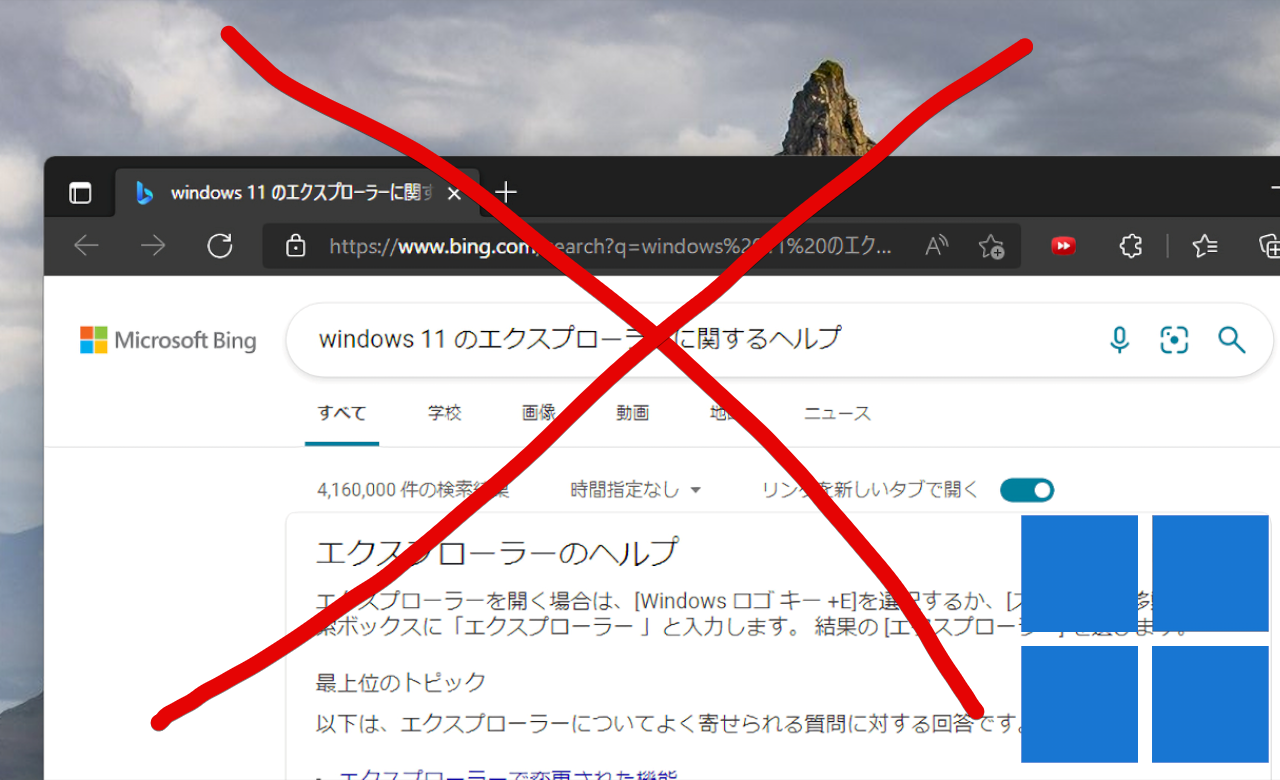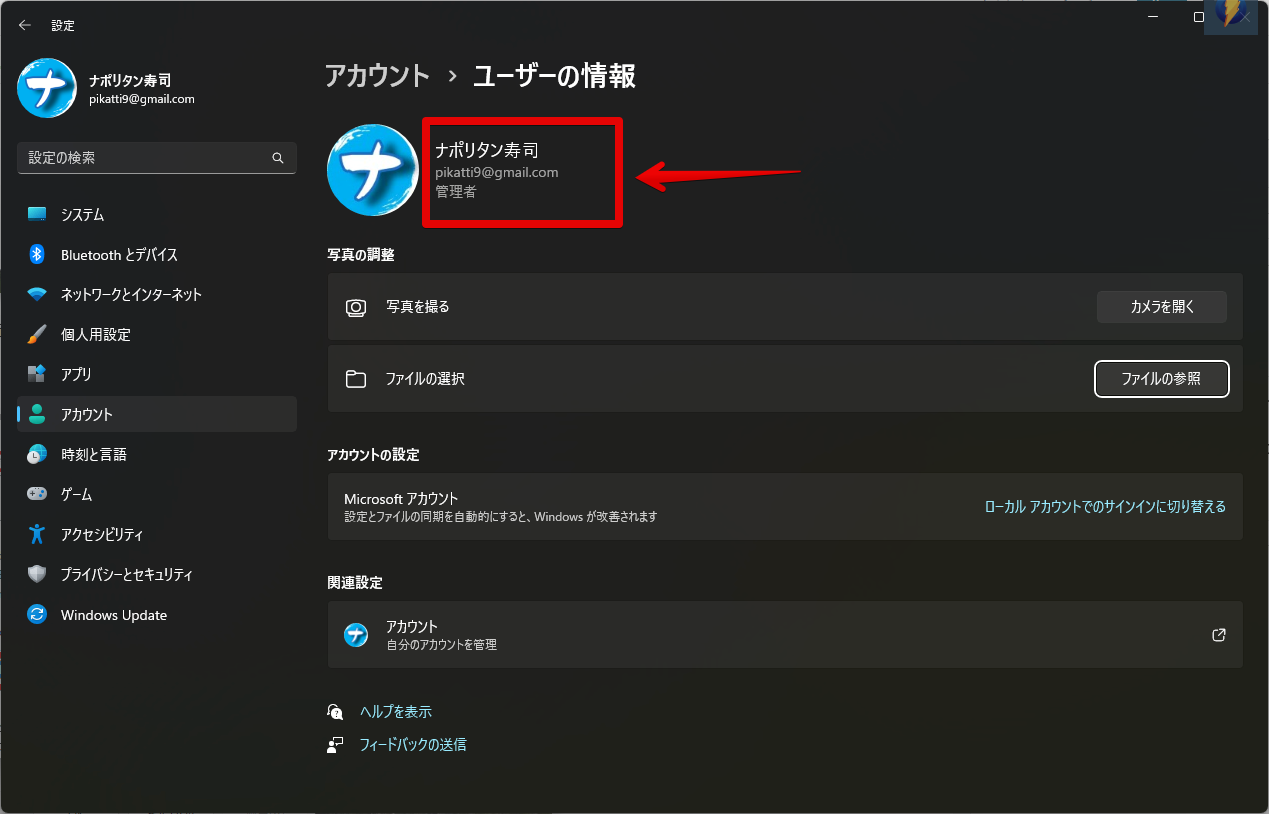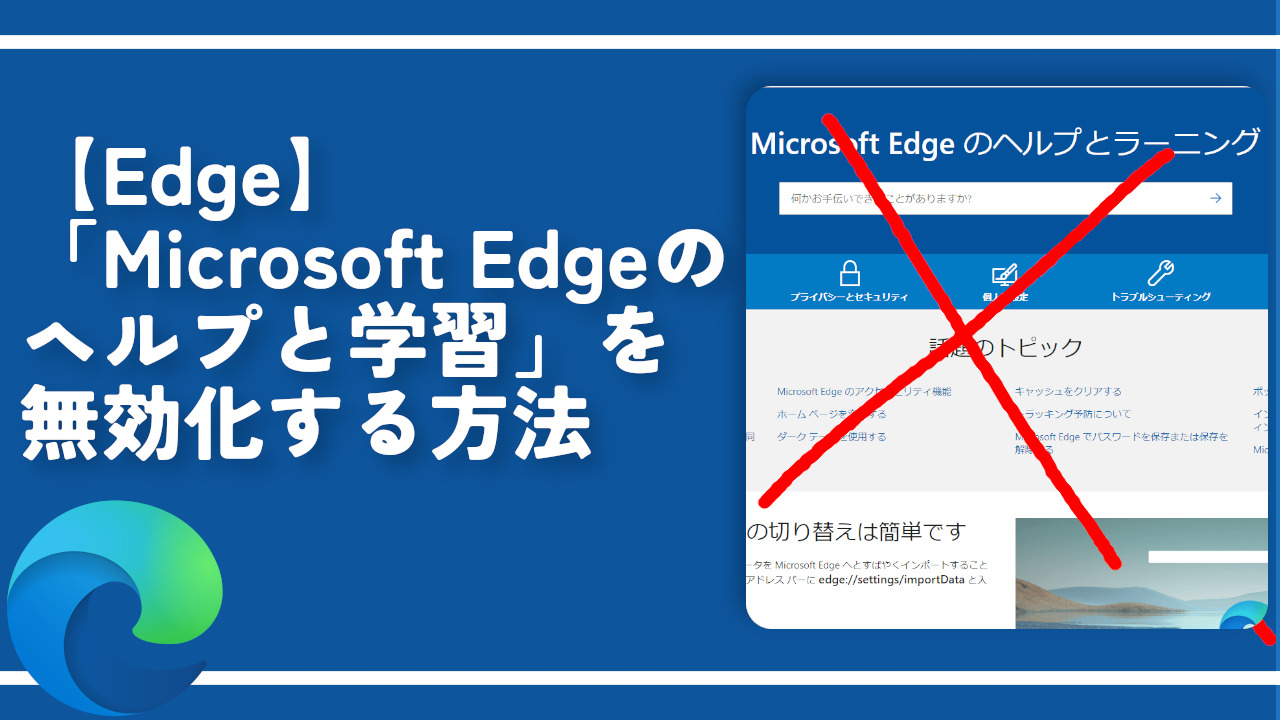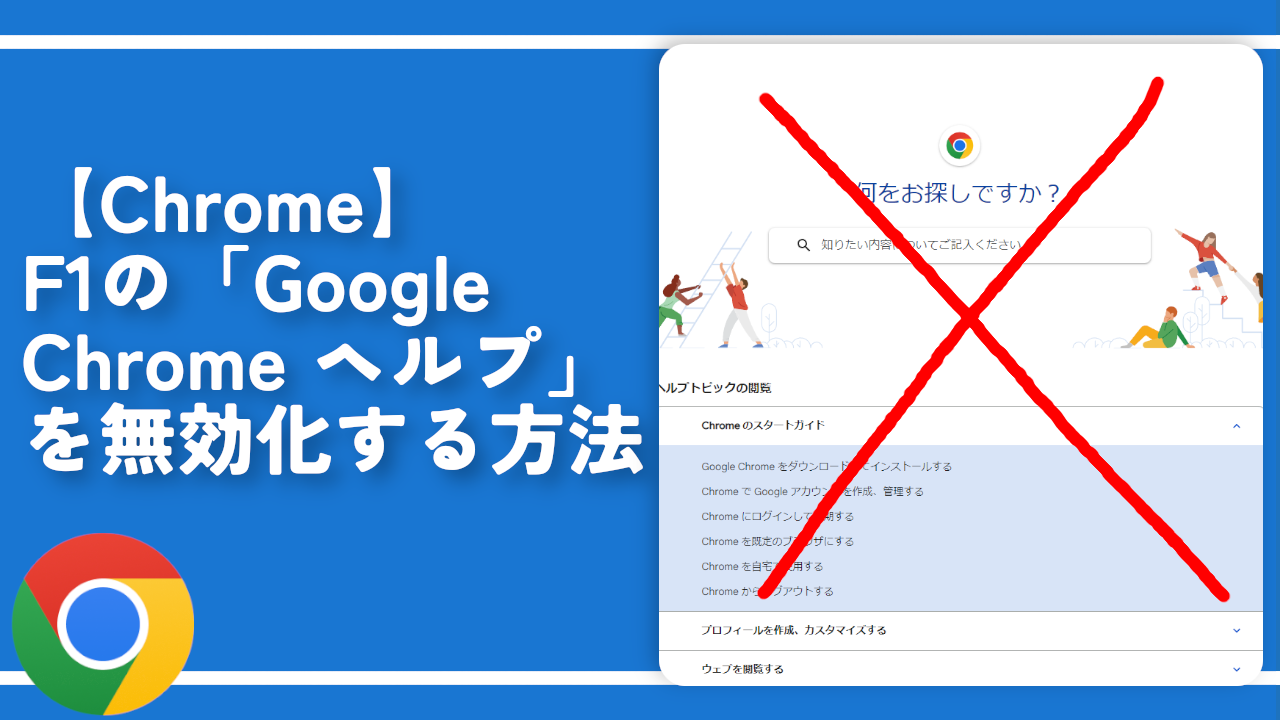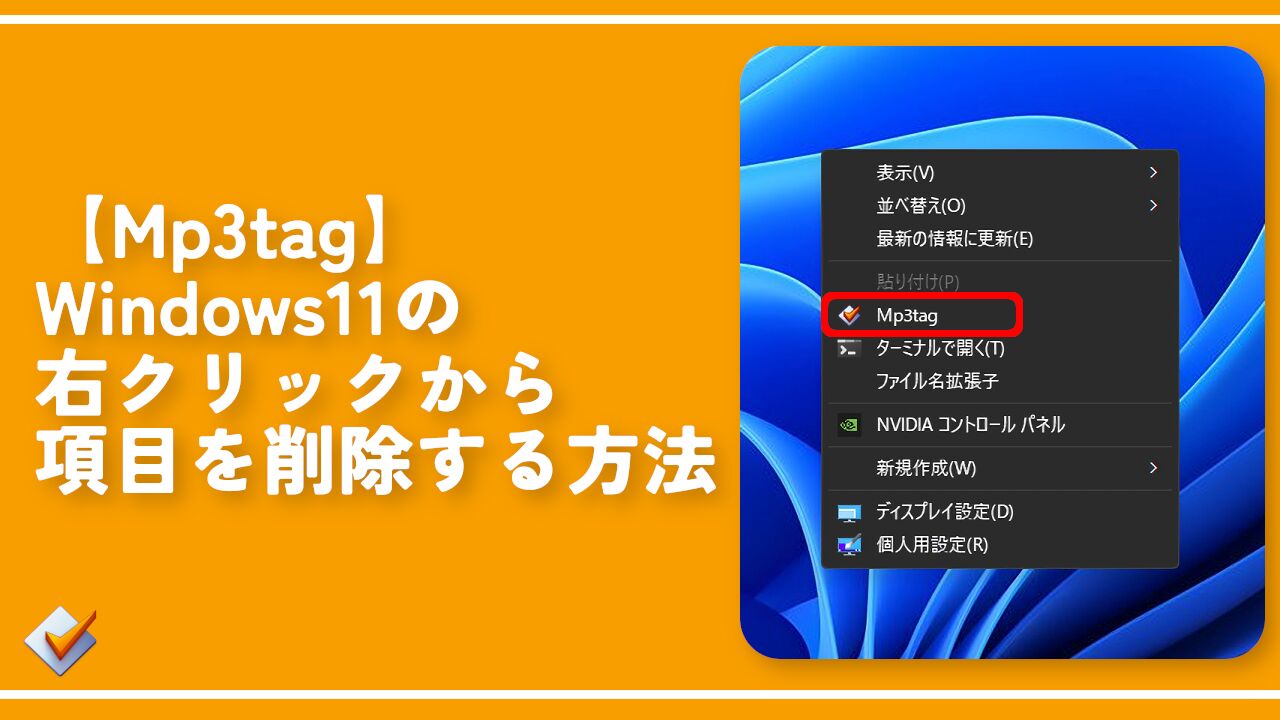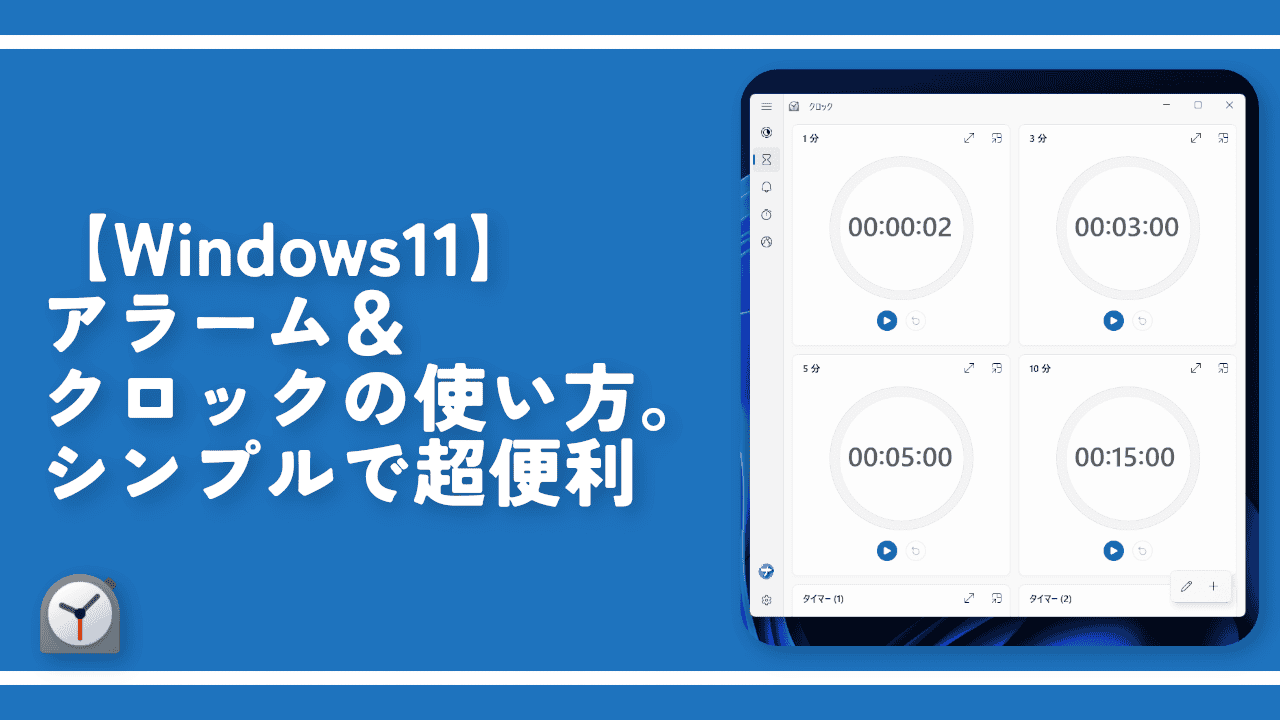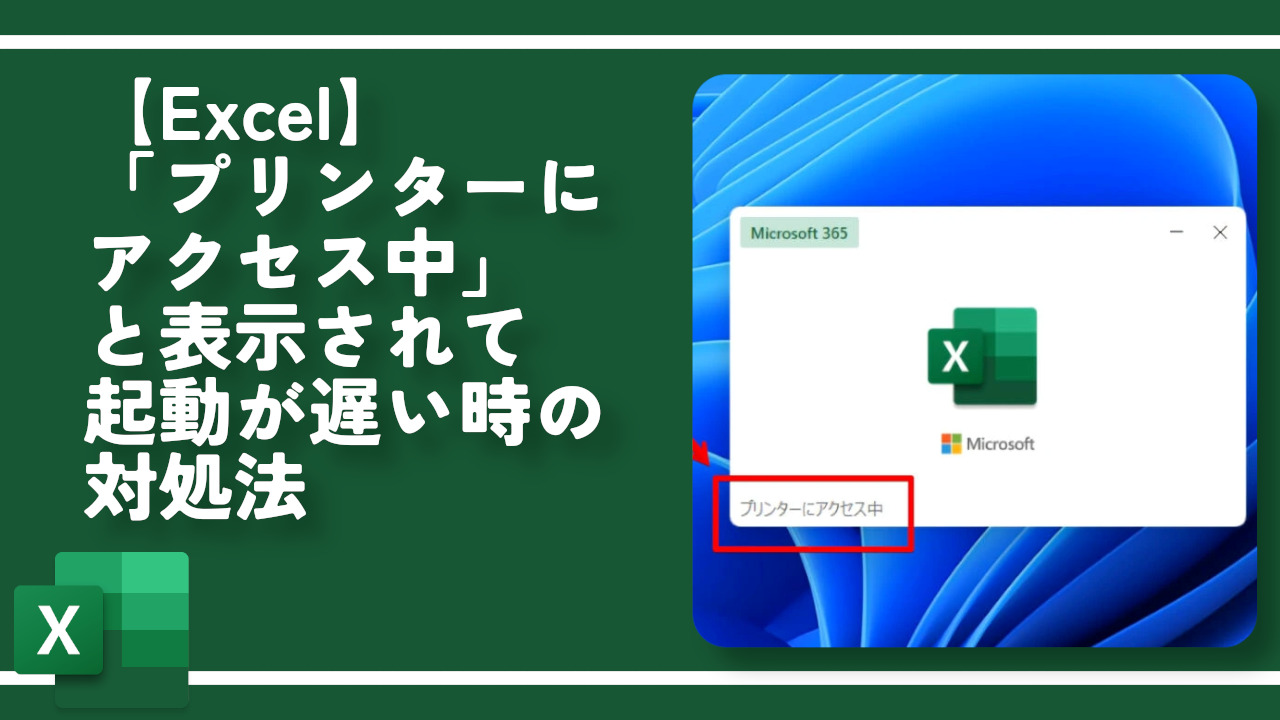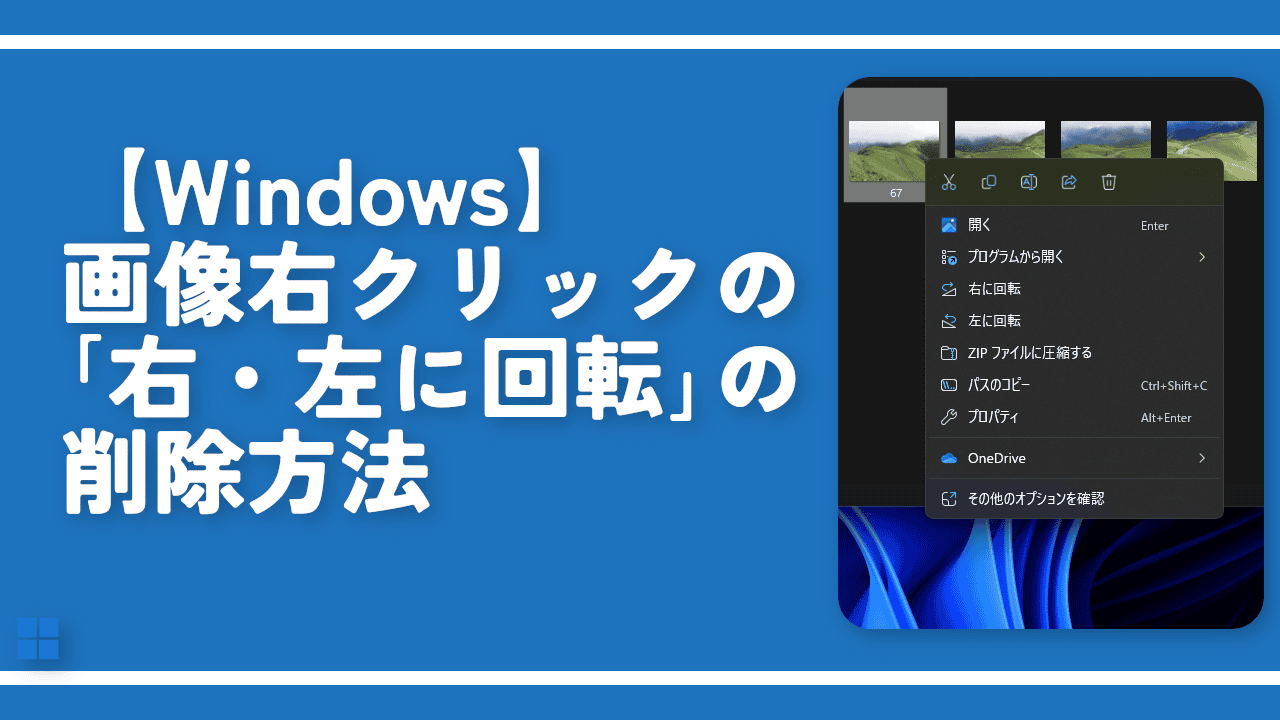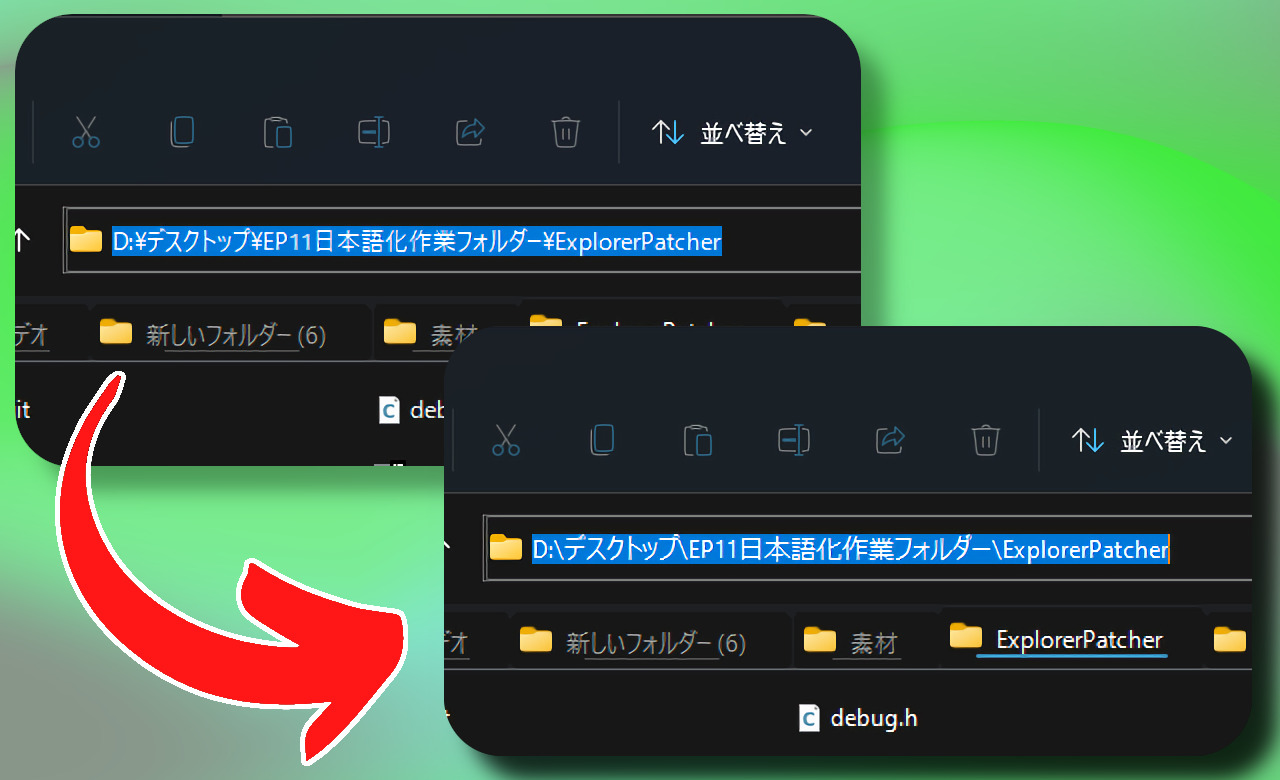【Windows11】F1で勝手に開くヘルプを完全無効化する方法

この記事では、Windows11のエクスプローラーを使っている時に、F1で表示される「Windows11のエクスプローラーに関するヘルプ」を完全無効化する方法について書きます。
レジストリなどの高度な操作は不要で、サクッと無効化できます。
Windows11でエクスプローラーを操作している時、F1を押したら、勝手に「Microsoft Edge」が開いて「Windows11のエクスプローラーに関するヘルプ」の検索結果を表示してきます。かなりうざいです。
この仕様は、ヘルプを開く実行ファイル(exe)があることが原因なので、そのファイルをリネーム(名前変更)することで無効化できます。
外部ソフトのインストール、レジストリの操作などは一切不要です。リネームすることで、F1を押しても、ブラウザが開かないようになります。ヘルプが開くのを無効化するだけで、他アプリでは問題なく、F1が使えます。
ファイルを消してしまうと、後々復活させるのがめんどくさいので、ファイル名の変更をおすすめします。リネームに留めておくことで、戻したくなったらいつでも元に戻せます。
「F1を押したら、Edgeが開くのうざい!うざすぎる!」という方、ぜひ試してみてください。
僕からしたら、エクスプローラーのヘルプなんていらないんですよ…。F1がトリガーってところも許せません。F1なんて、間違って押しちゃう恰好の的です。せめて複数キーの組み合わせとかにしてほしかったですね。
本記事では、Windows11で解説しますが、Windows10でもファイルの場所は一緒です。
記事執筆時の筆者のWindowsバージョン:Windows11 Home 22H2
ヘルプを開かないようにする方法
エクスプローラーで「C:\Windows」を開く
エクスプローラーを開いて、アドレスバーに以下のパスを貼り付けて移動します。
C:\Windows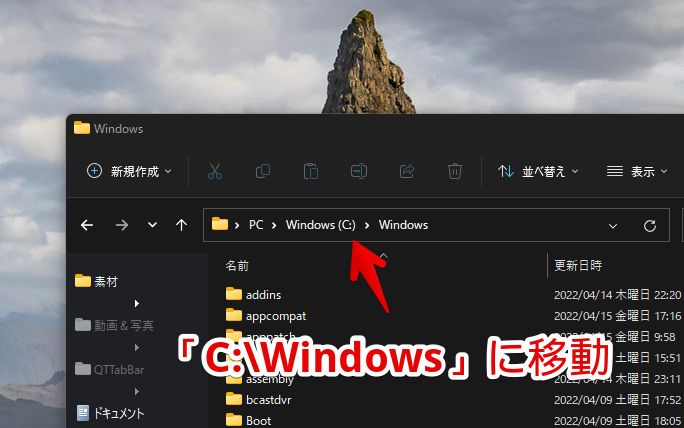
移動できたら、ずらっとファイルやフォルダーが表示されます。
この中にある「HelpPane.exe」というファイルをリネームすることで、F1のヘルプ機能を無効化できます。しかし、通常の状態だとアクセス許可がないため、下記のように名前変更できないようになっています。
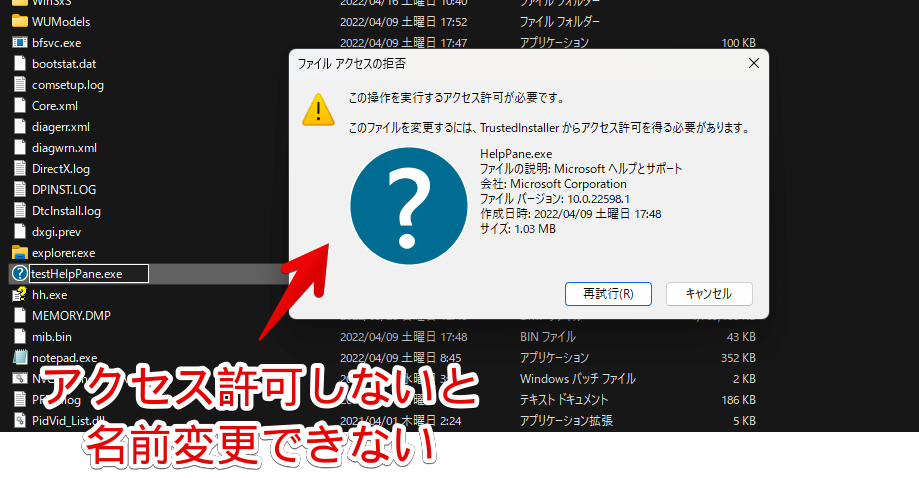
そこで、アクセス許可を与えていきます。
アクセス許可を与える
「HelpPane.exe」を右クリック→プロパティをクリックします。または、コマンドバー(エクスプローラー上部)のミートボールメニュー(三点ボタン)→プロパティでもOKです。
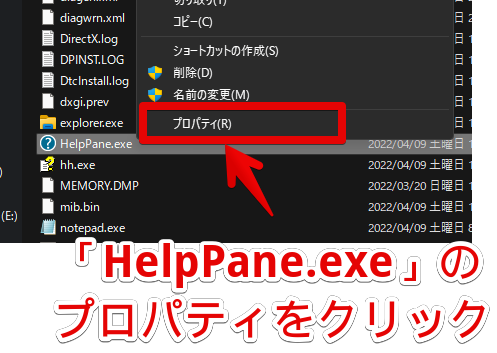
セキュリティタブ→詳細設定をクリックします。
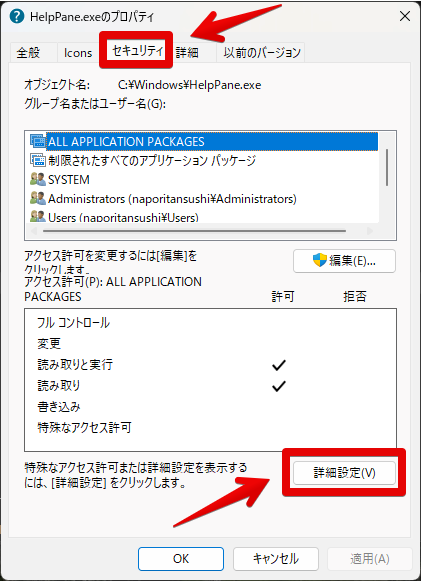
「変更」をクリックします。
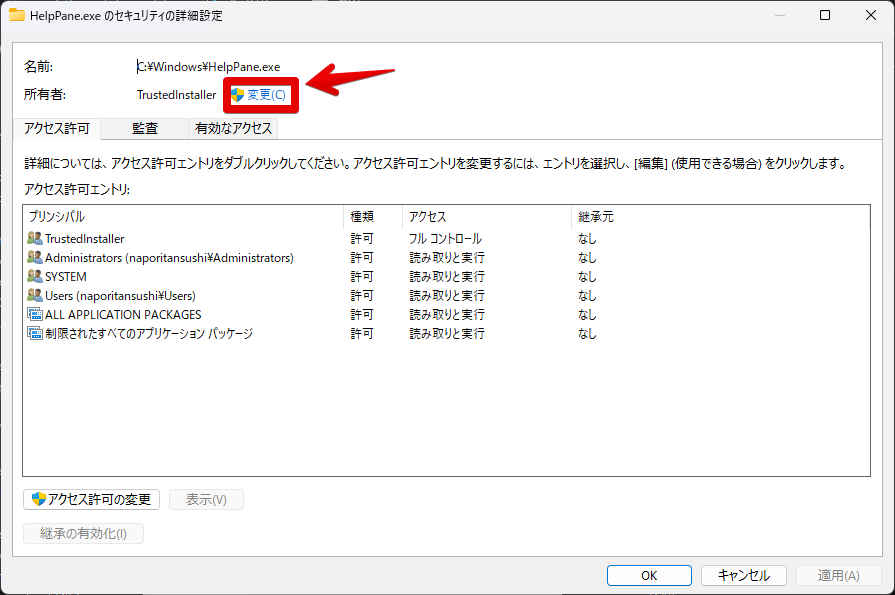
「詳細設定」をクリックします。
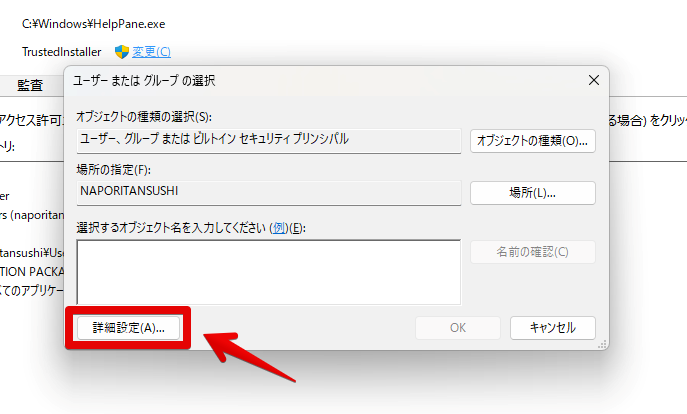
「検索」をクリックします。
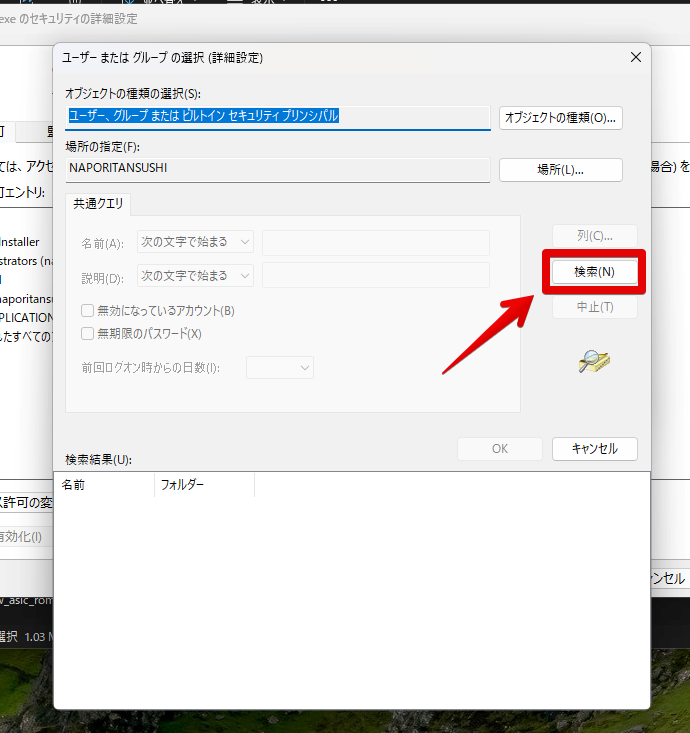
下に検索結果がずらっと表示されます。この中から、自身がログインしているユーザーを選択します。僕の場合は、「ナポリタン寿司」ですね。選択できたら、「OK」をクリックします。
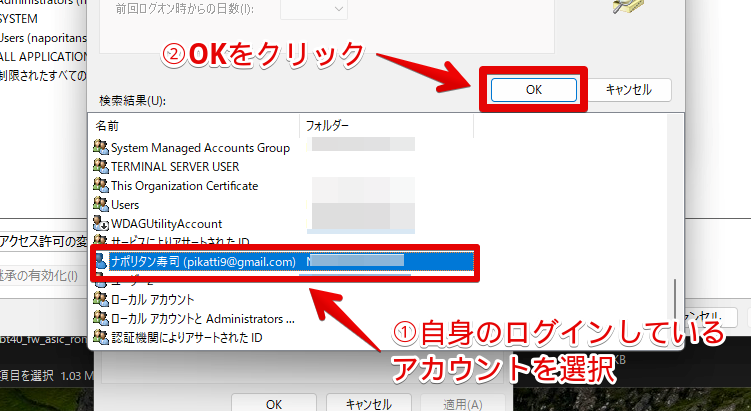
「選択するオブジェクト名を入力してください」の中に、選択したユーザー名が下線で表示されます。「OK」をクリックします。
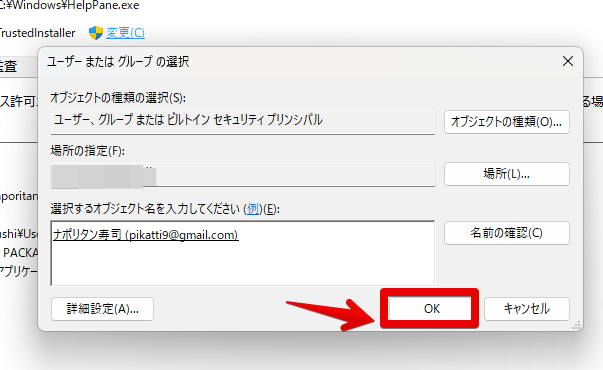
「所有者」の部分が、選択したユーザー名になっていればOKです。右下の「OK」をクリックします。
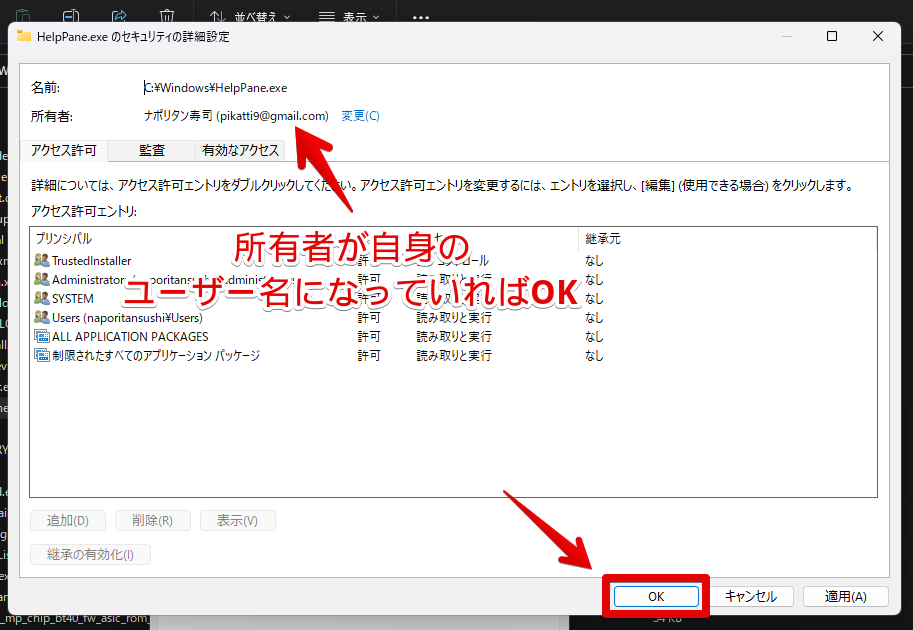
プロパティ画面に戻ります。「編集」をクリックします。
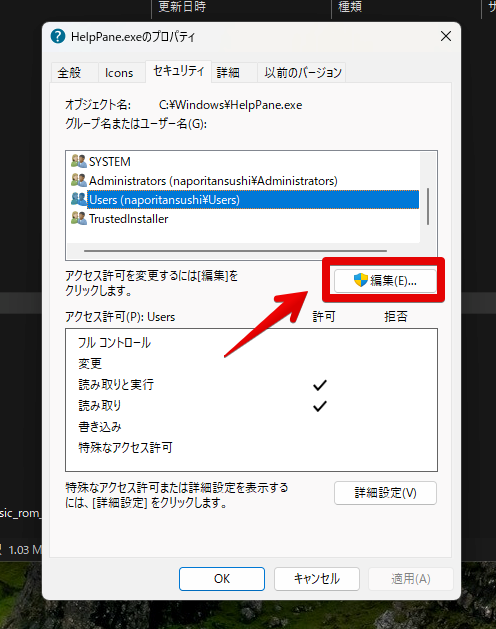
「グループ名またはユーザー名」の中から、自分のユーザーを選択します。アクセス許可の「フルコントロール」にチェックを入れます。
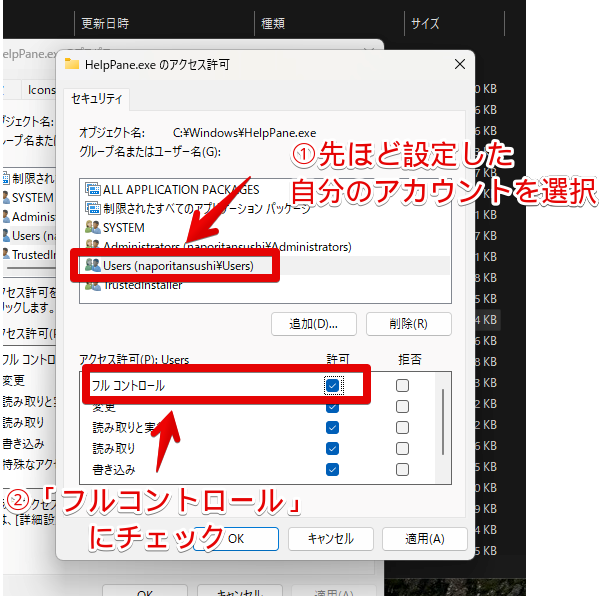
「OK」をクリックすると、Windowsセキュリティダイアログが表示されるので、「はい」をクリックします。
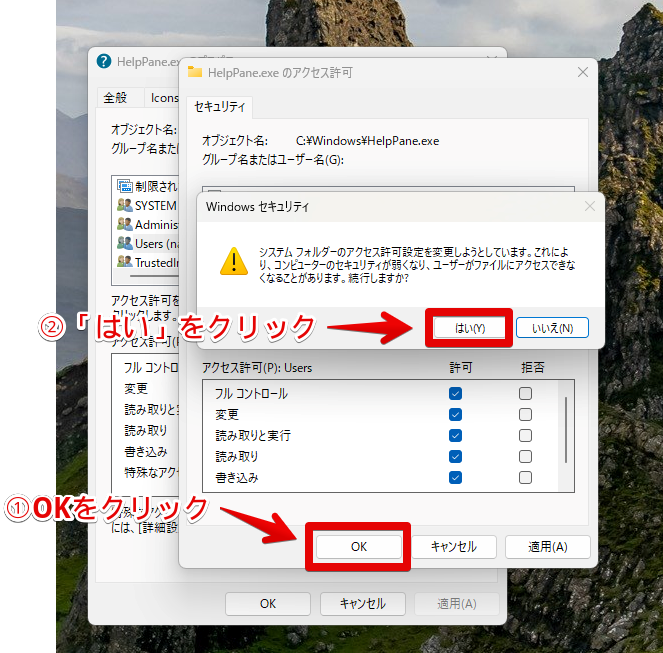
「フルコントロール」の許可にチェックマークがつけば完了です。下の「OK」をクリックします。
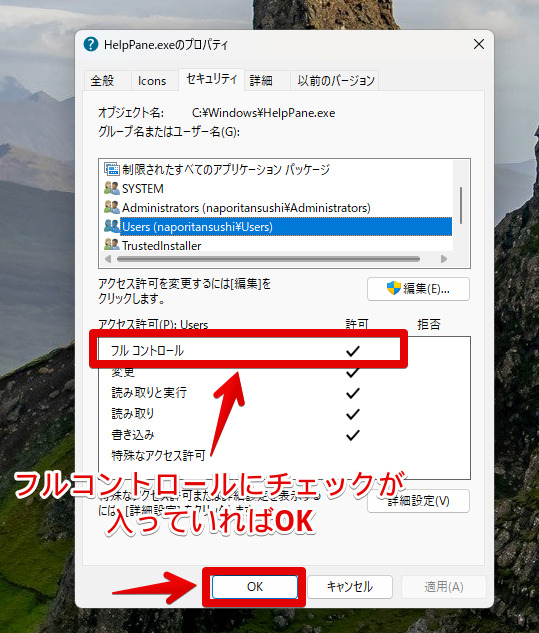
これで、「HelpPane.exe」ファイルのアクセス許可を取得できたので、名前変更できるようになります。
「HelpPane.exe」のリネーム
ファイル名の拡張子を表示します。既に表示している方は、スキップしてOKです。エクスプローラー上部の「表示」→表示→ファイル名拡張子にチェックを入れます。
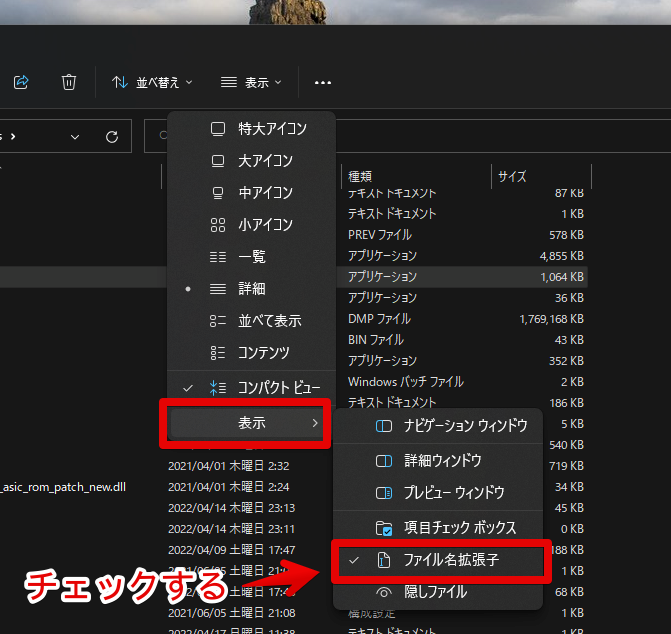
「HelpPane.exe」を右クリック→名前の変更をクリックします。
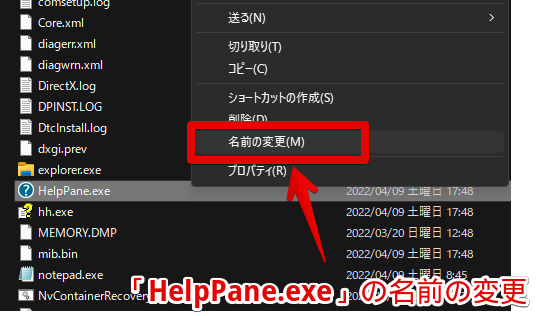
好きな名前に変更します。おすすめは、ファイル名の末尾に「.txt」をつけることです。
名前はそのままで、適当に拡張子を追記することで、再び戻したくなったら、追加した拡張子分を消すだけで済みます。名前をごっそり変えてしまうと、戻す時に元の名前が分からなくなるので注意です。
「.txt」と追記して、「HelpPane.exe.txt」という名前にしたら、Enterを押します。拡張子の変更ダイアログが表示されるので、「はい」をクリックします。
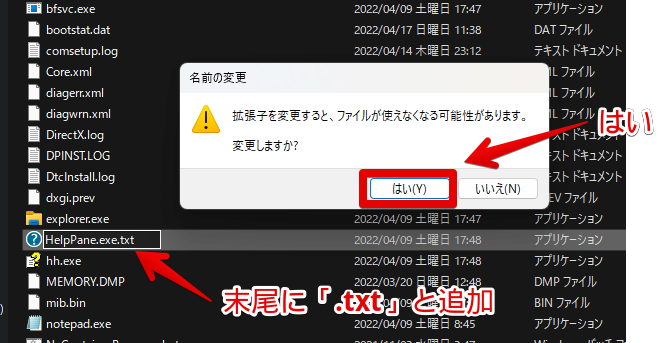
「続行」をクリックします。アクセス許可していないと、ここでエラーが表示されますが、している場合は、正常にリネームできるかと思います。
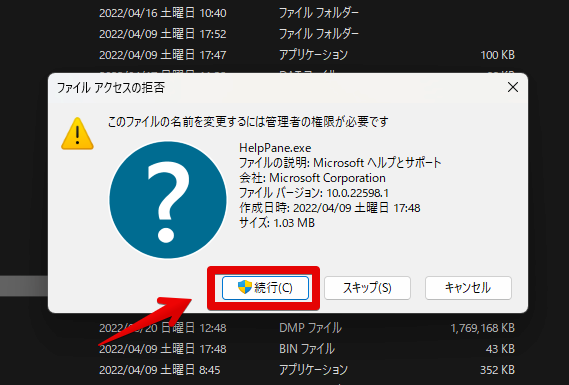
はてなマークからテキストファイルのアイコンに変わればOKです。
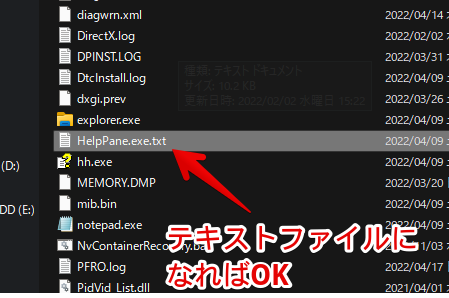
これで、F1を押してもEdgeが開かなくなります。PCの再起動は不要で、瞬時に反映されます。
実際の動画を貼っておきます。
リネームできたら、ファイル名拡張子は非表示にしても問題ありません。アクセス許可を与え続けるのが心配な方は、「フルコントロール」のチェックを外しておくといいかもしれません。
元に戻す方法
戻したくなったら、元の「HelpPane.exe」という名前に戻すだけです。
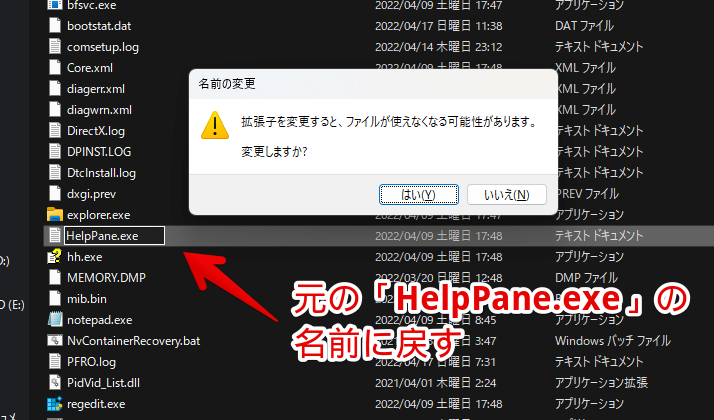
無効化ではなく、別ブラウザで開く方法
「ヘルプを開く機能自体は使いたいけど、Microsoft Edgeで開くのが許せない!」という方は、外部ツールを使うことで、別ブラウザで開けるように変更できます。
「MSEdgeRedirect」というツールです。導入するだけで、Edgeで開くリンクを強制的に既定のブラウザー(Chrome、Firefox、Vivaldiなど)に変更できます。
F1のヘルプだけでなく、ウィジェットの天気やニュース、スタートメニューの検索結果なども既定のブラウザで開けます。
詳しくは、下記記事を参考にしてみてください。
Edge上のF1キーを無効化したい場合
Microsoft Edge上でF1キーを押すと、「Microsoft Edgeのヘルプと学習」ページが新しいタブで開きます。
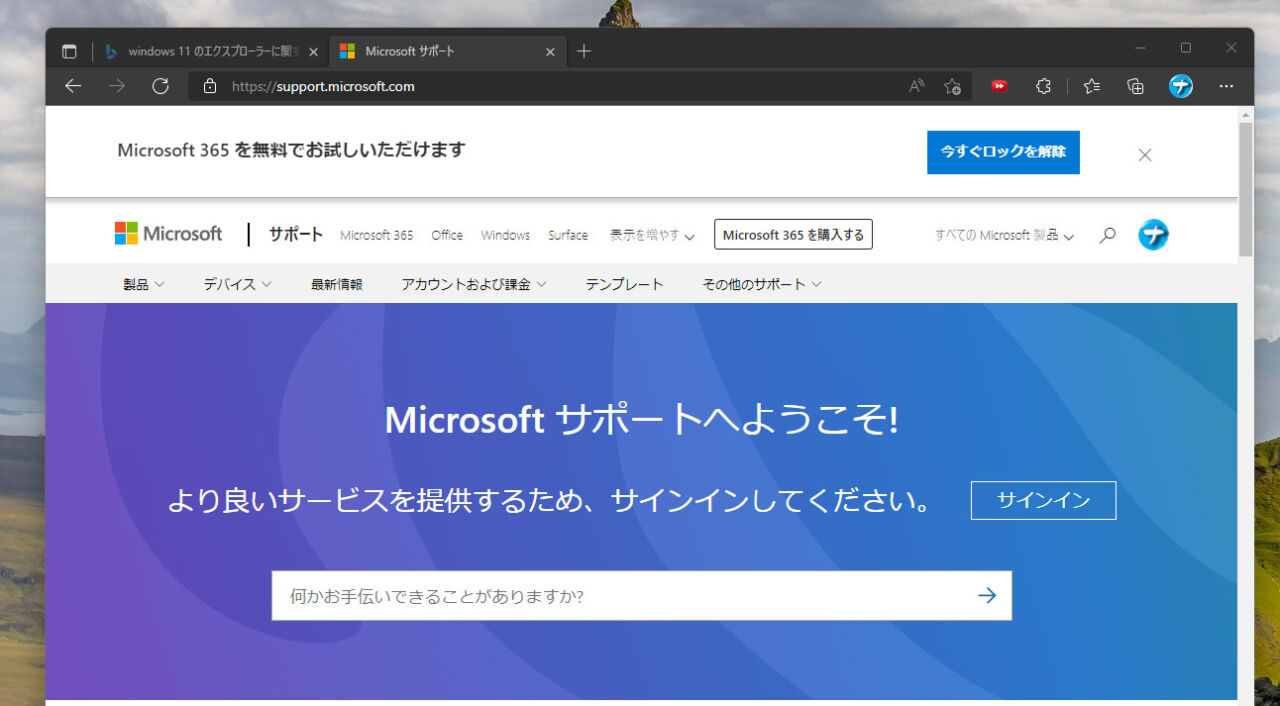
こちらは、キーに別の機能を割り当てるWindowsのフリーソフト「AutoHotkey」を使うことで無効化・または別のキーに割り当て変更できます。
詳しくは、下記記事を参考にしてみてください。
同じ要領で、エクスプローラー上のF1キーを別のキーに割り当てることも可能です。
Chrome上のF1キーを無効化したい場合
Edgeと同じように、Chrome上でF1を押すと、「Google Chrome ヘルプ」ページが開きます。こちらも、「AutoHotkey」を使うことで無効化・または別のキーに割り当て変更できます。
詳しくは下記記事を参考にしてみてください。
感想
以上、「エクスプローラー上でF1を押したら、Edgeのヘルプページが開く仕様」を無効化する方法についてでした。
そもそも、Edgeを完全アンインストールする方法もあります。