【MSEdgeRedirect】Edgeリンクを強制的に既定ブラウザに変更するツール
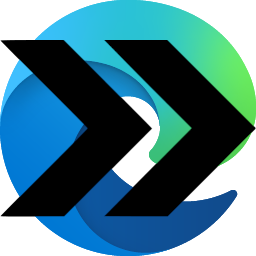
この記事では、ウィジェットの天気やニュース、F1の「Windows11のエクスプローラーに関するヘルプ」など、通常Edgeで開かれるリンクを、強制的に既定のブラウザで開くようにするツール「MSEdgeRedirect」について書きます。
Edge嫌いの方におすすめです。
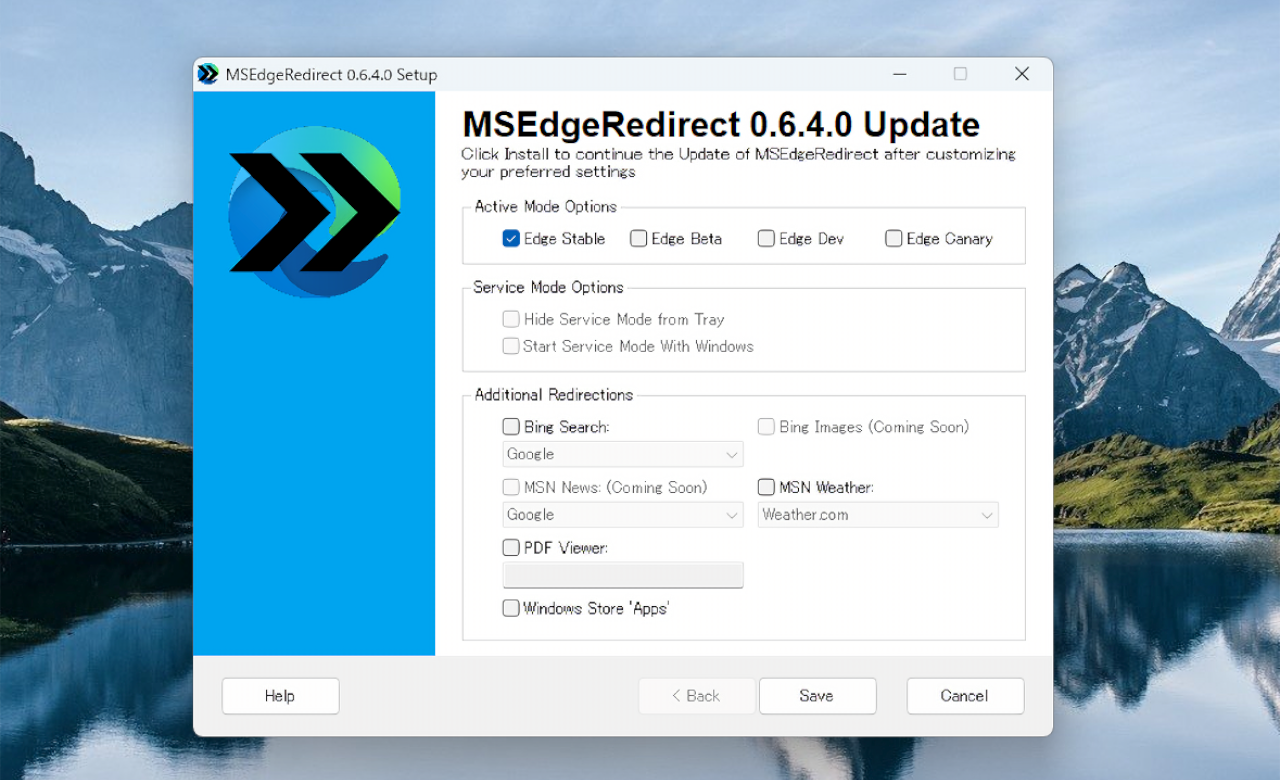
Windowsの「強制的にEdgeで開かれるリンク」を、既定のブラウザーで開くように変更するソフトです。導入して常駐させることで、Edgeではなく、既定のブラウザーで開くようになります。既定のブラウザーは、好きなように設定できます。
Edgeで開かれるリンクは、主に以下の通りです。本ツールを導入すると、こちらのリンク全てを既定のブラウザで開けます。
- ウィジェット内の各種リンク(天気、ニュース)
- スタートメニューのWeb検索
- F1のヘルプ(Windows11のエクスプローラーに関するヘルプ)
導入するだけで有効になるので、初心者でもサクッと変更できます。Windows10、Windows11どちらでも利用できます。
Bingで検索するのではなく、GoogleやYahoo!といった好きな検索エンジンに変更することも可能です。
「Edgeではなく、ChromeやVivaldi、Firefoxで開きたい!」といった方、ぜひ試してみてください。
リリース元:rcmaehl
記事執筆時のバージョン:0.6.4.0(2022年3月14日)
インストール方法
インストール方法は、2通りあります。どちらの方法でもOKです。個人的には、セットアップファイルからの方がおすすめです。
サイトからセットアップファイルをダウンロードする
以下のサイトにアクセスします。
ページをスクロールして、「Download latest stable release(最新の安定版ダウンロード)」をクリックします。その下の「Download latest testing release」はテスト版です。動作が安定しない可能性があるので、無難に安定版がおすすめです。
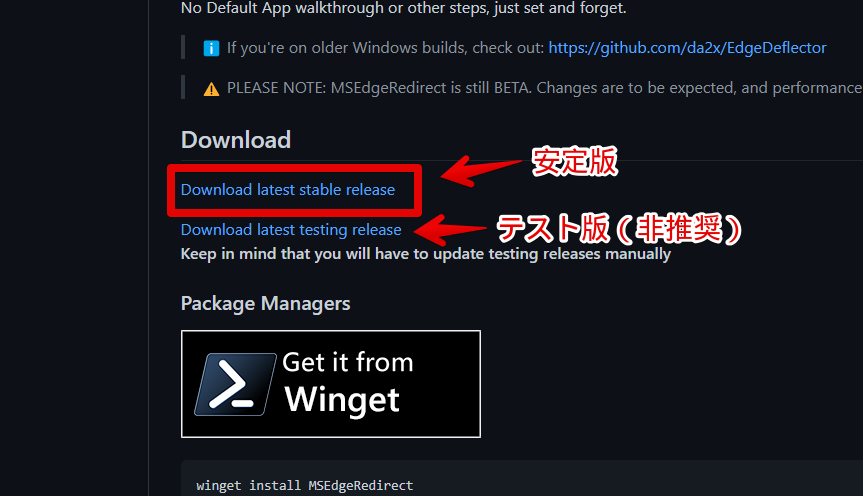
ダウンロードしたセットアップファイルを起動します。
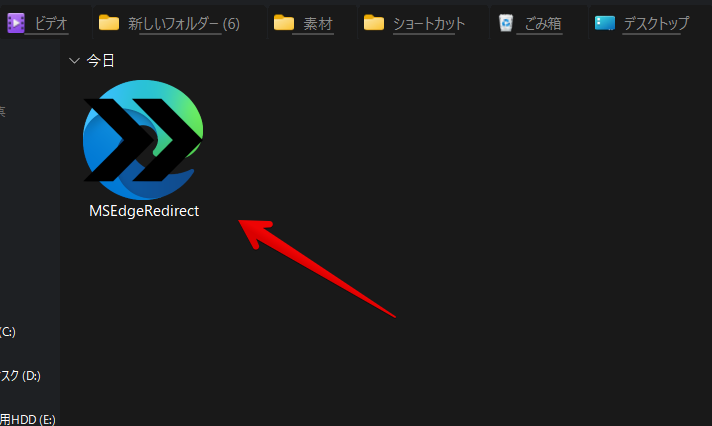
「I accept this license(ライセンスに同意する)」を選択して、「Next」をクリックします。
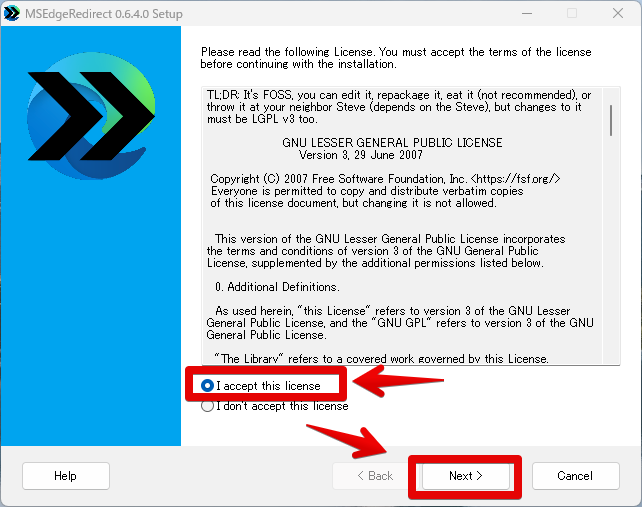
「Service Mode」が選択されていることを確認して、「Next」をクリックします。
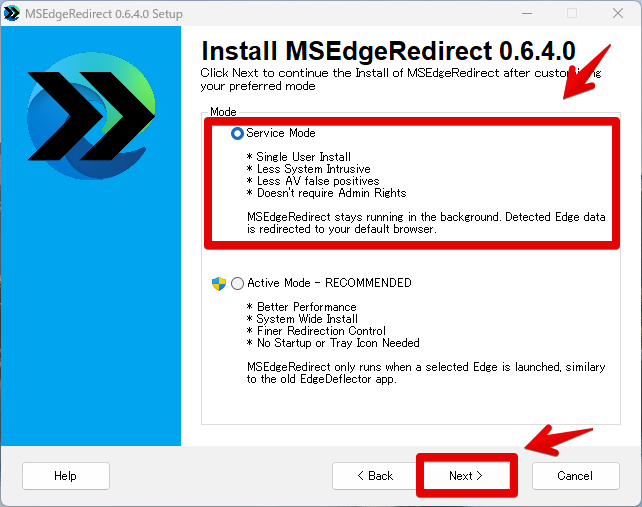
その下の「Active Mode」でもいいのですが、個人的には「Service Mode」がおすすめです。詳しい違いは省きますが、設定できる項目に違いがあります。
「Active Mode」は、初心者には少し高度です。「Edgeで開くリンクを既定のブラウザで開く」というシンプルな目的なら、「Service Mode」で十分です。
「Service Mode Options」の「Start Service Mode With Windows」にチェックを入れます。
| Service Mode Options(サービスモードオプション) | |
|---|---|
| Hide Service Mode from Tray | タスクトレイアイコンを非表示にする |
| Start Service Mode With Windows | Windows起動時に本サービスも起動する |
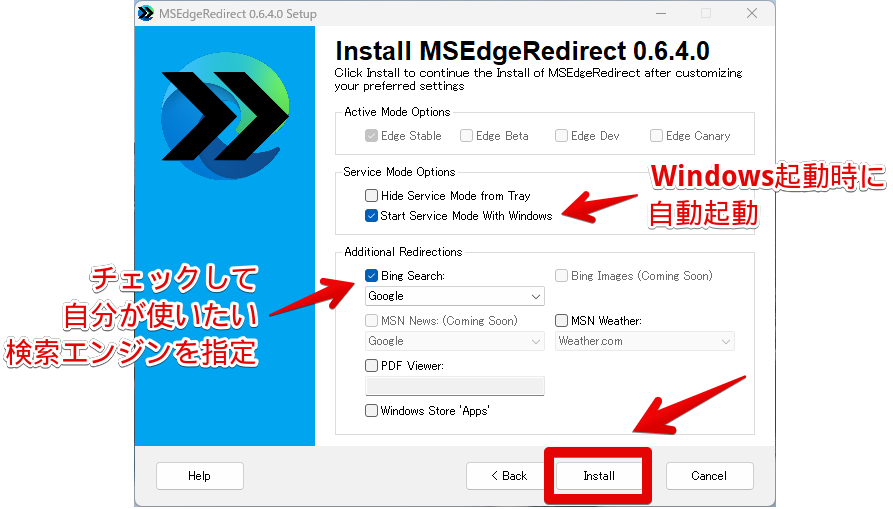
「Additional Redirections」の「Bing Search」にチェックを入れて、その下のドロップダウンで自分が使いたい検索エンジンを選択します。
検索エンジンは、以下の9つの中から選択できます。
- Ask
- Baidu
- Custom
- DuckDuckGo
- Ecosia
- Sogou
- Yahoo
- Yandex
「Custom」にすると、自分で好きな検索エンジンを登録できます。
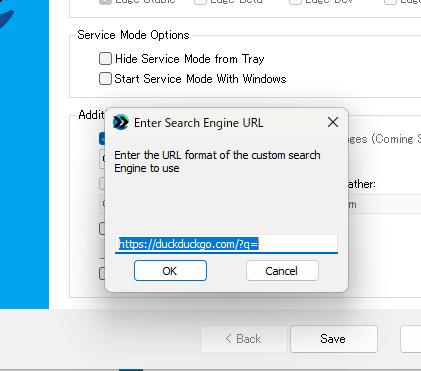
僕は「Google」にしました。スタートメニューで検索した単語を、どの検索エンジンで検索するか?という設定です。通常は、強制的に、Edge+Bingの検索エンジンになります。この設定は、後からでも変更できます。
一番上の「Active Mode Options」は、「Active Mode」を選択した人だけ設定できます。
準備ができたら、「Install」をクリックして、「Finish」をクリックします。
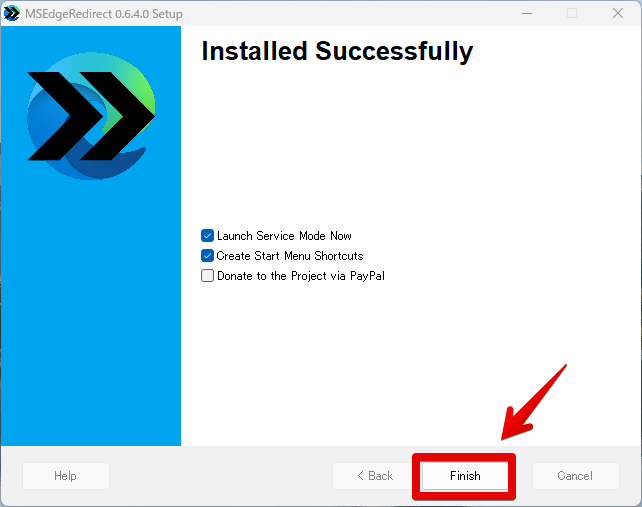
「winget」コマンドでインストールする
サイトからセットアップファイルを入手しなくても、コマンドプロンプトで「winget」コマンドを実行すればインストールできます。「本ツールをインストールするために、わざわざEdgeを起動したくない!」という方は、こちらの方法で入手してみましょう。
コマンドプロンプトを管理者として実行します。
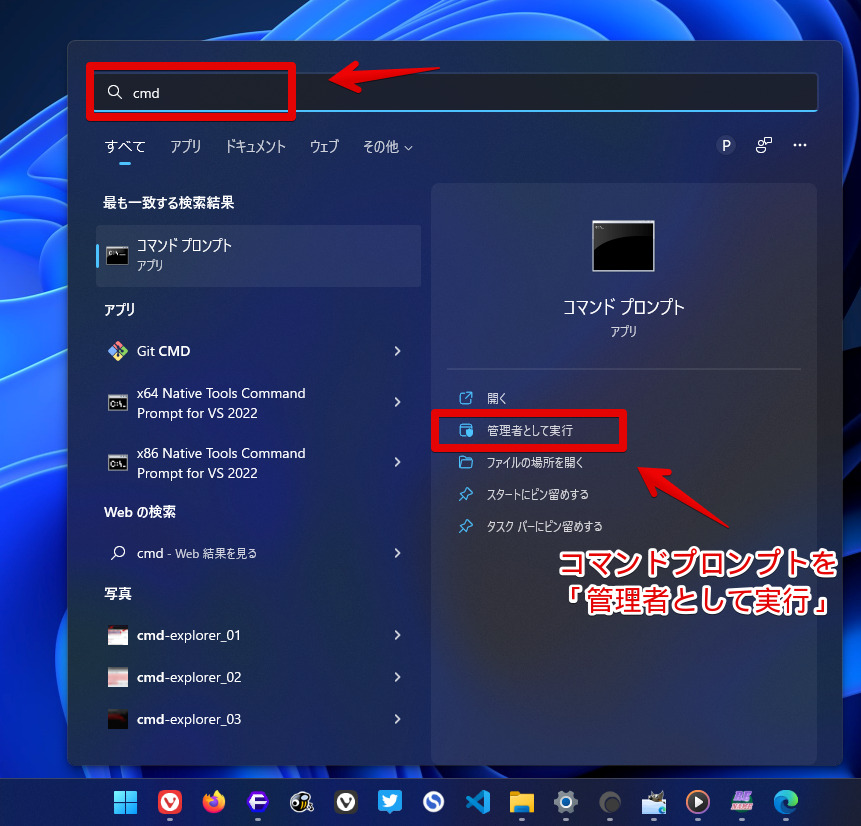
以下のコマンドを入力して、Enterを押します。
winget install MSEdgeRedirect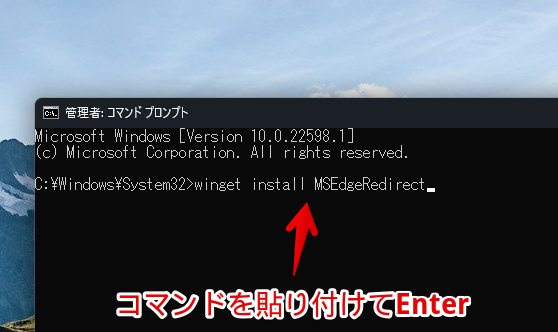
ダウンロード、及びインストールが開始されます。ぼけーと待ちましょう。僕の環境だと30秒ほどで完了しました。「インストールが完了しました」と表示されればOKです。
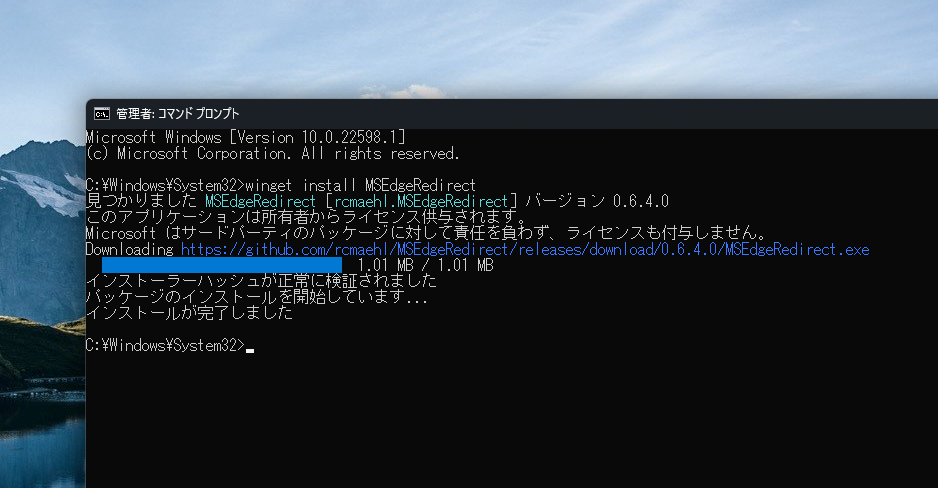
コマンドプロンプトは、「×」で終了してOKです。
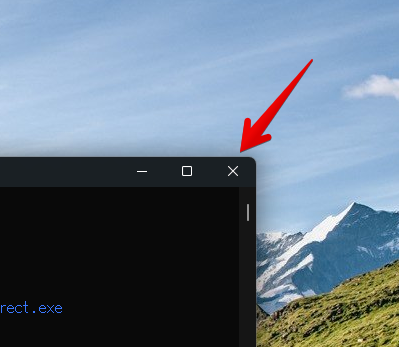
スタートメニューに新しく「Settings」が追加されています。こちらから起動できます。
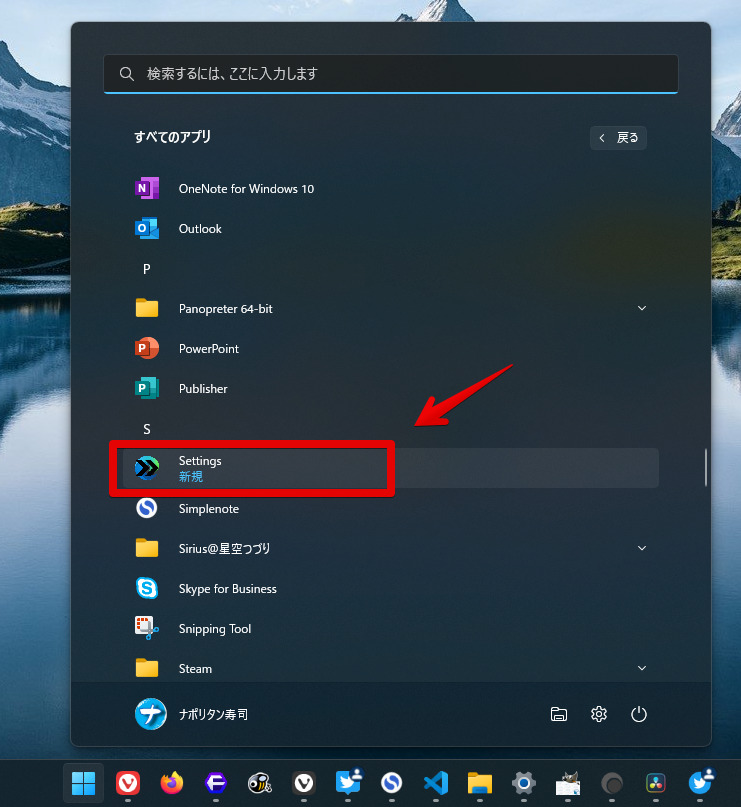
wingetで入手した場合は、自動的に「Active Mode」でインストールされます。設定画面は、セットアップファイルからインストールした場合と一緒です。(こちら)
アンインストールする時もコマンド経由で実行できます。
winget uninstall MSEdgeRedirect使い方
「Service Mode」でインストールした場合、タスクトレイにアイコンが表示されます。表示されている間は機能が有効になっています。「Active Mode」でインストールした場合は、表示されません。
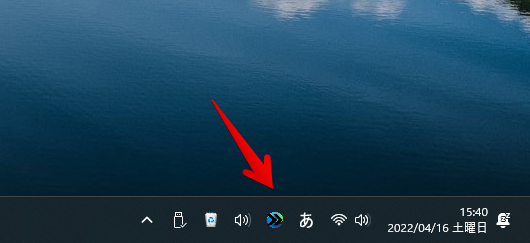
実際の動作動画
起動している間は、本来Edgeで開くリンクが、Windowsで設定している既定のブラウザで開くようになります。
具体的には、ウィジェットの天気にある「詳しい予報を見る」、各ニュース記事、スタートメニューの検索結果、F1を押したら開かれる「Windows11のエクスプローラーに関するヘルプ」です。
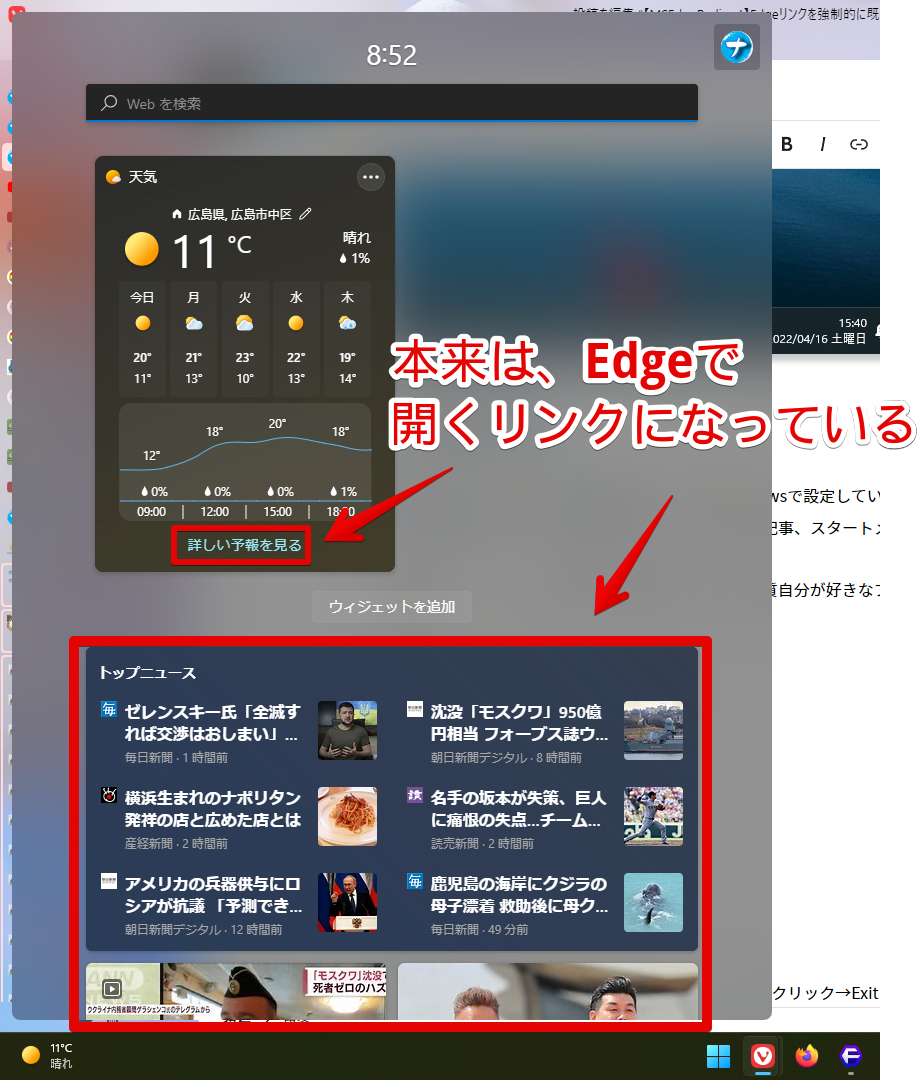
いつも使っているブラウザで開けるのはありがたいですね。一瞬Edgeが起動する…といったこともありません。リンクをクリックすると瞬時に既定のブラウザでページを表示します。
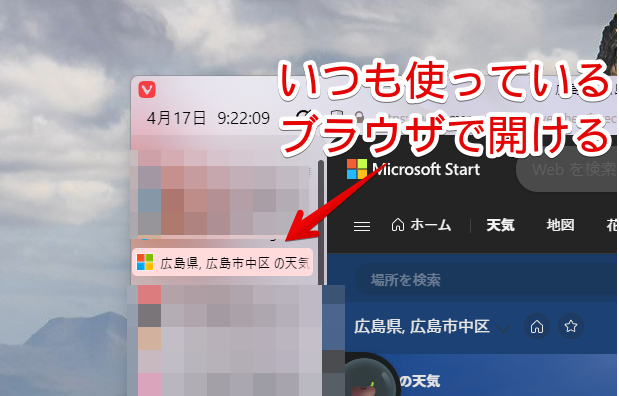
既定のブラウザは、好きなものを設定できるので、実質、自分が好きなブラウザで開けるということです。Chrome、Firefox、Vivaldiなどです。既定のブラウザを変更する方法は、こちらを参考にしてみてください。
実際に使ってみた動画を貼っておきます。
設定
Windowsのスタートメニュー→「Settings」と検索して、「開く」をクリックします。
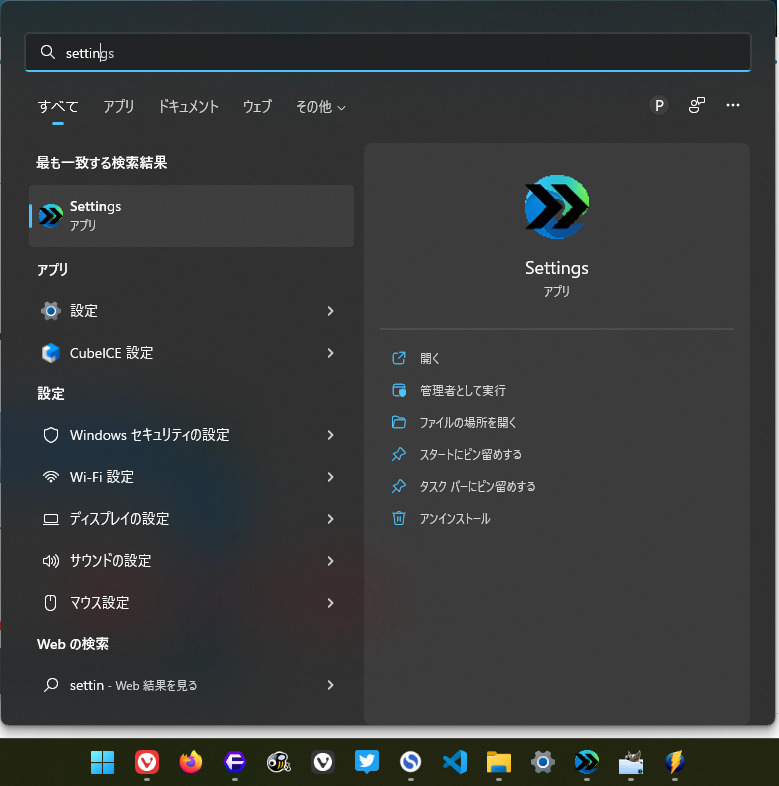
インストールした時と同じ設定画面が表示されます。
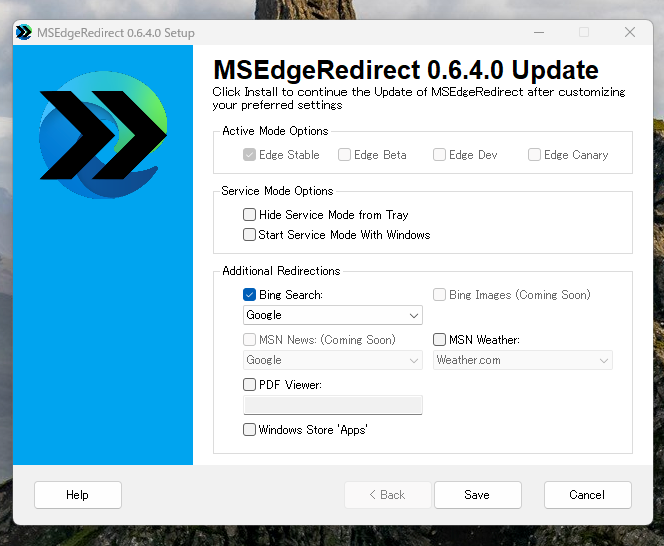
「Bing Search」で検索エンジンを変更できます。通常、スタートメニュー内で検索したWeb検索結果は、Microsoft Bingで開かれます。
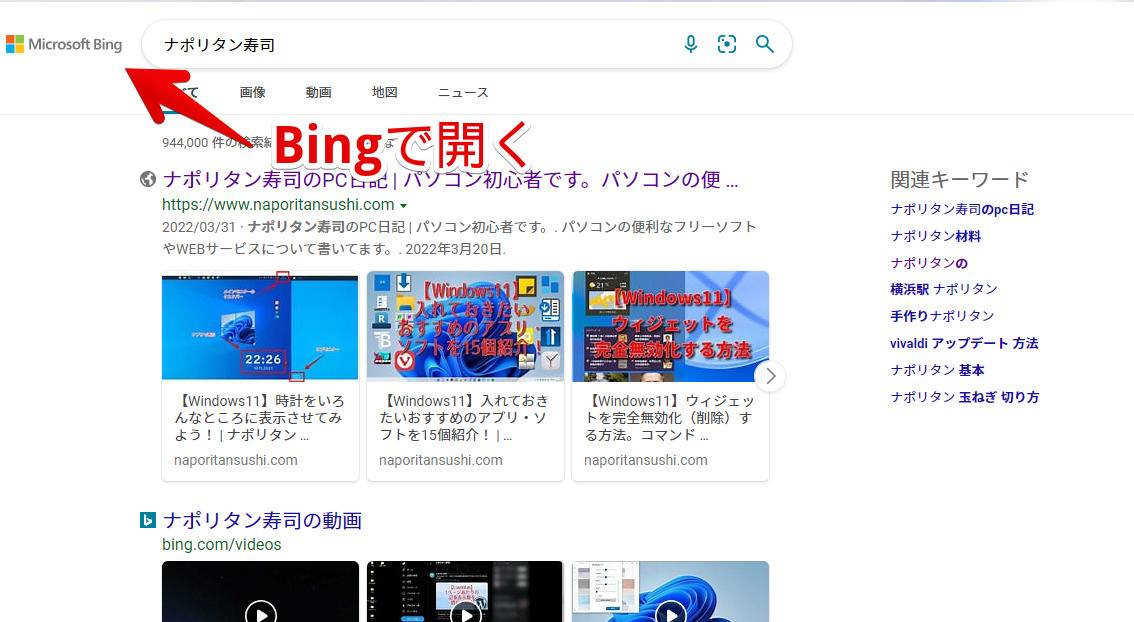
MSEdgeRedirectで任意の検索エンジンにすると、既定のブラウザ、かつ好きな検索エンジンで開けます。
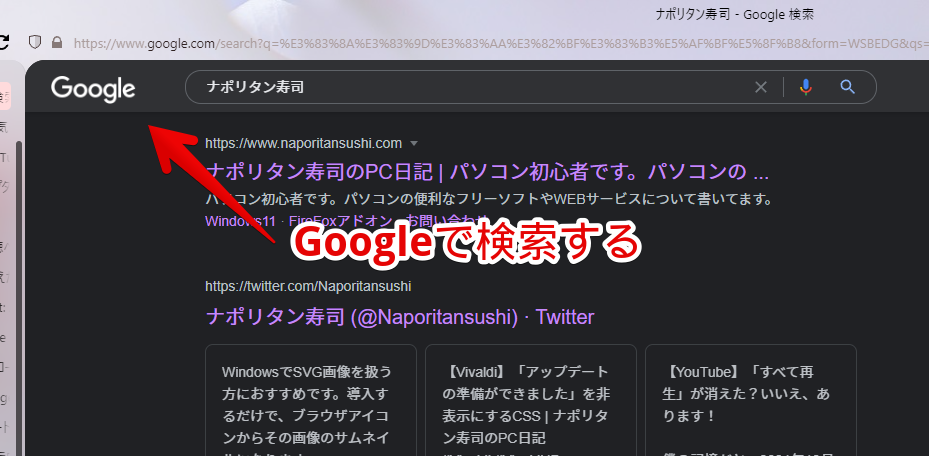
終了方法
タスクトレイにある「MSEdgeRedirect」アイコンを右クリック→Exitをクリックします。本サービスが終了して、通常通りEdgeで開くようになります。
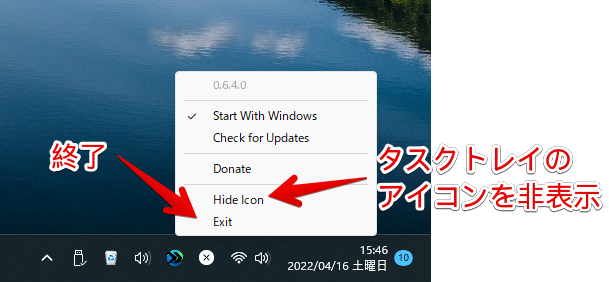
「Hide Icon」をクリックすると、タスクトレイのアイコンを非表示にします。
| 「MSEdgeRedirect」の右クリックメニュー | |
|---|---|
| Start With Windows | Windows起動時に起動する |
| Check for Updates | アップデートをチェックする |
| Donate | 寄付 |
| Hide Icon | タスクトレイアイコンの非表示 |
| Exit | 終了 |
再び起動したい場合は、スタートメニュー→MSEdgeRedirectをクリックします。
既定のブラウザの確認・変更方法
Windows11の設定(Windows+I)を起動します。アプリ→既定のアプリをクリックします。
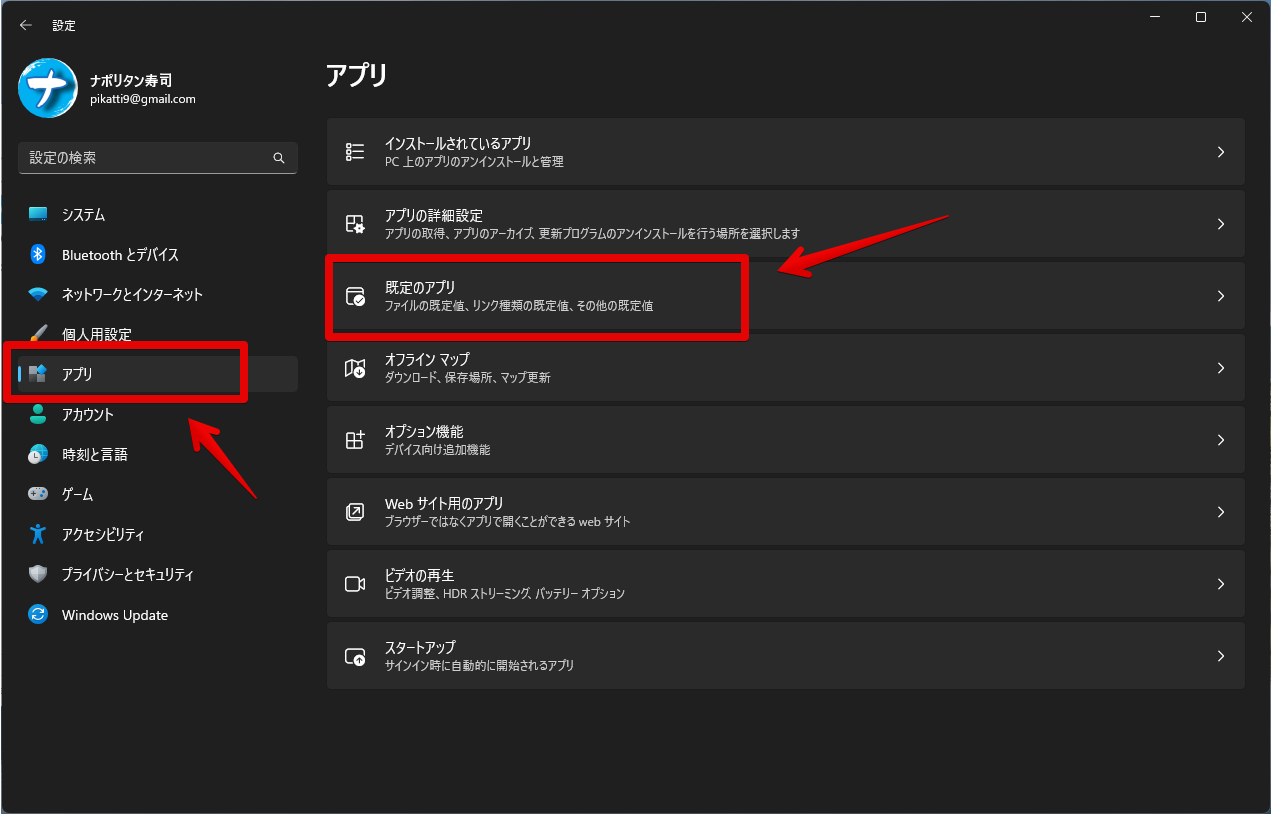
既定に設定したいブラウザアプリをクリックします。試しに、Vivaldiにしてみます。
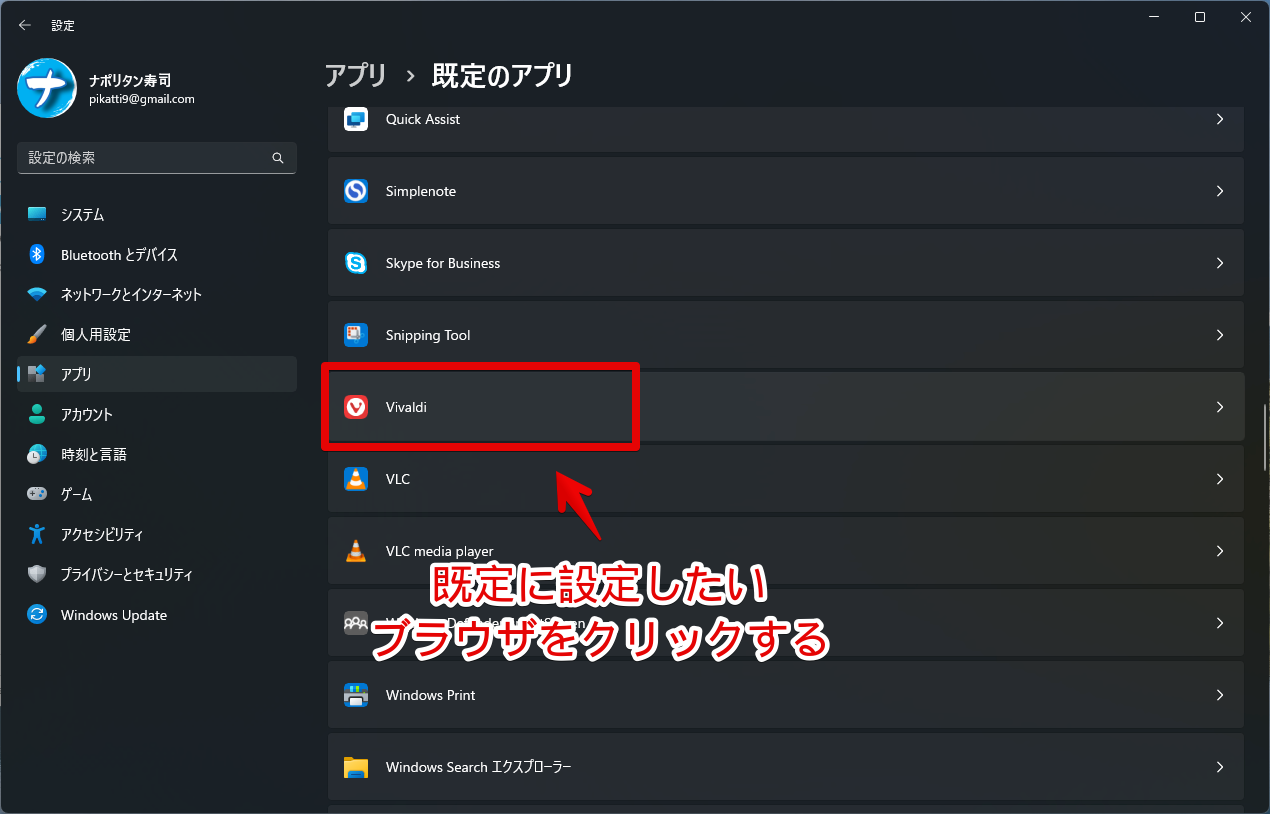
一番上の「既定値に設定」をクリックします。
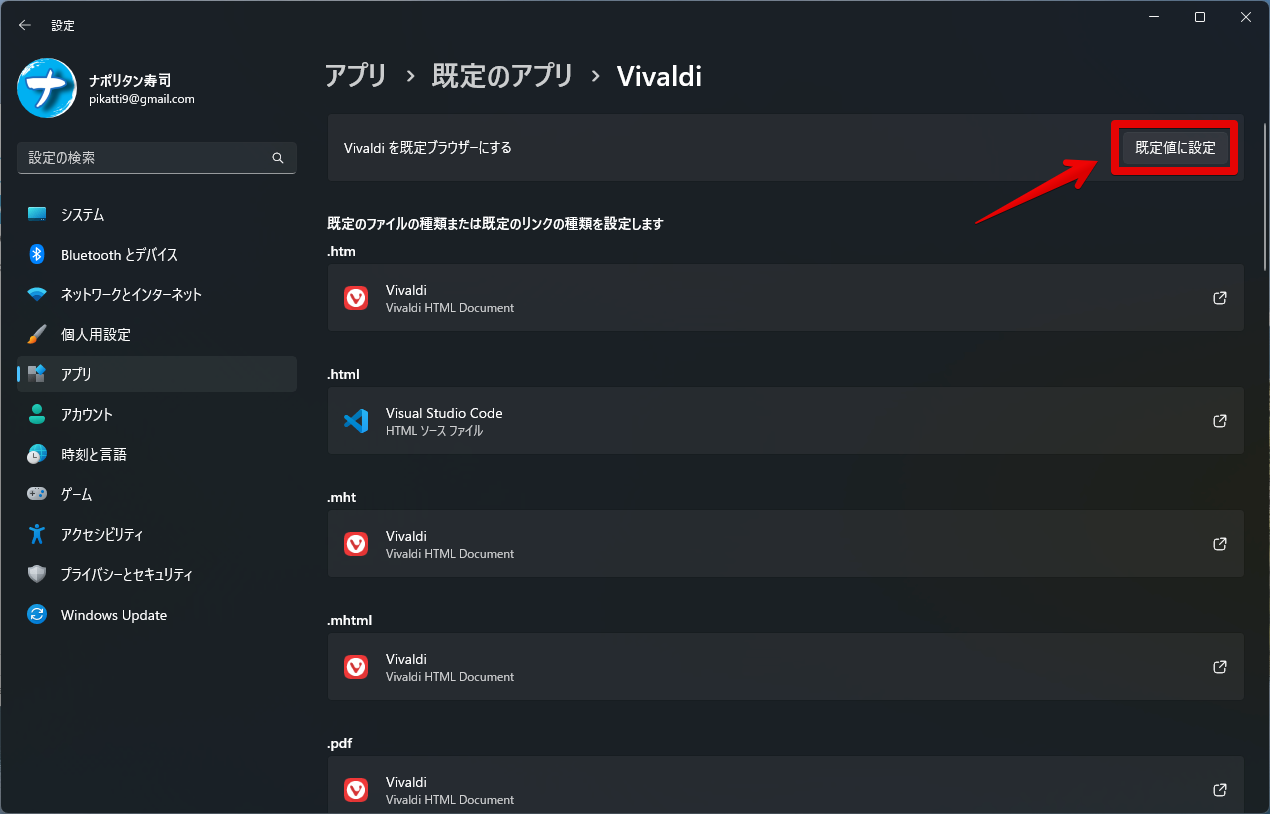
チェックマークがつけばOKです。その下の各拡張子ごとのブラウザーが、一括でVivaldiに変わります。
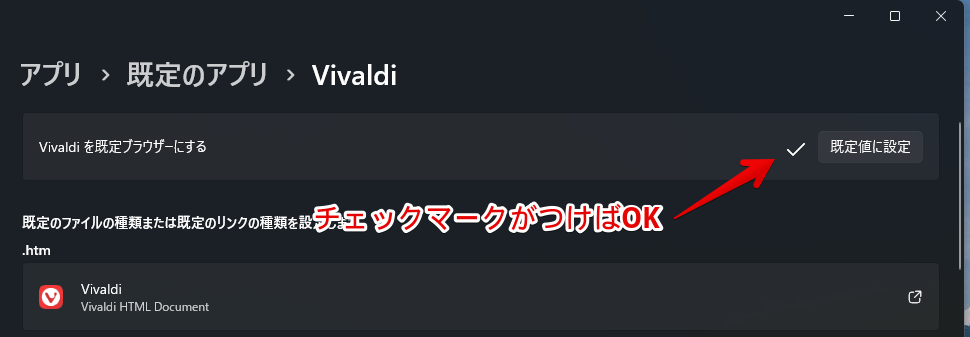
感想
以上、強制的にMicrosoft Edgeで開かれるリンクを、既定のブラウザーで開くように変更するソフト「MSEdgeRedirect」についてでした。
「Edgeがどうしても苦手…」という方、ぜひ試してみてください。

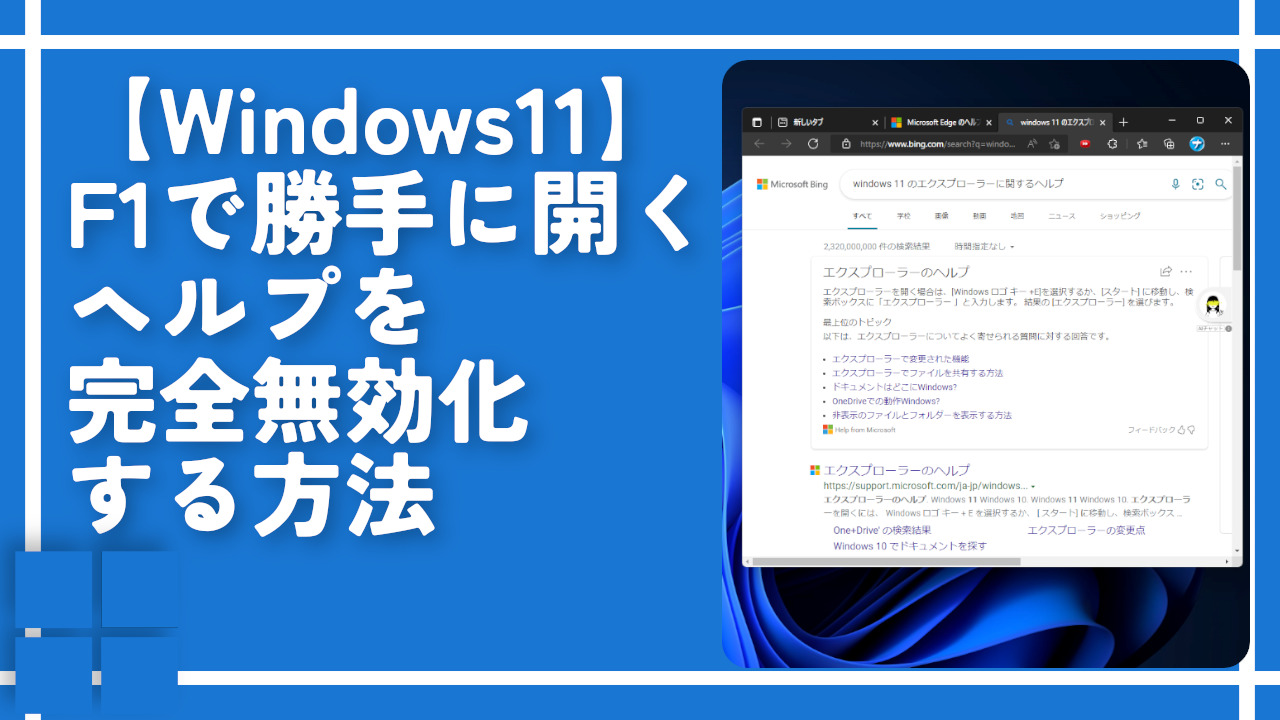
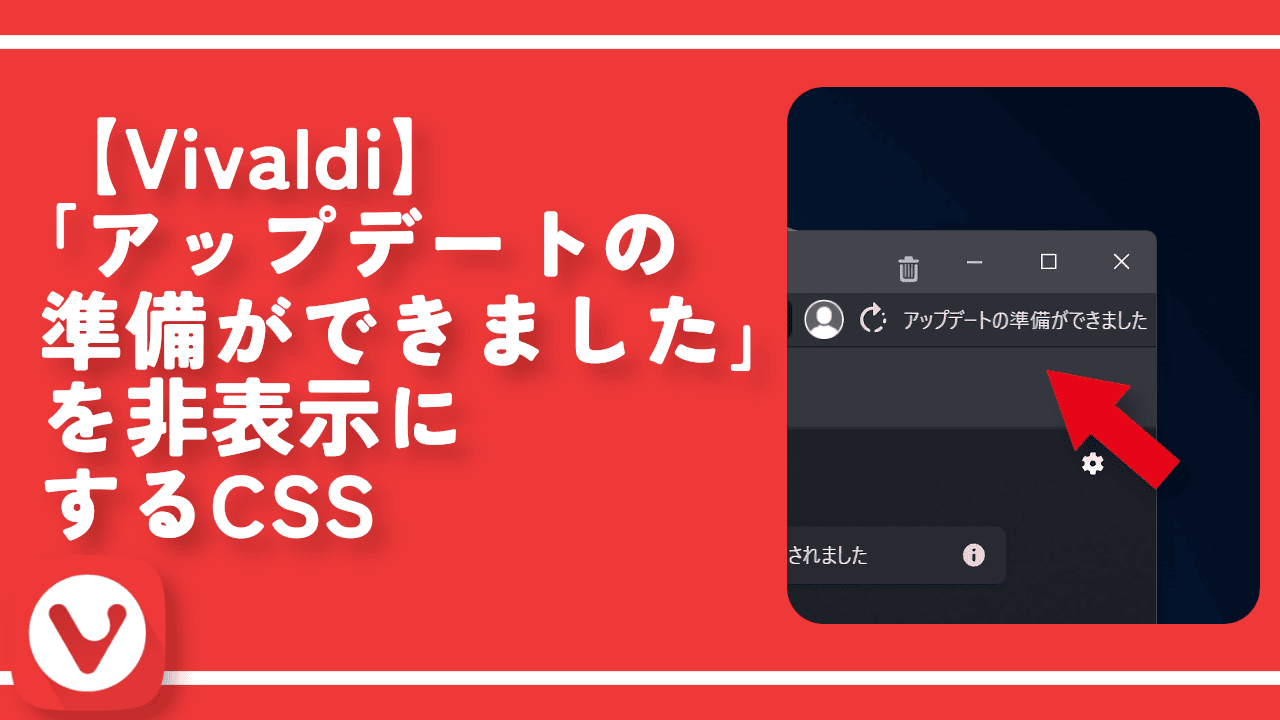
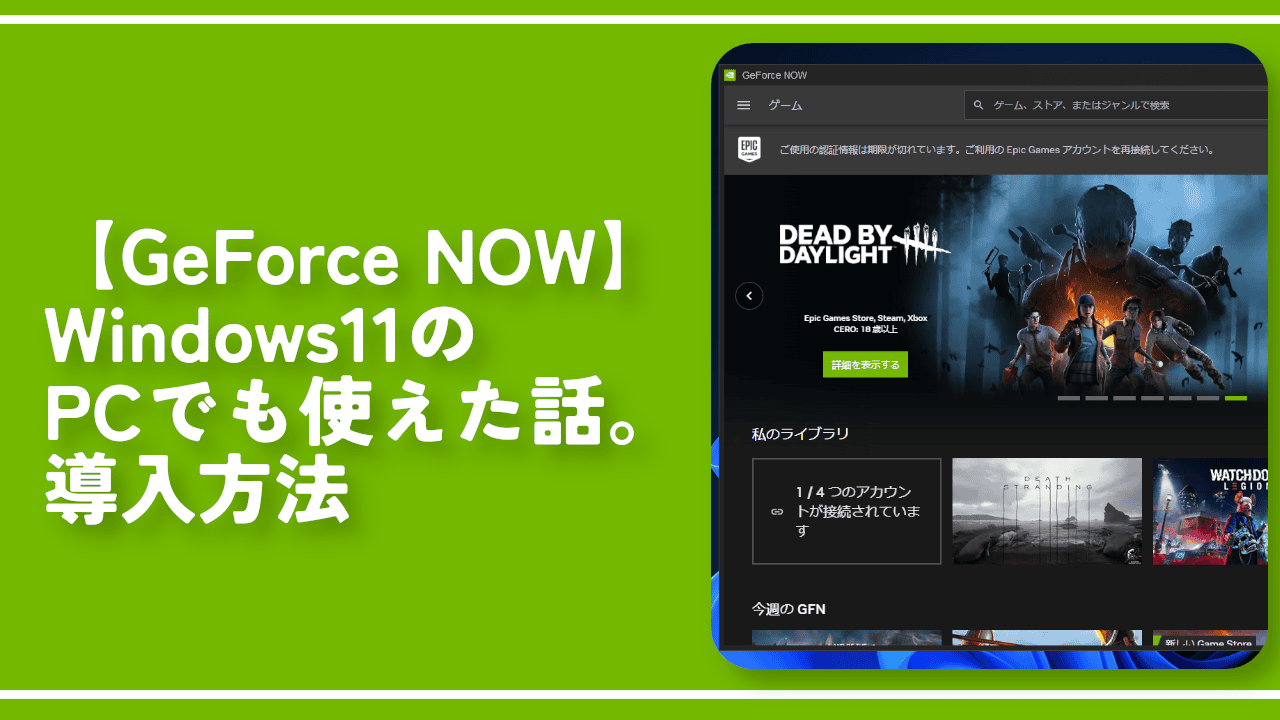
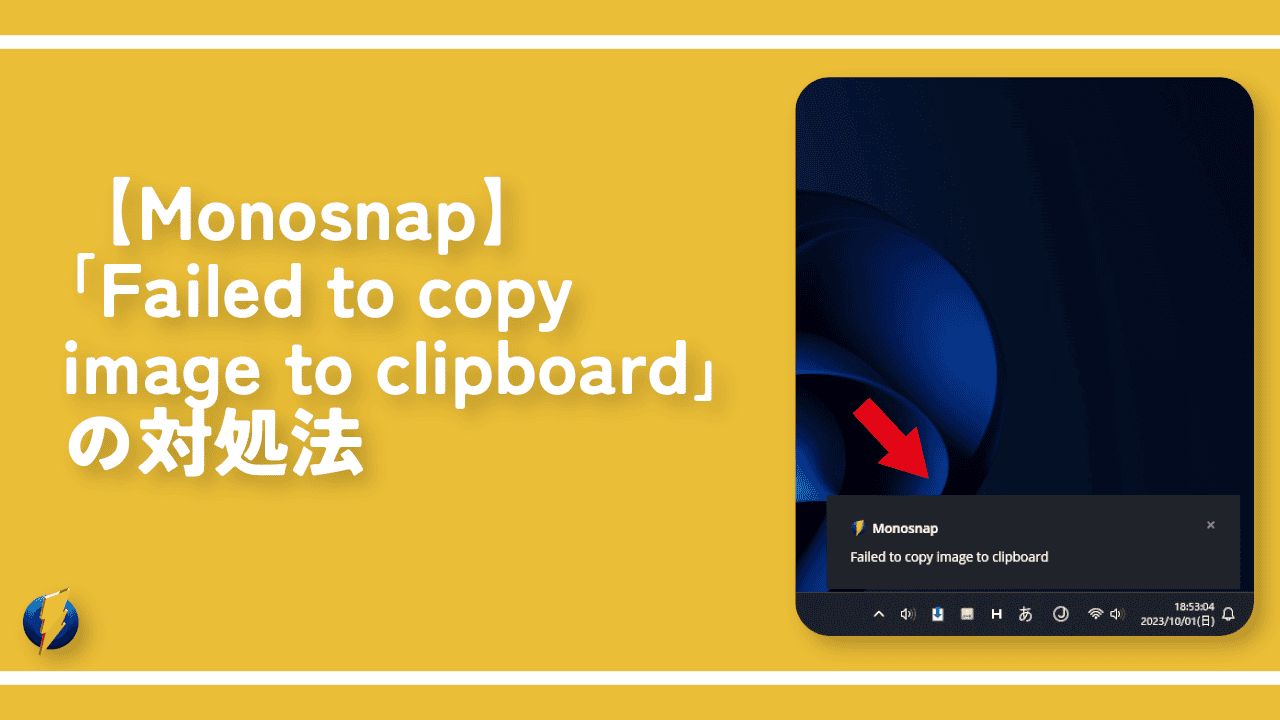
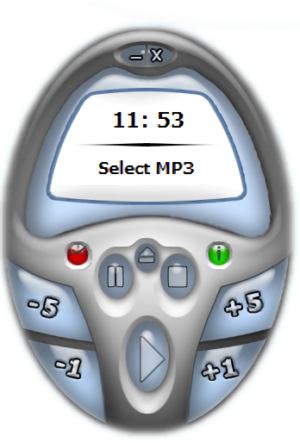

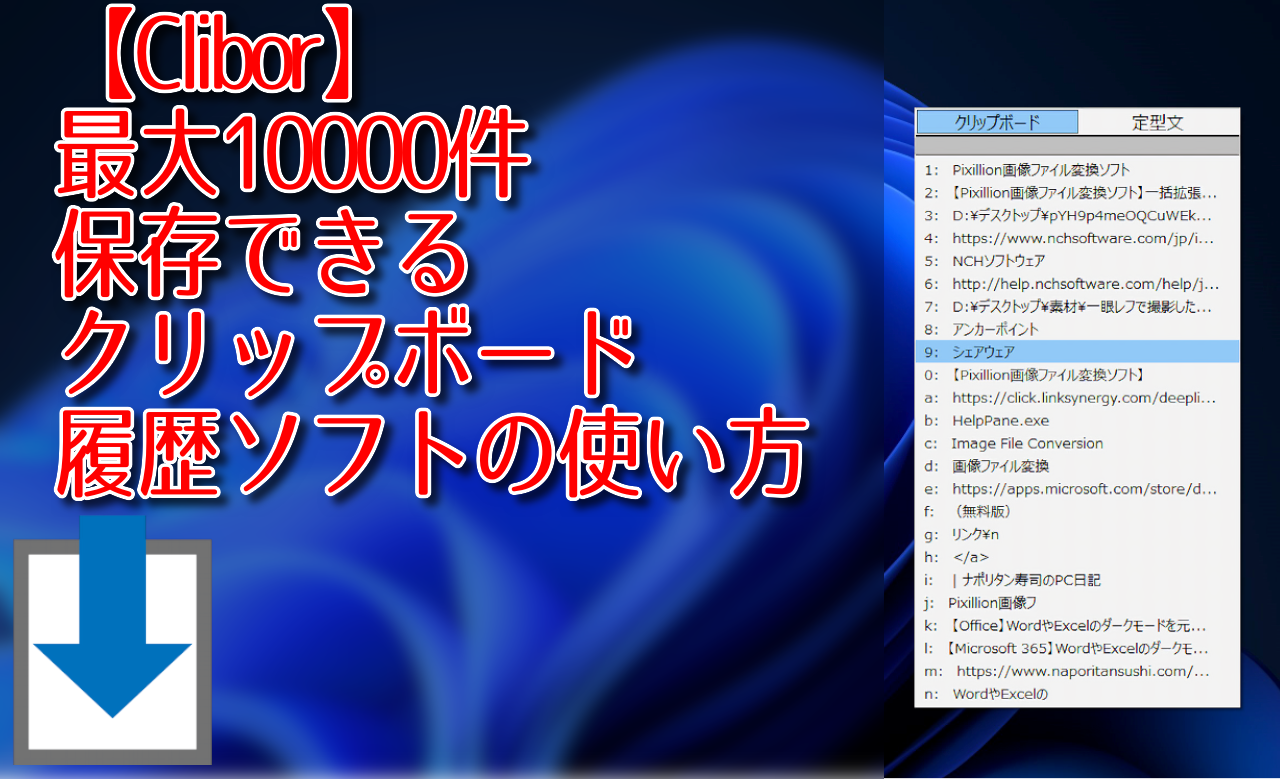
 「Cannon EOS R8」を2024年3月に買った時のメモ
「Cannon EOS R8」を2024年3月に買った時のメモ 【DPP4】サードパーティー製でレンズデータを認識する方法
【DPP4】サードパーティー製でレンズデータを認識する方法 【YouTube】一行のサムネイル表示数を増やすJavaScript
【YouTube】一行のサムネイル表示数を増やすJavaScript 【Vivaldi】カスタマイズ性に優れたブラウザのインストール方法
【Vivaldi】カスタマイズ性に優れたブラウザのインストール方法 【Clean-Spam-Link-Tweet】「bnc.lt」リンクなどのスパム消す拡張機能
【Clean-Spam-Link-Tweet】「bnc.lt」リンクなどのスパム消す拡張機能 【Youtubeフィルタ】任意のワードで動画をブロックする拡張機能
【Youtubeフィルタ】任意のワードで動画をブロックする拡張機能 【プライムビデオ】関連タイトルを複数行表示にするCSS
【プライムビデオ】関連タイトルを複数行表示にするCSS 【Google検索】快適な検索結果を得るための8つの方法
【Google検索】快適な検索結果を得るための8つの方法 【YouTube Studio】視聴回数、高評価率、コメントを非表示にするCSS
【YouTube Studio】視聴回数、高評価率、コメントを非表示にするCSS 【SkipAntennaSite】アンテナサイトを自動的にスキップするスクリプト
【SkipAntennaSite】アンテナサイトを自動的にスキップするスクリプト 飲んだお酒をメモ代わりに書いておく記事
飲んだお酒をメモ代わりに書いておく記事 【Condler】Amazonの検索結果に便利な項目を追加する拡張機能
【Condler】Amazonの検索結果に便利な項目を追加する拡張機能 ブログ記事を書く上で、極力使わないようにしている言葉
ブログ記事を書く上で、極力使わないようにしている言葉