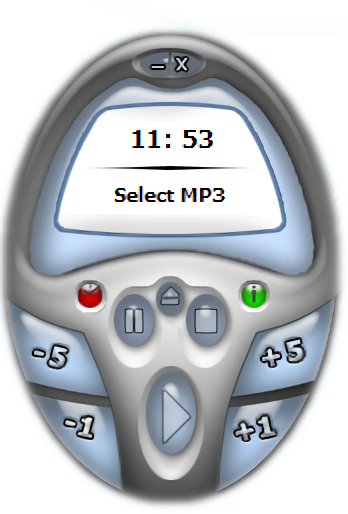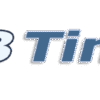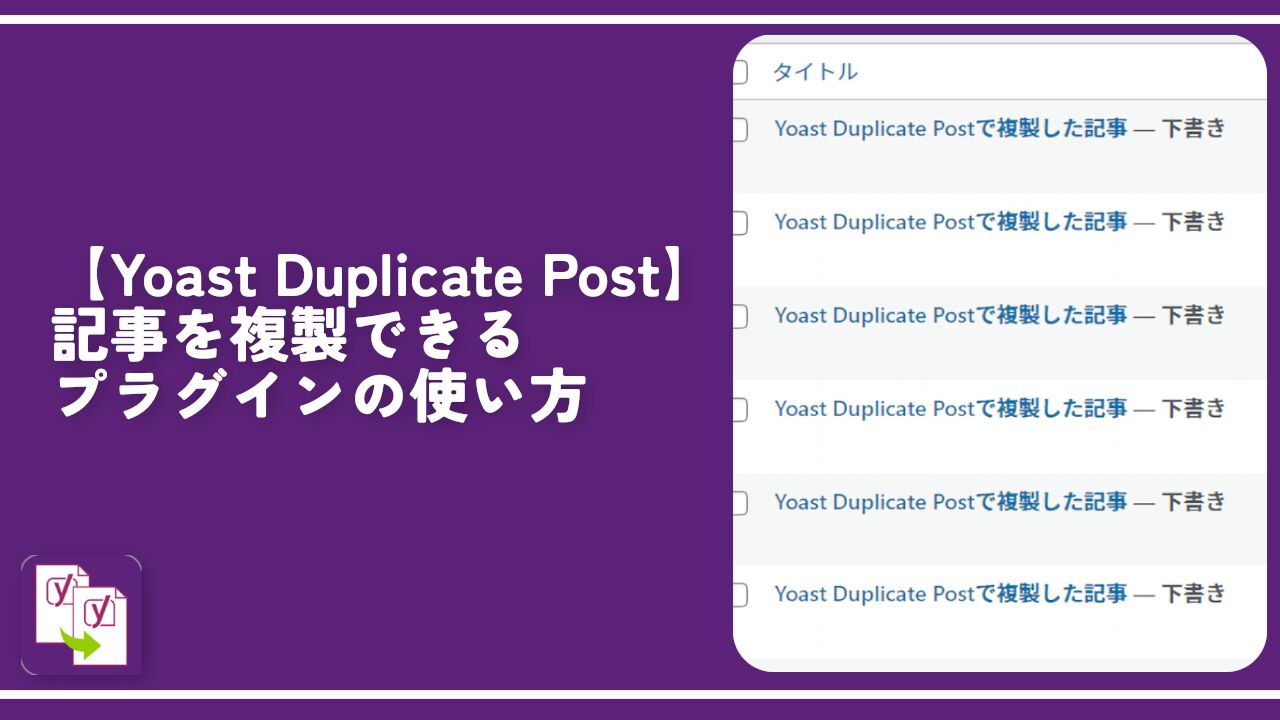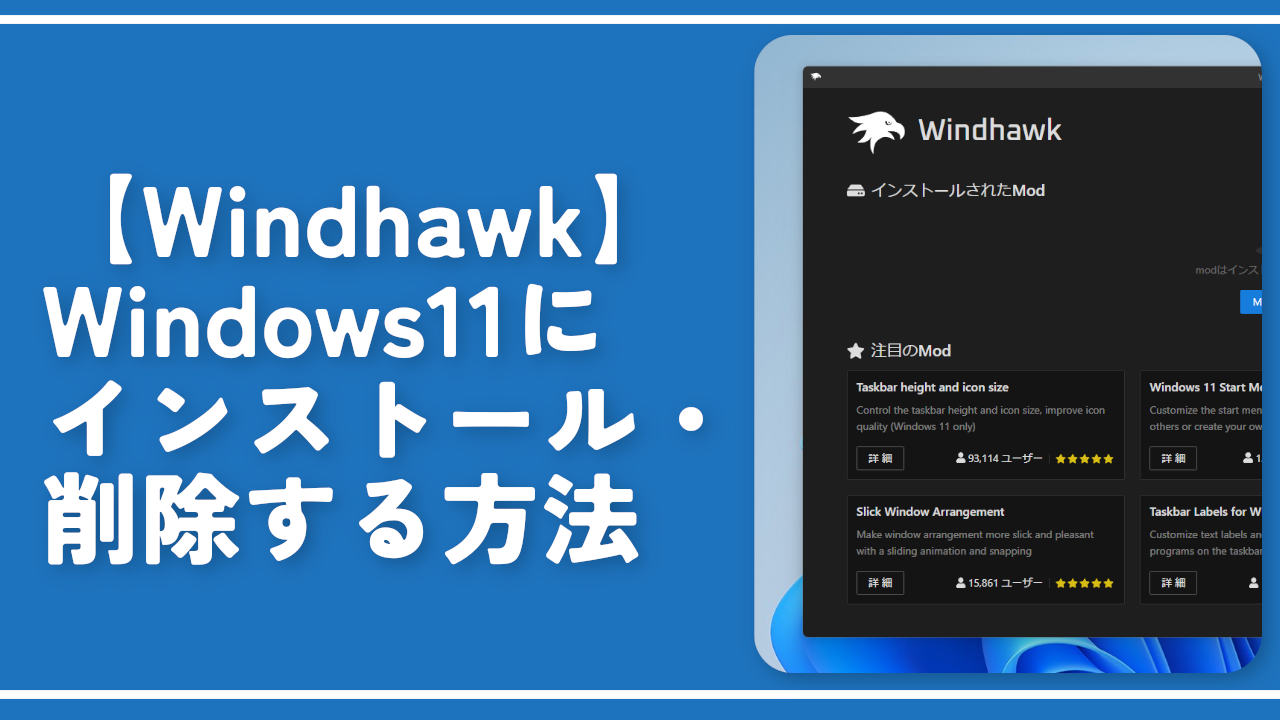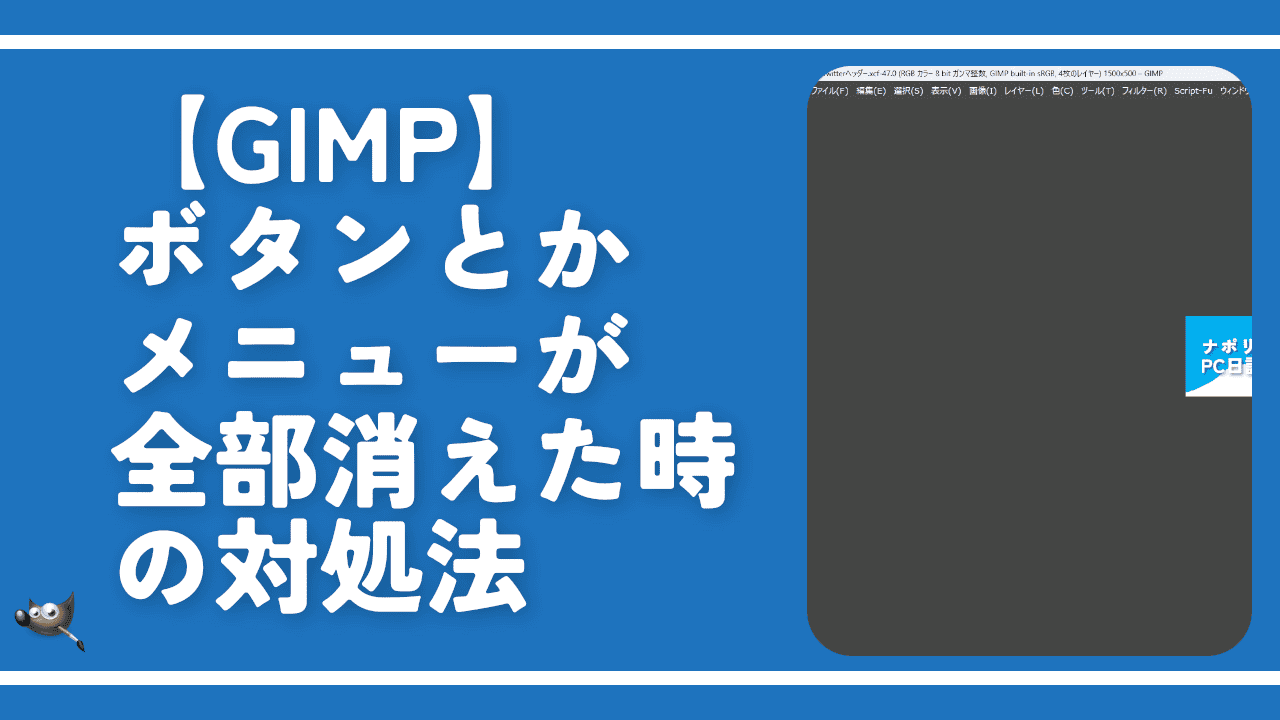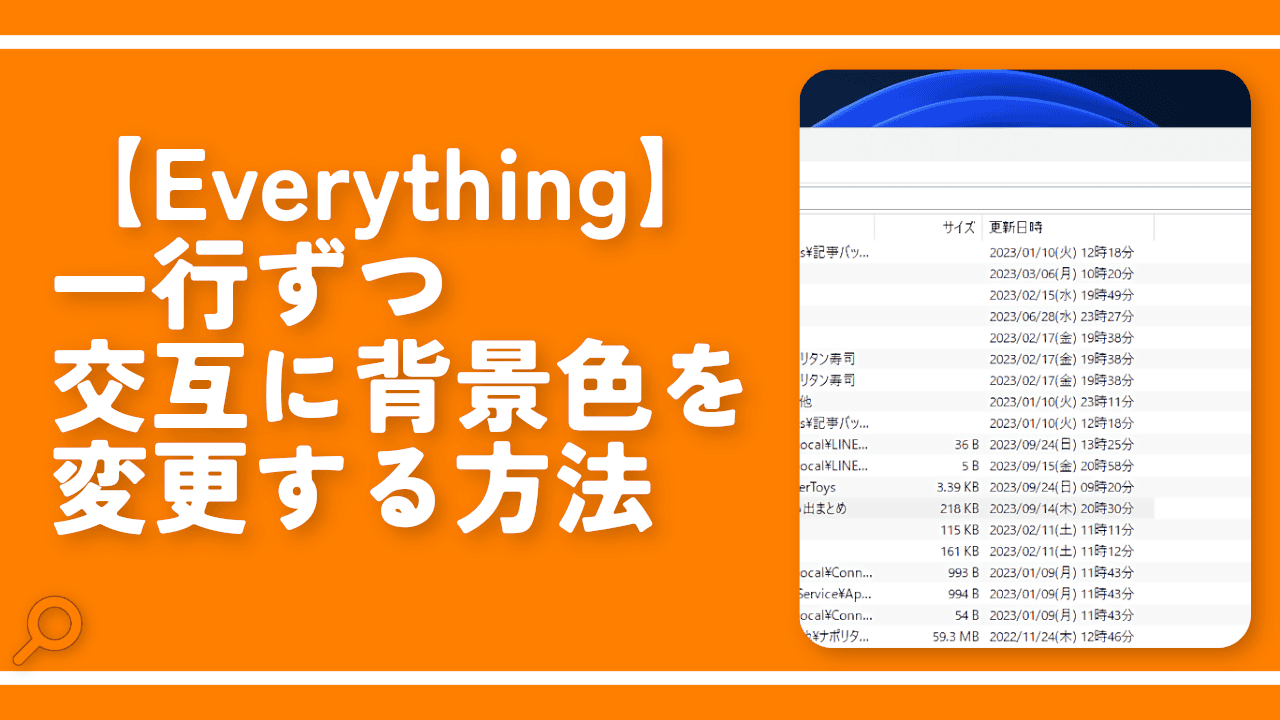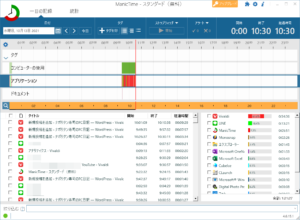【MP3 Pizza Timer】好きな音楽でタイマーをかけれるフリーソフトの使い方

この記事では、自分で設定した音楽でアラームをセットできるタイマーソフト「MP3 Pizza Timer」について書きます。
たまごっちデザインで可愛いです。
好きな音楽(wav、midi、avi、mp3)をドラッグ&ドロップで追加して、アラームとして使えるフリーソフトです。
指定した時間経過後に、自分の好きな音楽がアラーム代わりに流れます。アラームは、任意の時間を指定できるほかに、1分ごとと5分ごとのボタンでも増減できます。
アラーム(5分後とか30分後)の設定が難しい場合は、タイマー(時刻で指定)もできます。
たまごっちみたいな独特のデザインが可愛いです。
インストール不要ですぐに使えます。
正直な話、Windows10標準の時計アプリの方が複数設定を保存できるので便利です。本ソフトは、少し面白いデザインのアラームが使いたい&好きな音楽でアラームかけてほしい人向けです。
リリース元:www.mp3timer.com
記事執筆時のバージョン:2.9(2021年5月4日)
ダウンロード方法
以下のサイトからダウンロードできます。
32bitか64bitどちらかの「Download(ダウンロード)」をクリックします。僕のパソコンは、64bitなので64bit バージョンをダウンロードします。
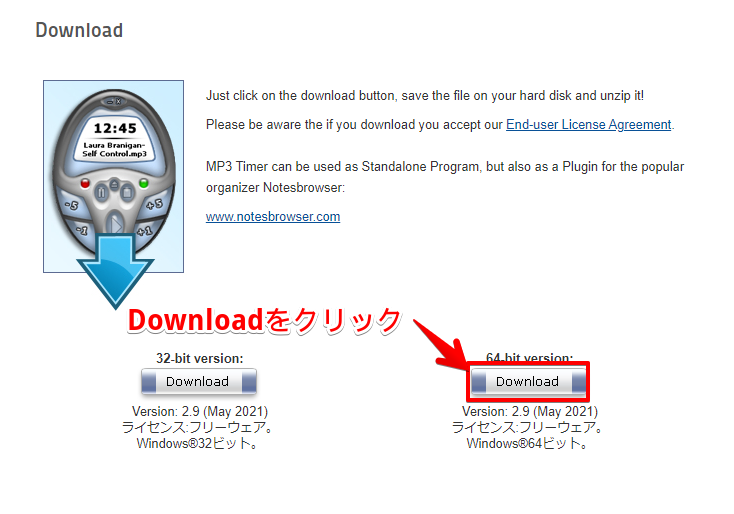
ダウンロードが終わったら解凍して、中の「Pizza-Timer.exe」を起動します。
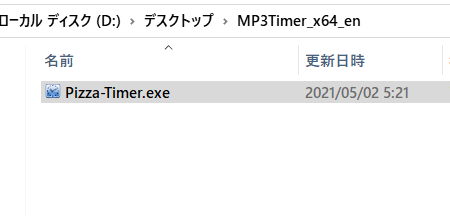
使い方
起動したら、ストップウォッチみたいな画面が表示されます。
自分の好きな音楽を、MP3 Pizza Timer ソフト内にドラッグ&ドロップします。

音楽名が表示されたら準備完了です。

ボタンはそれぞれ下の画像のようになっています。
「+5」が5分追加、「-5」が5分減らすボタンです。タイマーは自動でスタートしてるので、時間を設定するだけで使えます。
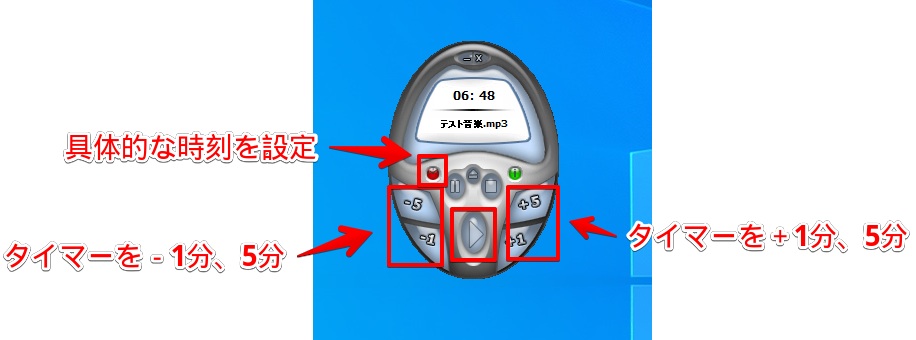
赤いボタンをクリックで、時刻を指定できます。アラームではなくタイマーですね。
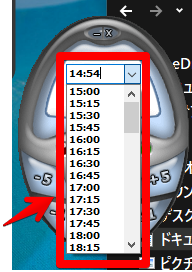
タスクトレイのアイコンの右クリックからでもタイマーをセットできます。いちいち、たまごっちから設定するのがめんどくさいという場合は、こちらのほうが早くておすすめです。
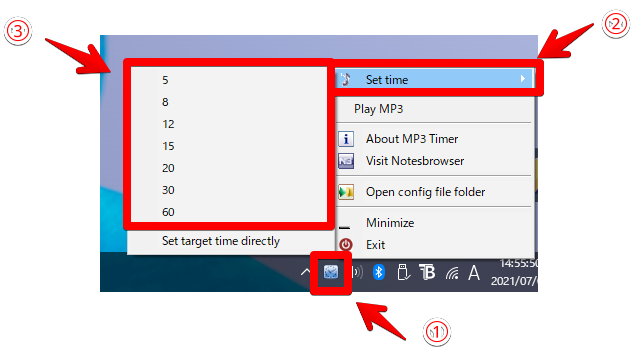
タイマーが0秒になると、指定した音楽が再生されます。バックグラウンドで起動していた場合は、最前面表示になってたまごっちがひょっこり表示されます。
停止ボタンで停止できます。
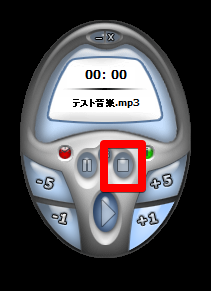
感想
以上、好きな音楽をタイマーで鳴らしてくれるMP3 Timerについででした。
しょっちゅう使いたい人は、スタートアップに登録しておけば、自動でタスクトレイに常駐するので試してみてください。
めっちゃシンプルなんですが、こういった何気ないソフトが好きです。あとは、Windows10標準の時計アプリと同じように設定した時刻を保存する機能があれば便利だなと思いました。