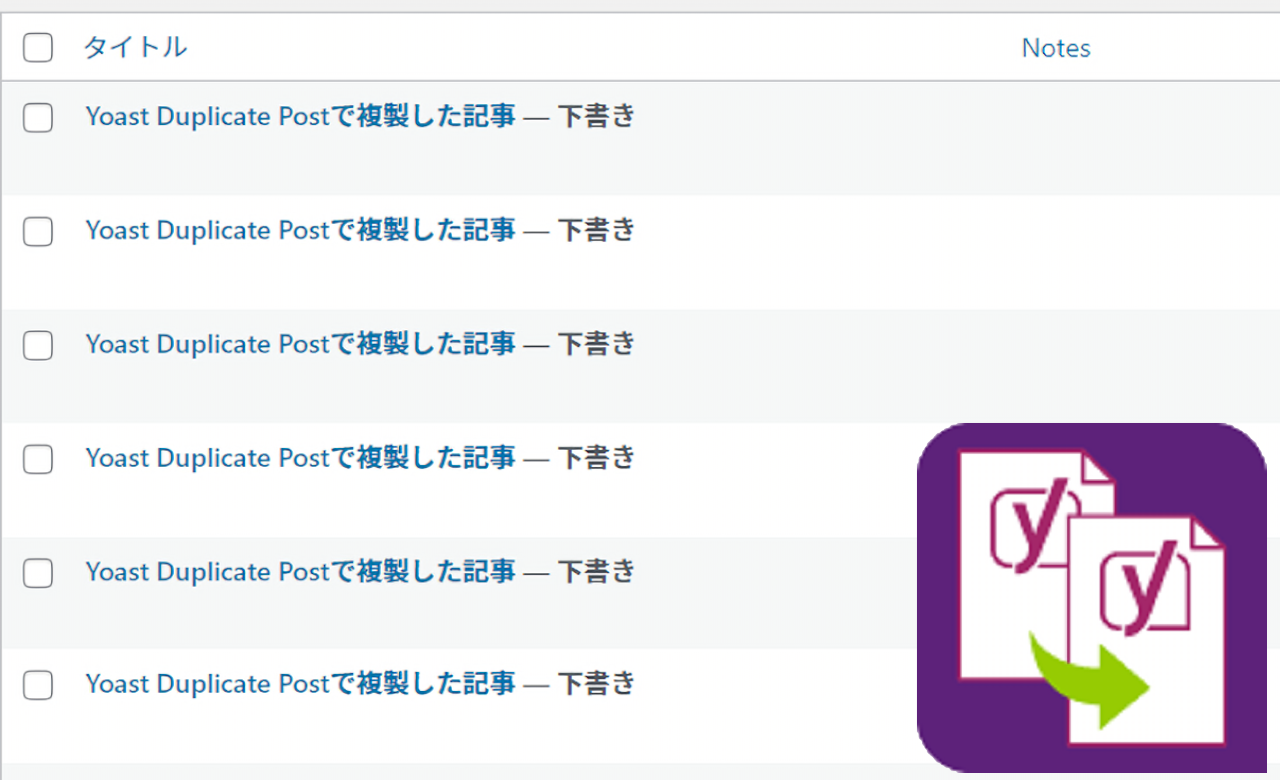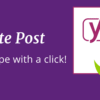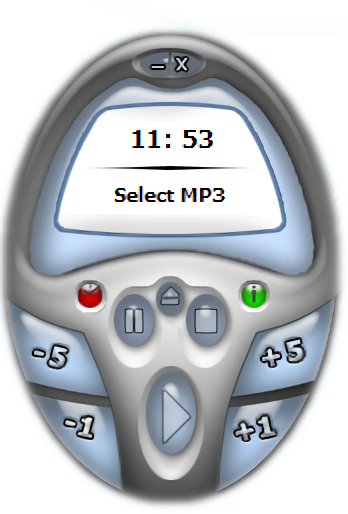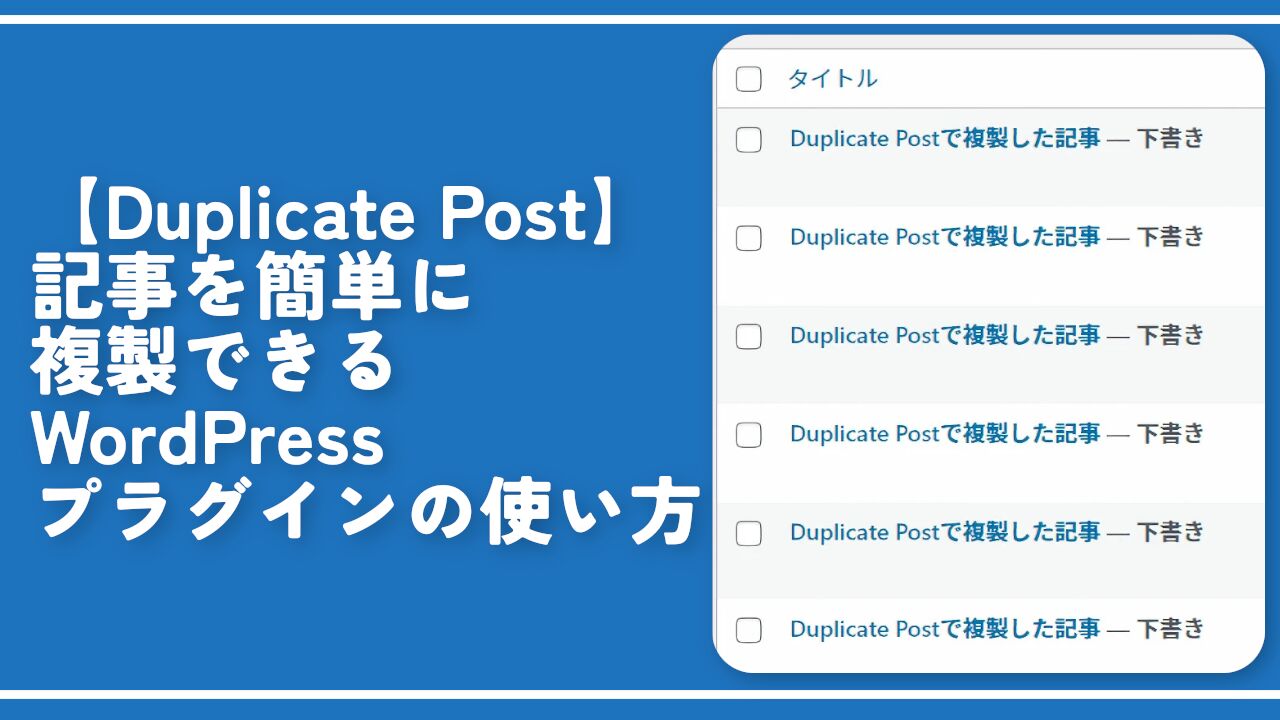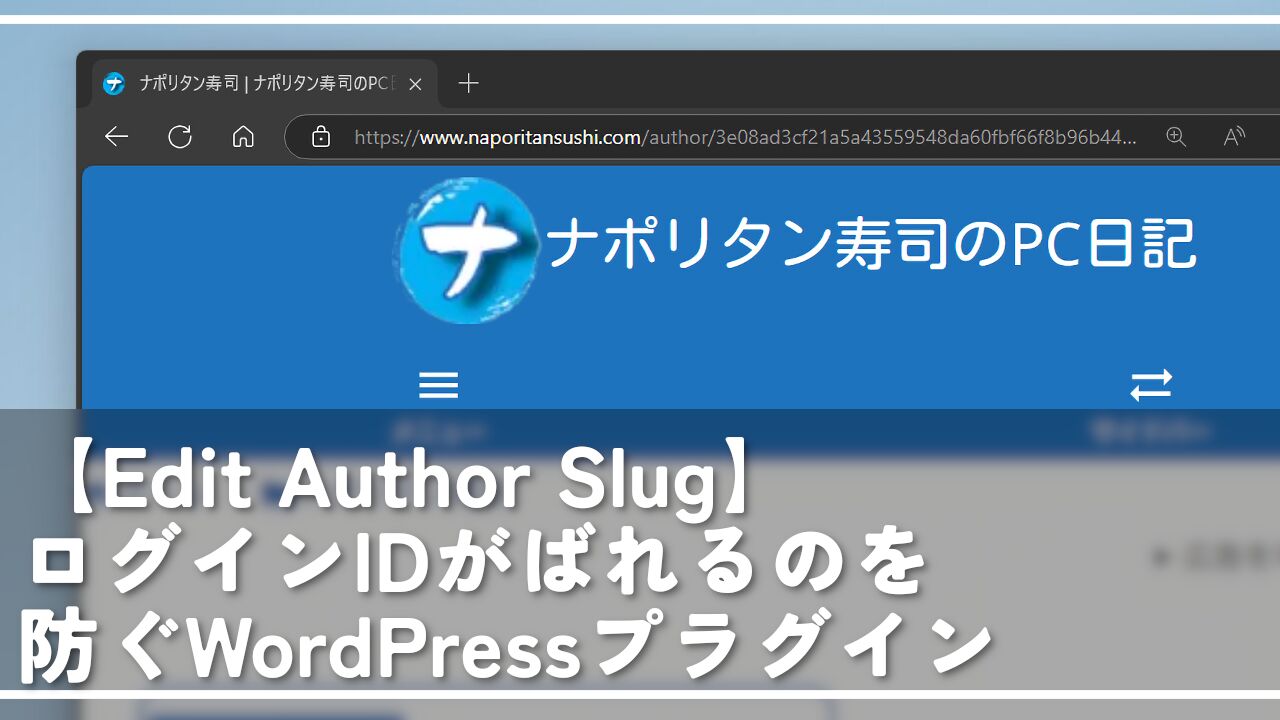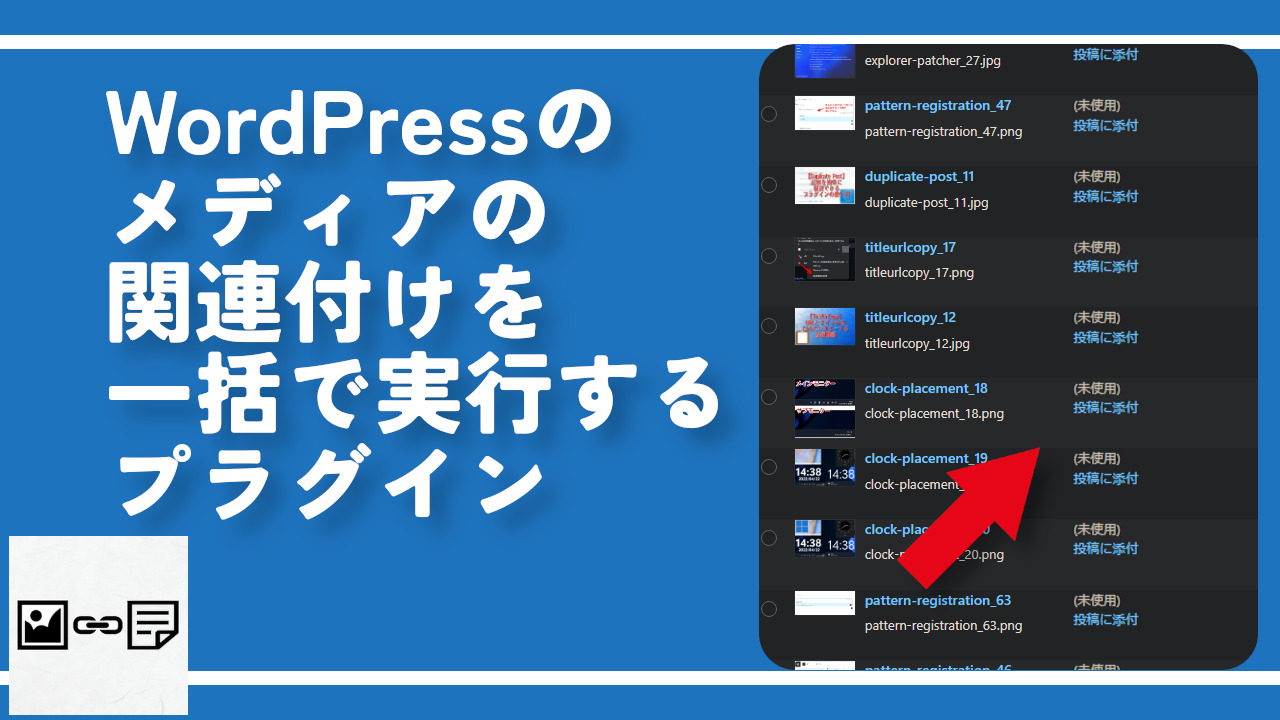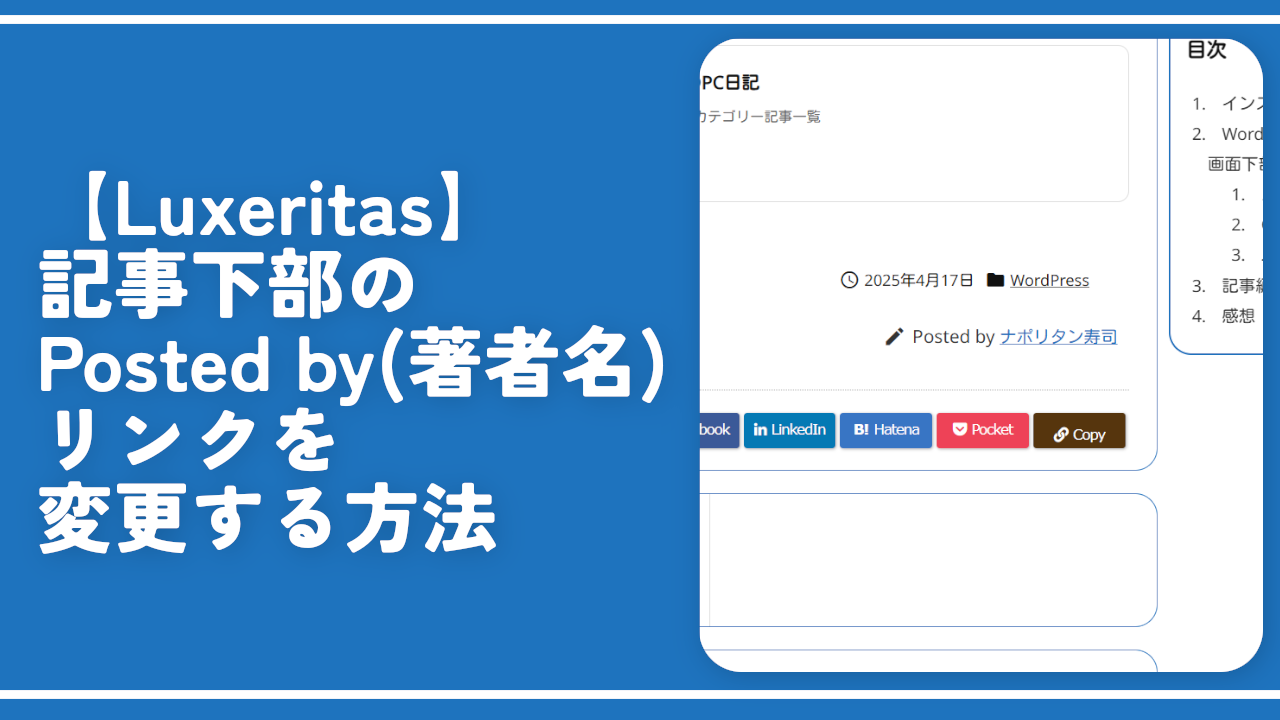【Yoast Duplicate Post】記事を複製できるプラグインの使い方

この記事では、WordPressにある記事を複製できるプラグイン「Yoast Duplicate Post」について書きます。
個人的には複製機能もくっそ便利ですが、書き換え&再公開機能が超便利です。
WordPressの投稿記事をワンクリックで複製するプラグインです。インストールすると投稿画面の記事下に「複製」という項目が表示されます。クリックで簡単に複製できます。タイトルを含む一言一句、同じ記事ができます。
複製だけでなく記事の「書き換え&再公開」という機能も実装されています。バージョン4.0(2021年1月12日)から追加された機能で、公開している記事を下書きで複製して編集後公開している記事にマージ(結合)できるという便利機能です。
既に公開した記事を下書きに戻さなくても「下書き保存」が使える状態で編集できるということです。リライトするユーザーに大変便利です。
通常、既に公開した記事の場合は「下書き保存」が使えません。リライトしている時に途中で保存したくなった場合「記事の更新」、または「下書きに切り替え」で非公開にしてから「下書き保存」をクリックしないといけません。
「リライトする度に一旦下書きに切り替えるのが手間…。その間に見てくれるユーザーがいたらどうしよう…。かといって更新しちゃうとリライト途中のまま公開しちゃうことになるから困る…」といった悩みを解決できます。
本プラグインを使えば、公開したまま記事を複製するので「下書き保存」が自由に使えます。下書きが完成次第、ワンクリックで結合して公開中の記事と差し替えてくれます。ぶっちゃけ複製よりもこちらの機能のほうが便利だと思っています。
本プラグインは以下の状況に当てはまる方におすすめです。
- 基本的な流れがどの記事も共通している時
- 記事の一部分を別記事として公開したい時
- 公開している記事をがっつりリライト(修正)したい時
例えば、「いつも最初に挨拶文を入れて次に見出し2、見出し3、最後にまとめの見出し2を配置する!」といった場合だと、記事を0から作るよりもベースの記事を複製した方が部分的の修正で済むので効率的です。
僕の場合は記事の途中部分をごっそり別記事として作成したいと思って本プラグインを利用しました。
似たようなプラグインで「Duplicate Post」というものもあります。「記事を複製する」という点は一緒ですが、本記事で紹介する「Yoast Duplicate Post」にはある「書き換え&再公開」の機能がありません。
リリース元:Enrico Battocchi & Team Yoast(Instagram、X)
記事執筆時のバージョン:4.5 (2022年6月28日)
インストール方法
他のプラグイン同様、WordPressのプラグインストアからインストールできます。WordPressの管理画面を開きます。左側サイドバー内にある「プラグイン」→「新規プラグインを追加」をクリックします。
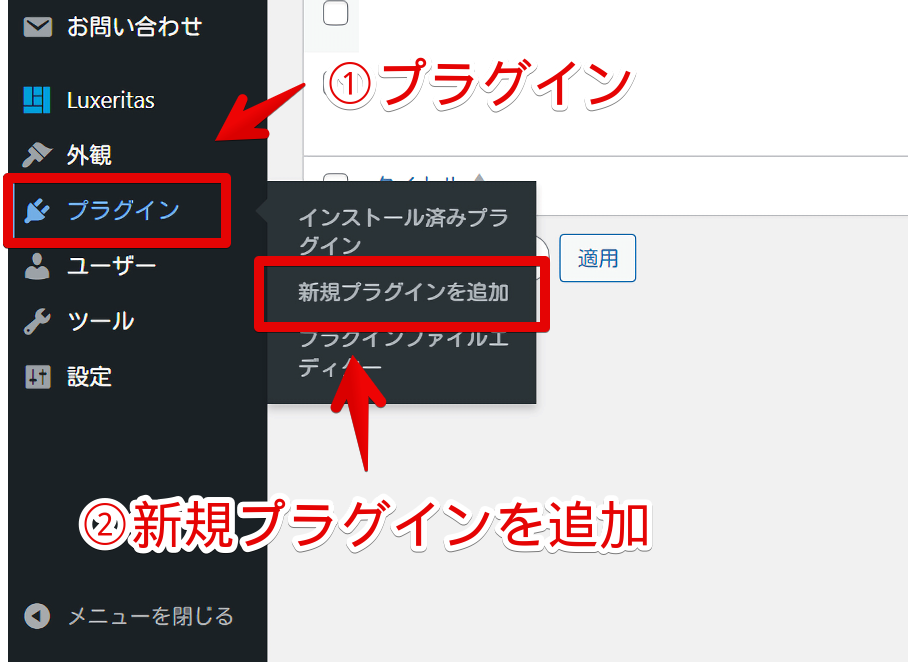
検索ボックスに「Yoast Duplicate Post」と入力してEnterで検索実行します。恐らく一番上にヒットすると思います。アイコンを目印に見つけたら「今すぐインストール」をクリックします。
Yoast Duplicate Post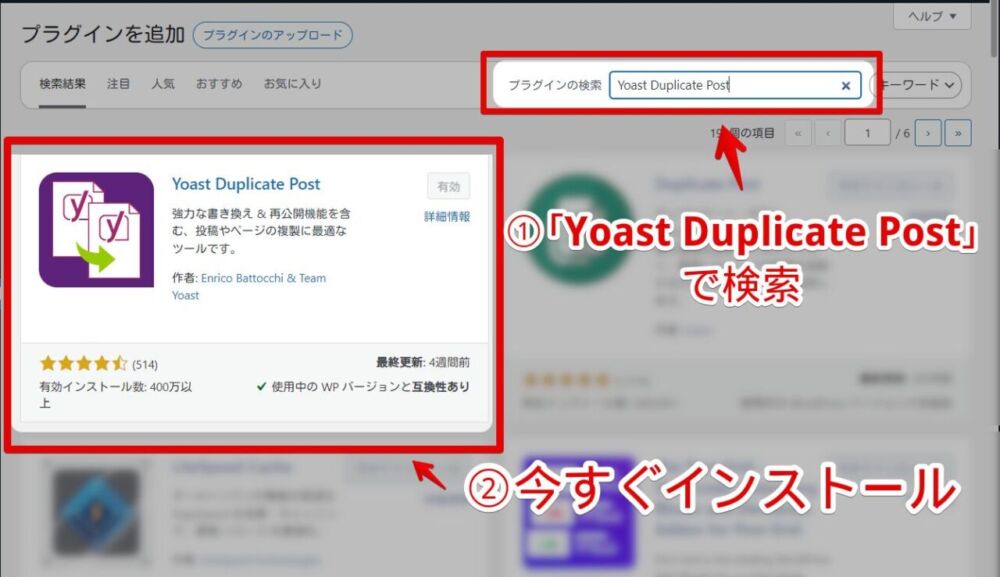
インストールできたら「有効化」をクリックします。
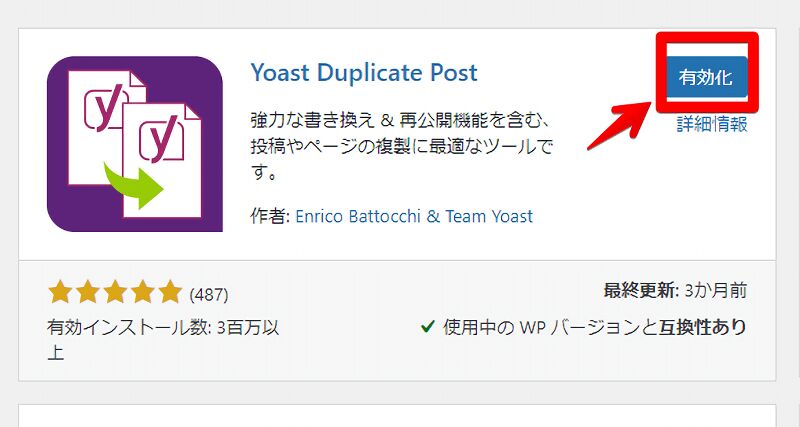
「Yoast Duplicate Post」の使い方
記事の複製
プラグインを有効にしたら投稿記事一覧ページを開きます。各記事にマウスを置いた時に表示される下部メニュー内に新しく「複製」という項目が追加されています。コピーしたい記事下の「複製」をクリックします。
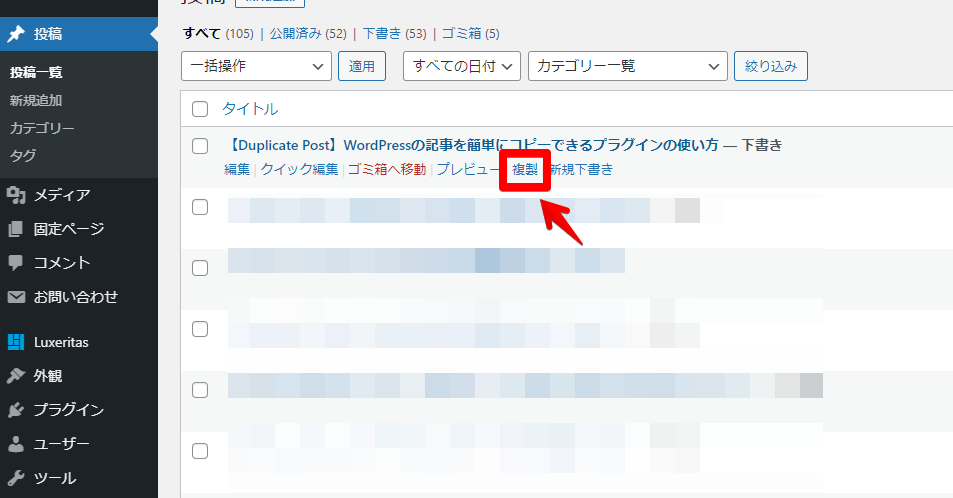
少しするとその場でページがリロードされて記事が複製されます。
元が下書き記事の場合は、そのまま下書きで複製されます。コピー元が既に公開されている記事の場合も下書きで複製されるので、複製した途端勝手に公開された!という心配はありません。公開している記事も好きなように複製できます。
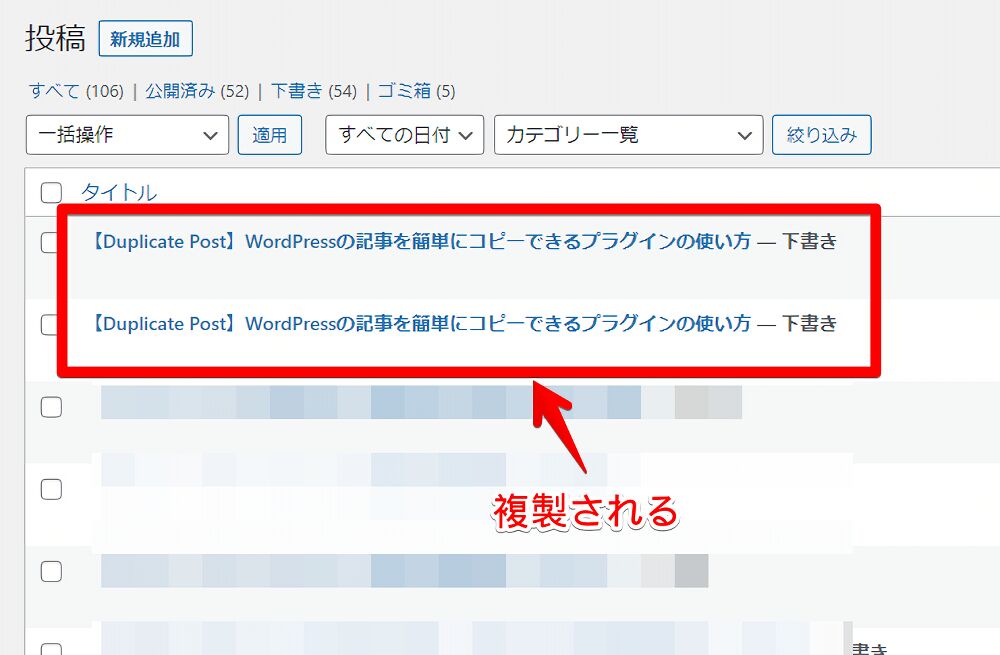
公開記事を複製した場合、複製元の記事は公開、複製した記事は下書きになるので見分けがつきやすいんですが、下書き記事の複製だと両方同じタイトル、下書きというステータスでパッと見どっちが複製元なのかコピーなのか分かりにくいです。
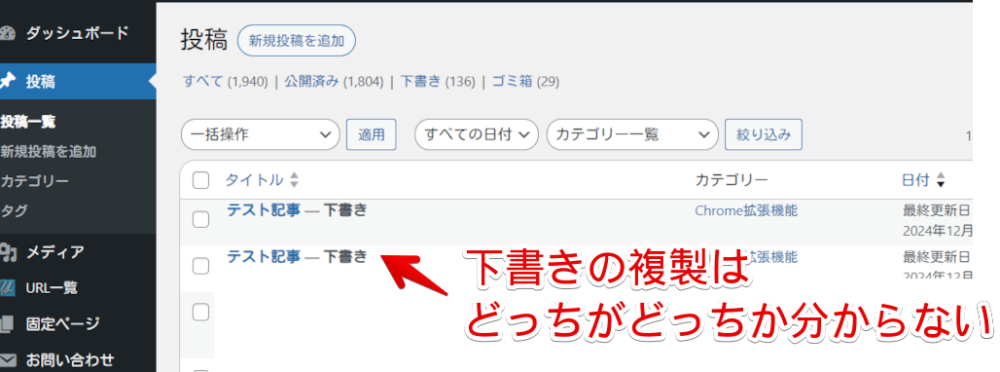
基本的には複製元が上、作成した複製が下になると思います。少なくとも僕がこれまでやってきた場合そうです。
もう一つ分かりやすい見分け方があります。URLスラッグ(パーマリンク)です。複製元でURLの名前を設定していた場合、複製先は空欄になります。記事下にある「クイック編集」をクリックするとURLスラッグを確認できます。
元の記事にはURLスラッグがそのままついていますが、複製した記事には何もありません。これで見分けられます。あとは記事編集画面を開いてどっちかの記事タイトルを変えてあげれば次から見やすいです。
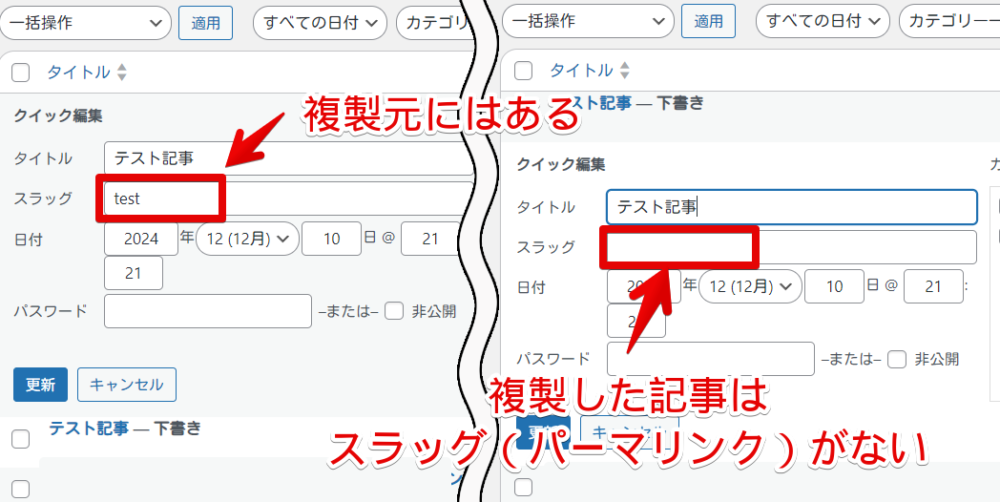
複製できたら開いて内容を修正するなり、新しい文章を追加したり有効活用できます。
注意点ですが、複製した記事のスラッグは何もない状態になるため、スラッグにルールを決めている方はそのまま公開するのではなく自分でスラッグを決めてから公開しましょう。
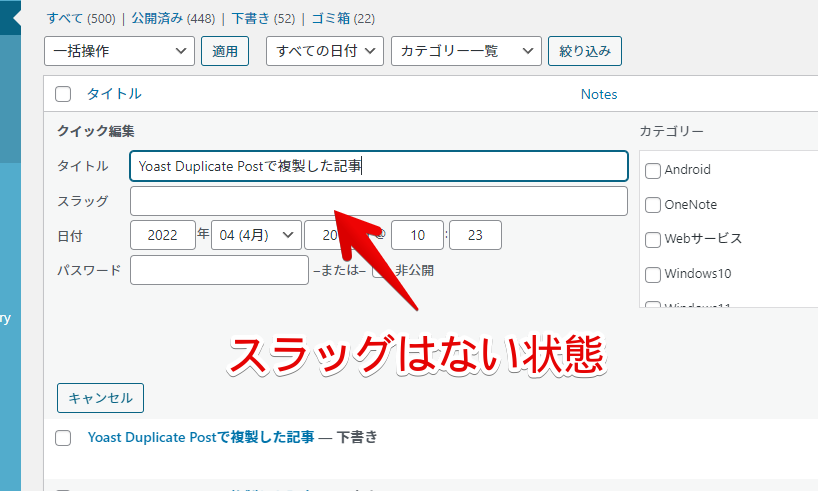
恐らく何も入力せずに公開すると「post-〇〇〇」とかになると思います。設定によるのかな。既に公開している記事に被ることはありません。
書き換え&再公開
バージョン4.0 (2021年1月12日)から追加された新機能です。公開している記事を下書きで複製して編集後に公開している記事にマージ(結合)できます。
この機能の良い点は、既に公開している記事をリライトしたい時に一旦下書きに戻さなくてもリライトできる点です。あくまで記事を一時的に複製してそっちをリライトしているので公開している記事には影響を及ぼしません。
リライトできたら既に公開している記事に更新(マージ)という形で上書きできるので、大がかりなリライトにも柔軟に対応できます。
マージした後は勝手に複製した記事は削除されるので、記事のリライト作業の手間だけを省いたいいとこどりの機能になっています。
同じような複製プラグインで「Duplicate Post」がありますが、この機能はないので書き換え&再公開機能を利用したい場合は「Yoast Duplicate Post」一択です。
リライトしたい記事の下にある「書き換え&再公開」ボタンをクリックします。既に公開している記事だけに表示されて下書き記事には表示されません。
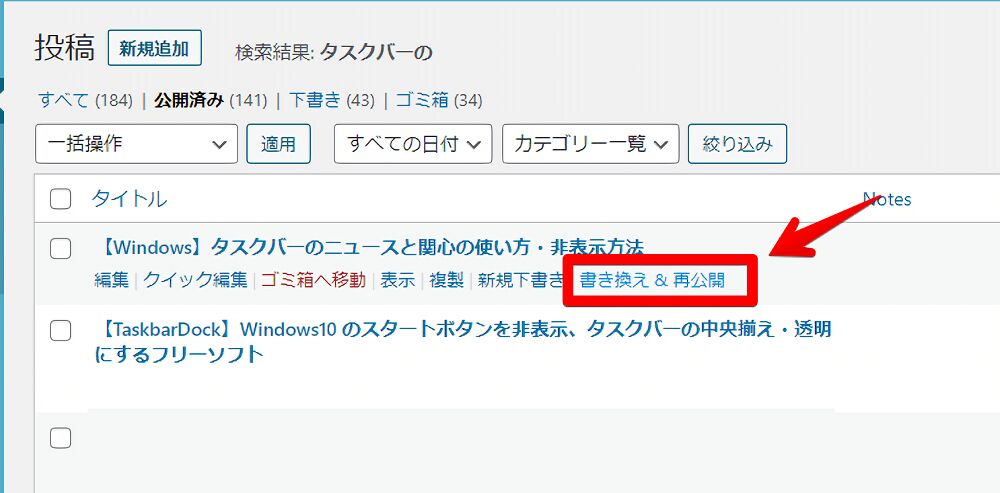
記事が下書きの状態で複製されます。ヘッダーにオレンジ背景で以下の文言が書かれているはずです。
これで、元の投稿のこの複製で投稿の書き換えを開始できます。「再公開」をクリックすると、書き換えた投稿が元の投稿を置き換えます。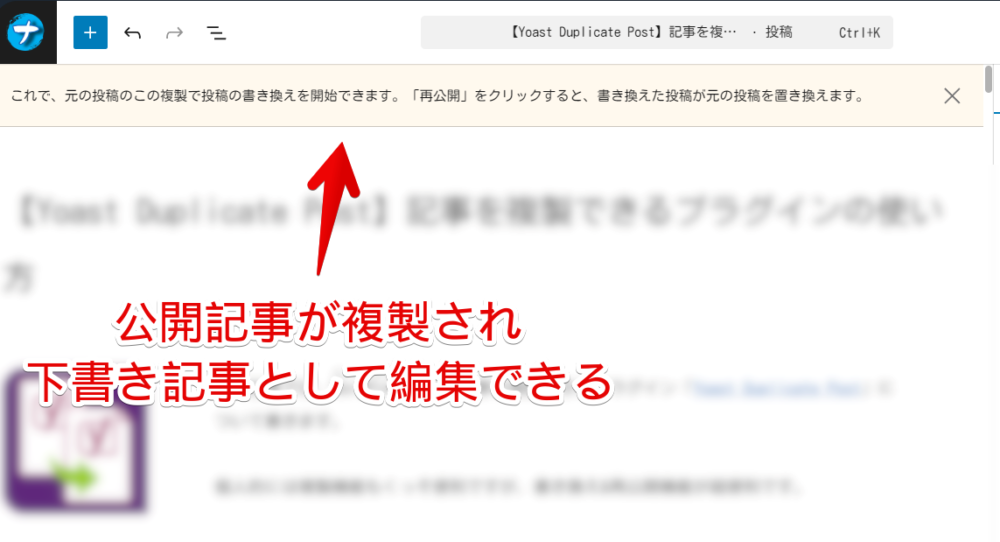
「下書き保存」を使えるので気軽にリライト作業できます。途中でやめたい時も「下書き保存」で閉じることができます。公開したままだと毎回保存するのに記事更新しないといけないですからね。
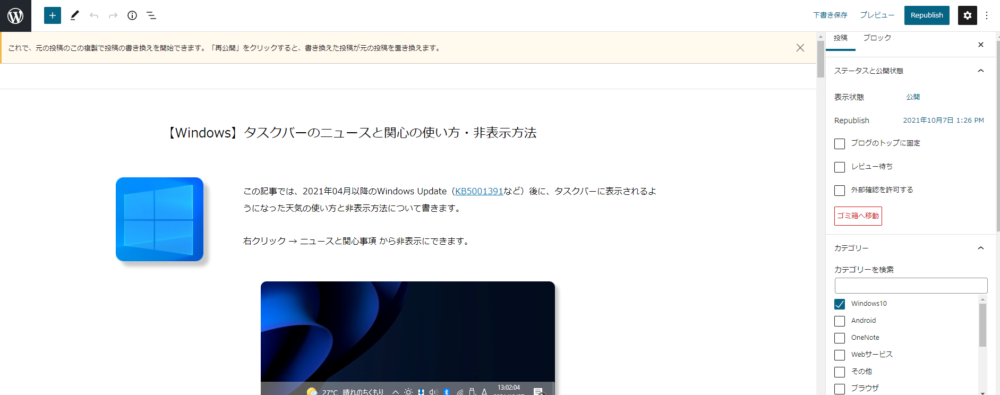
記事一覧を確認してみると、公開済みの記事と下書き(書き換え&再公開モード)の2つがある状態になります。公開している記事はそのまま公開されたままなので読者は問題なく閲覧できます。
管理者である僕がこっそりリライトしていって、完成したら一気に差し替え(結合)という形です。編集する時は必ず「Yoast Duplicate Post」で複製した方の記事を編集します。
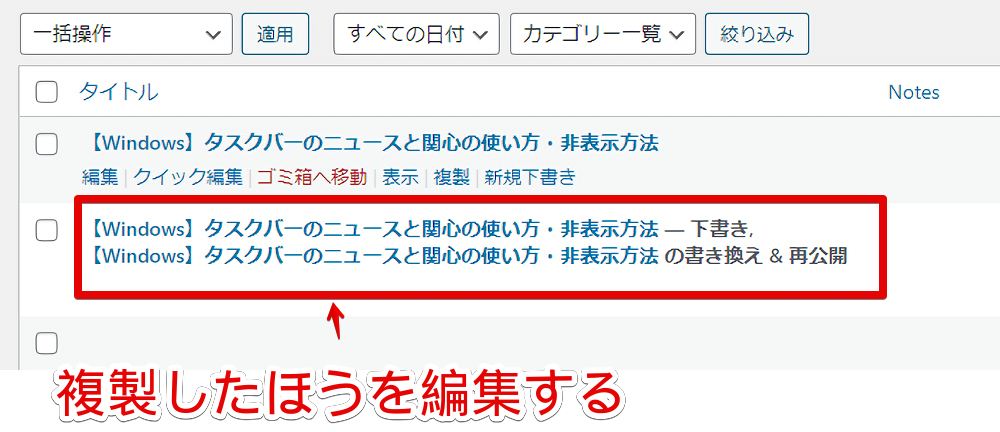
公開済みの方をリライトすると最後にマージする時に上書きで書き込んだ部分が消えてしまうので注意です。
下書き記事の編集後は右上にある「Republish(再公開)」ボタンをクリックします。
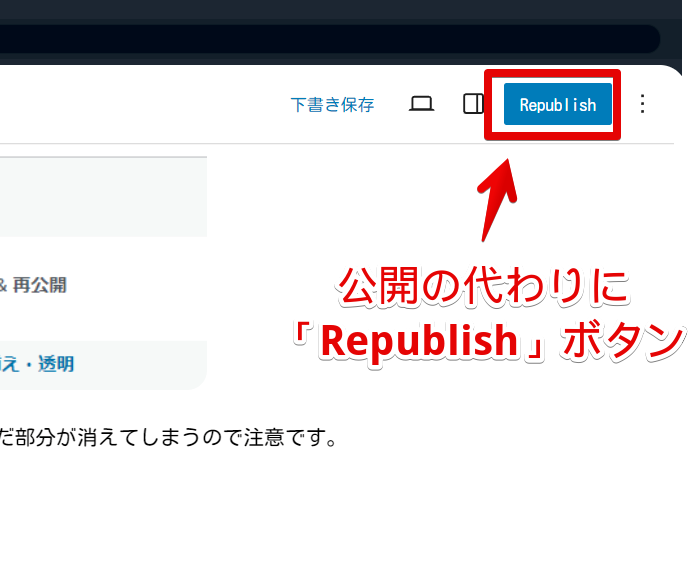
数秒待つと記事が結合(マージ)されます。この間はぼけっと待ちましょう。焦ってブラウザの「戻る」ボタンなどは絶対に押さないようします。最悪マージが失敗して記事のデータが消える可能性があります。
実際に一覧の流れを撮影した動画を貼っておきます。
ヘッダーに緑背景で以下の文言が表示されたら成功です。左上の「WordPress」アイコンで投稿記事一覧に戻ります。
元の投稿は書き換え済み投稿と置き換えられています。現在、(書き換え済みの)元の投稿を表示しています。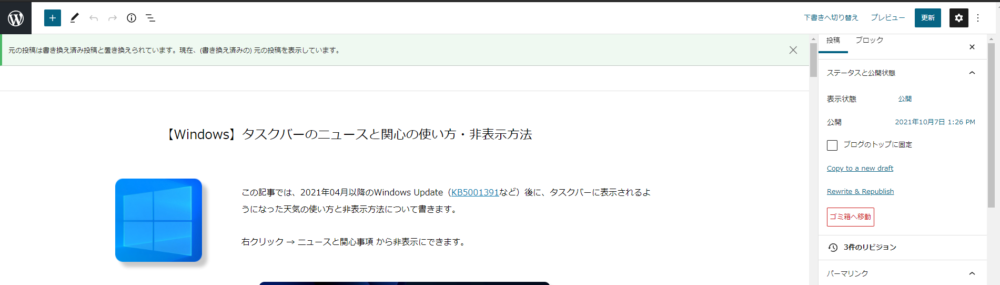
マージした記事を確認してみるとちゃんと日時が更新されていまます。下書きで複製した記事の方は自動的に削除されます。公開済みの記事と合体したってことです。記事のリライト作業(更新作業)をする人にはかなり便利です。
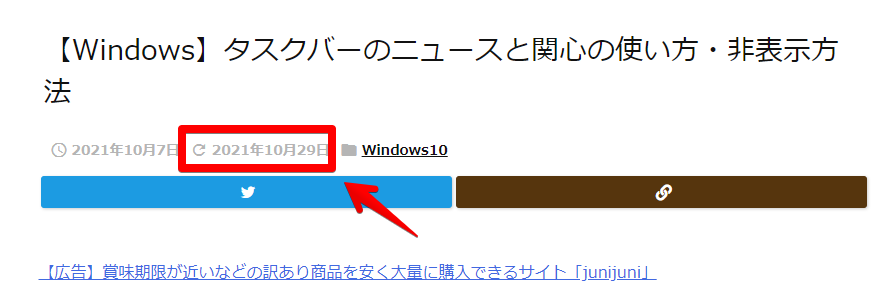
設定
初心者さんが特に設定する項目はありません。
複製元
複製に対する全般的な設定ができます。
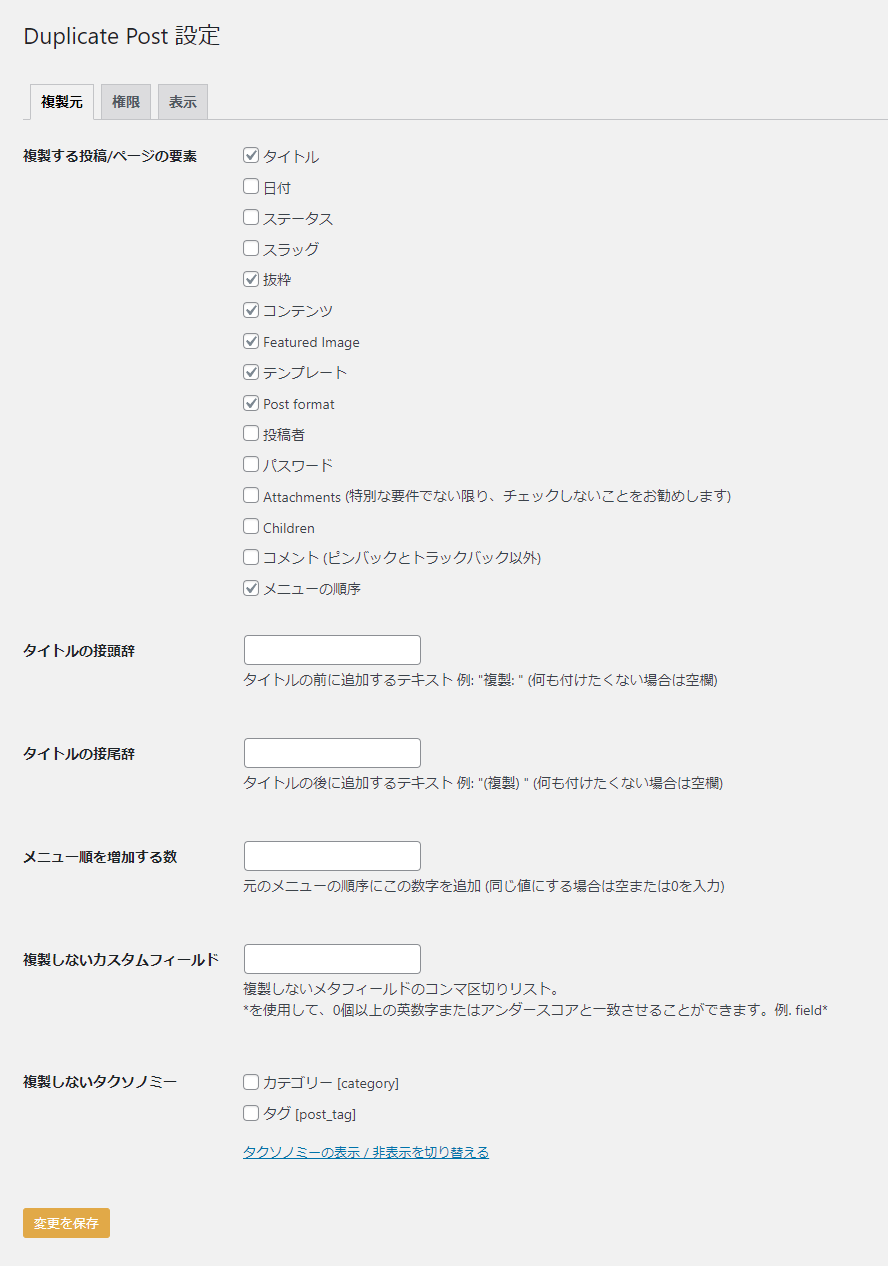
| 主要な設定箇所 | 説明 |
|---|---|
| 複製する投稿/ページの要素 | 何を複製するかを選択できる。ステータスにはチェックしないのがおすすめ |
| タイトルの接頭辞 | 複製した記事タイトルの冒頭に任意の文字を指定(例:「複製ー記事タイトル」) |
| タイトルの接尾辞 | 複製した記事タイトルの末尾に任意の文字を指定(例:「記事タイトルー複製」) |
| 複製しないカスタムフィールド | 登録しているメタ情報の一部を除外できる。そもそもそんなの登録していないという方は何も入力しないでOK |
こちらで紹介したように下書き記事を複製した時に見分けられないのが困る!って方は、「タイトルの接頭辞」や「タイトルの接尾辞」に何かしら文字や数字をつけましょう。
複製した時にその文字が複製した記事に付与されるので一発で見分けられます。
権限
複製するページ、複製可能な権限について設定できます。
「これらの投稿タイプに対して有効化」の項目でどの投稿タイプでこのプラグインを有効にするかを設定できます。投稿だけでなく、固定ページも複製したいという場合は固定ページにチェックを入れます。
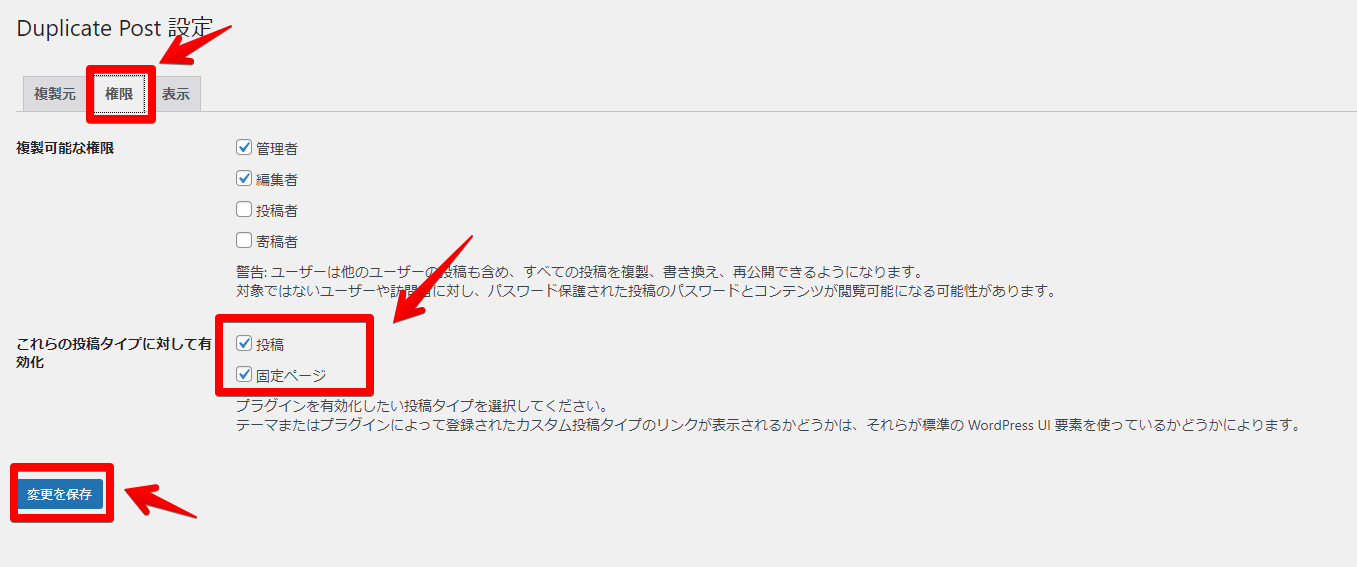
変更できたら忘れずに「変更を保存」をクリックします。
表示
特に変更する点はありませんが「リンクを表示」の部分だけ注目です。
ここで投稿記事の下に表示するメニュー項目を設定できます。使わない機能があればチェックを外しましょう。
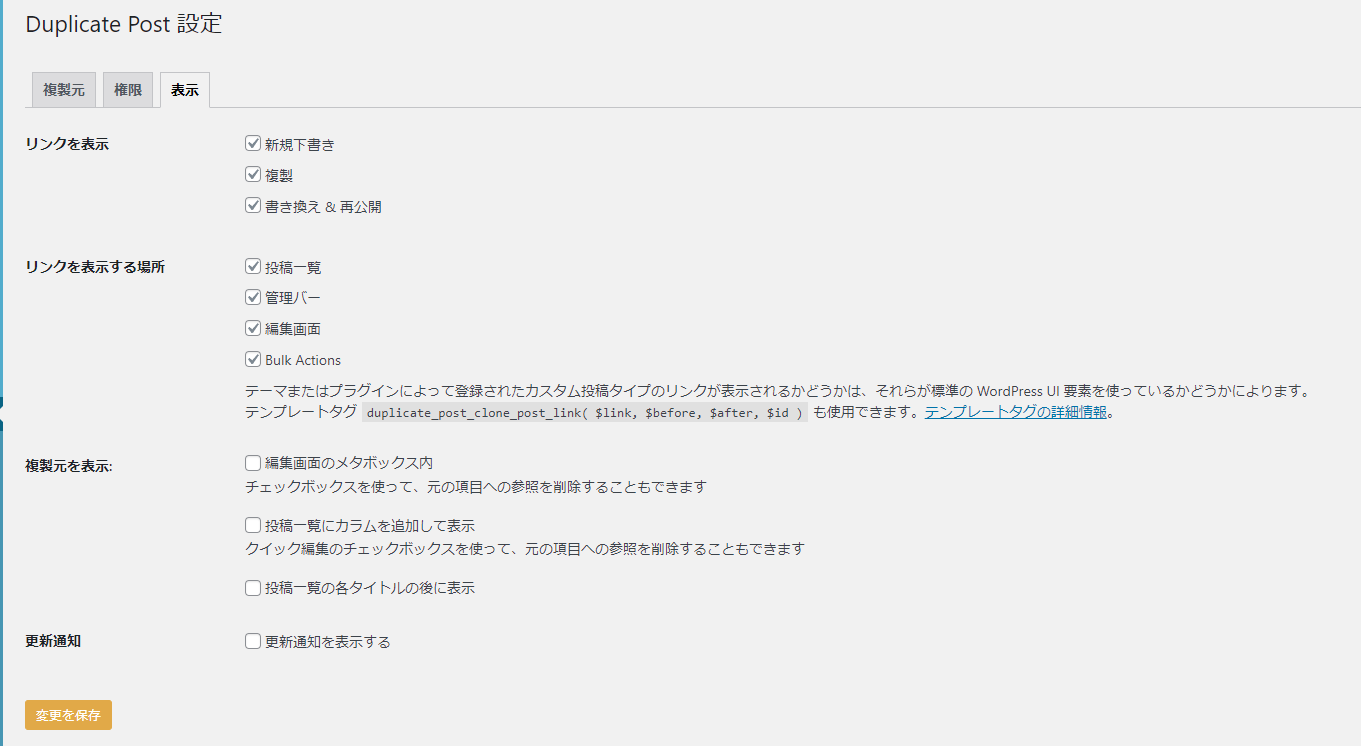
例えば、「複製」以外の機能を使わない場合は「新規下書き」と「書き換え&再公開」のチェックを外します。僕は「新規下書き」だけ外しています。
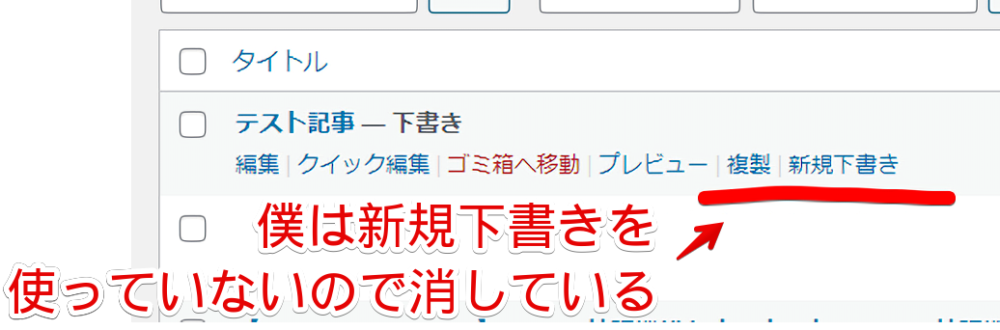
感想
以上、ワンクリックで簡単に記事を複製、書き換え&再公開機能が使えるWordPressプラグイン「Yoast Duplicate Post」についてでした。
書き換え&再公開機能がひたすらに便利です。リライト作業が捗ります。