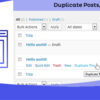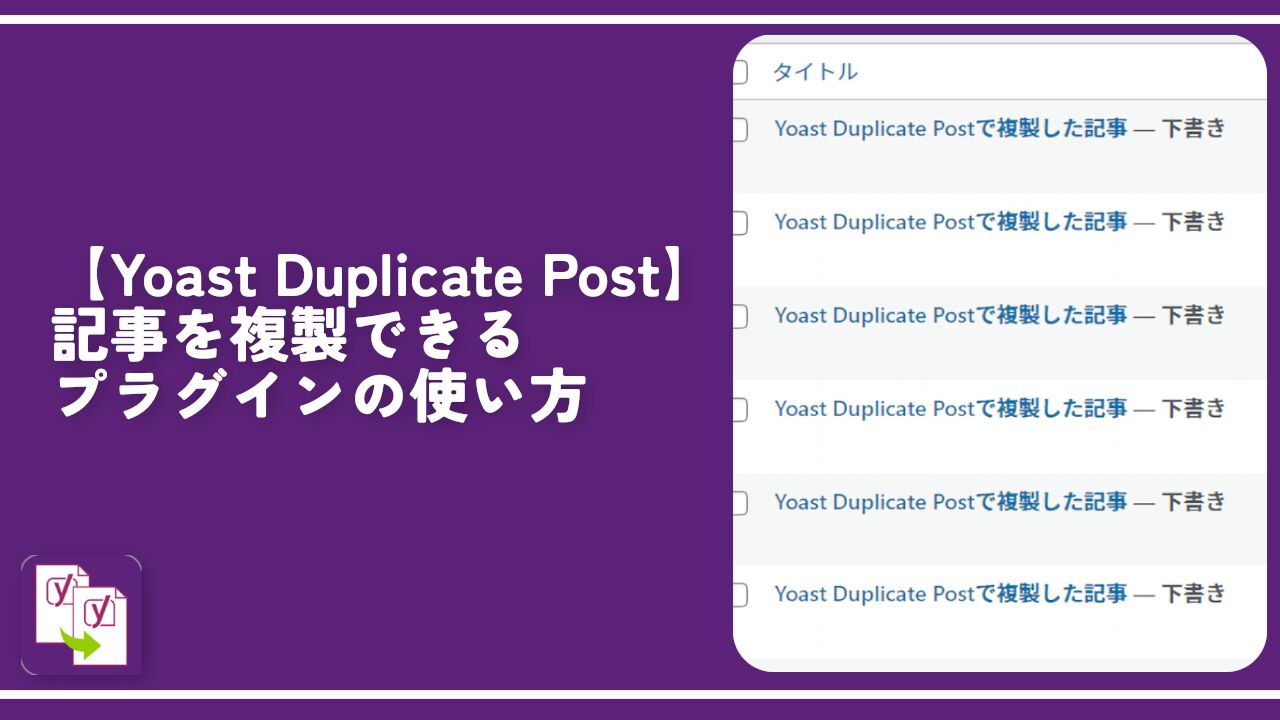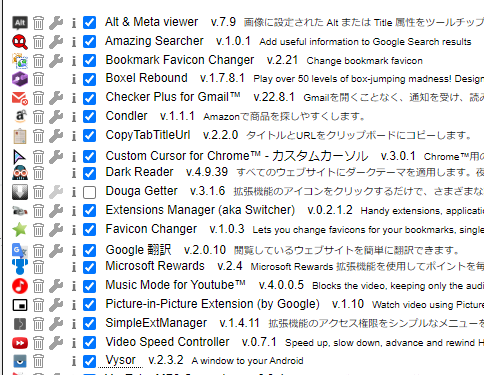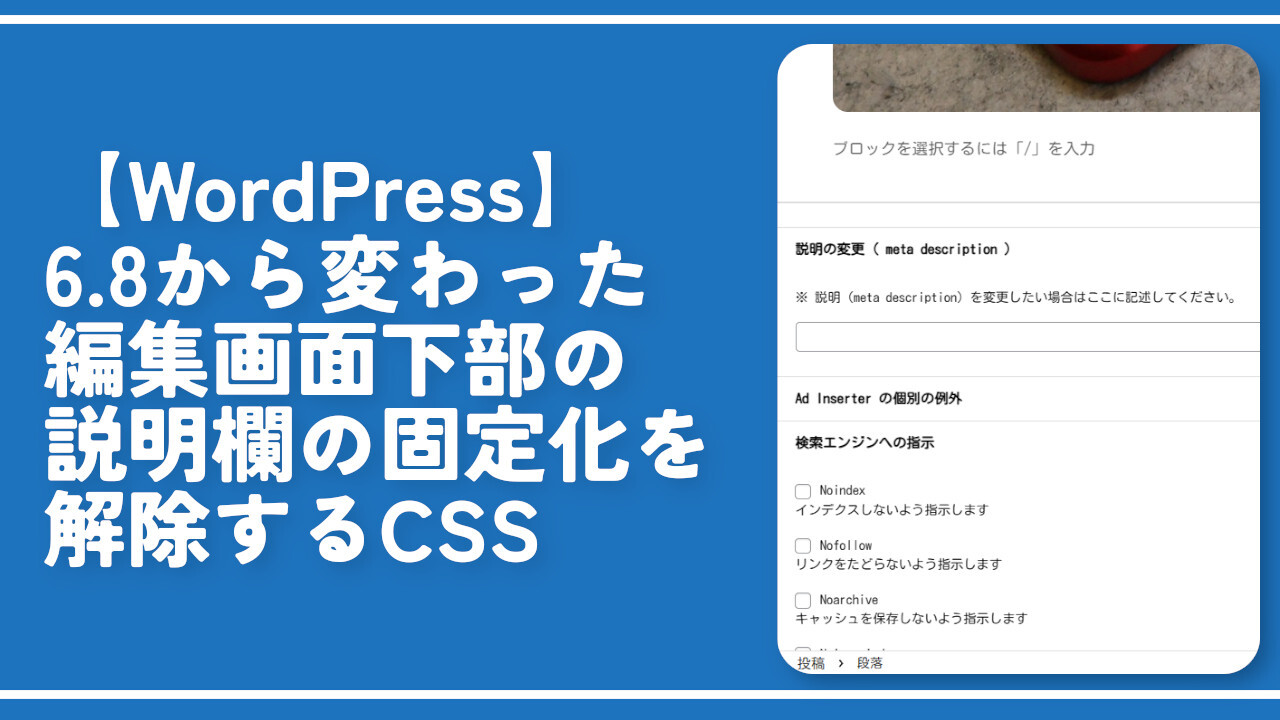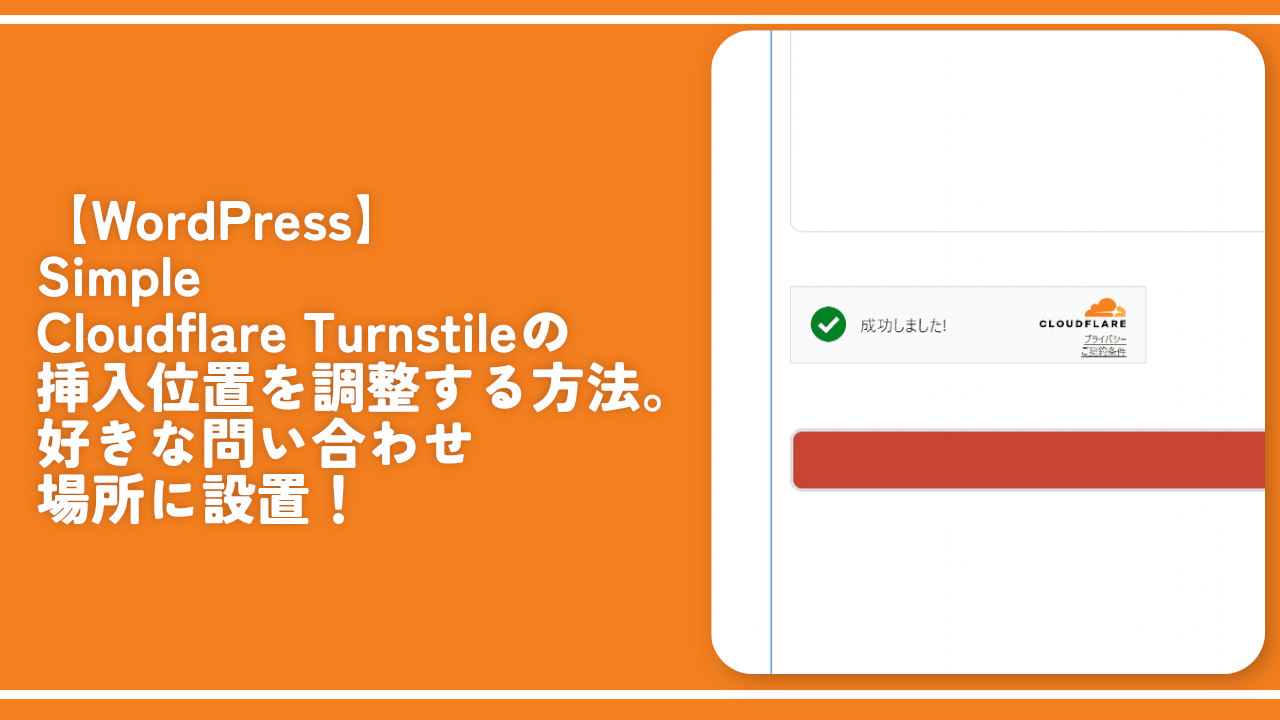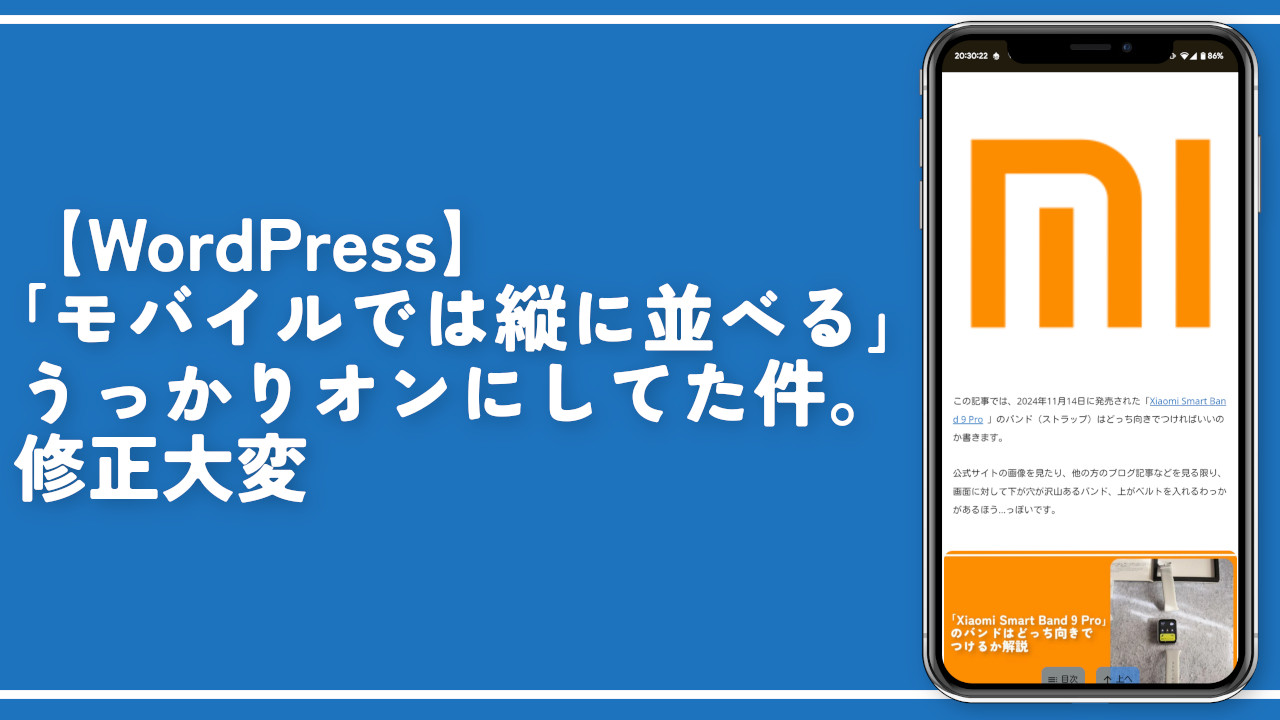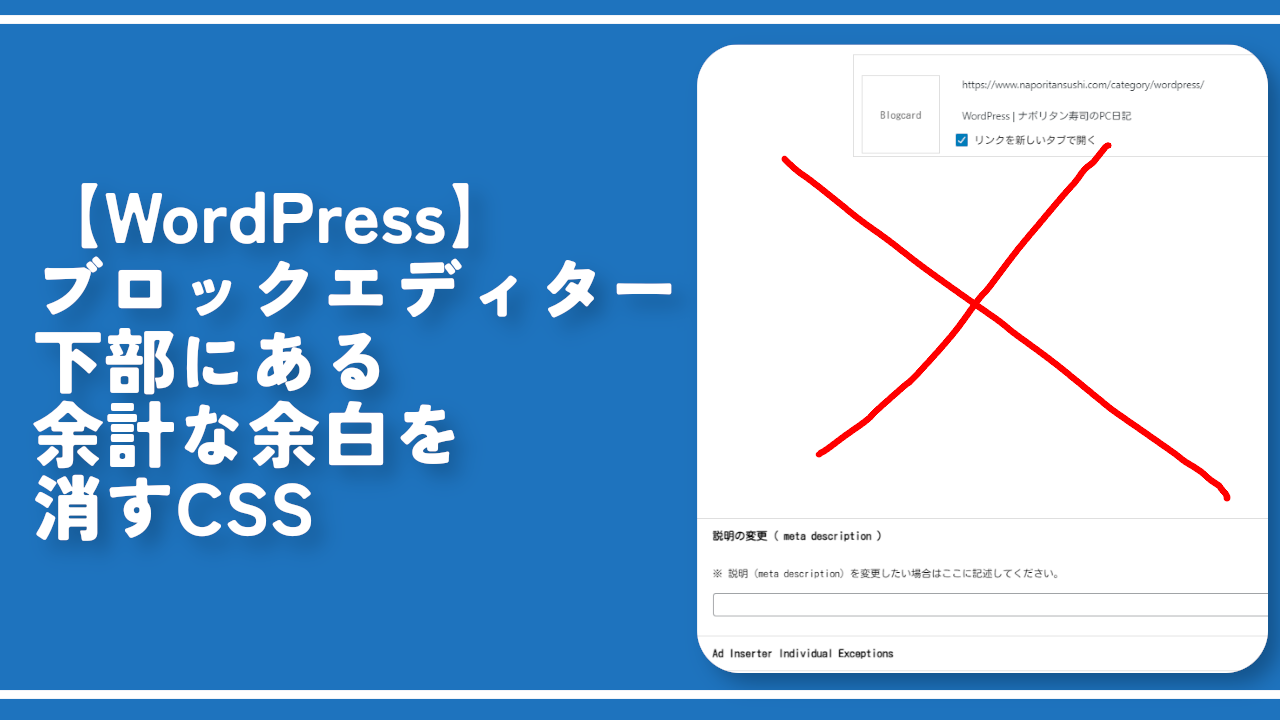【Duplicate Post】記事を簡単に複製できるプラグインの使い方

この記事では、WordPressにある記事を複製できるWordPressプラグイン「Duplicate Post」について書きます。
ワンクリックで記事を複製できます。
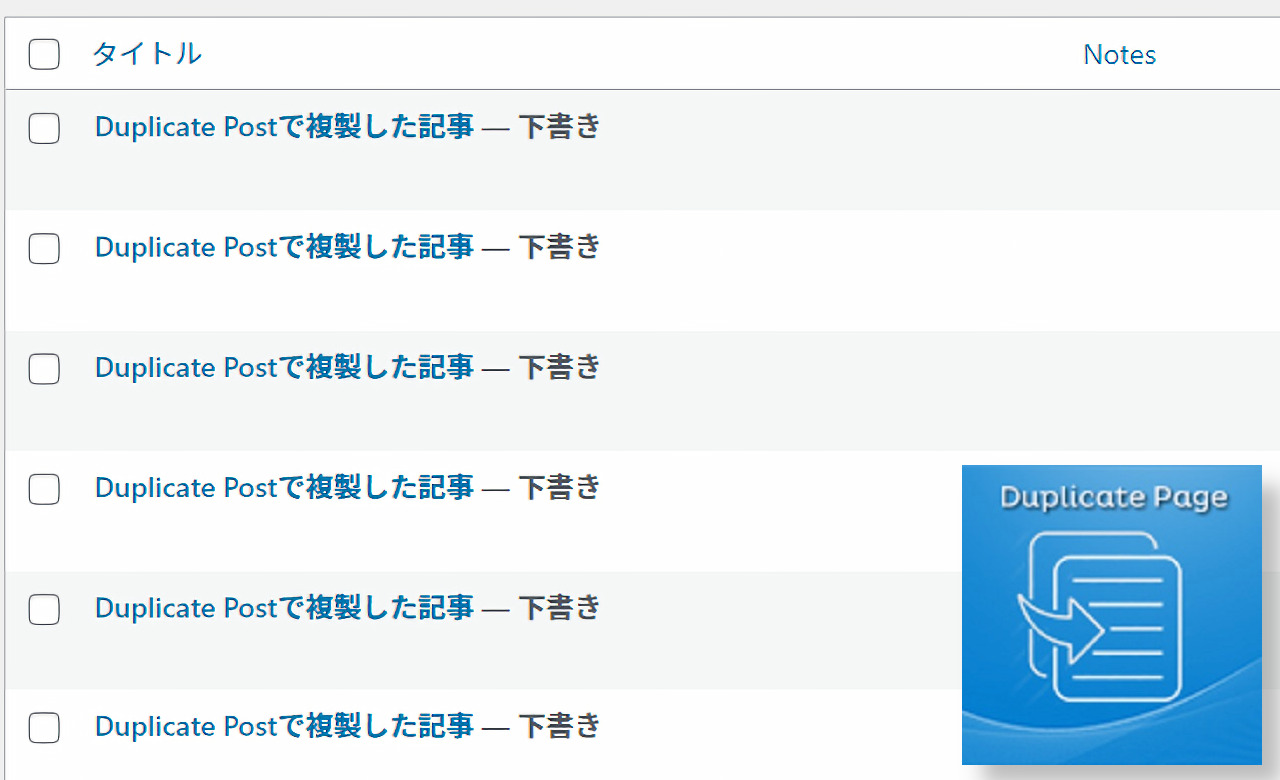
WordPressの投稿記事をワンクリックで複製してくれるプラグインです。インストールすると投稿画面の記事下に「複製」という項目が表示されクリックで複製できます。
投稿ステータスを4つ(下書き、公開、非公開、保留中)の中から選択できます。
「複製した記事の公開状況はどうするか?」という設定です。複製した記事をそのまま公開する…といったことも可能です。デフォルトでは下書きになっているので公開している記事を複製しても安心です。
似たようなプラグインで「Yoast Duplicate Post」というものもあります。どちらも大きな違いはありませんが、個人的に使って思ったのが「Yoast Duplicate Post」の方が設定項目が豊富で「書き換え&再公開」という独自機能も実装されています。
2024年12月時点でダウンロード数も「Yoast Duplicate Post」のほうが多いので、個人的には「Yoast Duplicate Post」の方をおすすめします。ただし、複製という機能だけに絞った時は本記事で紹介する「Duplicate Post」の方をおすすめします。理由はこちらで説明します。
「WordPressで記事を書いていて複製したくなった!」という方ぜひ試してみてください。
リリース元:mndpsingh287
記事執筆時のバージョン:4.5.4 (2024年7月29日)
インストール方法
WordPress管理画面のプラグインページからインストールできます。
WordPressの管理画面を開いて左側サイドバー内にある「プラグイン」にマウスをのせます。サブメニューがひょいっと表示されるので「新規プラグインを追加」をクリックします。
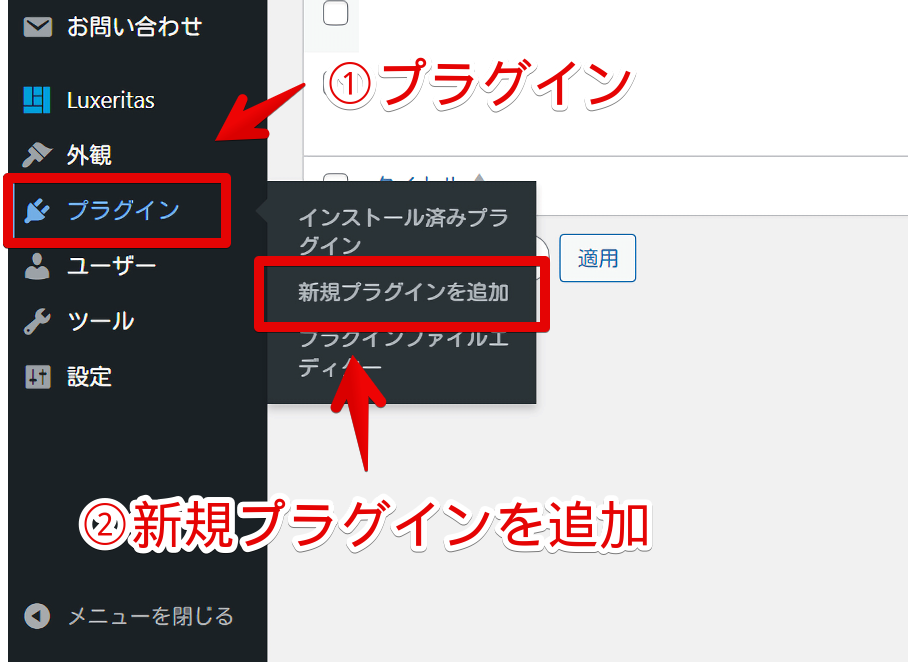
プラグイン追加ページが表示されるので検索ボックスに「Duplicate Post」と入力します。
Duplicate Post青いアイコンを頼りに探します。僕の環境だと2番目に表示されました。見つけたら「今すぐインストール」をクリックします。
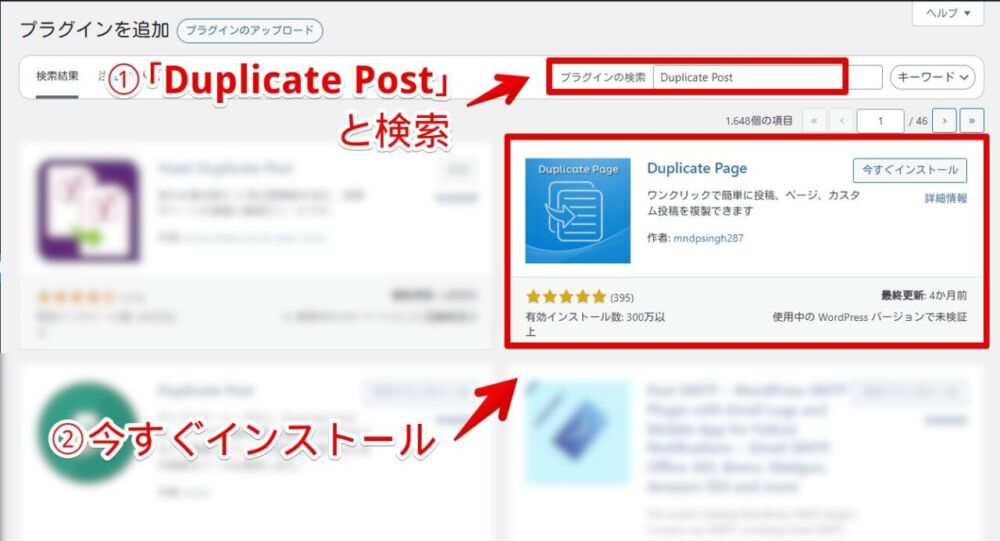
インストールが完了したら「有効化」をクリックします。
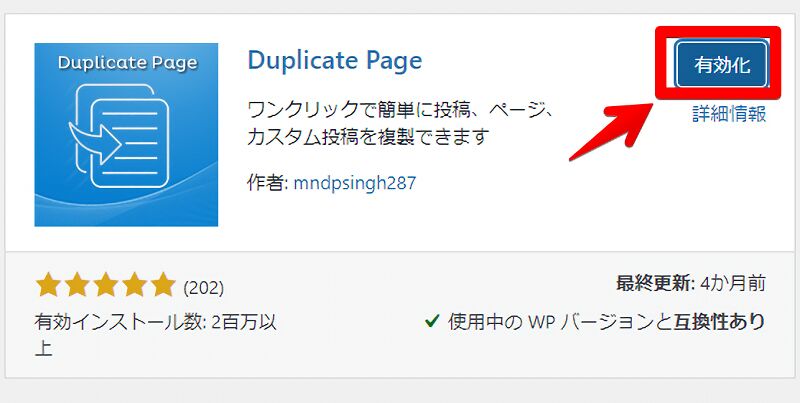
「Duplicate Post」の使い方
プラグインをインストールして有効にすると、投稿ページの記事タイトル下に複製ボタンが表示されます。複製したい記事の「複製」をクリックします。
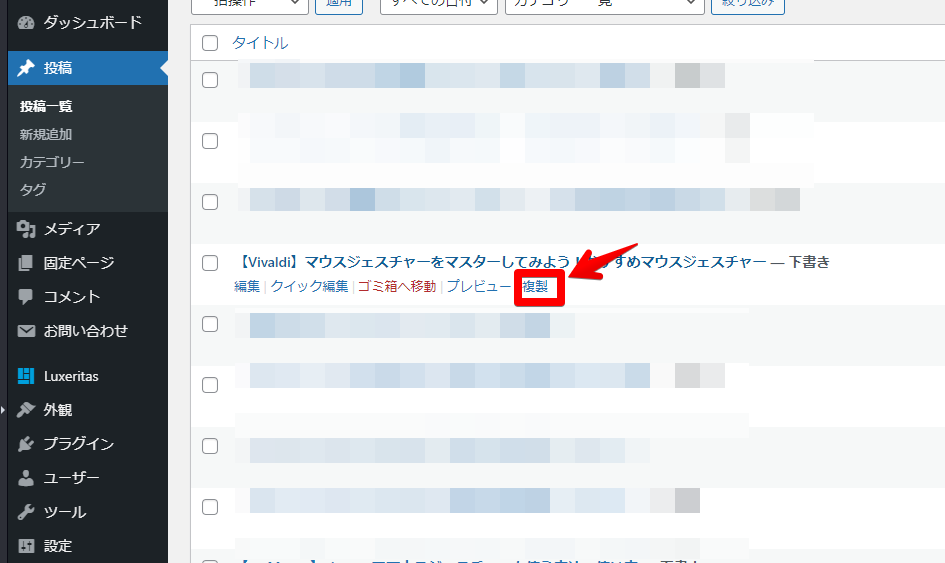
記事が複製されます。ワンクリックで複製でき簡単です。
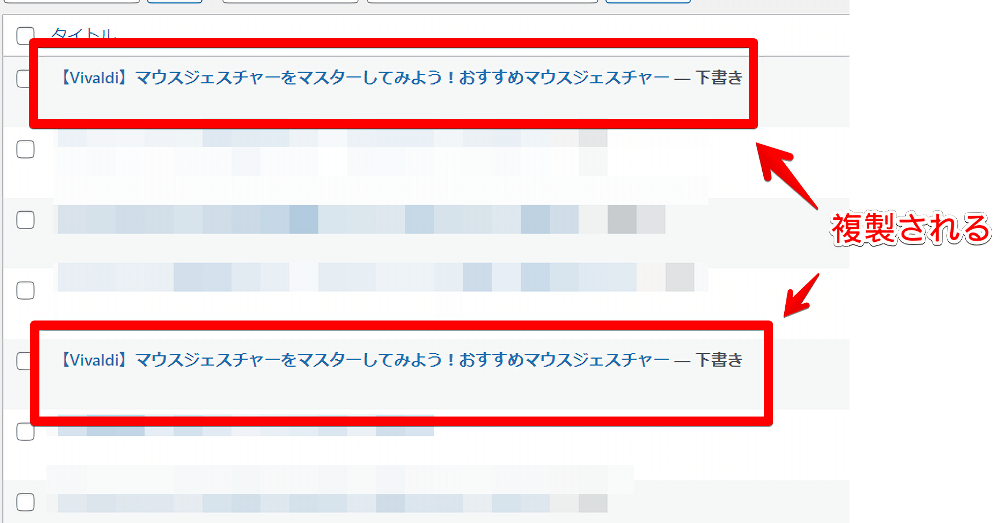
設定
プラグイン一覧ページから「Duplicate Post」を探して、下にある「設定」をクリックします。
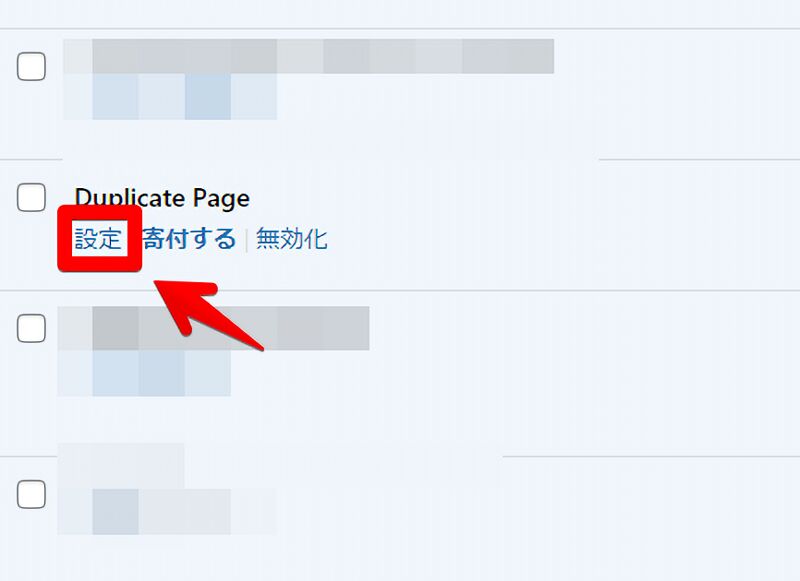
以下のような設定画面が開きます。
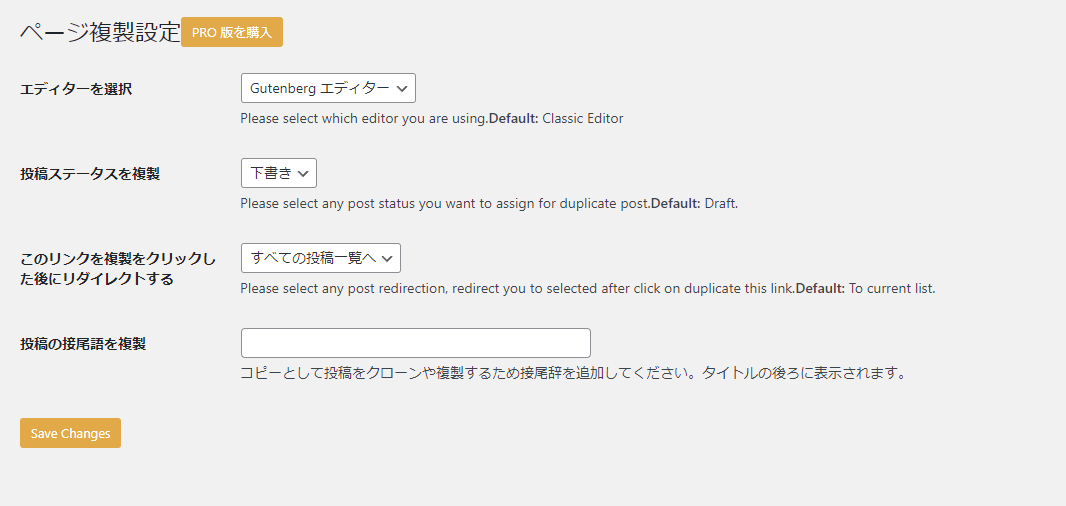
| 設定項目 | 選択できる項目 |
|---|---|
| エディターを選択 | すべてのエディター |
| 旧エディター | |
| Gutenberg エディター | |
| 投稿ステータスを設定 | 下書き |
| 公開 | |
| 非公開 | |
| 保留中 | |
| このリンクの複製をクリックした後にリダイレクトする | すべての投稿一覧へ |
| 複製編集画面へ | |
| 投稿の接続語を複製 | 自分で入力する |
投稿ステータスは下書きのままがおすすめです。うっかり複製した記事が公開されると困るためです。設定が完了したら忘れずに「Save Changes」をクリックします。
「投稿の接続語を複製」に好きな文字を入力すると、記事を複製した時に複製した記事の末尾に入力したテキストが追加されます。
試しに「ナポリタンだよ」と指定してみました。複製した記事の末尾に「-ナポリタンだよ」と文字が追加されます。複製元の記事とごっちゃにならないように目印をつけておくと便利かもしれません。
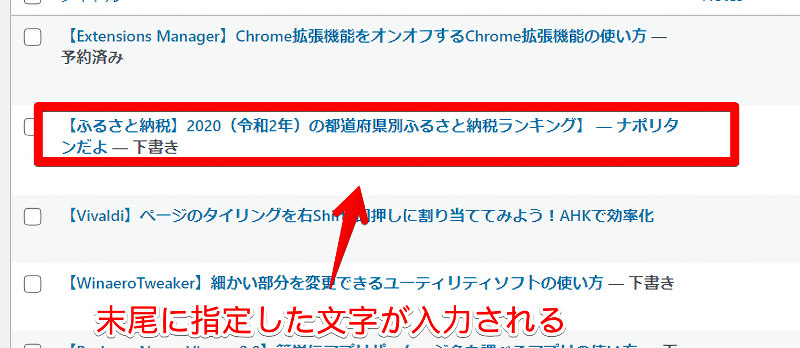
「Yoast Duplicate Post」との違い
同じように記事を複製するプラグインで「Yoast Duplicate Post」というのがあります。
設定項目が豊富でダウンロード数も多い(2024年12月時点の情報)ですが、「複製」という観点だけで見た時、僕は本記事で紹介している「Duplicate Post」をおすすめします。
不要な設定項目が多すぎて初心者には不便
「Yoast Duplicate Post」の設定項目は「Duplicate Post」よりも多くて、初心者には不要な項目もいくつかあります。そのせいで僕みたいな初心者が設定を見た時に「これって何に使うんだ…?」と頭が混乱しちゃいます。
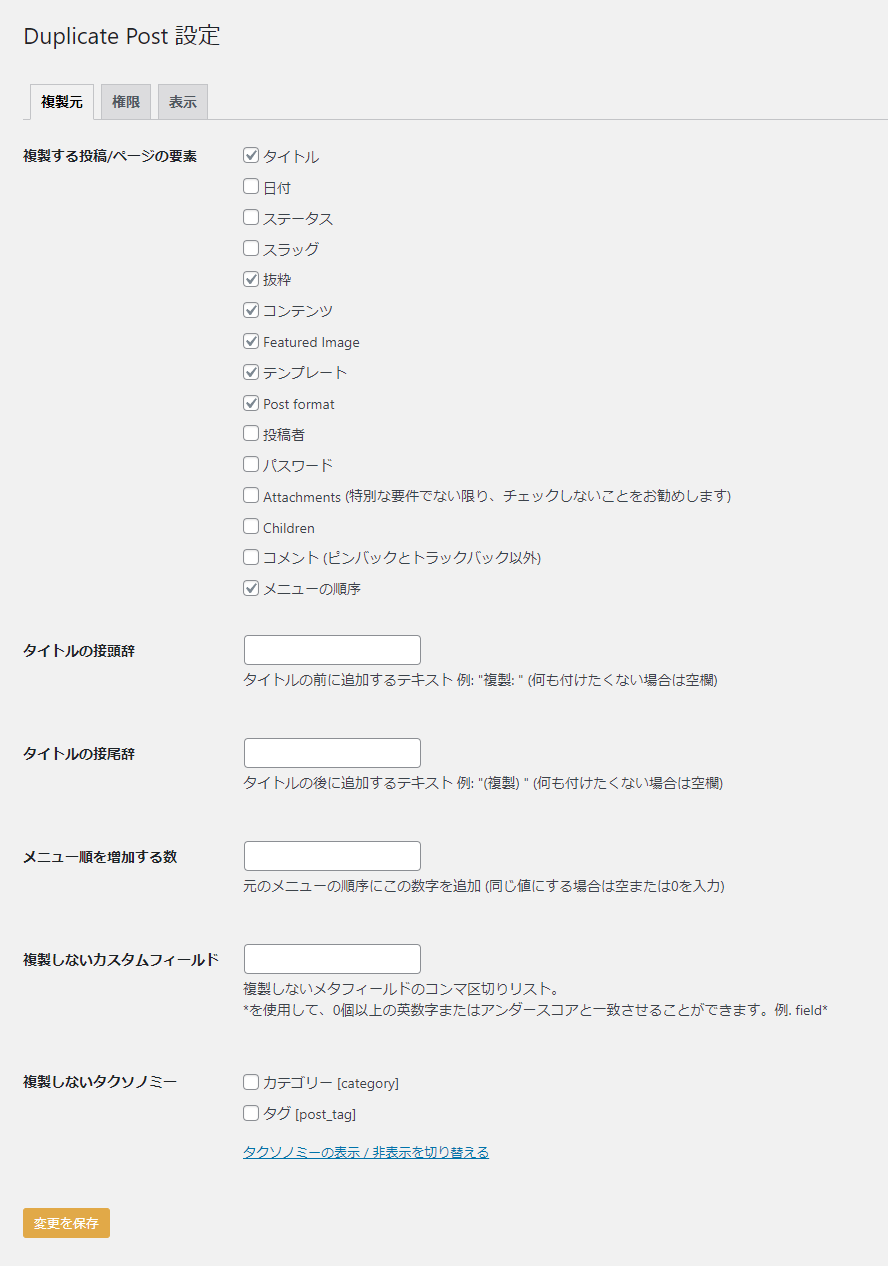
それよりも必要な設定だけに絞ってある「Duplicate Post」の方が初心者にはありがたいです。
再利用ブロックを複製できない
「Yoast Duplicate Post」は、僕が使っているWordPressテーマ「Luxeritas」の再利用ブロック(同じ文章や図形を使いまわせる機能)に対しては複製できませんでした。
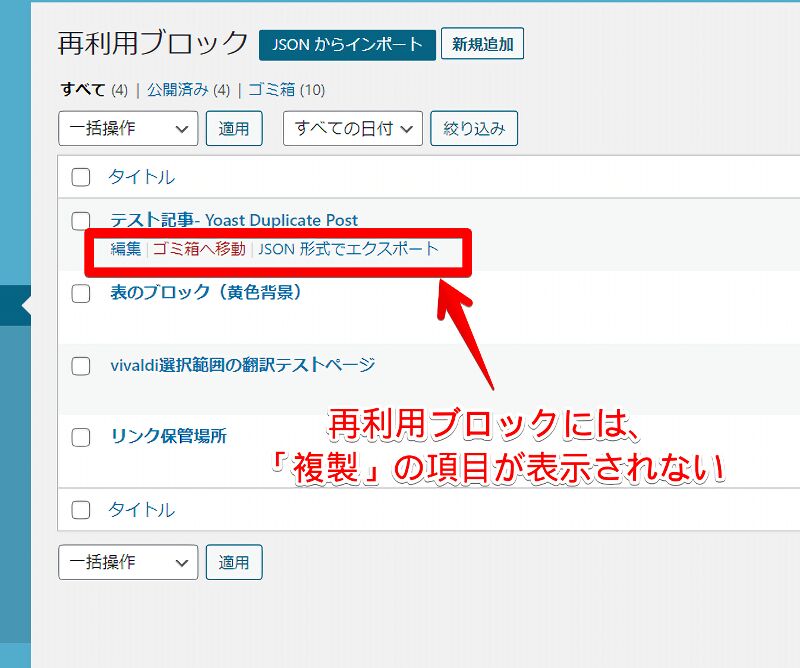
それに対して「Duplicate Post」ではちゃんと複製項目が表示されました。再利用ブロックを複製しないという方には縁のない話ですが…。
再利用ブロックについて詳しく知りたい場合は以下の記事を参考にしてみてください。
(例外)書き換え&再公開はDuplicate Postにはない
複製という観点から見た時には「Duplicate Post」がおすすめですが、1つだけ「Yoast Duplicate Post」にしかできない機能があります。
「書き換え&再公開」という機能です。公開している記事を下書きで複製して編集後に公開している記事にマージ(結合)できるという優れもの機能です。
この機能は「Duplicate Post」にはないので、使いたい場合は「Yoast Duplicate Post」にしましょう。詳しくは以下の記事を参考にしてみてください。
感想
以上、記事を複製してくれるWordPressプラグイン「Duplicate Post」についてでした。
「Duplicate Post」と「Yoast Duplicate Post」、どちらもワンクリックで簡単に記事を複製できるので好きなほうを試してみましょう。両方は不要です。