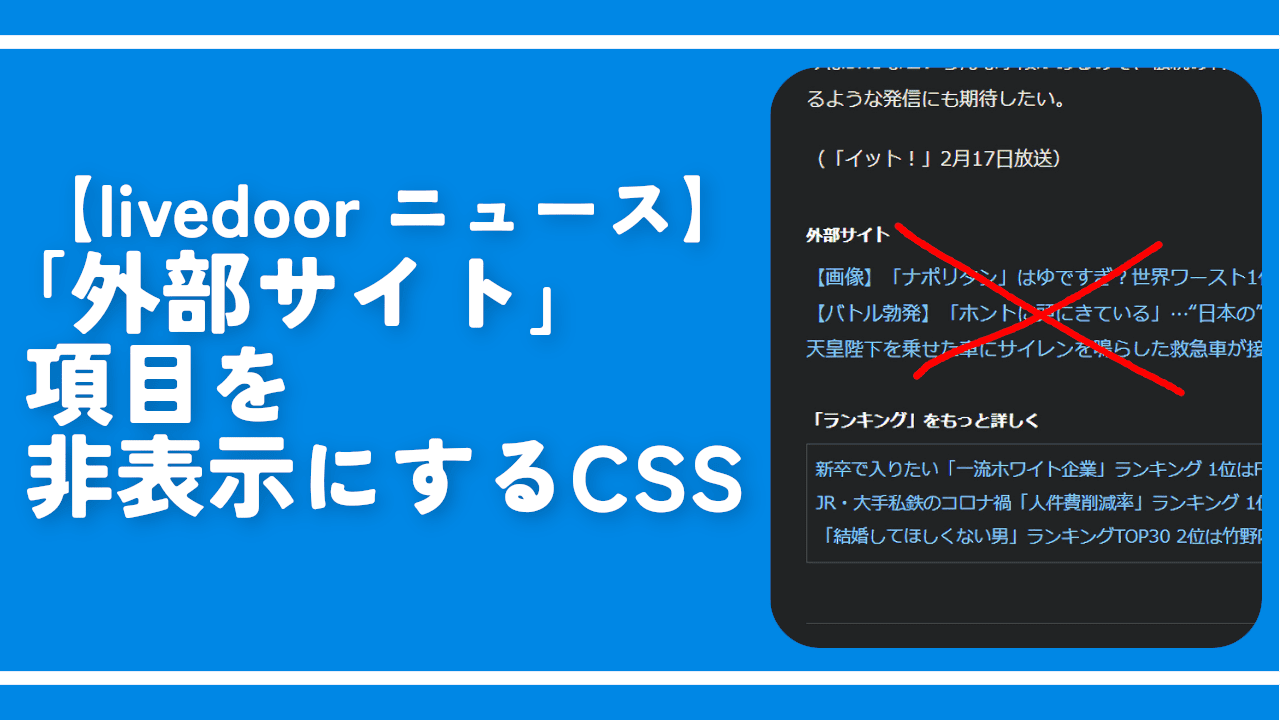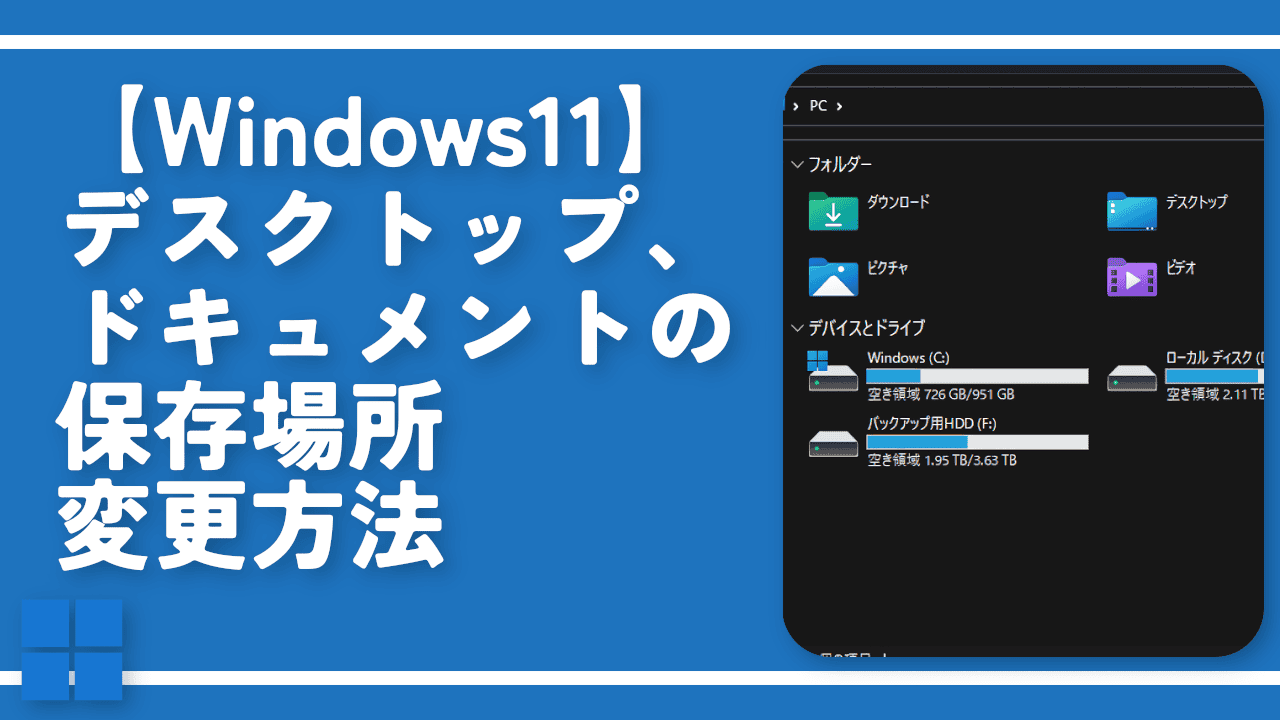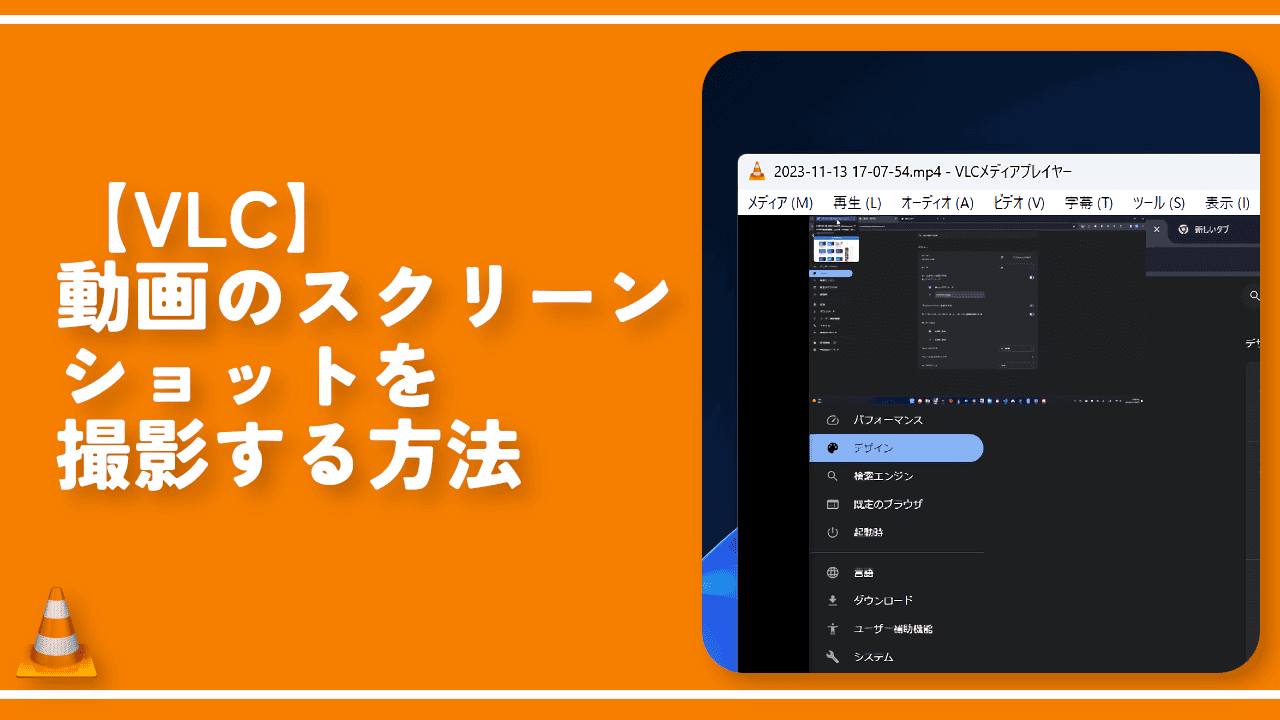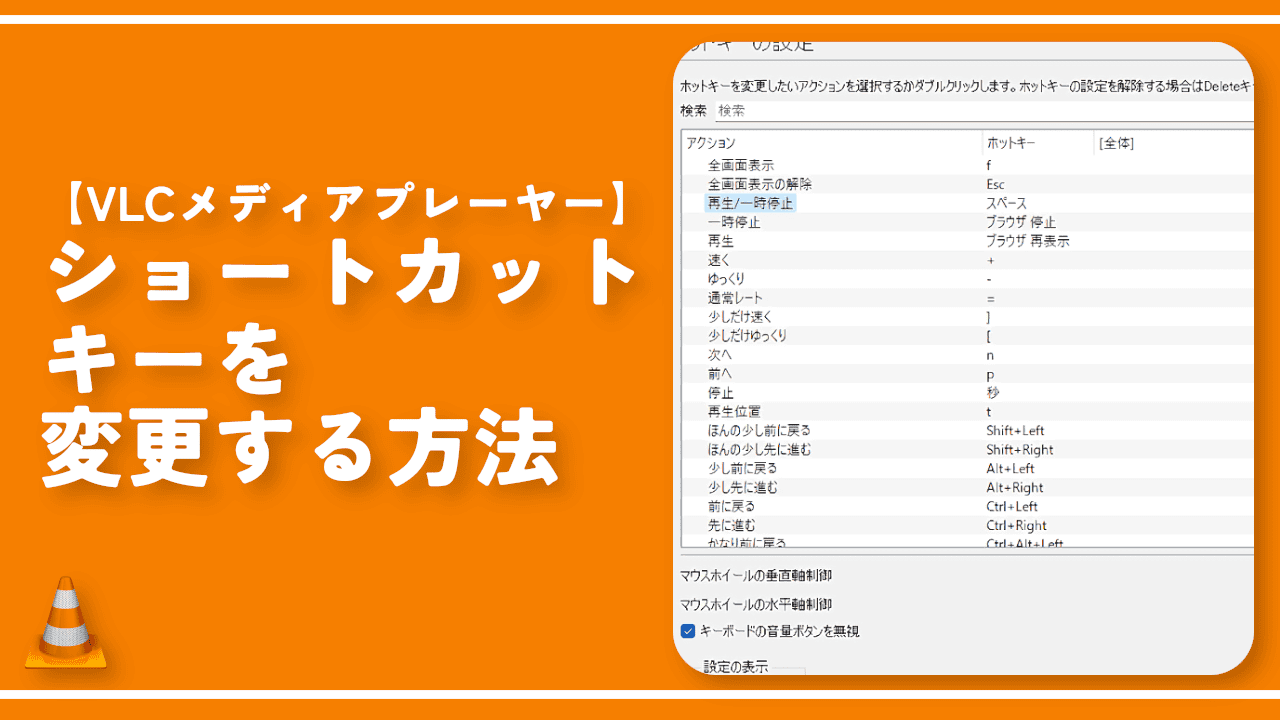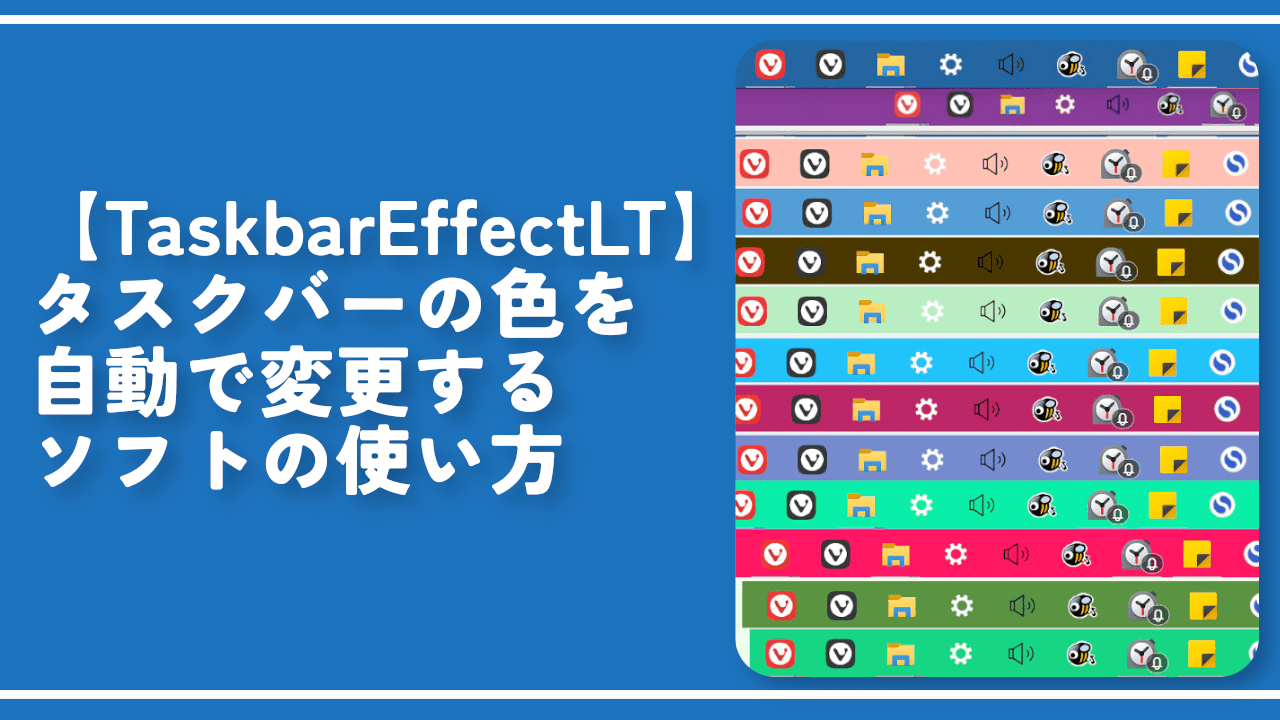【VLC Media Player】設定をバックアップ・移行する方法

この記事では、Windows版「VLC Media Player」の設定・UIを丸々別PCに移行する方法を書きます。
「%appdata%\vlc」内に各設定ファイルがあるのでコピペして移行先PCに配置することで丸々移行できます。移行するファイルは以下のとおりです。
- ml.xspf
- vlc-qt-interface.ini
- vlcrc
僕は2023年1月に新しいPC「G-Tune PP-Z-3070Ti (プレミアムモデル)」(記事はこちら)を購入しました。
そこまでカスタマイズしていたわけではなかったので、新規に設定しなおしても良かったんですが、試してみると移行できたのでメモしておきます。
本記事はWindows11での解説ですが、恐らくWindows10でも一緒だと思います。
インストール版での話です。インストール不要のポータブル版ではどういう感じになっているのか分かりません。多分「%appdata%\vlc」に設定ファイルが作成される点は一緒だと思います。
古いPCでの作業
移行元のPCでの作業です。「VLC Media Player」を起動している場合は終了しておきます。
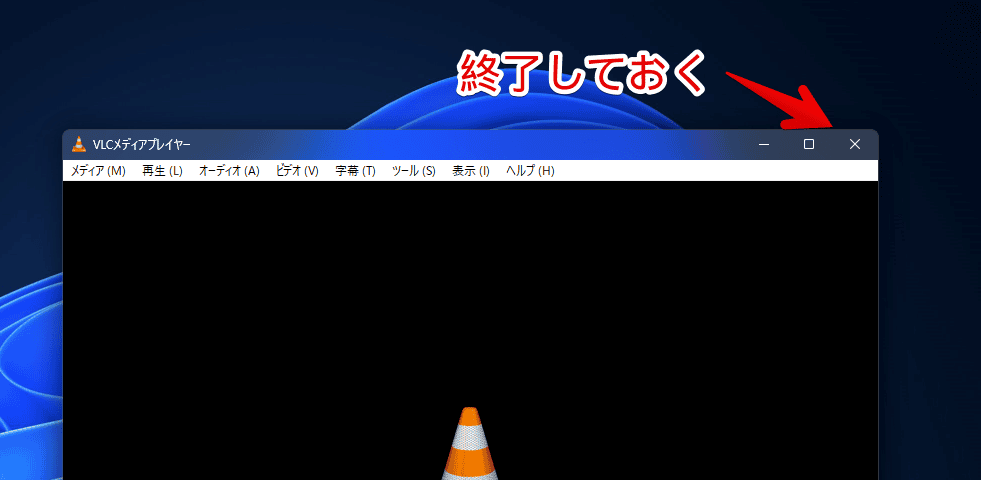
エクスプローラーを開いてアドレスバーに「%appdata%\vlc」のパスを貼り付けて開きます。
%appdata%\vlc「%appdata%」が環境変数になっているのでそのまま開けると思います。僕の場合「C:\Users\ナポリタン寿司\AppData\Roaming\vlc」になります。
開いたvlcフォルダー内にある「ml.xspf」、「vlc-qt-interface.ini」、「vlcrc」の3つのファイルを選択して移行先のPCに転送します。
フォーラムによると以下のようになっています。人によっては「ml.xspf」ファイルがないかもしれません。その場合は2つのファイルを移動します。
| 「VLC Media Player」のファイル構成 | |
|---|---|
| ml.xspf | メディアライブラリに登録したパスの情報 |
| vlc-qt-interface.ini | インターフェイスの設定ファイル |
| vlcrc | メインプログラム(本体)の設定ファイル |
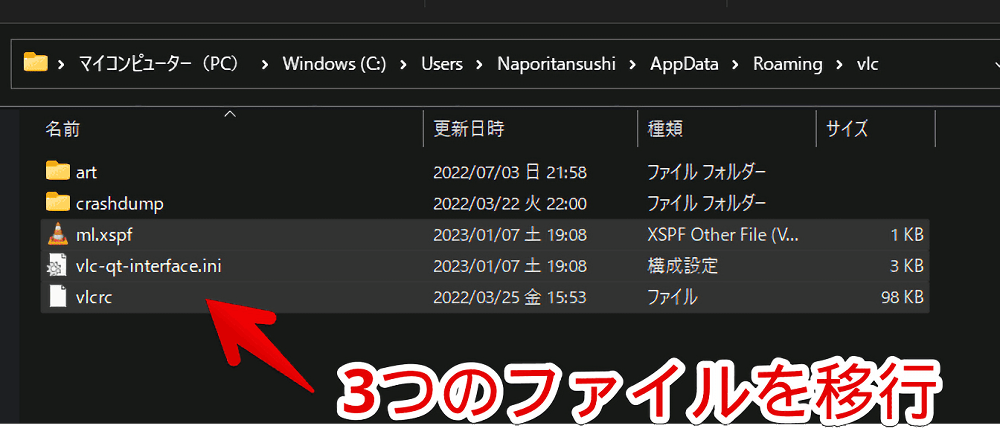
「Googleドライブ」や「Microsoft OneDrive」などのクラウドサービスにアップロードして、新しいPCにダウンロードするという方法や、USBメモリにコピーして新しいPCに転送するという方法があります。
僕は圧縮ファイル(ZIP)にしてOneDriveにアップロードしました。新しいPCから同一アカウントでログインしダウンロードします。
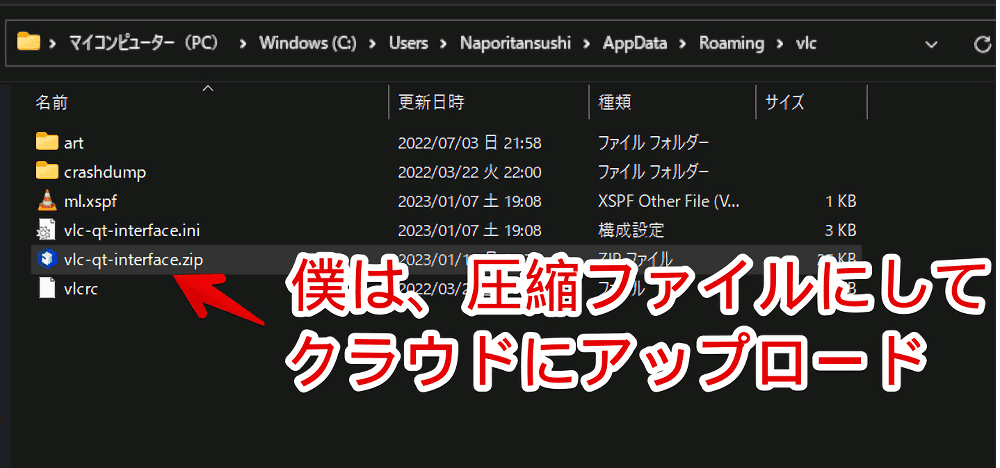
新しいPCでの作業
「VLC Media Player」の新規インストール
新しいPCに「VLC Media Player」をインストールします。公式サイトからダウンロードできます。
「ダウンロードVLC」をクリックします。
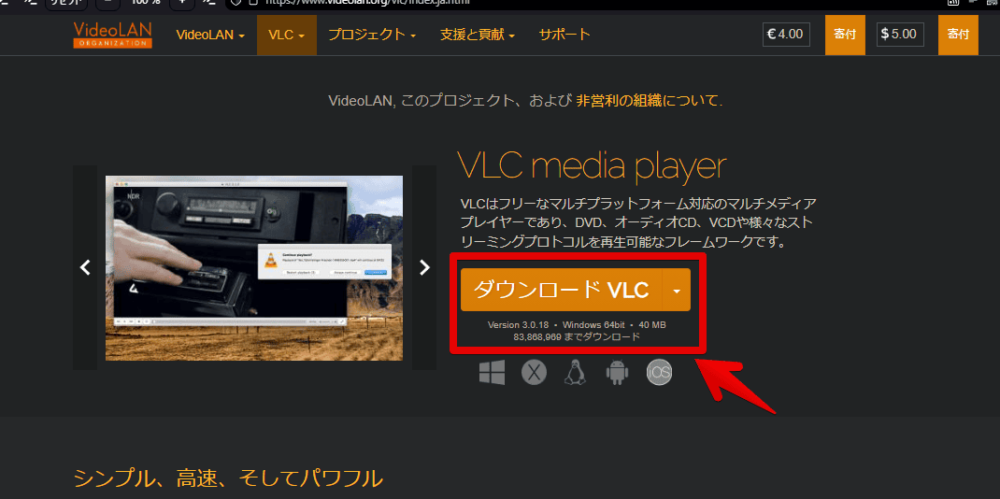
ダウンロードが開始されます。開始されない場合は「click here」を押します。
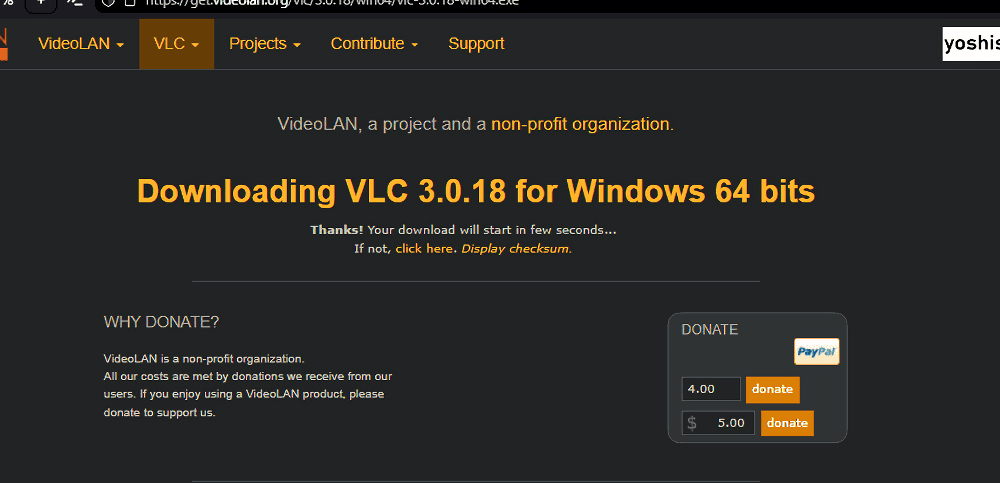
セットアップファイルをダウンロードできたらダブルクリックで起動します。
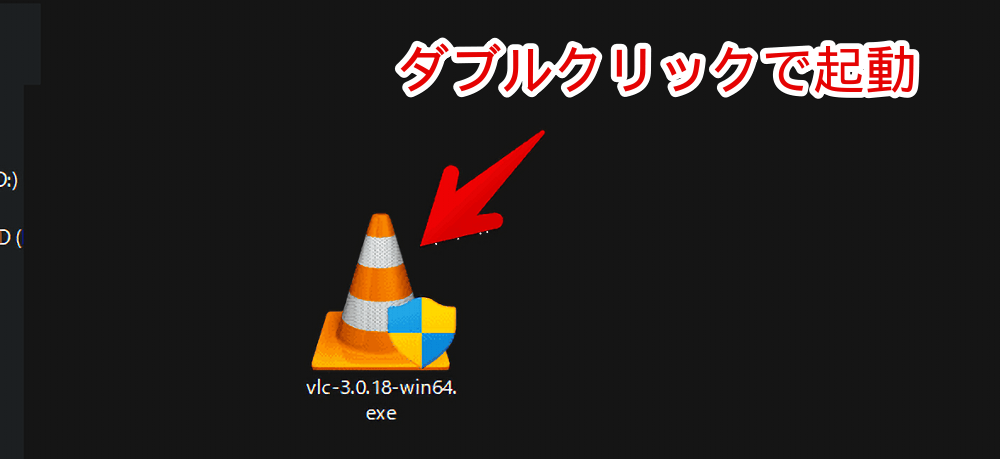
インストーラーの説明通りにクリックしていってインストールします。
一度「VLC Media Player」を起動して終了する
インストールできたら一度起動します。
一回も起動していない状態だと、もしかしするとうまく移行できないかもしれません。スタートメニューの「V行」の「VideoLAN」フォルダー内にあります。起動できたら右上の「×」で終了します。
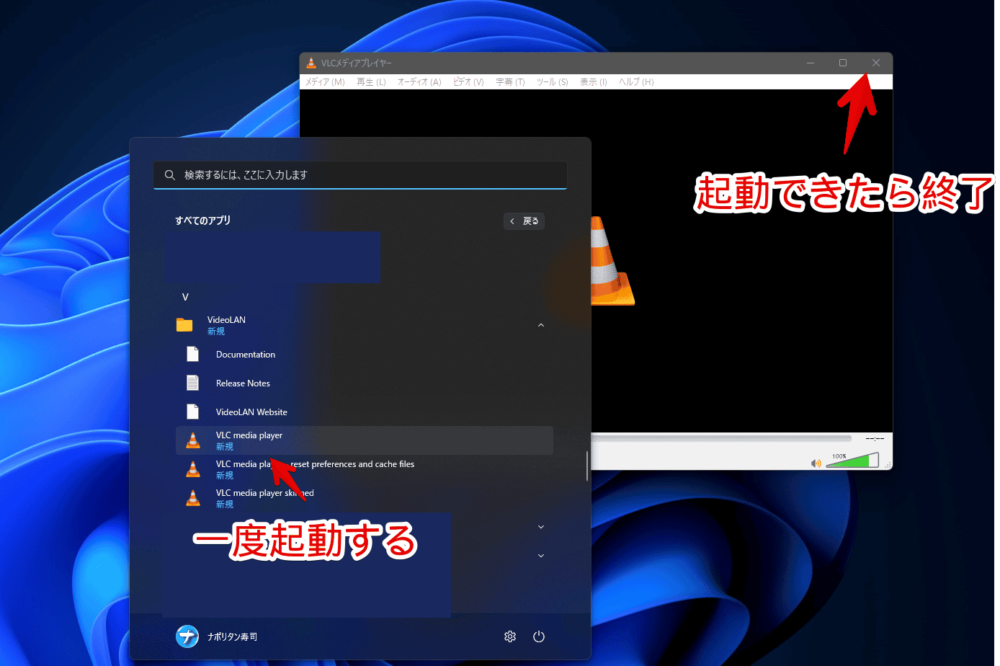
古いPCから転送してきた各種ファイルを配置する
エクスプローラーを開いてアドレスバーに「%appdata%\vlc」を貼り付けます。
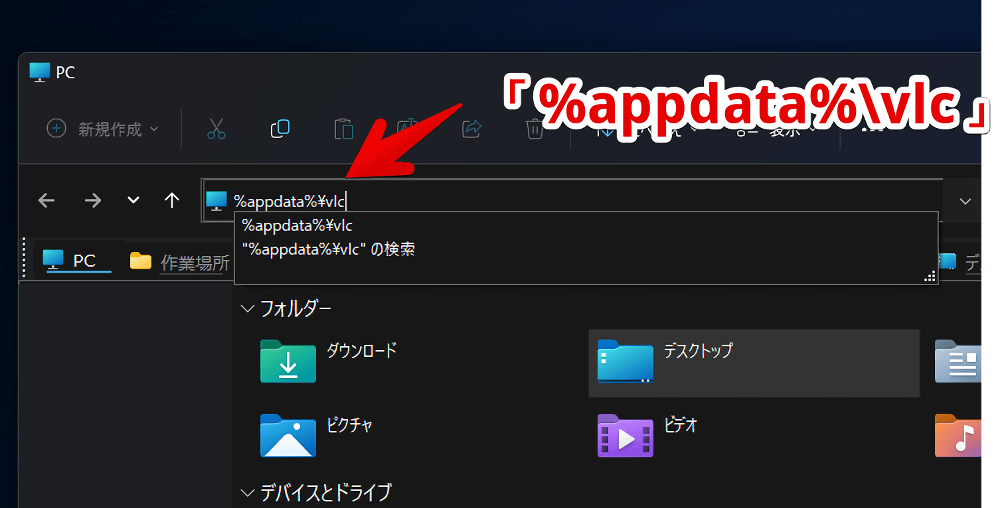
古いPCから転送してきた「ml.xspf」、「vlc-qt-interface.ini」、「vlcrc」をドラッグ&ドロップします。
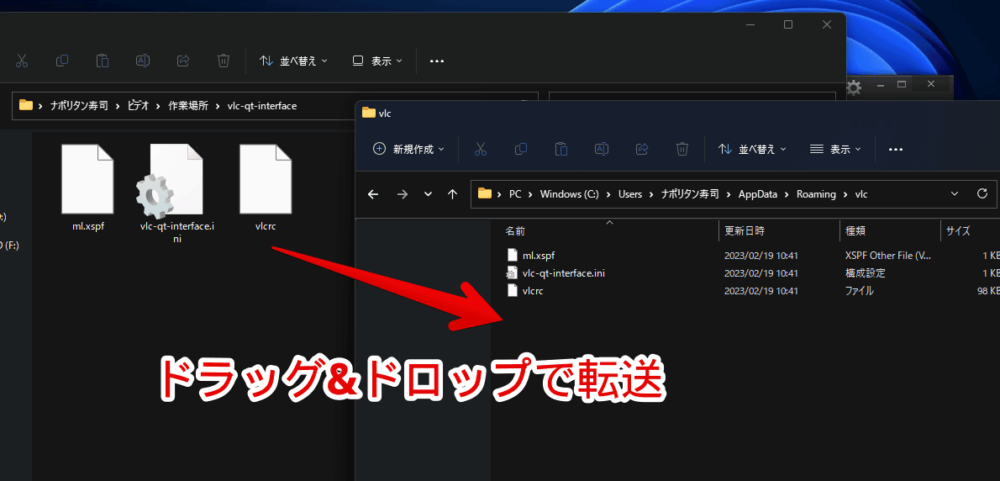
一度VLCを起動→終了していることで既に初期ファイルが生成されています。よってファイルの置換ダイアログが表示されます。「ファイルを置き換える」をクリックします。
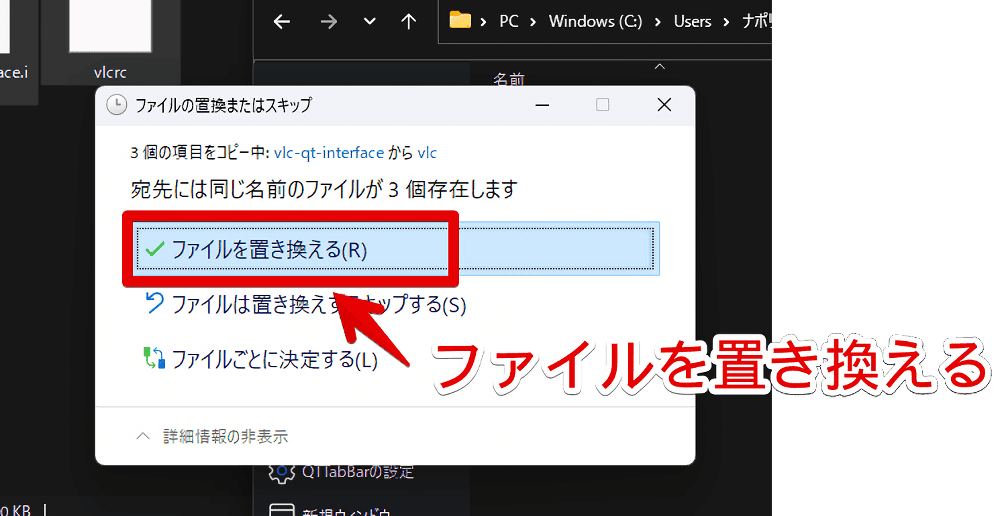
これで移行完了です。
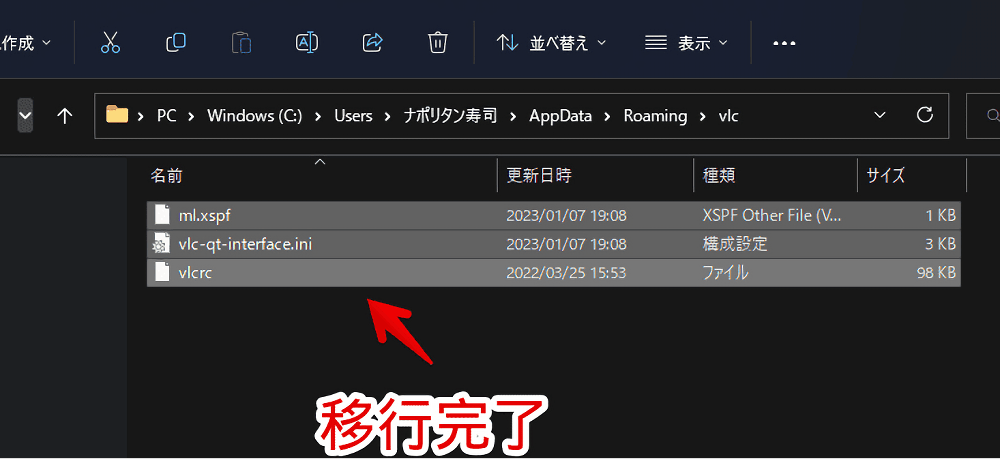
「VLC Media Player」を起動します。UIなどの設定が以前のPCと同じようになっていると思います。
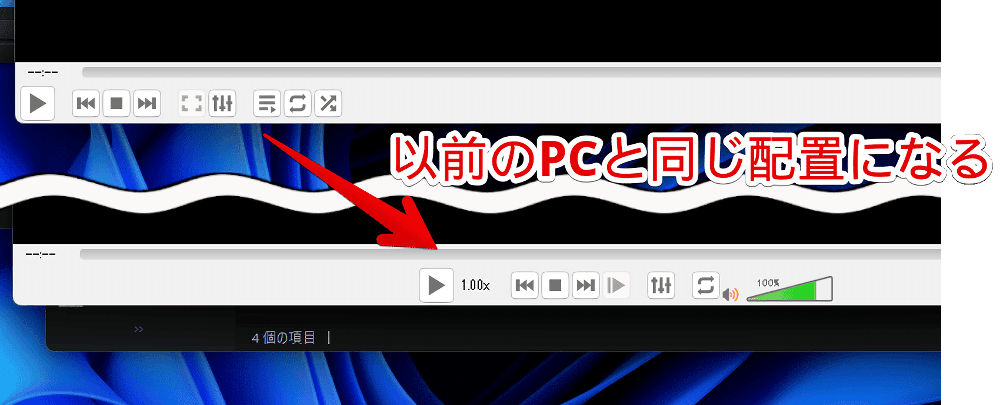
感想
以上、「VLC Media Player」の設定・UIをバックアップして復元する方法でした。
本記事は以下の公式フォーラムを参考にさせていただきました。感謝です。