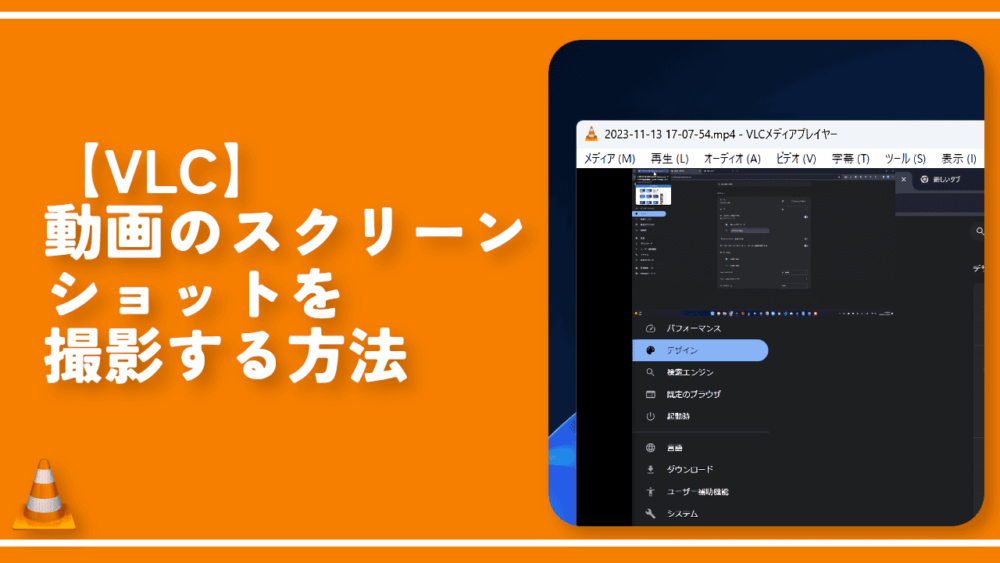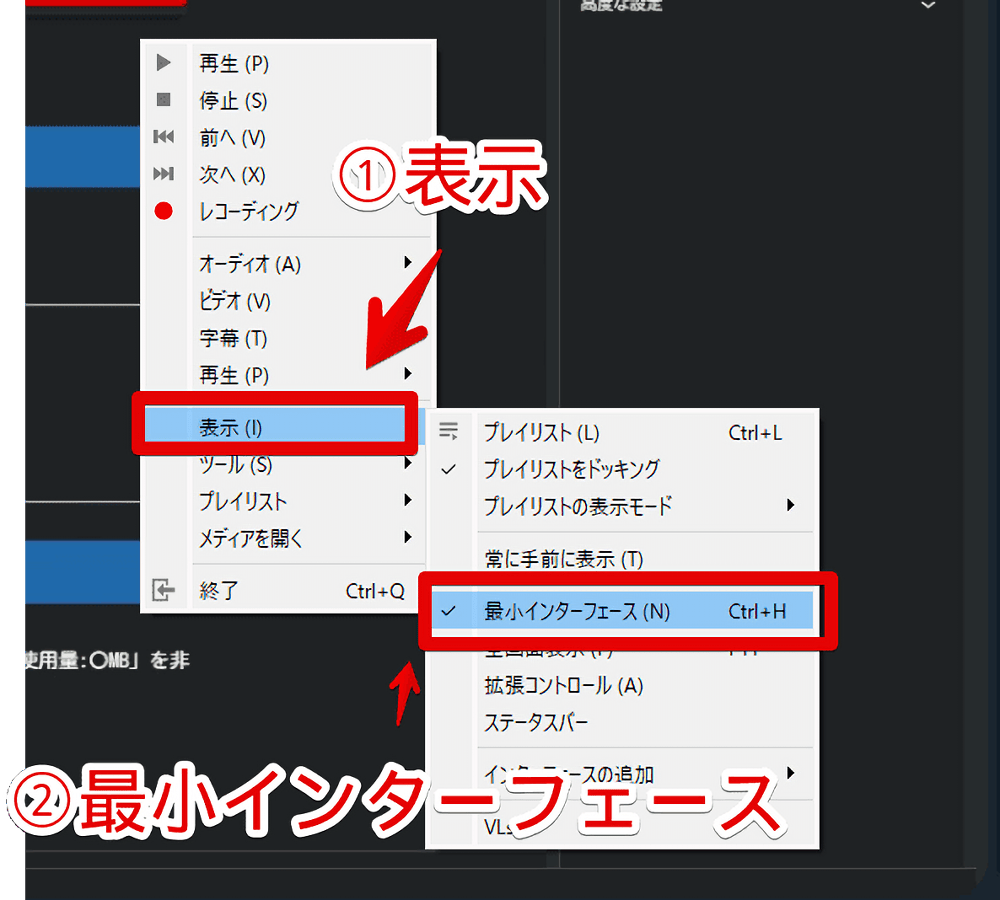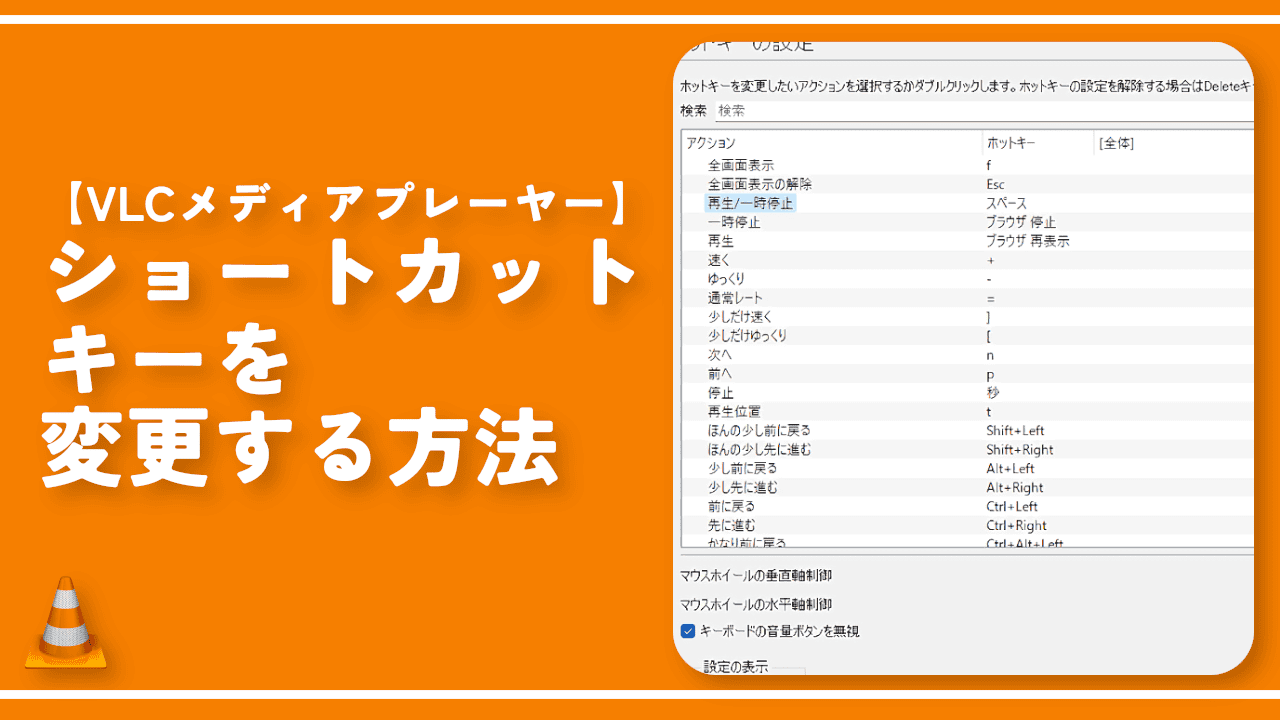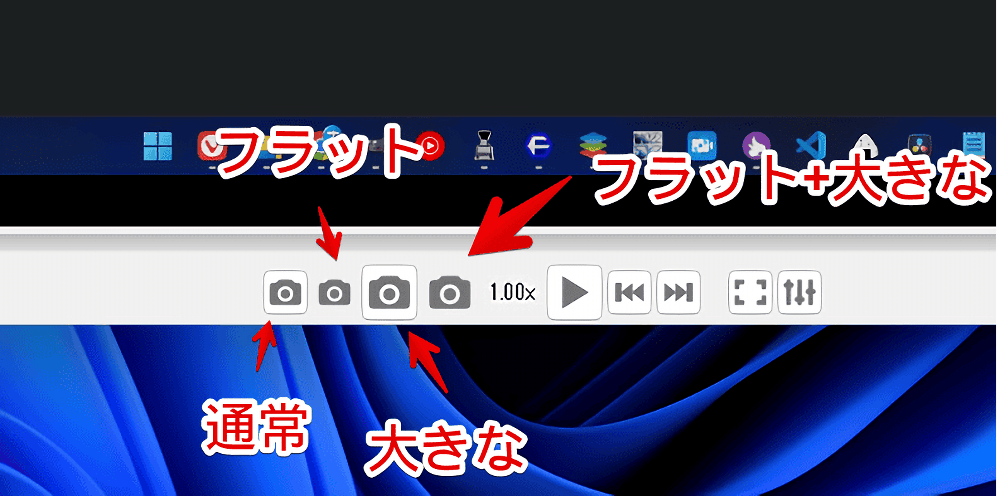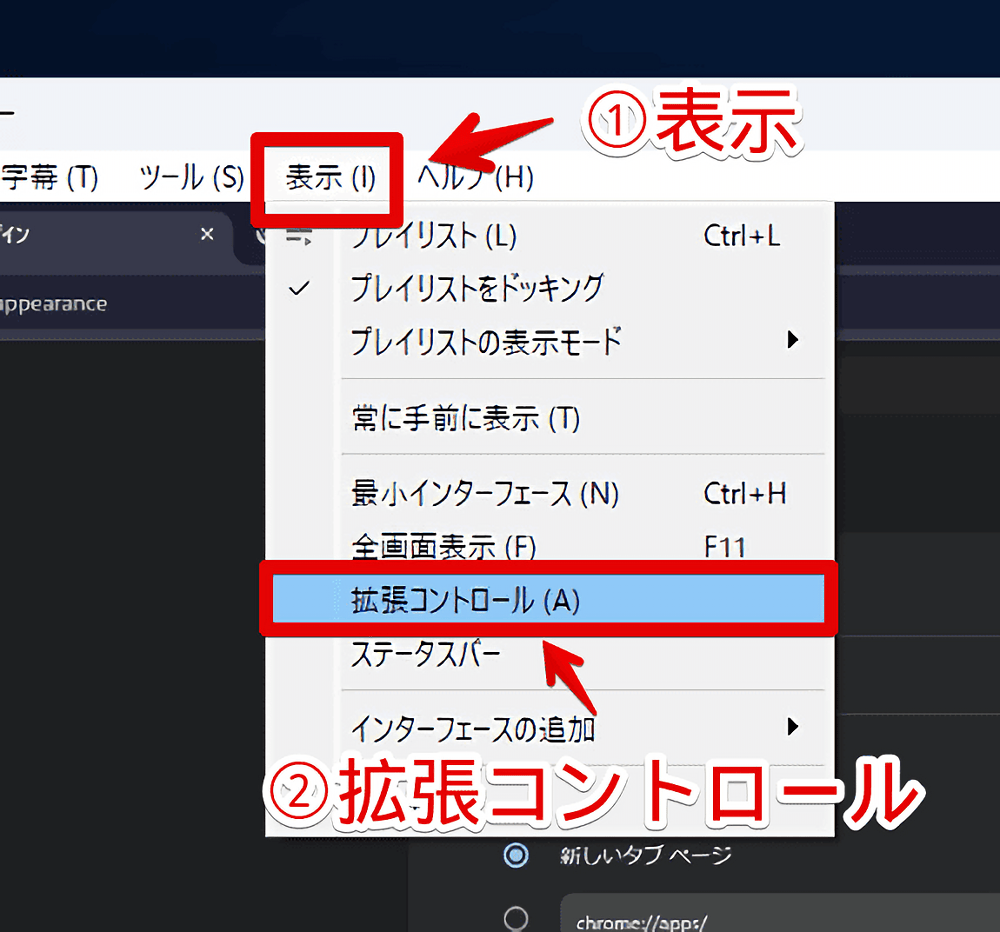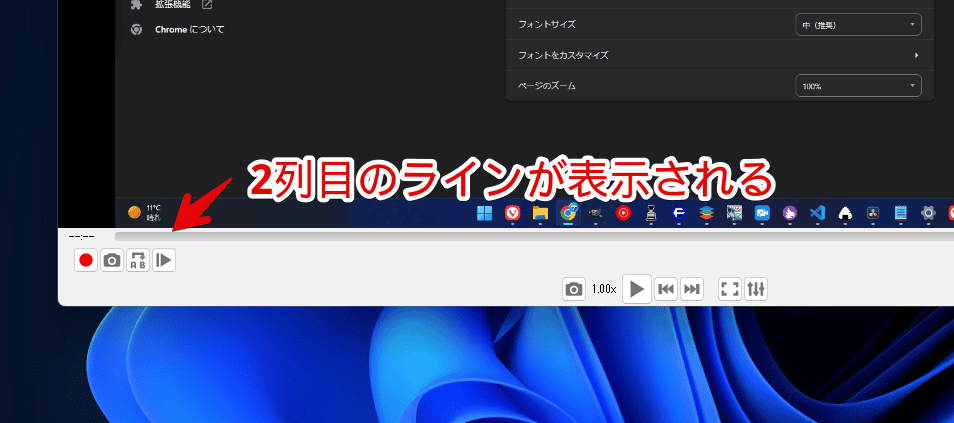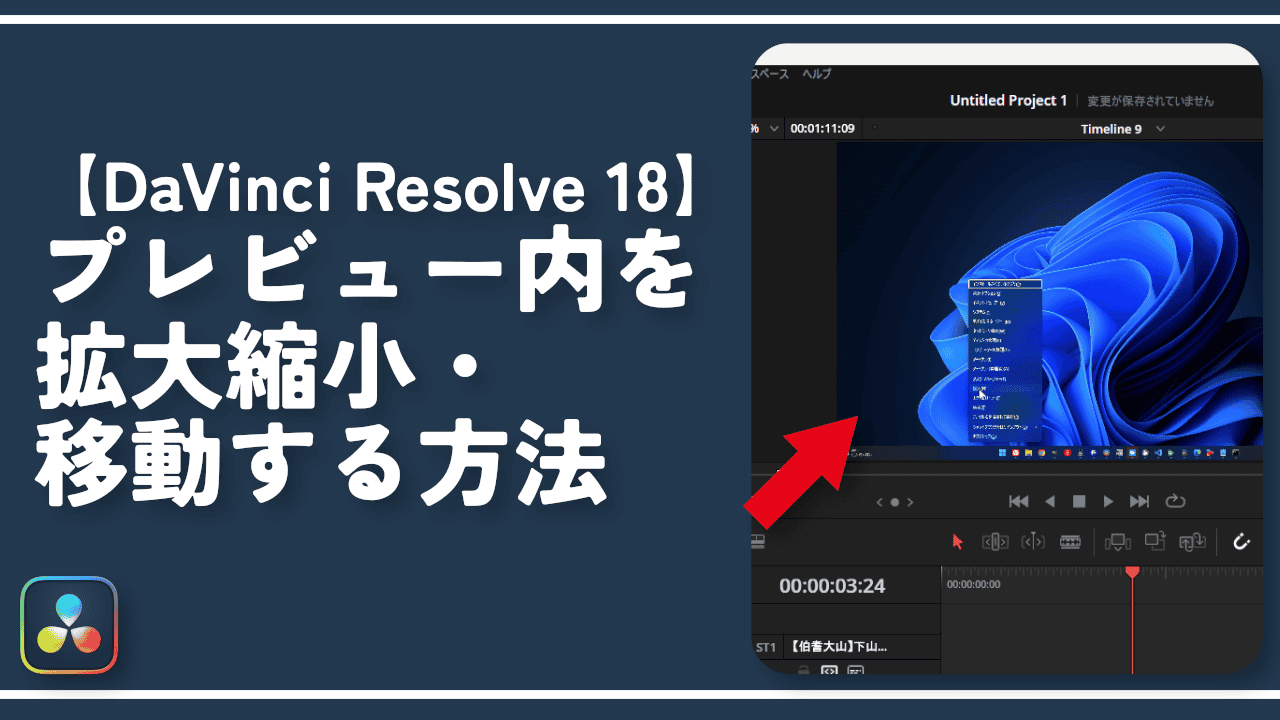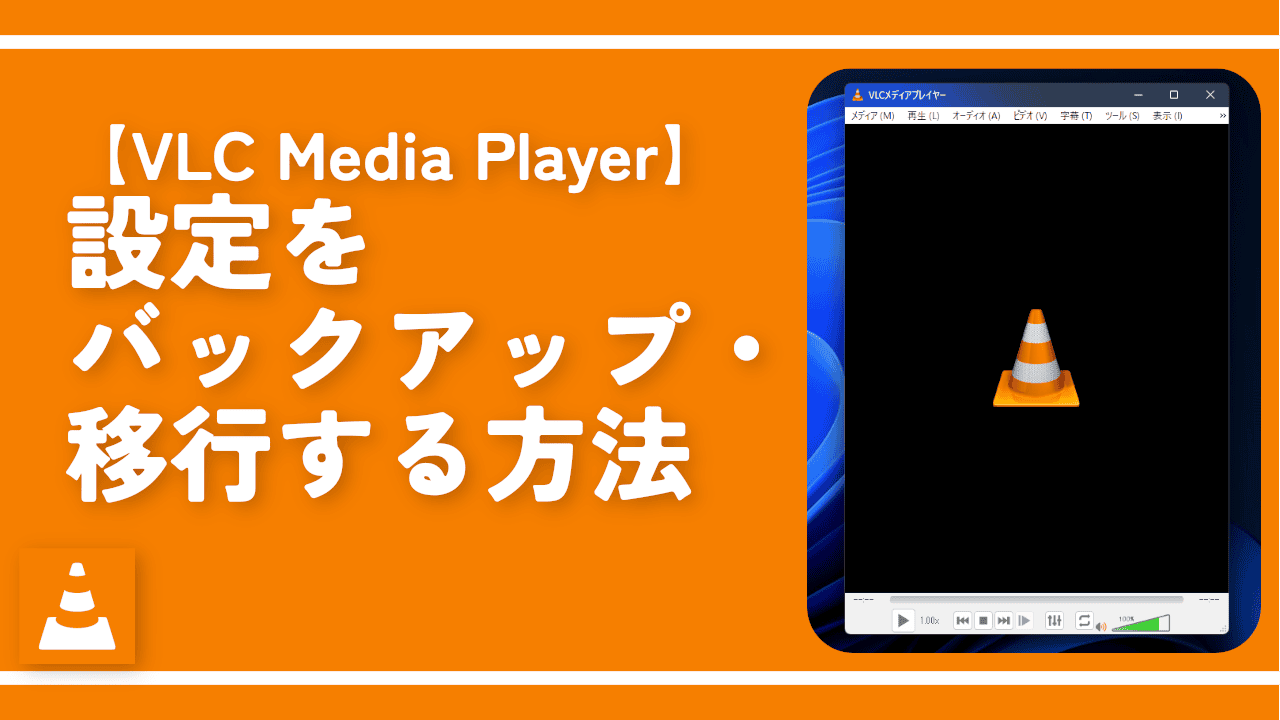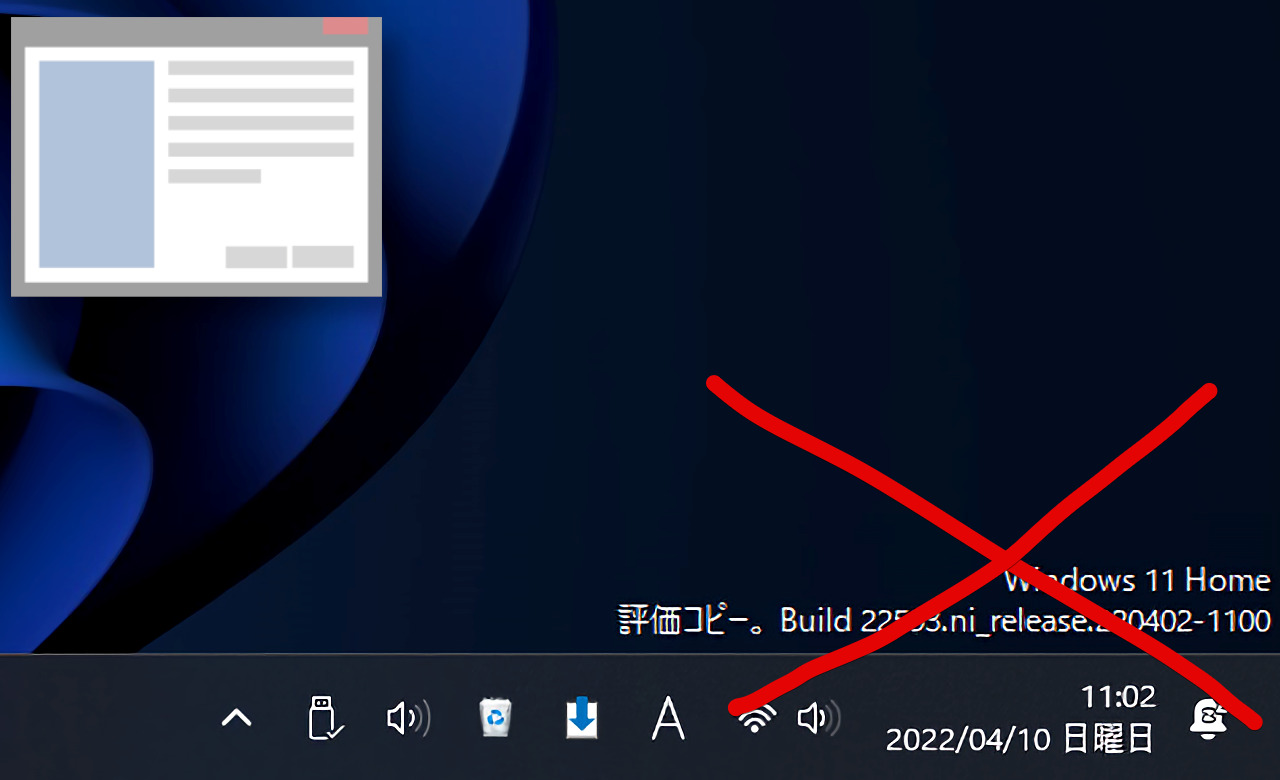【VLC】動画のスクリーンショットを撮影する方法

この記事では、「VLCメディアプレーヤー」で再生中の動画からスクリーンショットを撮影する方法を書きます。
Windowsの「VLCメディアプレーヤー」ソフトで動画を再生している時、今表示されている画面(フレーム)をブログに貼り付ける用で画像(PNG)保存したいな…と思う時が多々あります。
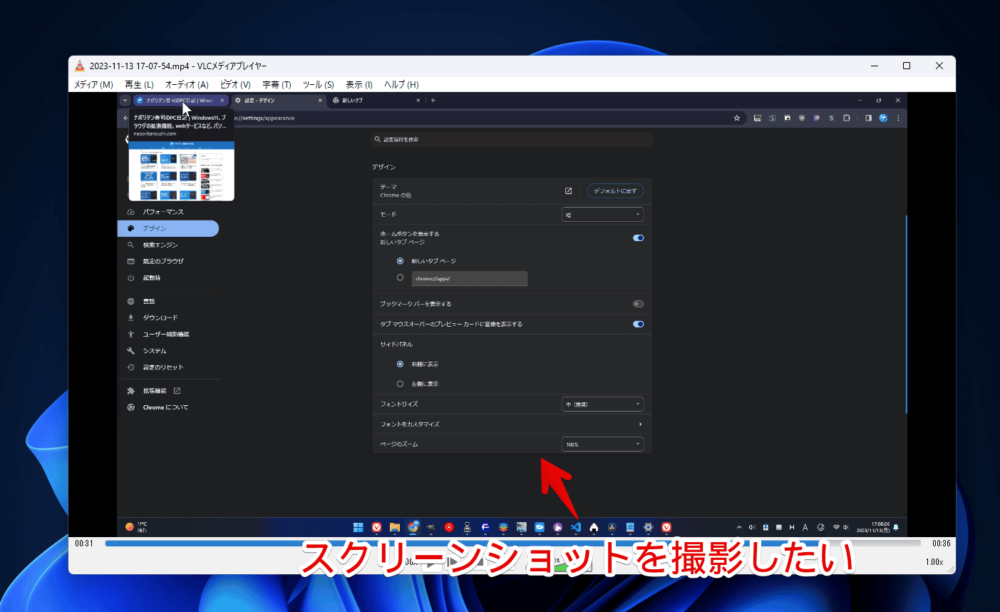
Windows11の標準でサポートされているWindows+Shift+Sの画面切り取りだと、余計な部分が映ることがあり編集が手間です。
動画の中央部分をキャプチャーしたい時はそれでもいいんですが、端っこのほうを撮影したい場合「VLCメディアプレーヤー」のフレームやボタンなどが映ってしまいます。
何かそういった機能が用意されていないかなーと調べてみたところ方法があったので記事にします。ボタンやUIなどの要素を映さず、綺麗に動画のフレームだけを抽出できます。
ボタンとして配置したり、ショートカットキーを使ったり、色々な方法でキャプチャーを撮影できます。設定からホットキーの変更、保存場所の変更、拡張子の変更が可能です。
本記事はWindows11での解説です。それ以外のバージョンやOSでは若干操作性が異なるかもしれません。MacだとCtrlキーが違うんでしたっけ。持っていないので分かりません。
スナップショットを撮影する手順
いくつか方法があります。本記事では僕がパッと思いつく3つの方法を書きたいと思います。これ以外にもあるかもしれません。
ヘッダーメニューを利用する方法
画像をキャプチャーしたい動画を再生します。「ここだ!」という部分で一時停止(Space)します。一時停止しないと思ったフレームを撮影できないと思います。
一時停止したら上部のヘッダーの「ビデオ」をクリックします。一番下にある「スナップショットを撮る」をクリックします。
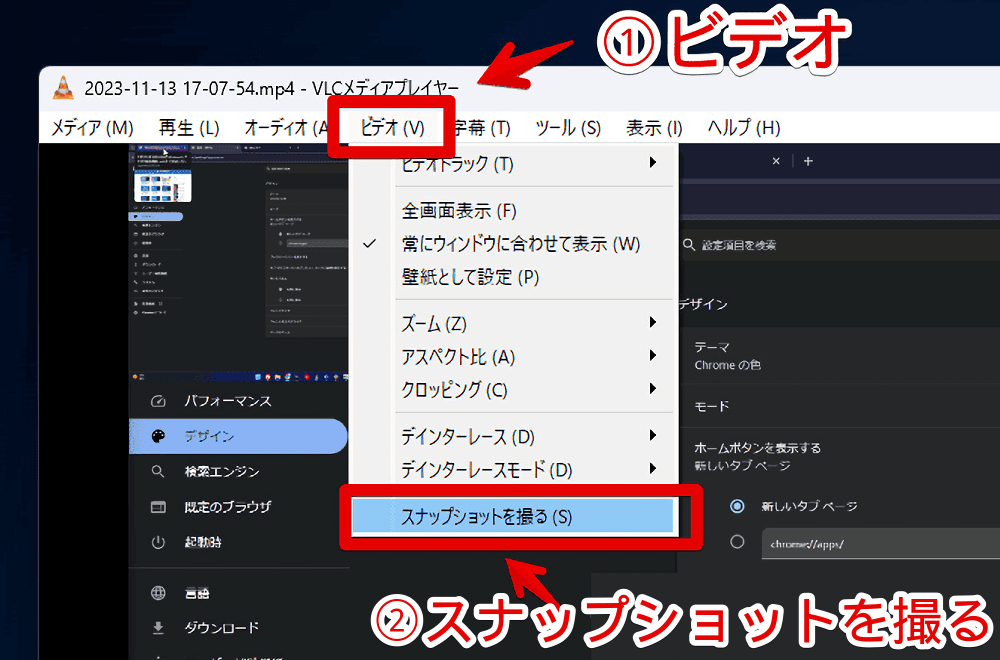
動画左上にプレビューが表示されてスクリーンショットが撮影されます。このプレビューは数秒したら自動的にフェードアウトで消えます。
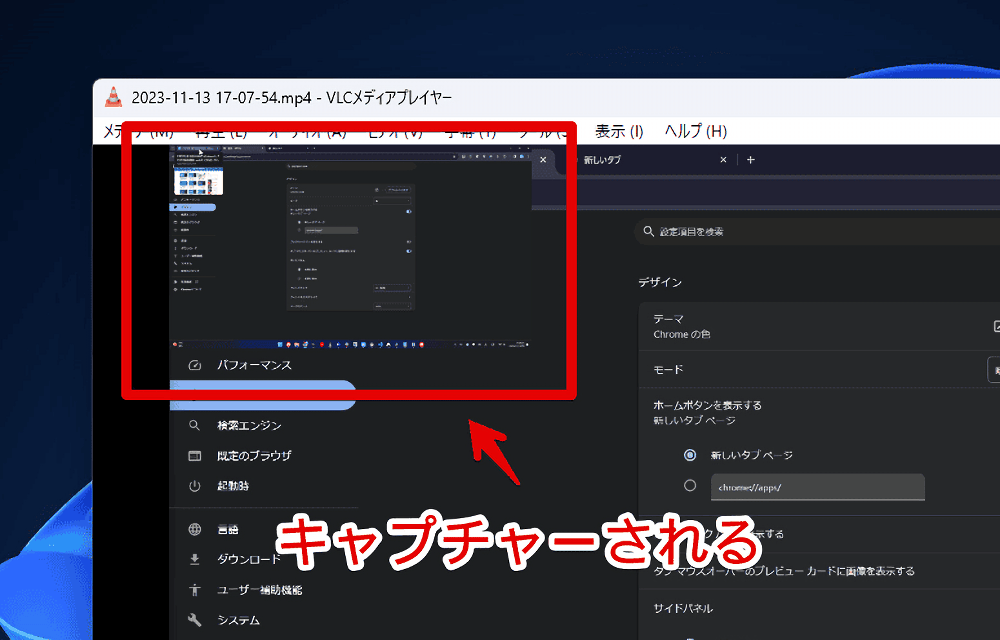
撮影した画像はピクチャーフォルダー内に保存されます。
ビデオやデスクトップなどではないので「どこだどこだ~」とならないよう注意です。スクリーンショットの保存場所を変更したい場合は、こちらを参考にしてみてください。
動画の一部ではなく、表示されているフレーム部分の全体が綺麗にキャプチャーされます。
画像サイズは動画の解像度によると思いますが、僕が試した動画では1920×1080でした。一部分だけ欲しい場合は別途画像編集ソフトを使って切り取りましょう。
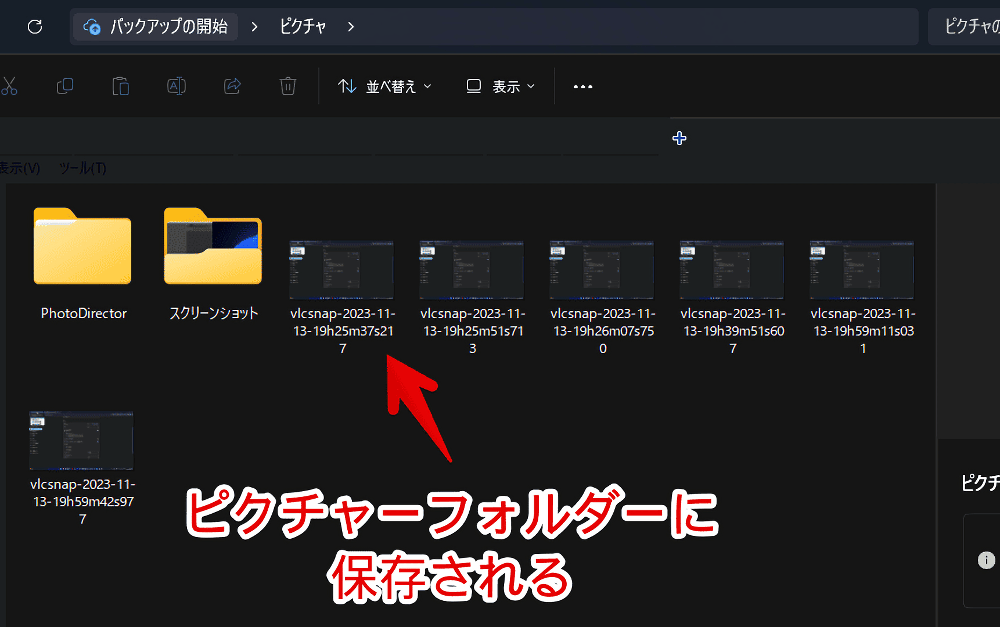
ショートカットキーを使う方法
キャプチャーしたいフレームでShift+Sを押します。
左上にプレビューが表示されてスクリーンショットが撮影します。保存場所はヘッダーメニューからアクセスする場合と同じでピクチャーフォルダーです。発動方法が異なるだけでやっていることは一緒です。
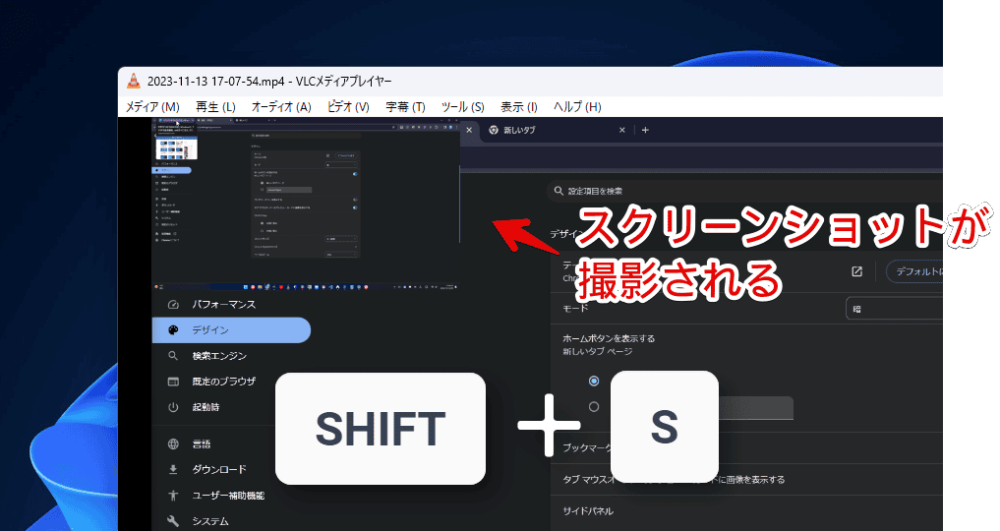
デフォルトではスクリーンショット撮影にShift+Sが割り当てられています。変更したい場合は以下の記事を参考にしてみてください。
スナップショットボタンを配置して撮影する方法
専用のスナップショットボタンを配置している場合は、クリックすることで瞬時にスクリーンショットを撮影できます。スナップショットボタンを配置する方法は次の見出しで解説します。
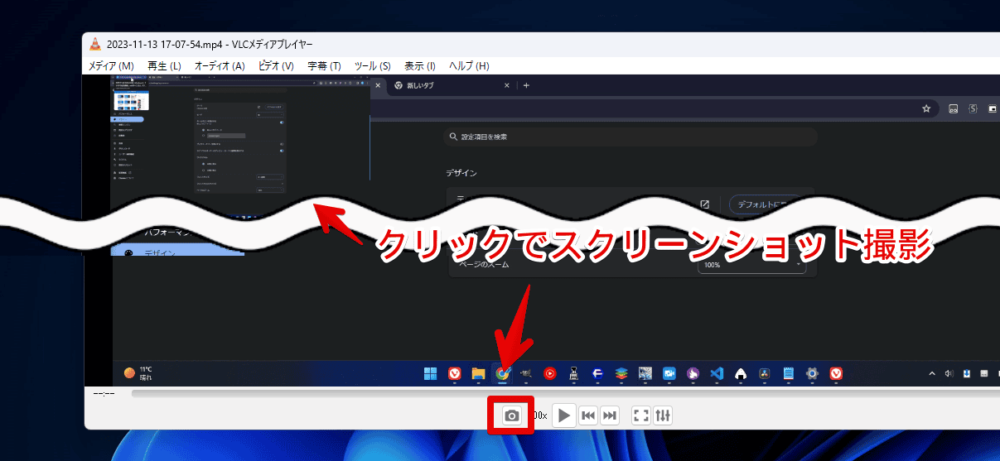
ツールバーにスナップショット撮影ボタンを設置する方法
ヘッダーメニューの「ツール」→「インターフェースのカスタマイズ」をクリックします。
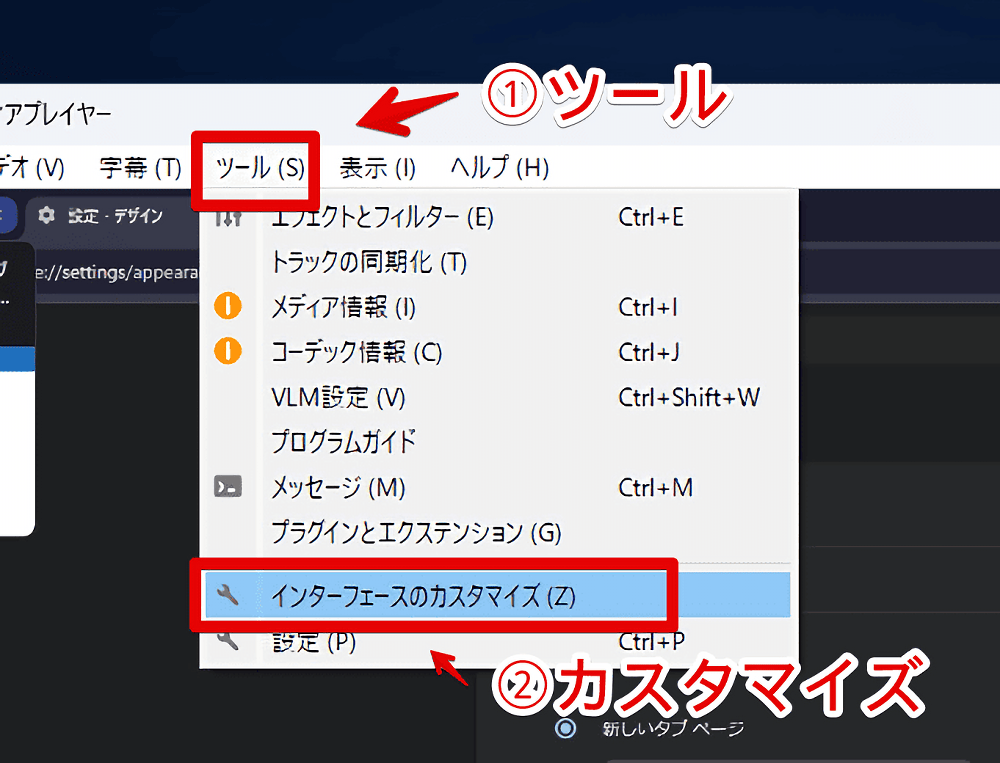
メインツールバーの「ツールバーの要素」内から「スナップショット」を探します。見つけたらライン1やライン2部分の好きな場所にドラッグ&ドロップします。
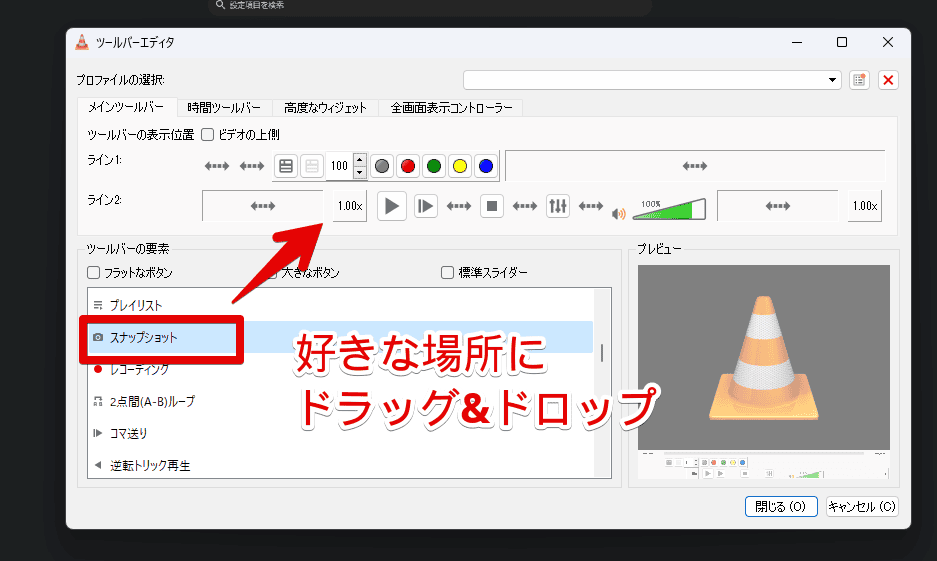
GIF画像を貼っておきます。好きなボタンの隣に配置できます。
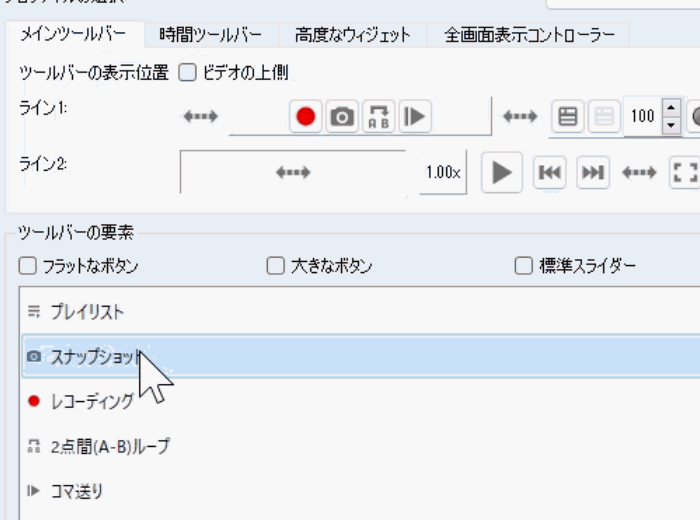
設置できたら「閉じる」をクリックします。
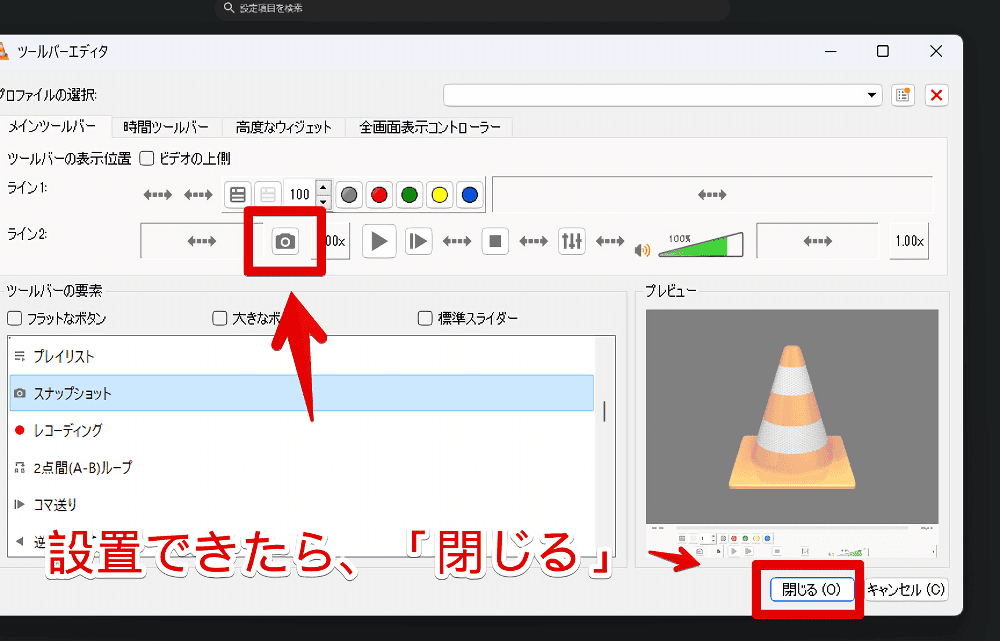
ツールバーにスナップショット撮影ボタンが配置されます。
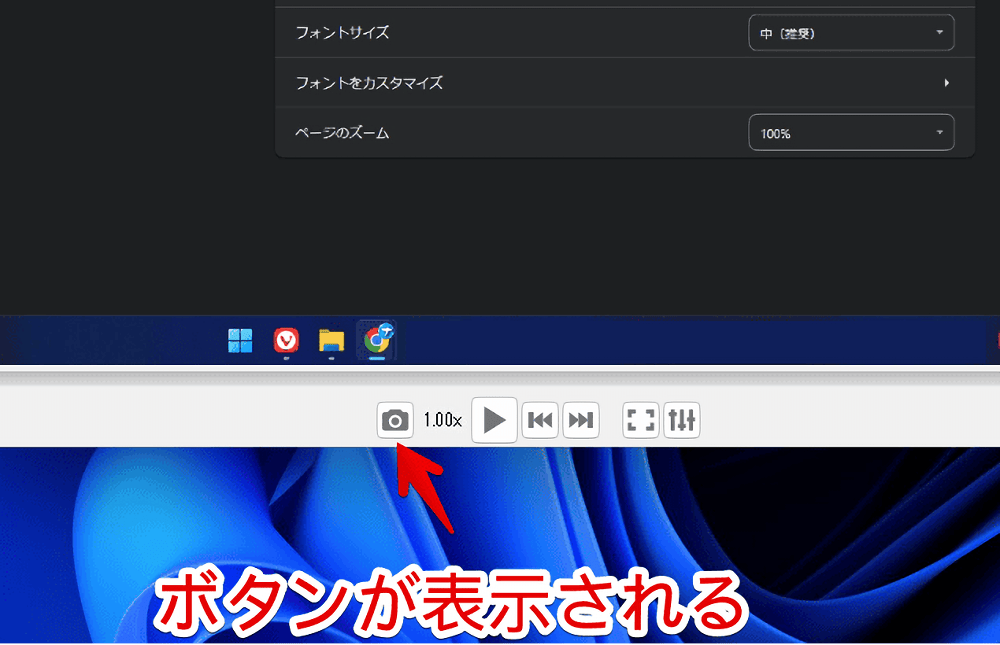
スクリーンショットの保存場所を変更する方法
設定から好きな場所に変更できます。
感想
以上、「VLCメディアプレーヤー」で再生中の動画からスクリーンショットを撮影する方法でした。
ショートカットキーを使った方法が楽かなぁって印象です。どちらにせよ「VLCメディアプレーヤー」の操作バーなど映さずに綺麗にスクリーンショットできて良かったです。
ブログに貼り付ける用でスクリーンショットを撮影したくても、マウスやキーの都合上その場でできない時があるんですよね。
キーやマウス操作をした瞬間に消えてしまう一時的なポップアップやオーバーレイ画面などです。これらをキャプチャーしたい場合は事前に録画(動画)を開始して、一連の操作をして後からPNG画像として抽出しています。