【TaskbarEffectLT】タスクバーの色を自動で変更するソフトの使い方
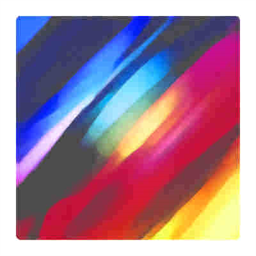
この記事では、Windows10やWindows11のタスクバーの色を、指定した色領域の中で自動的に変更するソフト「TaskbarEffectLT」について書きます。
タスクバーの色が常に変化するので、飽きずに楽しめます。
タスクバーの背景色を、指定した色の範囲で自動変化させるソフトです。色のスタート地点とゴール地点を設定することで、その色に辿り着くまで、徐々に色が変化していきます。
赤、緑、青の3色が基本となっていて、色の数値が徐々に変化していきます。色の変化率のスピードを指定でき、素早く色を変化させたり、ゆっくり変化させたりできます。
スタート地点とゴール地点で色の変化範囲を決めるので、青~緑の範囲だけで変化させるといったことができます。タスクバーの色が常に変化するので、飽き性の方におすすめです。
Windows10、Windows11どちらでも利用できます。無料版と有料版があります。有料版にすると、より高度なカスタマイズが可能です。無料版でも、色を変化するという基本的なことは可能です。
リリース元:Valaut
公開日:2020年9月10日
インストール方法
Microsoftストアからインストールできます。
上記ボタンをクリックすると、ストアページがブラウザで開きます。もし開かなかった場合は、Microsoftストアアプリを起動して、検索ボックスに「TaskbarEffectLT」と入力するとヒットすると思います。
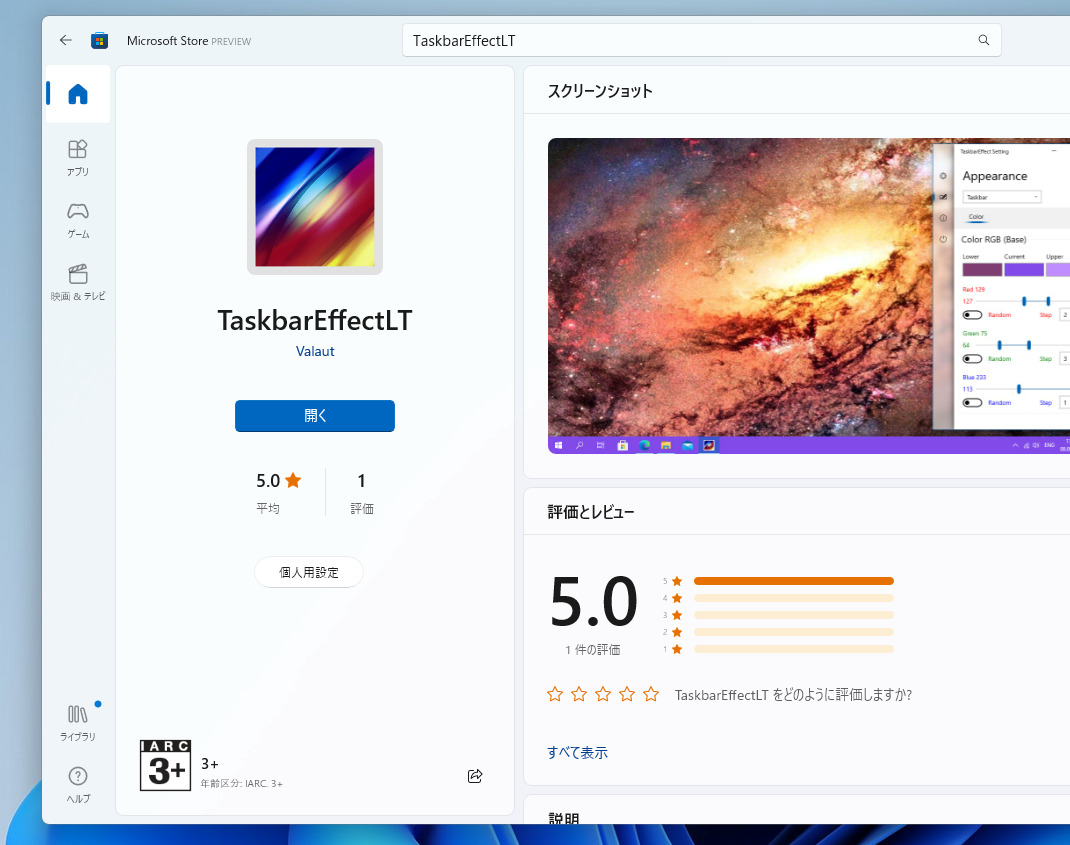
使い方
インストールできたら、スタートメニューの「T行」にある「TaskbarEffectLT」をクリックして起動します。
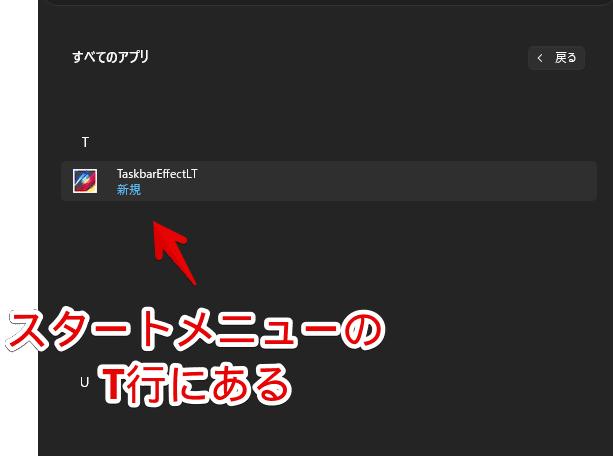
色の変化範囲を指定
初めて起動した時は、設定画面が表示されると思います。起動したのに表示されなかった場合は、タスクトレイにある「TaskbarEffectLT」アイコンをクリックします。
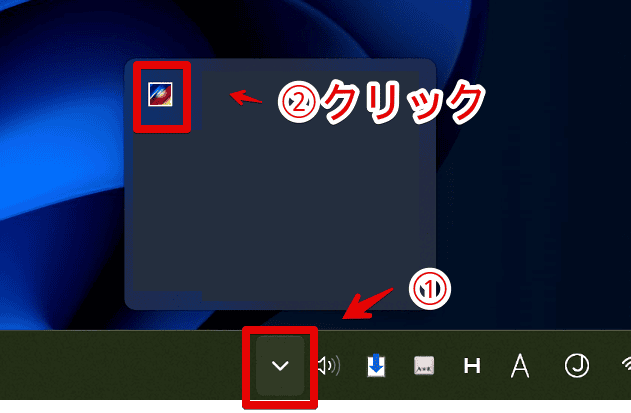
左側の「外観」から色の変化範囲を指定できます。「色RGB(Base)」の項目から、下(色のスタート地点)、トップ(色のゴール地点)の色を設定します。
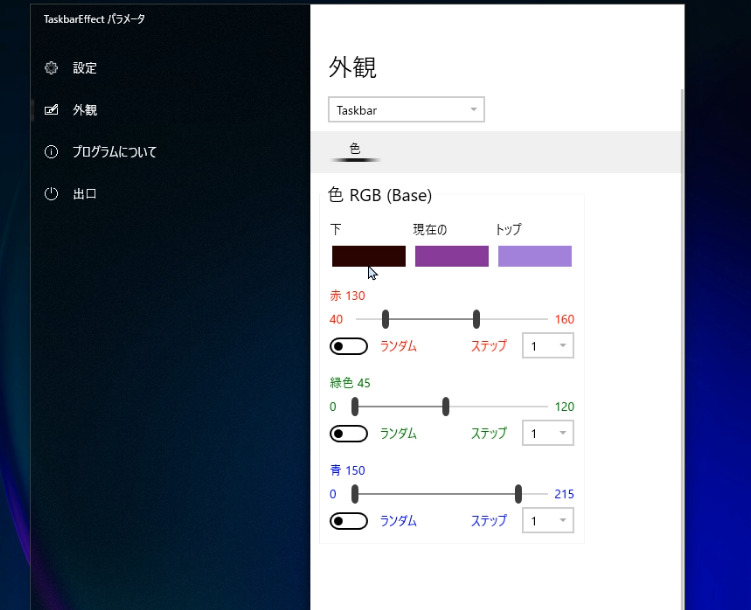
クリックしたら、カラーパレットが表示されるので、自分の好きな色を選択します。パッと見で、色を確認しながら調整できます。
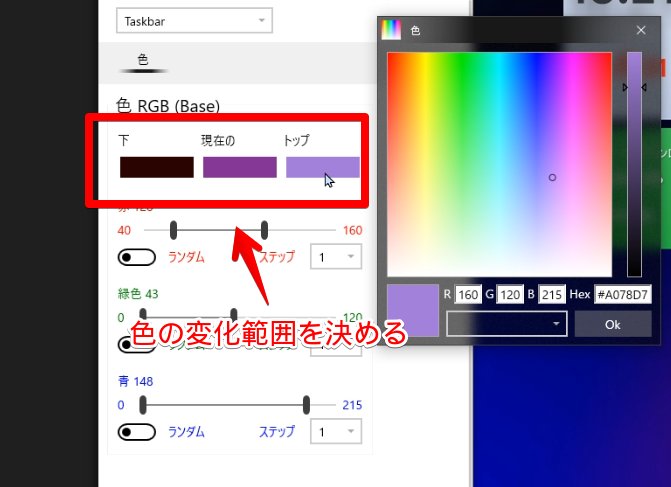
例えば、下記画像だと、緑から青の範囲で色が変化していきます。現在の色変更はできないので注意です。あくまで色の範囲を決めるって感じです。
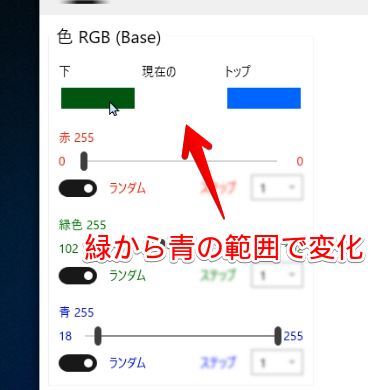
全ての色の範囲を自由に設定できるわけではありません。
類似の色への変更のみ可能です。例えば、赤→青といったように、あまりにも色が離れている場合は設定できません。選んでも色が自動で変わってしまいました。
下にある赤、緑、青のそれぞれのバーを調整することでも、色の変化範囲を設定できます。例えば、「赤」がいらないと思ったら、バーを一番左の0に持っていきます。左のバーがスタート地点で、右のバーがゴール地点です。
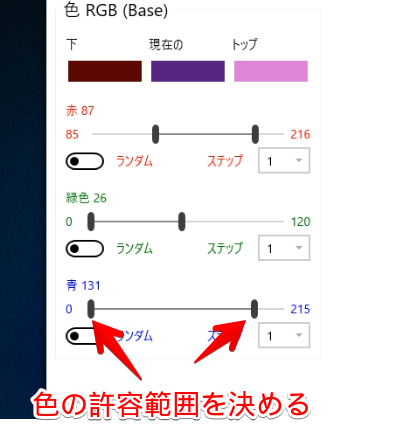
色の変化スピードの設定
赤、緑、青、それぞれの色の下にあるボタンで、色の変化スピードを調整できます。変化スピードは、色の右横にある数字で確認できます。
最低で1、最高で3つずつ指定できます。数字が大きいほど早く色が変化して、少ないとゆっくりとした変化になります。
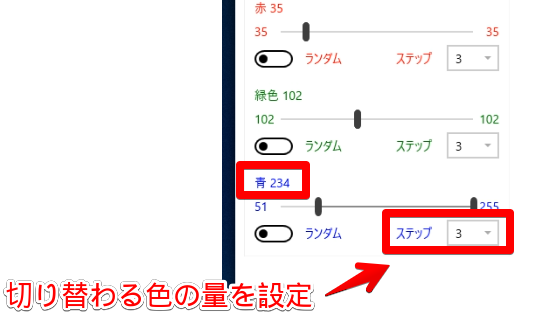
ランダムをオンにすると、変化スピードがランダムに切り替わります。より速い変化と、不規則の変化を楽しみたい方は、3色ともオンにするといいかなと思います。個人的には、ランダムが好きです。
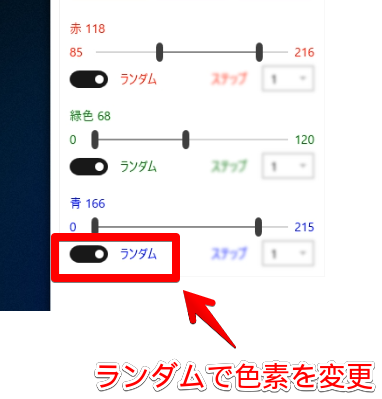
設定
言語を設定できます。
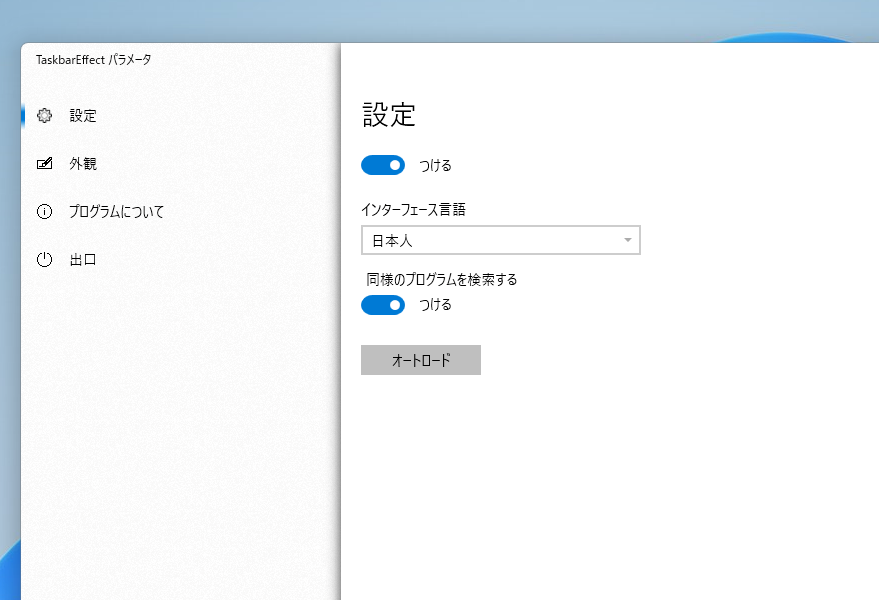
本アプリをWindows起動時に、自動起動してほしい場合は、「オートロード」をクリックします。Windowsのタスクマネージャーが開くので、「TaskbarEffectLT」を探して、右クリック→「有効化」にします。これで、Windows起動時に本アプリも自動起動します。
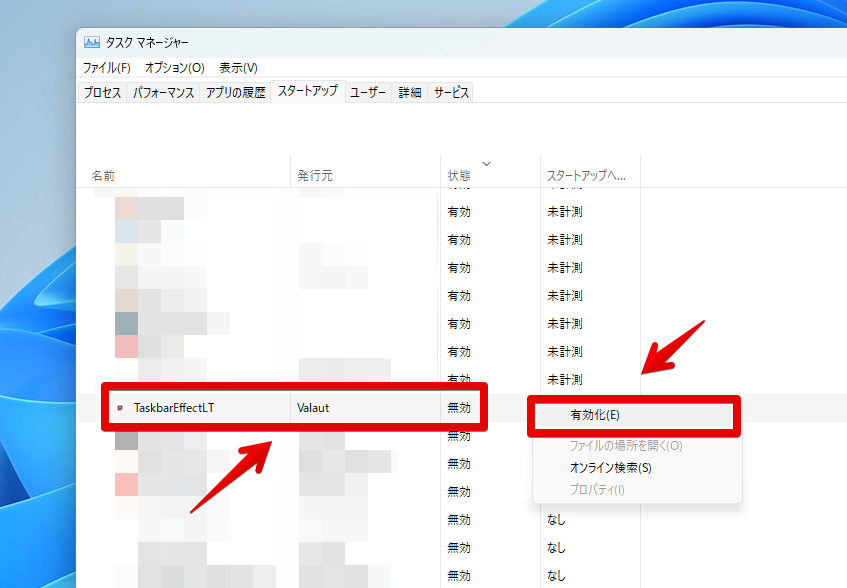
プログラムについて
「TaskbarEffectLT」についての情報が確認できます。特に着目すべき点はありません。
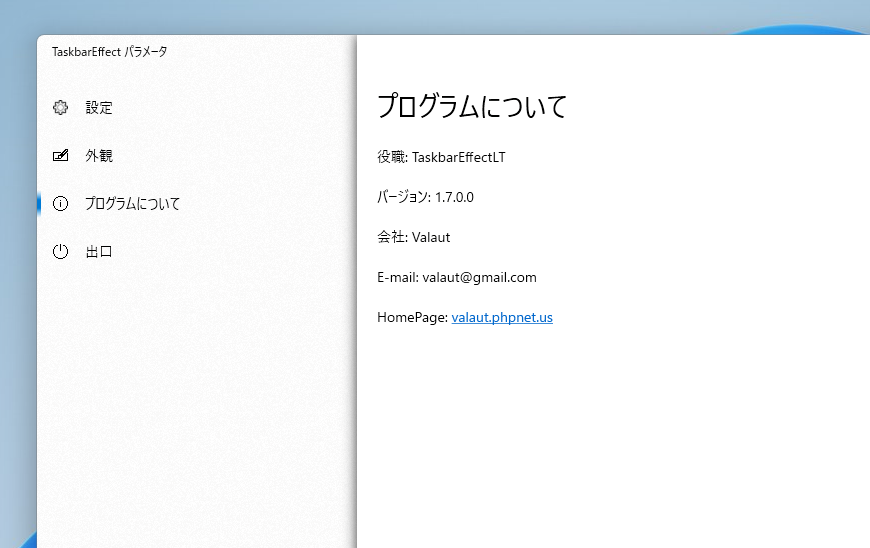
Windows11で利用する際の注意点
Windows11で利用したい場合、設定→個人用設定→色→「透明効果」をオンにしていないと、違いがよく分かりませんでした。オンにすると、本ソフトの色の変化が分かるようになりました。
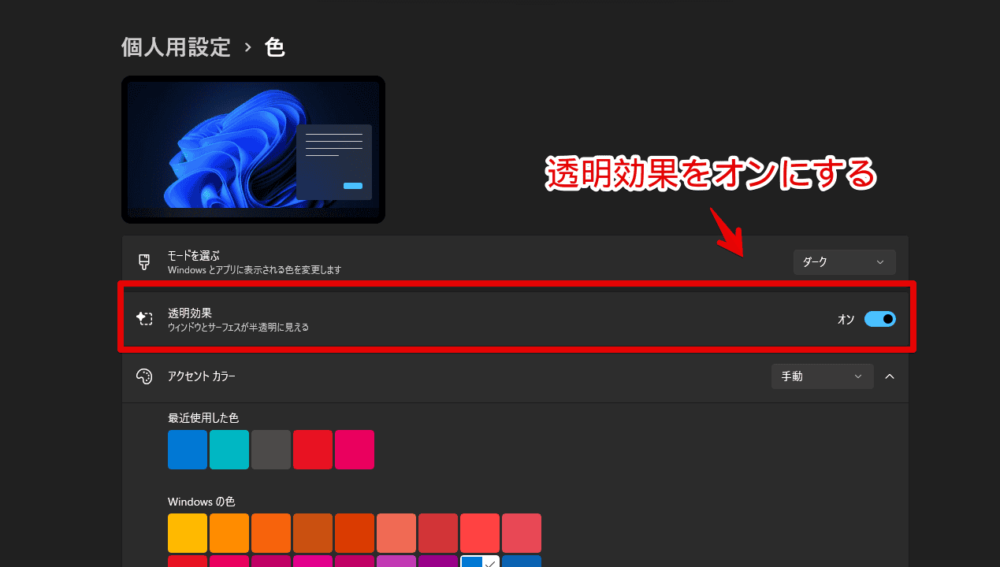
有料版の「TaskbarEffectLT+」について
「TaskbarEffectLT」の上位互換バージョンで、有料版の「TaskbarEffectLT+」というのもあります。買い切り版になっています。24時間限定の無料体験版が用意されています。24時間限定ですが、無料ダウンロードして全機能を試せます。
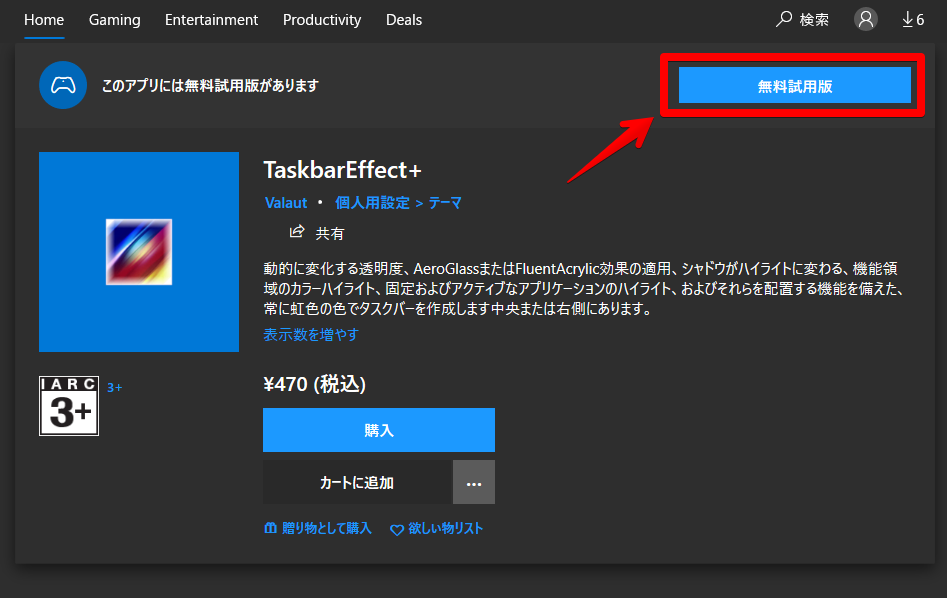
インストールできたら、期限のカウントダウンが始まります。24時間以内ならお試しし放題です。
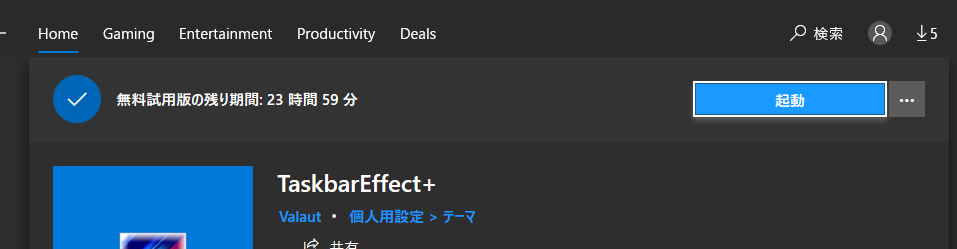
ただし一度試用版を利用して、アンインストールした場合は、期限内でも再インストールできません。一回きりのダウンロードということを頭に入れておきましょう。
使ってみた感想は、「高機能すぎてちょっとよく分からん」です。良く言えば高性能、悪く言えば機能多すぎです。
無料版の機能はもちろん、デフォルトで用意された数種類のテーマを利用できたり、より詳細に色の調整ができます。カスタマイズできる項目が多くてすごいです。
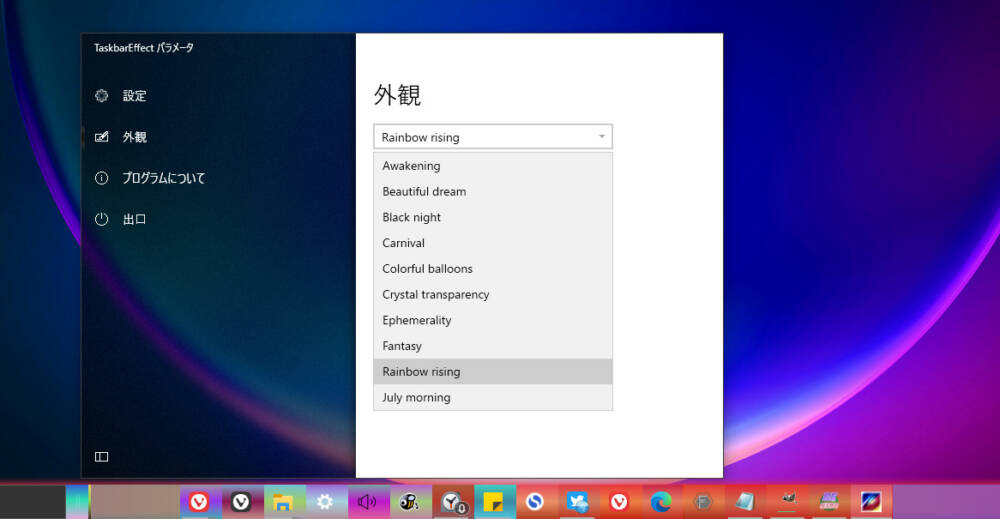
色は範囲指定のみならず、間隔、透明度の調整、個別(スタートボタン、アプリボタン、通知領域)に色変更ができます。
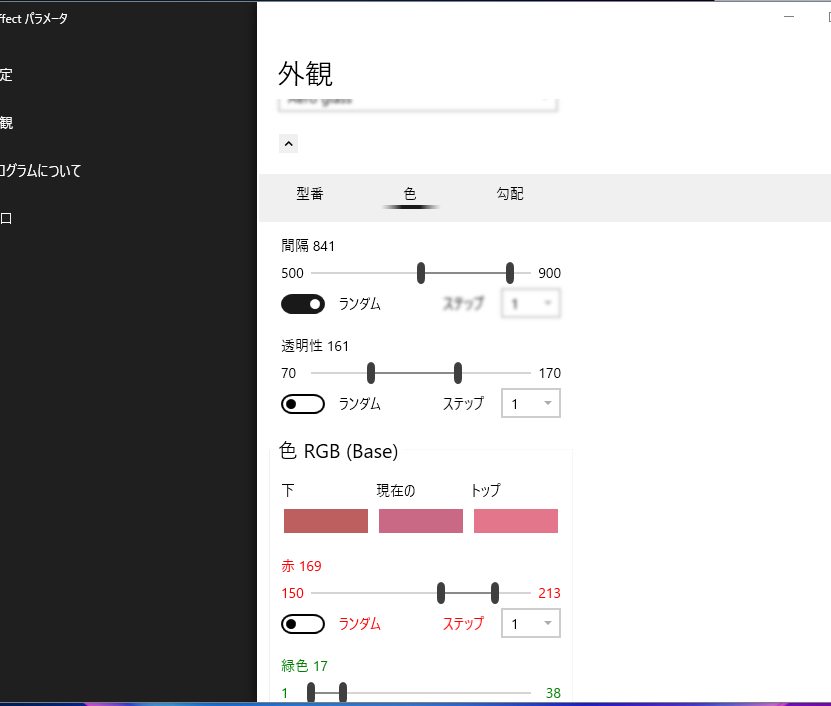
いくつかのテーマが用意されています。この機能が個人的には一番面白いと思った反面、一番不要な機能だと思いました。

個別でボタンの形状の変更もできます。スタートボタンだけ、サークルアイコンにするみたいなことができます。
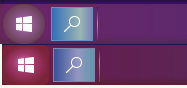
僕が見逃してるだけかもですが、テーマを利用しないって選択肢がなかったんですよね。どうやっても、どれかのテーマを選ばないといけないっていう…。正直、あんまり良いテーマはありませんでした。しいていうなら、以下のテーマが良かったです。

24時間なら1回きりで無料お試しできるので、まずは試してみるといいかなと思います。より詳しくは、以下の公式動画が参考になります。8分程度です。英語なので僕にはさっぱりです。
感想
以上、タスクバーの色を指定した領域内で、自動的に変更するソフト「TaskbarEffectLT」についてでした。
タスクバーが華やかになっていいですね。
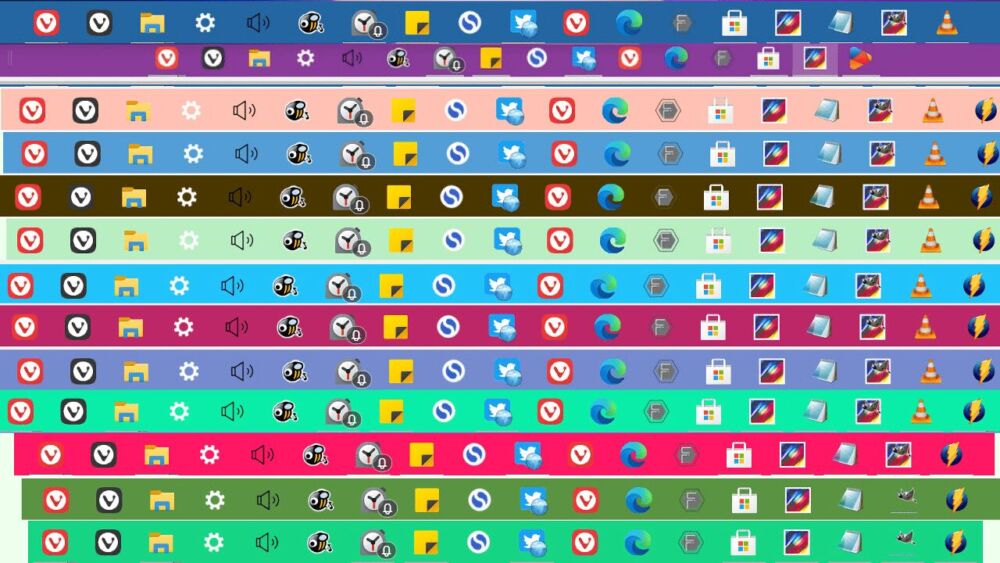
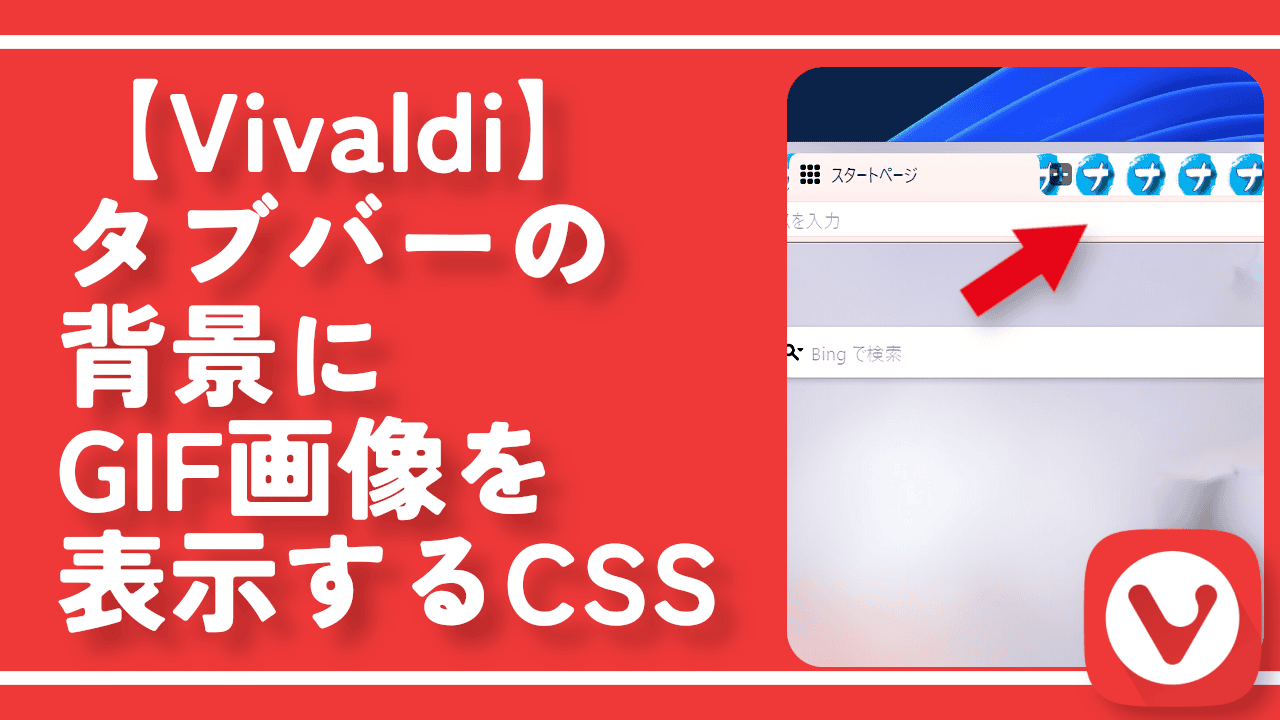

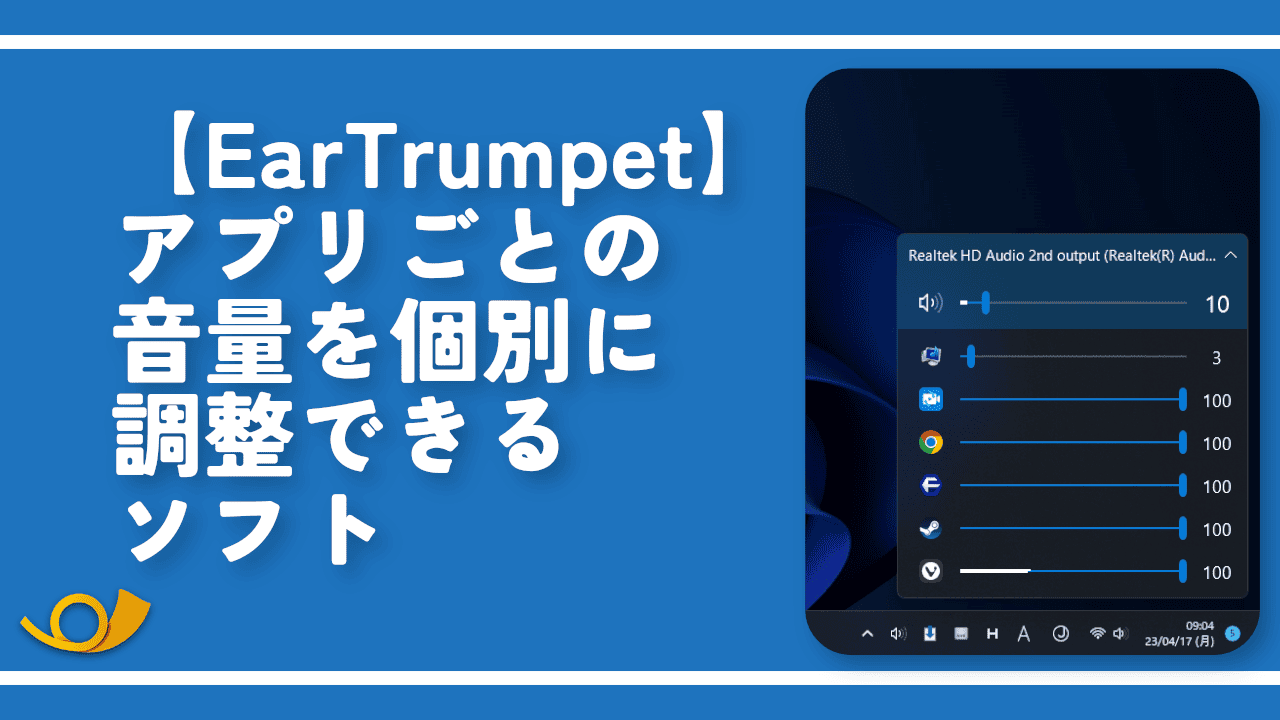
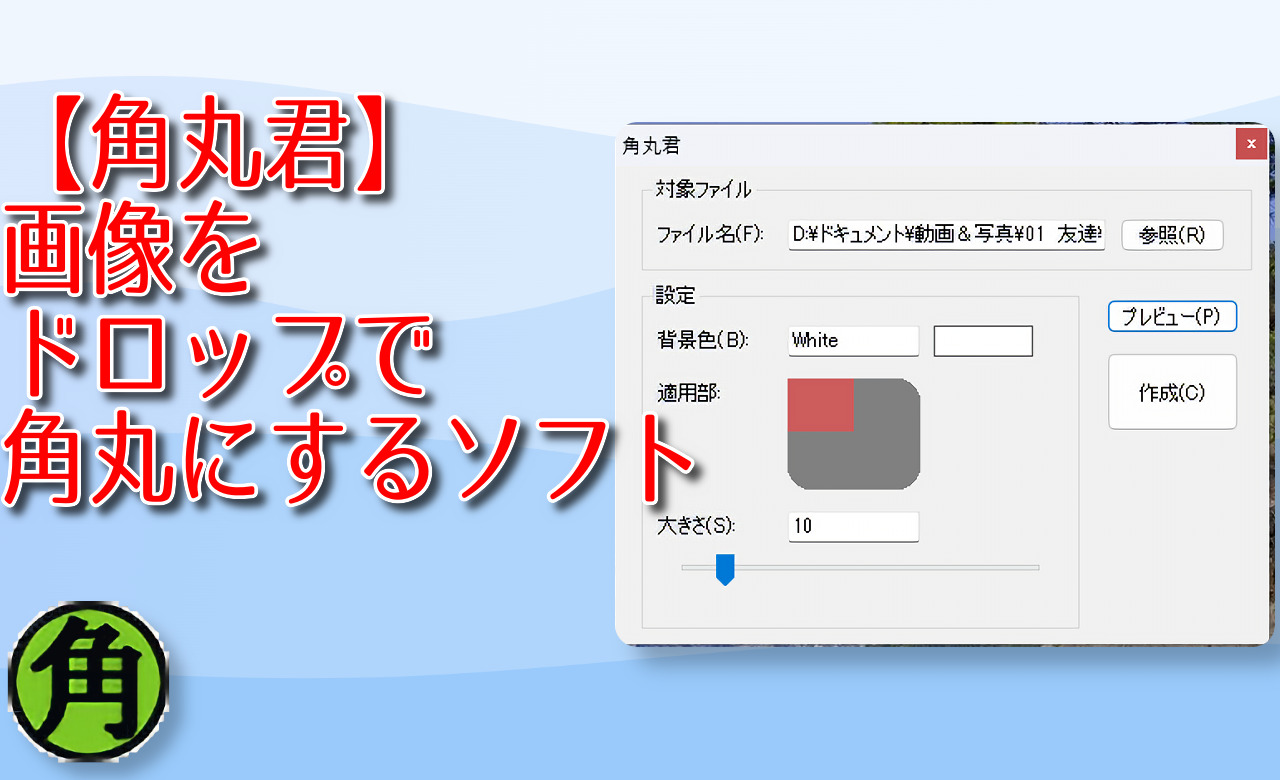
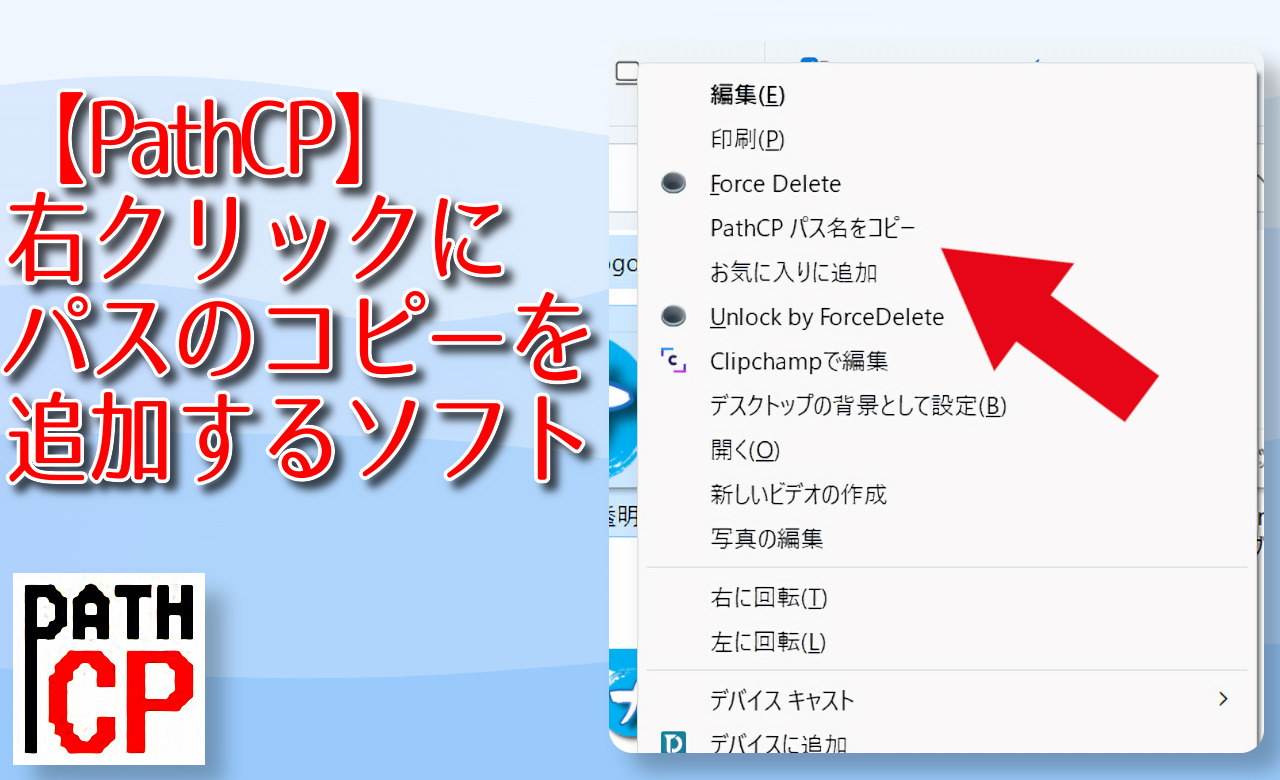

 「Cannon EOS R8」を2024年3月に買った時のメモ
「Cannon EOS R8」を2024年3月に買った時のメモ 【DPP4】サードパーティー製でレンズデータを認識する方法
【DPP4】サードパーティー製でレンズデータを認識する方法 【YouTube】一行のサムネイル表示数を増やすJavaScript
【YouTube】一行のサムネイル表示数を増やすJavaScript 【Vivaldi】カスタマイズ性に優れたブラウザのインストール方法
【Vivaldi】カスタマイズ性に優れたブラウザのインストール方法 【Clean-Spam-Link-Tweet】「bnc.lt」リンクなどのスパム消す拡張機能
【Clean-Spam-Link-Tweet】「bnc.lt」リンクなどのスパム消す拡張機能 【Youtubeフィルタ】任意のワードで動画をブロックする拡張機能
【Youtubeフィルタ】任意のワードで動画をブロックする拡張機能 【プライムビデオ】関連タイトルを複数行表示にするCSS
【プライムビデオ】関連タイトルを複数行表示にするCSS 【Google検索】快適な検索結果を得るための8つの方法
【Google検索】快適な検索結果を得るための8つの方法 【YouTube Studio】視聴回数、高評価率、コメントを非表示にするCSS
【YouTube Studio】視聴回数、高評価率、コメントを非表示にするCSS 【SkipAntennaSite】アンテナサイトを自動的にスキップするスクリプト
【SkipAntennaSite】アンテナサイトを自動的にスキップするスクリプト 飲んだお酒をメモ代わりに書いておく記事
飲んだお酒をメモ代わりに書いておく記事 【Condler】Amazonの検索結果に便利な項目を追加する拡張機能
【Condler】Amazonの検索結果に便利な項目を追加する拡張機能 ブログ記事を書く上で、極力使わないようにしている言葉
ブログ記事を書く上で、極力使わないようにしている言葉