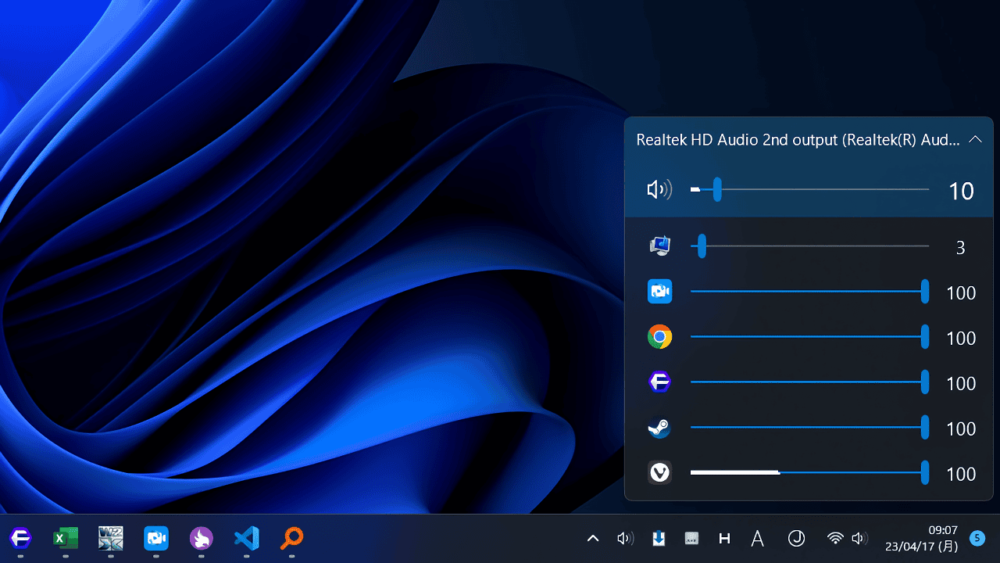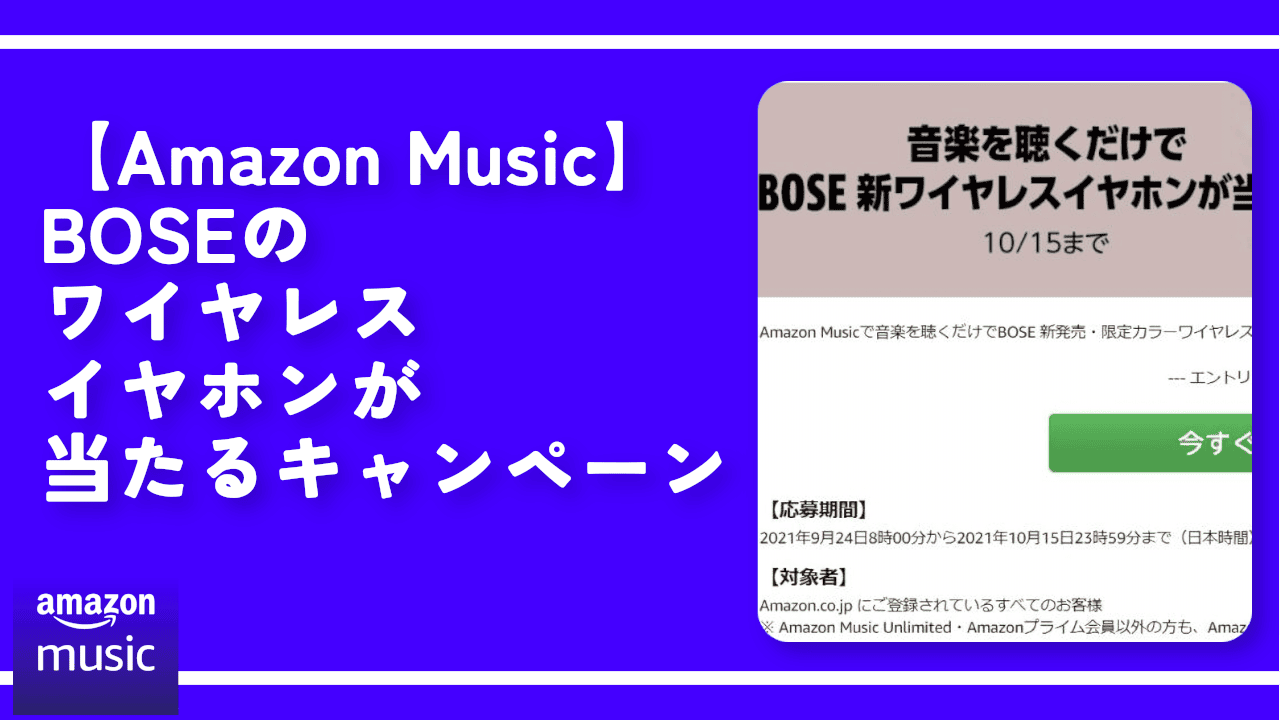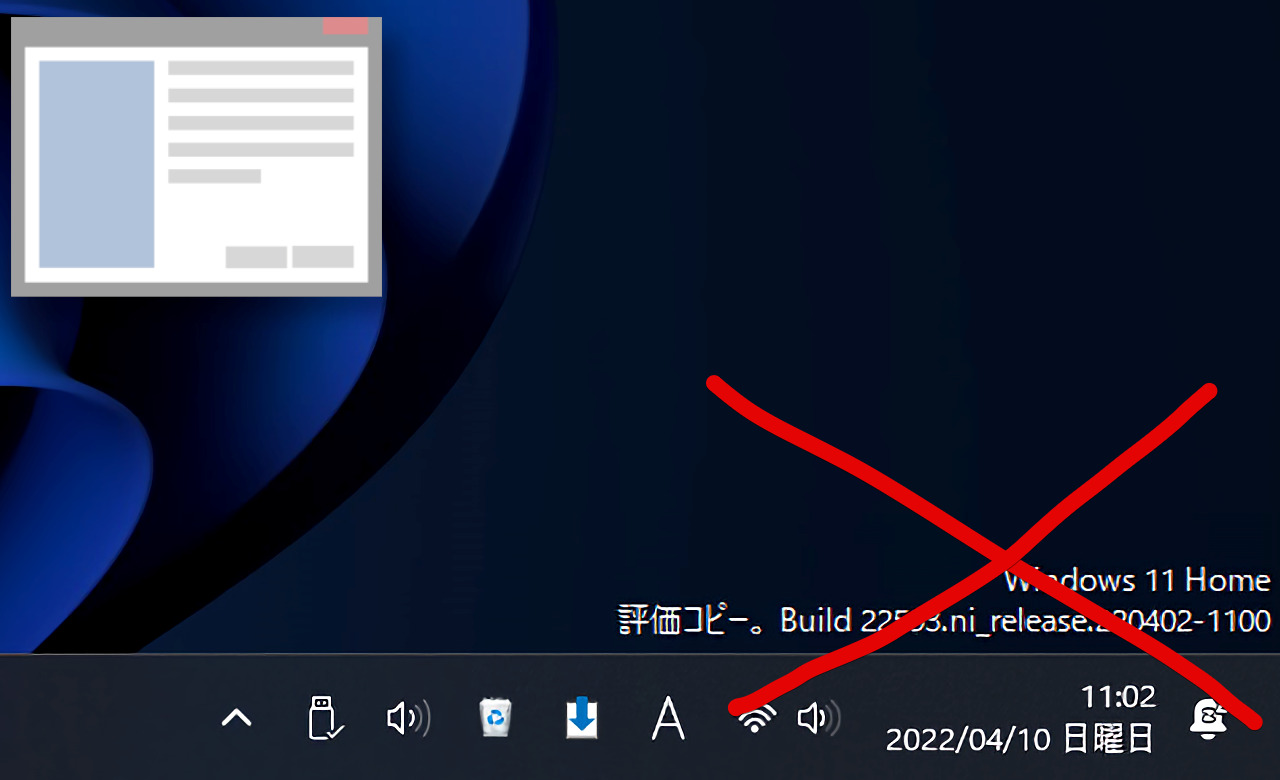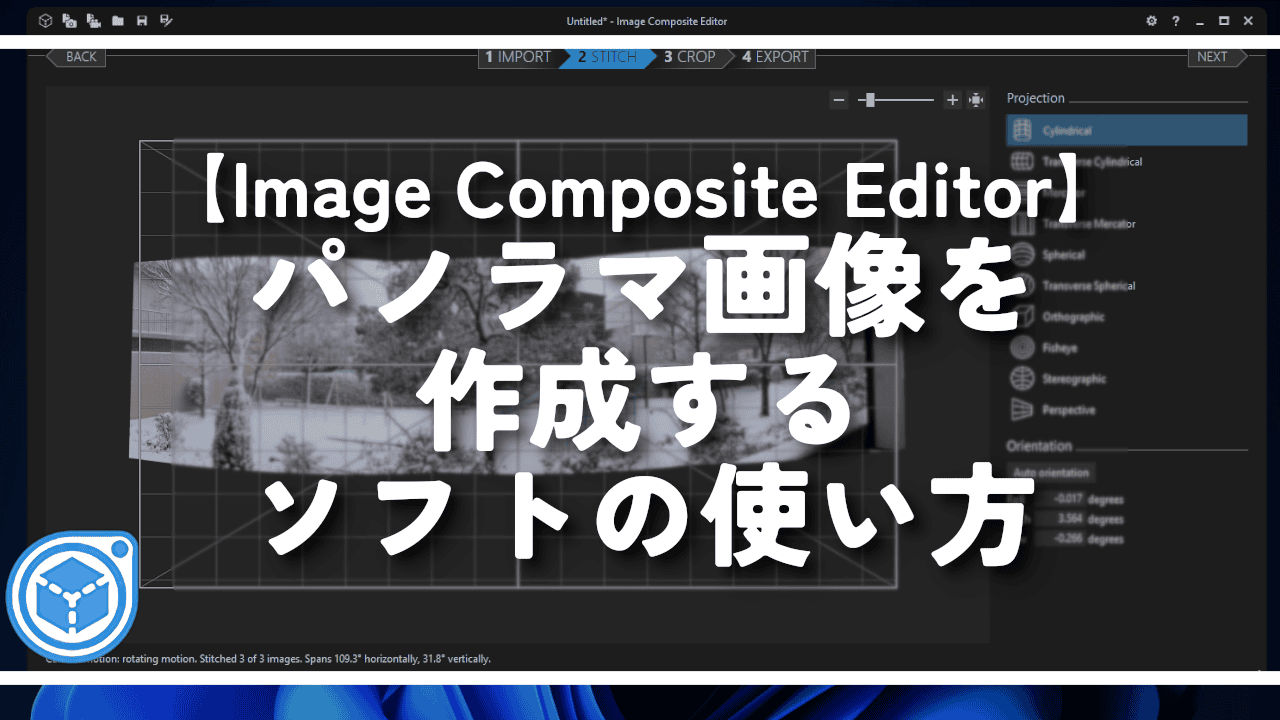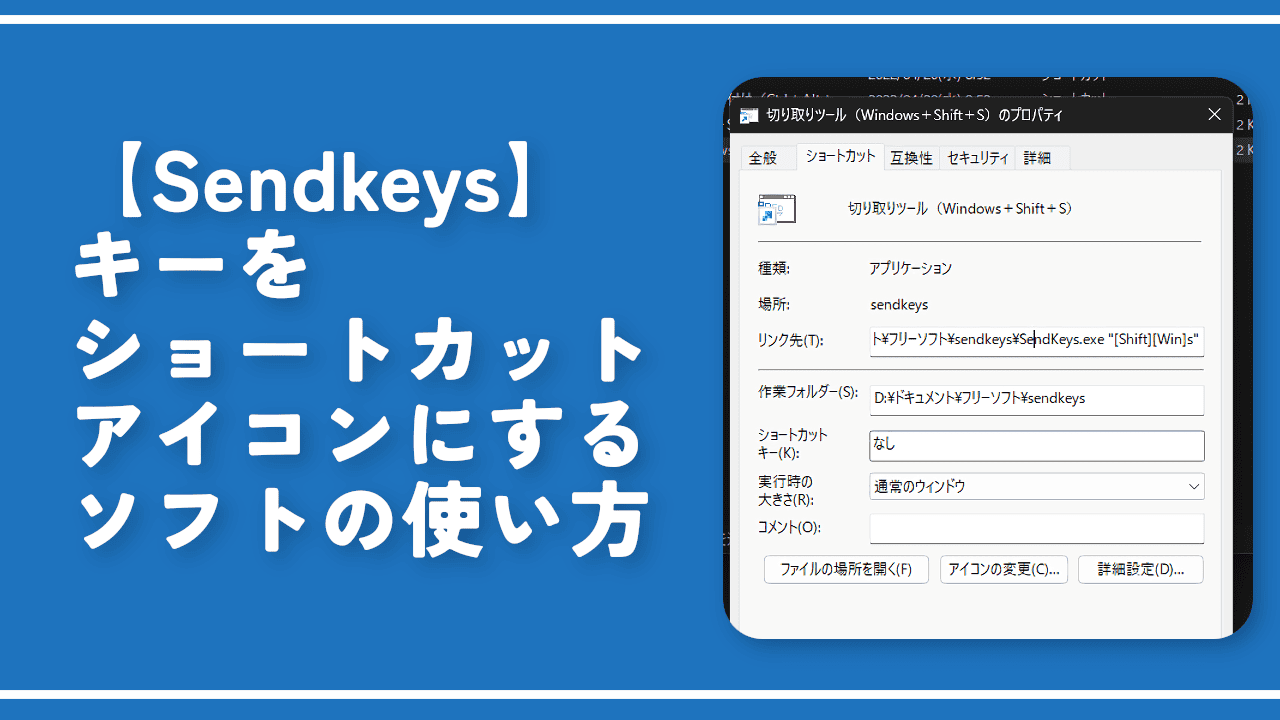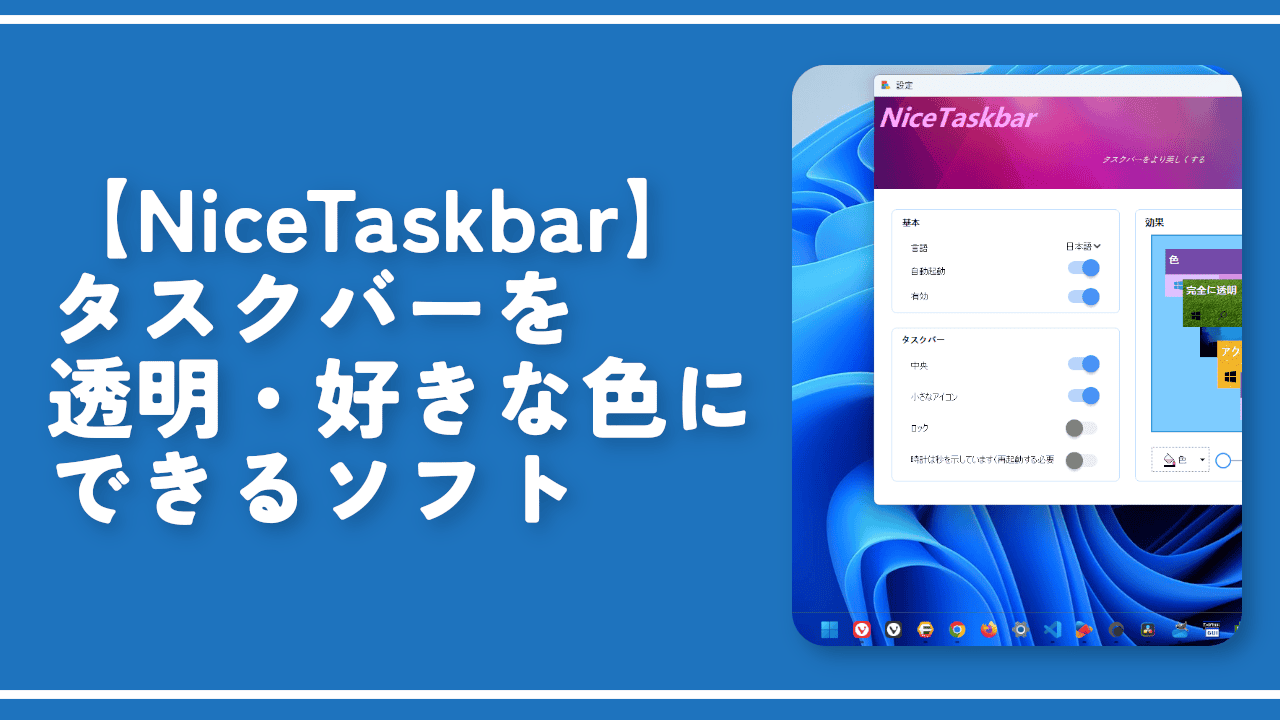【EarTrumpet】アプリごとの音量を個別に調整できるソフト

この記事では、アプリごとの音量を個別に調整できる音量ミキサーをポップアップで表示するソフト「EarTrumpet」について書きます。
「Google Chrome」の音量はMAXにしてゲームの音量は少し小さくする…といったことができます。
アプリごとの音量を調整できる音量ミキサーをタスクトレイからワンクリックで開けるソフトです。
導入して起動するとタスクトレイに専用の音量アイコンが表示されます。クリックでWindows標準搭載の音量ミキサーのようなポップアップが開きます。
左側にアプリアイコン、右側に音量スライダーが表示されています。マウスのドラッグ&ドロップで音量を調整できます。出力デバイスごとに一括で調整することも可能です。
一言で言うとWindowsの音量ミキサーをワンクリックで開けるようにするアプリです。標準の音量ミキサーよりも使いやすく、アクセスしやすいと思います。
現在のWindows11には標準でアプリごとの音量を調整できるミキサー機能が搭載されていますが、それでも「EarTrumpet」と比べるとまだクリック数・スクロールが必要で手間です。
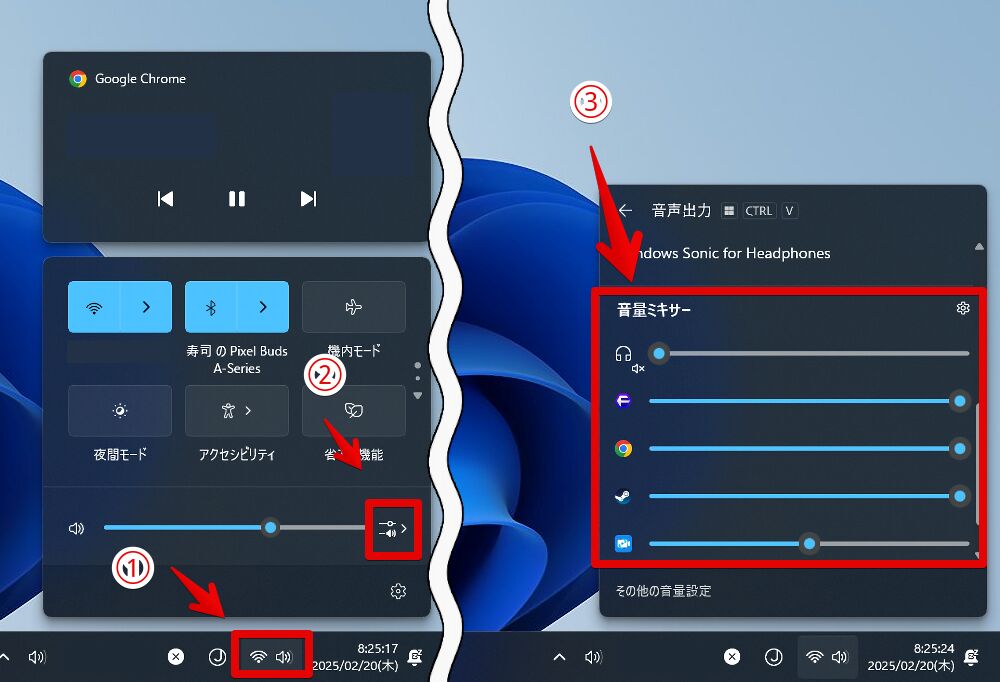
アプリアイコンをクリックすると瞬時にミュートします。
タスクトレイの音量アイコン上でホイール回転して音量調節する機能もあります。ショートカットキーにも対応していて任意のキーで瞬時にポップアップを表示できます。
Windows10、Windows11どちらでも利用できます。
リリース元:File-New-Project
リリース日:2016年9月9日
記事執筆時点のバージョン:2.3.0.0(2023年08月06日)
インストール方法
Microsoftストアからインストールできます。
上記リンクからストアを開けます。
Microsoftストアアプリを起動して検索ボックスに「EarTrumpet」と入力してもOKです。
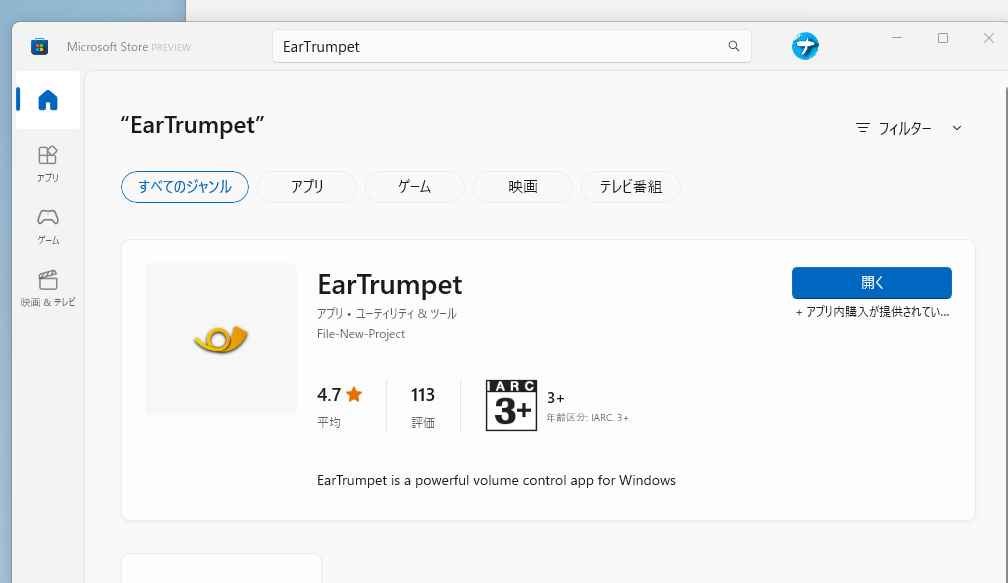
ほとんどの方には無縁だと思いますが、「winget」にも対応しているのでWindows11のコマンドプロンプトなどから以下を実行してもインストールできます。
winget install File-New-Project.EarTrumpet事前準備
アプリの起動
スタートメニューの「E行」に「EarTrumpet」が追加されています。クリックして起動します。
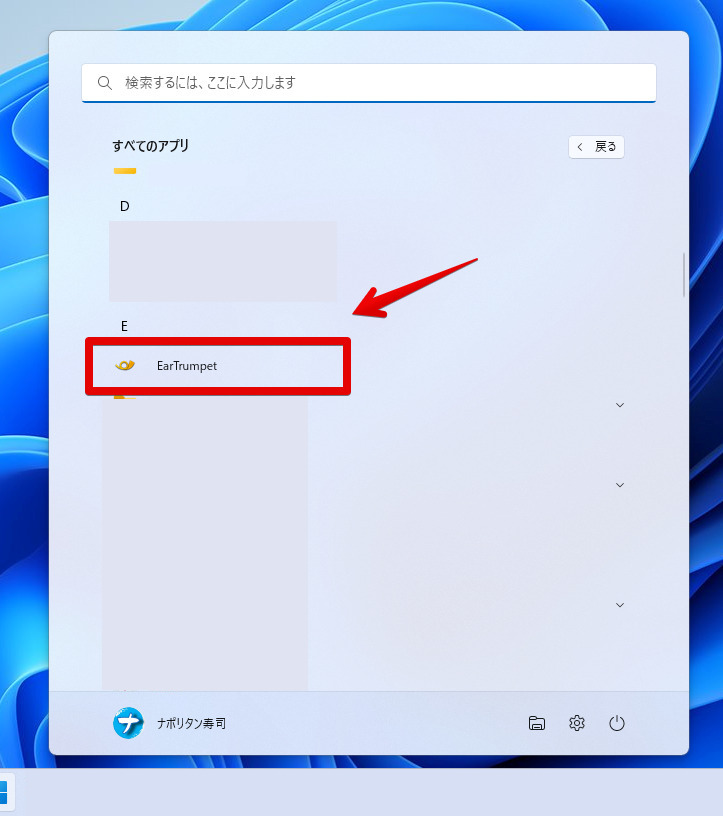
初回起動だとチュートリアル画面が表示されます。
不具合が発生した時などのデータをEarTrumpetチームに送信するのが嫌な場合は「障害データをEarTrumpetチームに送信する」のトグルをオフにします。あとから変更可能です。
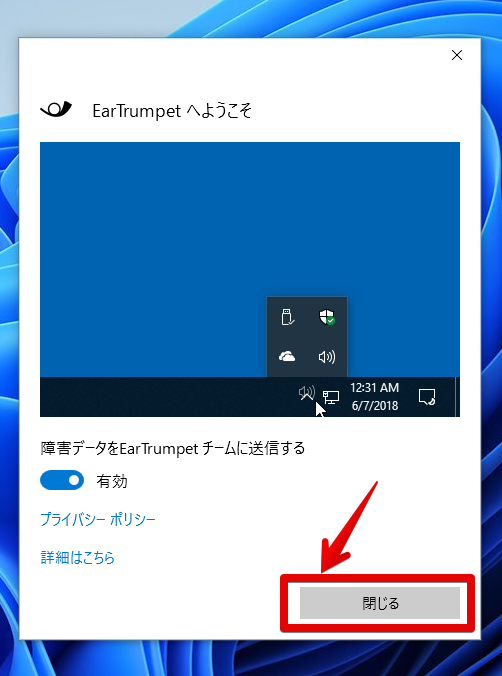
このままでも使えるのですが、いくつかの設定をすることでより便利に使えます。Windows10、Windows11両方の設定を紹介します。
タスクトレイにアイコンを表示させる
タスクトレイに本アプリのアイコン(![]() )がない場合は表示させることをおすすめします。タスクトレイの矢印を押さなくてもすぐに音量ミキサーを表示できます。
)がない場合は表示させることをおすすめします。タスクトレイの矢印を押さなくてもすぐに音量ミキサーを表示できます。
タスクトレイの矢印を押して隠れているメニューを表示します。「EarTrumpet」アイコンをタスクバーの外側にドラッグ&ドロップします。
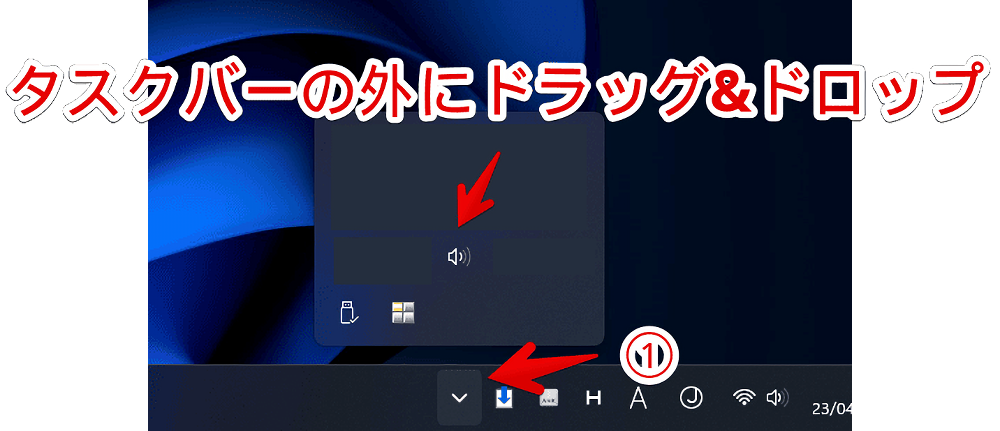
GIF画像を貼っておきます。
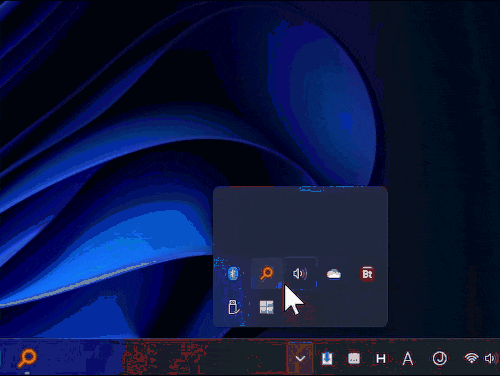
タスクトレイに直接EarTrumpetアイコン(![]() )が表示されます。標準の音量ボタンとそっくりです。
)が表示されます。標準の音量ボタンとそっくりです。
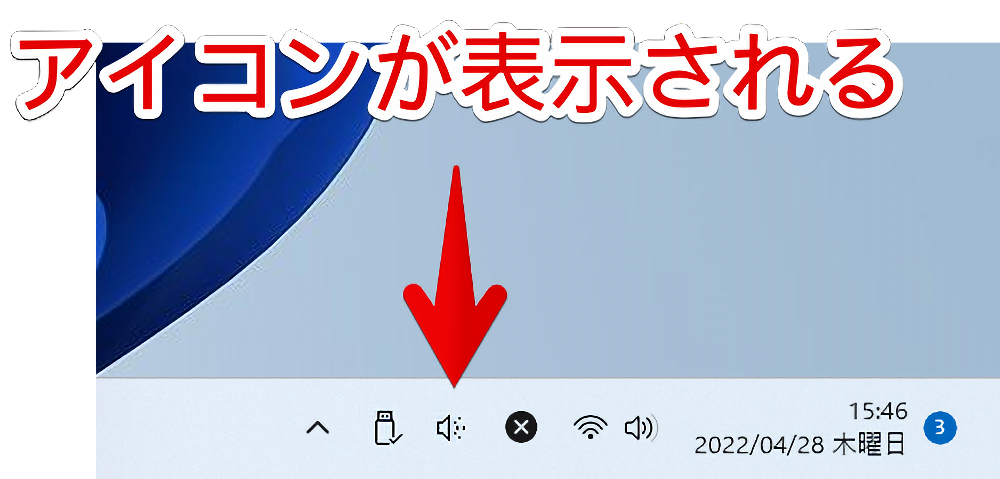
使い方
音量の調整
EarTrumpetアイコン(![]() )をクリックします。
)をクリックします。
音量を調節できるポップアップが表示されます。スライダー(バー)を動かして音量を調整します。一番上がオーディオ出力デバイス全体の音量でその下がアプリごとの音量調節バーです。
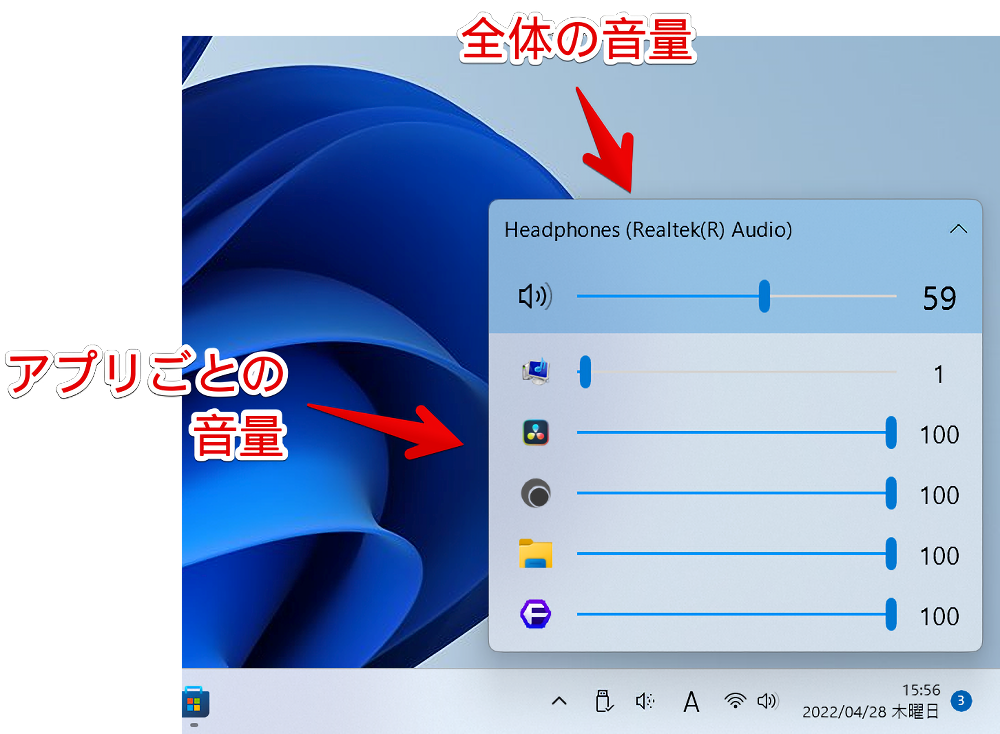
動画を貼っておきます。スライダーを動かすことで音量調節できます。
オーディオ出力デバイス横の「∧」アイコンをクリックすることで全てのオーディオ出力デバイスの音量を調節できます。
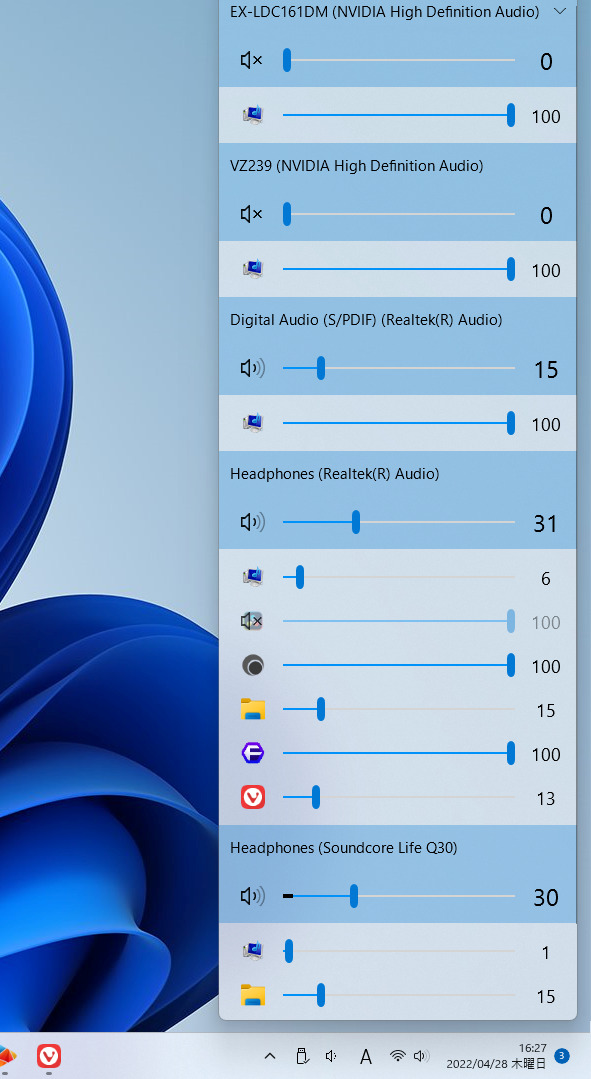
オーディオ出力デバイスを変更したい場合は右クリックから選択できます。ヘッドフォンから流している音楽をモニターで流すといったようにささっと変更できます。
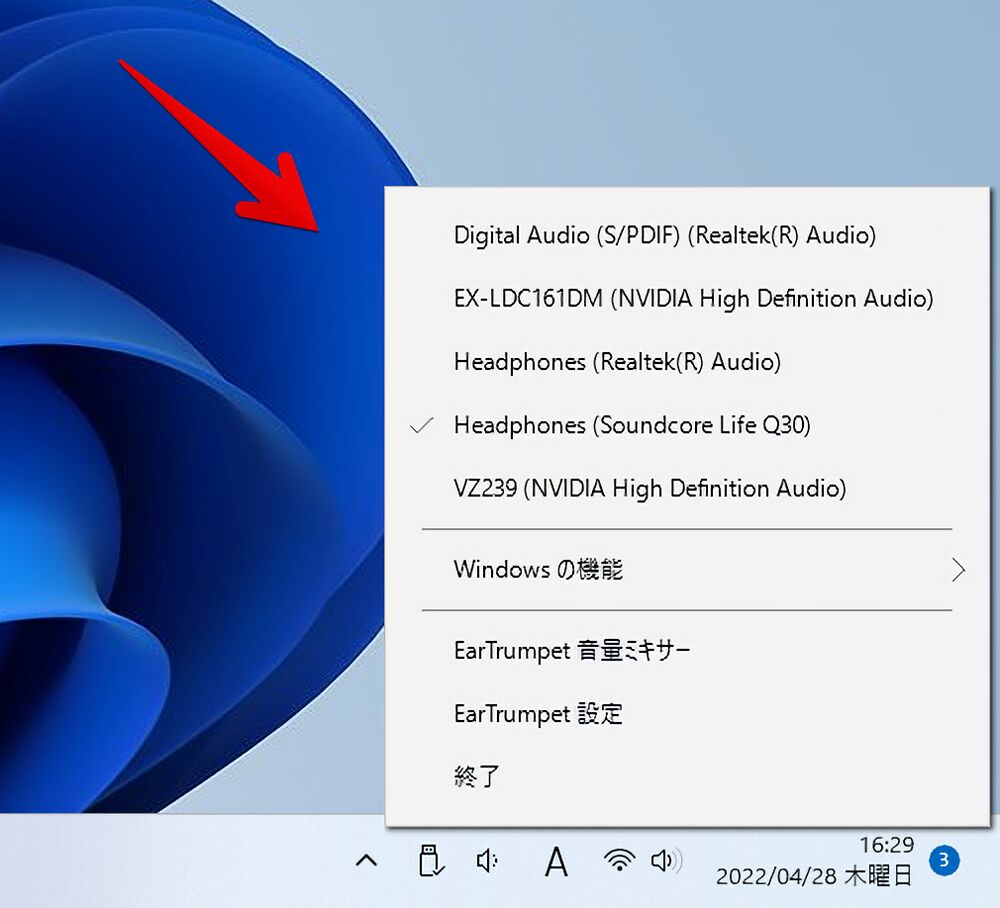
Windows標準の音量ミキサー、サウンドの設定へのショートカットも用意されています。
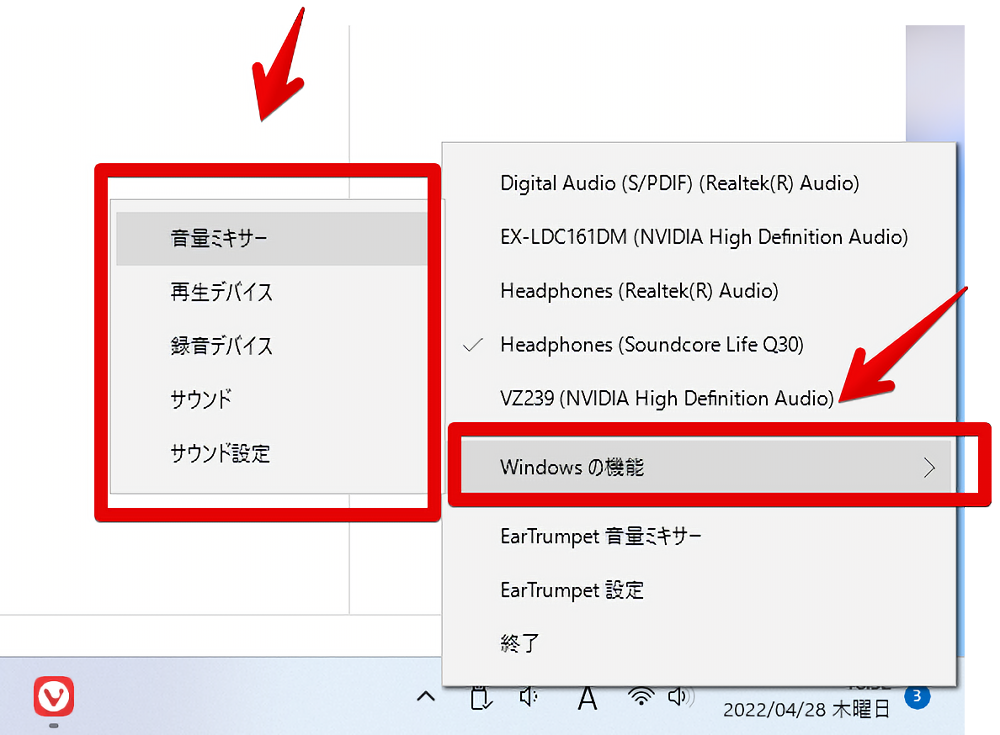
ミュートの切り替え
アプリアイコンをクリックすることで瞬時にミュートを切り替えられます。音量を一時的に0にしたい場合はスライダーを動かすよりもミュートした方が早いと思います。
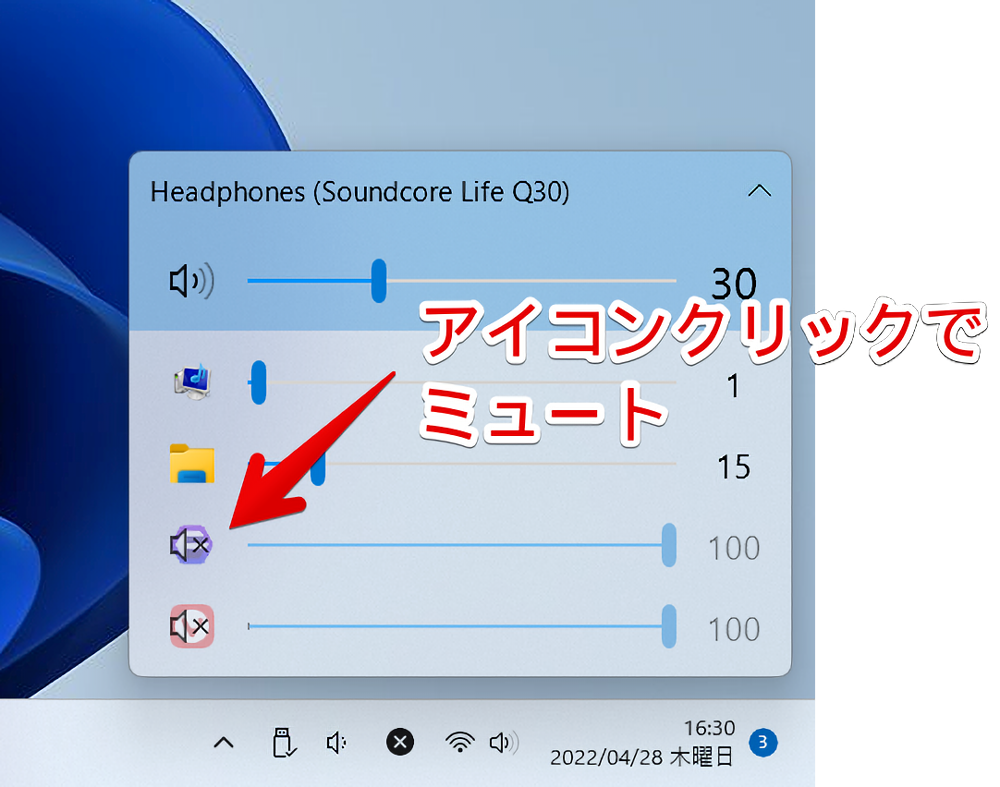
ミュートは音量を表面上消しているだけです。
ブラウザで動画や音楽を再生している場合、それらのコンテンツの再生が止まっているわけではありません。裏では流れ続けています。本当に停止したい場合はそれらのコンテンツを開いて一時停止ボタンを押します。
タスクバーアイコン上でホイール回転すると音量調節できる
タスクトレイにあるEarTrumpetアイコン(![]() )の上にマウスを乗せて、ホイールを上下回転すると全体音量を調節できます。調整中は小さくポップアップで何%か表示されます。瞬時に音量を調節したい時に便利です。
)の上にマウスを乗せて、ホイールを上下回転すると全体音量を調節できます。調整中は小さくポップアップで何%か表示されます。瞬時に音量を調節したい時に便利です。
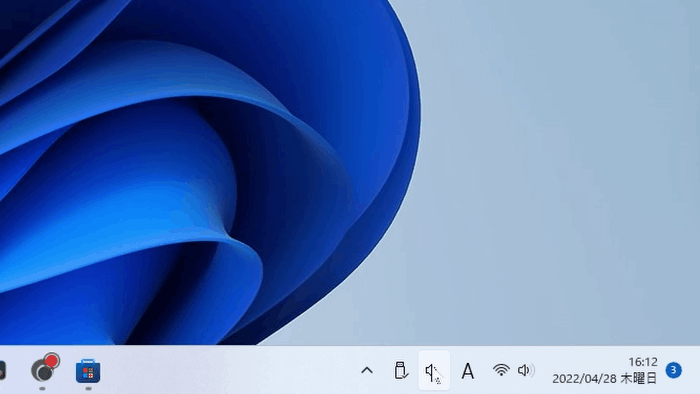
設定からオフにできます。
設定
タスクバーアイコンを右クリック→「設定」をクリックします。「一般」をクリックします。
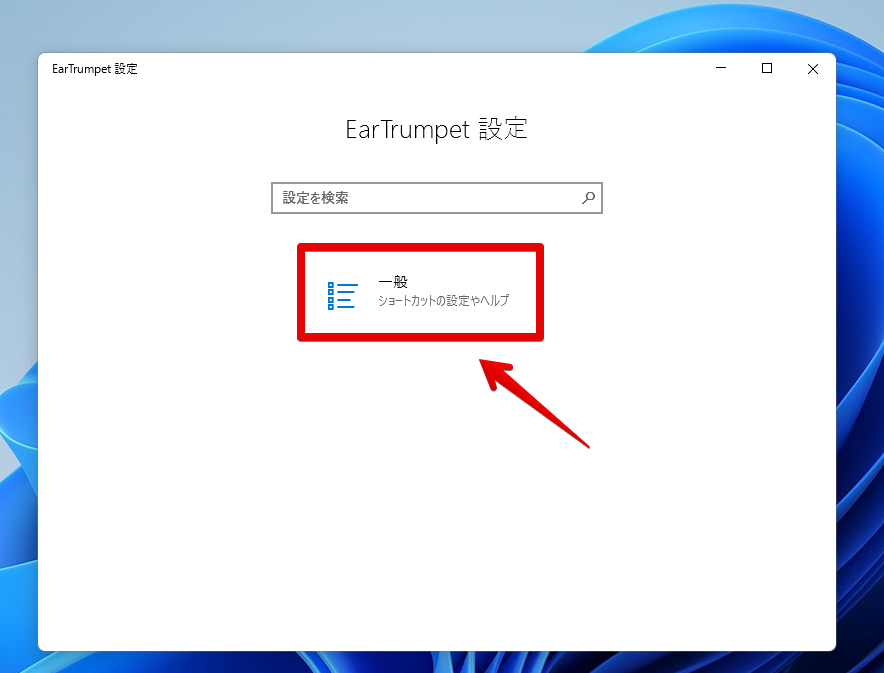
設定画面が開きます。
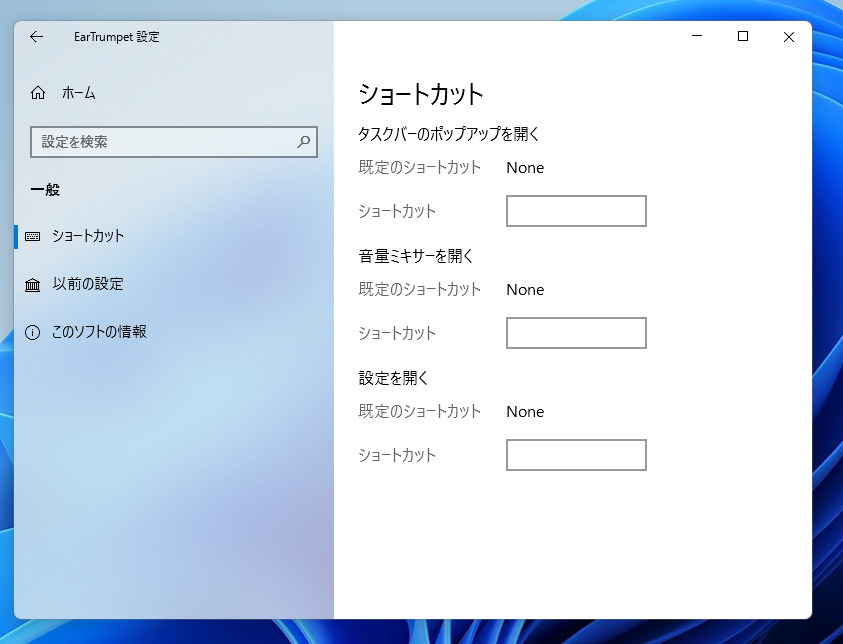
ショートカット
ショートカットの設定ができます。例として「タスクバーのポップアップを開く」をCtrl+Shift+Aにしてみました。
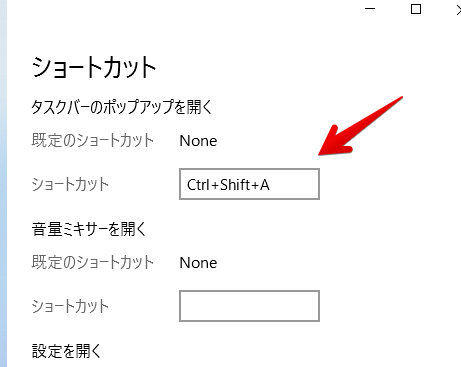
Ctrl+Shift+Aを押すと音量調整のポップアップが開きます。
フルスクリーンでゲームしている時はタスクバーが表示されないので、「EarTrumpet」の音量ミキサーにアクセスしにくいです。
ショートカットキーを設定しておけばタスクバーを表示することなく、直接ゲーム画面の上にEarTrumpetの音量ミキサーを表示して音量調節できます。
2番目の「音量ミキサーを開く」は全部の音量調節画面が表示されます。一括で設定したい場合はこちらのほうにショートカットキーを割り当てるといいかもしれません。
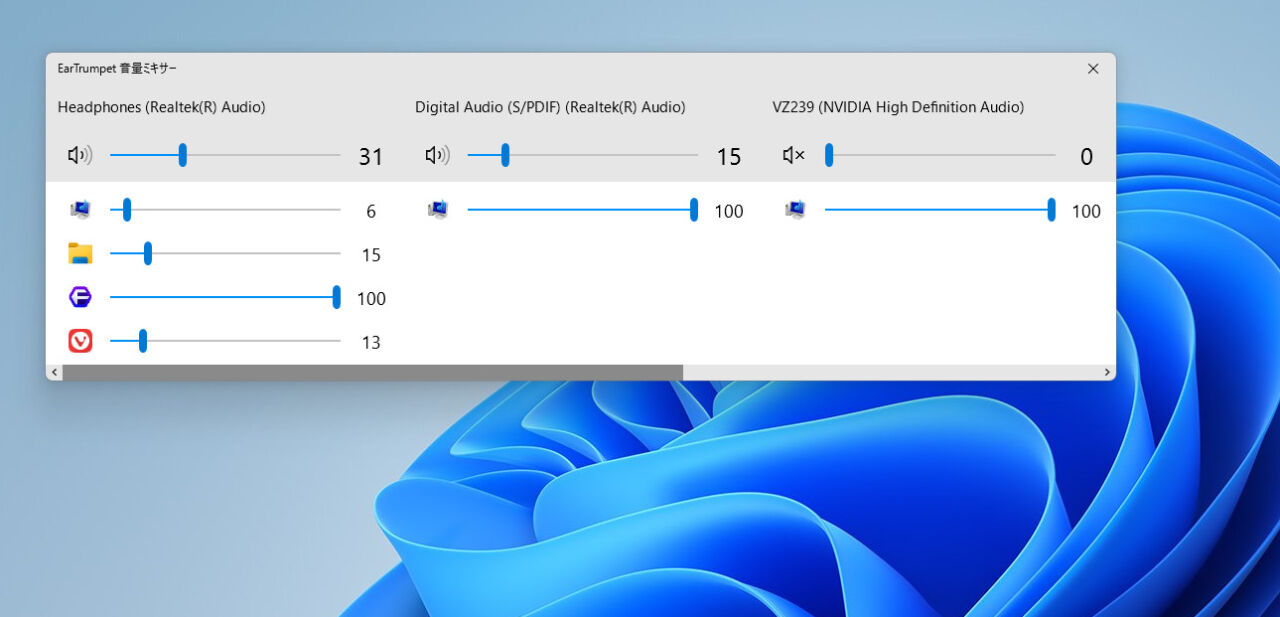
Mouse settings
「Use the scroll wheel to change volume while hovering over the EarTrumpet icon」でタスクバーの音量アイコンのマウスホイールで音量調整するかどうか設定できます。
デフォルトではオンになっています。誤操作でうっかり音量調整してしまうって方はオフにしたほうが幸せかもです。
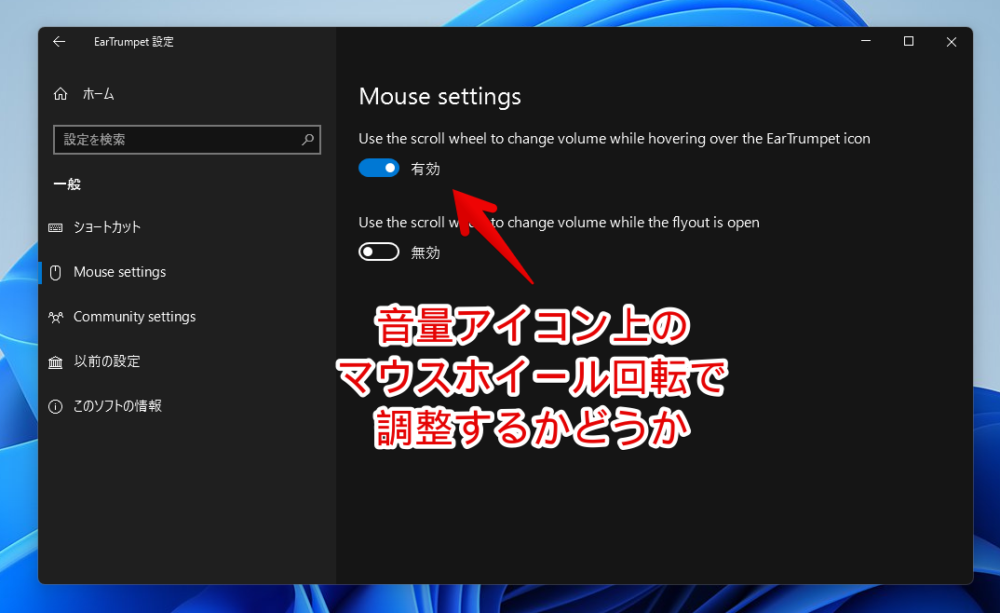
以前の設定
タスクトレイのアイコンを変更できます。
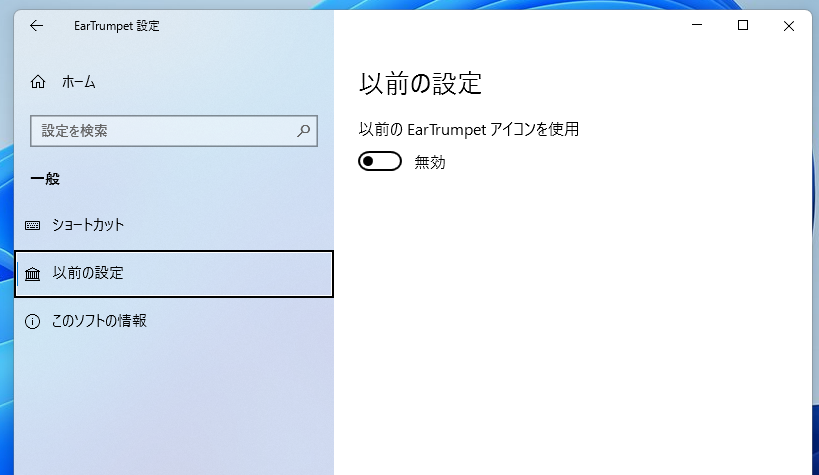
「以前のEarTrumpetアイコンを使用」をオンにするとトランペット型のアイコンになります。
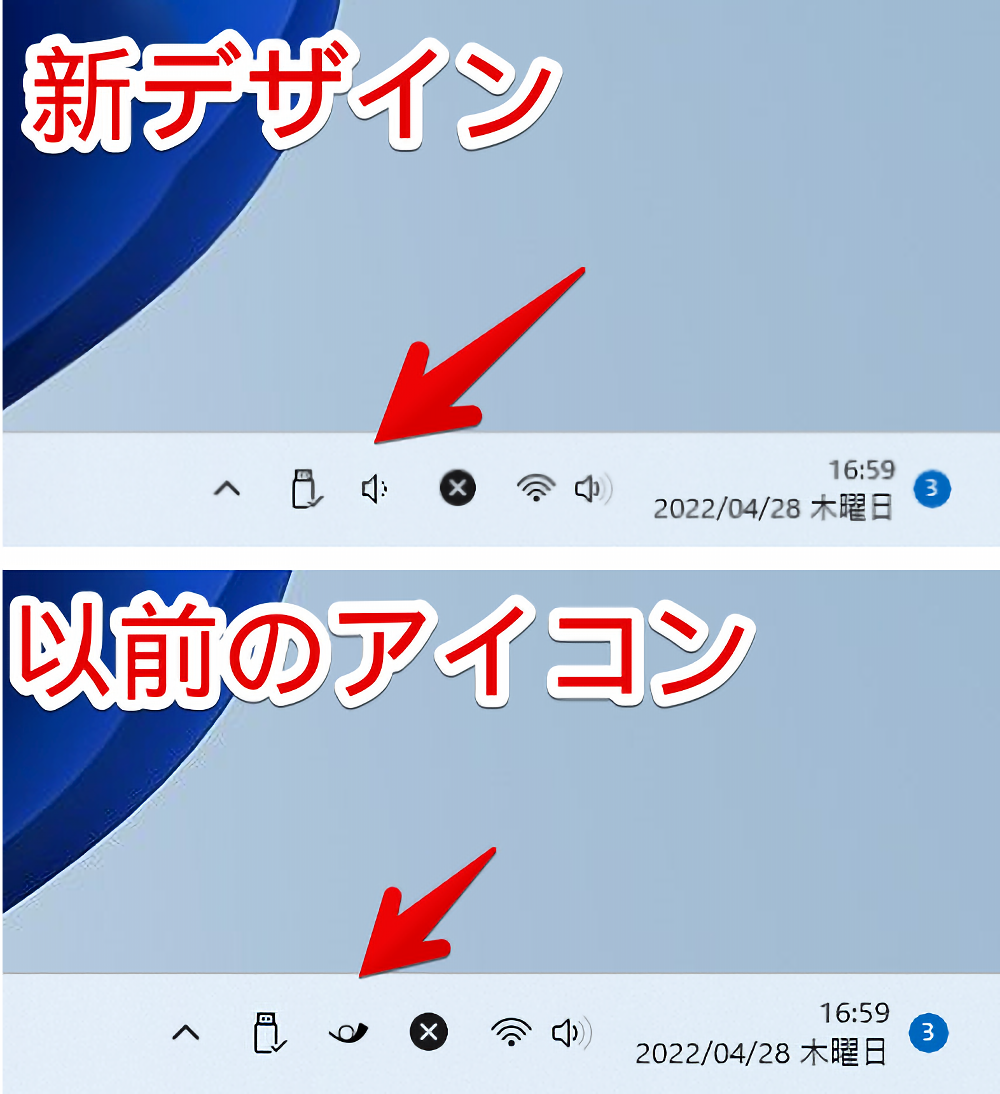
感想
以上、アプリごとの音量を簡単に調節できるソフト「EarTrumpet」についてでした。
個人的には常駐するタイプのフリーソフトなのにそれを匂わせないWindows標準っぽいデザインなのが好きです。
僕は外部のフリーソフトが沢山タスクトレイに表示されているだけで気になる性格です。標準の音量アイコンだと違和感なく利用できます。
完全な余談ですが、本アプリは僕のWindows11おすすめアプリの中にランクインするほど好きなアプリです。