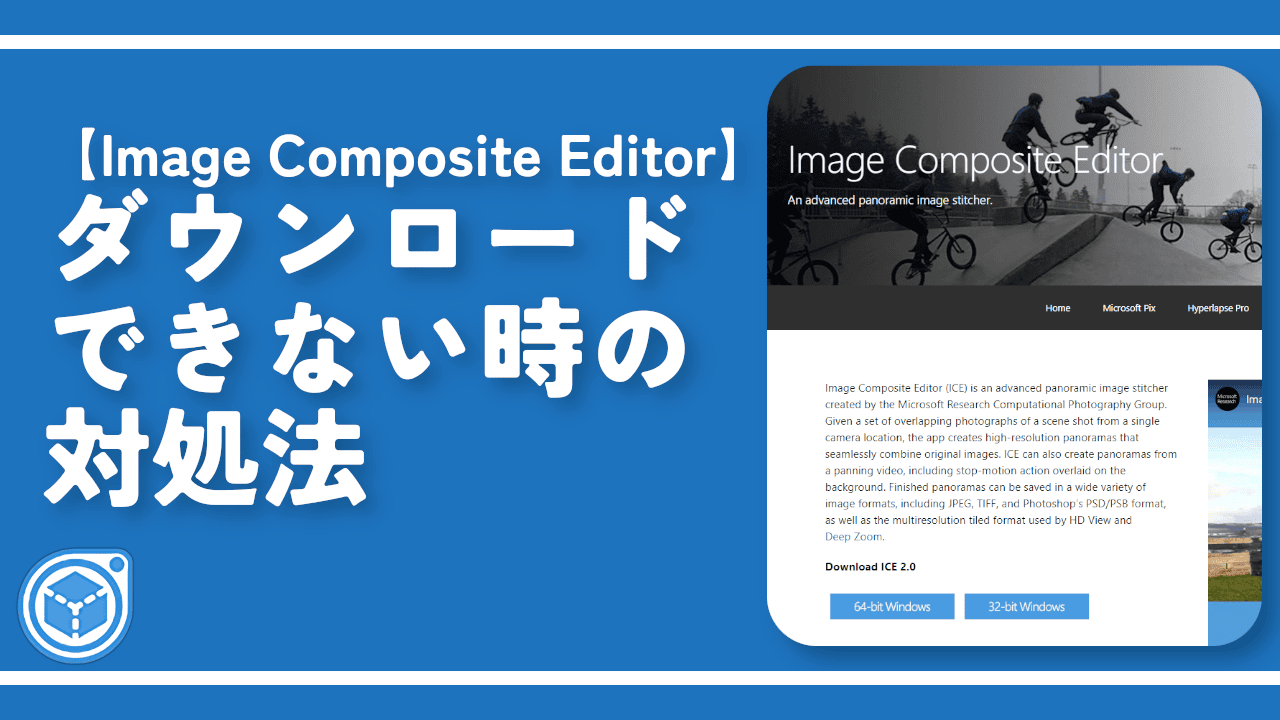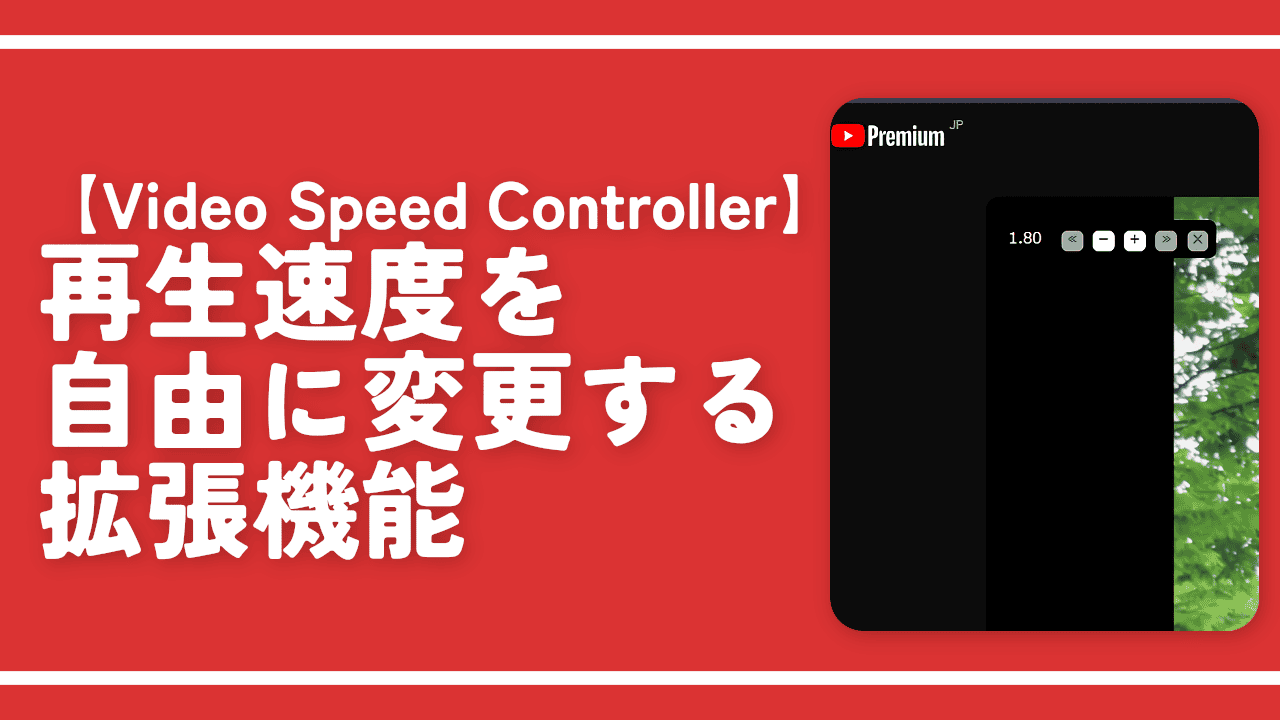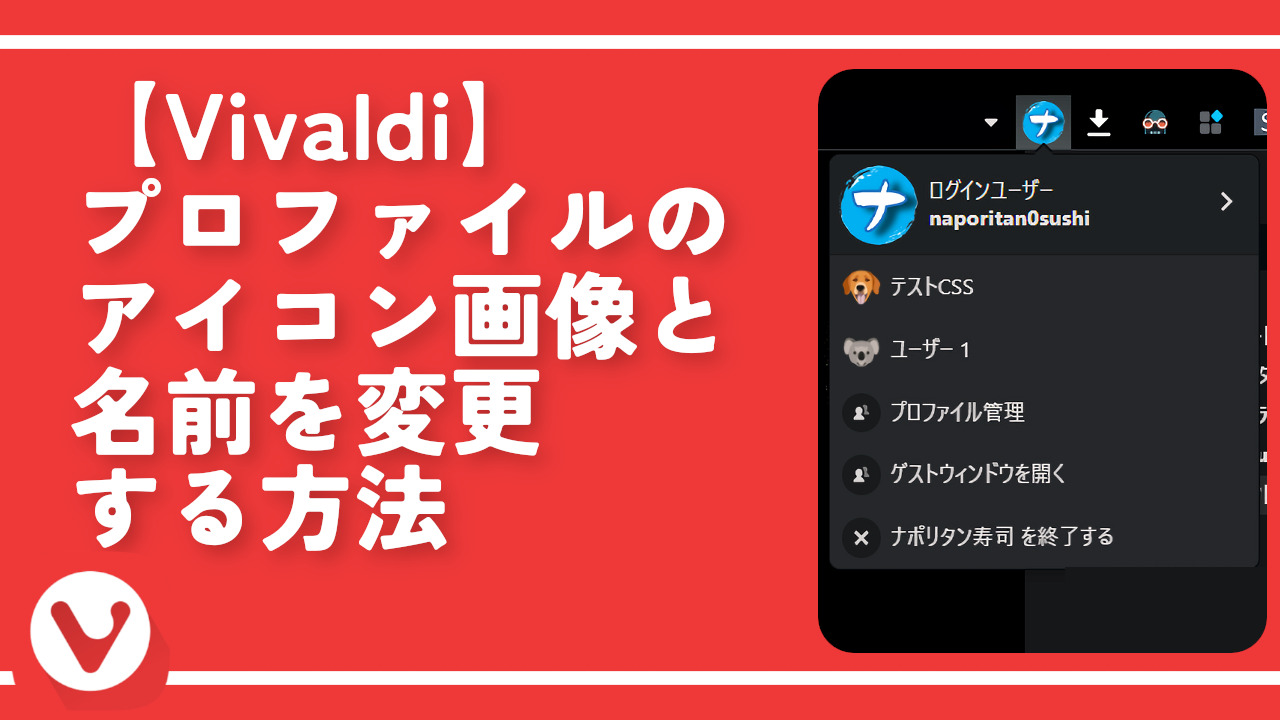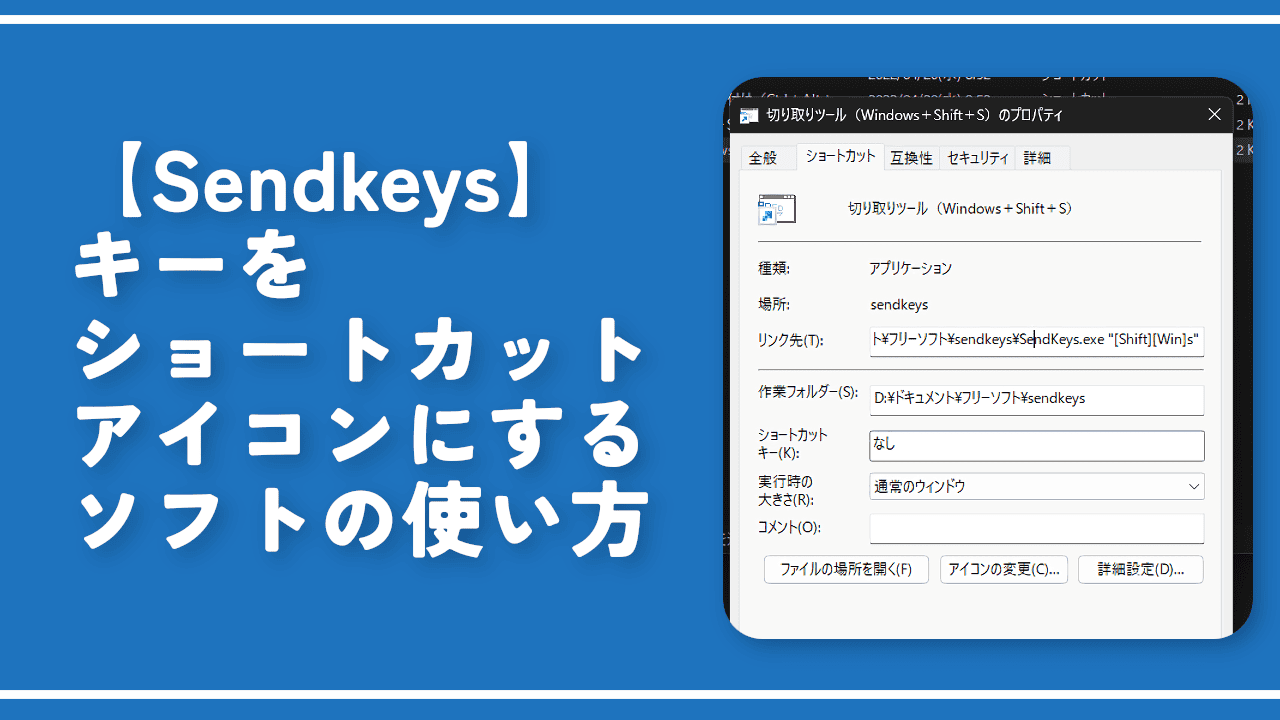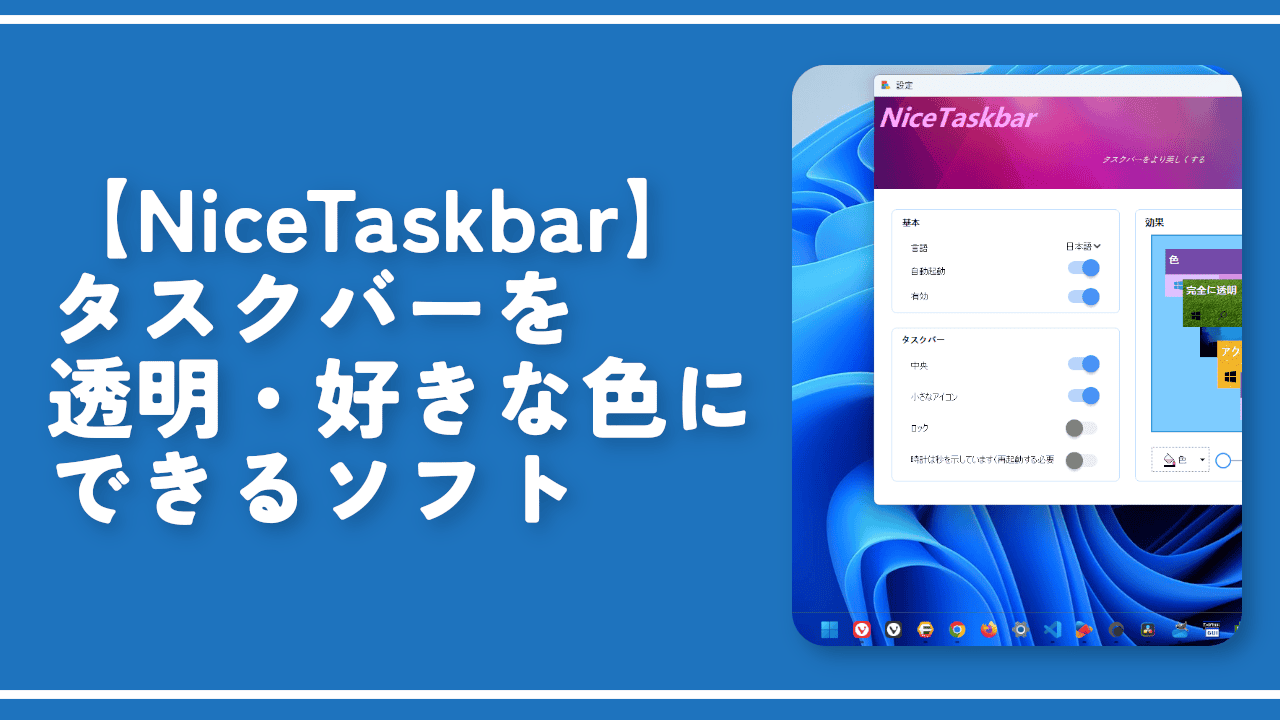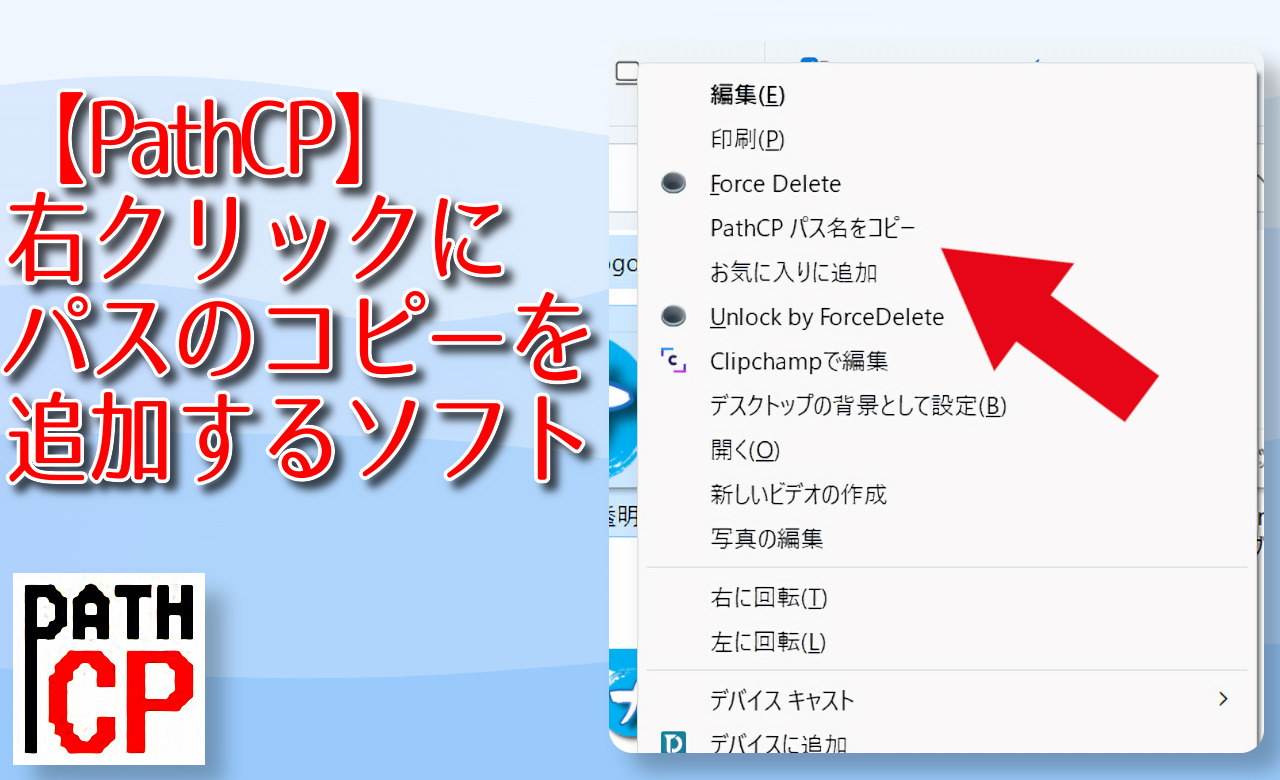【Image Composite Editor】パノラマ画像を作成するソフトの使い方
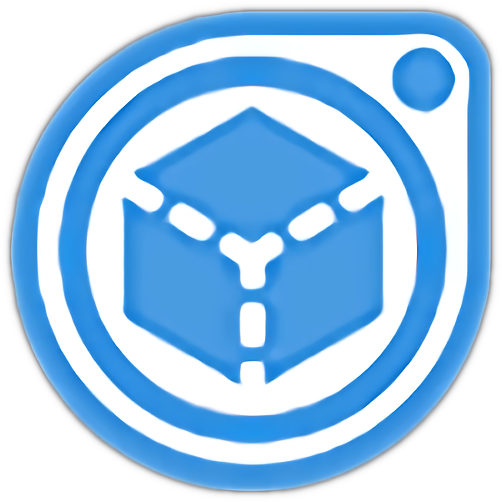
この記事では、一眼レフやスマホで撮影した写真を、AIを駆使してパノラマ写真に結合するソフト「Image Composite Editor(イメージ・コンポジット・エディター)」について書きます。
複数写真をドラッグ&ドロップするだけで、簡単に大迫力写真ができます。
一眼レフやスマホで撮影した複数の画像を、1枚のパノラマ写真に連結できるフリーソフトです。
ちょっとずつ横(または縦)にずらしながら撮影した写真を、ドラッグ&ドロップするだけでAIが連結してくれます。連結は、プレビューを確認しながら自分好みに調整できます。
投影方法(連結パターン)は、円筒形、メルカトル、球状、正投影、魚眼レンズ、ステレオグラフィック、パースペクティブの中から選択できます。
「Auto Complete」と呼ばれるAIが画像を分析して、余った余白を自動で補ってくれる機能を搭載しています。自分で切り取り範囲の設定も可能です。
他にも似たようなパノラマソフトはいくつかありますが、本ソフトが個人的に一番使いやすいと感じました。Microsoftが開発しています。
一眼レフカメラを持っていて、パノラマ画像を作成したことがない方、ぜひ試してみてください。手軽に、大迫力写真を作成できます。

本ソフトの読み方は、「イメージ・コンポジット・エディター」です。コンポジット(Composite)が複合・合成という意味なので、「画像を結合して編集」という感じでしょうか。
動画版も作成しました。
リリース元:Microsoft Research Computational Photography Group
ダウンロード方法
本ソフトは、2020年の夏に開発・及び提供が廃止されました。しかし、裏技的な方法を利用することで、2023年時点でも正規のICEをダウンロードできます。過去のアーカイブを表示するサービス「Wayback Machine(ウェイバック・マシン)」を利用する方法です。
詳しくは、下記記事を参考にしてみてください。
上記記事でインストールする場合は、自己責任でお願いいたします。一番は、代替ソフトを探すことです。使っていないので分かりませんが、「Hugin」なんかがいいかもしれませんね。
2022年2月現在、Microsoftの公式ダウンロードページにアクセスしても、以下の文言が表示されて、ダウンロードできないようになっています。
Note: This project is retired and no longer supported
(DeepL翻訳)注意:このプロジェクトは終了し、サポートは終了しています。
Image Composite Editor Microsoft Research
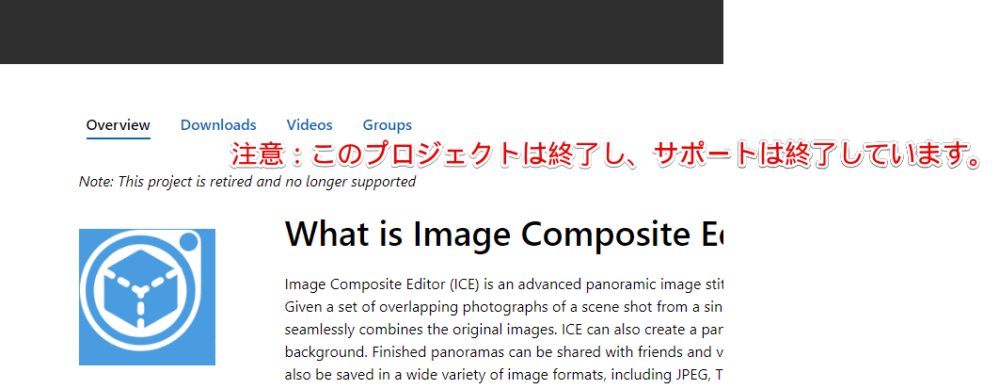
セキュリティ対策の一環として、2020年8月3日以降、「SHA-1」と呼ばれるセキュアハッシュアルゴリズムを利用しているソフトが廃止されました。多分、この影響だと思われます。
参考:SHA-1 署名済みコンテンツを廃止する | Microsoft Docs
便利なソフトだったが故に、少し残念ですね。既にインストールしている方は、これまで通り継続利用できます。ただし、サポートはありません。
インストール方法
ダウンロードしたセットアップファイルを起動します。
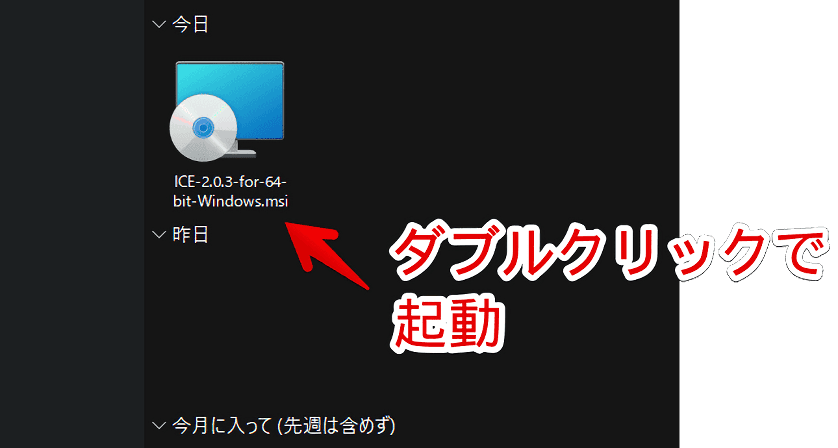
「Next」をクリックします。
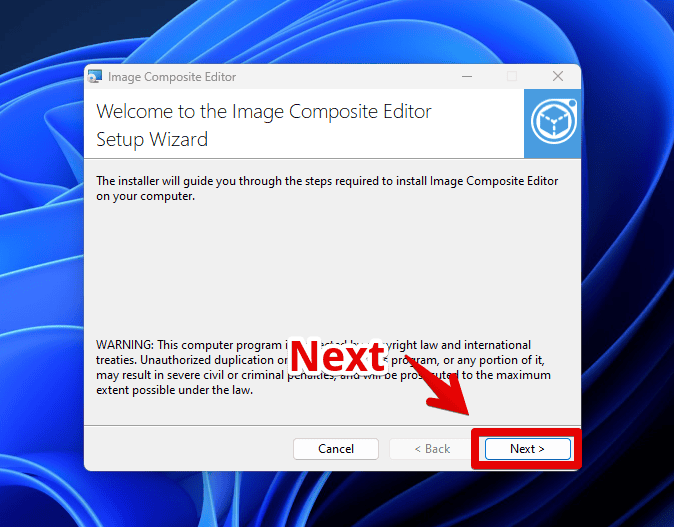
「License Agreement(使用許諾書)」が表示されるので、内容を確認して、「I Agree(同意する)」を選択します。「Next」をクリックします。
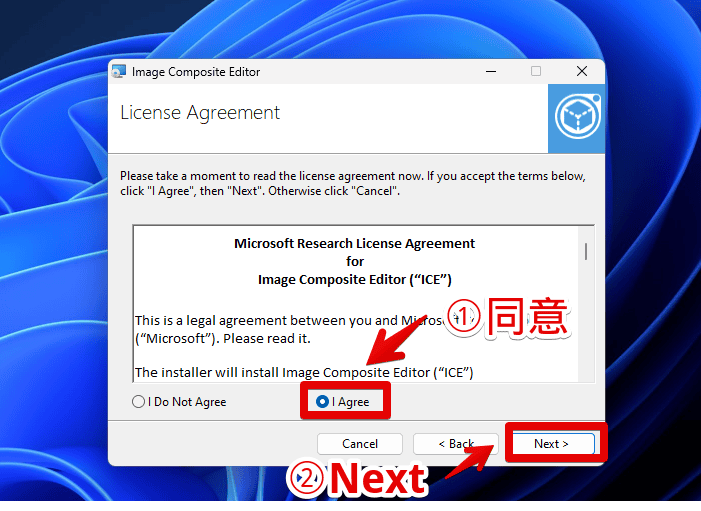
インストールする場所を指定します。デフォルトでは、「C:\Program Files\Microsoft Research\Image Composite Editor」になっています。
PC全体にインストールしたい場合は「Everyone」、現在ログインしているユーザーのみにインストールしたい場合は「Just me」を選択します。「Next」をクリックします。
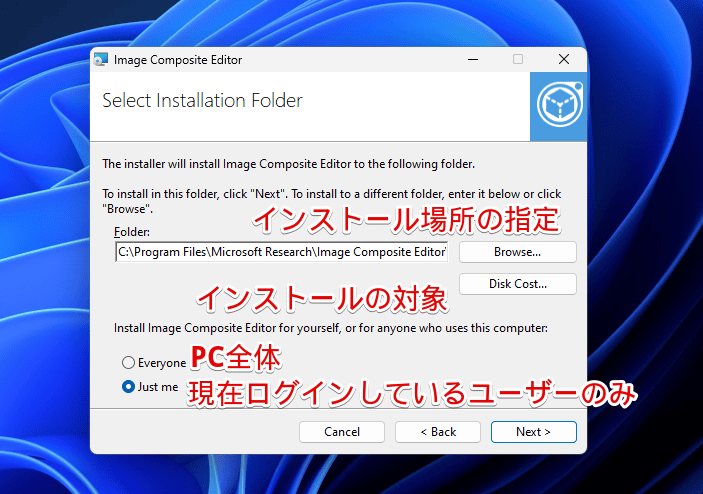
「Next」をクリックします。
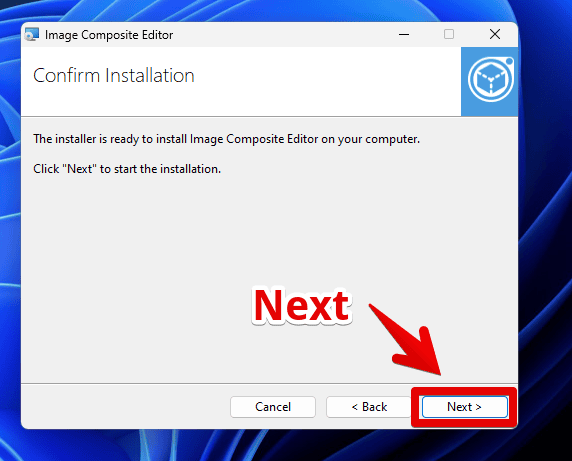
インストールが完了します。「Launch Image Composite Editor(起動する)」にチェックして、「Close」をクリックします。
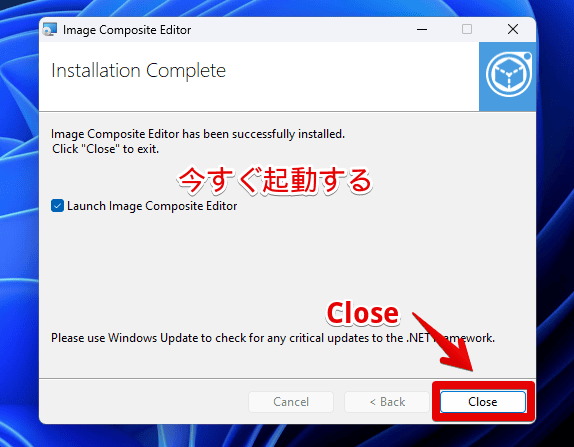
本ソフトが起動します。
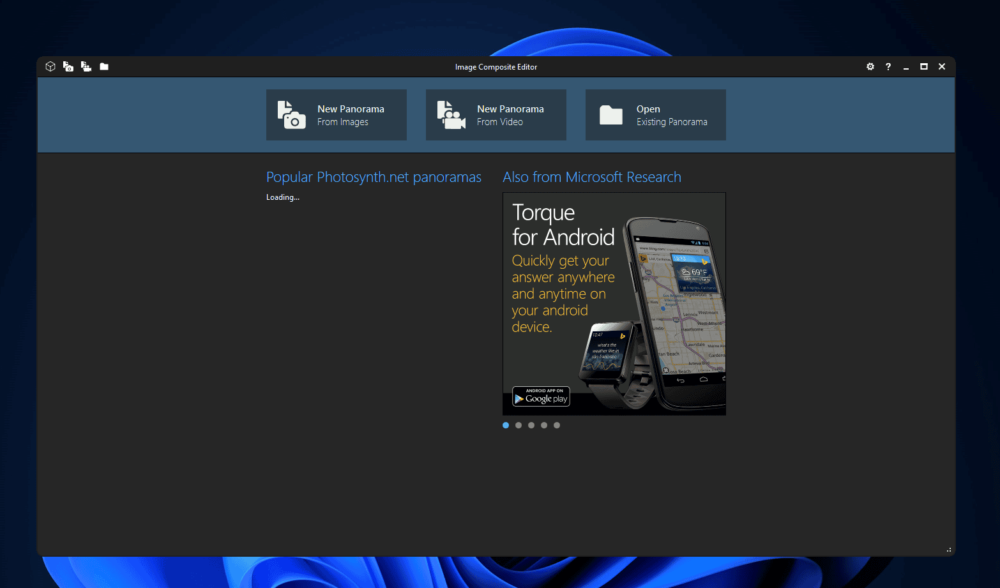
使い方
画像を用意する
パノラマにしたい写真を用意します。
2枚以上用意して、ファイル名を数字の連番にします。左から01、02…といった感じにします。別にしなくてもできますが、した方が見やすいと思います。一眼レフで撮影した場合は、「IMG_0510」…「IMG_0511」みたいな感じで連番になっていると思うので、変更しなくてOKです。
今回は、我が家の庭を撮影した写真をパノラマ画像にしたいと思います。コツについて知りたい方は、こちらを参考にしてみてください。
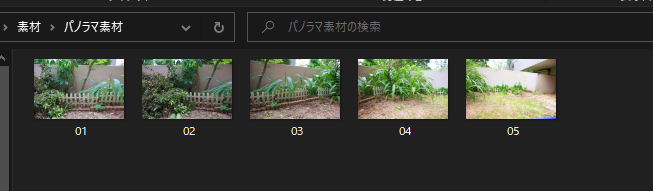
画像を追加する
画像を用意できたら、本ソフトを起動します。「New Panorama」をクリックして、画像を追加します。
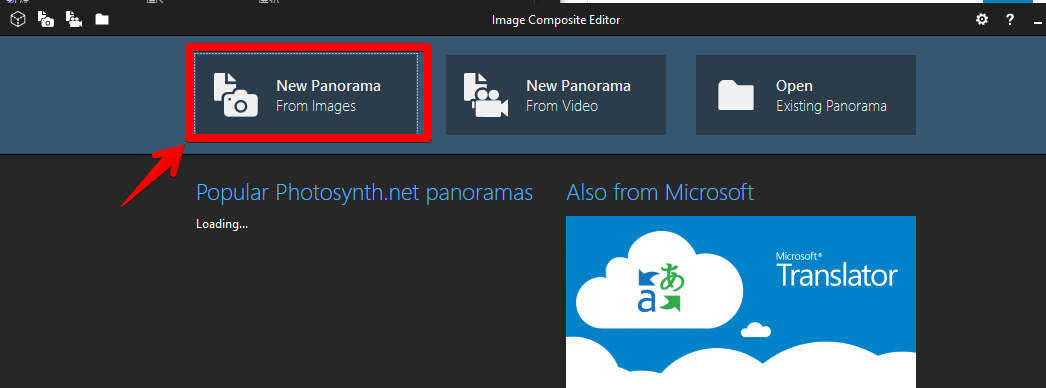
直接画像を選択して、ドラッグ&ドロップすることでも追加できます。
STITCH(連結方法)の設定
画像を追加できたら、画面右上の「NEXT」をクリックします。
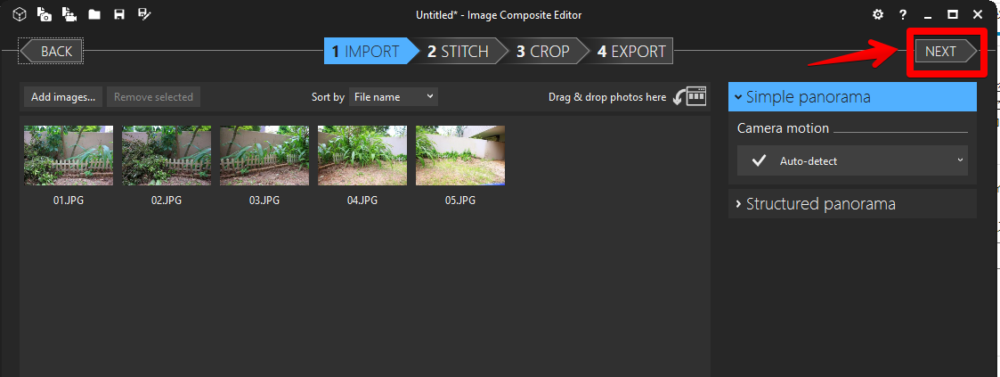
数字の連番にしておけば、自動で順番通りに画像を連結してくれます。連番じゃなかったら、画像の並びがおかしくなるかもしれません。
数秒待つと、パノラマのプレビューが表示されます。もしエラーが出る場合は、こちらを参考にしてみてください。右側の「Projection」からパノラマの投影方法を選択します。基本的には、自動で選ばれるので、そのままでいいと思います。
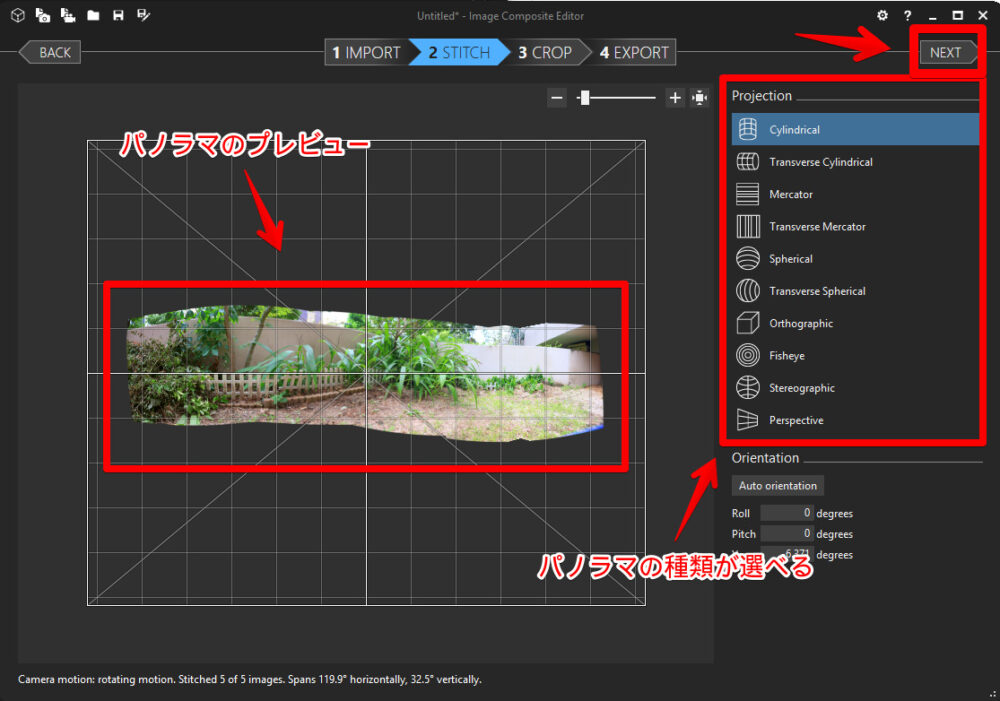
クリックするとプレビューも変化します。確認しながら、好みの種類に設定します。僕は、一眼レフ初心者なので、カメラ用語はさっぱりです。
| 投影方法 | Google翻訳 |
|---|---|
| Cylindrical | 円筒形 |
| Transverse cylindrical | 円筒形(横) |
| Mercator | メルカトル |
| Transverse Mercator | メルカトル(横) |
| Spherical | 球状 |
| Transverse Spherical | 球状(横) |
| Orthographic | 正投影 |
| Fisheye | 魚眼レンズ |
| Stereographic | ステレオグラフィック |
| Perspective | パースペクティブ |
準備ができたら「NEXT」をクリックします。
CROP(切り取り)の設定
画像の切り取り設定ができます。手動で切り取る範囲を設定するか、AIの力を借りるかの2パターンがあります。AIの力を借りる場合、さらに2種類の方法があります。パノラマにしたい画像の内容によって、使い分けます。
| AIの力を借りる場合の切り取り設定 | |
|---|---|
| Auto complete | AIが自動で余白を合成して埋めてくれる |
| Auto crop | 自動で切り取りする |
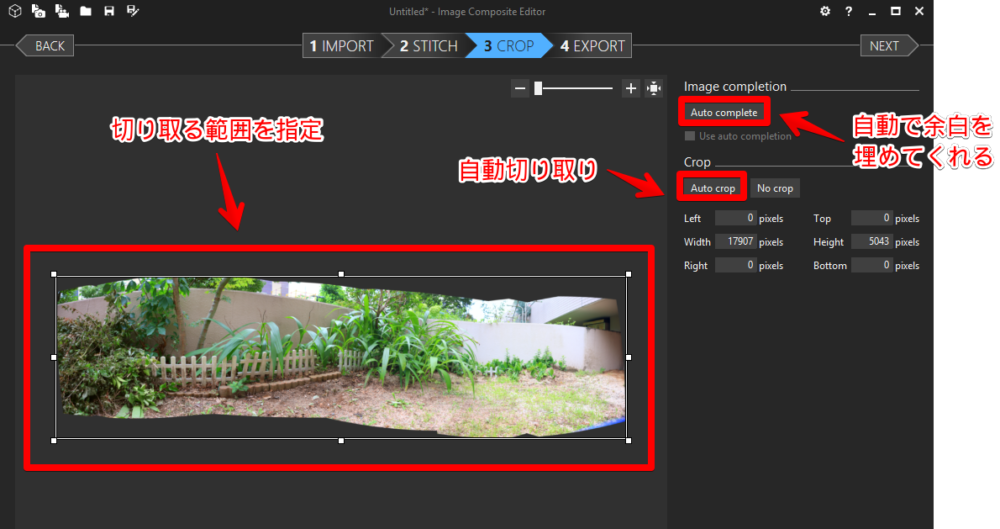
準備ができたら、「NEXT」をクリックします。
Auto crop
「Auto crop」は、余白を自動で切り取って、いい感じの範囲にしてくれる機能です。
完成したパノラマ写真は、綺麗な長方形ではなく、大体歪んでいます。レンズや投影方法によるものです。「Auto crop」を押すことで、綺麗な長方形に切り取ってくれます。はみ出た部分は削除されます。
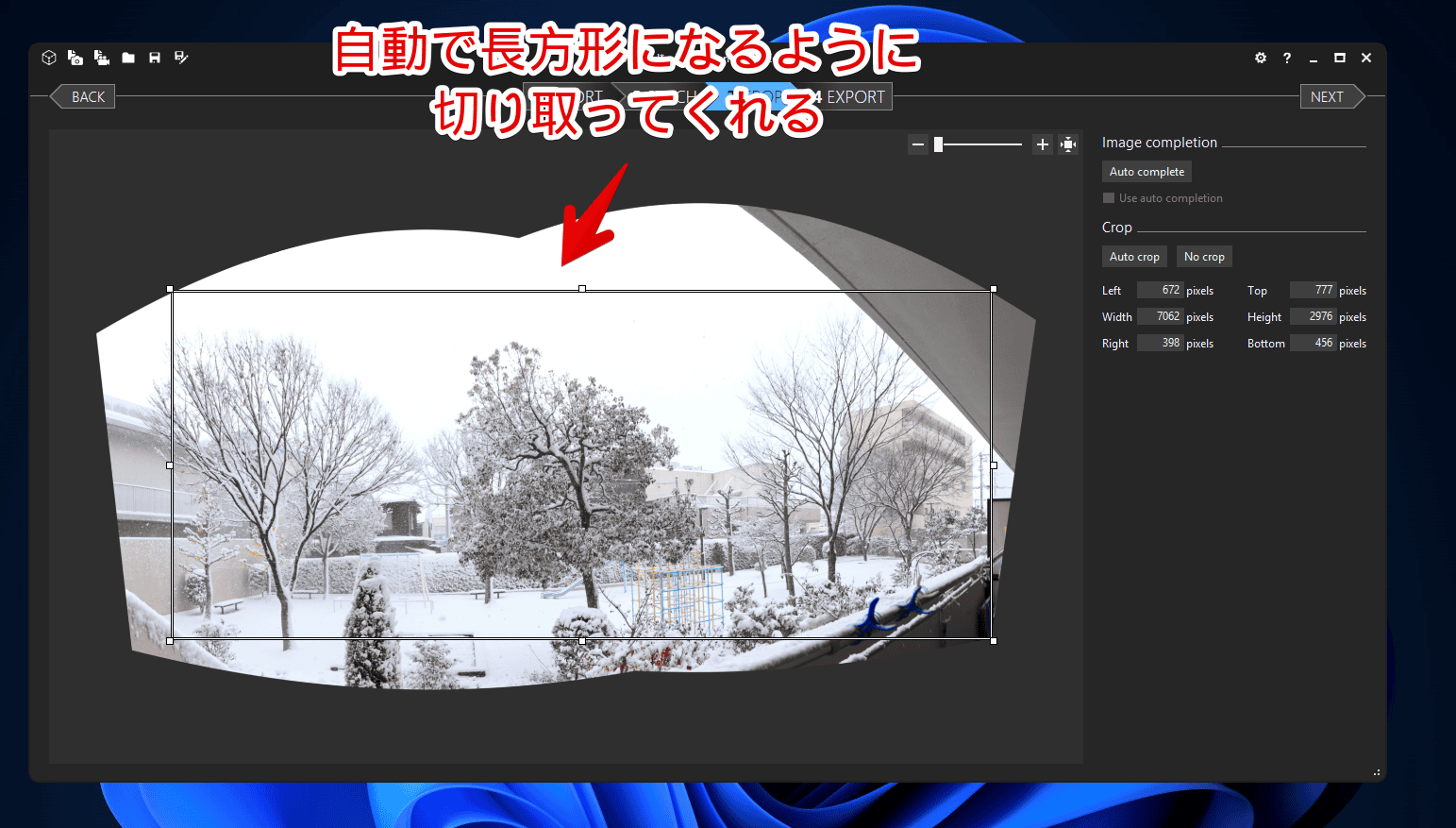
Auto complete
「Auto complete」は、AIが空いている部分を自動補正する機能です。
下記画像を、そのまま切り取るとします。このままだと、ヘビみたいに歪んでいるので、かなり余白が生まれます。

「Auto complete」をクリックすると、AIが画像を読み取って、余白をあたかもなかったように修正してくれます。パソコンのスペックや写真によって、処理に時間がかかります。処理が完了すると、綺麗な長方形になります。
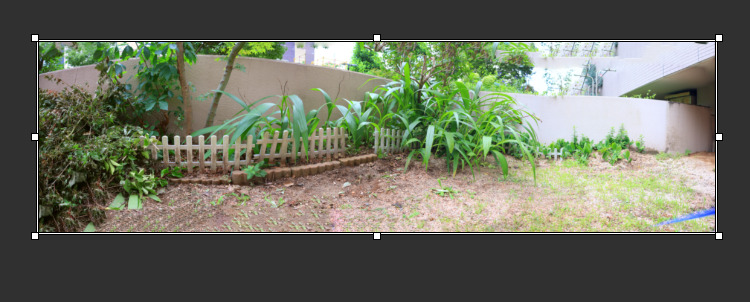
「Auto crop」は、範囲が狭い部分を切り取って長方形にします。「Auto complete」は、範囲が広い部分を切り取り、隙間の部分をAIで自動補正して、長方形にします。「Auto crop」と違って、画角(視野)を維持したまま、広いパノラマ写真にできる点が特徴です。
ただし、AIの自動補完なので、変になる可能性もあります。下記画像の場合、白い壁が、二重になっています。

逆に左下の土の部分は、比較的に違和感ない状態で合成されています。畑みたいに引っ張られていますけどね。周辺の情報を組み合わせているようです。
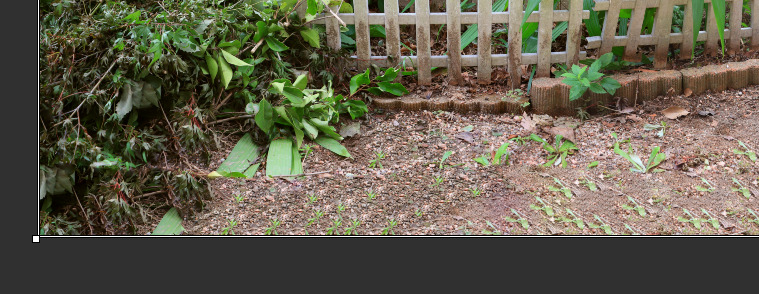
個人的に、本機能は以下の場合におすすめです。
- 画像の余白が少ない時
- 画像の端がほぼ青空や緑の草原など、色が複数混ざっていない時
- 画像の端がそのまま続いているような時(地面やマンションなどの建物)
- 端っこはそこまで気にしない時
僕が一番よく使っている手法は、「Auto complete」と手動トリミングの組み合わせです。とりあえず、まず「Auto complete」で自動補正してもらいます。
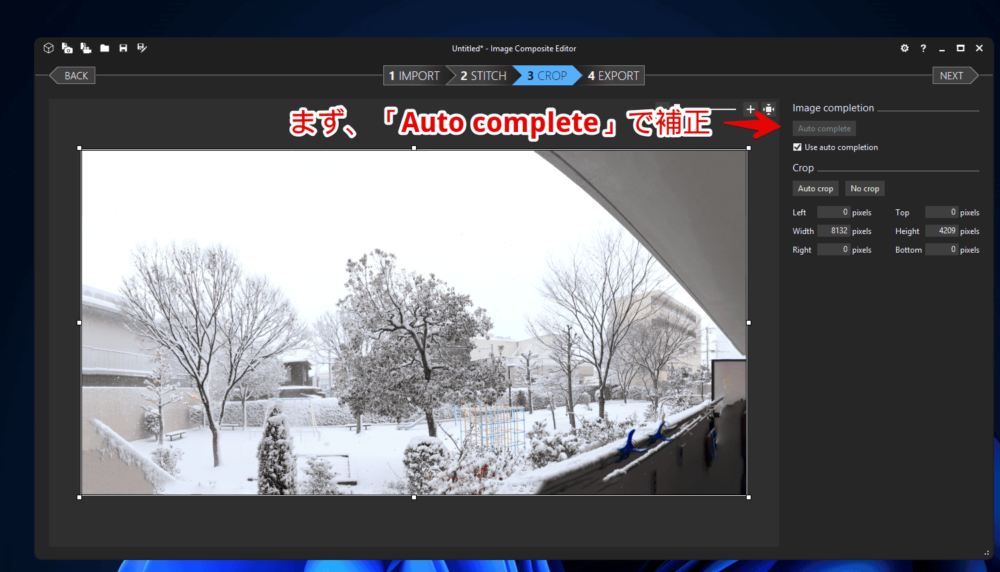
補正されたら、端を見てから、違和感がある部分を切り取るように、手動トリミングします。下記画像だと、下の塀がおかしかったので、見えないようにトリミングしています。
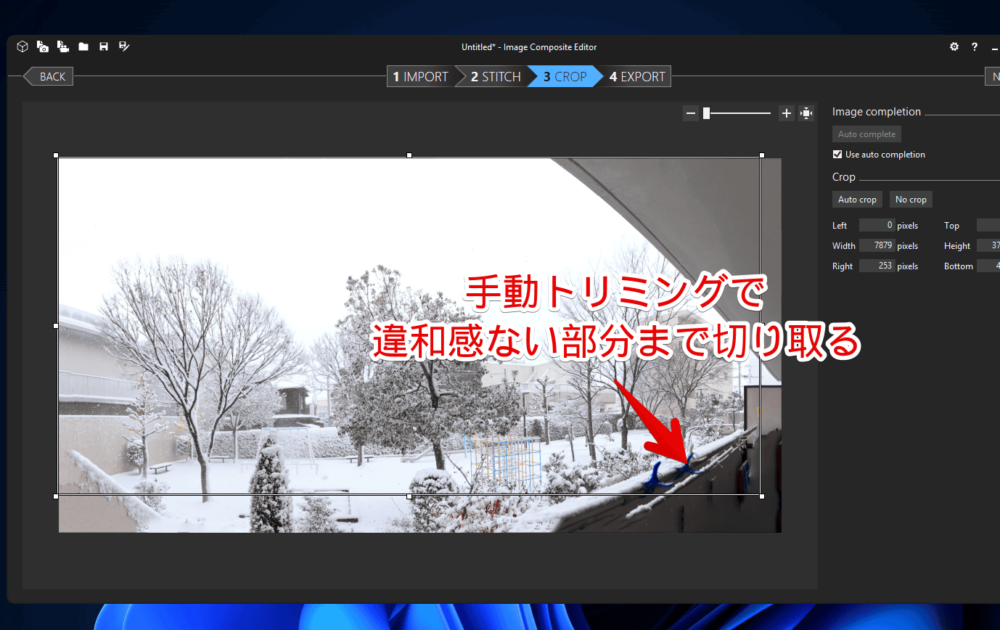
こうすることで、画角をなるべく維持したまま、広いパノラマ写真にできます。
EXPORT(出力)の設定
画像の質を選びます。僕は、とにかく高画質にしたい派なので、「Quality」を「Superb(90)」にします。高い数値にするほど、画質が良くなります。その分、容量も大きくなります。
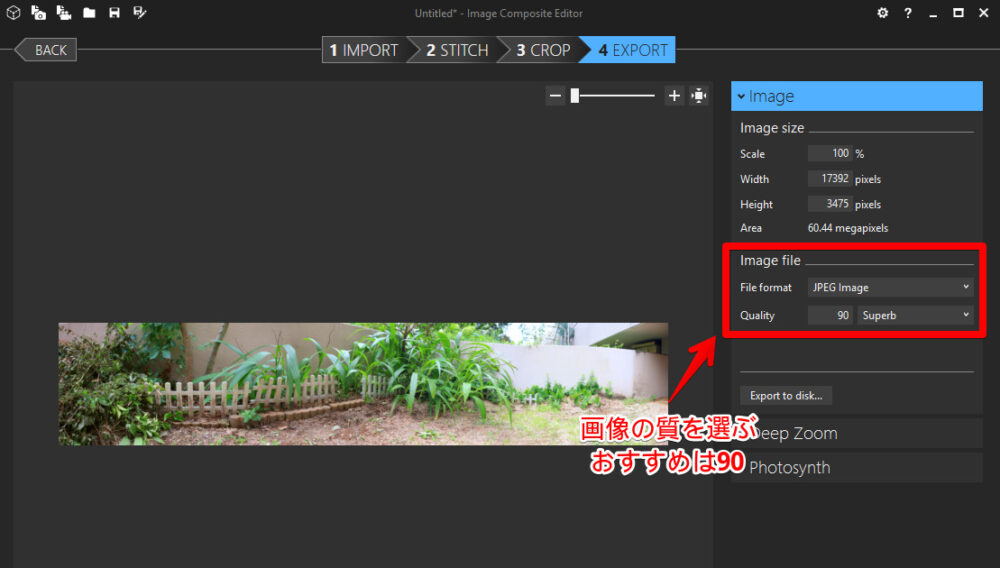
設定できたら、「Export to disk…(ディスクへの書き出し)」をクリックします。
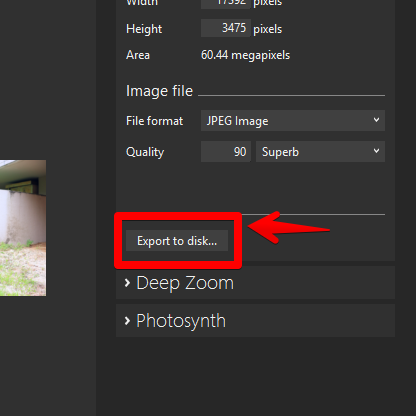
名前を決めて「保存」をクリックします。
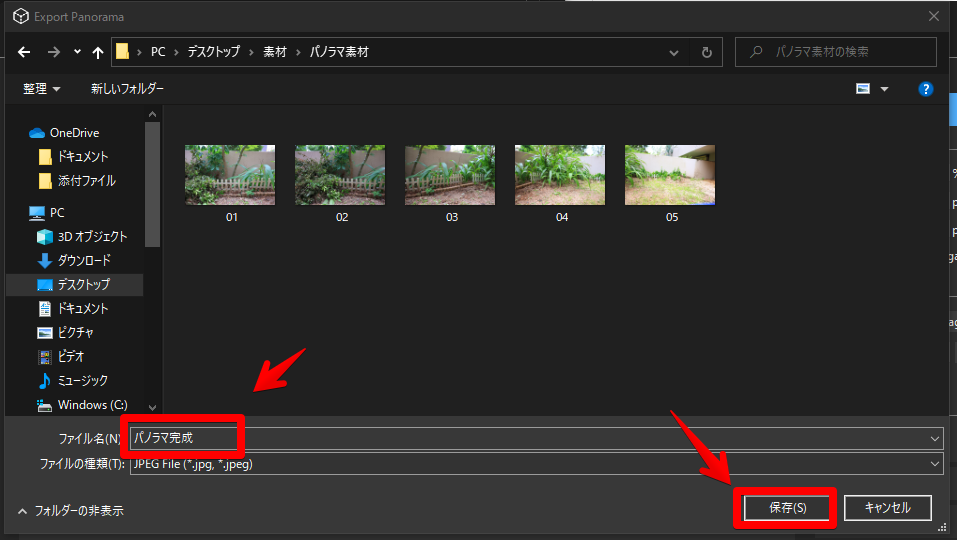
無事に、パノラマ画像が作成されました。縫い目も違和感なく、綺麗に結合されています。最初は難しいですが、慣れれば数秒で、ちゃちゃっとできるようになると思います。

別の写真でも試してみました。2022年12月23日に撮影した積雪した公園です。

エラーがでる場合
連結過程で、以下のエラーが表示されることがあります。
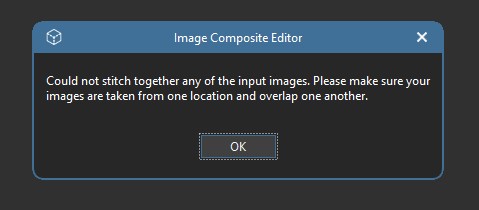
Could not stitch together any of the input images. Please make sure your images are taken from one location and overlap one another.
(DeepL翻訳)入力されたどの画像もつなぎ合わせることができませんでした。画像は1カ所から撮影し、互いに重なるようにしてください。
Image Composite Editorのエラー
この場合は、どうしようもありません。AIが画像を認識できずに、繋げることができなという状態です。
このような状況にならないように、パノラマ写真の素材を撮影する時は、カメラを水平にもち、ちょっとずつずらして撮影します。感覚として、3分の1程度は写真が重なるようにします。下手くそですが、イメージ写真を貼っておきます。
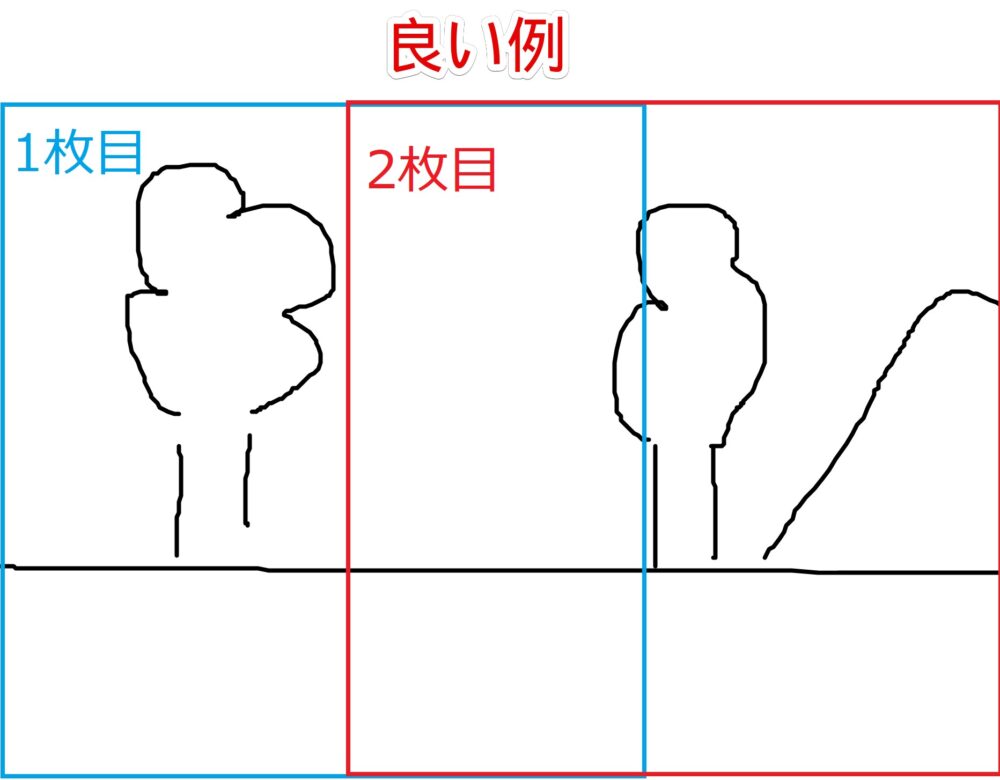
要素が重なるように撮影する点がポイントです。逆に、下記画像は悪い例です。写真同士が重なっていないので、「Image Composite Editor」が認識しづらいです。
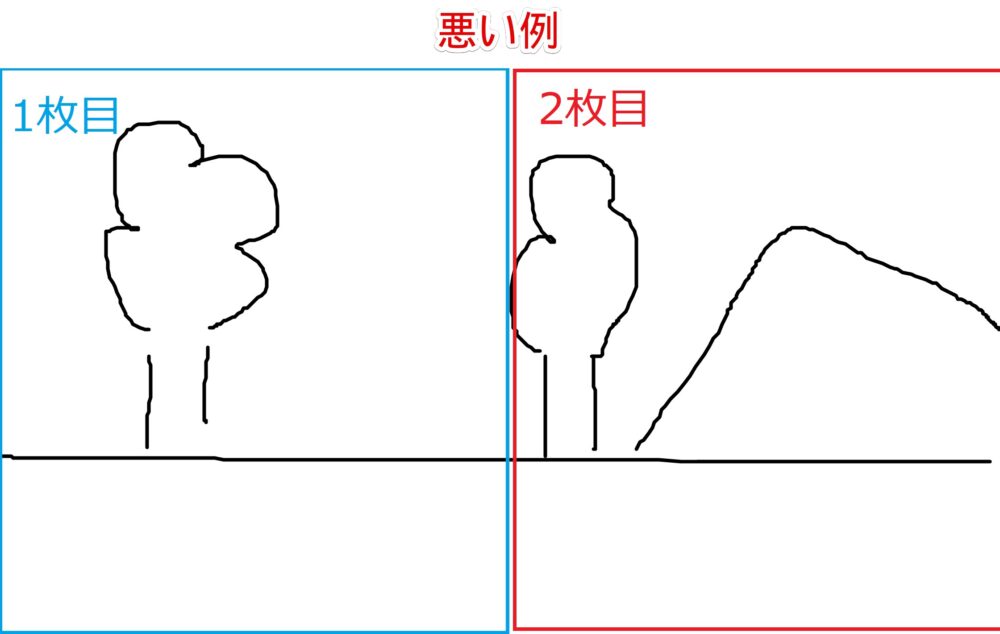
【余談】CLaunch経由ではなぜか起動できない
何が原因なのか分かりませんが、アプリランチャーソフト「CLaunch(クランチ)」からだと起動できませんでした。登録はできましたが、起動してみると「このアプリはお使いのPCでは実行できません」と表示されてしまいます。

毎回、スタートメニューのアプリ一覧から起動するのが少し手間です。
解決しました。空いているところを右クリック→アイテム登録の「ウィンドウ参照」からだと正常に登録できました。詳しくは、以下の記事を参考にしてみてください。
感想
以上、パノラマ写真を作成できるフリーソフト「Image Composite Editor(イメージ・コンポジット・エディター)」についてでした。
画像を追加・編集・出力の3ステップで、大迫力のパノラマ写真を作成できます。一眼レフを使っている人だけでなく、スマホユーザーにもおすすめです。パノラマ写真にして、さらに迫力ある写真にしてみましょう。