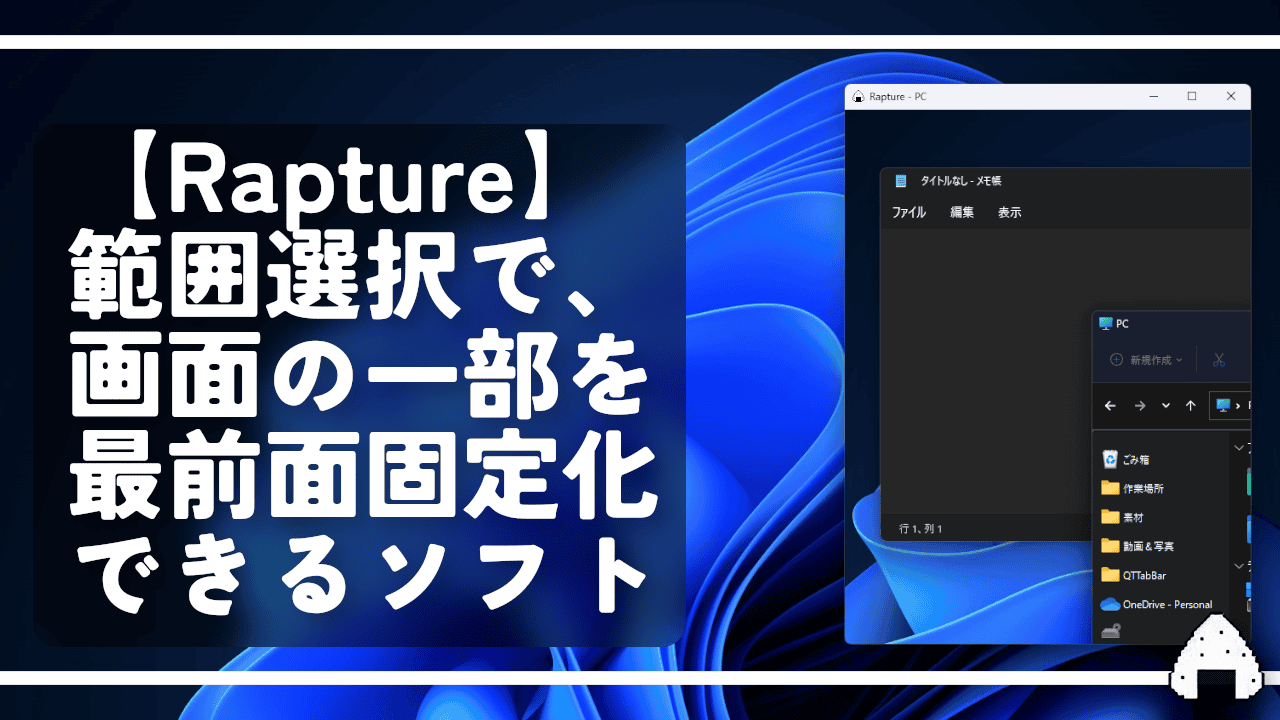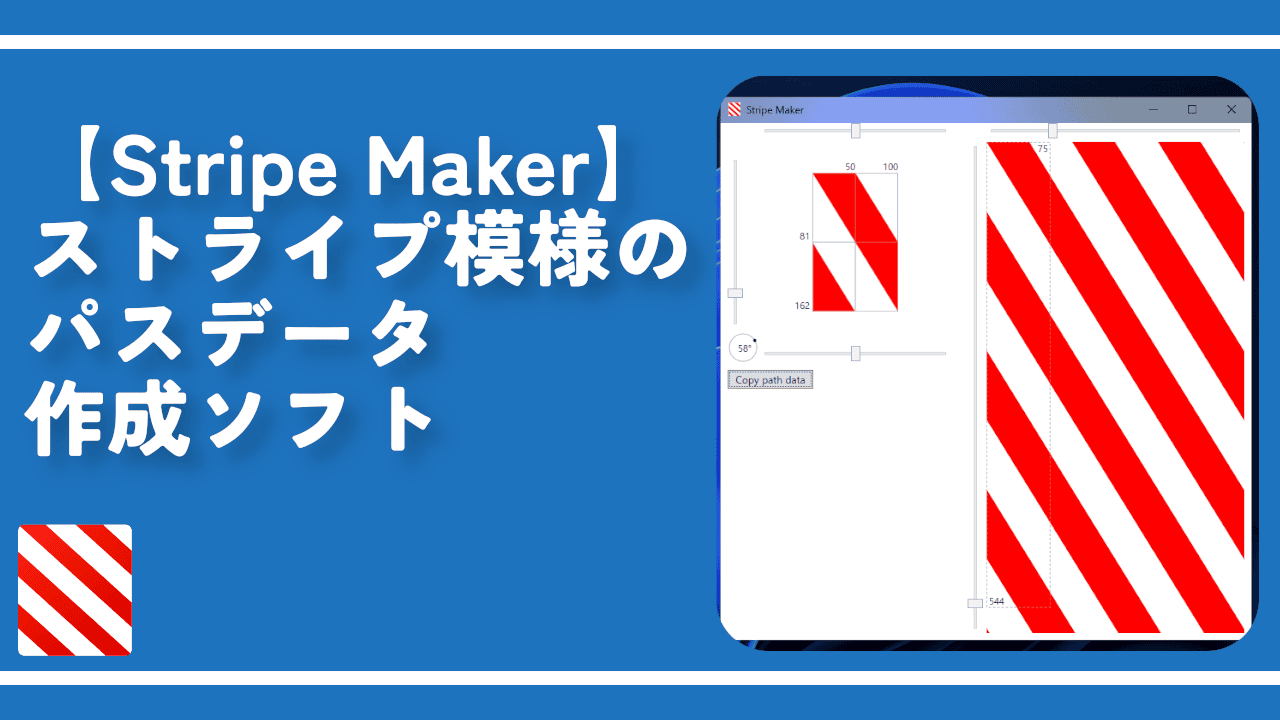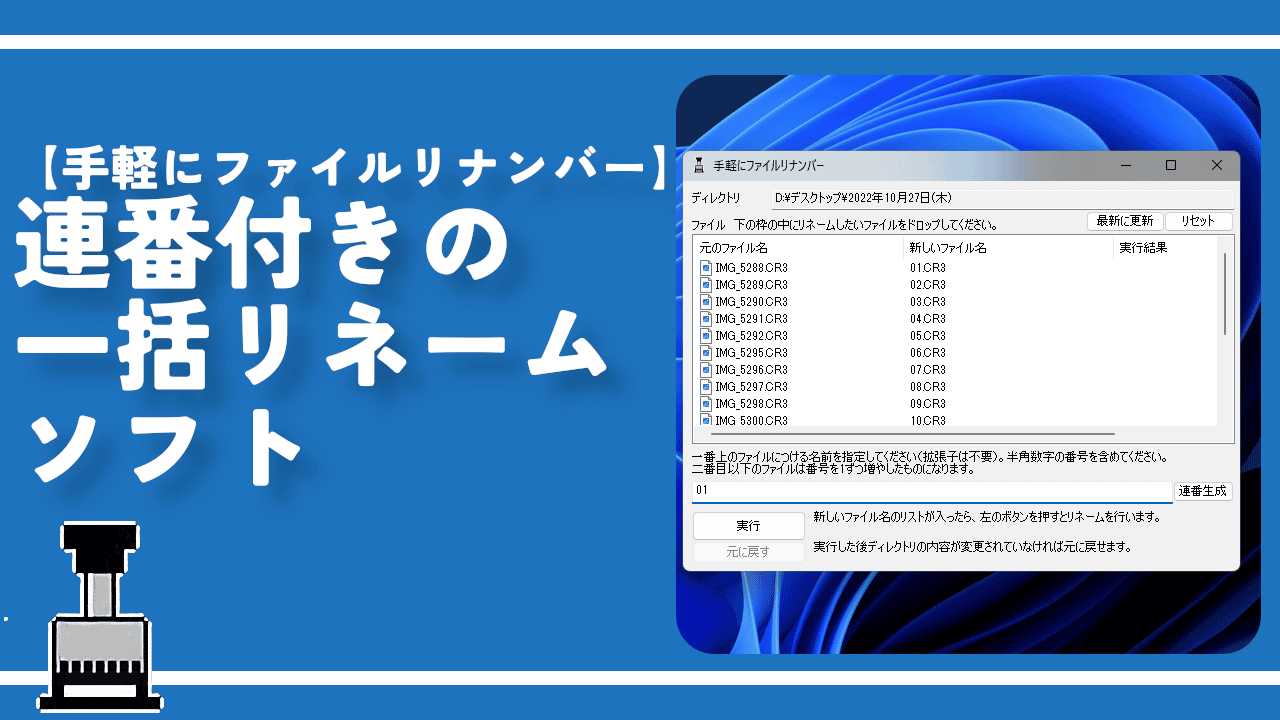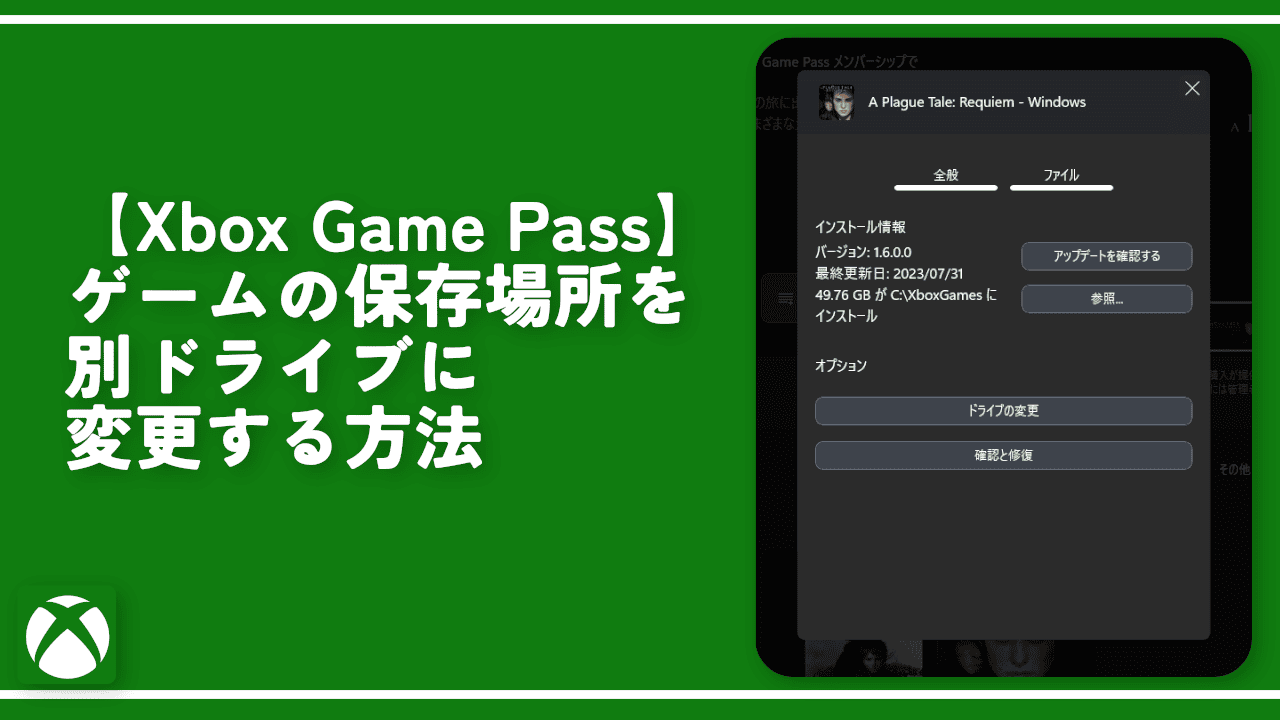【WinKill】Windows11のWindowsキーを無効化するソフト

この記事では、Windows10、及びWindows11のWindowsキーを無効化するソフト「WinKill」について書きます。
本ソフトを起動している間だけ、Windowsキーが無効化されます。
キーボードのWindowsキーを無効化するソフトです。
インストール不要で利用できます。本ソフトを起動すると、タスクトレイに![]() アイコンが表示されます。このアイコンが表示されている間は、Windowsキーが無効になります。
アイコンが表示されます。このアイコンが表示されている間は、Windowsキーが無効になります。
クリックで、有効化・無効化を切り替えられます。
キーボードからの入力が無効になるだけで、タスクバーのスタートボタンからは、アクセスできます。
Windowsキー自体を無効にするので、単一だけでなく、Windows+Vなどのショートカットキーも使えなくなります。
「ゲームを全画面でプレイしている時に、間違えてWindowsキー押してしまって、デスクトップに戻っちゃうのが鬱陶しい!ゲームしている時は、無効化したい!」という方、ぜひ参考にしてみてください。
通常、Windowsキーを無効化しようと思ったら、レジストリエディターから操作する必要があります。レジストリエディター経由だと、必要な時に、いちいち値を変更しないといけないので手間です。
フリーソフトを使うことで、必要な時だけ有効化・無効化を切り替えられます。
Windows10、Windows11、どちらでも利用でき、インストール不要です。スタートアップに登録することで、Windows起動時に、自動でWindowsキーを無効化できます。
リリース元:clangen
記事執筆時のバージョン:0.3(2017年10月30日)
ダウンロード方法
以下のサイトからダウンロードできます。
Assetsの「winkill_0.3.zip」をクリックします。
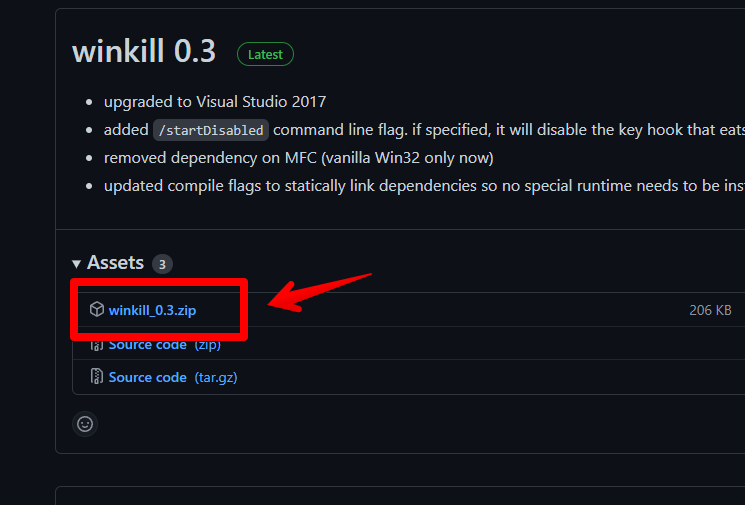
ダウンロードした圧縮ファイルを解凍します。展開したフォルダーを好きな場所に配置します。
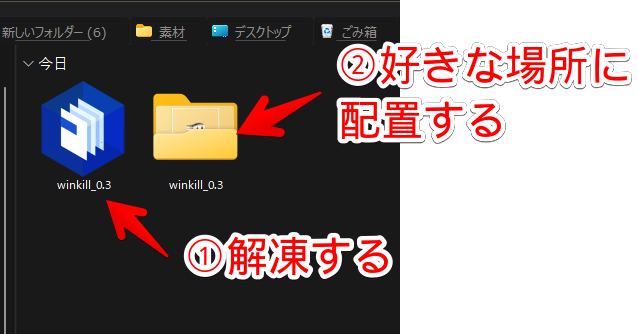
中にある「WinKill」をダブルクリックで実行します。
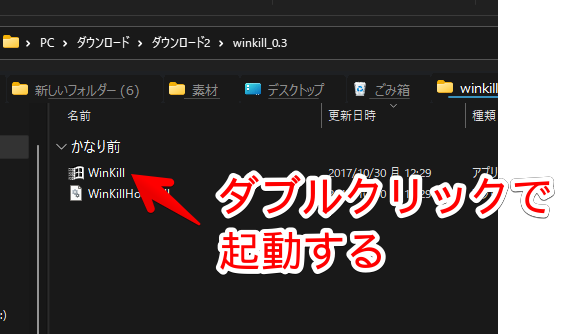
使い方
Windowsキーの無効化
本ソフトを起動すると、タスクトレイに![]() アイコンが表示されます。このアイコンが表示されている間は、Windowsキーが無効化されます。
アイコンが表示されます。このアイコンが表示されている間は、Windowsキーが無効化されます。
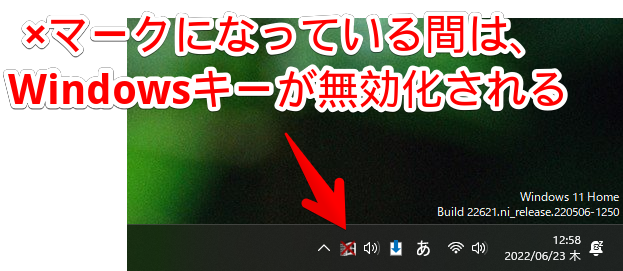
Windows+Vや、Windows+HomeなどのWindowsキーを利用するショートカットキーも使えなくなります。その代わり、ゲーム中に、うっかりWindowsキーを押してしまい、デスクトップに戻るという心配がなくなります。
タスクバーのスタートボタンは、これまで通り機能します。
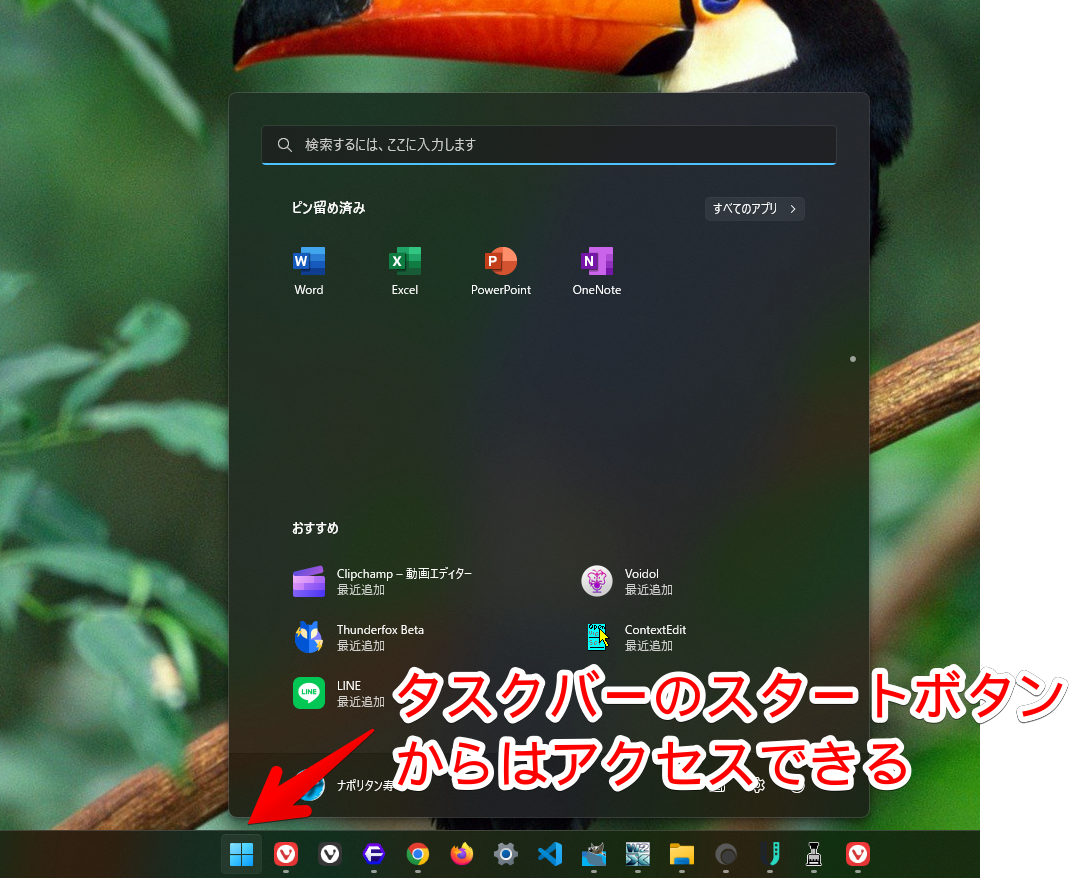
Windowsキーの有効化
タスクトレイのアイコンを左クリックします。![]() アイコンから、
アイコンから、![]() アイコンに切り替わります。この間は、Windowsキーが利用できます。
アイコンに切り替わります。この間は、Windowsキーが利用できます。
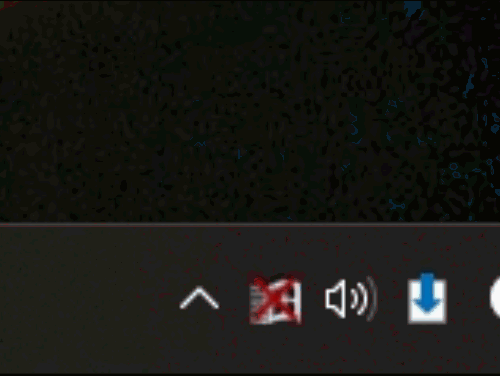
右クリック→Toggleをクリックすることでも、切り替えられます。
アプリの終了
タスクトレイのアイコンを右クリック→Exitをクリックします。
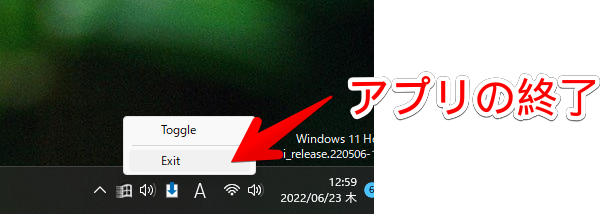
スタートアップに登録する
常にWindowsキーを無効化したい場合、スタートアップに登録すると便利です。
「WinKill」の実行ファイルを右クリック→ショートカットの作成をクリックします。
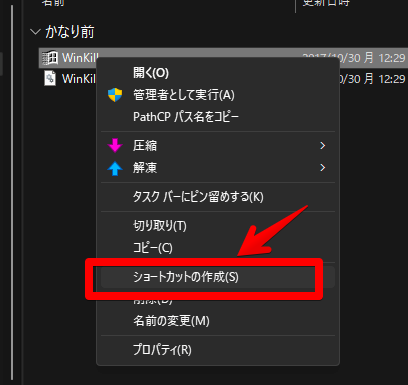
エクスプローラーを起動して、アドレスバーに、以下のパスを貼り付けます。
shell:startup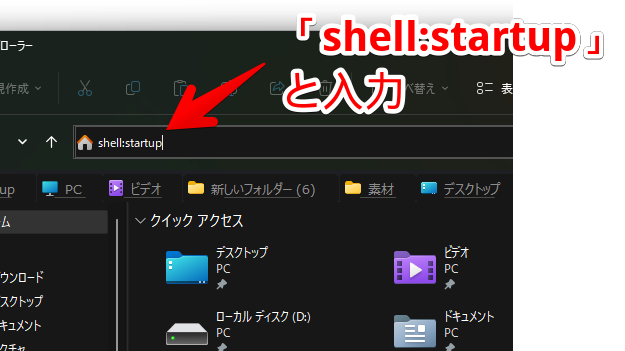
スタートアップフォルダーが開くので、先ほど作成したショートカットアイコンを配置します。これで、Windows起動時に自動起動して、勝手にWindowsキーが無効化されます。
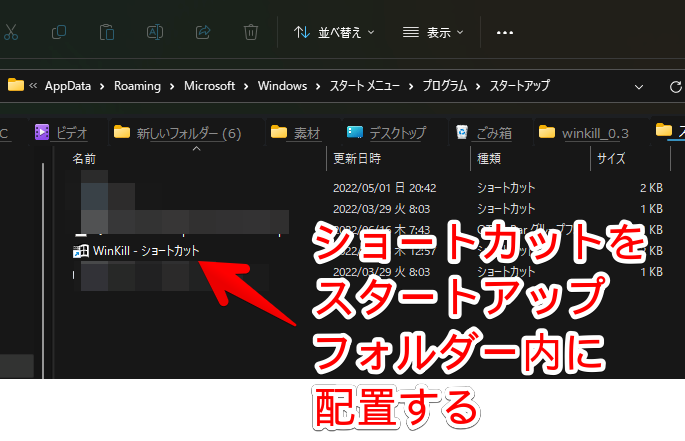
【余談】AutoHotKeyでも無効化できる
キーに別の機能を割り当てるソフト「AutoHotKey」を使うことでも、同様にWindowsキーを無効化できます。
ただし、キーを無効化するためだけに導入するのは少し勿体ない気がします。既に導入している方や、キー割り当てを変更したい方向けかなと思います。
書き込むコードは、以下になります。これで、Windowsキーが無効化されます。「LWin」が左のWindowsキー、「RWin」が右のWindowsキーになっています。
;Windowsキー無効化
LWin::Return
RWin::ReturnAutoHotKeyを使うと、特定のゲームが起動している時だけ、無効化する…といった高度なことも可能です。
例えば、APEX(ナポリタン寿司が大好きな基本プレイ無料のFPSゲーム)が起動している時だけ無効化したい場合、以下のコードになります。
;------------------
;Apex
;------------------
#IfWinActive ahk_exe r5apex.exe
;Windowsキー無効化
LWin::Return
RWin::Return
#IfWinActive
;------------------
;Apex終了
;------------------感想
以上、インストール不要で利用できるWindowsキー無効化ソフト「WinKill」についてでした。
初心者でもサクッと無効化できます。まぁ、僕はWindowsキー好きなので、無効化していません。