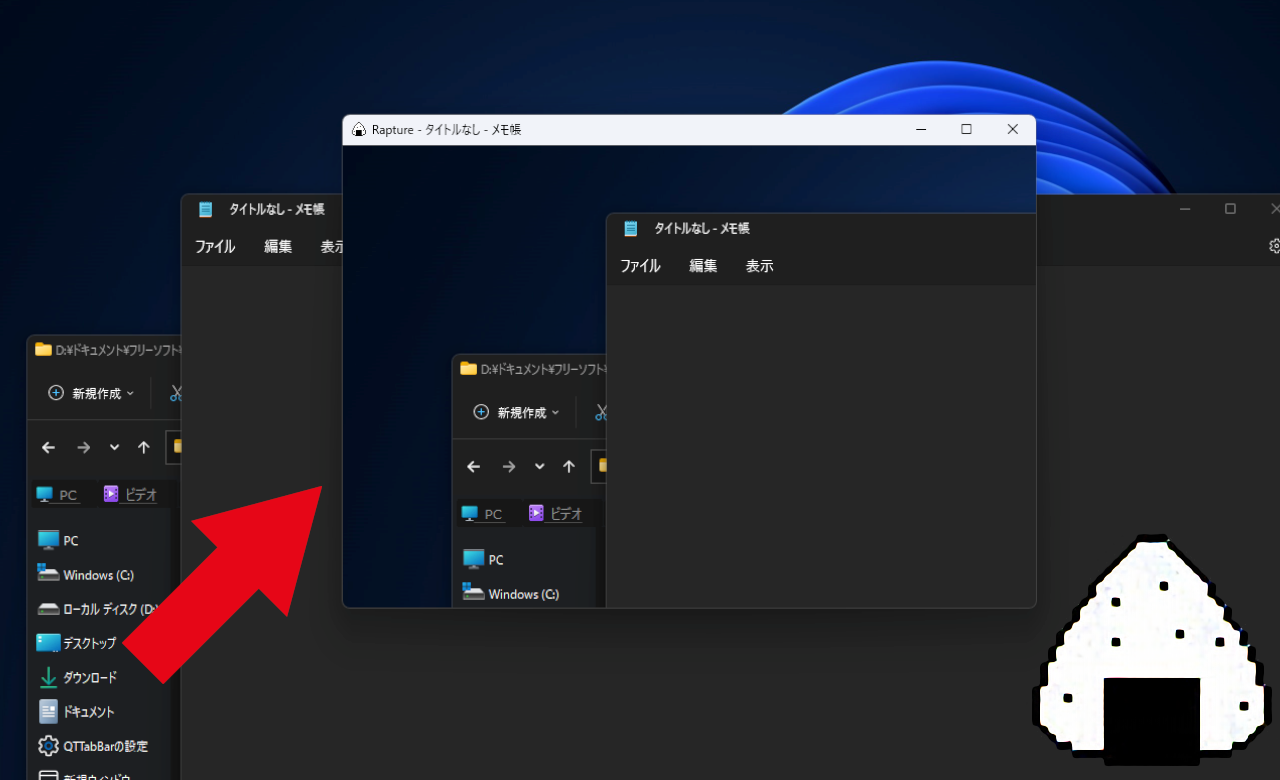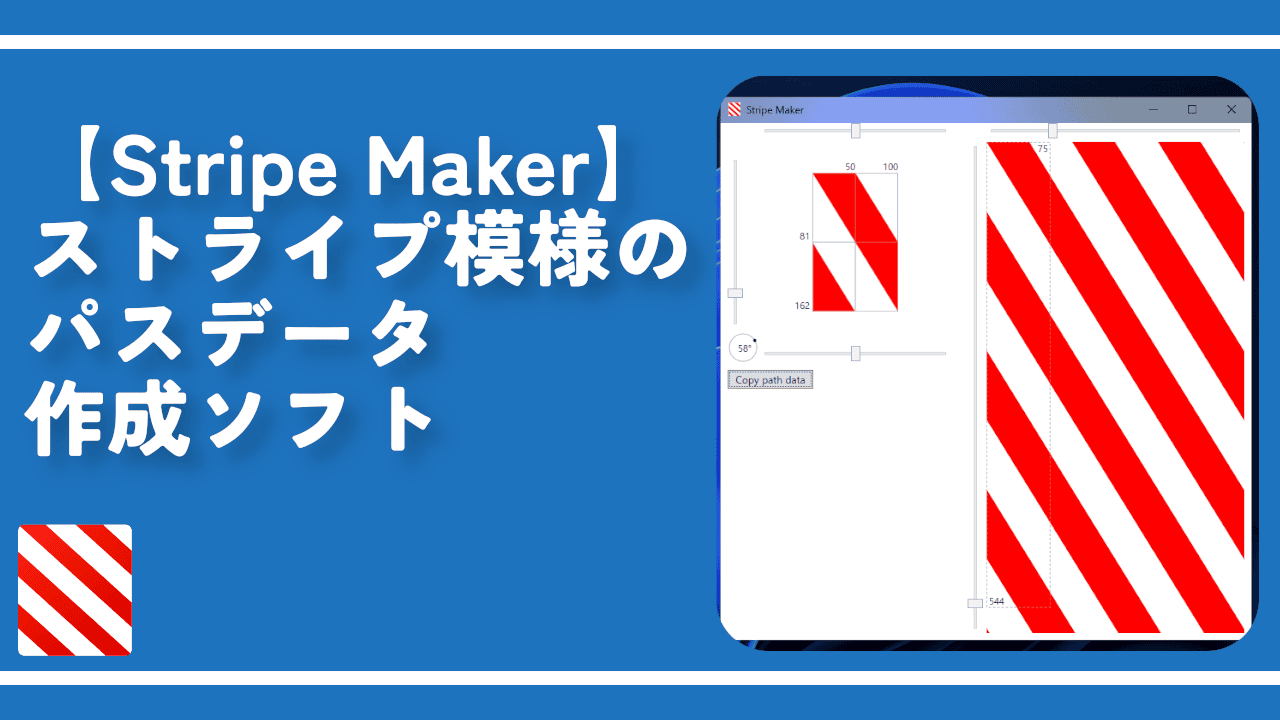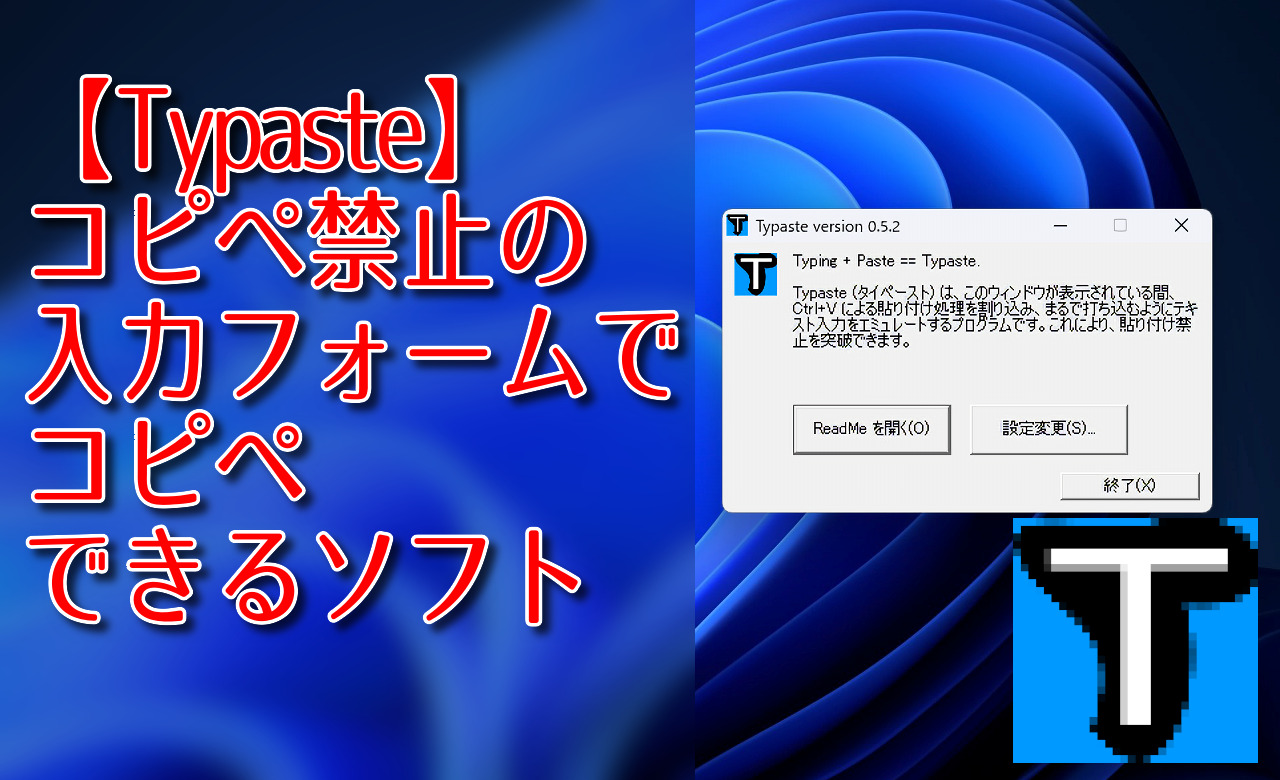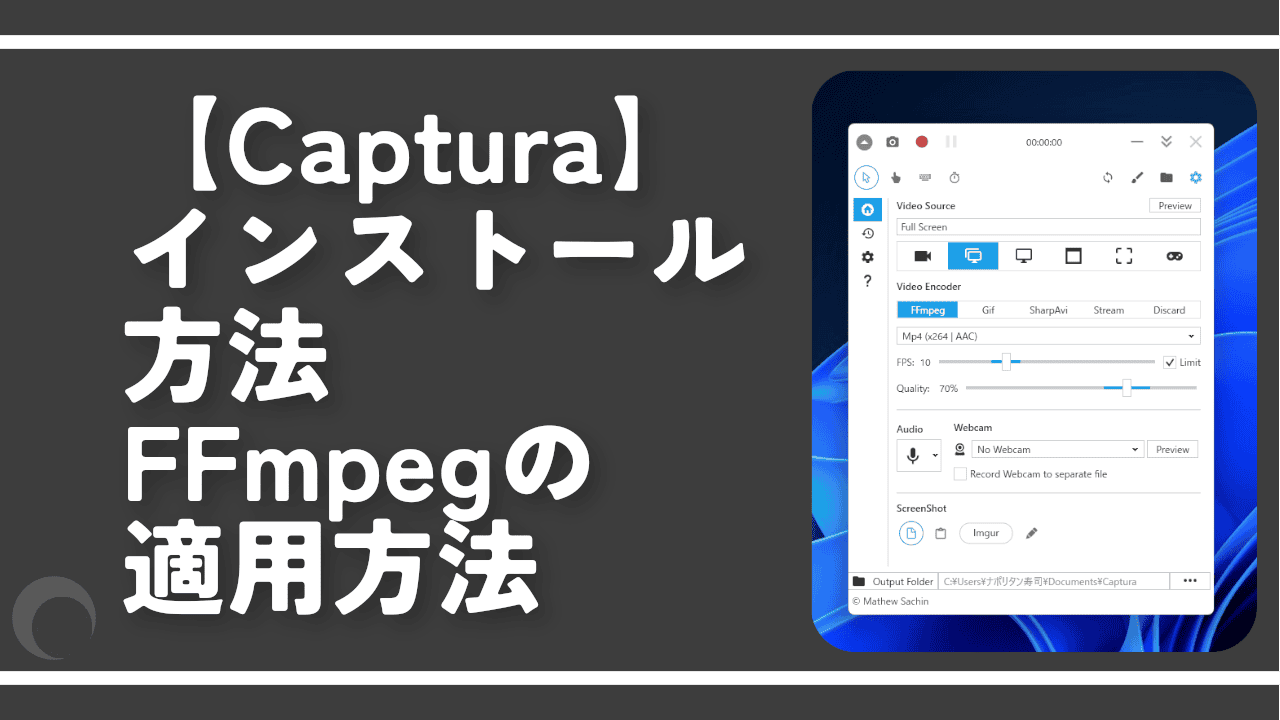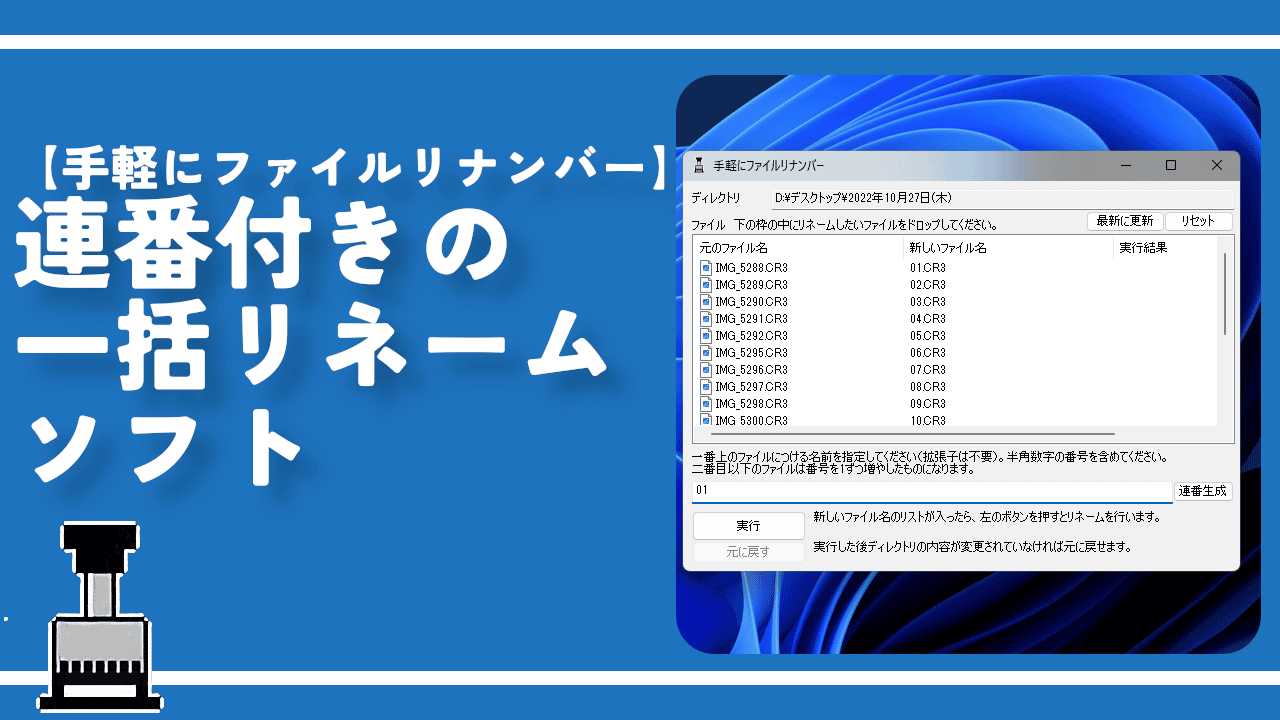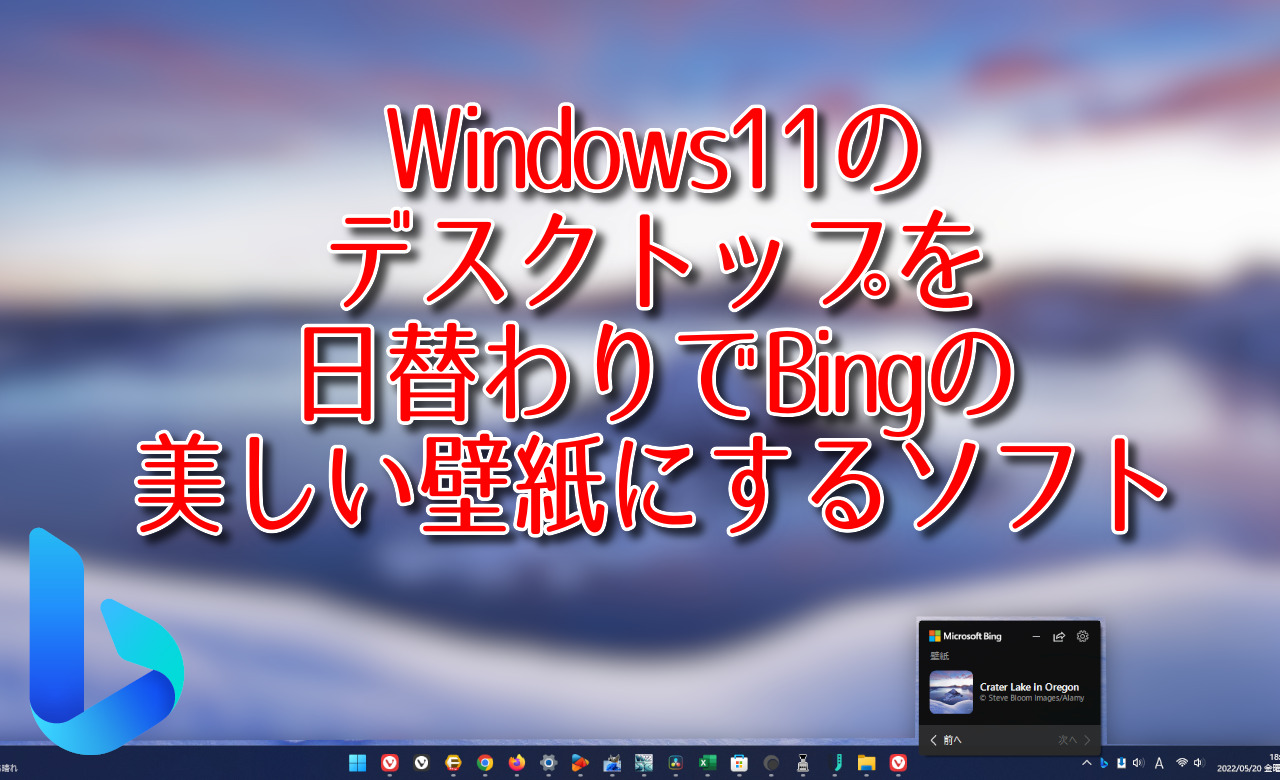【Rapture】範囲選択で、画面の一部を最前面固定化できるソフト
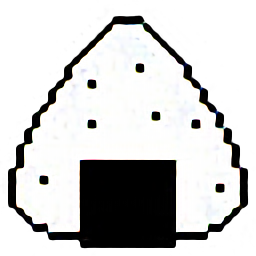
この記事では、範囲選択した画面上を、最前面でウィンドウ固定化するソフト「Rapture(ラブチャー)」について書きます。
画面の一部を、最前面で固定化したい時に便利です。
画面の好きな部分を、専用の最前面ウィンドウで固定化できるソフトです。
ソフトを起動すると、マウスが専用アイコン(![]() )に変わるので、好きな場所を範囲選択でキャプチャーします。範囲選択した部分が、専用のウィンドウで固定化されます。最前面なので、他のウィンドウよりも一番上に表示されます。他のウィンドウをアクティブにしても、常に最前面になります。
)に変わるので、好きな場所を範囲選択でキャプチャーします。範囲選択した部分が、専用のウィンドウで固定化されます。最前面なので、他のウィンドウよりも一番上に表示されます。他のウィンドウをアクティブにしても、常に最前面になります。
付箋のように、画面の一部を切り取って、画面上に表示させたい時に便利です。特に、僕みたいなブロガーに便利です。例えば、AとBのウィンドウを比較したい時に、通常なら左右に並べて比較する必要があります。いちいち左右にウィンドウを並べたり、位置調整したり、少し手間です。
本ソフトを使うことで、最初にAウィンドウを開いて、比較したい一部を切り取り→Bのウィンドウを起動して、そのまま比較できます。切り取ったAのウィンドウは、最前面固定化ウィンドウなので、Bのウィンドウを最大化で利用していても、画面の後ろに隠れることはありません。
ウィンドウなので、タイトルバーを掴んで、画面上の好きな場所に配置できます。1つだけでなく、複数ウィンドウ起動できます。
ウィンドウ化した画面は、BMP、JPG、PNGの画像として保存できます。テキスト挿入、ペン挿入など、簡単な画像編集も可能です。マウスホイール回転で透明度調整、Ctrlを押しながらのマウスホイール回転で拡大縮小できます。
「動画のピクチャーインピクチャー機能のように、デスクトップやアプリもキャプチャーして、最前面ウィンドウ化したい!」といった方、参考にしてみてください。
インストール不要で、すぐに利用できます。Windows10、Windows11、どちらでも利用できます。実際に使ってみた動画を貼っておきます。
リリース元:T.Kaneyasu
記事執筆時のバージョン:2.4.1(2020年9月27日)
ダウンロード方法
以下のボタンからダウンロードできます。
「ダウンロードはこちら」をクリックします。
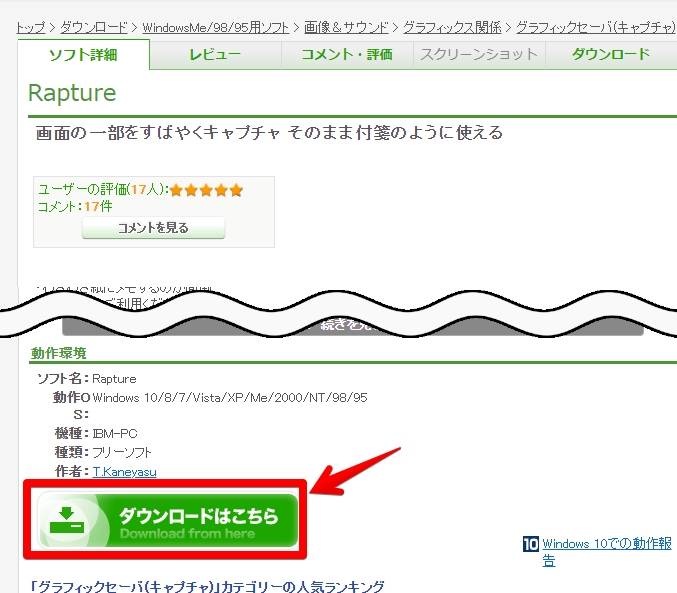
ダウンロードした圧縮ファイルを解凍します。解凍ソフトは、各自で用意します。僕は、「CubeICE」を利用しています。展開したフォルダーを好きな場所に配置します。圧縮ファイルのほうは使わないので、削除してOKです。
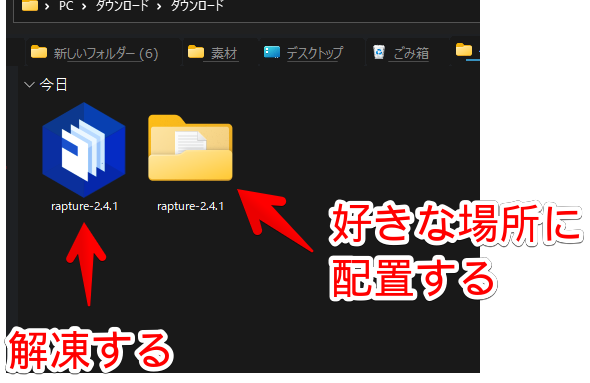
展開したフォルダー内にある「rapture.exe」をダブルクリックすると起動します。
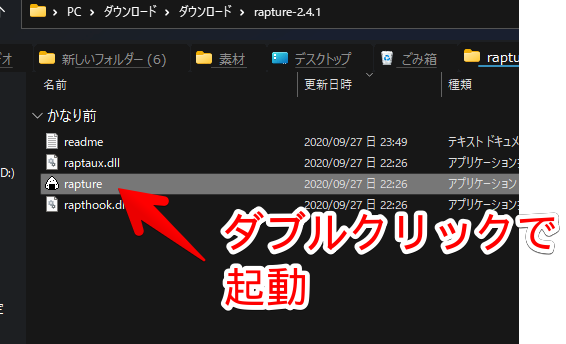
使い方
画面上の一部をウィンドウ化
本ソフトを起動すると、マウスが![]() マークになります。この状態で、ウィンドウ化したい場所を範囲選択します。ウィンドウをまたいでもOKです。自由自在に指定できます。GIF画像を貼っておきます。
マークになります。この状態で、ウィンドウ化したい場所を範囲選択します。ウィンドウをまたいでもOKです。自由自在に指定できます。GIF画像を貼っておきます。
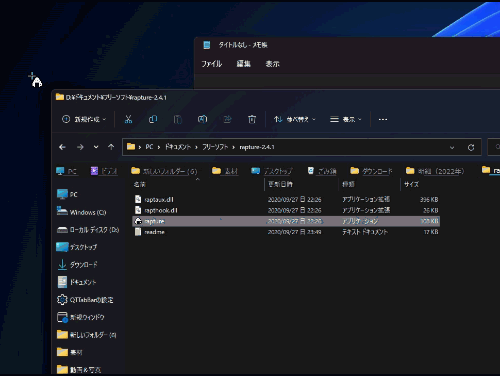
マウスを離すと、ウィンドウ化されて、切り取った画面が表示されます。
ウィンドウなので、タイトルバー(上部)を掴んで好きな場所に移動できます。最小化、最大化も可能です。Ctrl+Tabをクリックした時に、サムネイルとしても表示されます。
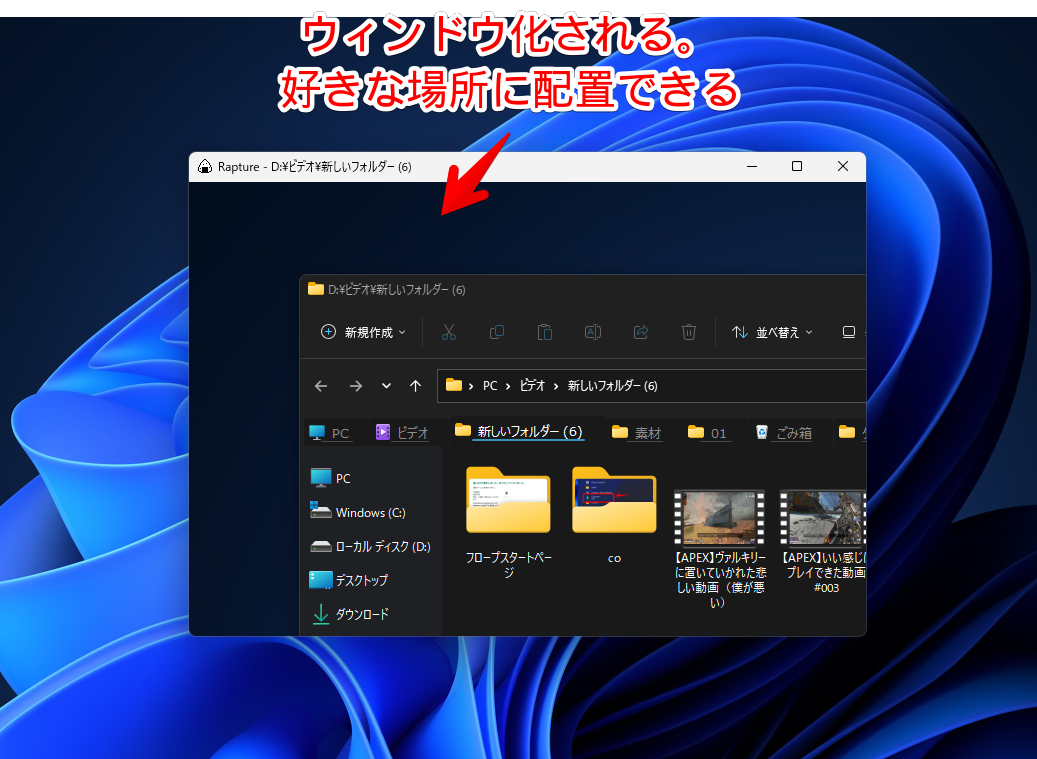
1度作成したら、右上の「×」ボタンを押さない限り、最前面で固定化されるので、そのまま作業できます。端っこにRaptureで固定化したウィンドウ、メインに作業画面といった感じです。
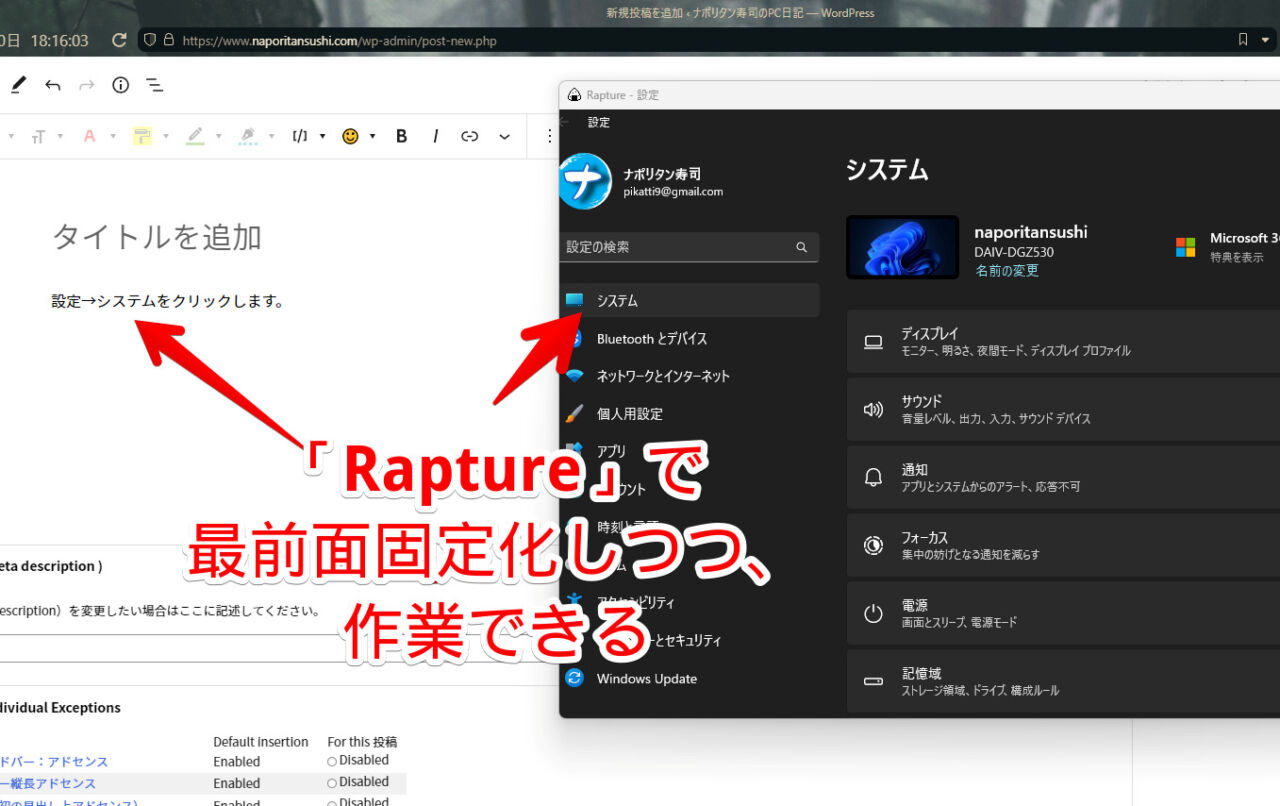
僕みたいに、画面上の手順を解説したい時に便利です。わざわざ解説したいソフトの画面を見て、文字列を暗記→記事編集画面に戻って暗記した文章を入力…の必要がなくなります。比較しながら、そのまま入力できます。
ウィンドウ単位でキャプチャー
ウィンドウ単位でキャプチャーできます。範囲選択するのではなく、ウィンドウ化したいウィンドウを1回だけクリックします。ドラッグ&ドロップはしません。
実際に実行してみた動画を貼っておきます。
タイトルバーを除いてウィンドウ化
Ctrlを押しながら、ウィンドウをクリックすると、タイトルバーやウィンドウ枠を取り除いてウィンドウ化できます。ぱっと見は、元のアプリとそっくりの外観になります。
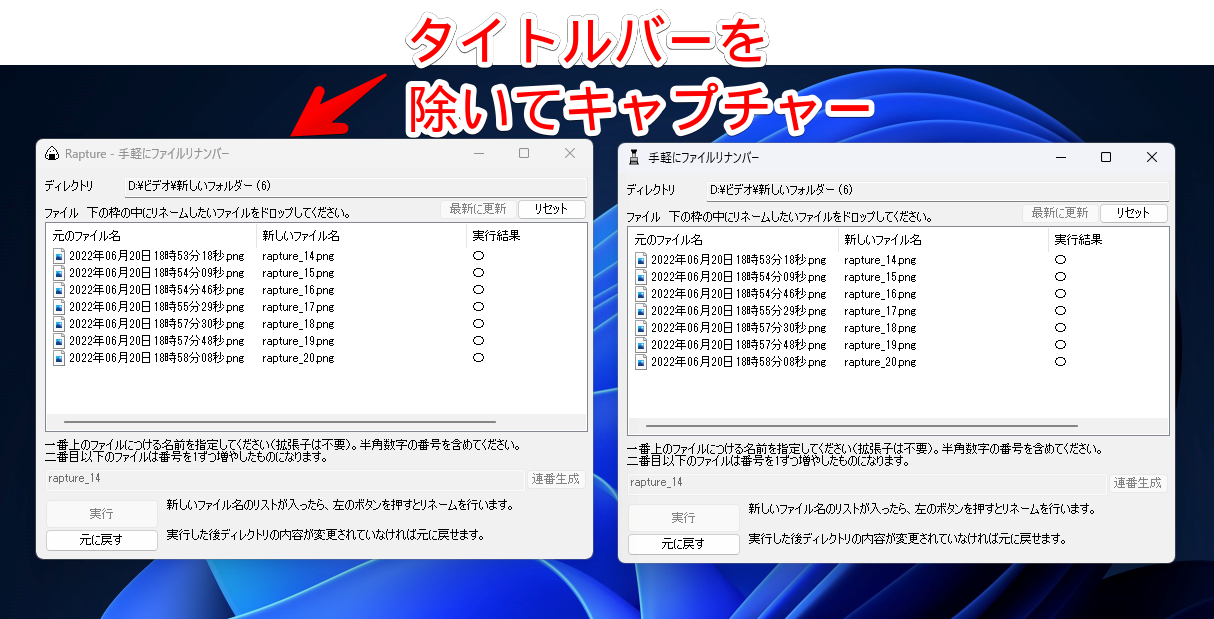
複数ウィンドウ同時起動可能
1つのウィンドウだけでなく、複数ウィンドウを同時に立ち上げられます。
1つ目のウィンドウを表示したまま、新しく「Rapture」を実行します。1つ目の時と同じように、マウスが![]() マークになるので、範囲選択します。
マークになるので、範囲選択します。
画像をRaptureで開く
PC内にある任意の画像を、Raptureウィンドウで開けます。開きたい画像をRaptureの実行ファイルにドラッグ&ドロップします。瞬時に画像がウィンドウ化されます。
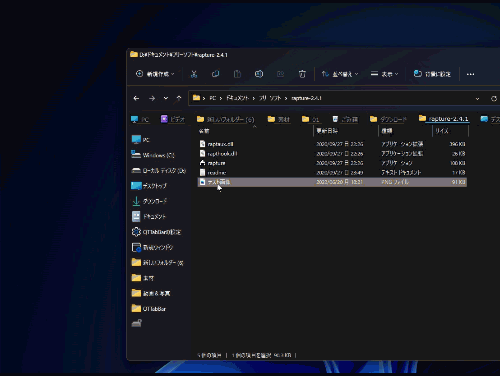
最前面の解除
最前面(固定化)を解除したい場合は、Raptureウィンドウ内で右クリック→「常に手間に表示」のチェックを外します。
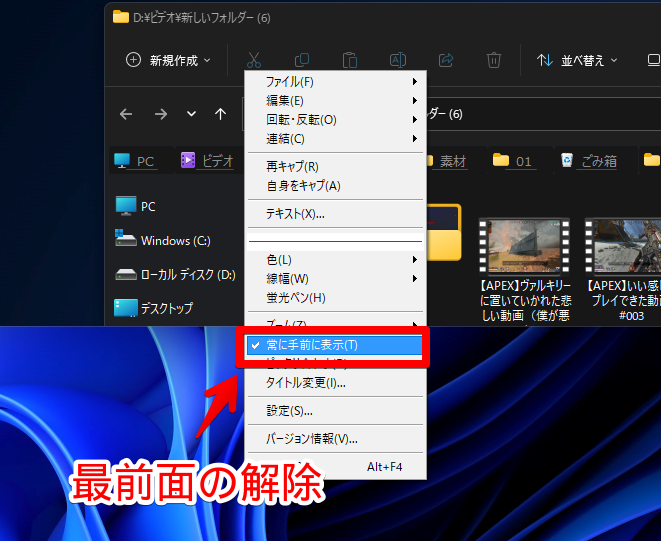
そのウィンドウが、最前面ではなく、通常のウィンドウになります。他のアプリをアクティブにすると、後ろに隠れます。
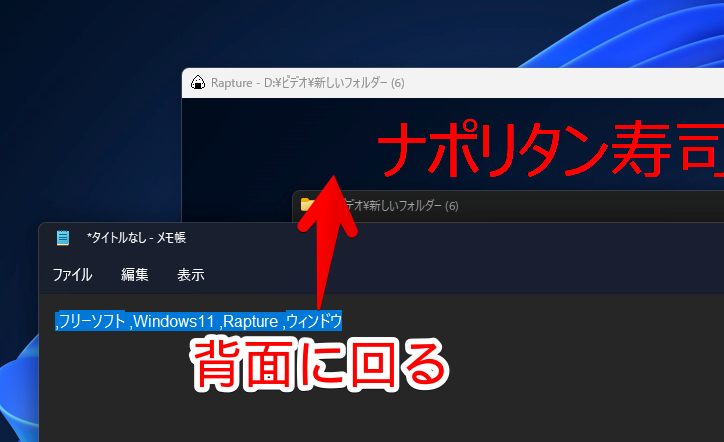
透明度の調整
ウィンドウ上にマウスを置いて、ホイールを回転すると、透明度を調整できます。ちょっと後ろを確認したい時に使えます。
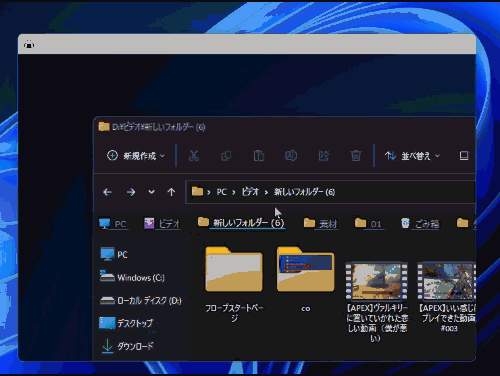
ウィンドウの拡大縮小
Ctrlを押しながらマウスホイールを回転すると、画像を拡大縮小できます。他の画像編集ソフトと一緒の動作です。
いくつかショートカットキーも用意されています。
| 100% | 1 |
| 200% | 2 |
| 300% | 3 |
| 400% | 4 |
| 500% | 5 |
画像として保存
ウィンドウ内で右クリックすると、色々メニューが表示されます。この中の「ファイル」→保存で、画像としてPC内に保存できます。
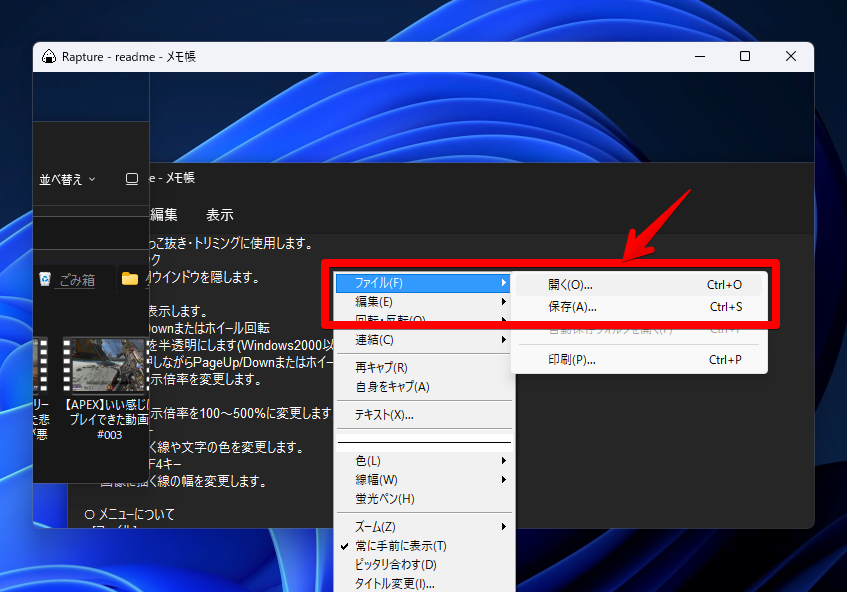
指定した場所に画像が保存されます。
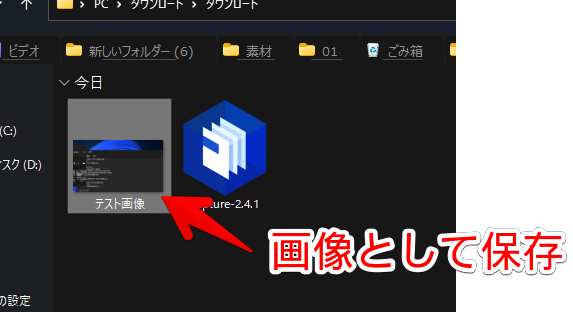
回転
右クリック→「回転・反転」で、操作したい項目をクリックします。
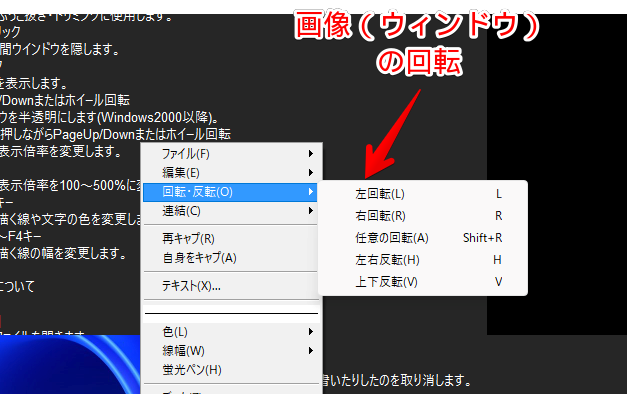
ショートカットキーでも操作できます。
| 左回転 | L |
| 右回転 | R |
| 任意の回転 | Shift+R |
| 左右反転 | H |
| 上下反転 | V |
連結
クリップボードにある直近の画像を、Raptureウィンドウ内に結合できます。画像のコピーは、Windows+Shift+Sでできます。
連結したいRaptureウィンドウ内で右クリック→連結→連結方向を指定します。実際に実行してみた動画を貼っておきます。
ショートカットキーでも操作できます。
| 上に連結 | Shift+W |
| 下に連結 | Shift+S |
| 左に連結 | Shift+A |
| 右に連結 | Shift+D |
自由描画
Ctrlを押しながら左クリックで、ペンになります。好きなテキスト、図形などを描けます。色は、右クリック→「色」で変更できます。

テキストの挿入
右クリック→「テキスト」で、文字を挿入できます。
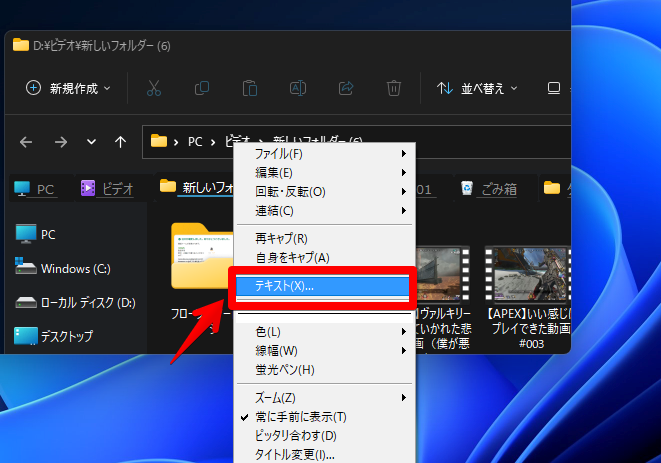
専用のダイアログが表示されるので、入力したい文字を入力します。日本語でも英語でも何でもOKです。フォント、色を設定できます。
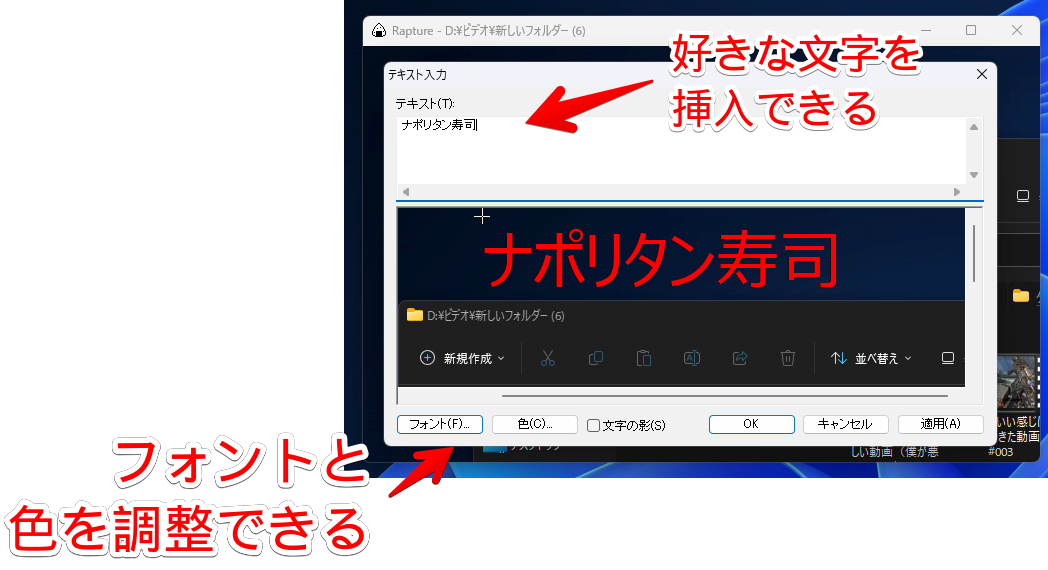
「ナポリタン寿司」と挿入してみました。メモしたい時に便利です。
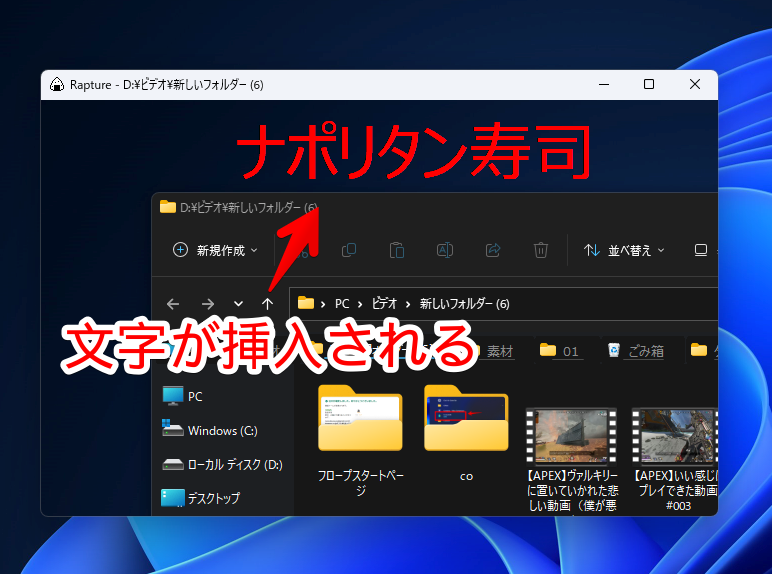
設定
ウィンドウ内で右クリック→「設定」をクリックします。設定画面が表示されます。
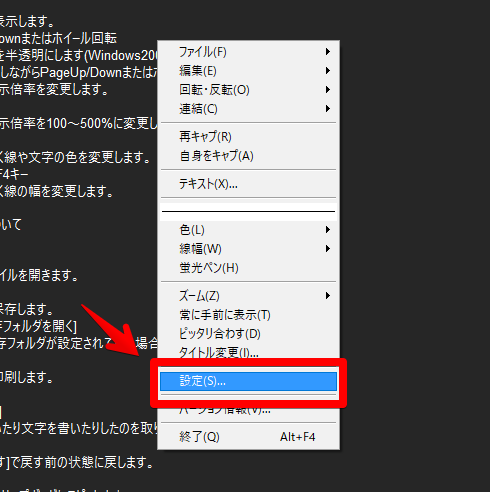
全般
全般的な設定ができます。
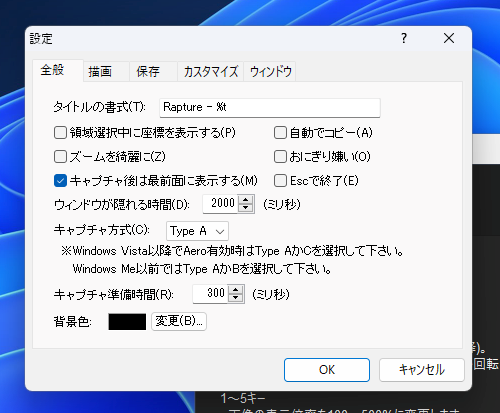
「ズームを綺麗に」にチェックすると、ズームした時のガビガビをちょっとだけ緩和してくれます。劇的に変わることはないので、チェックしなくてもいいかなとは思います。
「キャプチャ後は最前面に表示する」のチェックを外すと、デフォルトの状態が最前面じゃなくなります。個人的には、最前面表示のほうが便利かなと思います。
「おにぎり嫌い」にチェックすると、キャプチャ時の![]() マークが、「+」マークになります。
マークが、「+」マークになります。
描画
デフォルトの描画色、線幅、フォントについて設定できます。「ちょっと細いな~」と思っている方は、線幅を太くしてみましょう。
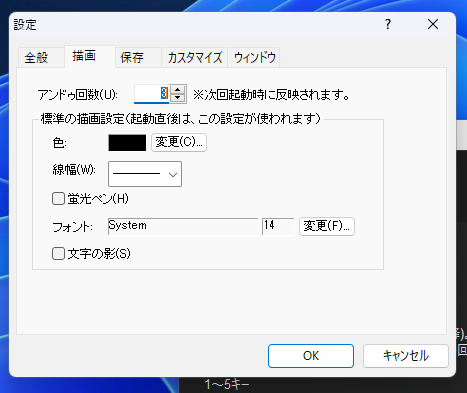
保存
画像の保存に関する設定ができます。
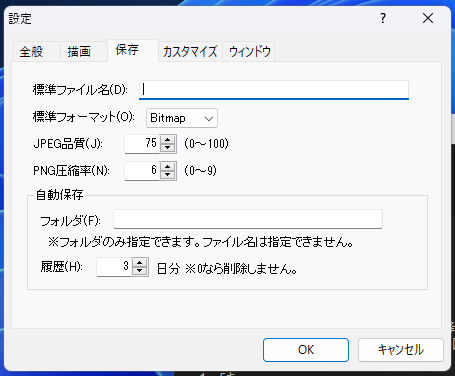
「自動保存」を有効にすると、ウィンドウを閉じた時、自動的に画像として保存してくれます。「フォルダ」を指定すると、自動的に有効になります。パスを直接書き込みます。「D:\ダウンロード\Rapture用キャプチャ」といった感じです。
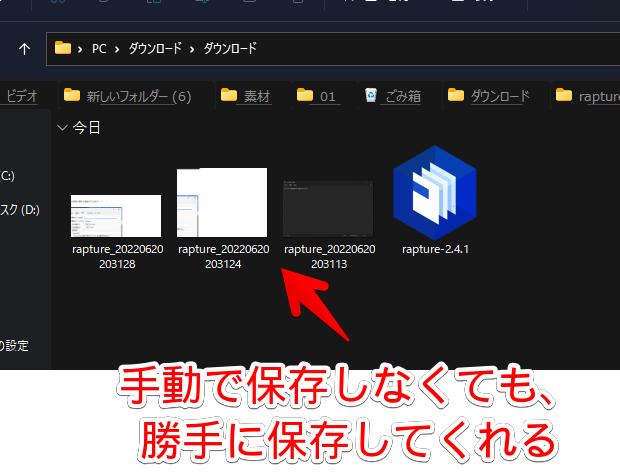
カスタマイズ
操作を変更できます。
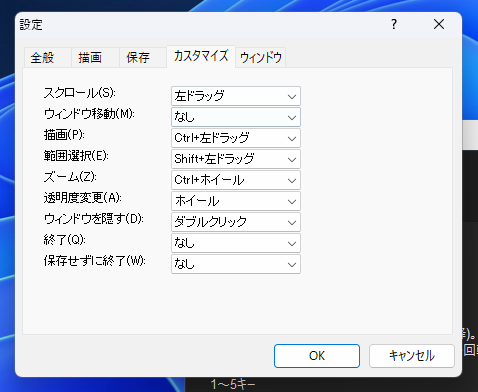
ウィンドウ
ウィンドウの状態を設定できます。こだわりがない場合は、そのまま「通常」でいいと思います。
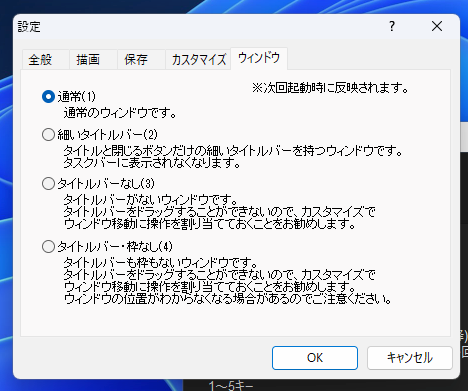
他ソフトと組み合わせることで真価を発揮!
アプリランチャーソフト「CLaunch(クランチ)」や、キーに別の機能を割り当てるソフト「AutoHotKey(オートホットキー)」などと併用することで、より便利になります。
アプリランチャーソフト(CLaunch)
本ソフトを、「CLaunch(クランチ)」などのアプリランチャーソフトに登録することで、より便利になります。
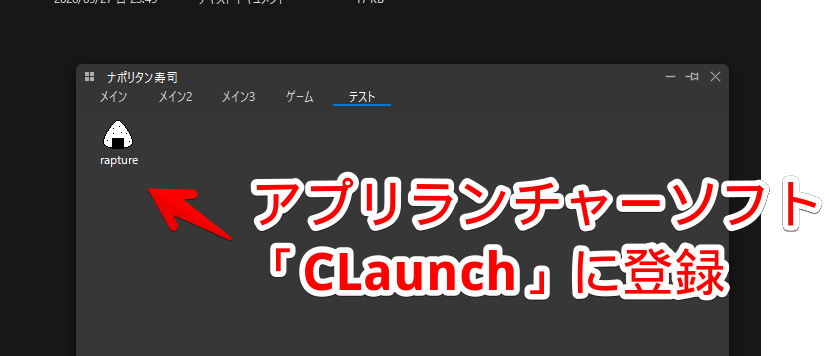
すぐに起動できます。CLaunchについては、以下の記事を参考にしてみてください。
割り当て変更ソフト(AutoHotKey)
キーに別の機能を割り当てるソフト「AutoHotKey(オートホットキー)」を使うことで、好きなキーに「Rapture」の呼び出し・終了を割り当てられます。頻繁に利用する場合は、どこかのキーに割り当てておくと便利です。
詳しくは、下記記事を参考にしてみてください。
感想
以上、ウィンドウをキャプチャーして、最前面で固定化するソフト「Rapture(ラプチャー)」についてでした。
世の中には、色々なソフトがありますねぇ…。僕は、「Monosnap(モノスナップ)」をマウスのサイドボタンに割り当てています。このソフトも同じように、瞬時に部分キャプチャーできます。でも、キャプチャーに特化しているので、最前面固定化はできません。