【AutoHotKey】Raptureの起動・終了をショートカットキーで操作!

この記事では、キーに別の機能を割り当てるソフト「AutoHotkey(オートホットキー)」を使って、画面を切り取って最前面固定できるソフト「Rapture(ラブチャー)」の呼び出しと終了を、好きなショートカットキーに割り当てる方法を書きます。

僕は、「Rapture(ラブチャー)」というPC画面上の好きな場所を、パシャっと切り取ってウィンドウ化できるソフトを重宝しています。
本ソフトには、いくつかショートカットキーが用意されていますが、恐らく、呼び出しのショートカットキーは用意されていません。もし用意されていたら、僕が知らないだけです。すみません。終了は右クリックでできます。
タスクバーにピン留めすることで、いつでも起動できるようになりますが、ごちゃごちゃするのが気になりました。気にならない方は、タスクバーへのピン留めが手っ取り早いかなと思います。
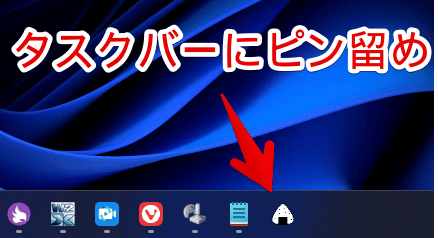
僕は、キーに別の機能を割り当てられる「AutoHotKey」を利用して、タスクバーにピン留めすることなく、素早く好きなキーで呼び出せるようにしてみます。アプリ起動の「run」コマンドと、アプリ終了の「WinClose」コマンドを利用します。
本記事は、「AutoHotKey」をインストールしている方向けです。結構上級者向けのソフトです。詳しく知りたい方は、下記記事を参考にしてみてください。
AutoHotKeyで、Raptureの起動・終了をキーに設定する手順
僕は、以下のAutoHotKeyコードを利用しています。
;Alt+Q、Windows+Q、Alt+WにRaptureの呼び出し割り当て
!q::run "D:\ドキュメント\フリーソフト\rapture-2.4.1\rapture.exe"
#q::run "D:\ドキュメント\フリーソフト\rapture-2.4.1\rapture.exe"
!w::run "D:\ドキュメント\フリーソフト\rapture-2.4.1\rapture.exe"
Return
;Raptureが起動している間、Escを2回押したら無効化する
#IfWinActive ahk_exe rapture.exe
Esc::
Keywait, Esc, U
Keywait, Esc, D T0.2
If (ErrorLevel=0)
{
WinClose ahk_exe rapture.exe
}
Return
#IfWinActive詳しく解説します。
Runコマンドで起動
AutoHotKeyで、特定のアプリを起動するには、「run」コマンドを利用します。「割り当てたいキー::run "〇〇"」という形で書き込みます。「〇〇」の部分を、「Rapture」のパスにします。
Raptureはインストール不要のソフトなので、各自で好きな場所に保存していると思います。そのフォルダー内にある「rapture.exe」の実行ファイルを右クリック→「パスのコピー」で、パスを入手できます。
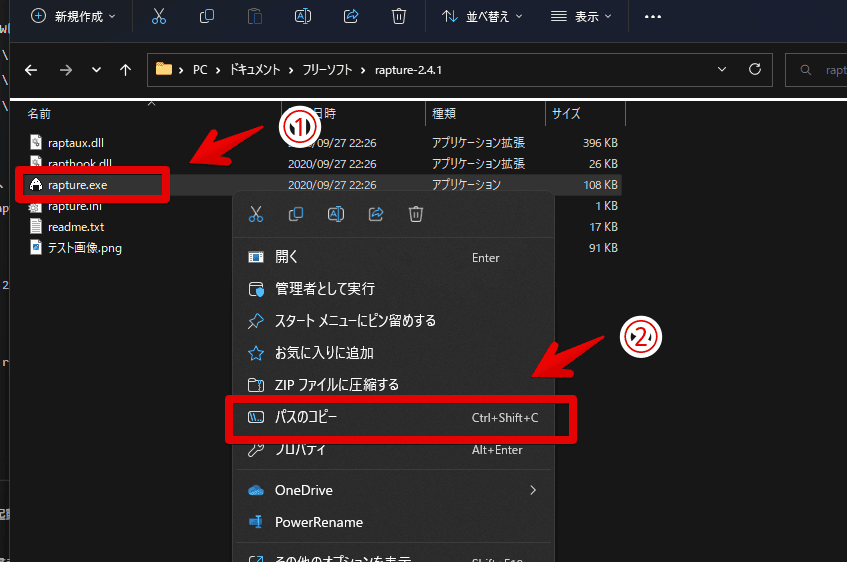
僕の場合、ドキュメントのフリーソフトフォルダーに配置しているので、パスは「"D:\ドキュメント\フリーソフト\rapture-2.4.1\rapture.exe"」になります。
僕は、以下の3つのキーに割り当てています。各自で好きなキーに変更してみましょう。僕は、結構押し間違えるので、1つではなく、3つのキーでどれを押しても呼び出せるようにしています。
!q | Alt+Q |
#q | Windows+Q |
!w | Alt+w |
Windows11から実装されたウィジェットの呼び出しキー(Windows+W)を使っていない場合は、そこに割り当てるのもいいかもしれません。その場合は、「#w」ですね。
WinCloseコマンドで終了
「#IfWinActive」と「WinClose」コマンドを利用しています。
上記AutoHotKeyコードだと、Raptureが起動している間、Escキー(キーボードの左上にあると思います)を2回連続で素早く押すと、終了します。
「#IfWinActive ahk_exe rapture.exe」で、Raptureが起動している間だけ反応するようにしています。「Keywait」で、Escが2回押されたかどうか判断しています。もし1回しか押されなかった場合は、普通にEscキーを押すようにしています。
2回押された場合は、「WinClose ahk_exe rapture.exe」で終了するようにしています。
終了自体は、Raptureが起動している時に、右クリックすることでもできます。わざわざWinCloseコマンドを使わなくてもできます。「無理やり終了させている感じが少し嫌だ!」という場合は、以下のようにしてみましょう。Escが2回押されたら、右クリックを1回押すようにしています。
;Raptureが起動している間、Escを2回押したら無効化する
#IfWinActive ahk_exe rapture.exe
Esc::
Keywait, Esc, U
Keywait, Esc, D T0.2
If (ErrorLevel=0)
{
Send,{RButton} ;右クリックを1回押して終了
}
Return
#IfWinActive実際に動作するか確認する
AutoHotKeyファイルに書き込めたら、ファイル→「上書き保存」をクリックします。(Windowsメモ帳の場合)「Visual Studio Code」だと、多分自動保存されます。
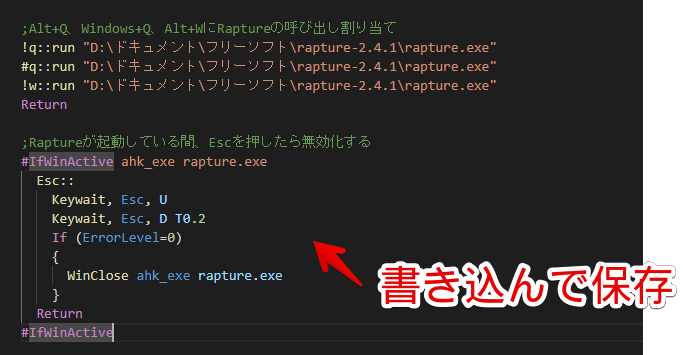
保存できたら、テキストエディターは閉じてOKです。作成したファイルをダブルクリック、または右クリック→「Run Script」をクリックして実行します。
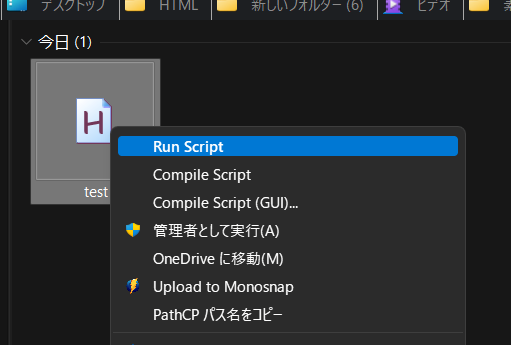
タスクトレイにAutoHotKeyアイコンが表示されている間、有効になっています。終了したい時は、タスクトレイアイコンを右クリック→「Exit」をクリックします。
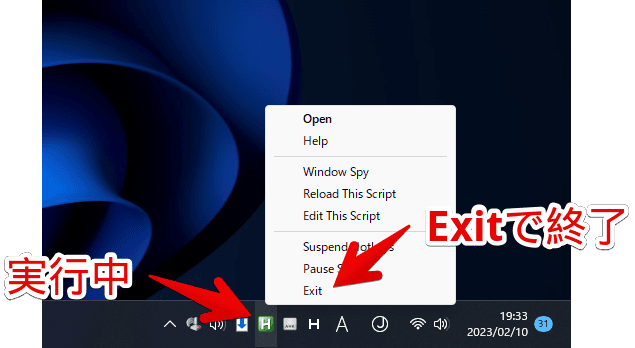
実行中は、指定したキーでRaptureが起動します。画面を範囲選択する前に、やっぱりやめたい場合は、右クリックを押すか、AutoHotKeyで指定したキーを押します。実際に動画を貼っておきます。
感想
以上、「AutoHotkey(オートホットキー)」を使って、「Rapture(ラプチャー)」ソフトの呼び出し・終了を、任意のキーに割り当てる方法でした。
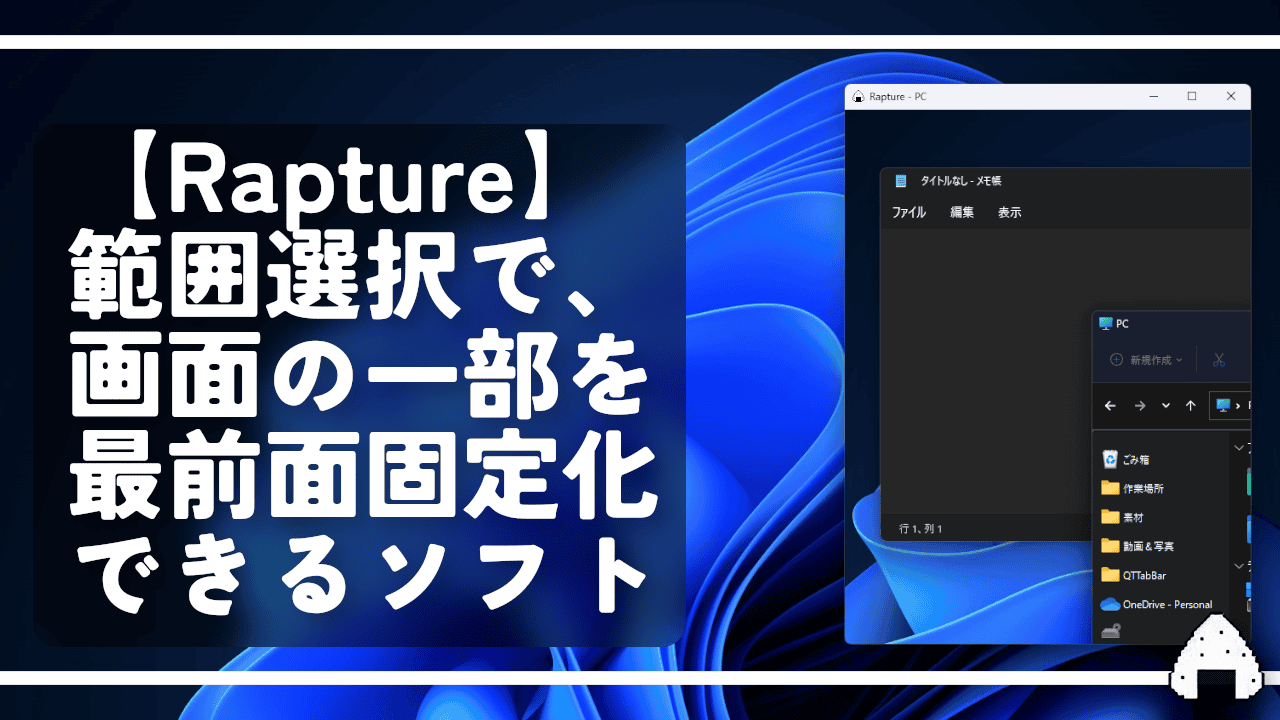


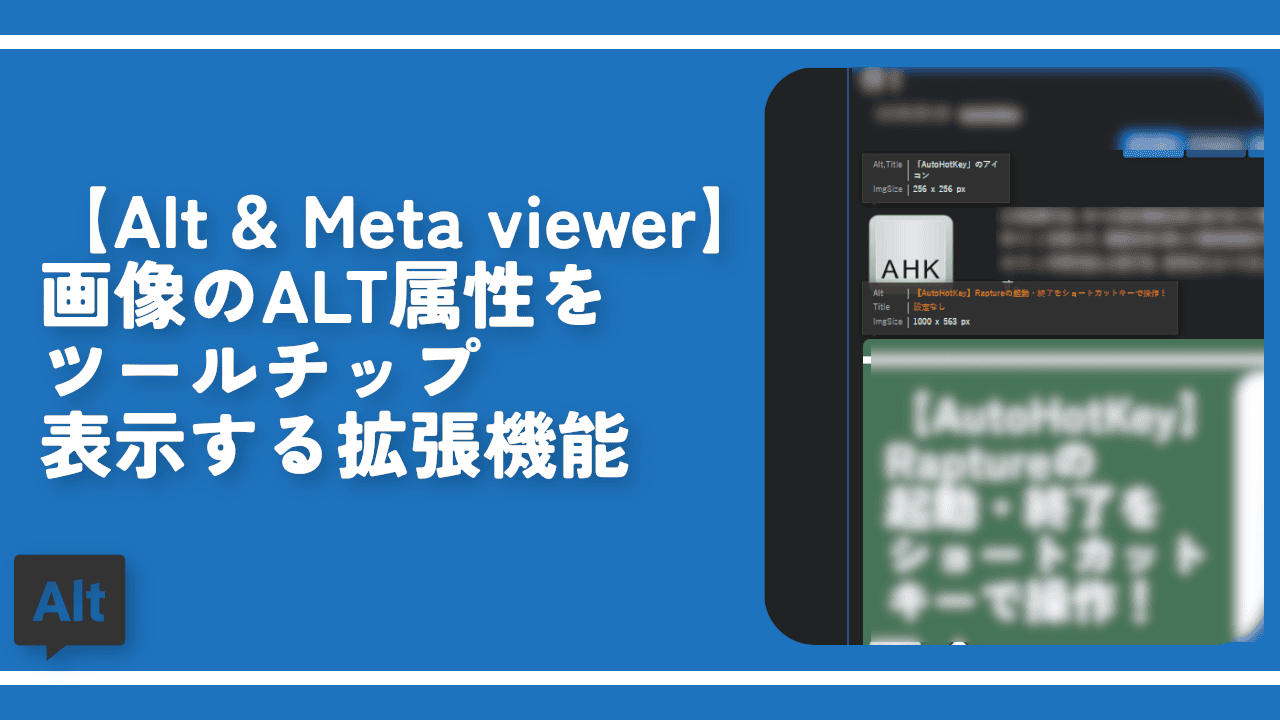

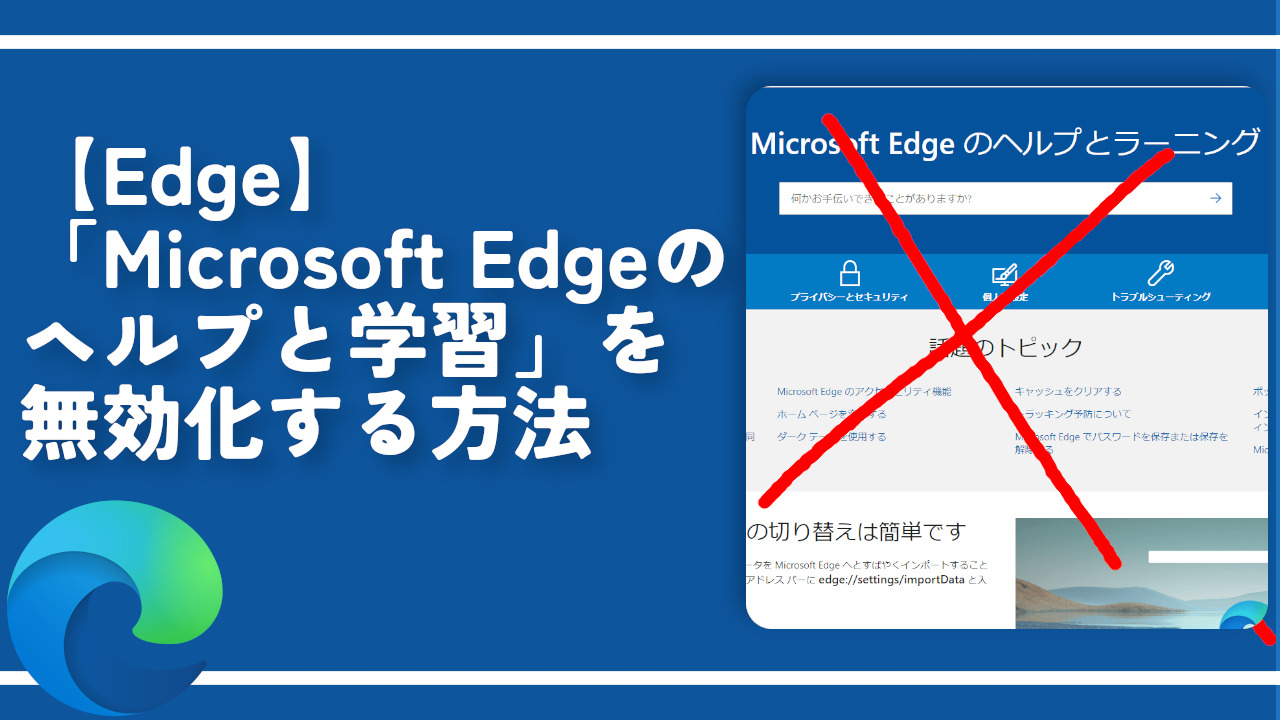
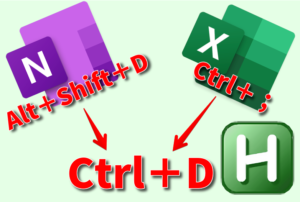



 「Cannon EOS R8」を2024年3月に買った時のメモ
「Cannon EOS R8」を2024年3月に買った時のメモ 【DPP4】サードパーティー製でレンズデータを認識する方法
【DPP4】サードパーティー製でレンズデータを認識する方法 【YouTube】一行のサムネイル表示数を増やすJavaScript
【YouTube】一行のサムネイル表示数を増やすJavaScript 【Vivaldi】カスタマイズ性に優れたブラウザのインストール方法
【Vivaldi】カスタマイズ性に優れたブラウザのインストール方法 【Clean-Spam-Link-Tweet】「bnc.lt」リンクなどのスパム消す拡張機能
【Clean-Spam-Link-Tweet】「bnc.lt」リンクなどのスパム消す拡張機能 【Youtubeフィルタ】任意のワードで動画をブロックする拡張機能
【Youtubeフィルタ】任意のワードで動画をブロックする拡張機能 【プライムビデオ】関連タイトルを複数行表示にするCSS
【プライムビデオ】関連タイトルを複数行表示にするCSS 【Google検索】快適な検索結果を得るための8つの方法
【Google検索】快適な検索結果を得るための8つの方法 【YouTube Studio】視聴回数、高評価率、コメントを非表示にするCSS
【YouTube Studio】視聴回数、高評価率、コメントを非表示にするCSS 【SkipAntennaSite】アンテナサイトを自動的にスキップするスクリプト
【SkipAntennaSite】アンテナサイトを自動的にスキップするスクリプト 飲んだお酒をメモ代わりに書いておく記事
飲んだお酒をメモ代わりに書いておく記事 【Condler】Amazonの検索結果に便利な項目を追加する拡張機能
【Condler】Amazonの検索結果に便利な項目を追加する拡張機能 ブログ記事を書く上で、極力使わないようにしている言葉
ブログ記事を書く上で、極力使わないようにしている言葉