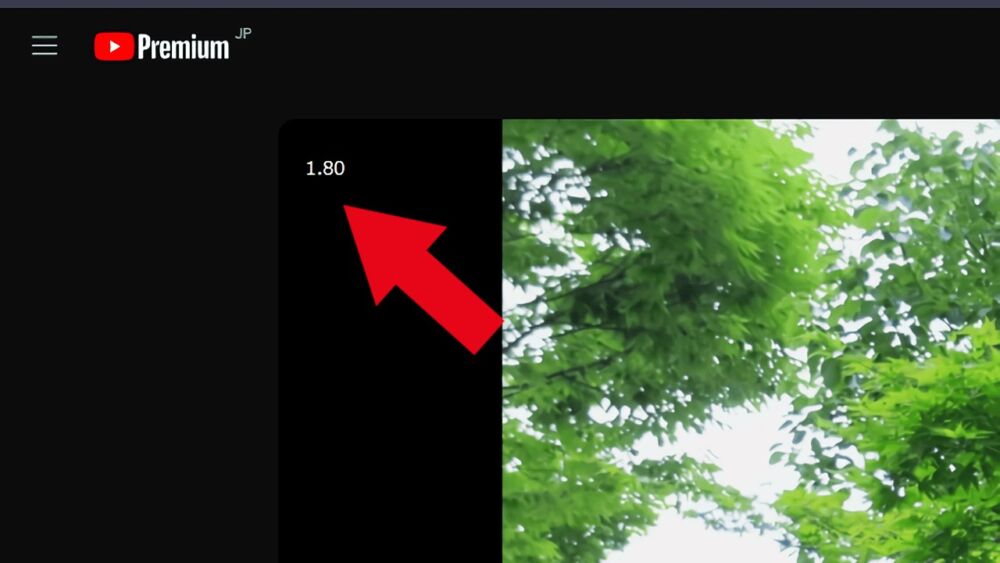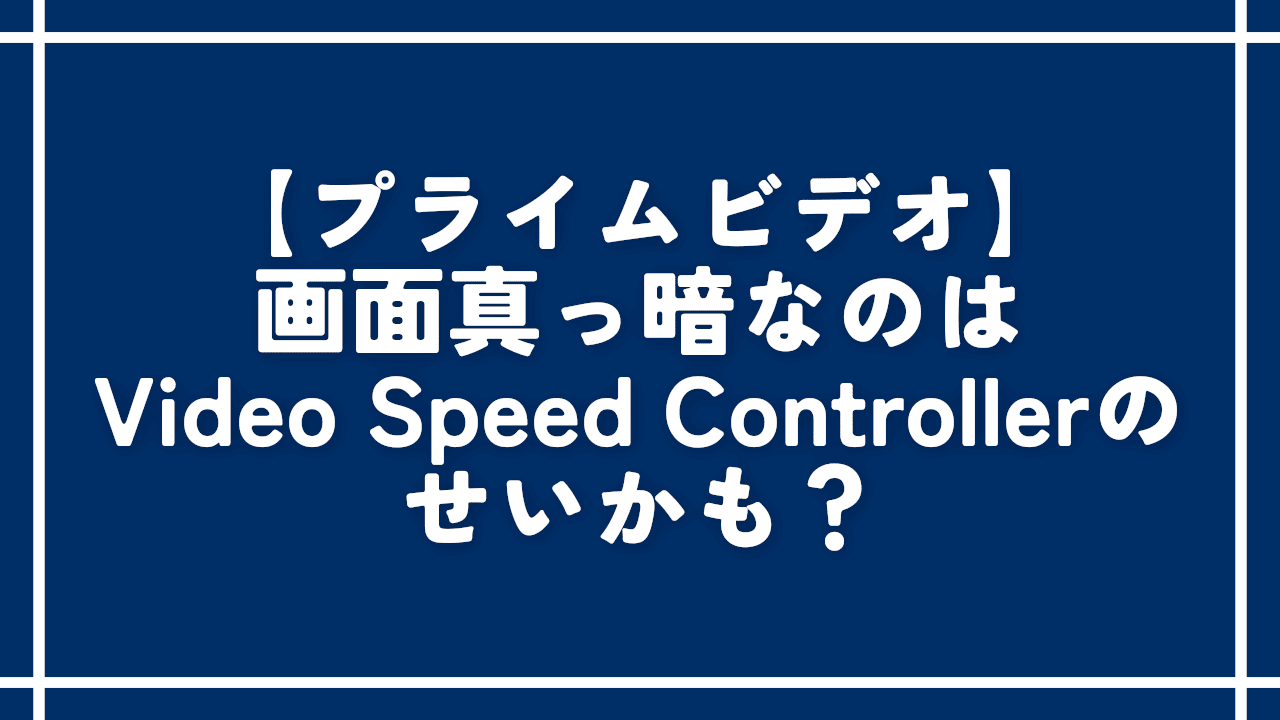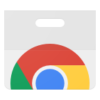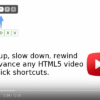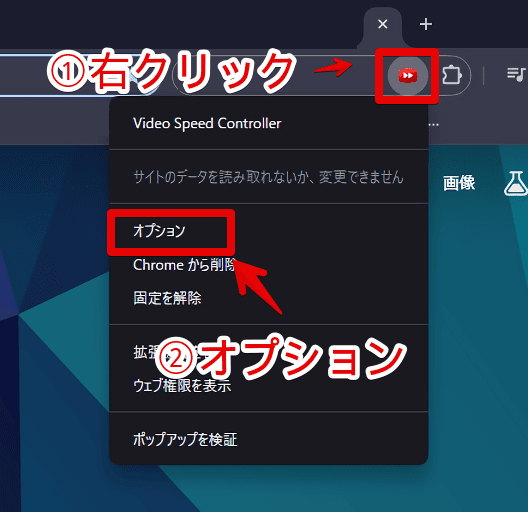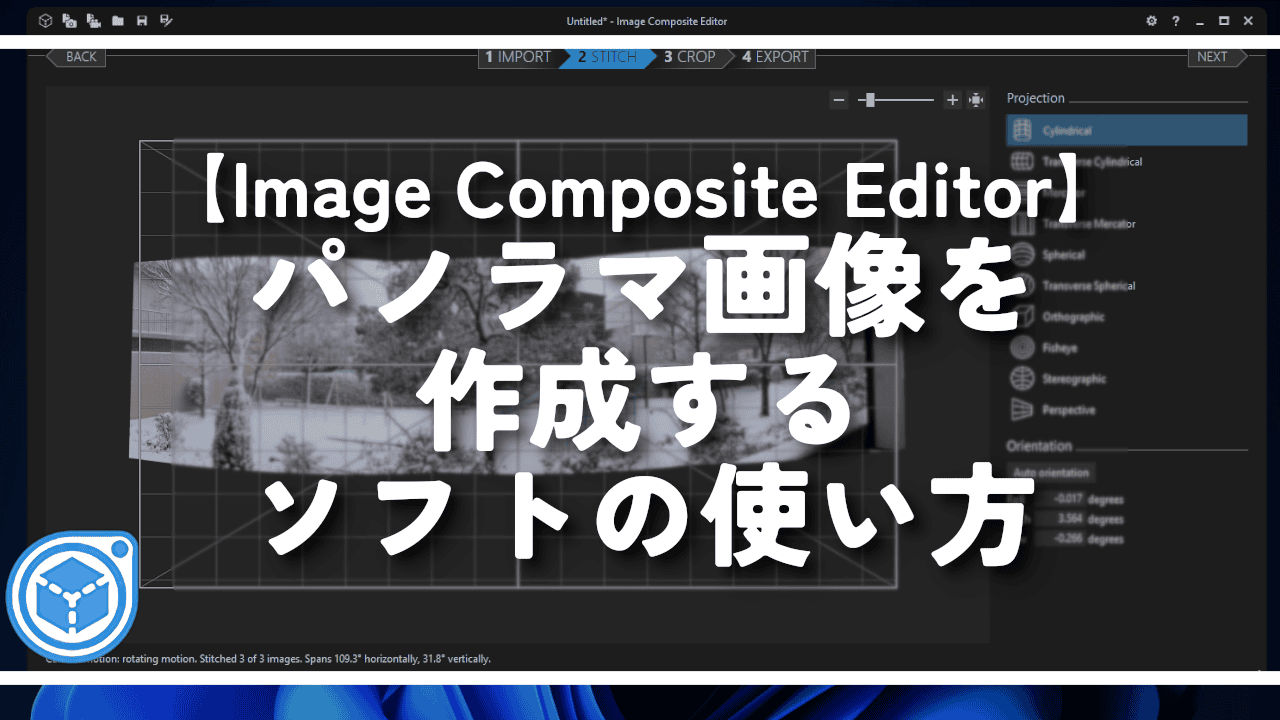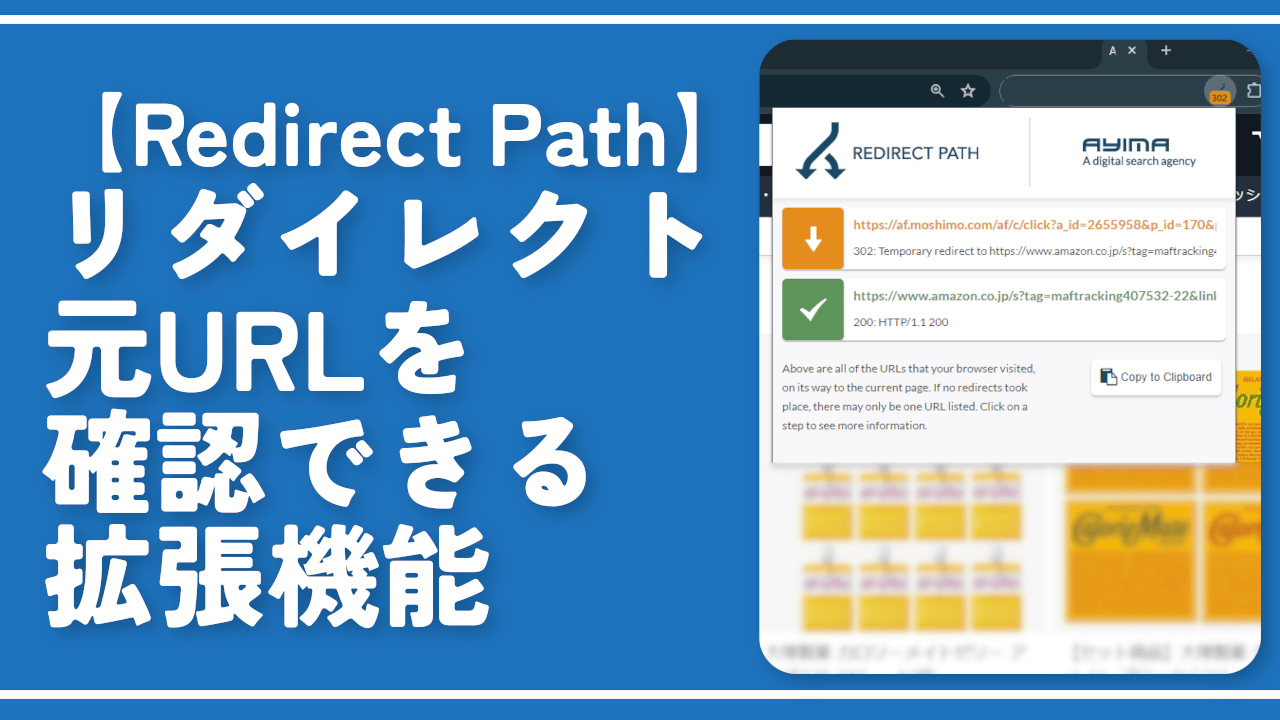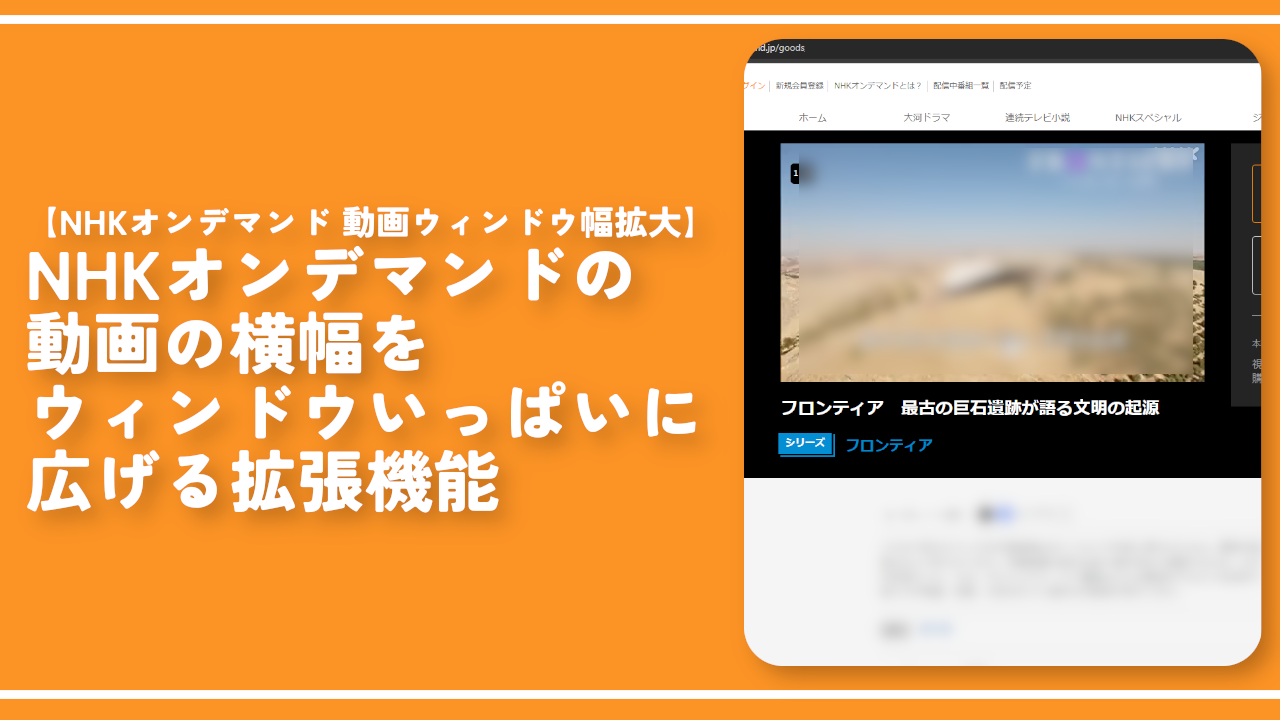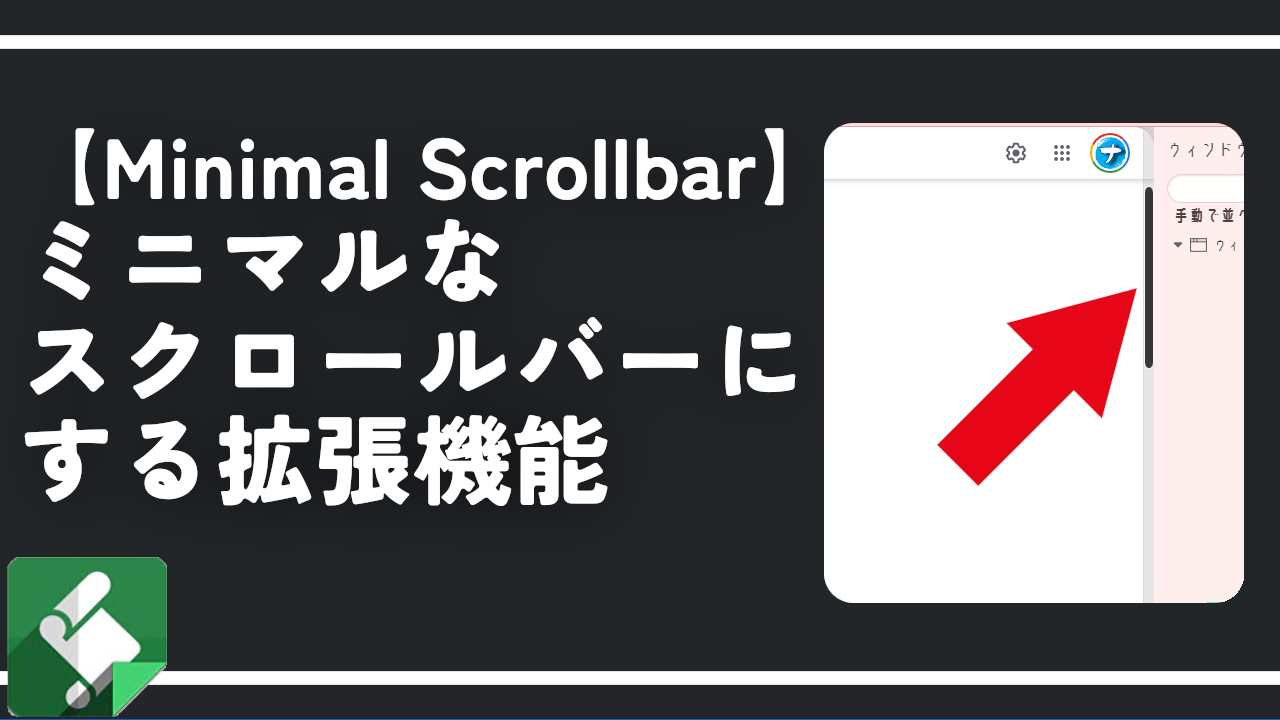【Video Speed Controller】再生速度を自由に変更する拡張機能

この記事では、PCウェブサイト版「YouTube」や「Amazonプライムビデオ」など、様々なサイト上にある動画の再生速度を、細かく変更できるChrome拡張機能「Video Speed Controller」について書きます。
再生速度を通常の方法で変えられない場合でも、本拡張機能を使うことで、変更できる場合があります。
本拡張機能を導入すると、各ウェブサイト上の動画内に、半透明の数字ボタンが追加されます。0.1倍速ずつ、自由に動画の再生速度を変更できます。僕の環境だと、最低で0.07倍速~最大で16倍速まで調整できました。
ウェブサイトに埋め込まれているHTMLのビデオタグ(<video>)上で動作します。Flashビデオには対応していません。基本的に、ほとんどのサイトが、ビデオタグだと思うので、実質ほとんどのサイトで使えるかと思います。
PCウェブサイト版「YouTube」は、2023年10月時点で、0.25倍速ごとに再生速度を変更できます。細かい調整はできません。「Video Speed Controller」を導入することで、より簡単に、なおかつ細かく変更できます。
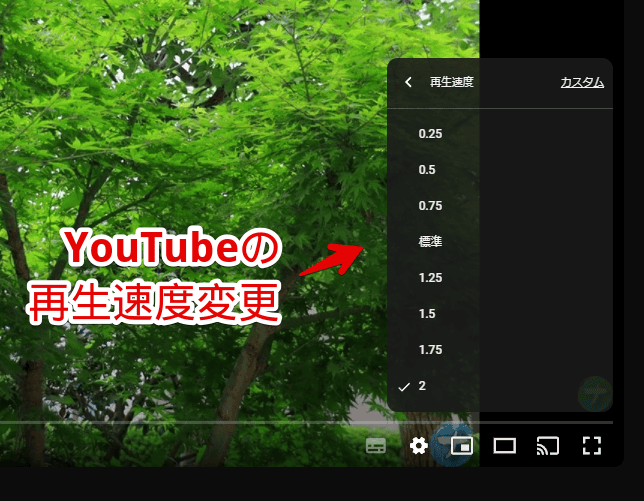
「YouTube」だけではなく、2023年10月時点で「プライムビデオ」などの再生速度を変更できるオプションが用意されていない動画配信サービスでも変更できます。この点が、個人的に一番便利だと思います。
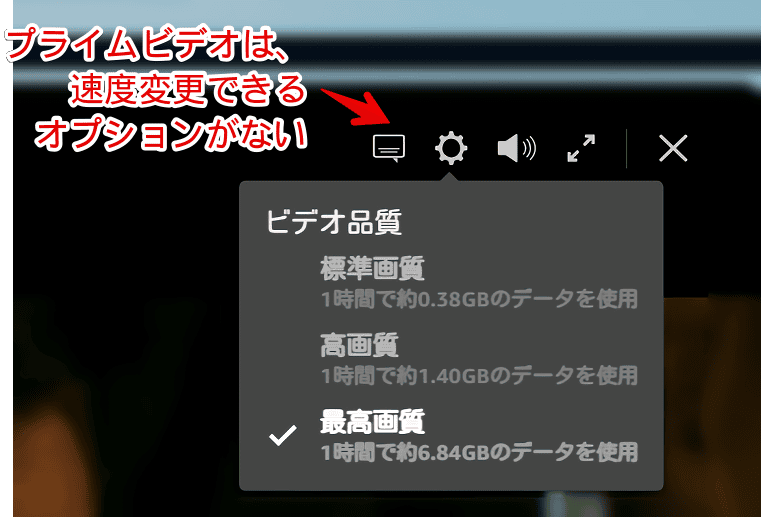
僕は「Amazonプライムビデオ」で、本拡張機能を使って、再生速度を1.5倍速程度にして、映画を見ています。通常速度で見ている友達から、「倍速で見たら内容とか、そこまで入ってこんでしょ?」と言われたんですが、1.5倍速に慣れ過ぎたせいで、通常速度がスローモーションに聞こえてしまいます。1.5倍速程度が僕のデフォルトになってしまいました。
キーボードのショートカットキーでも調整できます。初期では、Sキーに0.1速度を下げる、Dキーに0.1速度を上げるショートカットが割り当てられています。設定から変更できます。通常速度にリセットしたり、任意の速度に変更したり、様々なショートカットを設定できます。
誤操作を防ぐために、特定のサイト(ドメイン)で無効化する機能もあります。
再生速度変更に興味がある方や、公式機能の速度変更が使いにくいと感じている方におすすめです。素早くキー操作で、かつ0.1倍速ずつ細かく指定できるので、大変便利です。映像は最悪どうでもよくて、音声(声)が重要な情報系YouTube動画で特に役立ちます。
Chrome拡張機能だけでなく、Firefoxアドオンも用意されています。本記事は、拡張機能を導入できるPCブラウザ向けです。
リリース元:igrigorik(Twitter、ブログ、Instagram)
記事執筆時のバージョン:0.7.3(2022年10月25日)
【2025年5月追記】プライムビデオが真っ暗問題
2025年5月以降、「Video Speed Controller」のコントロールバーを表示した状態でプライムビデオを再生すると、映像が真っ暗で音声だけ流れるという問題が発生しています。
対処法は以下記事を参考にしてみてください。
インストール方法
Chromeウェブストアからインストールできます。
Firefoxをご利用の方は、以下のFirefoxアドオンストアからインストールできます。
「Firefoxへ追加」をクリックします。
「Chromeに追加」をクリックします。
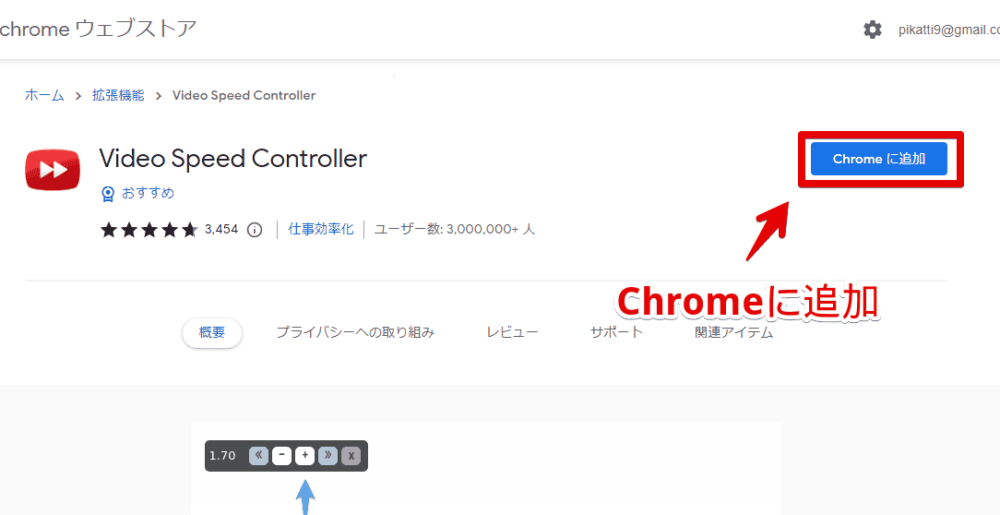
「拡張機能を追加」をクリックします。
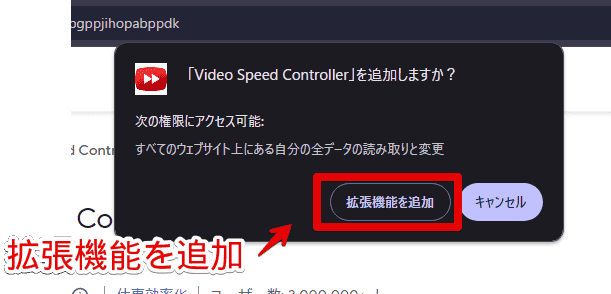
拡張機能のオーバーフローメニューに追加されたらOKです。
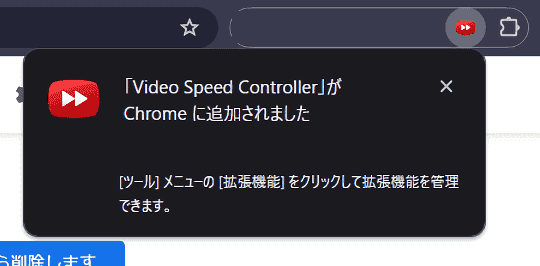
使い方
YouTubeで再生速度を変更する
再生速度を変更したい動画サイトにアクセスします。試しに、「YouTube」の動画プレーヤーを開きます。(僕のサンプル動画)拡張機能をインストールする前に、既に開いていた場合は、一度リロードする必要があります。
動画プレーヤーを開いたら、動画内の左上らへんに、現在の再生速度が書かれたボタンが表示されます。「1.00」が通常速度です。
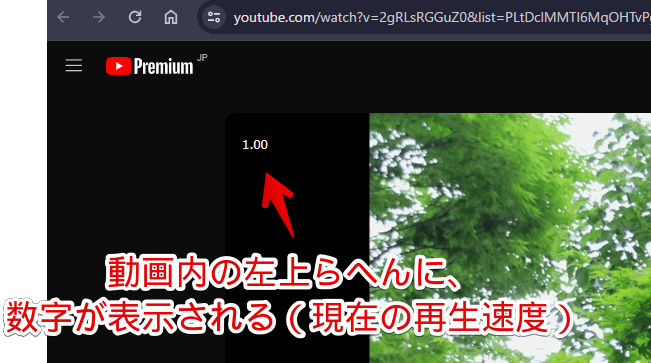
マウスを乗せるとボタンが拡張して、各種ボタンが表示されます。
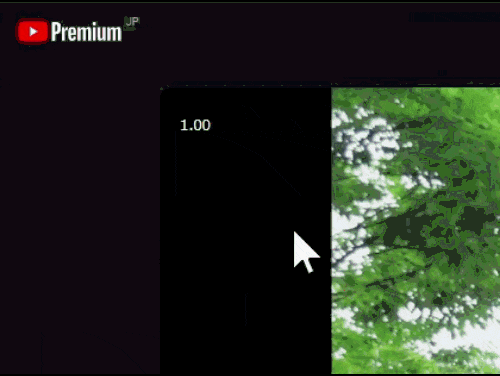
「-」を押すと、0.1倍速度が遅くなります。「+」を押すと、0.1倍速度が速くなります。変更したら、リアルタイムでボタンの数値が変わります。下記画像は、「1.10」になっているので、1.1倍速で再生するという意味です。自分が調整したい速度まで、ボタンをクリックします。
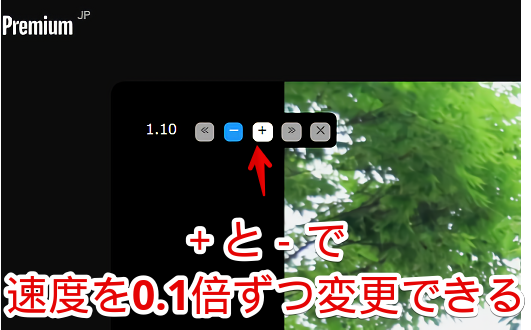
「YouTube」など、再生速度変更をサポートしている動画配信サービスは、大体2倍速までしか用意されていません。僕は、2倍速以上が用意されているサービスを見たことがありません。
本拡張機能を使うことで、やるかどうかは自由ですが、公式で用意されている速度以上に調整できます。僕の環境だと、16倍速まで上げられました。それ以上は変化しませんでした。
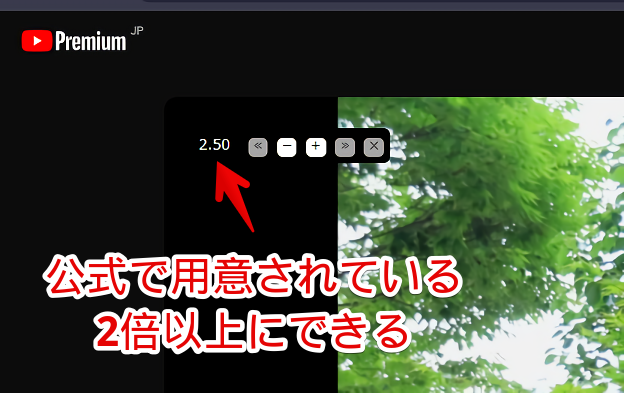
オーバーレイボタンは、マウスで掴んでドラッグ&ドロップすることで、動画プレーヤー内であれば、好きな場所に移動できます。
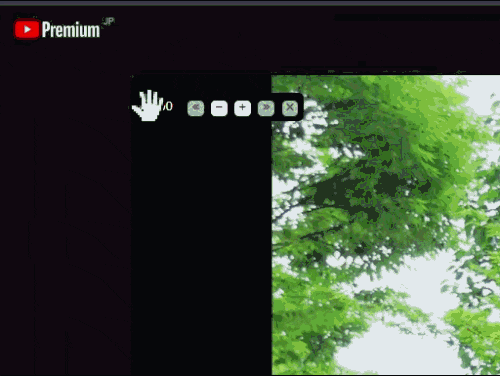
各種ボタンの意味は、以下のようになっています。
| ボタン | 説明 | デフォルトのショートカットキー |
|---|---|---|
| 現在の再生速度 | なし | |
| 10秒巻き戻し | Z | |
| 0.10再生速度を遅くする | S | |
| 0.10再生速度を早くする | D | |
| 10秒早送り | X | |
| コントロールバーを非表示にする | V | |
| 再生速度のリセット(通常速度にする) | R | |
| 設定した速度に変更。デフォルトでは1.8倍速 | G | |
ショートカットキーにも対応しています。設定から、好きなように変更したり、新しいキー項目を追加できます。個人的には、設定した再生速度に変更するキー(G)と、リセットキー(R)を結構使っています。
注意点ですが、日本語入力の時には反応しません。使用するときは半角入力モードにします。
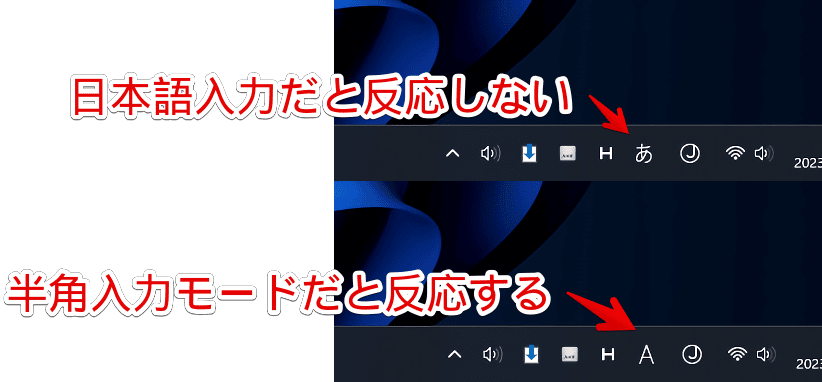
プライムビデオで再生速度を変更する
「Amazonプライムビデオ」でも動作しますが、少々コツが必要です。いつも通り、見たい動画(映画やドラマ)を再生します。
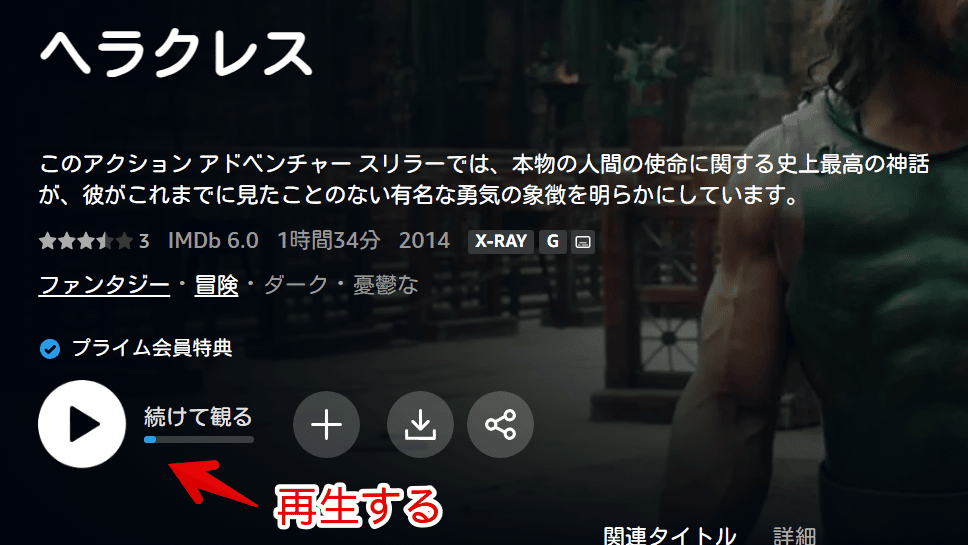
動画プレーヤーを開いたら、拡張機能のオーバーレイが表示されますが、マウスを乗せても、反応しないと思います。もしかしたらおま環かもしれません。
恐らく、何か見えないレイヤー(再生・一時停止など)が一番上にあって、拡張機能のオーバーレイを掴めないんだと思います。
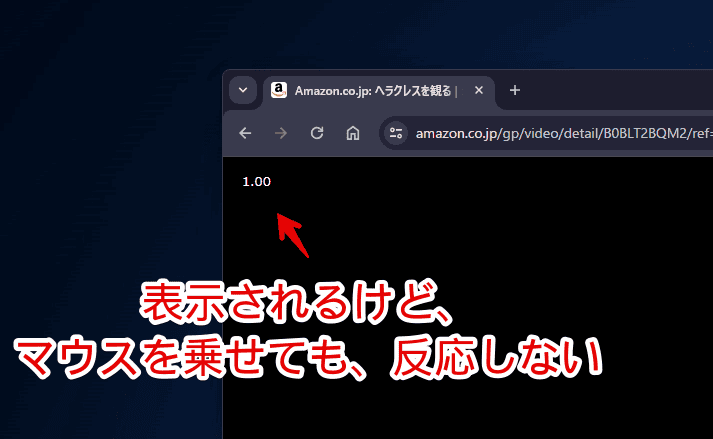
僕と同じように、マウス操作で反応しない場合は、ショートカットキーで試してみてください。半角入力モードにして、キーボードのS、D、Gなどを押すと、再生速度が変更されます。後述する設定から、任意の速度を登録しておくことで、素早く変更できます。
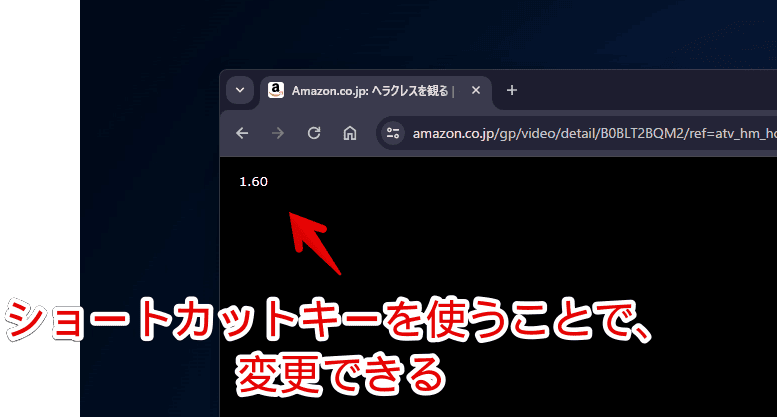
一時的に無効化する方法
拡張機能メニュー内にある「Video Speed Controller」アイコンを左クリックして、「Disable(無効化)」ボタンをクリックします。
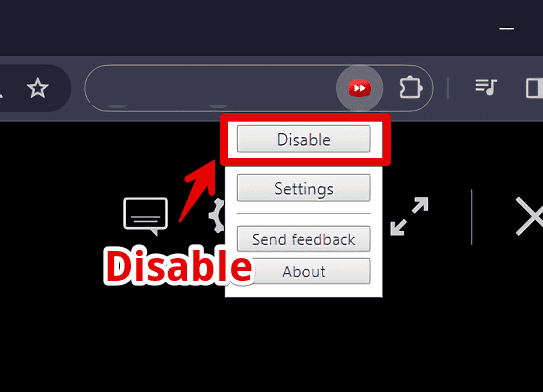
一度ページをリロードします。一時的に拡張機能が無効化されます。再び有効にしたい場合は、再度アイコンをクリックして、今度は「Enable」をクリックします。
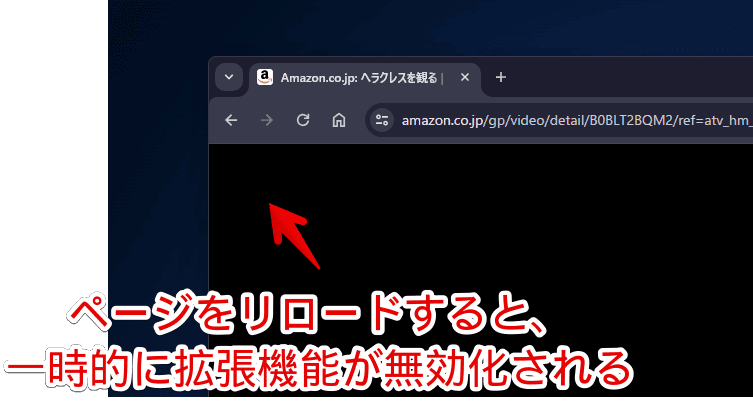
ローカルの動画で使う方法
PC内にあるローカルの動画を、ブラウザ(Chromeなど)にドラッグ&ドロップすると、新しいタブで動画を再生できます。デフォルトでは、ブラウザで開いたローカルビデオでは、本拡張機能が動作しないようになっています。
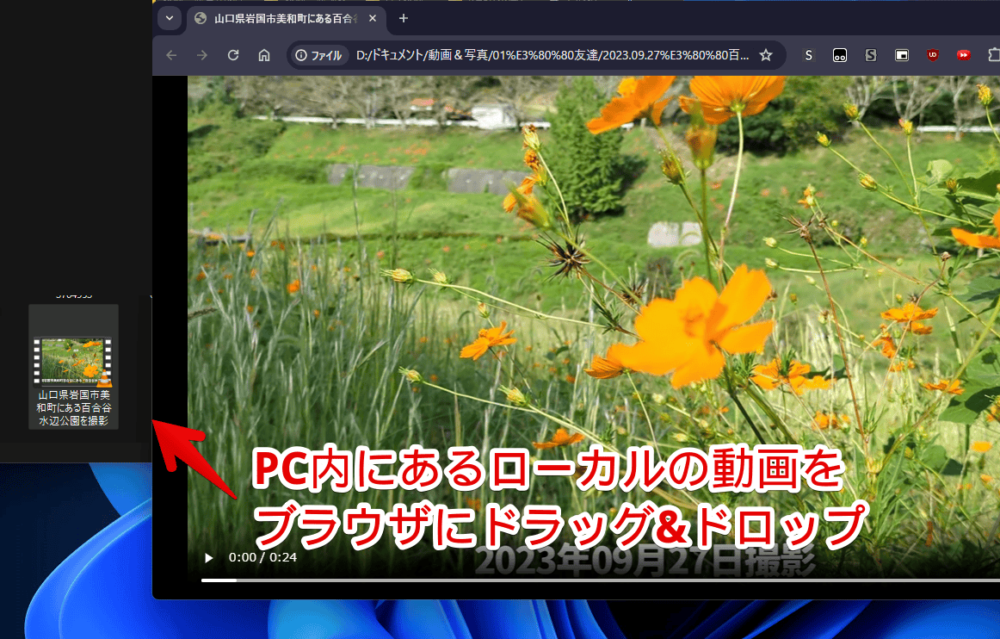
動作させたい場合は、「Video Speed Controller」拡張機能アイコンを右クリック→「拡張機能を管理」をクリックします。
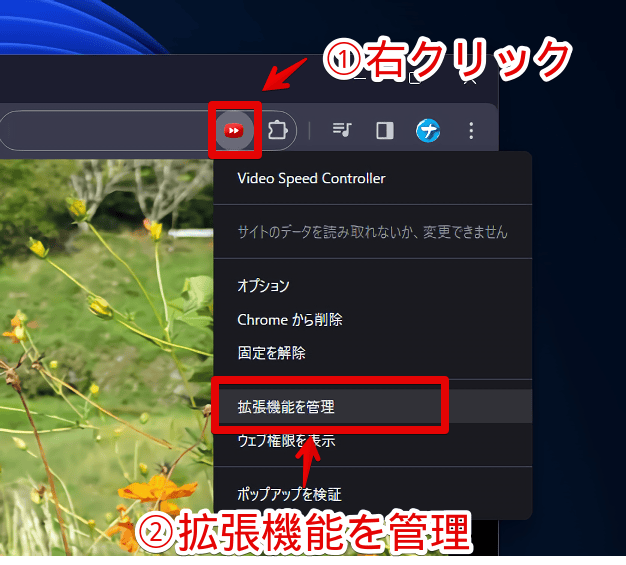
「ファイルのURLへのアクセスを許可する」をオンにします。
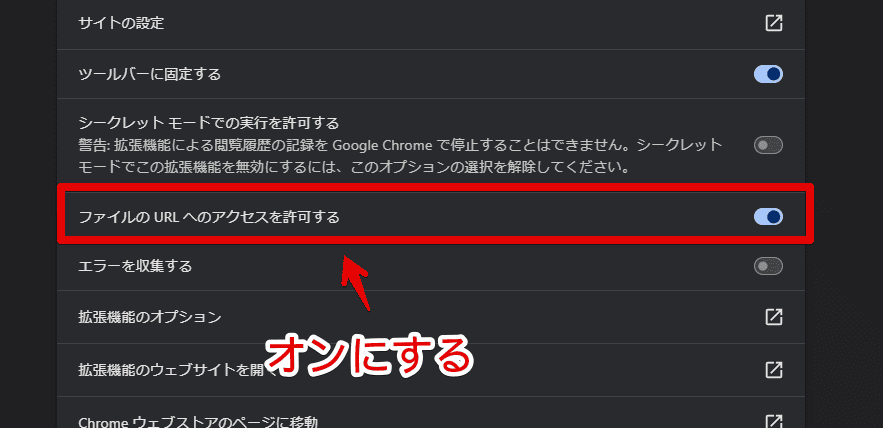
ローカルビデオ上にも、拡張機能のオーバーレイが表示されて、好きなように再生速度を変更できます。
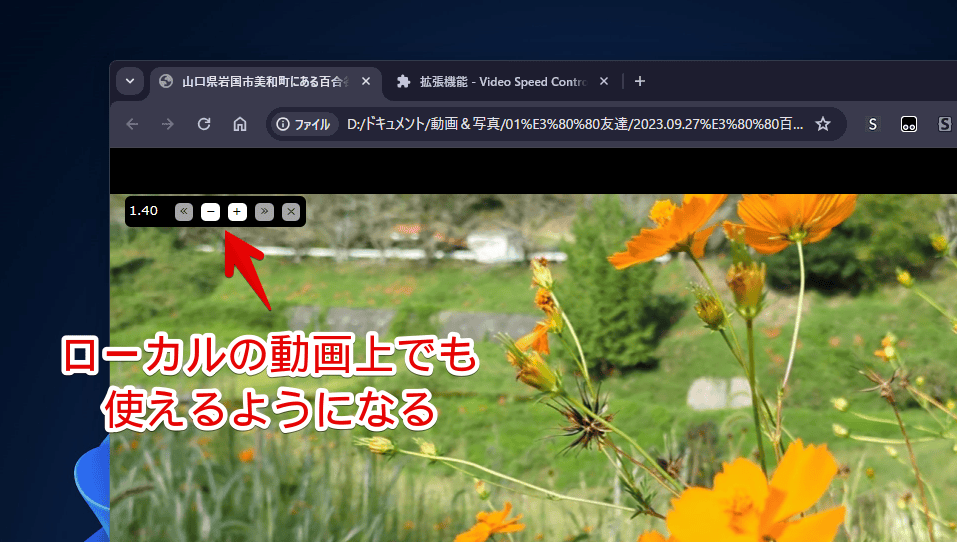
設定
設定へのアクセス方法
拡張機能メニュー内にある「Video Speed Controller」アイコンを左クリック→「Settings」をクリックします。
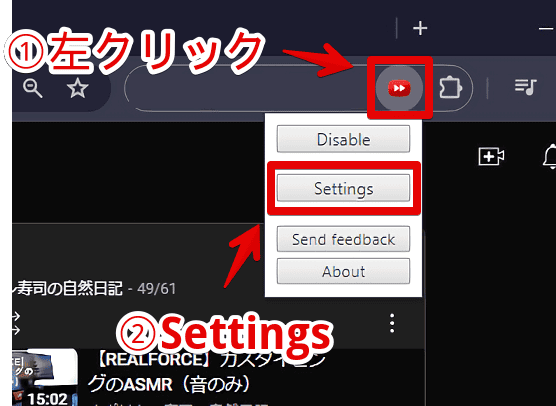
以下の設定ができます。設定を変更したら、下部の「Save」を忘れないように押しましょう。
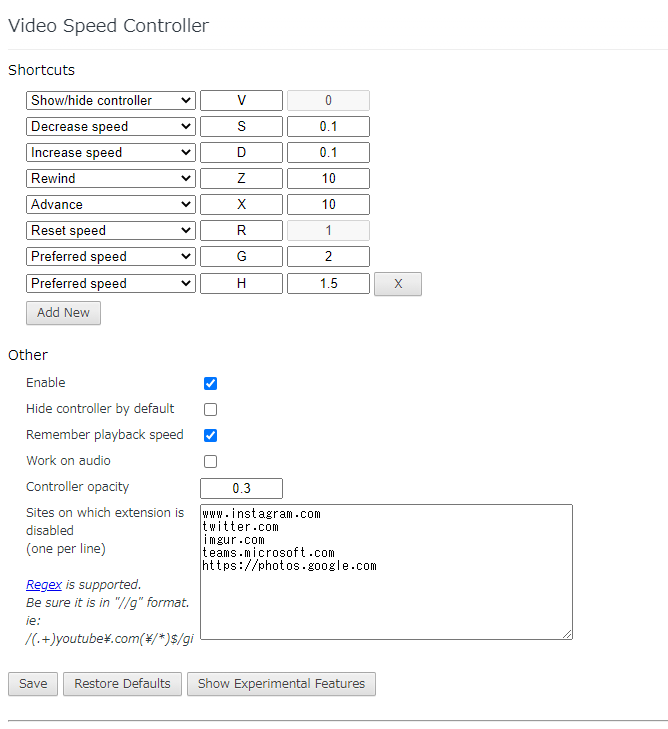
ショートカット(Shortcuts)
それぞれの操作に対するショートカットキーを設定できます。
| Show/hide controller | コントロールバーの表示切替 |
| Decrease speed | 速度を下げる |
| Increase speed | 速度を上げる |
| Rewind | 巻き戻し |
| Advance | 早送り |
| Reset speed | 再生速度をリセットする |
| Preferred speed | 設定した速度に変更する |
| Add New | 新しい設定項目を追加 |
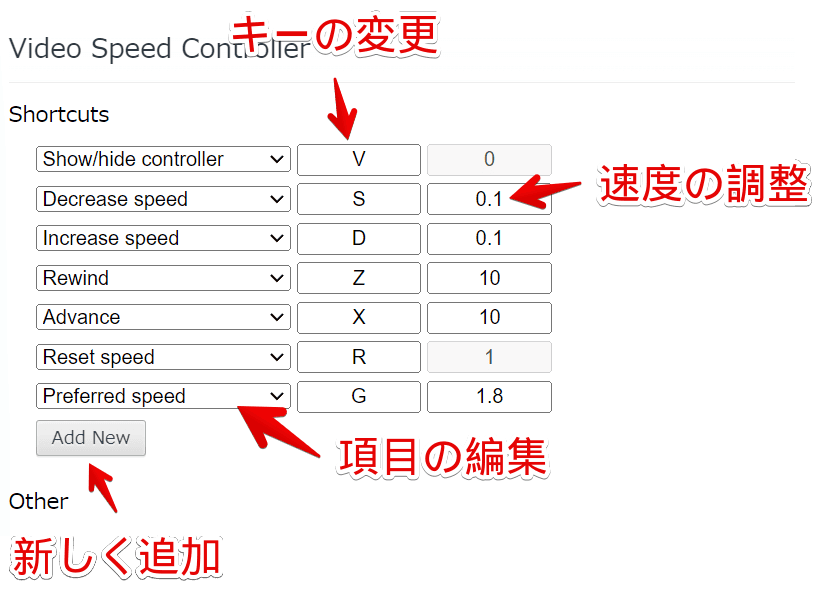
人によっては、デフォルトのSやDだと、見ずに押す時、難しいかもしれません。その場合、自分が押しやすいキーに変更しましょう。
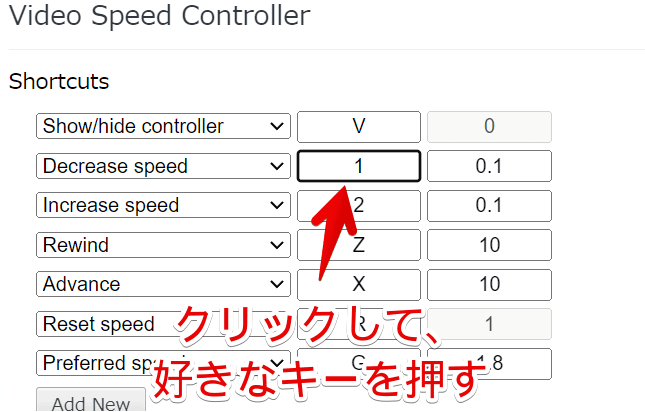
「Add New」ボタンを押すことで、新しい操作を追加できます。「Preferred speed」を複数設定することも可能です。
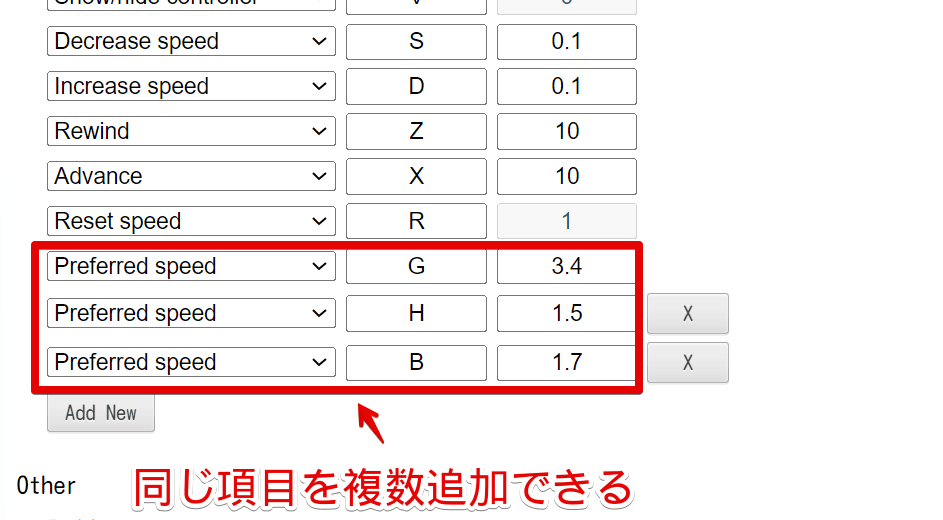
例えば、あんまり大きな声で言えませんが、飛ばせない広告を飛ばせるよう、無茶苦茶な速度(MAXの16倍速など)を設定しておくと便利です。
2023年10月頃から、一部アカウントを対象に、広告ブロッカーが検知された場合、解除するまで動画が再生できないようです。僕は「YouTube Premium」に入っているので、YouTubeの広告とは無縁です。
YouTubeの場合、広告の再生速度も、「Video Speed Controller」でコントロールできます。広告が流れている間だけ、16倍に設定した「Preferred speed」のキーを押すことで、素早く広告を流せます。
他にも、映像をじっくり見る用で1.5倍速、素早く見る用で2倍速…といったように、用途に応じた分だけ、「Preferred speed」を追加しておくと、キー操作で素早く切り替えられます。
その他の設定(Other)
| Enable | 拡張機能を有効化 |
| Hide controller by default | デフォルトで、コントロールバーを非表示にする |
| Remember playback speed | 再生速度を記憶する |
| Force last saved speed | 最後に保存した速度を強制する |
| Work on audio | 音楽ファイルにも適用する |
| Controller opacity | コントロールバーの不透明度 |
| Sites on which extension is disabled(one per line) | 拡張機能を無効化するサイト |
| Save | 保存 |
| Restore Defaults | 設定をリセットする |
| Show Experimental Features | 開発中の機能を表示 |
再生速度を記憶する
「Remember playback speed」にチェックすると、一度設定した再生速度が、次に見る動画にも適用されます。常に倍速視聴する方に便利です。
例えば、「YouTube」で、現在見ている動画の再生速度を1.5倍速にします。通常だと、関連動画やプレイリストの次の動画を再生したら、さっきの動画で1.5倍速にしたのに、リセットされて1倍速で再生されます。
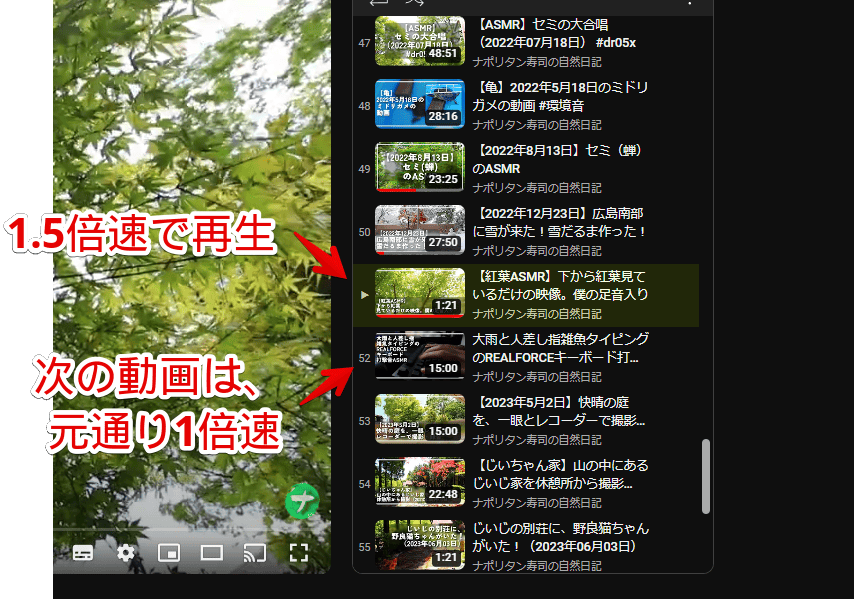
チェックすると、一度設定した再生速度を記憶してくれて、次の動画も、同じ倍速で再生してくれます。
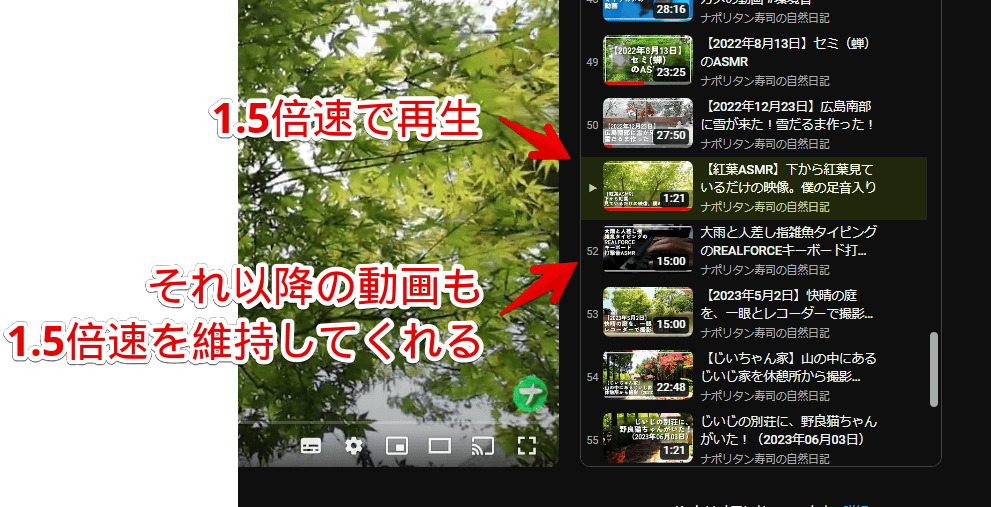
拡張機能を無効化するサイト
「Twitch」などのライブ配信サイトで見る時、かえって本拡張機能が邪魔になる場合があります。
ライブ配信だと、倍速にしたところで、最新の場所まで到達した時、それ以上映像がないので、リロードが入って映像が一時停止します。その後、また何秒か配信が進んだら、再生が開始されます。この繰り返しで、ストレスを感じるかもしれません。
うっかり誤作動ばかりしてしまう方は、そのドメイン上で無効化するといいかなと思います。ボックス内に、一行につき、各ドメイン一つずつを記載します。複数サイトで無効化したい場合は、その都度改行します。
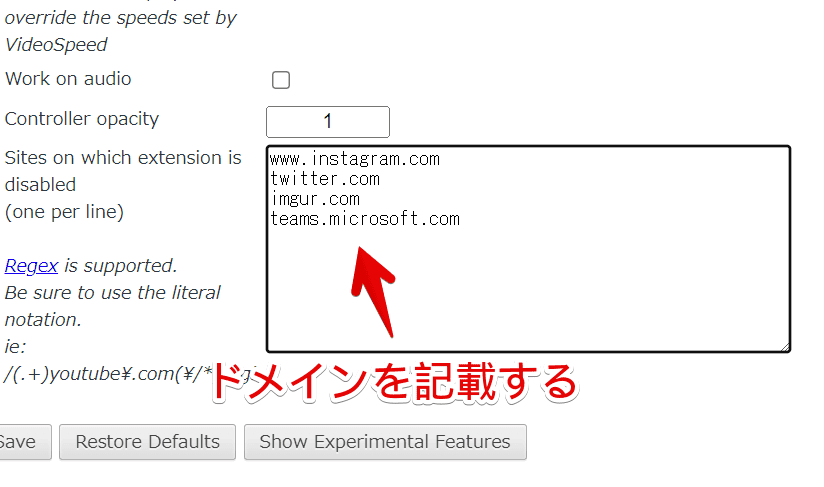
以下のような感じです。正規表現を活用して、より細かくサイトページごとで設定することも可能です。僕は、そこまでしたい状況にまだ出会っていないため、使っていません。
www.instagram.com
twitter.com
vine.co
imgur.com
teams.microsoft.com表示されない時の原因と対処法
本拡張機能を追加したのに、動画内にオーバーレイが表示されないという場合は、以下の3つが考えられます。
拡張機能を無効(オフ)にしている
基本的には、導入と同時に有効になるはずですが、何らかの理由で無効になっている可能性があります。ブラウザの右上にある拡張機能メニュー内の「Video Speed Controller」アイコンをクリック→「Enable」をクリックします。
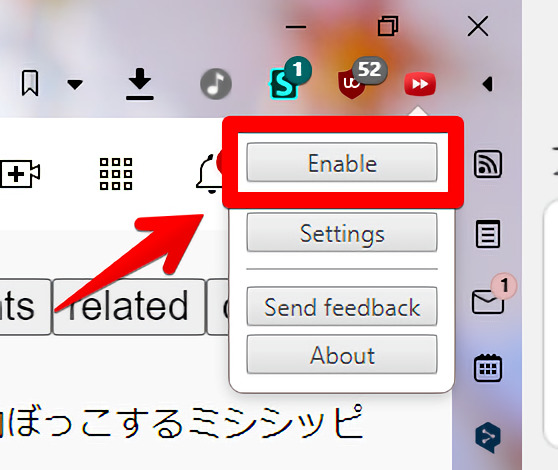
有効にしたら、動画サイトのページをリロードします。F5でリロードできます。
非表示の設定にしている
コントロールバーを非表示にしている可能性があります。動画プレーヤー上で、キーボード入力を半角英字にして、Vキーを押します。初期の表示・非表示を切り替えるショートカットキーです。

オーバーレイ(コントロールバー)が表示されます。動画サイトを更新することでも再度表示されます。

もしかしたら、サイトの仕様によって、どうあがいても表示されない可能性があるかもしれません。この場合、別の動画サイト(例:YouTube)で試してみて、うまく機能するか確かめてみるといいかなと思います。特定のサイトだけで機能しない場合は、そもそも拡張機能がそのサイトで機能しないのかもしれません。
サイトによって無効化に設定している
サイトによって、拡張機能を無効化している場合があります。めったにないとは思います。オプションの「Sites on which extension is disabled」に、サイトのURLが追加されていないか確かめてみてください。「X(旧Twitter)」や「Instagram」では、デフォルトで無効に設定されています。
アンインストール方法
ブラウザ右上の拡張機能メニュー(パズルアイコン)をクリックします。「Video Speed Controller」拡張機能を探して、右横の三点ボタンをクリック→「Chromeから削除」をクリックします。
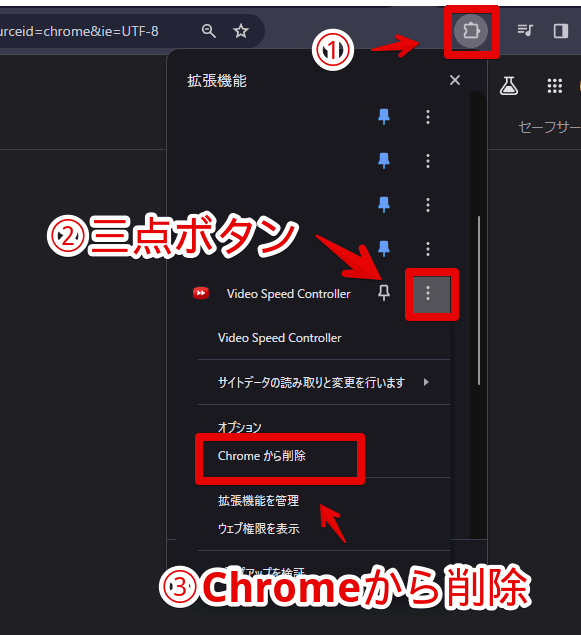
オーバーフローメニューの外に出している場合は、直接アイコンを右クリックします。
Androidスマホで利用する方法
詳しくは、下記記事を参考にしてみてください。
感想
以上、ウェブサイト上の動画の再生速度を、自由自在に変更できるChrome拡張機能「Video Speed Controller」についてでした。
余談ですが、ピクチャーインピクチャーの機能と併用できます。「YouTube」でニュースを1.5倍速で聞きながら、画面の端っこに、ピクチャーインピクチャーで固定表示する…といった使い方ができます。