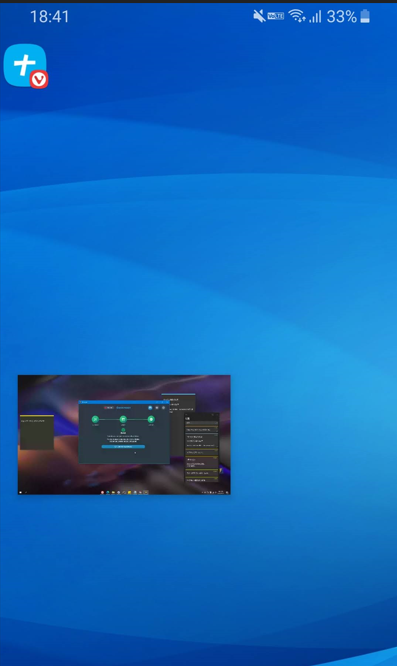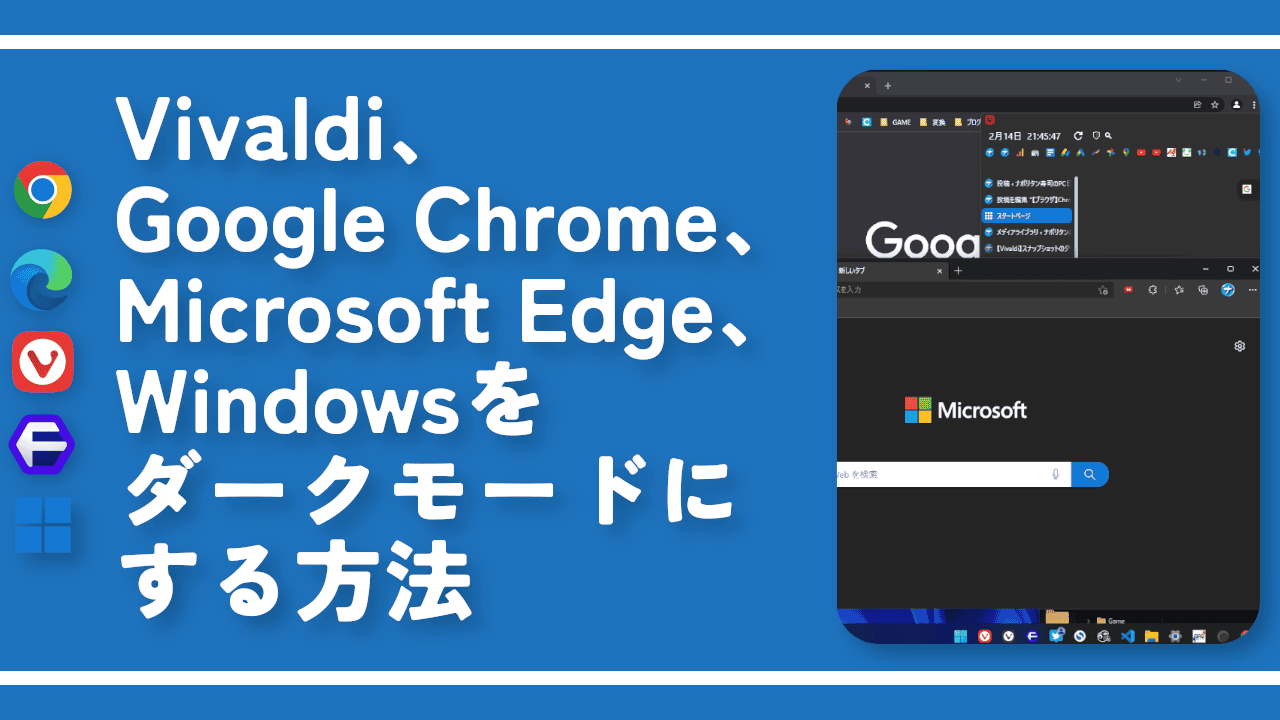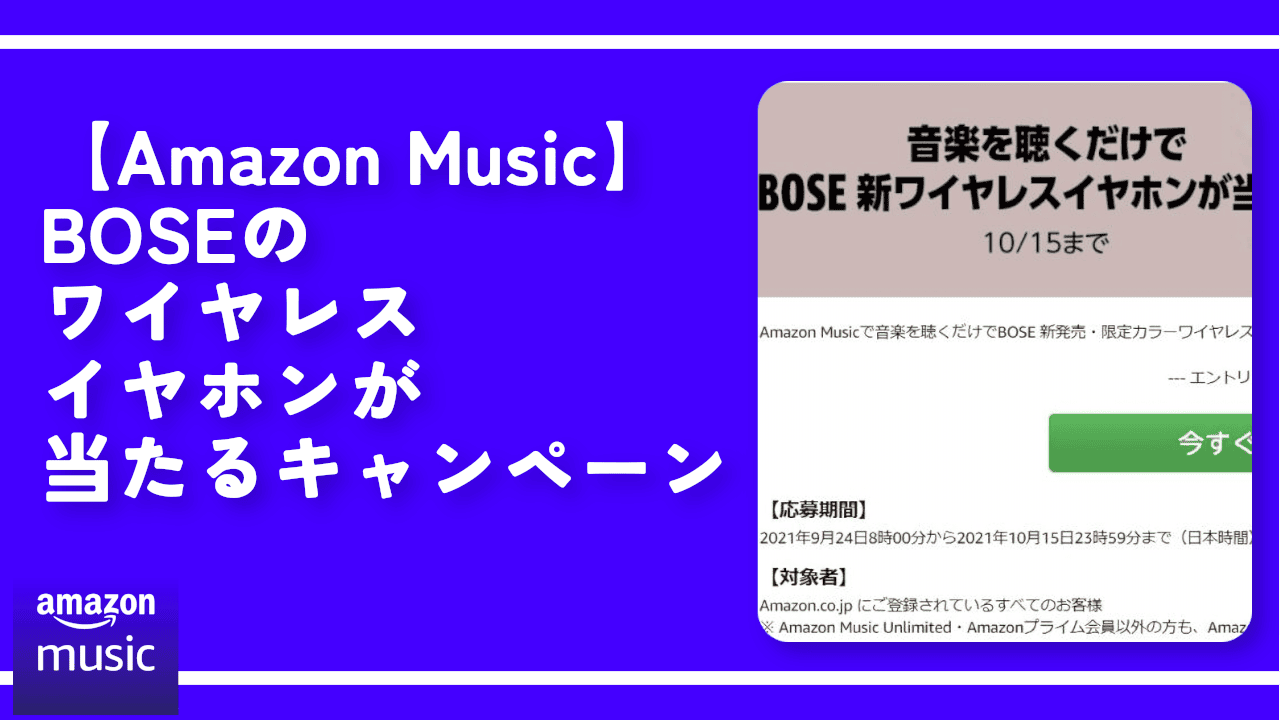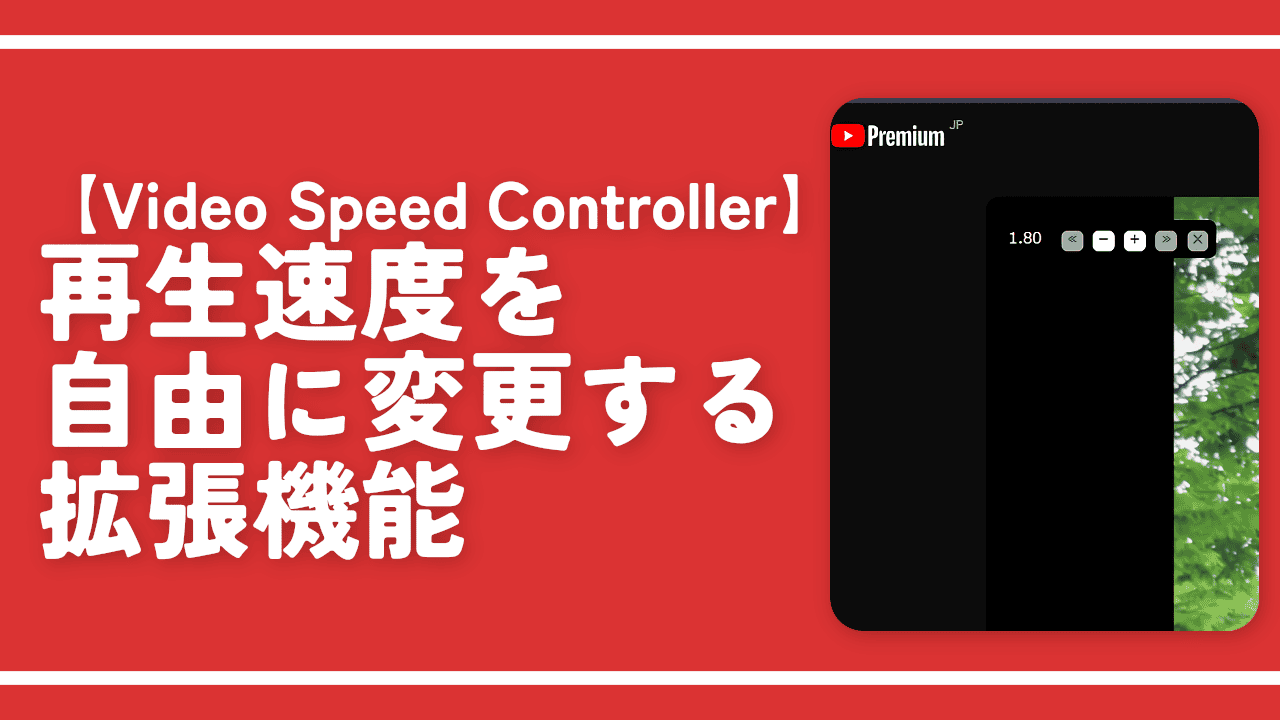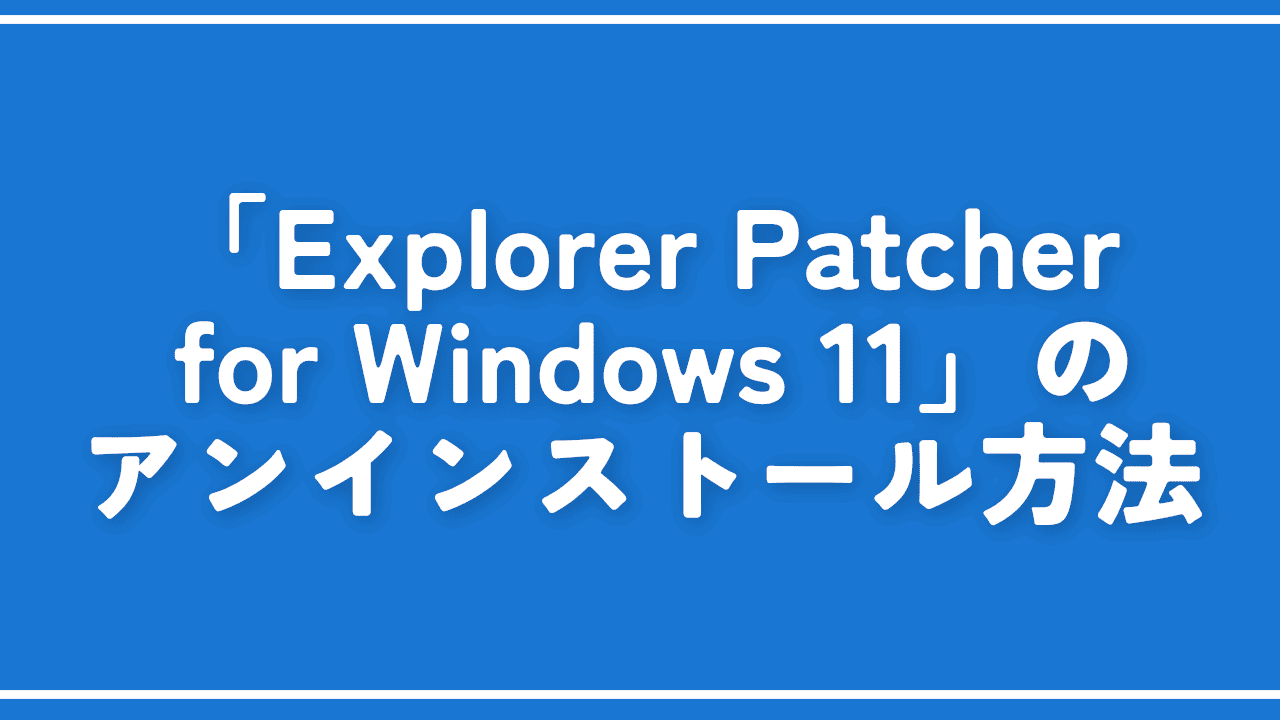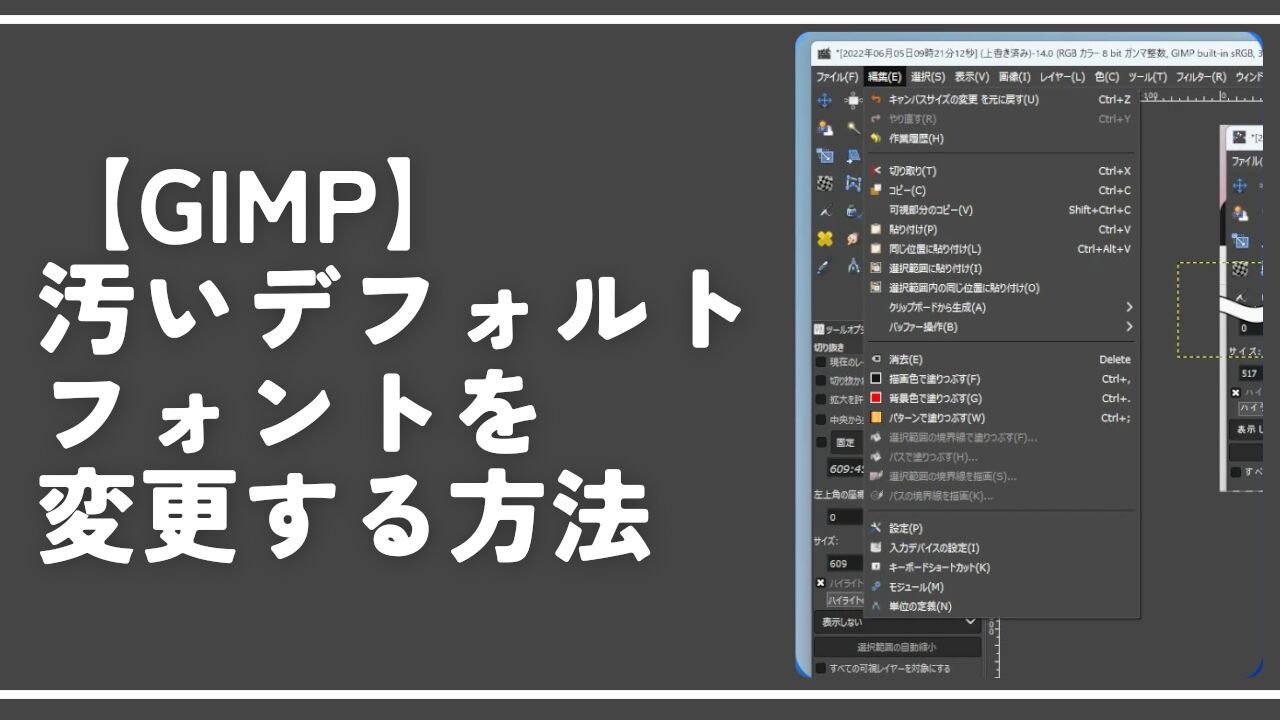【Deskreen】PC画面をスマホやタブレットにミラーリングできるソフト

この記事では、PCの画面をスマホやタブレットなどにミラーリング(複製)できるフリーソフト「Deskreen」について書きます。
QRコードを読み取るだけで接続できます。
パソコンの画面をスマホやタブレットなどの端末にミラーリングできるフリーソフトです。パソコン画面に表示されるQRコードを読み取るか、URLをコピーしてブラウザに貼り付けるだけでミラーリングできます。
ミラーリングとは、PC画面をスマホに映し出す機能のことです。接続方法は有線と無線がありますが、本サービスは無線(インターネット)を使うタイプです。
複数端末の同時出力も可能です。バージョン2.0.2(2022年6月2日公開)から日本語が実装されたので初心者でも利用しやすいかなと思います。
実際に接続してみた動画を貼っておきます。画面はFPSゲーム「APEX」です。
動きが激しいゲームなどではカクツキが目立ちますが、通常のデスクトップ作業や動画閲覧は快適にできました。本ソフトを実際に使ってみて感じた「ここが良い!ここが悪い!」を書いておきます。
| メリット | デメリット |
|---|---|
| 完全無料で利用できる | 接続する度にQRコードを読み取らないといけない |
| 無料なのに時間制限なし | |
| QRコードで簡単ミラーリング | ブラウザ上での接続だからブラウザのタブを閉じると接続が切断される |
| 複数端末に同時接続できる | |
| 無線でありがちな画面の遅延やカクツキが少ない(体感) | |
| 使いたい時に起動できる(常駐しない) |
毎回QRコード(またはURL)で接続しないといけないという手間はありますが、それ以上にメリットの方が大きいと感じました。接続も数タップ(クリック)でできるので慣れれば手間じゃないです。時間制限などもありません。
リリース元:deskreen.com(Github)
記事執筆時のバージョン:2.0.4(2022年11月13日)
ダウンロード方法
以下のサイトからダウンロードできます。
OSにあったものを選びます。僕はWindowsなので一番左の「Windows」をクリックします。Windows10でもWindows11でも動作します。
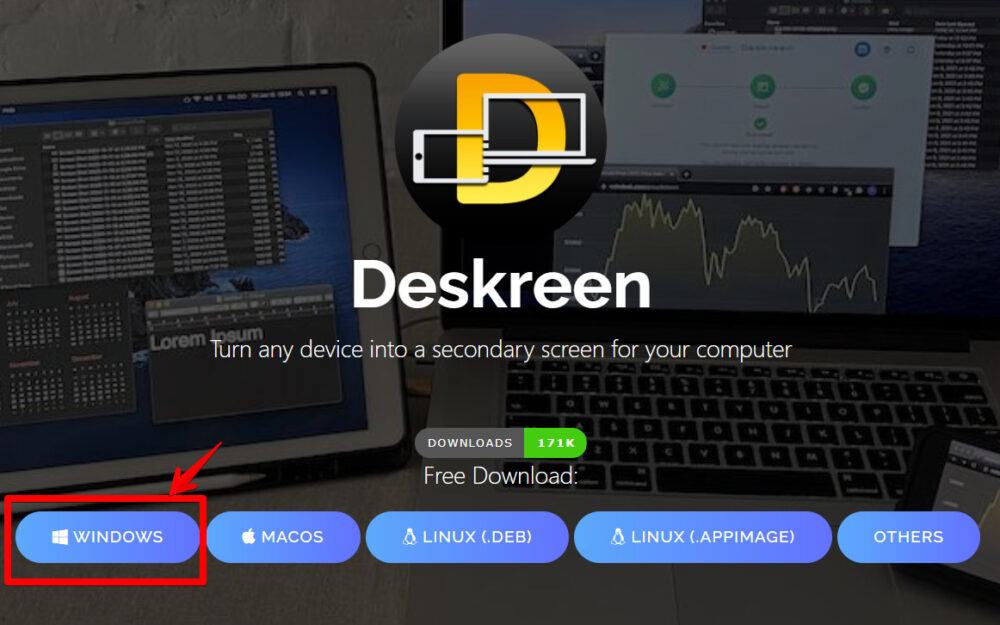
ダウンロードが完了したらインストールしていきます。セットアップファイルを起動します。
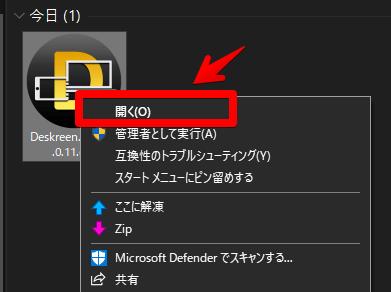
インストールが始まります。
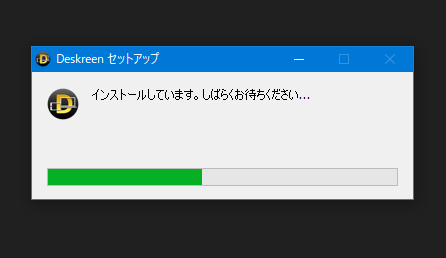
ファイアウォールの設定が表示されます。「プライベートネットワーク(ホームネットワークや社内ネットワークなど)」にチェックが入っていることを確認して「アクセスを許可する」をクリックします。
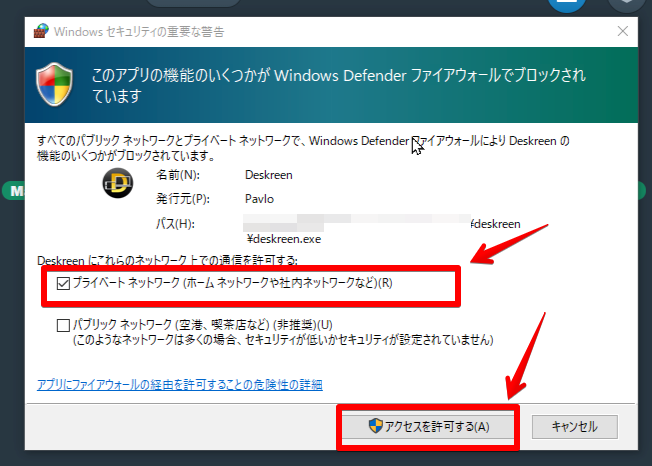
言語と外観を選びます。今まで日本語非対応だったのですが、有志の方が日本語を作成しました。それにより2022年6月2日公開のバージョン2.0.2から日本語も選択できるようになりました。
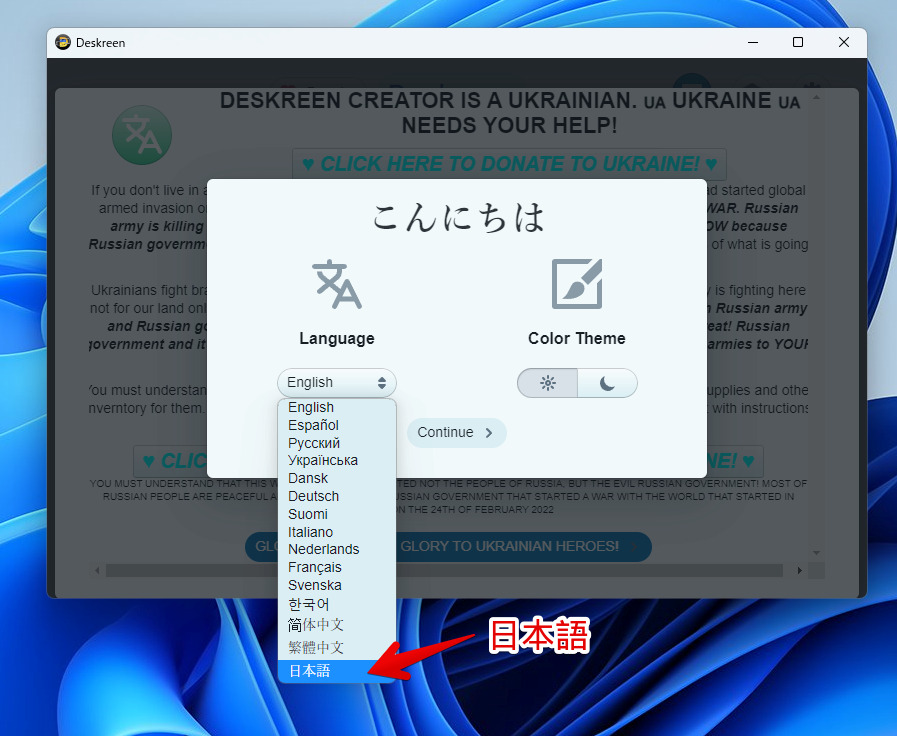
テーマはダークかライトのどちらかを選択できます。僕はダークモードに目覚めたので迷わずダークモードです。設定できたら、「Continue」をクリックします。
初回起動時はウクライナへの寄付画面が表示されます。寄付したくない場合は「GLORY TO UKRAINE! GLORY TO UKRAINIAN HEROES!」をクリックします。
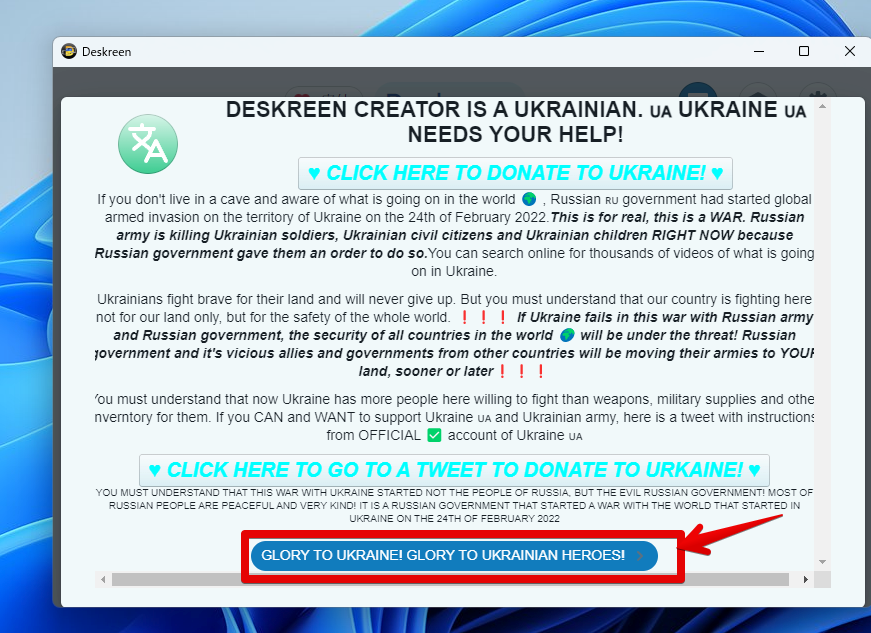
メイン画面が表示されます。ここに表示されているQRコードを読み取ることでミラーリングできます。
使い方
読み取り方法から実際に接続するまでの使い方を紹介します。
読み取り方法
メイン画面を開くとQRコードとURLが表示されます。QRコードを読み取るかURLをブラウザにコピーすることで接続できます。
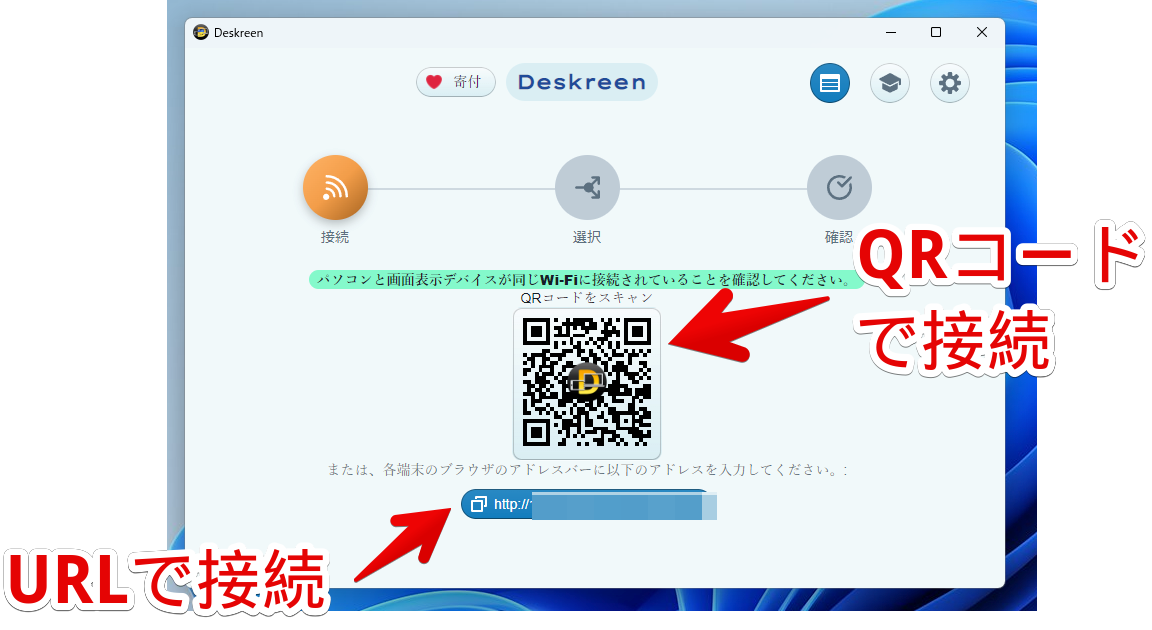
QRコードを読み取れる端末であれば、QRコード接続の方が早いです。
最近のスマホだと標準搭載のカメラアプリで読み取れます。ない場合は専用のQRコードリーダーアプリを導入してみましょう。無料でインストールできます。
QRコード
QRコードはマウスでクリックすると拡大されます。
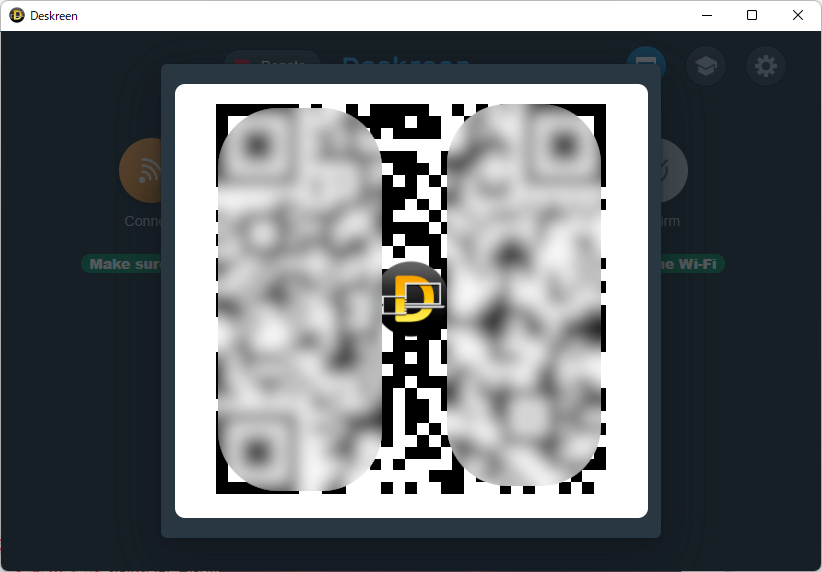
スマホ側で読み取ります。読み込めたらスマホ側ではブラウザが開いて右のような画像、PC側では左のような画像が表示されます。
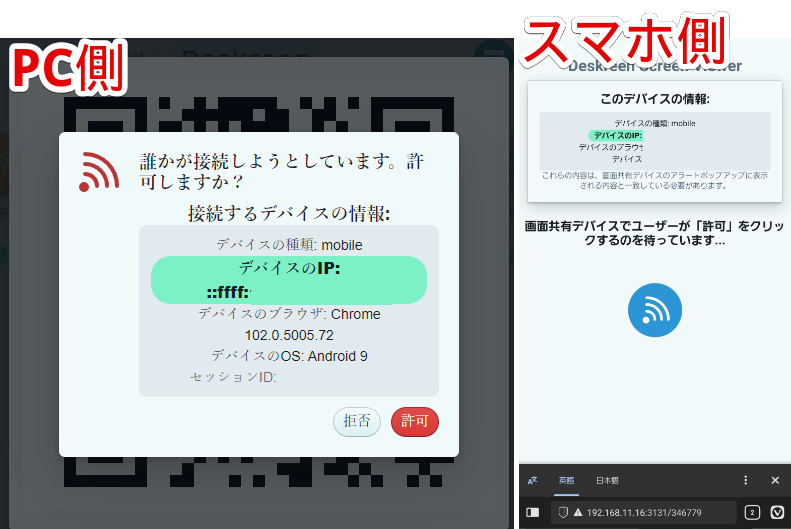
あとはPC側でポチポチクリックすることで接続できます。詳しくはこちらに飛んでください。
URL
IPアドレスが書かれた![]() ボタンをクリックすることで、URLがクリップボードに保存されます。
ボタンをクリックすることで、URLがクリップボードに保存されます。
PC、スマホ間でメモを共有できるアプリに貼り付けます。ブラウザに手動入力してもいいのですが手間です。リンクをスマホに送信する方がいいかなぁと思います。
試しにWindows11に標準搭載されているメモアプリ「付箋(Microsoft Sticky Notes)」に貼り付けてみます。
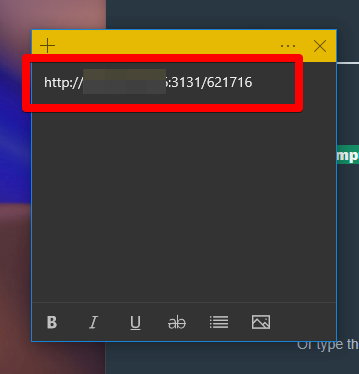
URLをスマホやタブレットに送れるものであれば何でも構いません。
Windows10、Windows11にはメモアプリが標準内蔵されています。デスクトップにペタっと貼り付けて、いつでもどこでも自由にメモできます。Microsoftアカウントの同期も可能です。異なるデバイス間(PCとスマホ)でメモを共有できます。
URLを貼り付けたらスマホの作業にうつります。共有した付箋からURLを選択します。
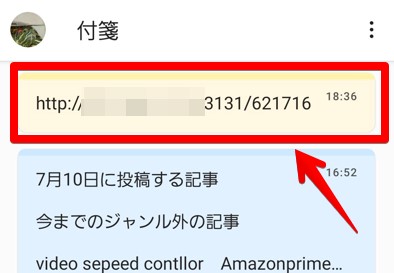
ブラウザアプリで開きます。僕の場合「Vivaldi」というブラウザです。
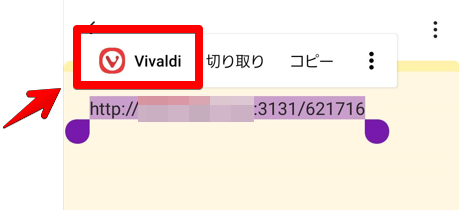
ブラウザで開くと下記画像のページが開きます。この画面を開いたままPC側の操作に戻ります。
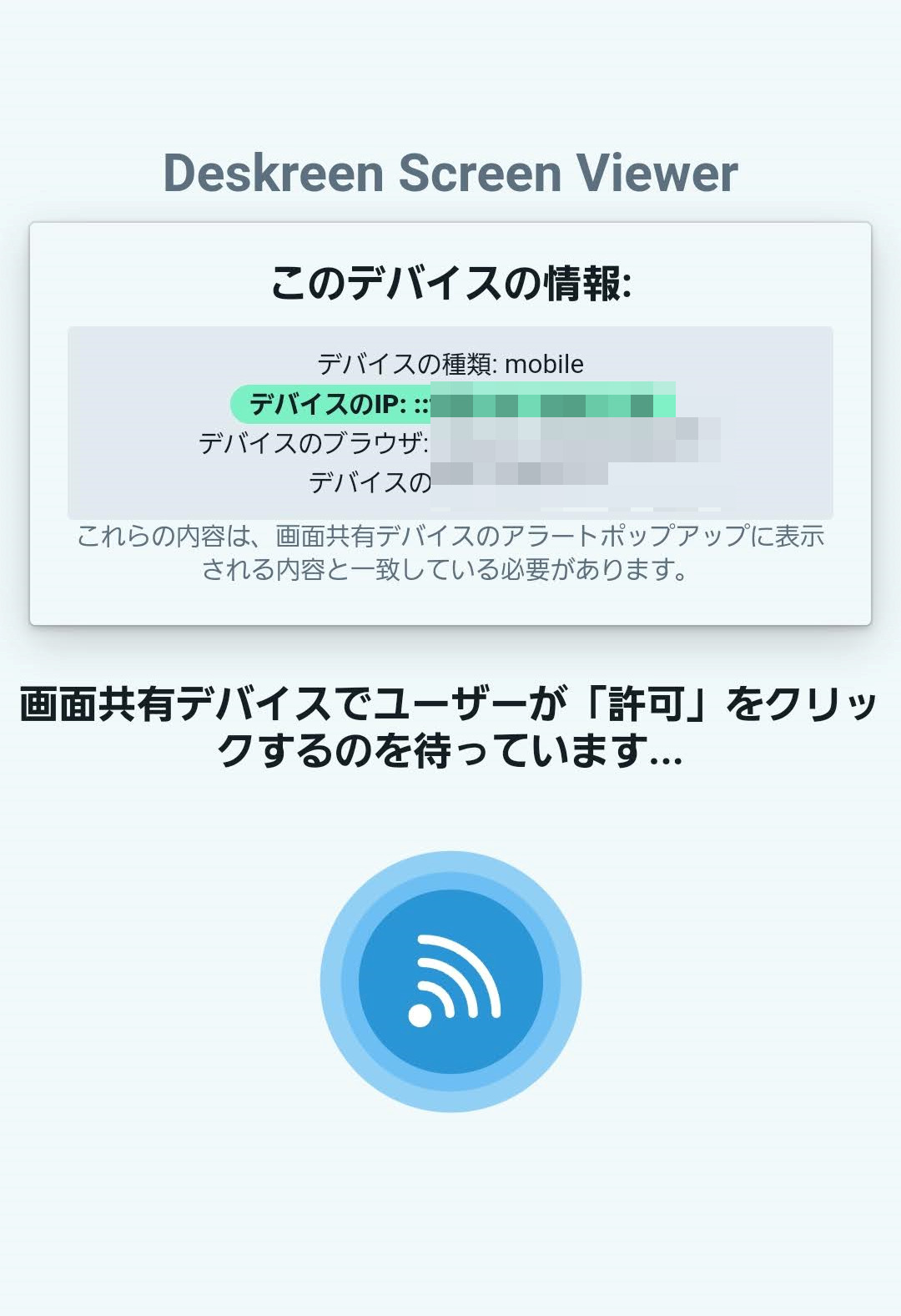
ミラーリング接続設定
PC側のソフトに「誰かが接続しようとしています。許可しますか?」というポップアップが表示されます。サイトにアクセスしたデバイス名が表示されているので、自分の端末だったら「許可」をクリックします。
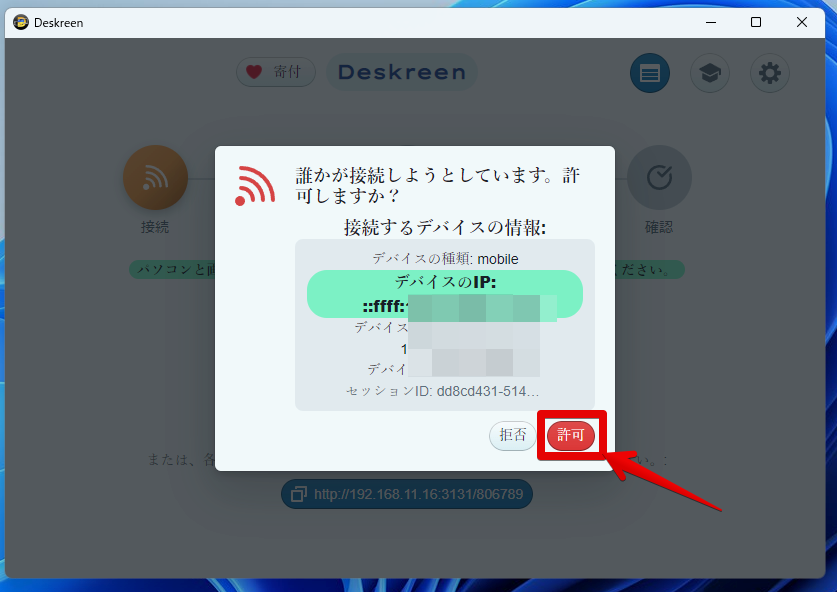
自分の端末でない場合は押さないようにしましょう。まぁ同じWi-Fiに接続している端末&同じタイミングで接続しようとしてくる人なんていないとは思います。
念のため自分が使っているOSなのか、アクセスしているブラウザなのかどうかを確認しましょう。
「Vivaldi」ブラウザでアクセスした場合は「Chrome」と表示されます。一緒のベース「Chromium」で作られているからです。
「画面全体」か「アプリケーションウィンドウ」のどちらかを選択します。
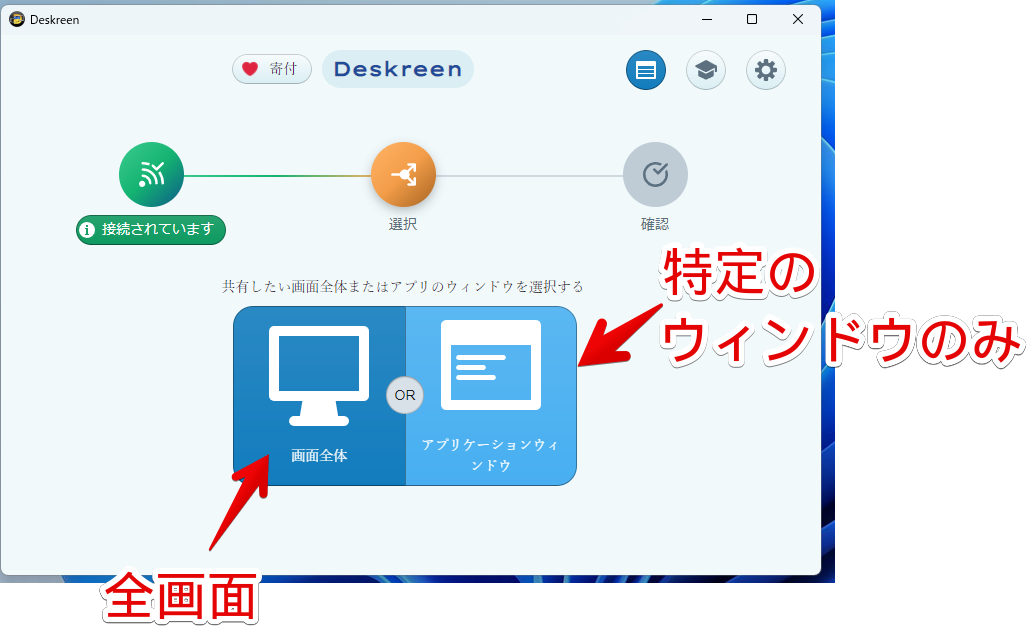
おすすめは万能の「画面全体」です。特定のアプリだけミラーリングしたい場合は「アプリケーションウィンドウ」にします。
| 画面全体 | 画面全体のミラーリング |
| アプリケーションウィンドウ | 選択したアプリのみミラーリング |
ミラーリングするモニターを選びます。モニターが1つしかない場合は関係ないです。僕はデュアルディスプレイなのでモニターが2つ表示されています。ここではメインモニターを選択してみます。
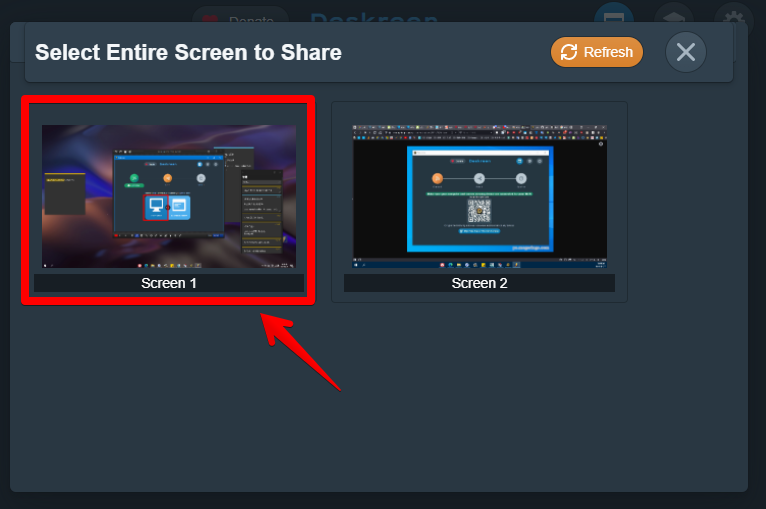
「確認」をクリックします。
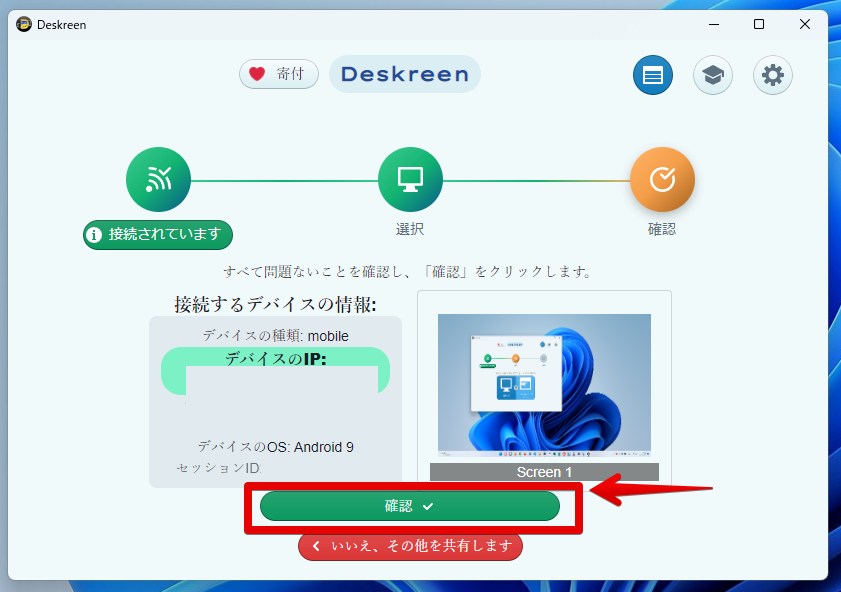
「完了」と表示されたら準備完了です。接続したデバイスにPCの画面がミラーリングされているはずです。
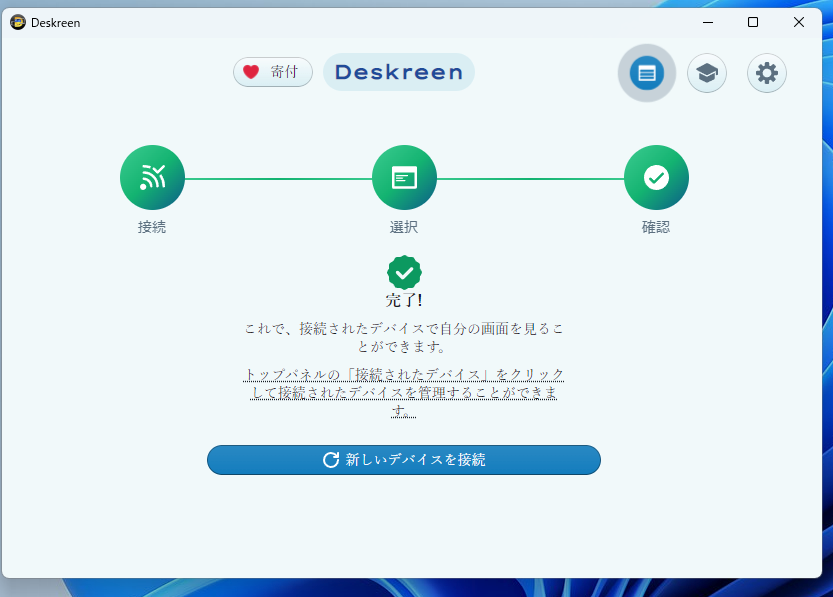
![]() ボタンで全画面にできます。全画面にする場合はスマホを横に回転させます。
ボタンで全画面にできます。全画面にする場合はスマホを横に回転させます。
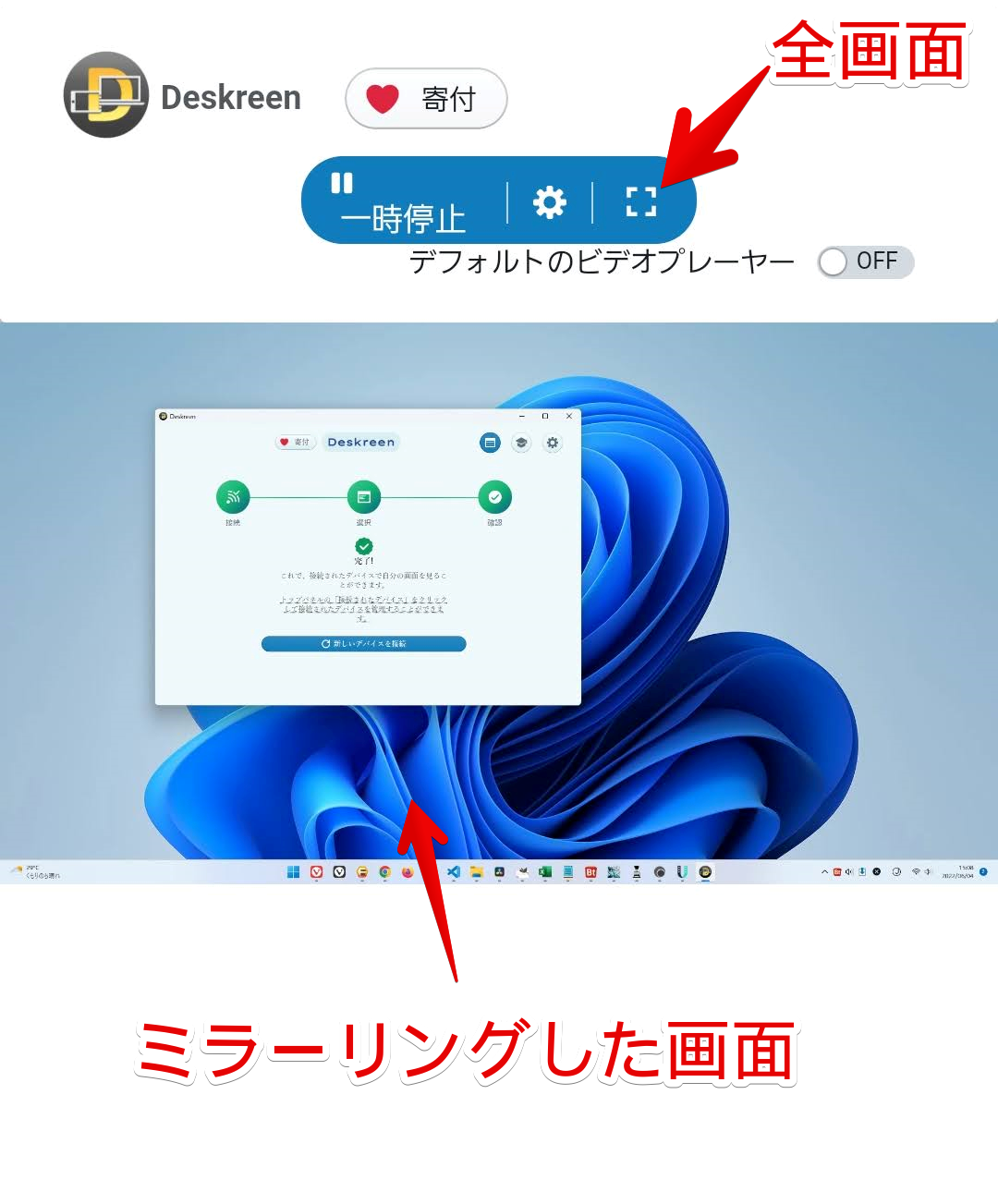
全画面にした時の画像です。いいですね。
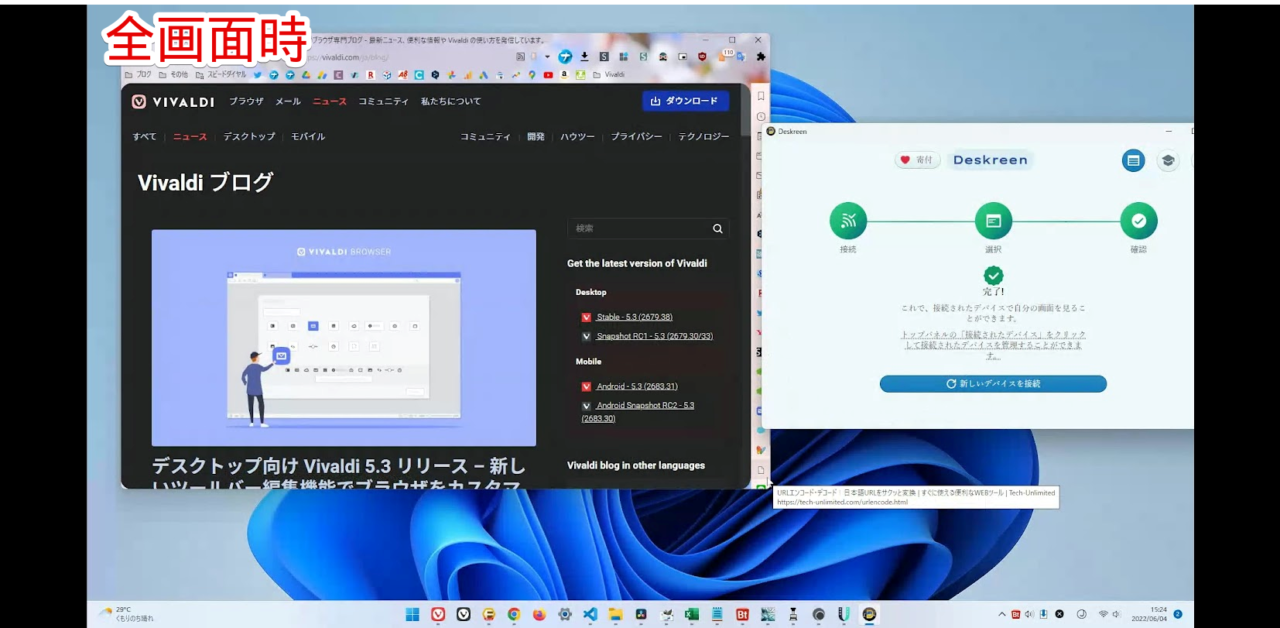
複数端末の同時接続も可能です。詳しく知りたい場合はこちらに飛んでください。
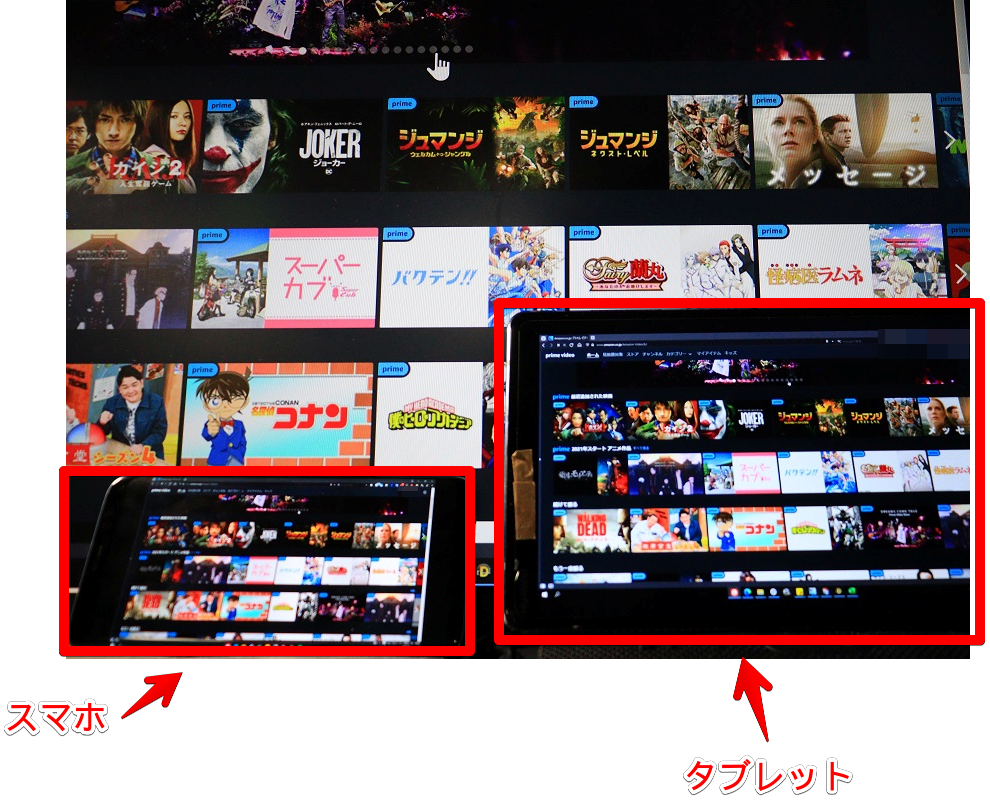
一番良かったのは画質の悪さ、遅延・カクつきが他のミラーリングソフトよりも少なく感じた点です。他のアプリだとプライムビデオの画面がカクついて、しっかり堪能できませんでした。本アプリを利用することでプライムビデオを寝ながら倍速再生で堪能できます。
「プライムビデオを寝ながら倍速再生…?こいつは何をしたいんだ?」と思った方は、以下の記事を参考にしてみてください。タブレットで、プライムビデオを2倍速で見るために奮闘した、一人の青年の記録がつづられています。
特定のアプリだけミラーリング
ミラーリング設定の時に「アプリケーションウィンドウ」を選択した場合は、特定のアプリだけ表示します。余計な要素が映らないので、特定のアプリしか使わない場合はこちらを試してみましょう。
試しにVivaldi(ブラウザ)を選択してみます。
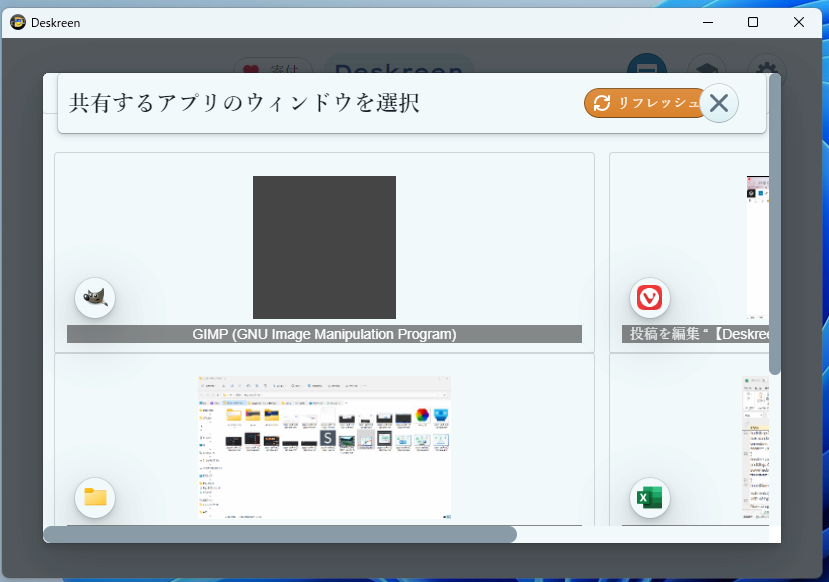
ブラウザだけがミラーリングされます。タスクバーなどの不要な要素はうつりません。
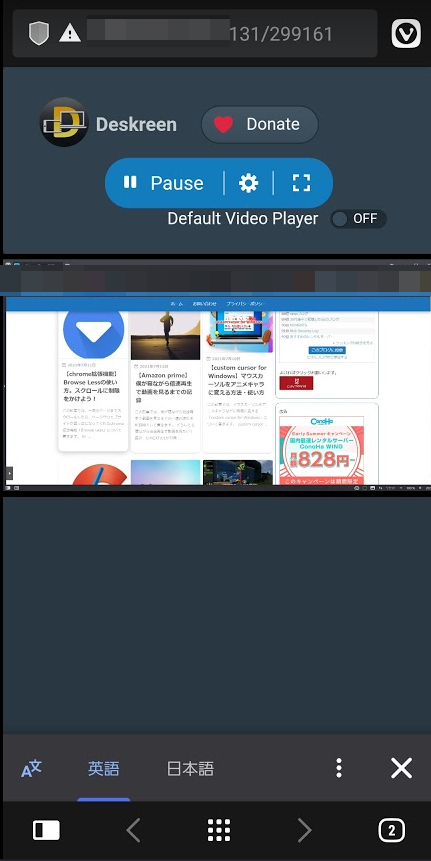
複数端末を接続する
複数端末を同時にミラーリングできます。1台目のスマホ(タブレット)と接続した後に、メイン画面の「新しいデバイスを接続」をクリックします。
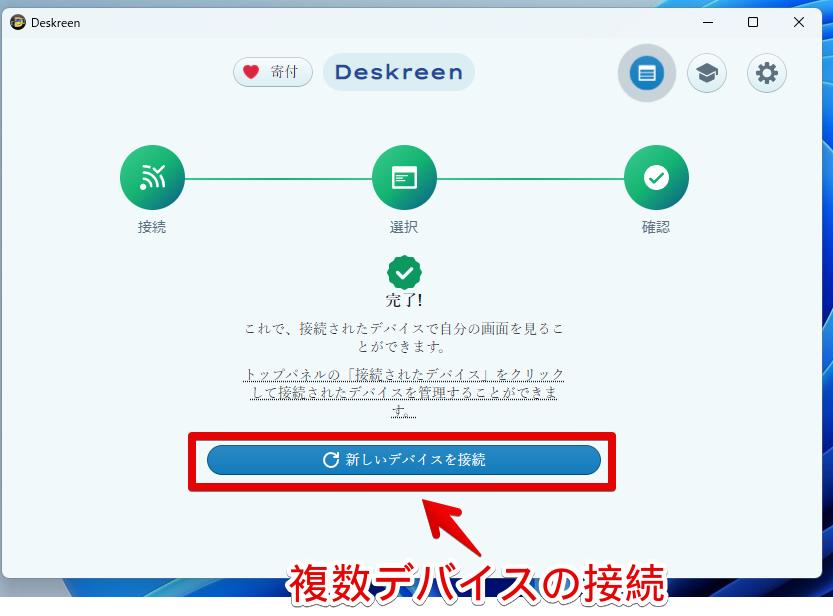
新しいQRコードとURLが表示されるので好きな方で接続します。
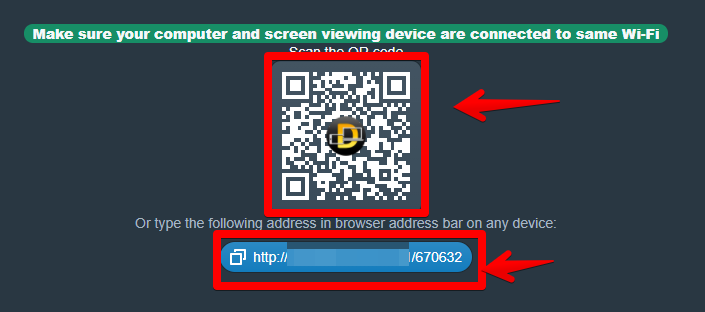
タブレットとスマホの2端末に同時ミラーリングされます。

接続を切断する方法
ミラーリングの接続を切断する方法はいくつかあります。
- ブラウザのタブを閉じる
- Deskreenを閉じる
- Deskreenの切断ボタンから切断
閉じる時はウィンドウ右上の![]() ボタンを押します。これで自動的に切断が解除されます。
ボタンを押します。これで自動的に切断が解除されます。
Deskreenを起動したまま端末との接続を解除したい場合は、アプリ内から操作します。PC側のDeskreen画面の右上にある![]() ボタンをクリックします。
ボタンをクリックします。
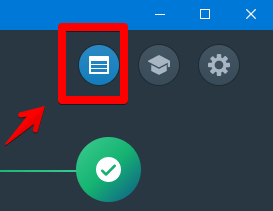
接続している端末が一覧表示されます。解除したい端末の「切断」をクリックします。
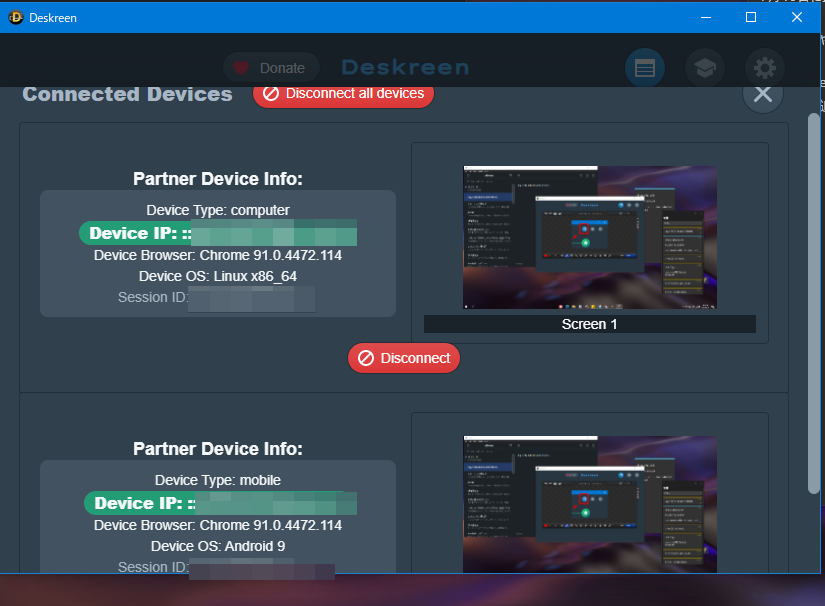
画面上部の「すべてのデバイスを切断する」は全ての接続を切断するという意味です。
感想
以上、PCの画面をスマホやタブレットなどにミラーリングできるフリーソフト「Deskreen」についてでした。
寝ながらプライムビデオを倍速再生で見るのに利用しています。余談ですが、ブラウザ上でのミラーリングなのでピクチャーインピクチャー機能が利用できます。