【プライムビデオ】寝ながらタブレットで倍速再生する方法

Amazonプライムビデオを、タブレット(スマホ)で倍速再生するおすすめ方法は、以下の通りです。
- PCにChrome拡張機能の「Video Speed Controller」を導入
- ミラーリングソフトを使って、タブレットに出力
2022年2月11日現時点で、プライムビデオは倍速再生に対応していません。Webサイトのプライムビデオは、外部のChrome拡張機能「Video Speed Controller」を利用することで、倍速再生できます。
しかし、タブレットやスマホなどのアプリ版では、Chrome拡張機能を導入することができないので、倍速再生できません。そこで、倍速再生できるPCの画面を、タブレットにミラーリングすることで、あたかもタブレットで倍速再生しているかのように動画を鑑賞できます。
本記事では、僕が色々試してみて、最終的に上記方法に落ち着いたまでの一連の記録を、メモ代わりに残しておきたいと思います。
2021年の夏ごろにU-NEXTの1か月無料お試しを利用してみました。
U-NEXTでは、標準で倍速再生に対応しており、アプリ版のほうでも問題なく利用できました。
シーズン10もあるウォーキングデッドを見ていたのですが、倍速再生できるため、サクサク見ることができました。
無料お試しが終了したので、続きは契約しているプライムビデオのほうで見ようと思ったのですが、倍速再生できなかったので非常にストレスでした。
本記事の方法を試すのがめんどくさい場合は、そもそもプライムビデオを解約して、U-NEXTなどの倍速再生できる動画配信サービスに移行するのがいいかもしれません。
Chrome拡張機能の導入
まずは、PCで倍速再生できる環境を整えます。
Webサイトの動画を自由自在に倍速再生できるChrome拡張機能「Video Speed Controller」を導入します。YouTubeやプライムビデオの動画を小刻みに速度変更できます。
Chromeウェブストアからインストールできます。
「Chromeに追加」をクリックします。
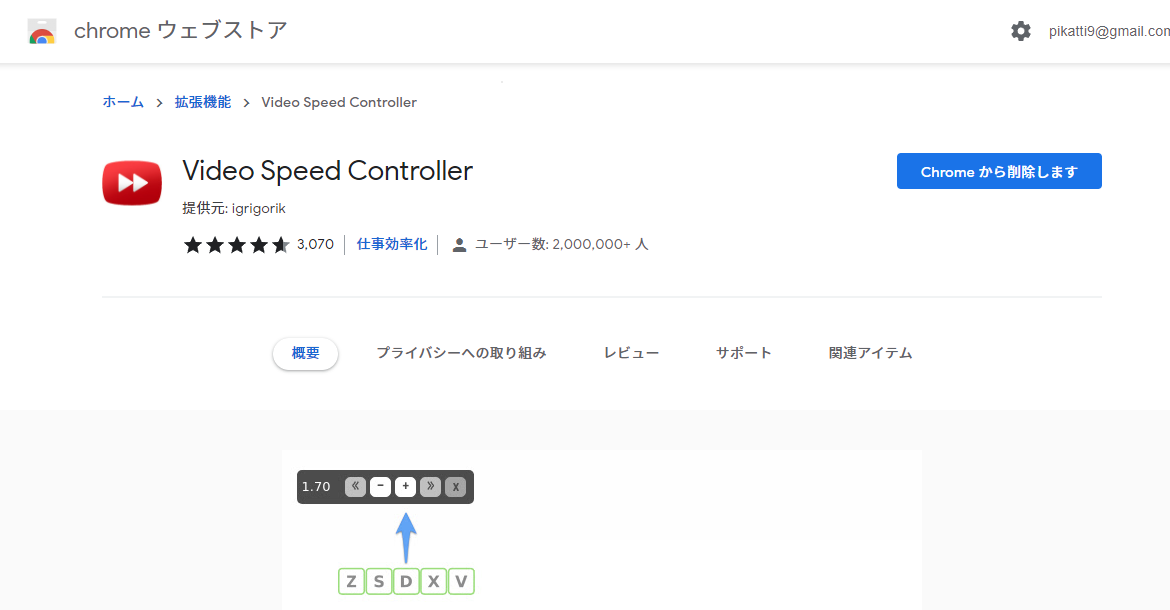
インストールできたら、動画再生画面内の左上に![]() ボタンが表示されます。こちらから再生速度を変更できます。
ボタンが表示されます。こちらから再生速度を変更できます。
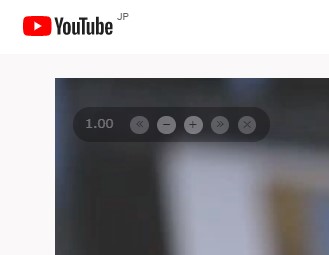
ショートカットキーにも対応しています。詳しい使い方については、下記記事を参考にしてみてください。
ミラーリングソフトの導入
PCの画面をタブレット(スマホ)にミラーリングできるソフトを導入します。ミラーリングとは、Wi-Fiや有線(HDMIなど)を利用して、PCの画面を別の端末に表示することです。
無線と有線の2種類あるんですが、寝ながら見る場合は、無線接続がおすすめです。有線だとPCとスマホをコードで接続する必要があるので、寝ながらは厳しいです。無線だと、Wi-Fi環境さえあれば、家の中どこでも移動可能です。寝ながら見るのに最適です。
| メリット | デメリット | |
|---|---|---|
| 無線 | Wi-Fiが届く範囲ならどこでも動ける | 画質が悪い |
| 充電しながらでも使える | 遅延する | |
| 何らかのソフトが必要 | ||
| 有線 | コードを挿すだけで使える | ケーブルの長さしか動けない |
| 画質がいい | 充電しながら使えない | |
| 遅延がほぼない |
ミラーリングできるソフトなら、何でもOKです。
僕のおすすめは、「Deskreen」です。無料で利用できるミラーリングソフトです。QRコードを読み取るだけで、ブラウザ上で簡単にミラーリングできます。
特徴は、以下の3点です。
- 遅延とカクツキが比較的少ない
- 複数端末同時接続が可能
- QRコードを読み取るだけの簡単接続
ダウンロード方法
以下のサイトからダウンロードできます。
お使いのOSに合わせて、ダウンロードファイルを選択します。僕の場合は、「WINDOWS」です。
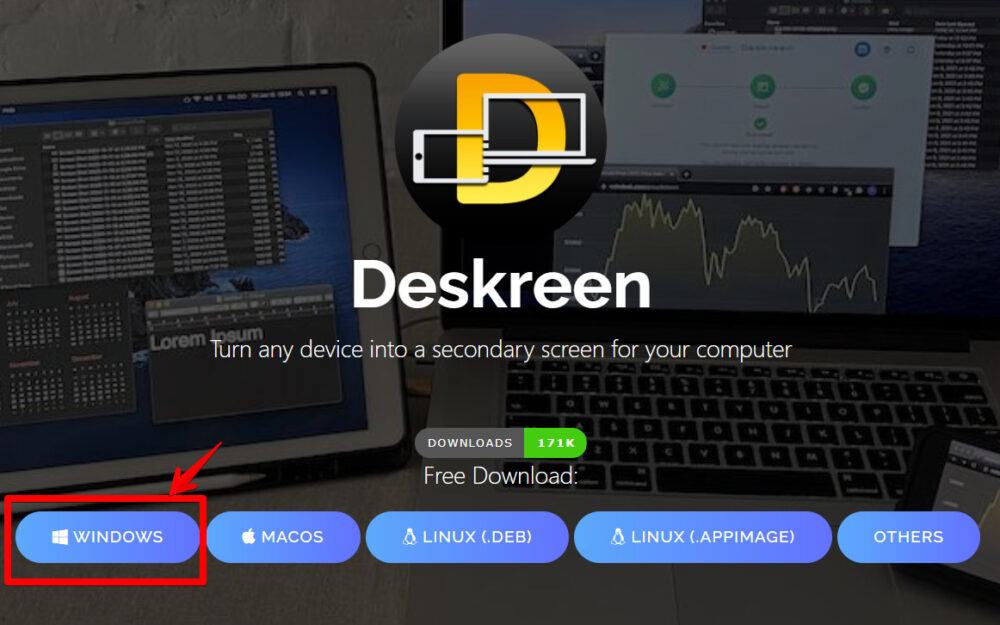
使い方
ソフトをインストールできたら、起動します。表示されるQRコードをスマホやタブレットで読み取ることで接続できます。
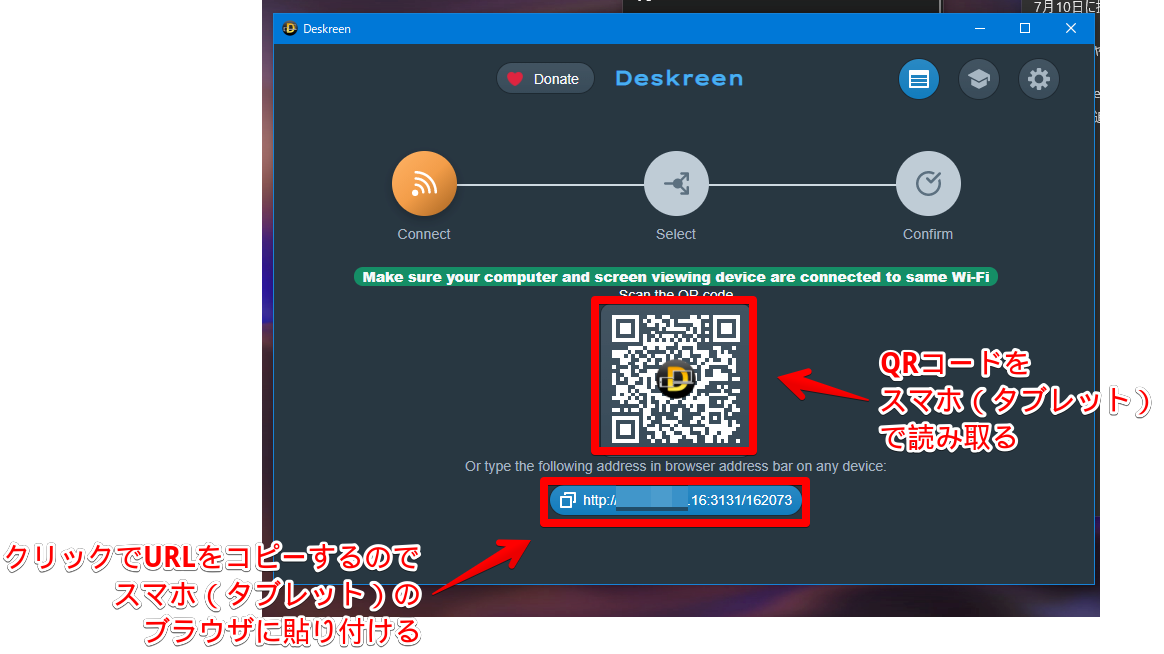
端末側でアプリをインストールする必要はありません。QRコードを読み取ると、ブラウザが開いて画面が共有されます。
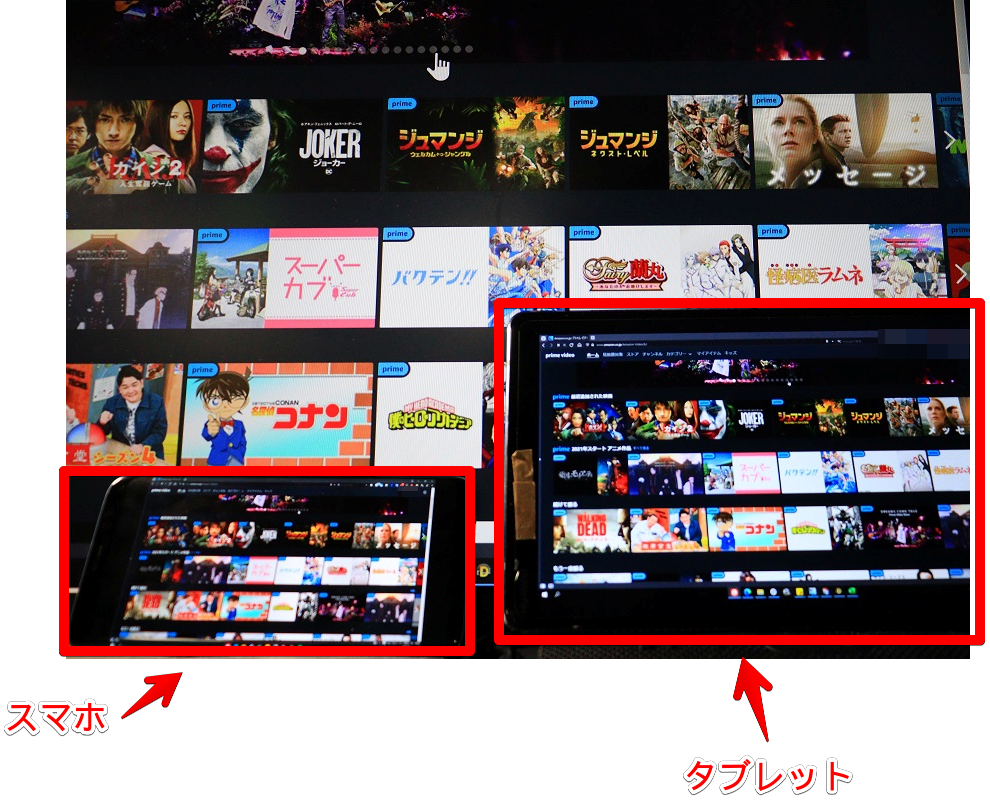
FPSが要求されるようなゲームでは、カクツキが目立ちます。
プライムビデオの倍速再生は、違和感なく見れました。より詳しく知りたい場合は、以下の記事を参考にしてみてください。
これで、プライムビデオを、タブレットやスマホで倍速再生した状態で閲覧できます。正確には、拡張機能で倍速再生したPC 側の画面を、タブレットに出力しているだけなんですけどね。
快適に見るために必要なこと
寝ながら倍速再生で見るには、下記4つも必要です。以下の要素を満たすことで、より快適に「寝ながら倍速再生動画生活」を送れます。全部が必須ってわけではありません。
- 無線マウス
- Bluetooth イヤホン
- タブレットアーム
- CLaunchにスクリーン キーボード (OSK) を登録
無線マウス
寝ながら見るためには、無線(Bluetooth)マウスがあると便利です。ミラーリングしたタブレット、無線マウスの2つがあると、寝ながらPCを操作できます。
有線マウスだと、PCから数メートル程度しか離れられないので横になれません。
どーせ購入するなら、サイドボタンがあるマウスがおすすめです。
マウスのサイド(親指)部分で、ブラウザの戻る・進むなどの操作ができるので、作業が捗ります。ロジクール製とかだと、安くていい感じのがあるのでおすすめです。
Bluetooth イヤホン
Deskreenなどのミラーリングソフトは、あくまで画面共有なので音声は出力されません。いくらタブレットの方で音量を上げても、意味がありません。PCのスピーカーで音を出してもいいのですが、映像はタブレットで流れているのに、音声はPCから流れることになるので違和感です。
Bluetoothイヤホンを用意して、ミラーリング元のパソコンに接続しておくと便利です。Bluetoothなので、寝ながら音声を聞けます。安いものだと数千円程度であります。
タブレットアーム
タブレット(スマホ)を固定してくれる「タブレット(スマホ)スタンド」があると、より快適ごろ寝ライフが過ごせます。
ベッドなどの柵にアームを固定することで、仰向けでスマホを持つことなく見れます。これがあるのとないのじゃ、腕の負担が全然違います。両手をぶらんぶらんしながら、タブレットで映画見れるの最高です。
注意点ですが、スマホスタンドは、当たりはずれが大きいです。僕は、スマホスタンドにそこまでお金をかけたくないと思って、安い中華製品にしました。(上記のAmazonリンク)たまたま当たりだったのか、2年ほど経過した今現在でも全然壊れずに頑丈です。
他商品のレビューを見ると、「固定がしっかりされない」、「すぐに折れた」などが結構見受けられるので、心配な方は、高いけど大手の商品を購入するのが安全かもしれません。
中華製品を購入する場合は、「どんなメーカーなのか?怪しくないか?」を確認し、レビューが本物かどうかチェックしてくれるサイト「さくらチェッカー」で検索してみることをおすすめします。
CLaunchにスクリーン キーボード (OSK) を登録しておく
CLaunchなどのアプリランチャーソフトに、Windowsのスクリーン キーボード (OSK) を登録しておくと便利です。
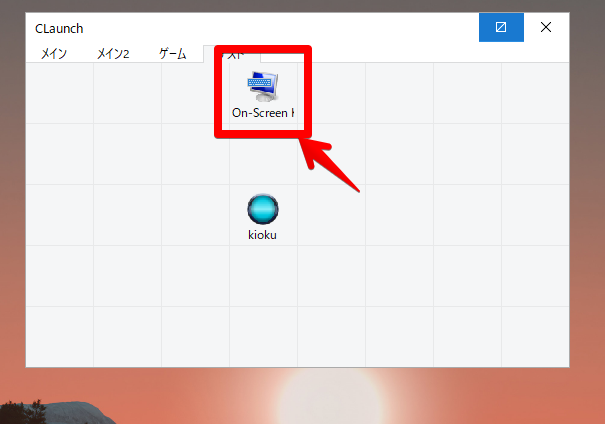
Video Speed Controllerの再生速度変更ショートカットキーを、マウスで利用できるようにするためです。
プライムビデオでは、Video Speed Controllerのポップアップで再生速度を変更できません。理由は不明ですが、ショートカットキーにのみ対応しています。

しかし、キーボードを持ち運ぶのは、めんどくさいです。そこで、マウス1つあれば操作できるようにスクリーンキーボードを登録してみます。スクリーンキーボードとは、画面上に仮想キーボードを表示して、マウス操作でキーボード入力できる機能です。
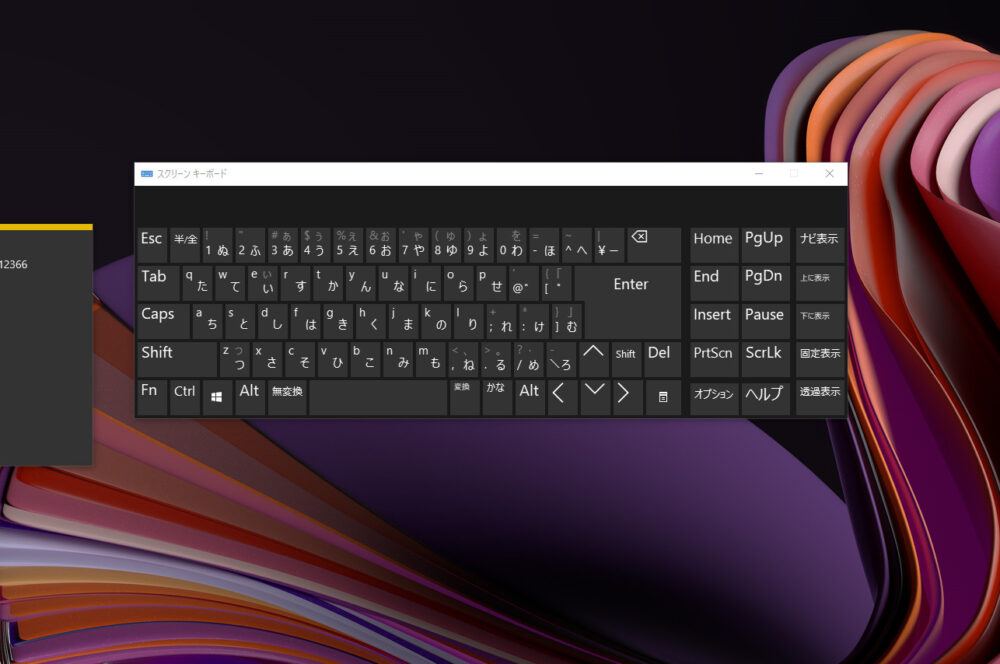
マウス操作で、登録したアプリを呼び出す系のソフトであれば、何でもOKです。僕のおすすめは、CLaunchです。
以下、CLaunchに、スクリーンキーボードを登録する方法を書きます。
Windows+Rを押して、「ファイル名を指定して実行」ダイアログを開きます。「shell:appsfolder」と入力して、OKをクリックします。
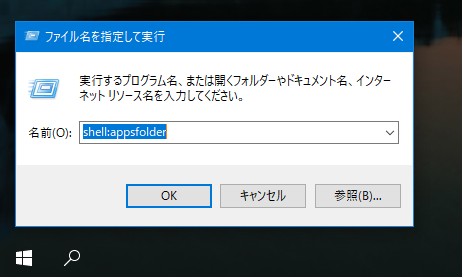
ずらっとアプリが表示されるので、「![]() スクリーンキーボード」を探します。
スクリーンキーボード」を探します。
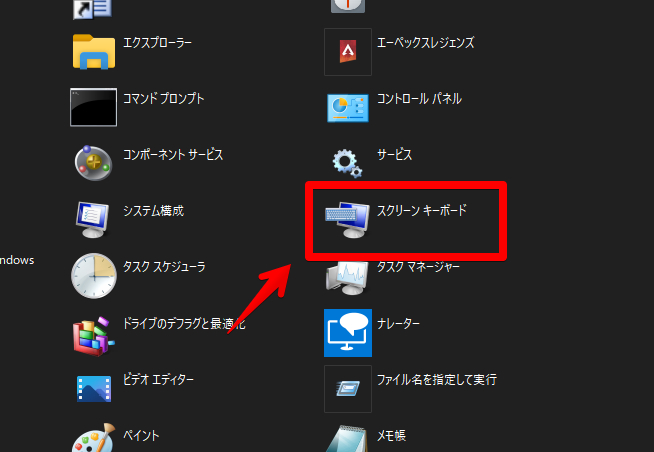
見つけたら、CLaunchを呼び出して画面上部を右クリック→ウィンドウロックをクリックします。
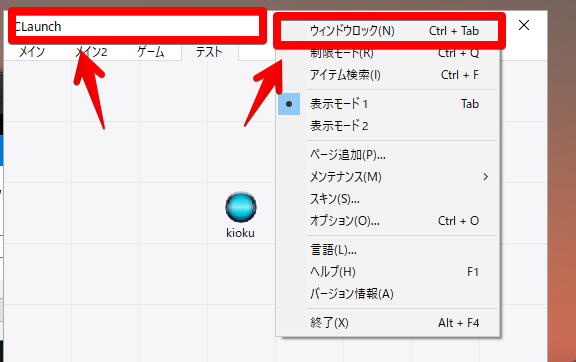
ドラッグ&ドロップで、CLaunch内に貼り付けます。
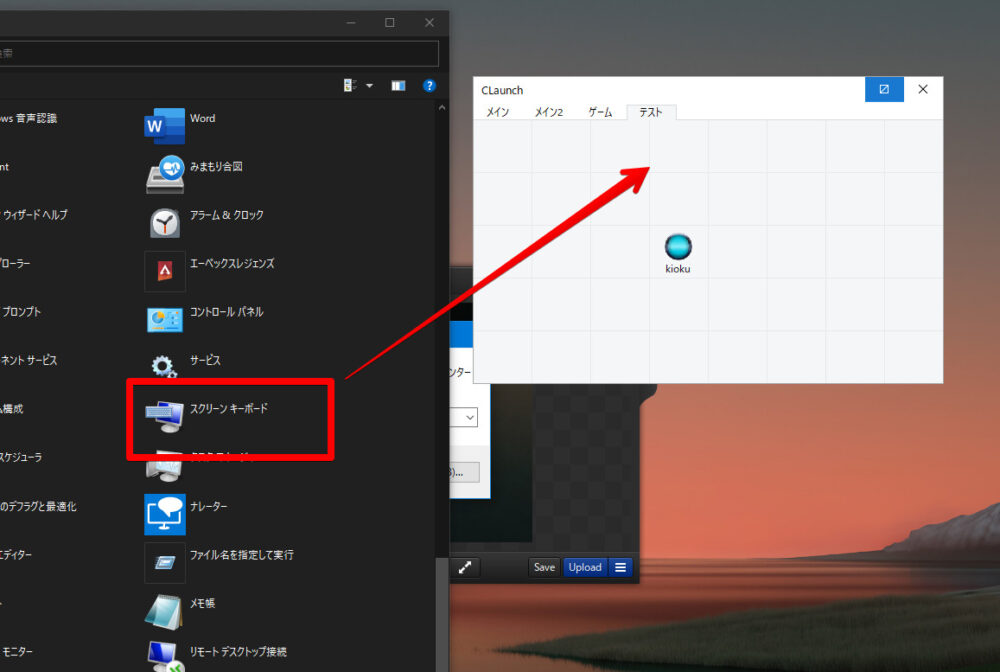
登録できたら、実際に使ってみます。動画を再生します。CLaunch経由でスクリーンキーボードを呼び出します。起動に数秒ほどかかります。
表示されたら、任意の速度に変更できるショートカットキーGをクリックします。
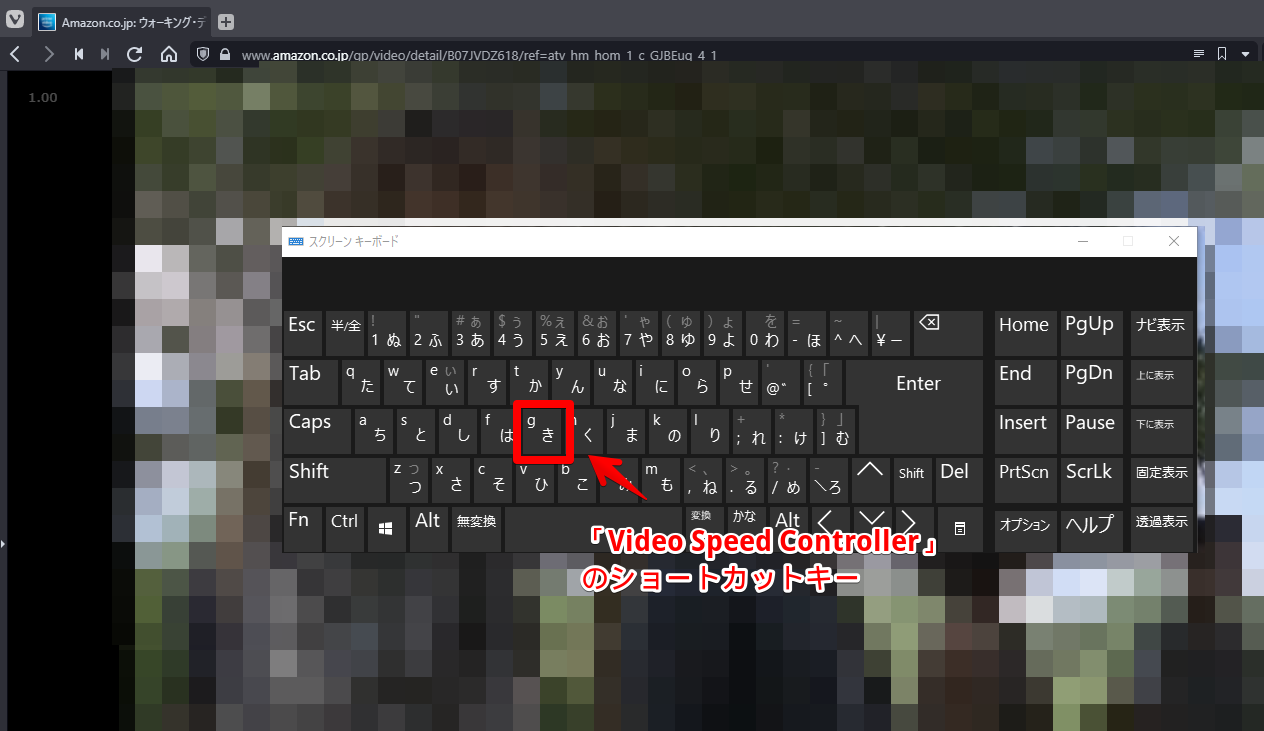
設定した再生速度に変更されます。初期では、1.8倍速になっています。
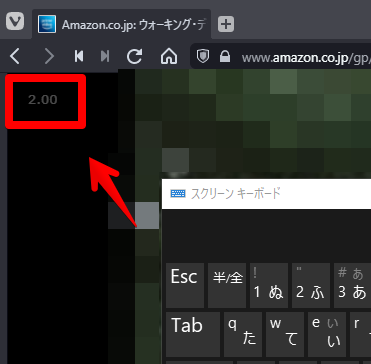
変更できたら、「×」でスクリーンキーボードを終了します。後は、倍速状態で動画を楽しみます。
試したけど微妙だった方法
ミラーリング以外の方法で、色々試してみましたが、どれも微妙でした。
- AndroidでChrome拡張機能が使えるブラウザを試す
- 持ち運びができるモバイルモニターを購入する
AndroidでChrome拡張機能が使えるブラウザを試す
Chrome拡張機能「Video Speed Controller」が、スマホで使えたら、ミラーリングする手間が省けると思って、色々探してみました。いくつか拡張機能をサポートしているAndroid 用のブラウザを見つけました。
しかし、どれもうまく動作しませんでした。他のChrome拡張機能は動作するかもしれませんが、少なくともVideo Speed Controllerは正常に動作しませんでした。
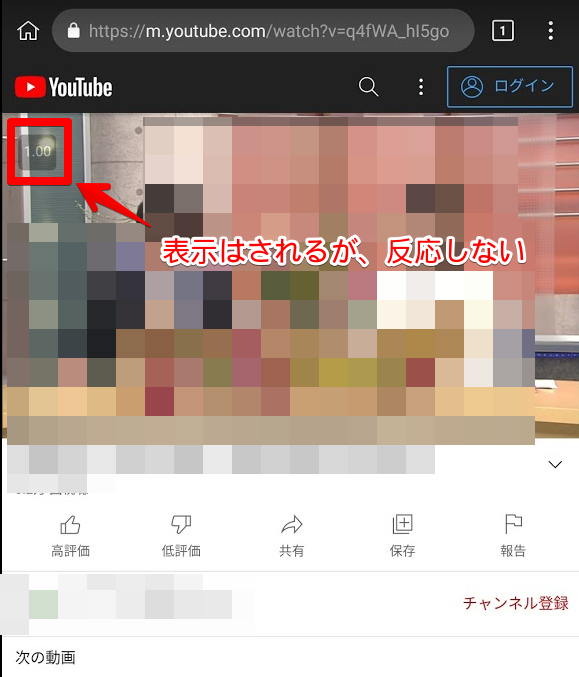
モバイルモニターを購入
モバイルモニターを購入しました。HDMIなどのコードは必要なんですが、そのコードの範囲なら自由に持ち運びできるタイプのモニターです。「軽量・コンパクト」が特徴です。
「通常の据え置きモニターよりも、コンパクトで軽いから寝っ転がって見れるんじゃないかな?」と思いました。結果としては、「見れるけど、PCとの距離に制限があるから微妙」です。無線ではないので、PCとコードを接続する必要があります。
そのため、PCからそこまで離れることができません。PCの近くで寝れるならいいんですが、寝れない場合は、きついです。僕の場合は、前からモニターを2台にしたかったので、ちょーど良かったです。
感想
以上、タブレット(スマホ)でプライムビデオを倍速再生(2倍速)する方法についてでした。皆さんも、快適ゴロゴロプライムビデオ生活を過ごしてみてください!

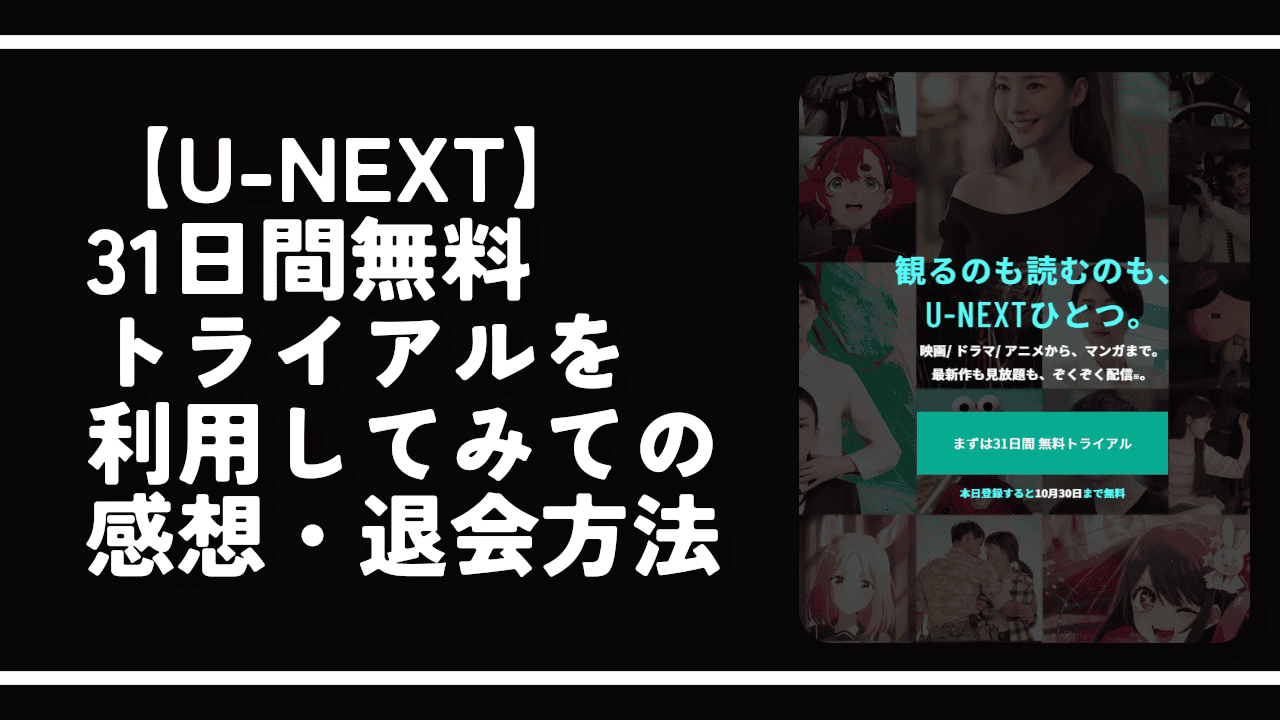
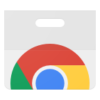
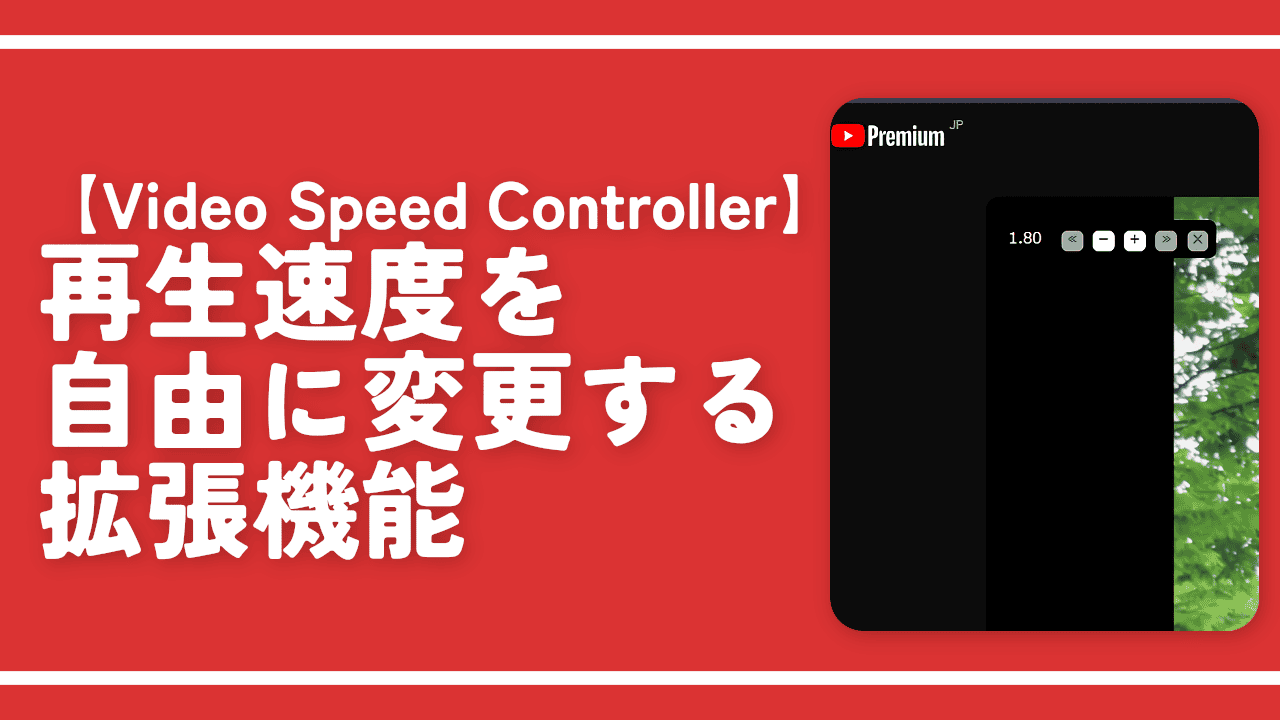



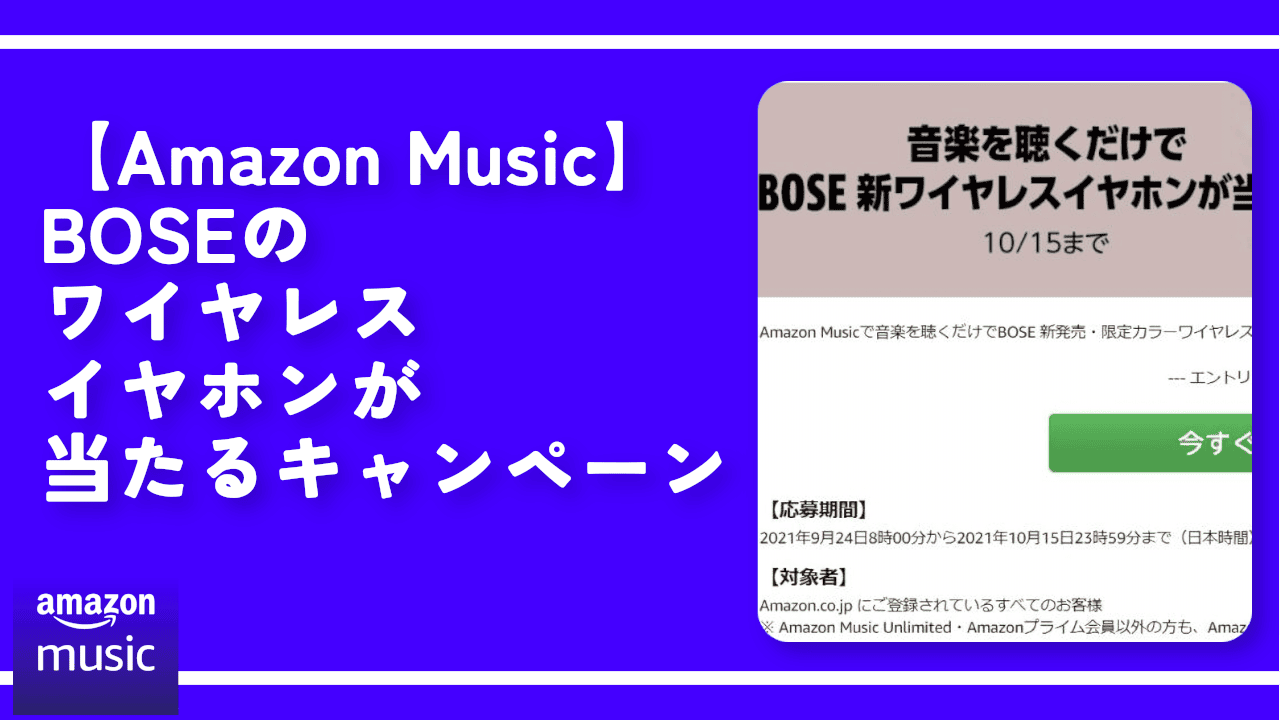
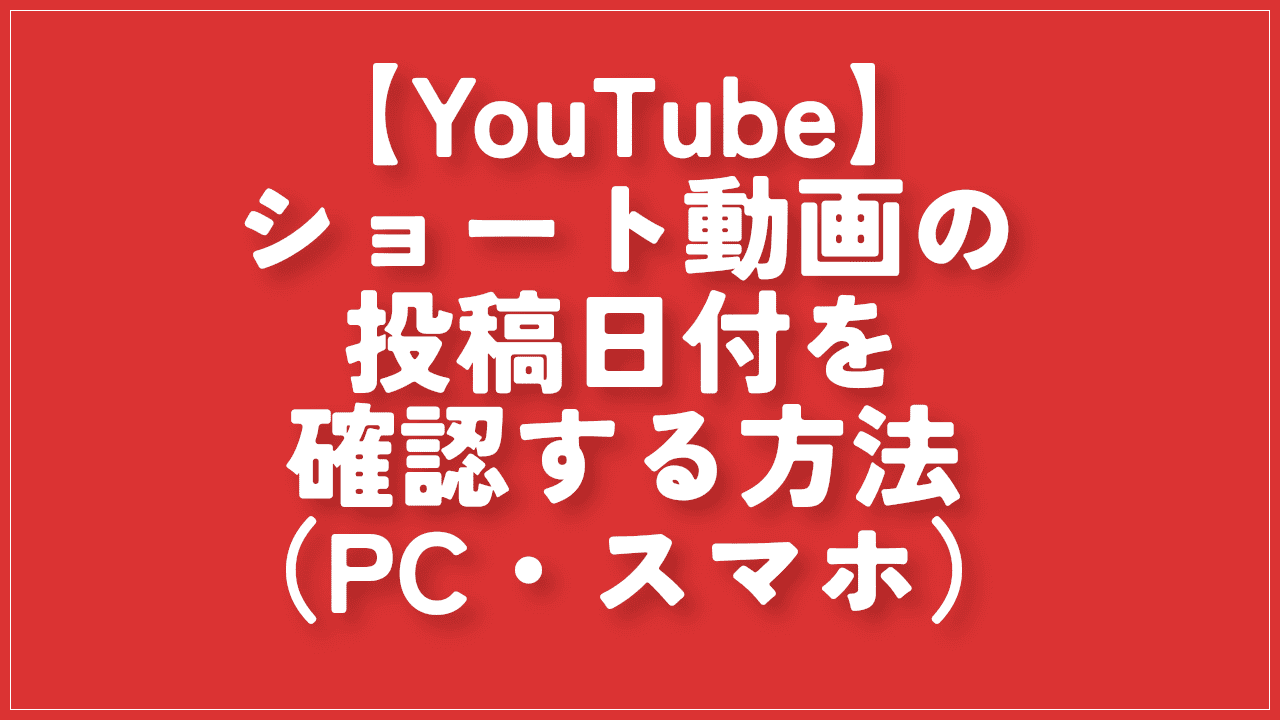
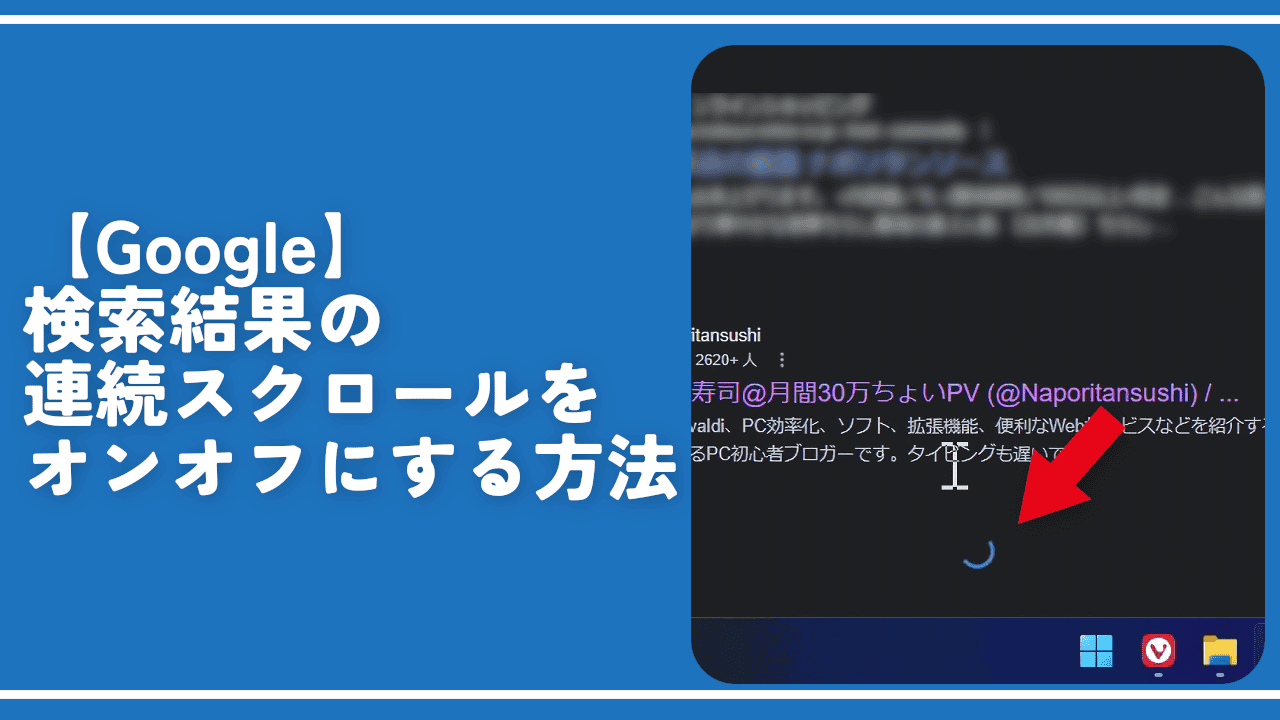
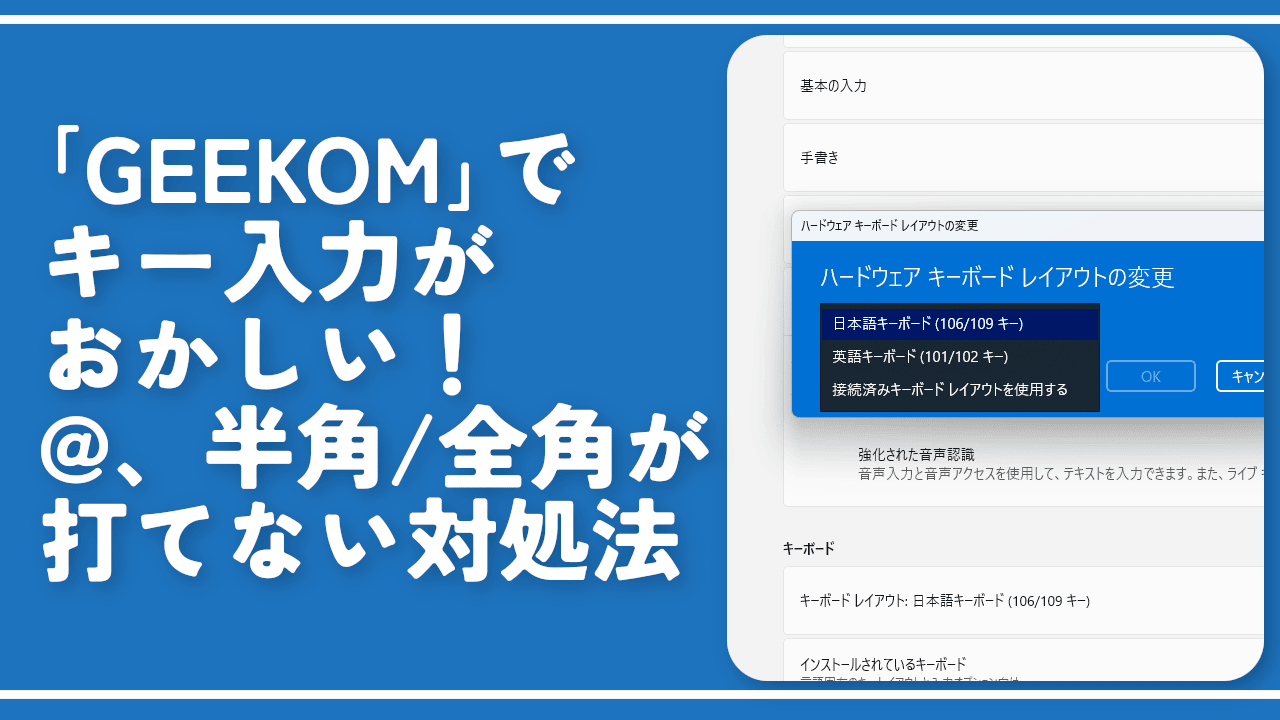

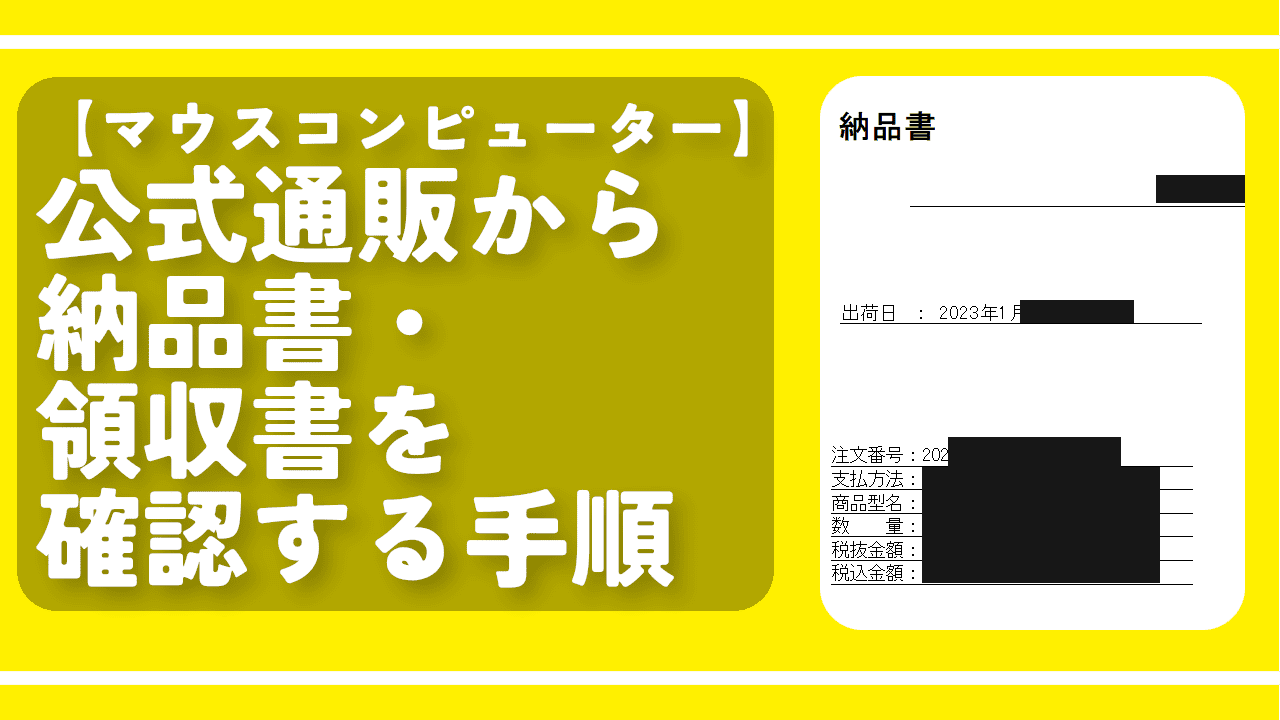
 「Cannon EOS R8」を2024年3月に買った時のメモ
「Cannon EOS R8」を2024年3月に買った時のメモ 【DPP4】サードパーティー製でレンズデータを認識する方法
【DPP4】サードパーティー製でレンズデータを認識する方法 【YouTube】一行のサムネイル表示数を増やすJavaScript
【YouTube】一行のサムネイル表示数を増やすJavaScript 【Vivaldi】カスタマイズ性に優れたブラウザのインストール方法
【Vivaldi】カスタマイズ性に優れたブラウザのインストール方法 【Clean-Spam-Link-Tweet】「bnc.lt」リンクなどのスパム消す拡張機能
【Clean-Spam-Link-Tweet】「bnc.lt」リンクなどのスパム消す拡張機能 【Youtubeフィルタ】任意のワードで動画をブロックする拡張機能
【Youtubeフィルタ】任意のワードで動画をブロックする拡張機能 【プライムビデオ】関連タイトルを複数行表示にするCSS
【プライムビデオ】関連タイトルを複数行表示にするCSS 【Google検索】快適な検索結果を得るための8つの方法
【Google検索】快適な検索結果を得るための8つの方法 【YouTube Studio】視聴回数、高評価率、コメントを非表示にするCSS
【YouTube Studio】視聴回数、高評価率、コメントを非表示にするCSS 【SkipAntennaSite】アンテナサイトを自動的にスキップするスクリプト
【SkipAntennaSite】アンテナサイトを自動的にスキップするスクリプト 飲んだお酒をメモ代わりに書いておく記事
飲んだお酒をメモ代わりに書いておく記事 【Condler】Amazonの検索結果に便利な項目を追加する拡張機能
【Condler】Amazonの検索結果に便利な項目を追加する拡張機能 ブログ記事を書く上で、極力使わないようにしている言葉
ブログ記事を書く上で、極力使わないようにしている言葉