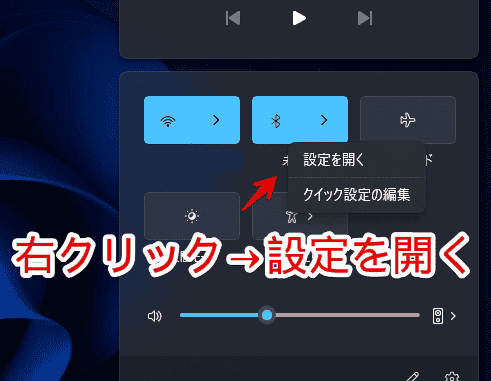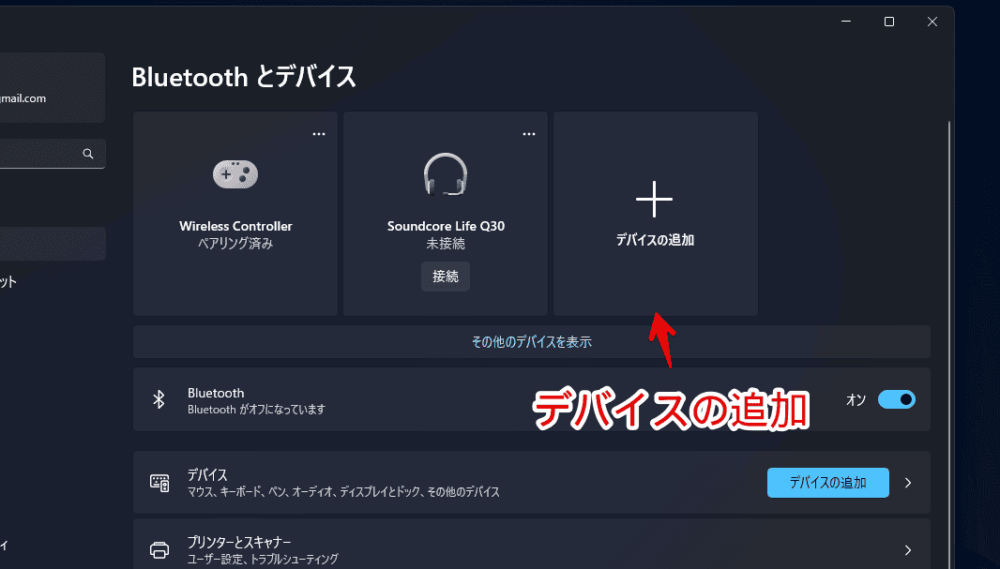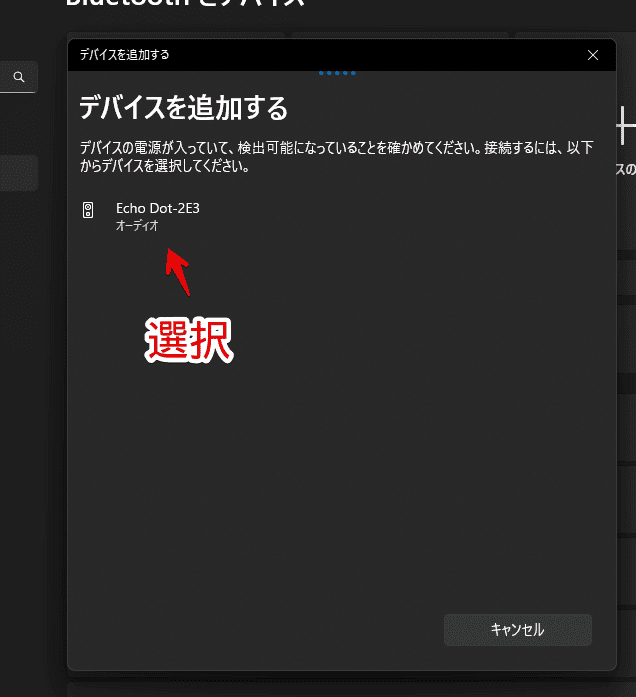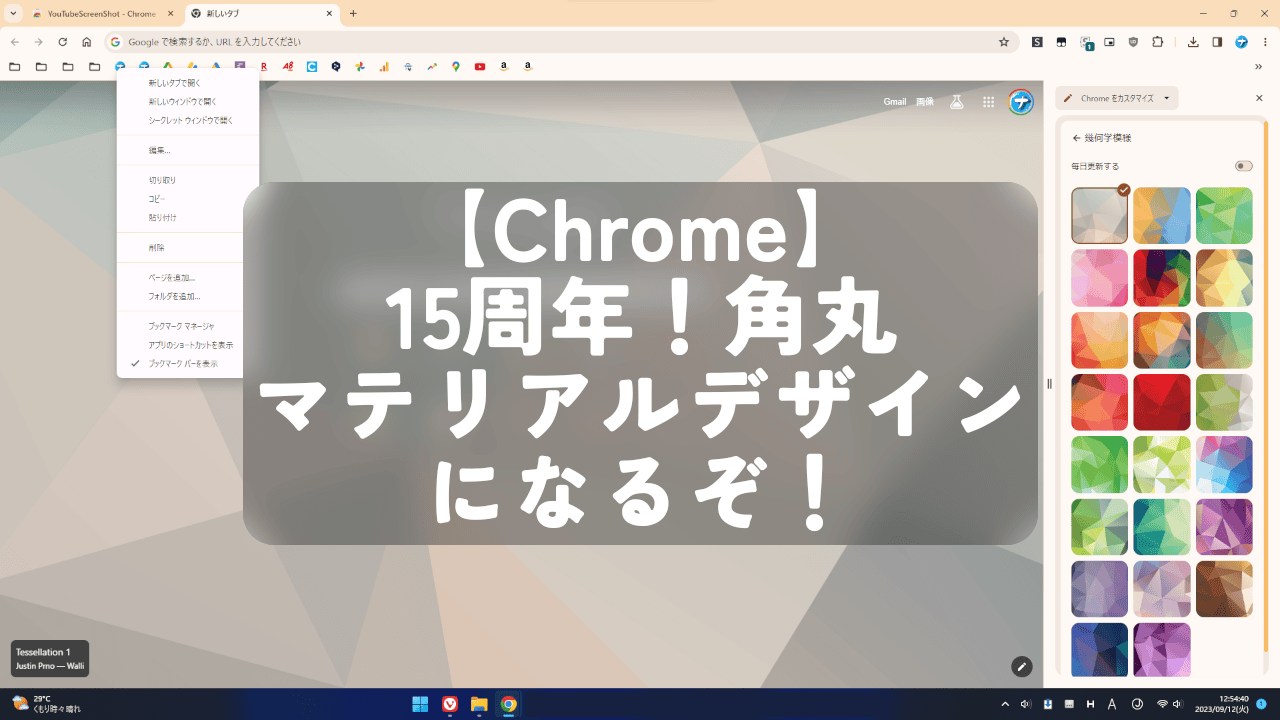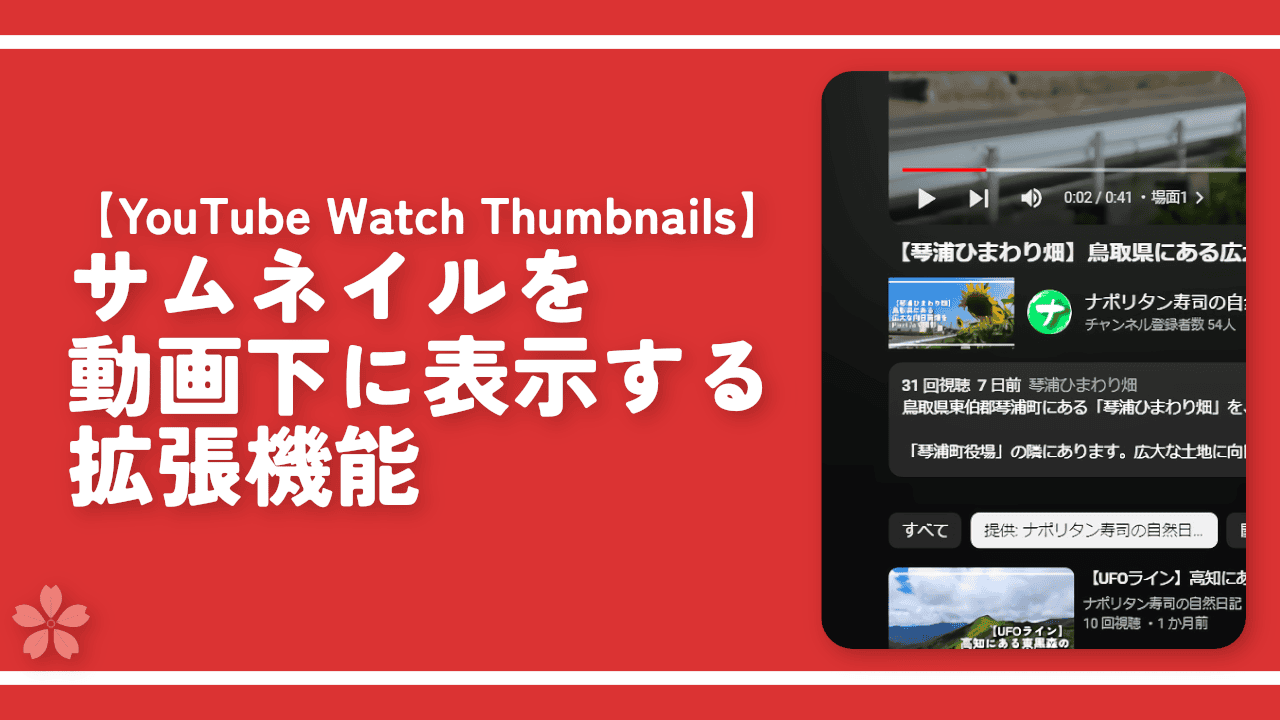【Echo Dot】Windows11のPCとBluetooth接続する方法
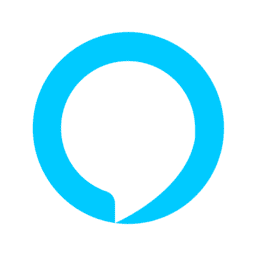
この記事では、Amazonが販売しているAlexa搭載のスマートスピーカー「Echo Dot with clock
」をWindows11のPCとBluetooth接続する方法を書きます。
以下の手順です。
- スマホ(僕の場合Android)にインストールしたAlexaアプリを起動
- 下部メニューにある「デバイス(電球マーク)」をタップ
- Bluetooth接続したい「Echo Dot」デバイスをタップ
- 「Bluetoothの接続」にある「デバイスを接続」をタップ
ペアリング待機モードにしたらWindows11のBluetooth設定画面から検出できるようになります。
僕は2023年7月に「Echo Dot with clock」を購入したんですが、通常状態だとPCに接続しようと思ってもBluetoothデバイスとして検出されませんでした。
Windows11の設定→Bluetoothとデバイス→デバイスの追加→Bluetoothからです。
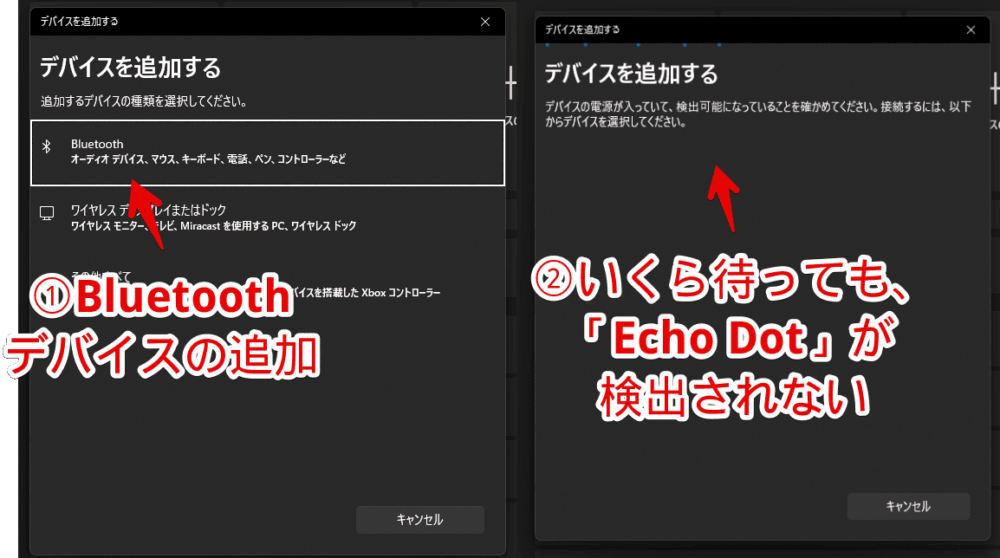
どうやらペアリング待機モードにする必要があるようです。
「アレクサ、Bluetoothペアリングして」と「Echo Dot」本体に話しかけるか、スマホにインストールしたAlexaアプリからペアリング待機モードにさせることで、PCからBluetoothデバイスとして検出できました。
PCとBluetooth接続すると「Echo Dot」本体を外部スピーカーとして利用できます。PCで再生したYouTubeとか音楽の音声が「Echo Dot」から再生されます。
「モニターの内蔵スピーカーはちょっと物足りない…Echo Dotを試しに外部スピーカーとして使ってみたーい」という方、参考にしてみてください。
一連の流れを動画でも公開しました。
事前説明と前提条件
Windows11のPCと接続するには大きく2つの方法があります。
- スマホのAlexaアプリを使って「Echo Dot」をペアリング接続モードにして、PC側で検出→接続
- 「アレクサ、Bluetoothペアリングにして」と(一言一句同じじゃなくても全然OK)呼びかけてPC側から接続
両者ともPC(Windows)のBluetooth設定画面から「Echo Dot」を検出して接続する点は一緒です。スマホのAlexaアプリを使うか、声で操作するかの違いです。
個人的にはスマホのAlexaアプリを使った方法がいいかなと思いました。
なぜか音声操作からだと、Bluetoothペアリング中に「Echo Dot」のランプが青く光らなくて、「これ今接続できる状態なんかなぁ…でもPCから見ても検出されていないからダメっぽいなぁ…」とちょっと不安定な気がしました。
何回か挑戦するとうまくいったんですが、Alexaアプリを使った方法だと一発でできました。
本記事ではそっちを紹介します。
前提条件は以下です。
- 既に「Echo Dot(Alexa)」をある程度使いこなせている。
- スマホにAlexaアプリを導入して初回のセットアップは終わっている
- PCがBluetooth接続できるやつ(BTOパソコンだとBluetoothがそもそもないことがある)
「Echo Dot」とWindows11のPCをBluetooth接続する方法
スマホのAlexaアプリからペアリング待機モードにする
スマホにインストールしている「Amazon Alexa」アプリを起動します。

僕の場合、Androidスマホ(Xiaomi 15 Ultra)なのでAndroidでの解説です。下部にある電球マークをタップします。デバイス一覧に表示されている接続したいEcho Dotデバイスをタップします。
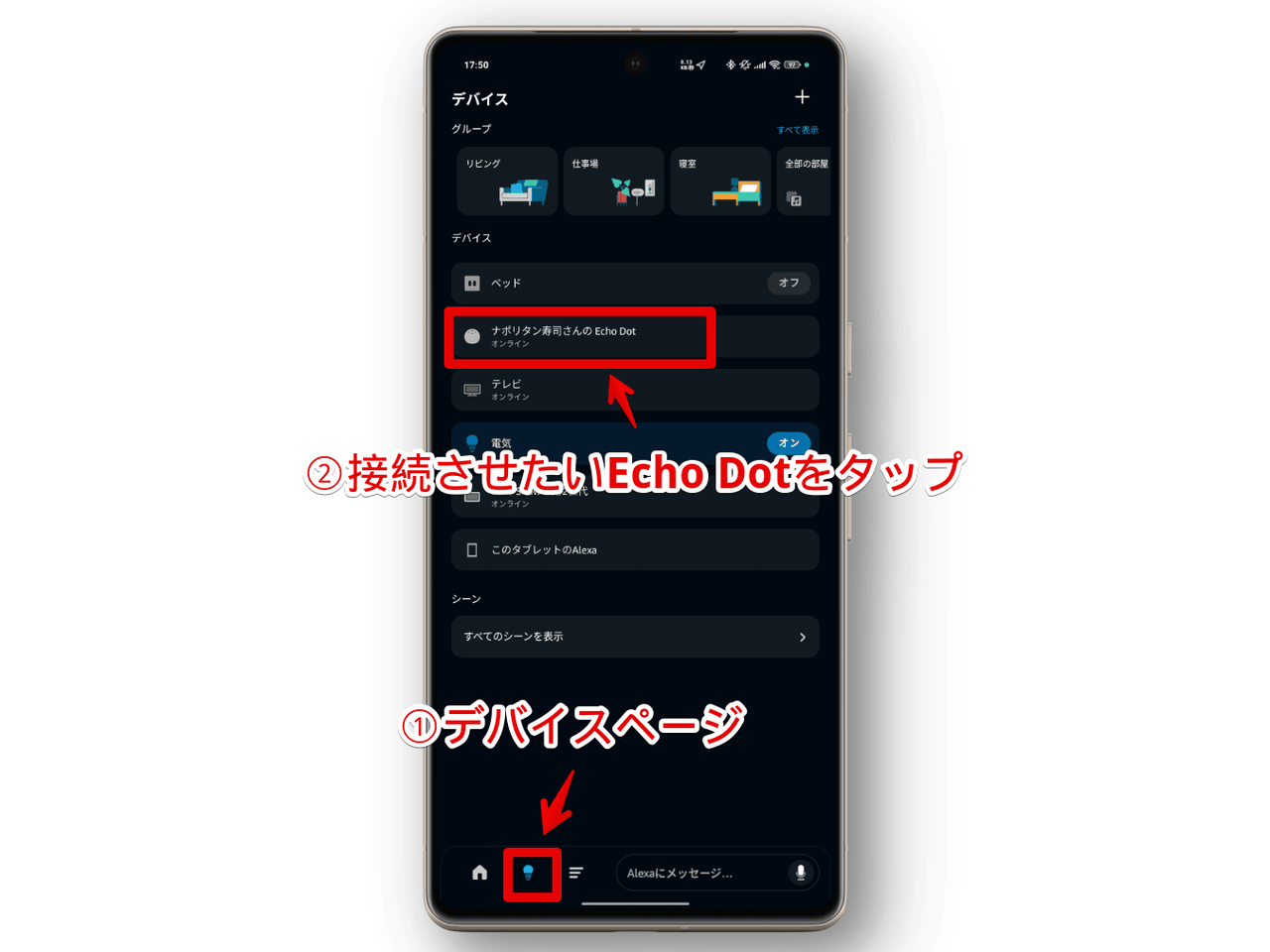
僕の場合は、「仕事場」に置いている「ナポリタン寿司さんのEcho Dot」というデバイスです。
タップしたら「Bluetoothの接続」項目があります。ここにペアリング設定できたBluetoothデバイスが一覧表示されます。「デバイスを接続」をタップします。
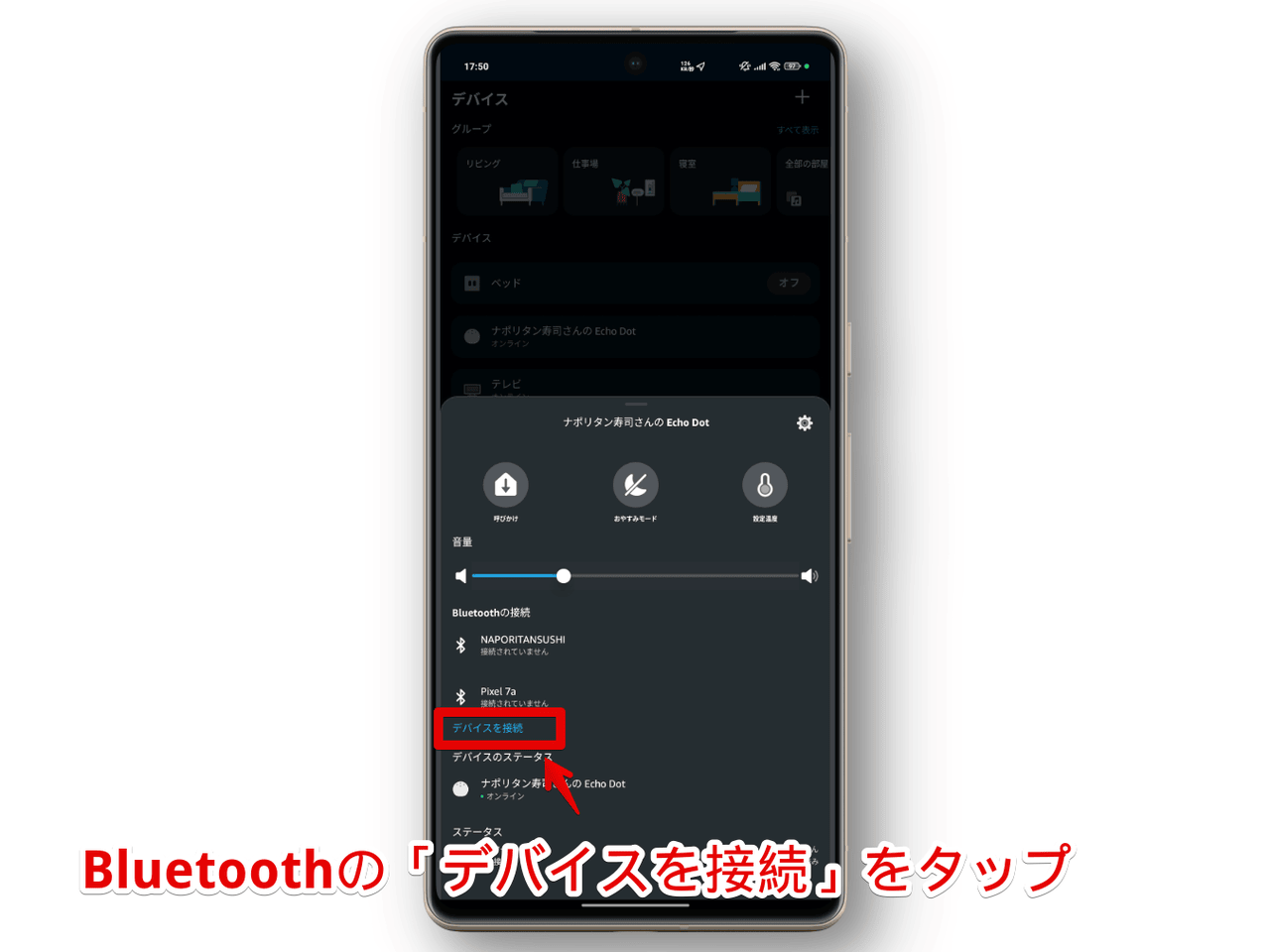
スマホアプリのほうは「BluetoothデバイスをEcho Dotとペアリングします」と表示されます。
「Echo Dot」本体のほうは青くランプが光ります。「現在Bluetoothを接続できる状態にあるよ~」という意味です。

スマホのAlexaアプリの画面はそのままにしておいて、続いてPCからBluetooth接続設定します。
Windows11のPCでBluetooth接続設定する
Windows11のタスクバー(システムトレイ)にあるWi-Fiと音量ボタン(![]() )をクリックします。クイック設定が表示されます。「Bluetooth」内の右横にある「>」記号をクリックします。
)をクリックします。クイック設定が表示されます。「Bluetooth」内の右横にある「>」記号をクリックします。
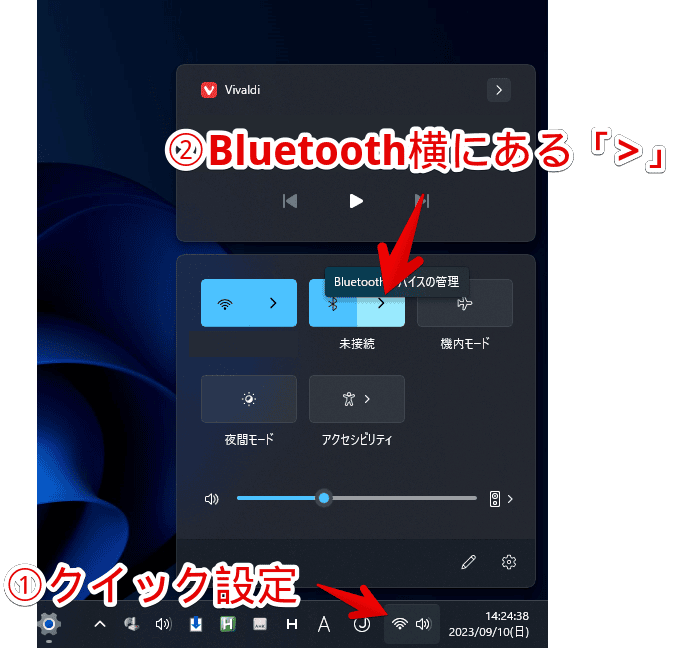
ペアリング設定済みのBluetoothデバイスが表示されます。
下にスクロールすると「新しいデバイス」があり、ペアリング設定できるBluetoothデバイスが検出されます。Alexaアプリでペアリング待機状態にしておくとここに「Echo Dot」が検出されるのでクリックします。
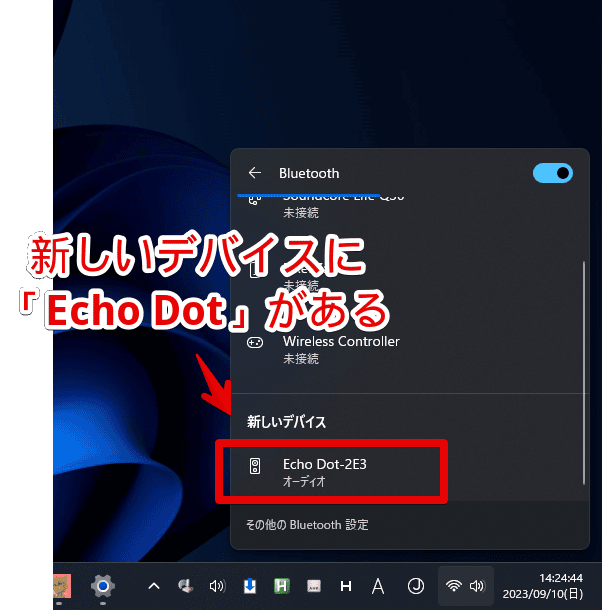
いくら待ってみても検出されない場合は、強制的に「Echo Dot」の電源を抜いて再起動させるとできるかもしれません。
僕は本記事を書くために何回か接続テストしたんですが、やり過ぎたせいか検出されなくなった時がありました。この時、無理やり「Echo Dot」本体を再起動させることで無事に検出されるようになりました。
接続できたら「Echo Dot」から「〇〇に接続しました」と音声アナウンスが流れます。実際の動画を貼っておきます。
Windows11のほうでも接続済みとして登録されます。
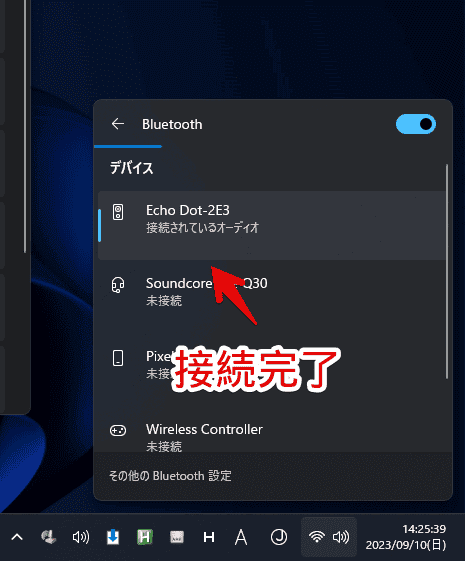
出力スピーカーとして設定する方法
ペアリング設定しただけだと、録はされても出力スピーカーとしては設定されない可能性があります。
その場合、まずWindows11の設定(Windows+I)を開いて、左側メニューの「Bluetoothとデバイス」ページを開きます。
デバイス一覧に「Echo Dot」があった場合は「接続」ボタンを押します。このタイルは最近使ったデバイスが数件ほど表示されるだけなので、もしない場合は「その他のデバイスを表示」をクリックします。
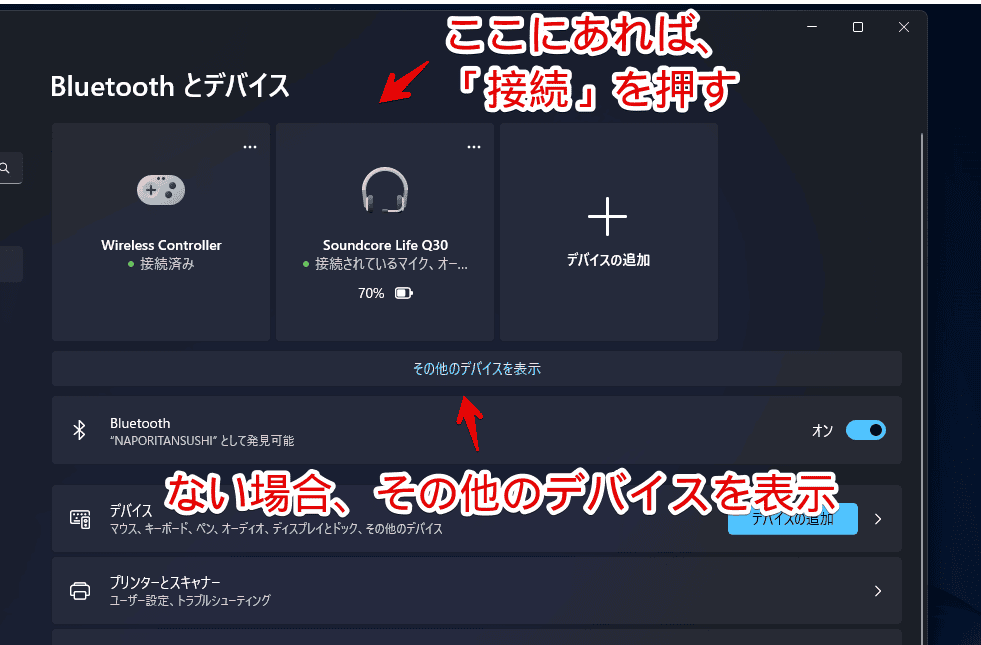
オーディオ項目にある「Echo Dot」を探して「接続」を押します。「Echo Dot」から「〇〇に接続しました」と音声アナウンスが流れます。
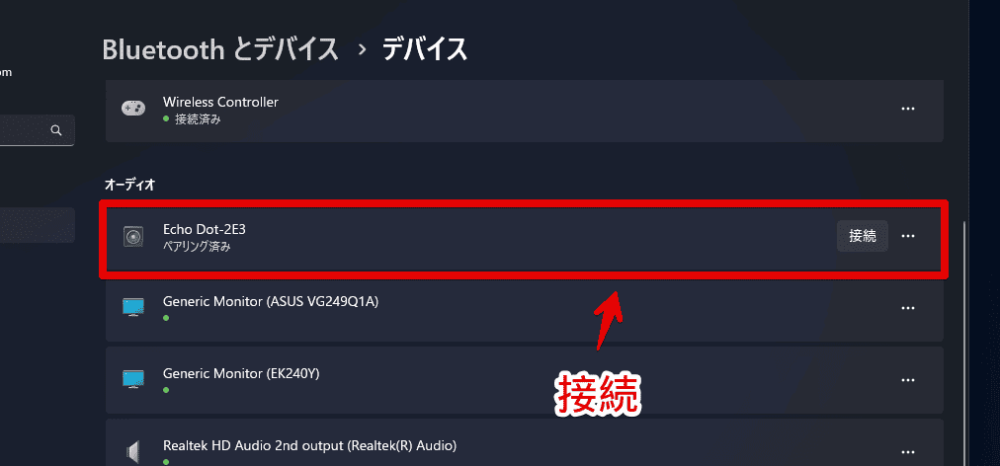
続いて、出力スピーカーとして設定します。
僕の環境だけなのかもしれませんが、有線イヤホン、ワイヤレスヘッドフォンなど複数の音声出力デバイスを接続している場合、思ったデバイスで音声が流れない時があります。今イヤホンで聞きたいのにヘッドフォンから流れている…みたいなね。
タスクバーのWi-Fiと音量ボタン(![]() )を押してクイック設定を開きます。音量スライダーの右横にあるヘッドフォンアイコンをクリックします。
)を押してクイック設定を開きます。音量スライダーの右横にあるヘッドフォンアイコンをクリックします。
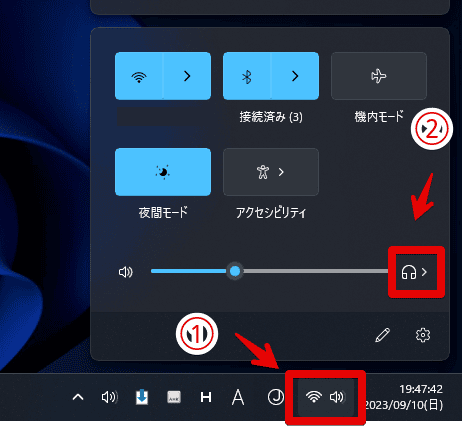
「Echo Dot」をBluetooth接続している場合、ここに「スピーカー(Echo Dot)」という項目があるのでクリックします。これで音量出力デバイスが「Echo Dot」に切り替わりました。
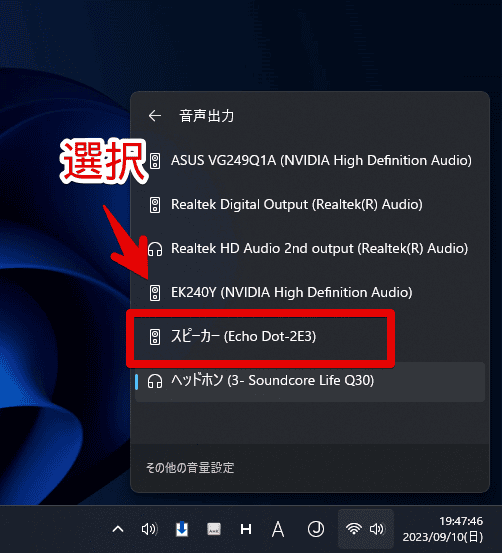
PCで動画や音楽を再生したら音声が「Echo Dot」から流れます。僕が使っているモニターの内蔵スピーカーよりも全然いい音で感動しました。
音が聞こえないのは単に音量が小さいだけかも!?
僕はAlexaの音声が少しうるさいと思い、普段は音量を1~3くらいに設定しています。
この状態でPCから音楽を再生すると、PC側で音量を100(MAX)にしても音が小さくて聞こえにくかったです。「Echo Dot」側の音量を上げることで聞こえました。
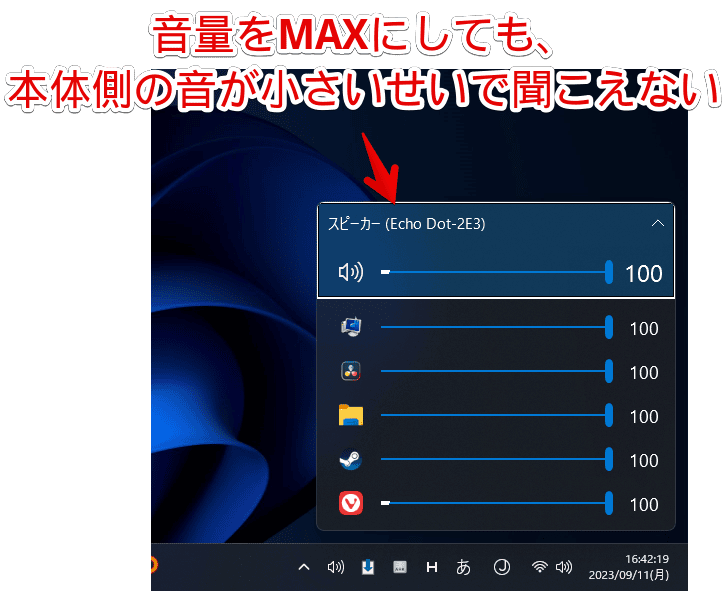
音量は「アレクサ、音量をあげて」とか「音量を(数字)にして」とかいうと設定してくれます。
あるいは上部についている物理音量調整ボタンをポチポチします。

Alexaアプリの定型アクションを使って、PCのBluetoothと接続した時自動的に指定の音量に変更する…みたいなことできたらいいんですが、どうなんですかね。ささっと見た感じできないっぽいです。
余談ですが、上記画像はWindows11標準の音量ミキサーではなく、フリーソフト「EarTrumpet」です。アプリごとで個別に音量を調整できるのでめっちゃ便利です。
2回目以降の接続はめっちゃ楽
ペアリング設定は初回のみです。一度ペアリングしたら次回以降は自動的に接続されます。あるいは手動で接続する場合でももっと簡単です。
Windows11のPC上に登録はされているので、わざわざAlexaアプリを使ってペアリング待機モードにするといった作業は不要です。Windows11の設定→「Bluetoothとデバイス」から「Echo Dot」の「接続」をクリックするだけで接続できます。
接続を解除する方法
Windows11の設定を開いて、左側メニューにある「Bluetoothとデバイス」ページをクリックします。「Echo Dot」項目を探します。タイル一覧か「その他のデバイスを表示」の中にあると思います。
見つけたら「…(三点ボタン)」をクリックして「切断」をクリックします。これでBluetooth接続が解除されます。
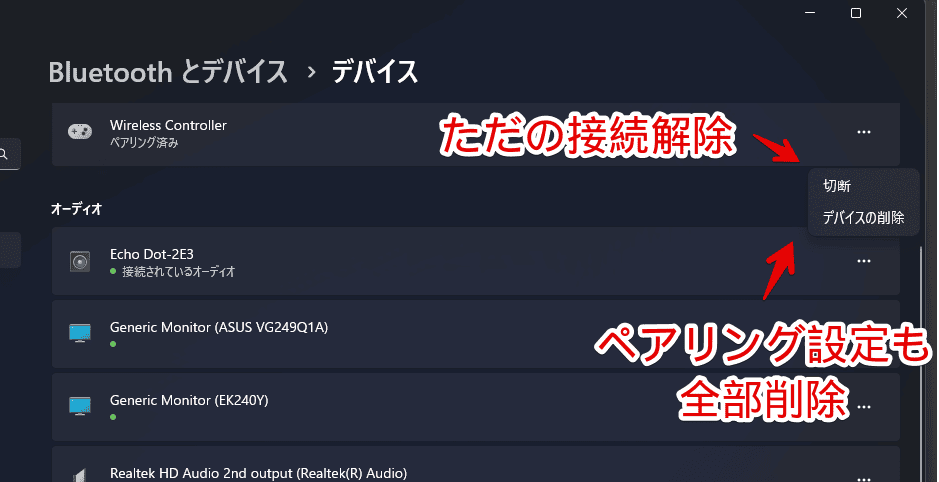
「デバイスの削除」はPC上から「Echo Dot」デバイス自体を消します。
「もう今後、Echo DotとはBluetooth接続しない!」といった場合や、ちょっと不具合が発生して一時的にペアリング自体解除したい場合に利用するといいかなと思います。
一度「デバイスの削除」をした場合でも再度本記事の手順で接続できます。
感想
以上、Amazonが販売しているAlexa搭載のスマートスピーカー「Echo Dot with clock
」を、Windows11のPCとBluetooth接続する方法でした。
本記事ではWindows11に絞って解説しましたが、ペアリング待機モードにできたらスマホなどの別デバイスでも接続できます。ばんばん活用していきましょう。
唯一不満点があるんですが、なぜか予期せぬタイミングで勝手にBluetooth接続してくる点です。
PCを起動した時にBluetoothが有効になって接続される…なら百歩譲って分かります。
しかし、もうすでにPCを立ち上げて数時間たっていて、特にBluetoothをオンオフしたわけでもないのに、いきなり「PCに接続しました」と音声アナウンスが鳴って接続される時が結構あります。
正直「びくっ」ってなります。「なんだ、Alexaか…」とヒヤヒヤします。
なんで勝手に予期せぬところで接続するんですかね~…。
ペアリングしたらパスが通るのは分かるんですが、こちら側が「接続」を押さない限り勝手に接続するのはやめてほしいです。
本記事で利用したアイコン:Amazon alexa – ソーシャルメディアとロゴ アイコン