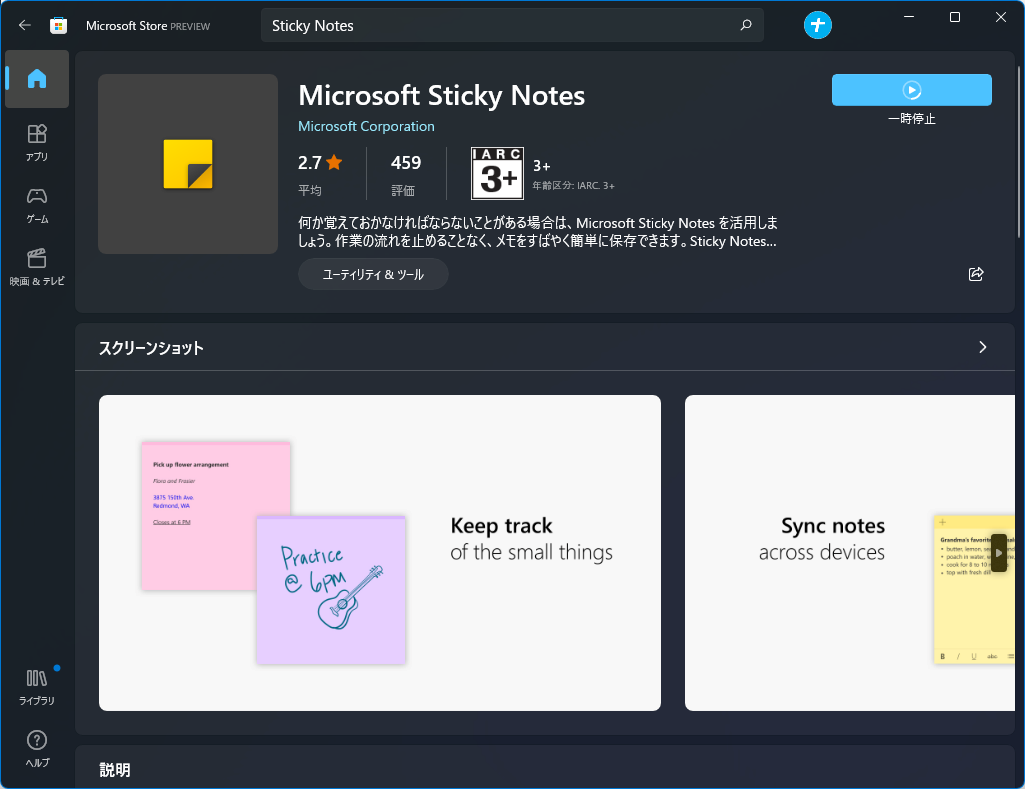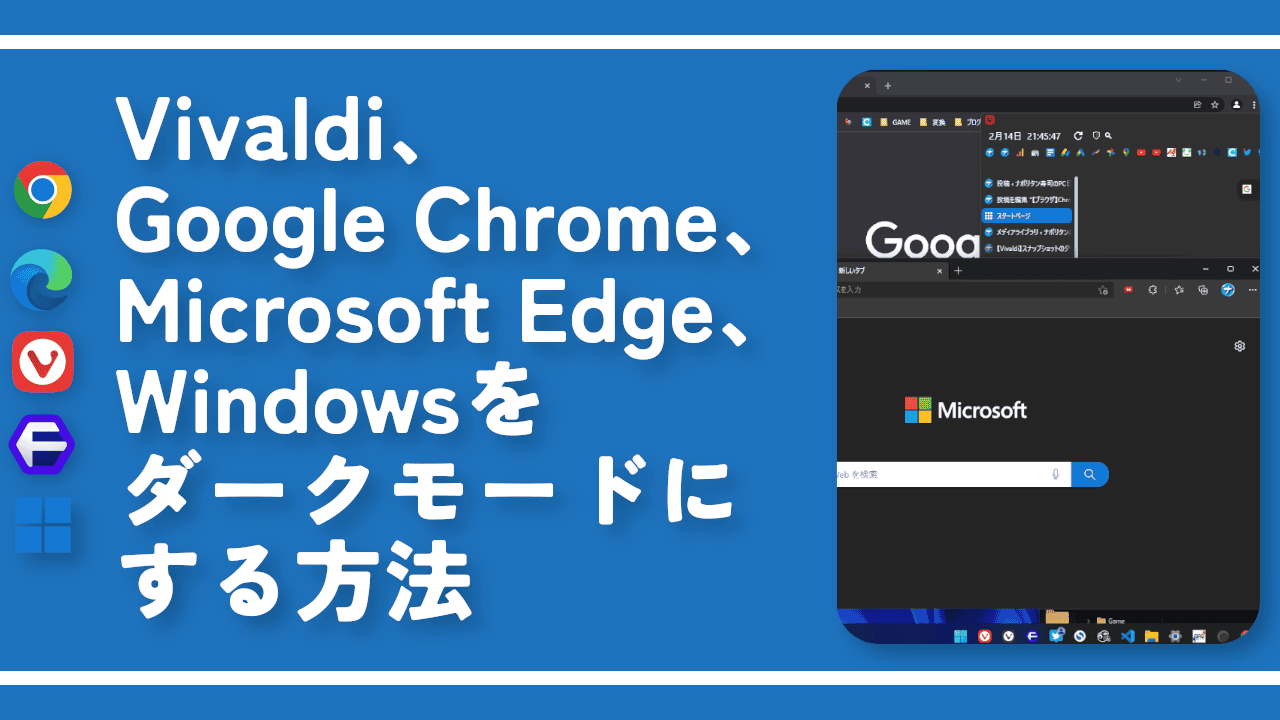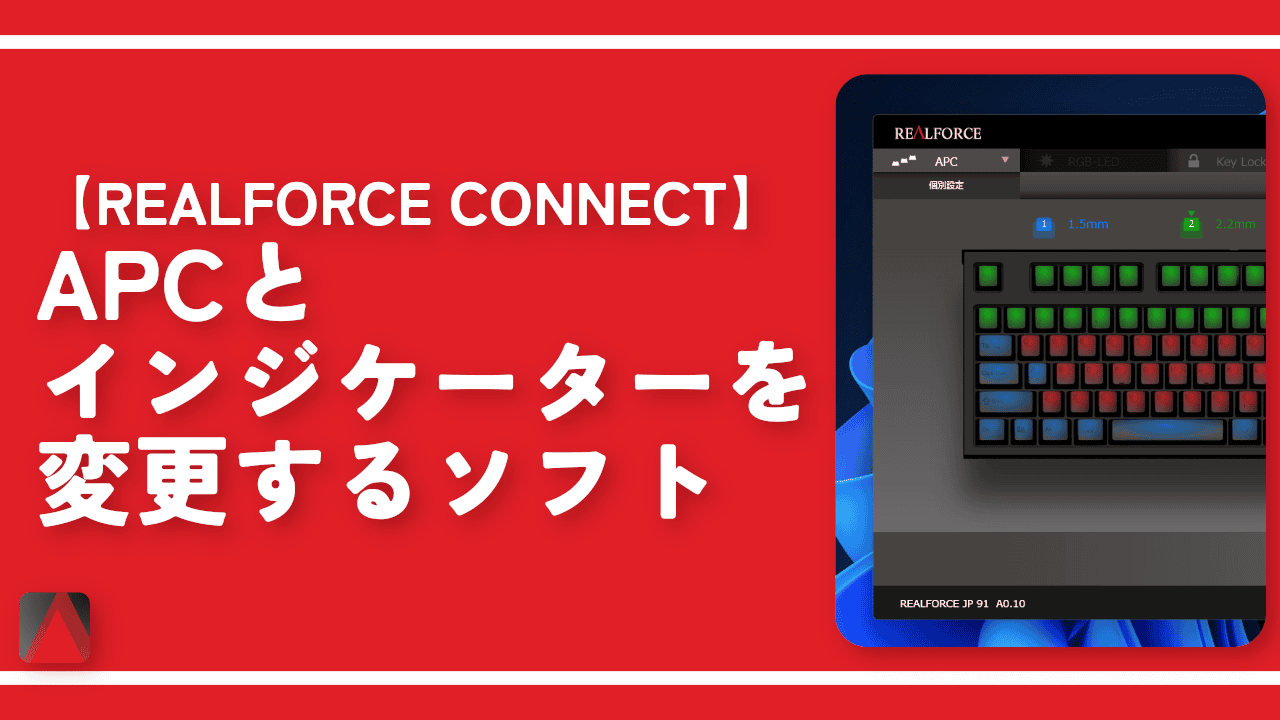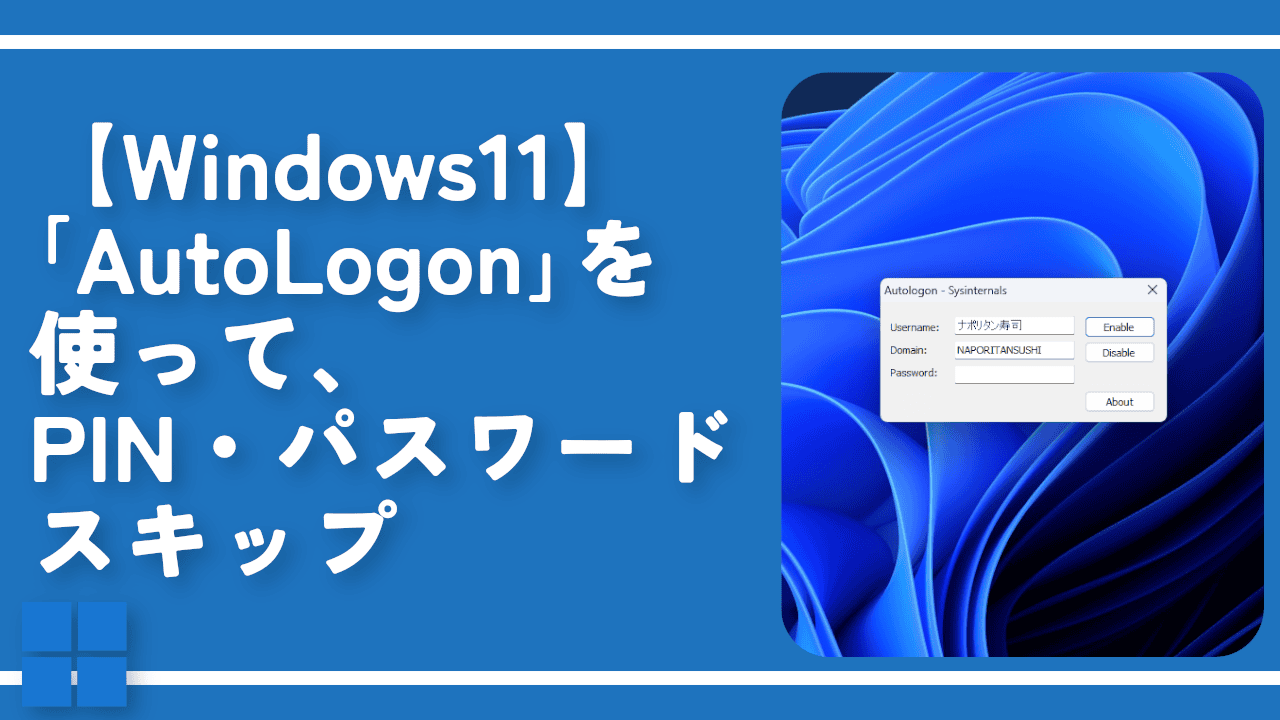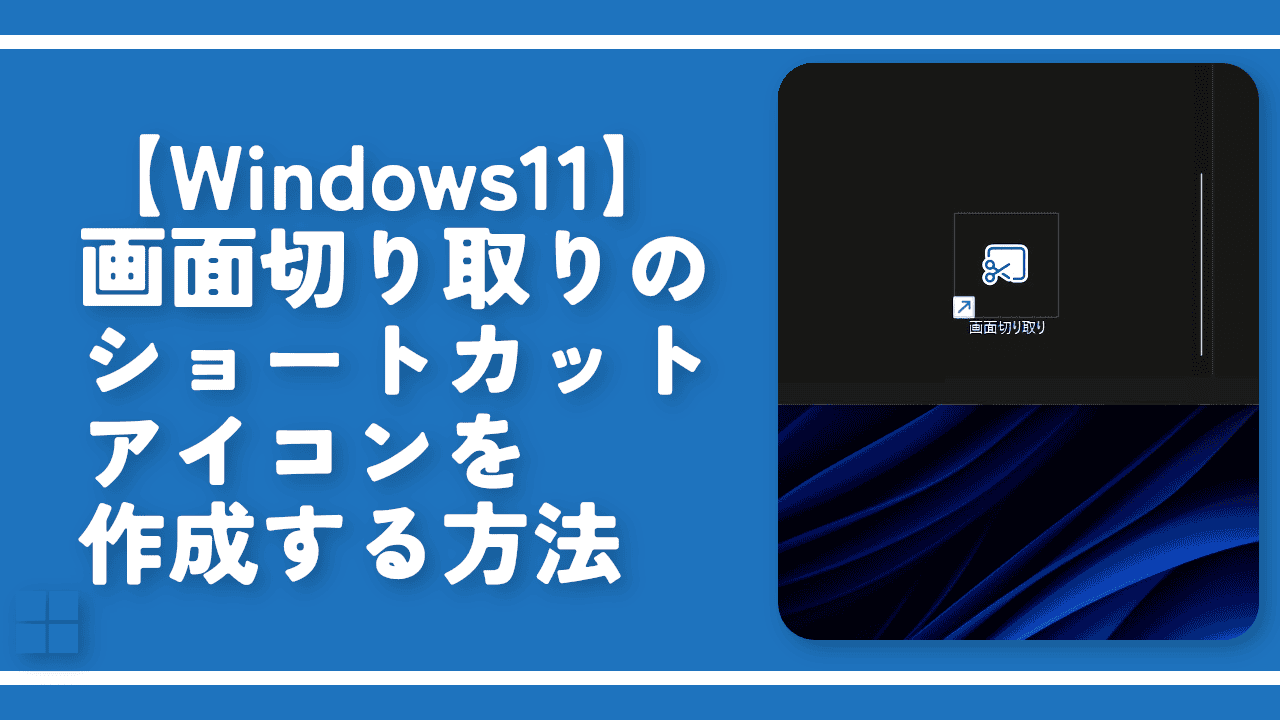【Windows11】付箋(Sticky Notes)の使い方。デスクトップにメモしまくろう!
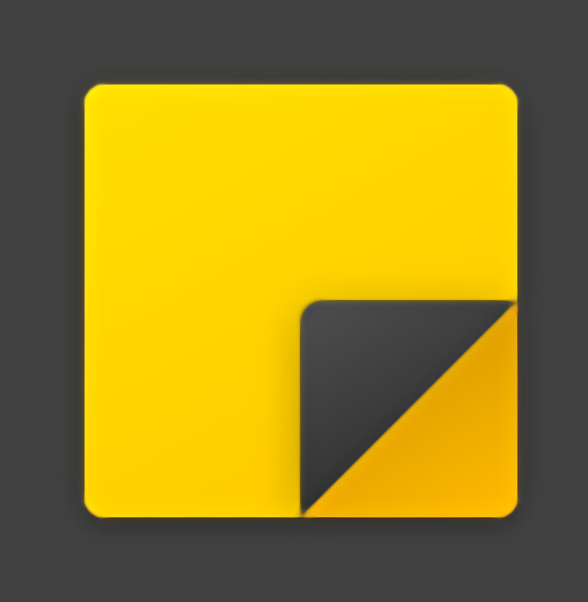
この記事では、Windows11に標準インストールされている「Sticky Notes」の使い方について書きます。
デスクトップに付箋としてメモをぺたぺた貼れます。メモアプリこれ一本で良いと思うくらい便利です。
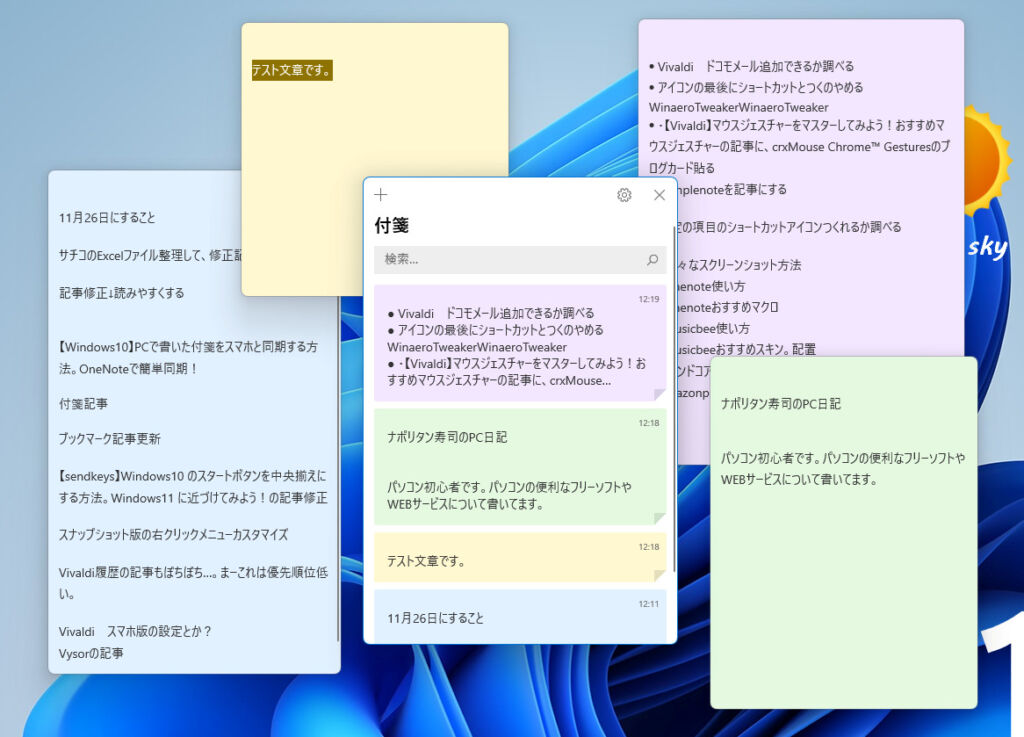
付箋とは、Windows11に標準インストールされているメモソフトです。デスクトップにメモウィンドウを表示して、自由に書き込みできます。メモは複数作成でき、まさに「付箋」のように切り替えれます。
複数メモを同時にデスクトップに貼り付けることも可能です。Androidのウィジェットをイメージするといいかもしれません。
Windows起動時に、自動で付箋が起動してデスクトップにウィジェットとして表示されます。
メモには文字、画像が挿入できます。文字には太字、斜線、下線、リスト表示、取り消し線の装飾ができます。手書きでメモを取ることもできます。文字じゃなくて簡単な記号や図形の絵を書き込めるってことですね。自由度が高くて便利です。
スマホやタブレットにOneNoteのアプリをインストールすることで、メモ内容の同期もできます。
Wikipediaによると、 Windows Vistaの時代からあったアプリのようです。僕はWindows10世代なので以前の状況を全然知りませんが、名称が違ったり機能に違いがあったようです。
Sticky Notesの読み方は、「スティッキーノーツ」です。Sticky Notes は英語で付箋という意味なのでそのままですね。
リリース元:Microsoft Corporation
リリース日:2016年5月3日
ダウンロード方法
Windows11に標準でインストールされています。インストールされているか確認するには、Windowsスタートメニューのアプリ一覧から確認できます。は行にあるはずです。
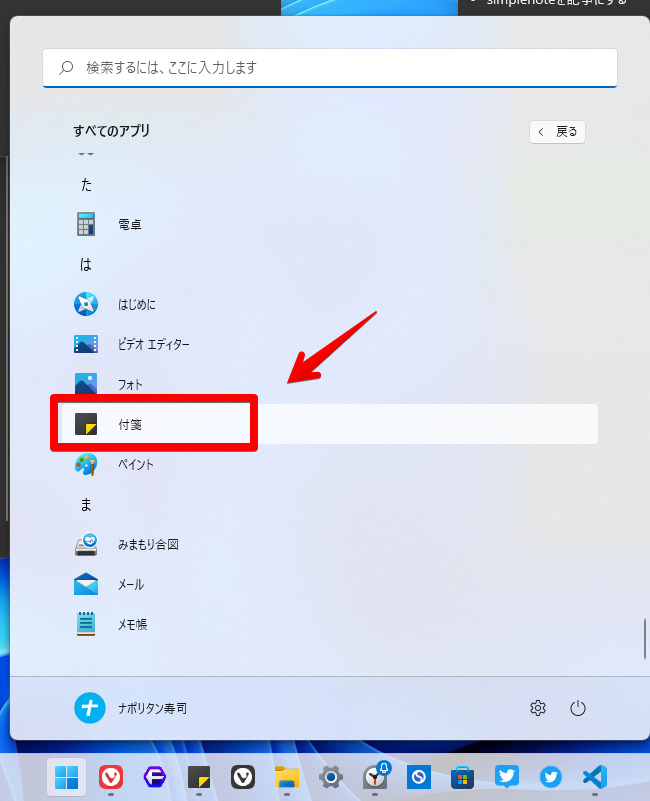
使い方
メモを書く
スタートメニューから付箋をクリックします。
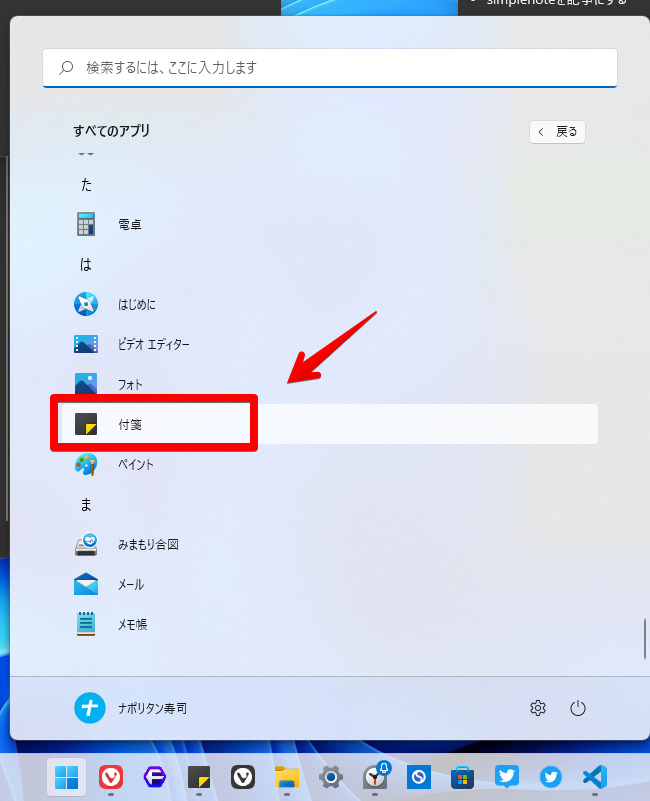
初回起動時は、ログインを求められるので「開始」をクリックします。別のMicrosoft アカウントでログインしたい場合は、「別のアカウントを使用する」をクリックします。
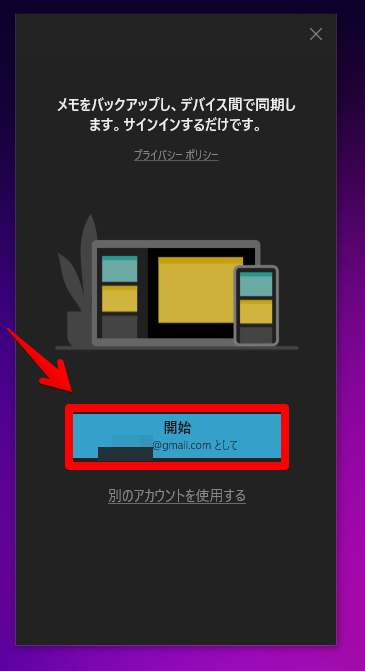
付箋の画面が表示されるので、「+」からメモを書けます。
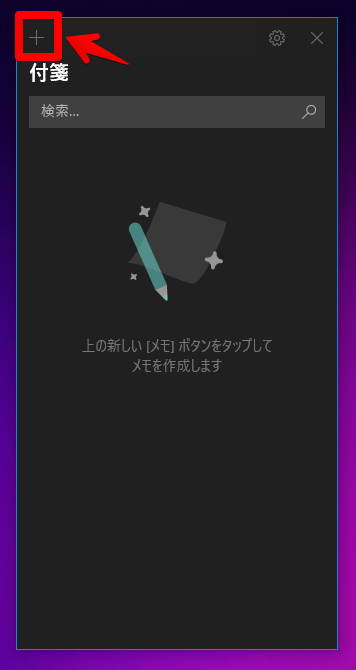
試しに「テスト文章です」って打ち込んでみました。
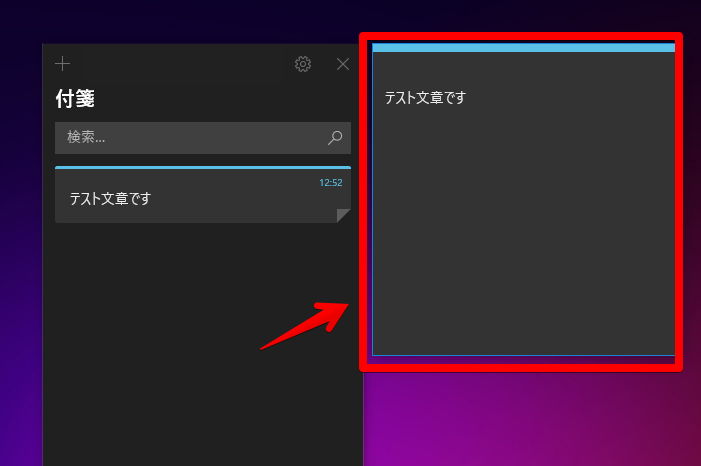
Wordほど設定できるわけではないですが、簡単な書式設定もできます。
文字には、太字、斜体、下線、箇条書き、取り消し線を適用できます。
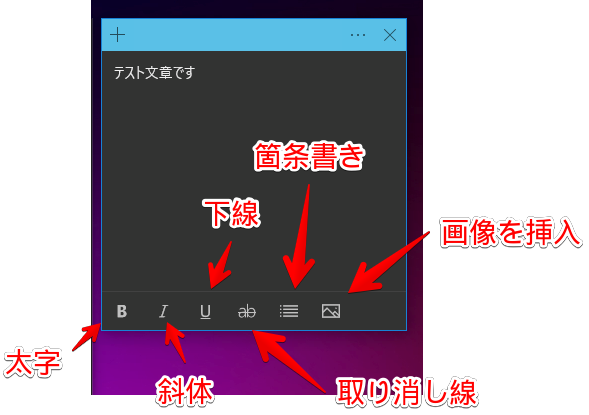
画像を挿入する
メモを書くだけでなく、画像の挿入もできます。方法は2つあります。
クリップボードから貼り付け
一番手軽で実用性があるかなと思います。クリップボードの履歴は、Windows+Vで呼び出せます。
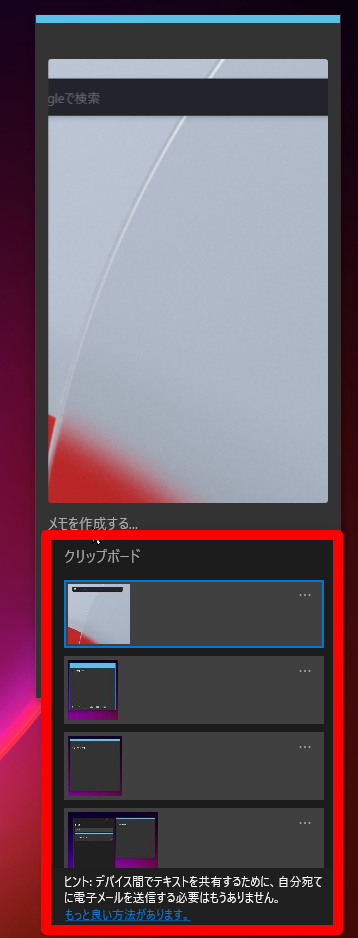
この方法は、クリップボードの履歴に画像がないと意味がありません。
クリップボードに画像を保存する一番手っ取り早い方法は、Ctrl+Shift+Sです。選択範囲の切り取りや、ウィンドウ単位の画像をコピーできます。
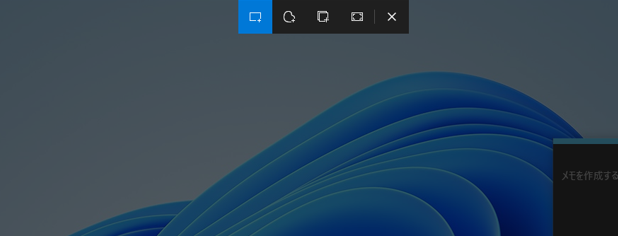
Ctrl+Shift+Sでクリップボードに保存した画像をファイル保存したい場合は、付箋を活用する方法が早くておすすめです。
付箋に一旦貼り付けて右クリック→デバイスに保存でダウンロードできます。
画像挿入ボタンから貼り付け
画像挿入ボタンから貼り付けできます。
メモの右下の画像挿入ボタンをクリックします。
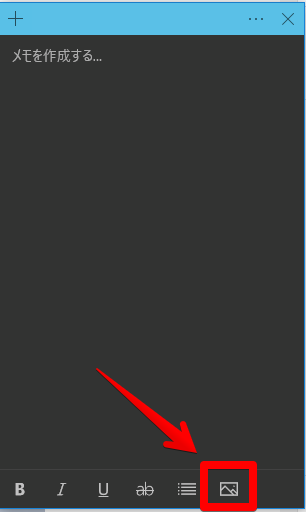
挿入したい画像を選んで「開く」をクリックします。
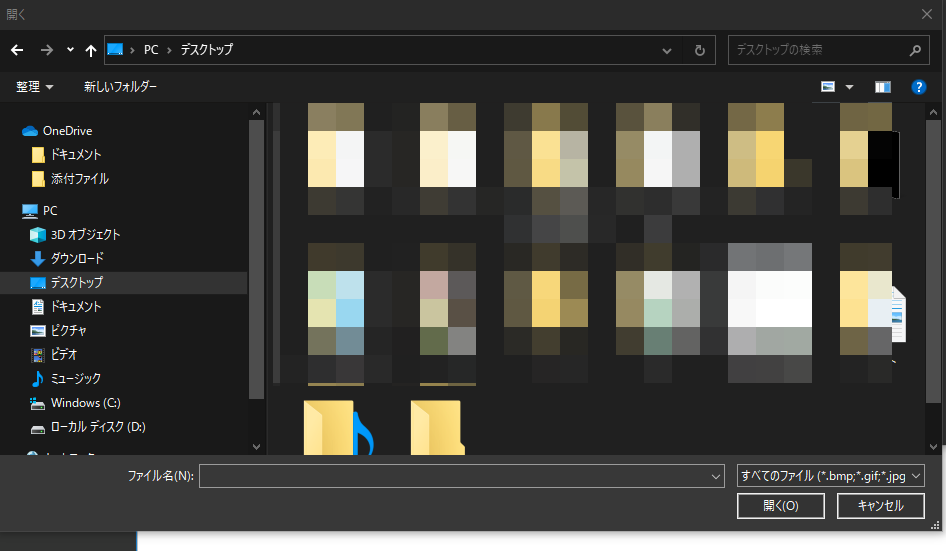
画像を削除する場合は、画像を右クリック→画像の削除から削除できます。
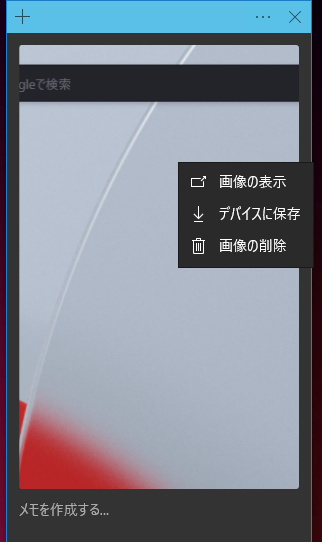
付箋をデスクトップに貼り付ける
付箋一覧画面から、メモをダブルクリック or 右クリック→メモを開くをクリックします。

付箋が表示されます。これだけで、デスクトップに付箋が貼り付けされ、常に表示されるようになります。
常に表示といっても、最前面表示ではないので他のソフトを起動すると重なって隠れるようになっています。再び表示したい時は、タスクバーの付箋アイコンをクリックで表示できます。
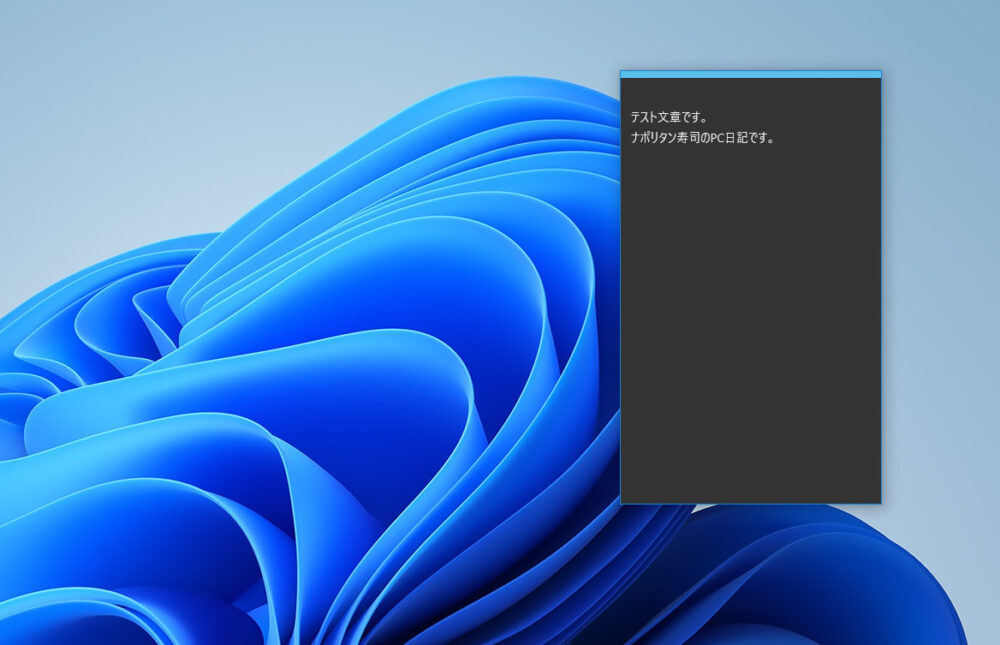
必要な時だけ呼び出せる便利な仕様です。
メモの色を変える
メモの右上の「…」をクリックします。
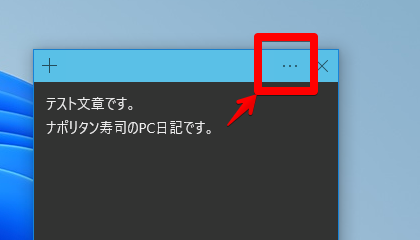
色を変更できます。
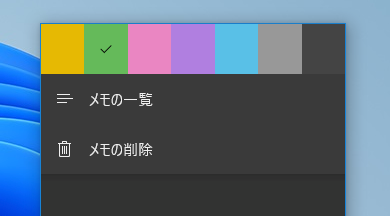
ダークモードにしている場合は、背景は黒のままでメモ上部の色だけが変化します。
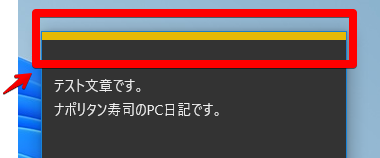
タスクバーにピン留めする
付箋は一度開いておけば、次回起動時も自動で開くように設定されているはずですが、たまーに起動しない時があります。そんな時にすぐ起動できるように「タスクバーにピン留め」しておくと便利です。
付箋を起動します。タスクバーの付箋を右クリック→タスクバーにピン留めするをクリックします。
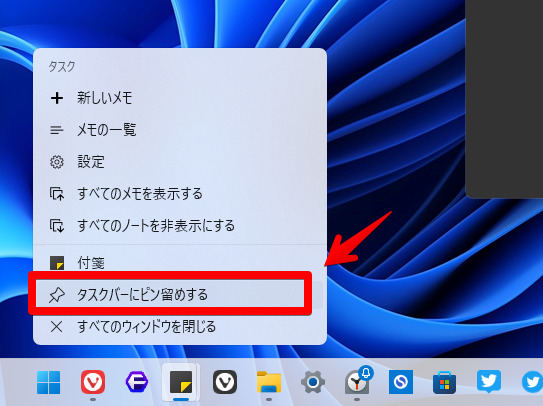
これで、付箋が起動しなくてもクリックですぐに呼び出せます。
タスクバーの付箋の右クリックメニューには、新しいメモの作成や全てのメモを表示するといった機能も使えるのでピン留めしておいて損はないです。
ダークモードにする
デフォルトのSticky Notesの画面が明るくて眩しい場合は、ダークモードにできます。
僕は初期派(ライトモード)だったのですが、一度ダークモードにしてからはずっとダークモードです。目に優しいので最高です。
スタートメニューから、付箋を右クリック→設定をクリックします。
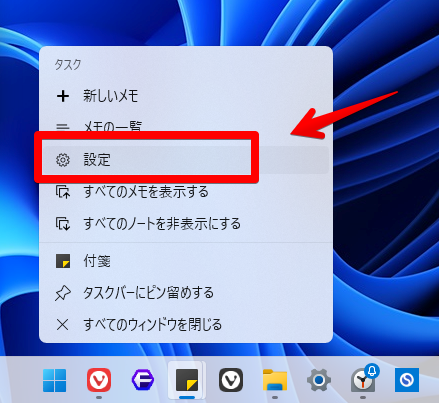
色を「暗い」に設定します。
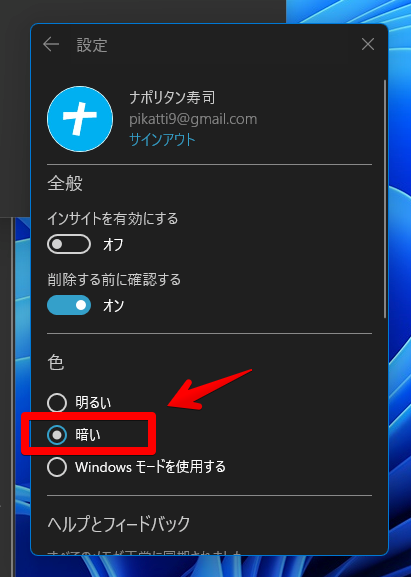
メモの背景がダークモードになります。
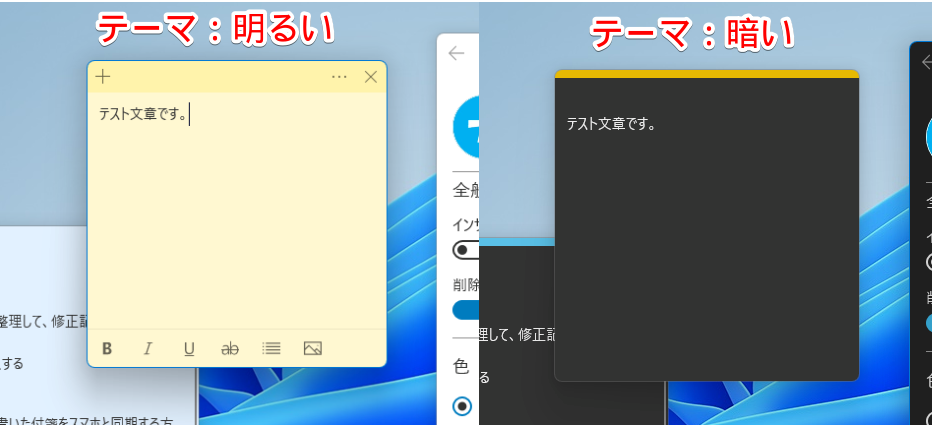
ブラウザにおけるダークモードの良さ、やり方については、以下の記事を参考にしてみてください。ダークモード最高です。
スマホと同期する
スマホと同期するには、OneNoteと呼ばれるノートアプリをインストールしなければいけません。
詳しくは、以下の記事に書いているので参考にしてみてください。
同期すると以下の動画のようにできます。同期速度も悪くないです。簡単にPC→スマホ、スマホ→PCにメモを共有できます。
付箋の悪い点
ここまで説明しておいてなんですが、良い点ばかりでもないです。悪い点は3つあります。といっても僕にとってはそこまでデメリットにはなりませんでした。
- たまに、読み込みされない時がある。
- スマホと同期する場合は、「Onenote」が必須
- ゴミ箱の機能がない
たまに読み込みされない時がある
これが一番の不満点です。通常、一度起動させておけば次回起動時も自動で起動するはずです。
しかし、僕の体感で10回中1回くらいで読み込みがされない時があります。本来なら書いているメモが表示されるはずなのに、以下の画像のように「付箋を読み込んでいます…」と表示され、中身が見れないことがあります。
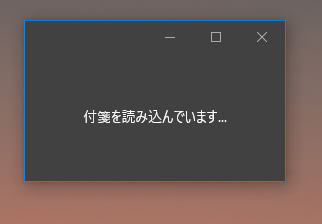
こうなった時は一旦「×」で閉じて、再度起動すれば表示されます。パソコンの再起動は必要ないので、そこまで手間ではないのですが、原因が分からないのでモヤモヤしています。
こういうこともあるので、タスクバーかスタート画面にピン留めしてすぐに再起動できるようにしておくのがいいのかなと思います。
スマホと同期する場合はOneNoteが必須
付箋(Sticky Notes)というアプリは存在しません。
スマホと同期するには、OneNoteと呼ばれるMicrosoftのアプリをダウンロードしないといけません。機能の一つに付箋があるって感じです。
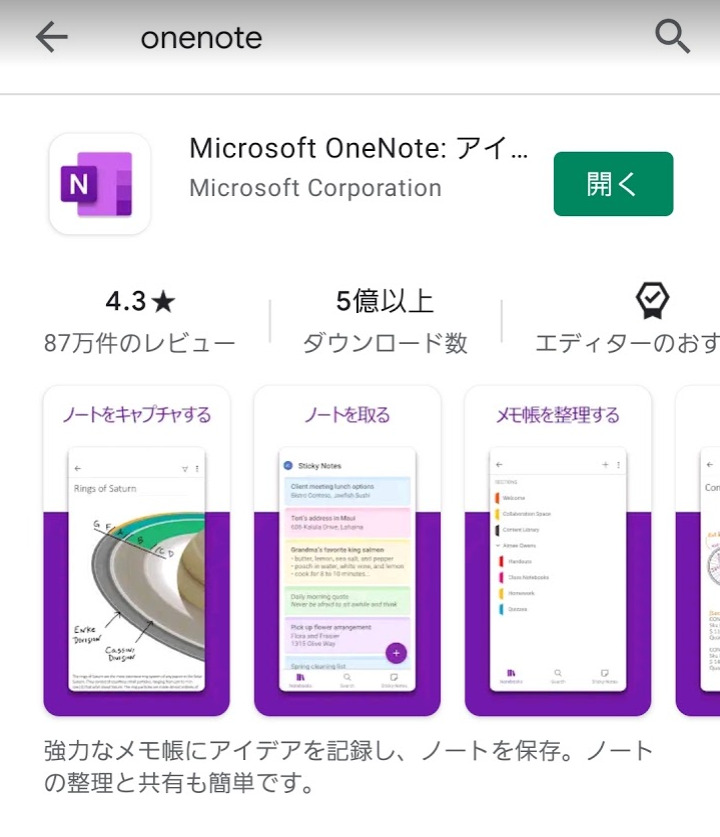
OneNoteを使わないで付箋だけ使いたい人には少し不便です。
僕はかれこれ高校生の時から現在に至るまでの約7年間ずっと使っているのでこの点は問題なしです。ノートみたいにペラペラ書き込めます。もっぱら日記として利用しています。
参考:Microsoft OneNote: アイデアを保存してノートを整理 Google Playのアプリ
ゴミ箱の機能がない
オンラインで共有できるメモサービス「Simplenote」はゴミ箱機能がついているのに対して、付箋にはゴミ箱機能がありません。一旦、削除したら後から復元することができません。
削除するには少なくとも2回クリックしないといけないので、うっかり削除することはないと思いますが、不安な方には少しデメリットになりうるかもしれません。
ゴミ箱機能がない代わりに、削除する前に確認画面を表示する設定ができます。うっかり削除してしまわないようにオンにしといたほうがいいかなと思います。
設定→削除する前に確認するにチェックを入れます。
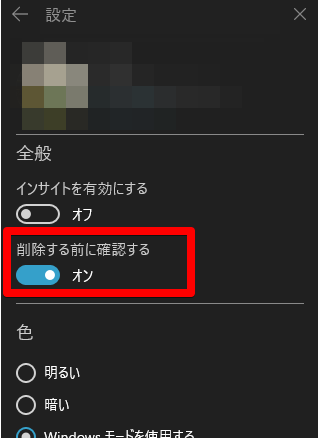
感想
以上、簡単にメモができるWindows11に標準搭載しているアプリ「付箋」についてでした。
| 良い点 | 悪い点 |
|---|---|
| 付箋は無料で使える | ゴミ箱機能がないので、うっかり削除には要注意 |
| デスクトップ上にウィジェットのように貼り付けれる(次回起動時も自動で開くようになる) | たまに読み込みされない時もある |
| 動作も軽い | スマホとの同期には、OneNote アプリが必要 |
| 画像を挿入できる | |
| 手書き文字も挿入できる | |
| スマホ(Android)と同期できる |
なんだかんだパソコンやってたら、少なくない程度にメモをとりたい時があります。
そんな時に付箋を使えば簡単にメモできるし、コピペもできるし、複数起動もできるし、Androidと同期もできるしで便利です。(ほぼブログネタのメモに使ってます)
無料で使えるのでWindowsをお使いの方、試してみてください。