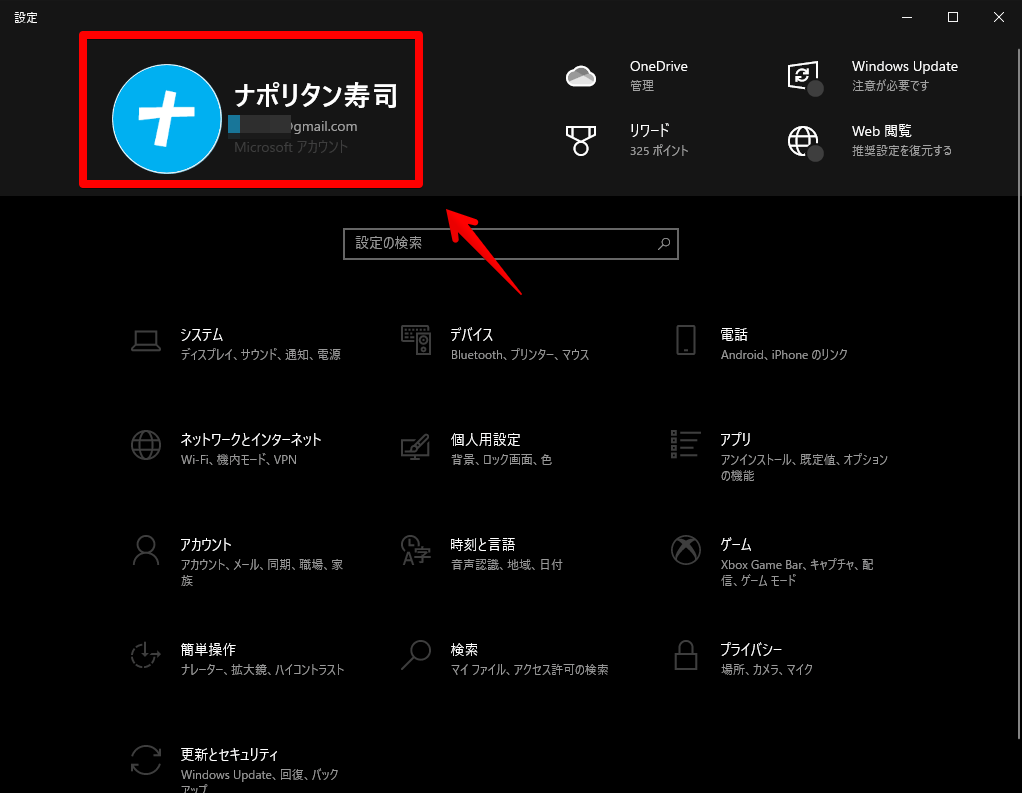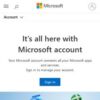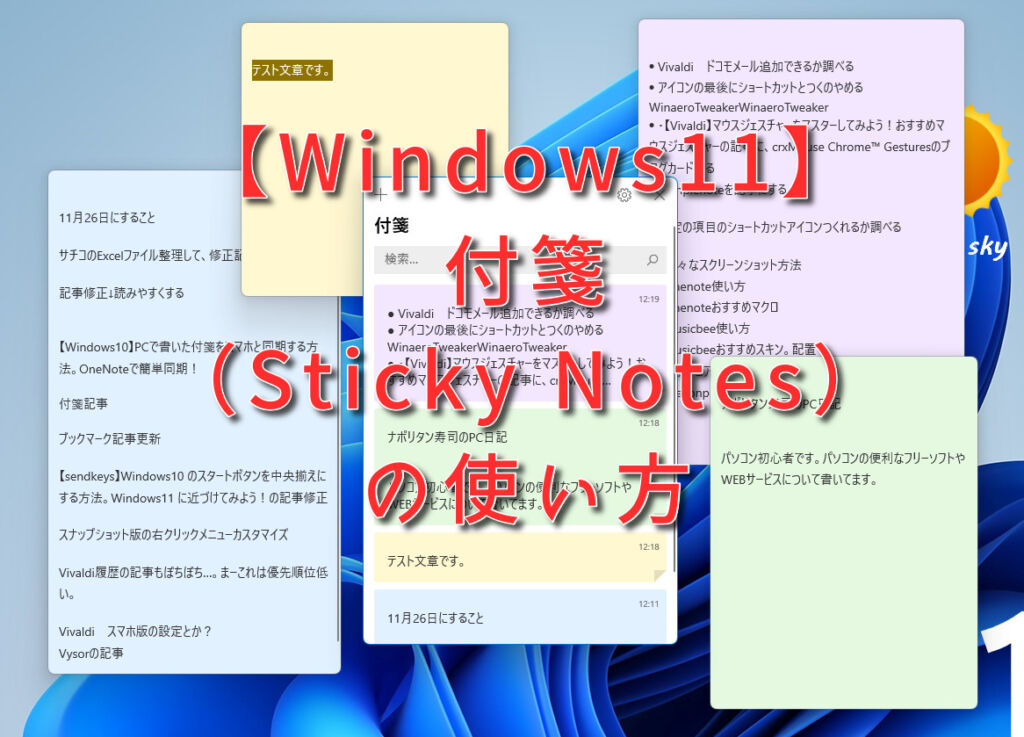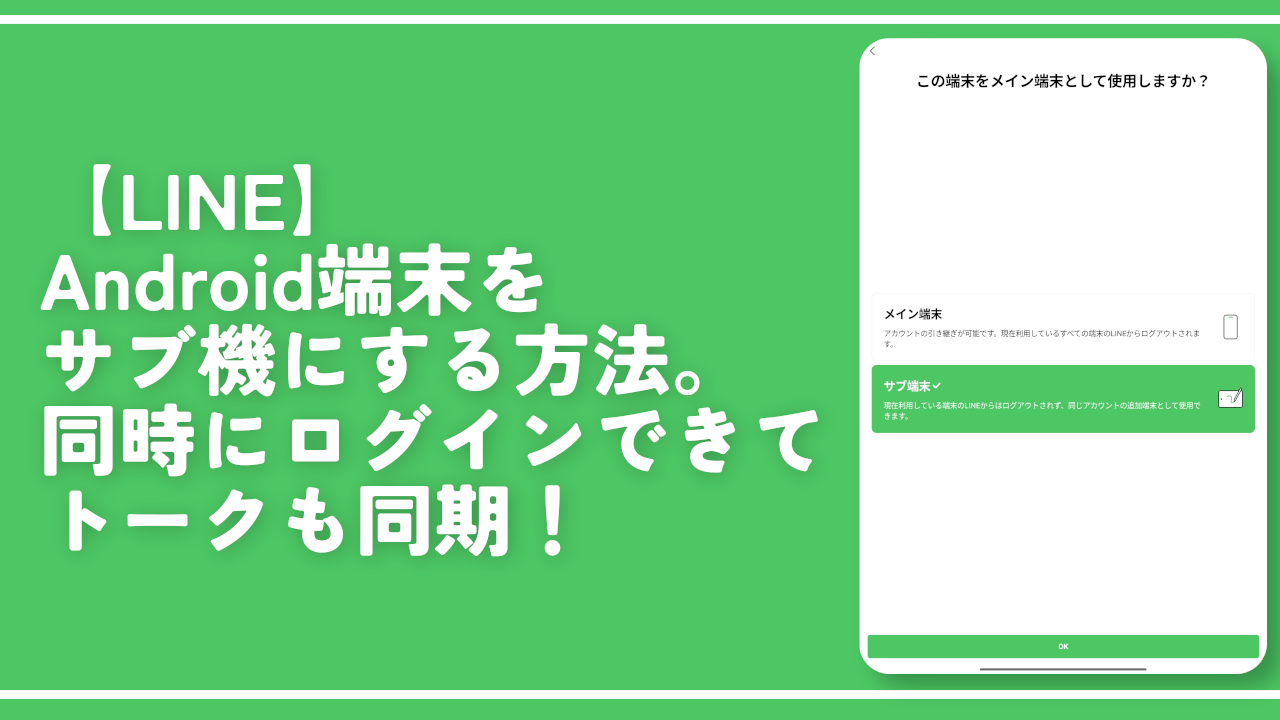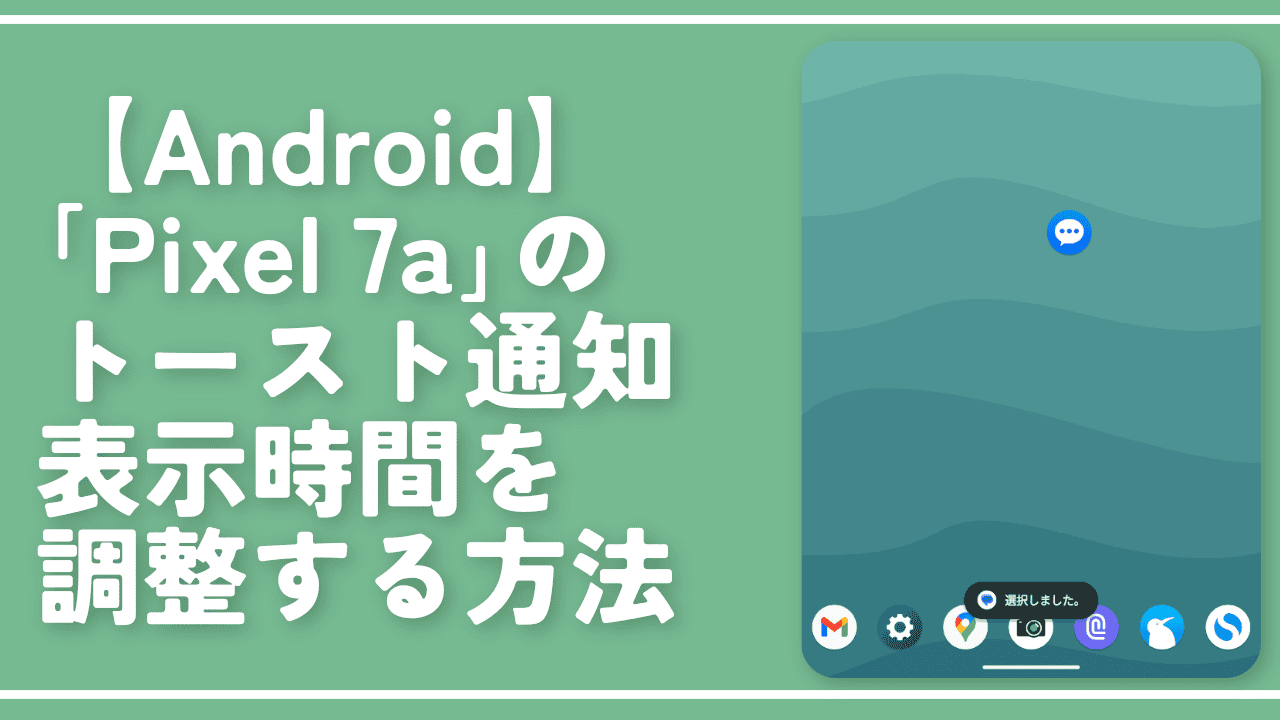【Windows11】PCで書いた付箋をスマホと同期する方法。OneNoteで簡単同期!
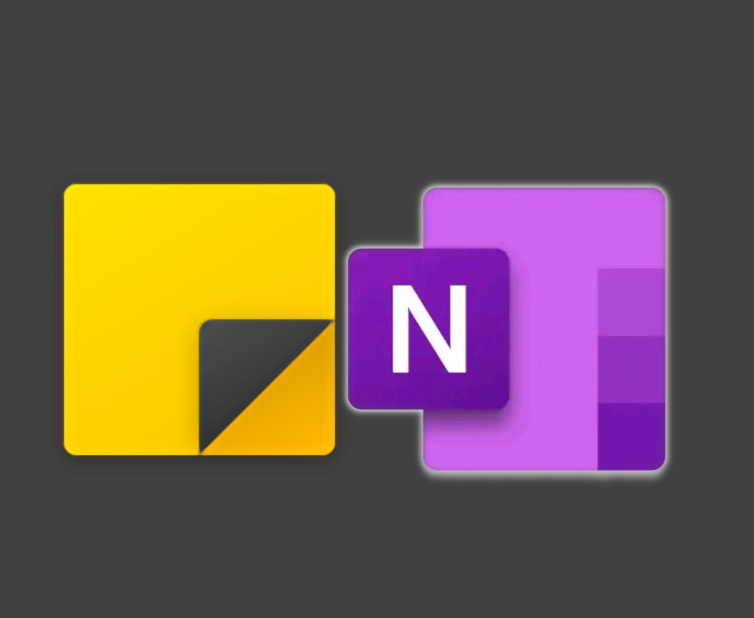
この記事では、Windows11の標準アプリ「付箋(Sticky Notes)」をスマホと同期する方法について書きます。
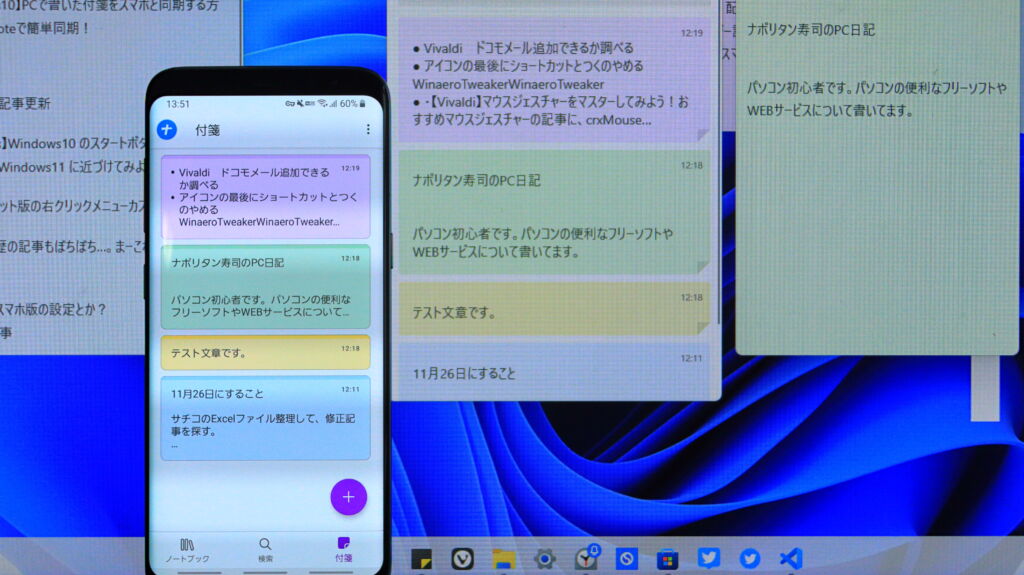
Windows11に標準インストールされているメモアプリ「付箋(Sticky Notes)」は、スマホと同期できます。
同期することで、PCに書いたメモをスマホで確認できるようになります。外出先でスマホにメモを残しておいて、帰宅してPCで確認することもできます。同期はリアルタイムでおこなわれるので、瞬時にメモを端末間で送りあいたい時に便利です。
OneNoteと呼ばれるMicrosoftのノートアプリ(無料)をインストールすると同期できます。同期はMicrosoftのアカウントで行われます。
付箋について詳しく知りたい場合は、以下の記事を参考にしてみてください。
ダウンロード方法
ちょっと残念なところではあるんですが、付箋単体のアプリはありません。Microsoftが無料で提供している本格的なノートアプリOneNoteの中の機能の一つとして付箋があるって感じです。
OneNoteは、AndroidとiOSどちらにもあります。
僕はかれこれ5年ほど日記をつけてます。
Onenoteはもうノートアプリじゃなくて日記アプリじゃんって思うくらい日記に適してます。
ぜひ日記付けたい人、Onenote 使ってみてください。今度、Onenote関連の記事も出そうかななんて思ってます。あまりに使い込みすぎて何を紹介すればいいのかわからなかったり…。
僕は、Galaxy(Android)なので、Google Playからインストールします。
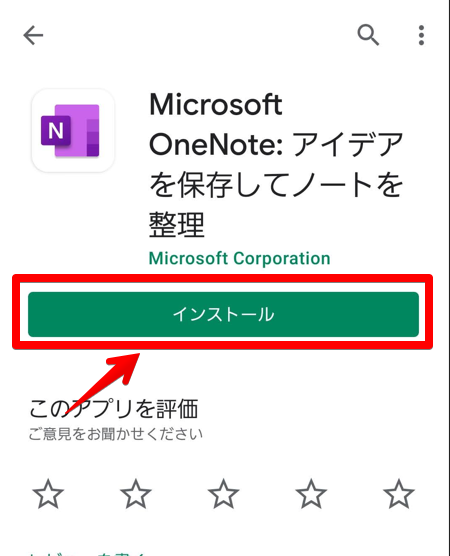
使い方
初回起動
インストールが終わったら起動します。
初回起動では、Microsoftのアカウントを求められるので入力します。Windowsを使っている方なら、Microsoftのアカウント所持しているかと思います。
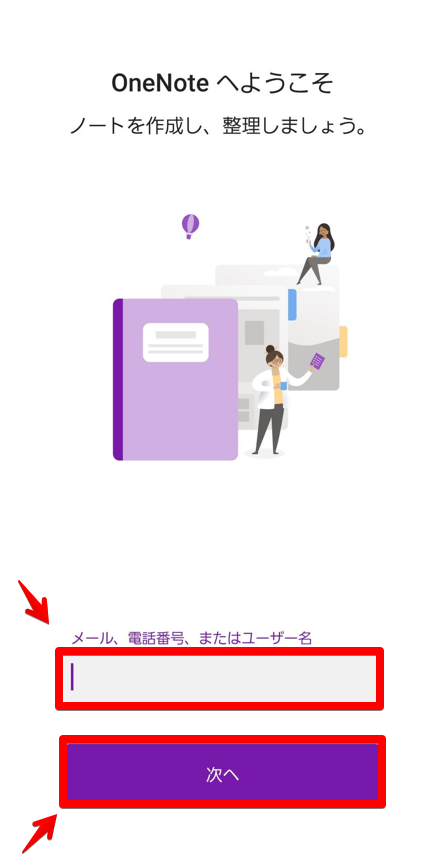
ログインできたら「使ってみる」をタップします。
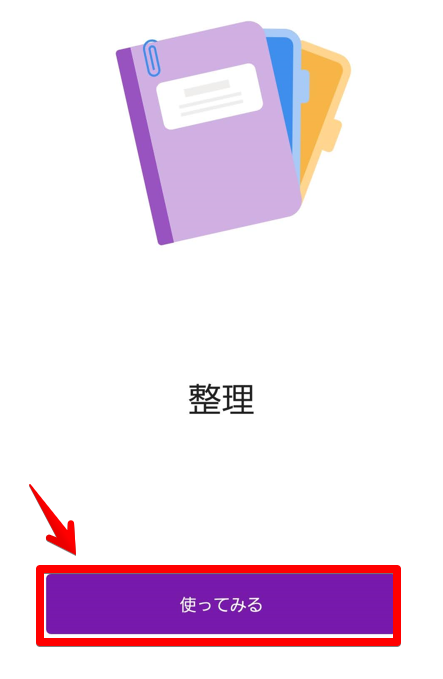
付箋の同期
アプリ版には3つのタブがあります。
| 機能(3つのタブ) | 説明 |
|---|---|
| ノートブック | OneNoteに書いているノートを表示 |
| 検索 | ノートブック・付箋を検索 |
| 付箋 | 付箋の確認 |
今回は付箋と同期するので、一番右の付箋タブをタップします。
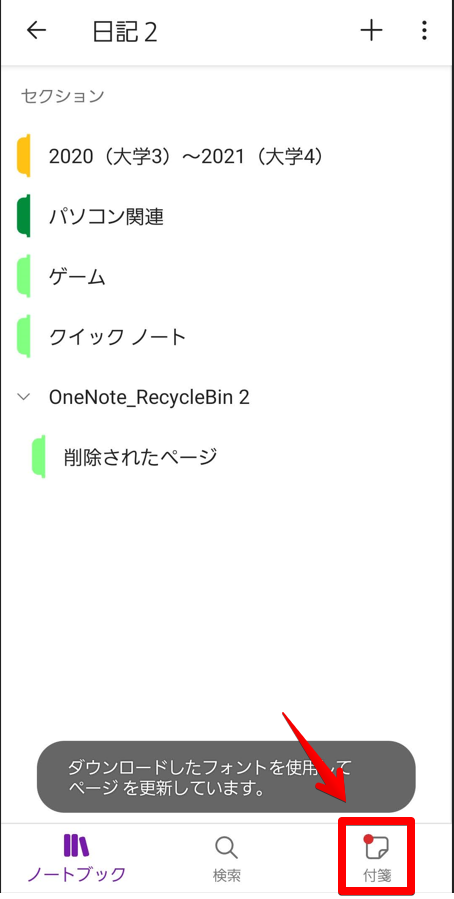
じゃーーん。
Microsoftのアカウントでログインさえしてれば、既にパソコンに書いている付箋が表示されます。難しい設定は一切なく、同期できます。(僕のMicrosoftアカウントの亀ちゃん可愛い)
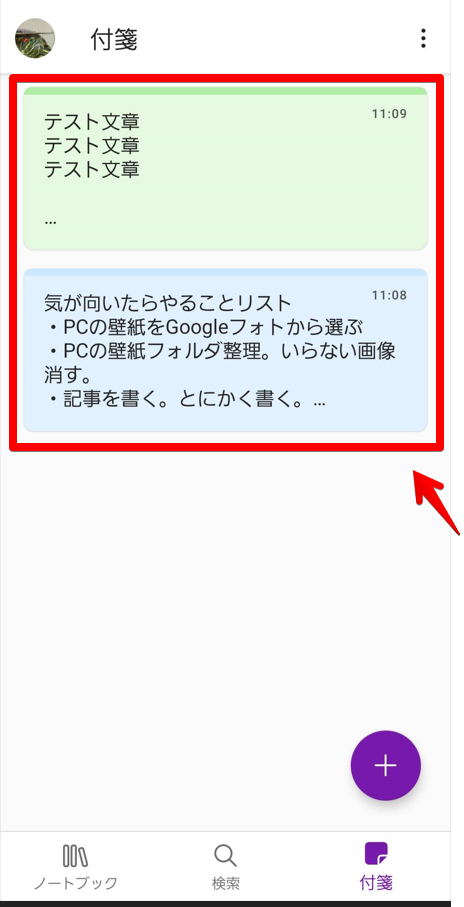
付箋の項目をタップすることで、詳しく内容を確認できます。もちろん新たに書き込むこともできます。Windows11の付箋アプリと同じ感覚で使うことができます。
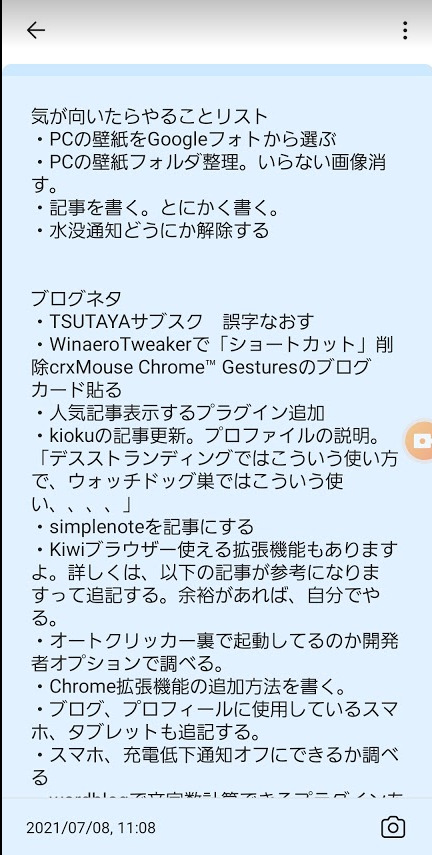
同期もほぼ遅延なくできます。動画を貼っておきます。Wi-Fi(4Gでも可)さえ、接続していればどの端末からでもアクセスできます。(タイピング速度は気にしないでください。本気出してないだけです。ええ)
スマホから書いたバージョンの動画も貼っておきます。パソコンから書いた時と同様にほぼ遅延なく同期されます。
【注意点】タブレットは同期できない
タブレットなどの一部端末では、付箋の同期はできないようになっています。というのも、同じ「OneNote」でも中身が異なるからです。僕が所持している「HUAWEI MediaPad M5 lite 8」では、以下のような画面構成になっています。スマホ版OneNoteとは全然違うレイアウトです。
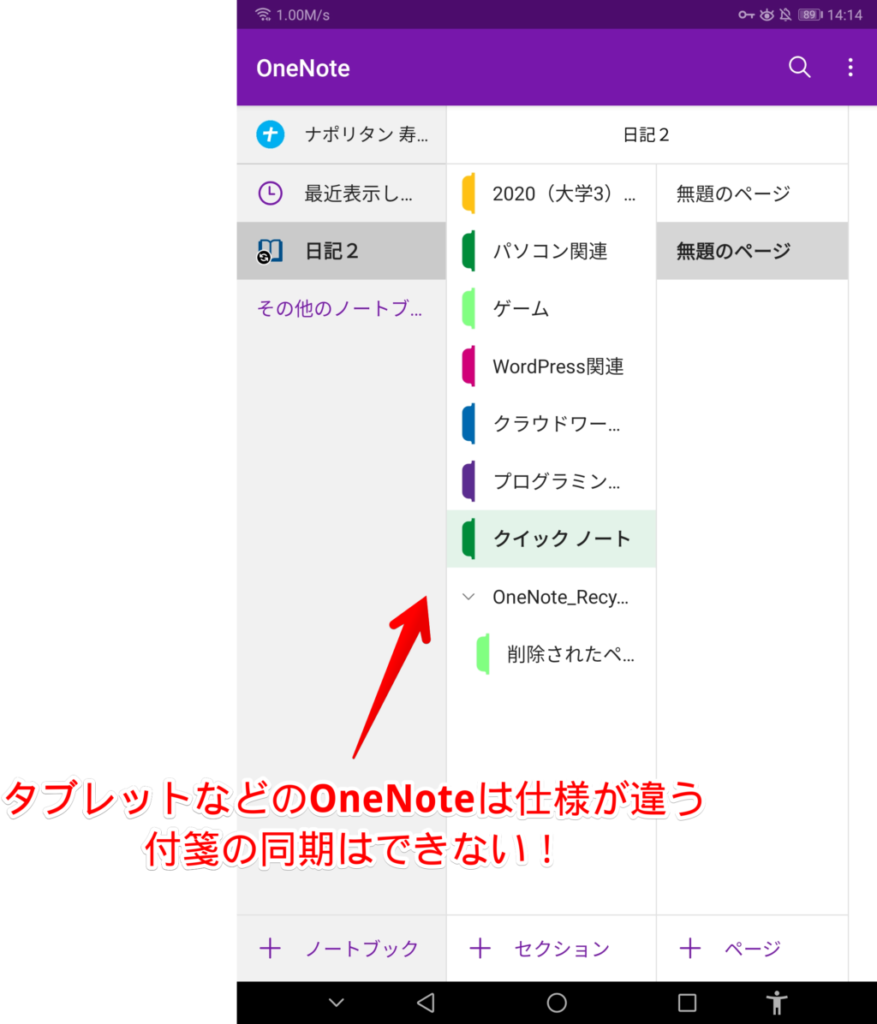
付箋の項目自体が用意されていません。ノートの同期しかできないようになっています。何で端末の解像度によって、アプリの仕様変えちゃうんですかね。この点は不便です。
【12月7日追記】ホーム画面に付箋を表示
スマホのホーム画面に、「Microsoft Launcher(マイクロソフト・ランチャー)」を導入することで、「OneNote」を開かなくても、付箋の内容を確認できます。頻繁に付箋を使う方は導入してもいいかもです。
新しいメモの作成・確認ができます。ダウンロードは、「Google Play」からできます。
ホーム画面のアプリランチャーをMicrosoftにするということなので、ごっそりレイアウトがリセットされます。
既にホーム画面に色々なウィジェットなどを配置してカスタマイズしている方は、もう一度配置しなおす必要があるのでめんどくさいかもしれません。
ダウンロードできたら起動します。説明通りにタップしていきます。
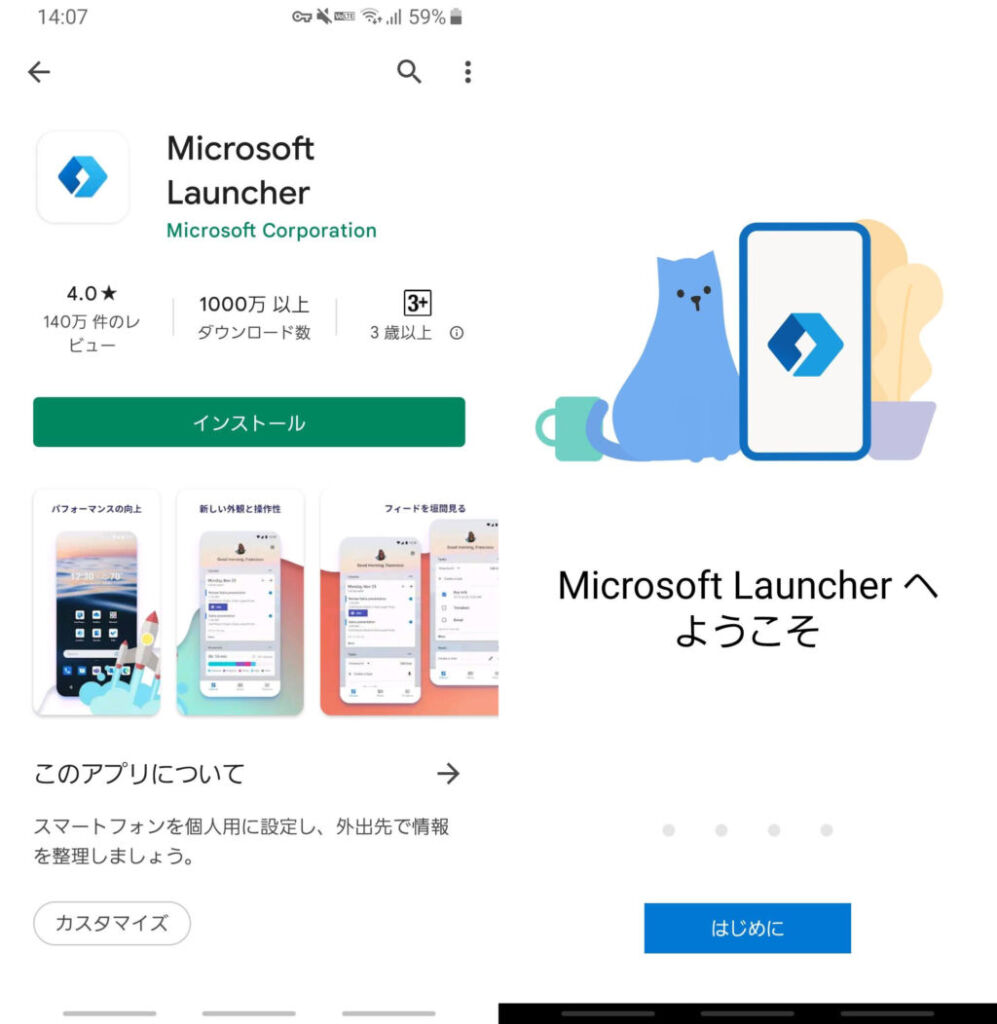
チュートリアルが終わるとホーム画面がごっそり変わっています。左にスワイプするとそれぞれの項目にアクセスできます。その中に付箋もあります。アプリを起動しなくてもホーム画面をスワイプするだけで中身を確認できます。
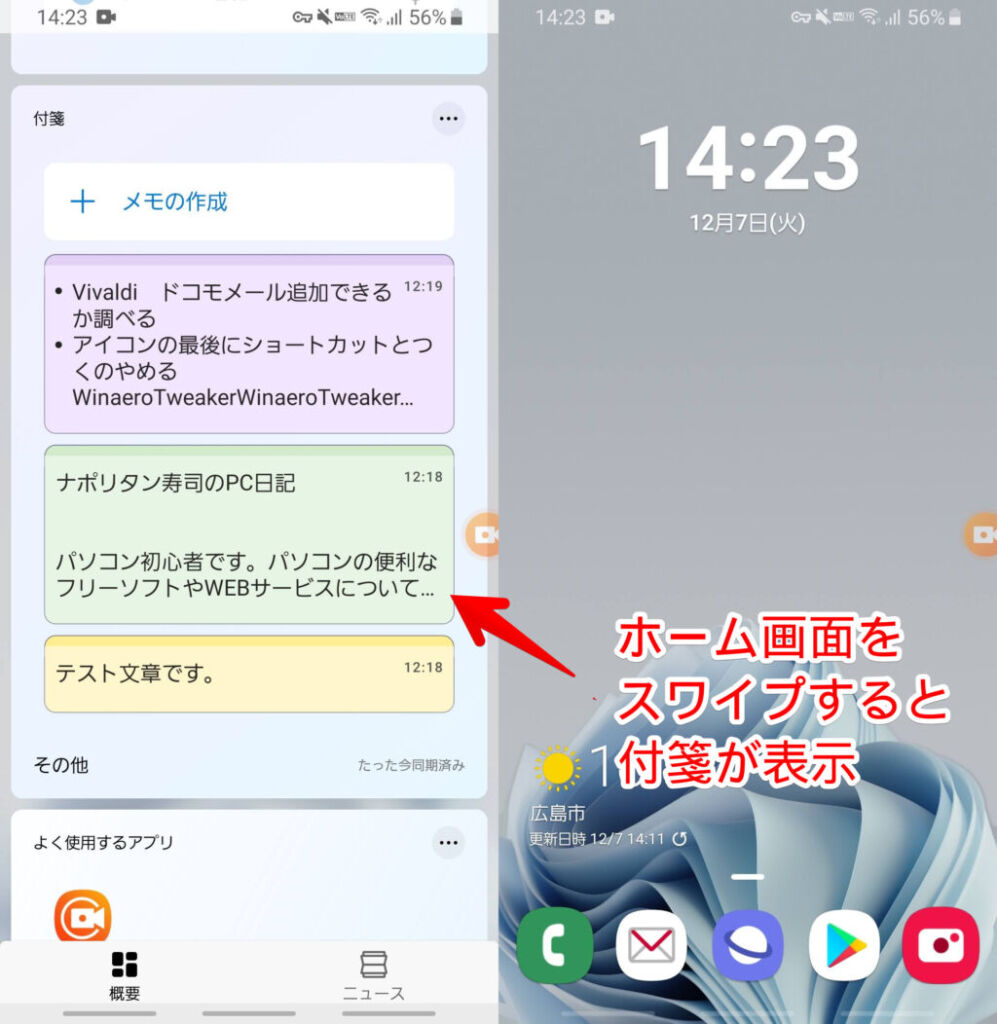
動画も貼っておきます。音声を書き起こすボイスメモも使えます。素早くメモできるようになるので便利ですね。
いらないフィード項目は、右上のケバブメニュー(三点ボタン)をタップ→カードを非表示にするで消しときましょう。僕は付箋しか使っていません。
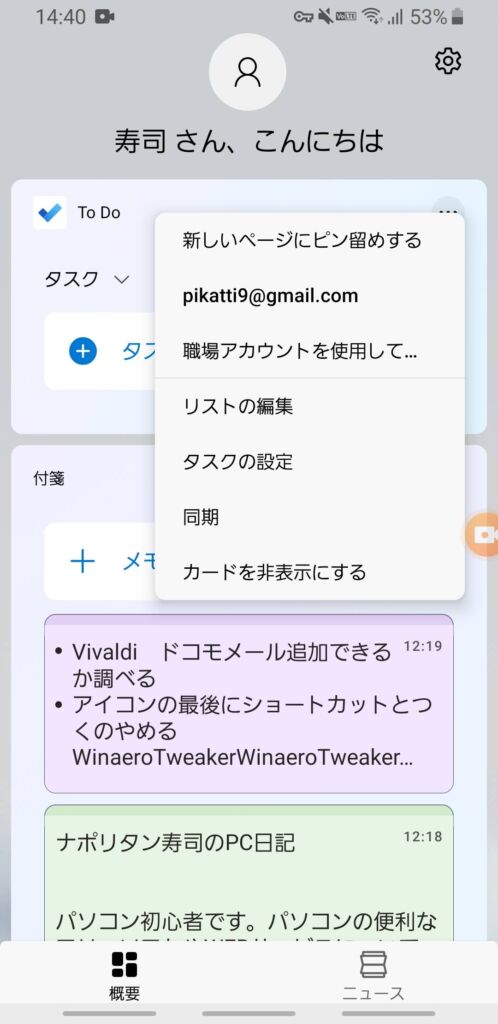
ホーム画面を上にスワイプするとアプリドロワーが開きます。その中に「起動ツール」というアプリが追加されています。そこから透明度の調整やホーム画面のカスタマイズができます。のんびり自分好みにしていってみてください。
感想
以上、付箋をスマホと同期する方法でした。
ちょっとした画像を双方向で送りあえるのが便利です。スマホのスクショをすぐにWindows11に送りたい時にいちいちUSB接続して~ってめんどくさいですからね。
シンプル・ザ・ベストで便利です。