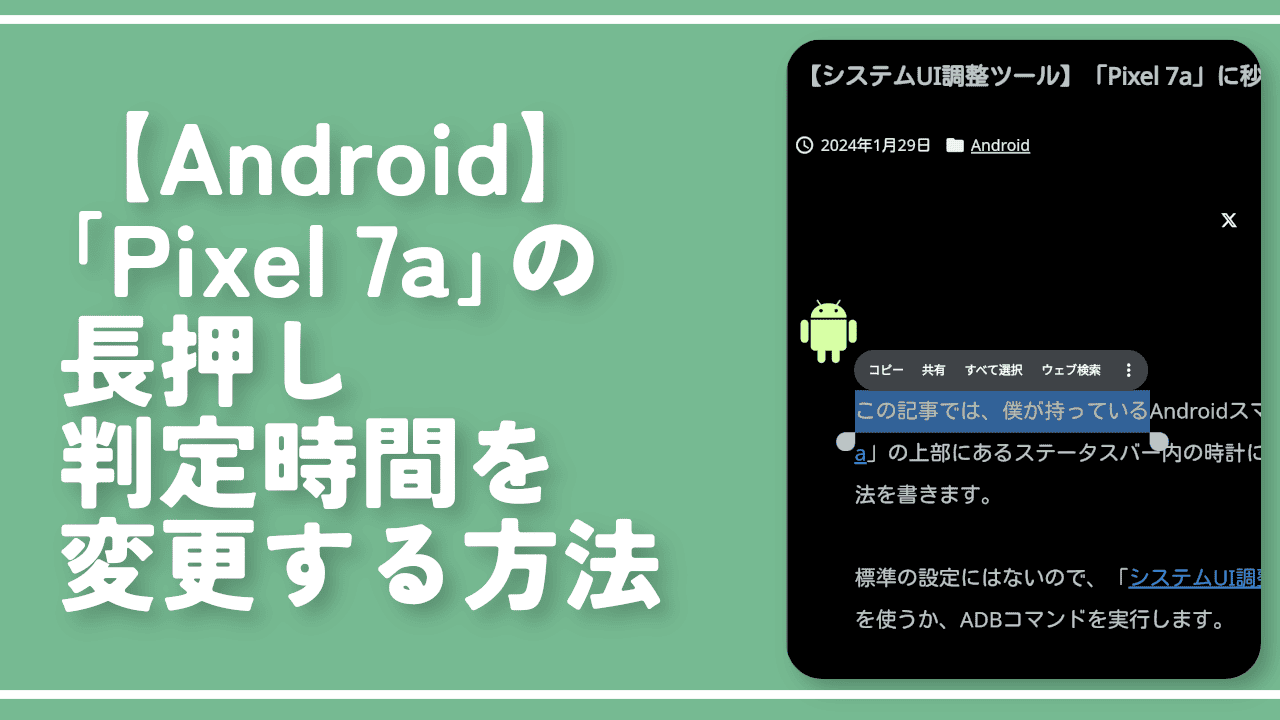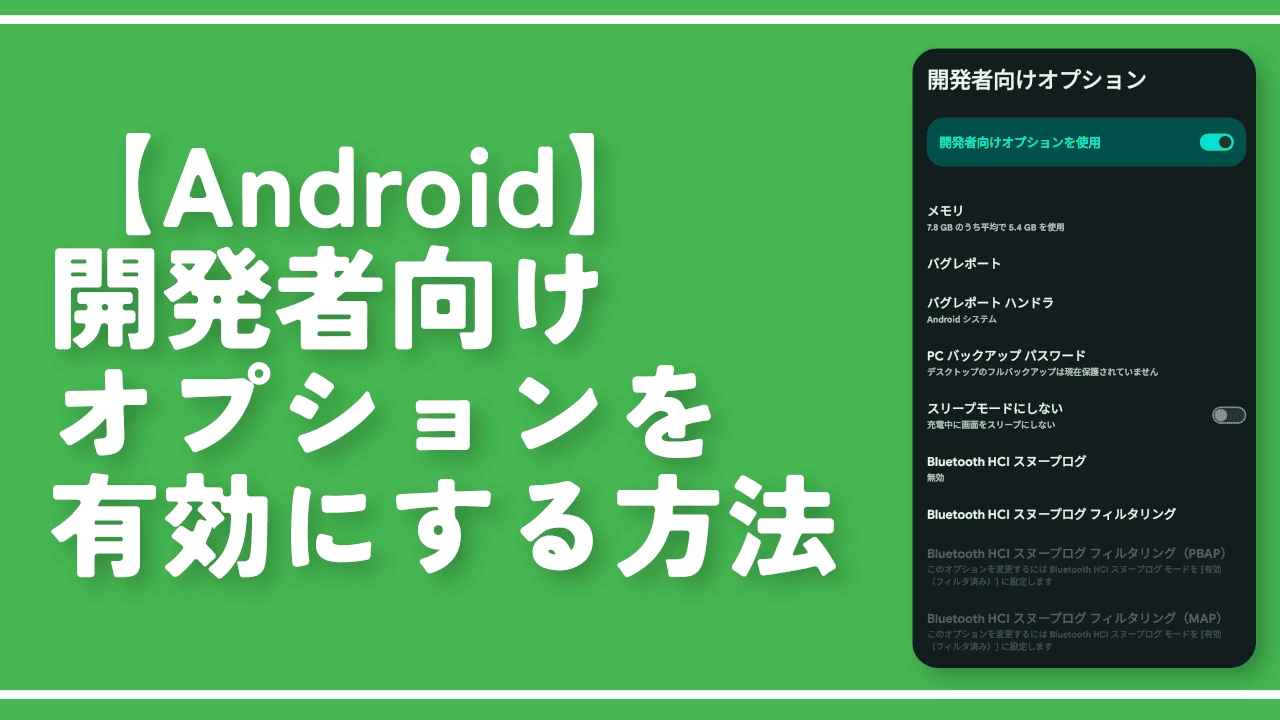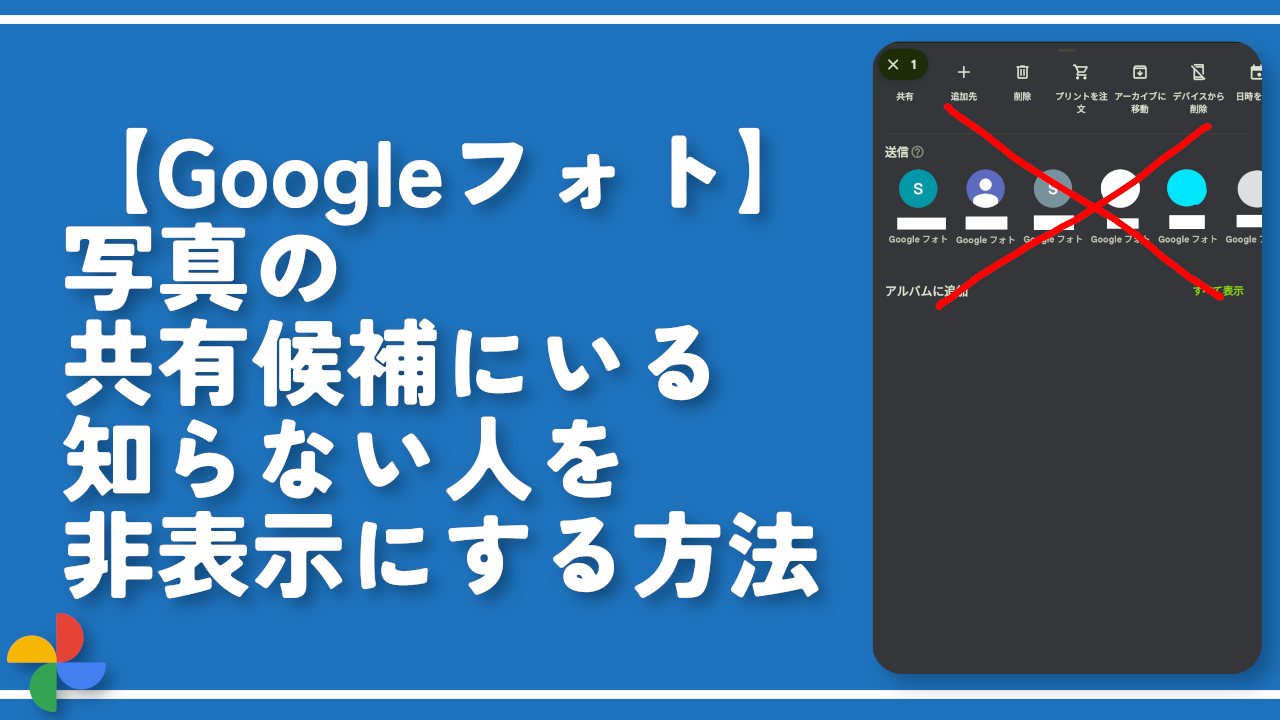【Android】「Pixel 7a」のトースト通知表示時間を調整する方法

この記事では、僕が持っているAndroidスマホ「Google Pixel 7a」で、文字をコピーした時のメニューやSMSからのトースト通知(画面下部のポップアップ)の表示時間を調整する方法を書きます。
設定→ユーザー補助→タイミングの調節→「操作までの時間(ユーザー補助タイムアウト)」から変更できます。
Androidスマホで何らかの操作をすると画面下部にトースト通知が表示されます。
例えば、メッセージ(SMS)アプリで会話を選択すると「選択しました」と表示されます。Googleフォトで画像を保存すると「保存済み」的なメッセージが表示されます。
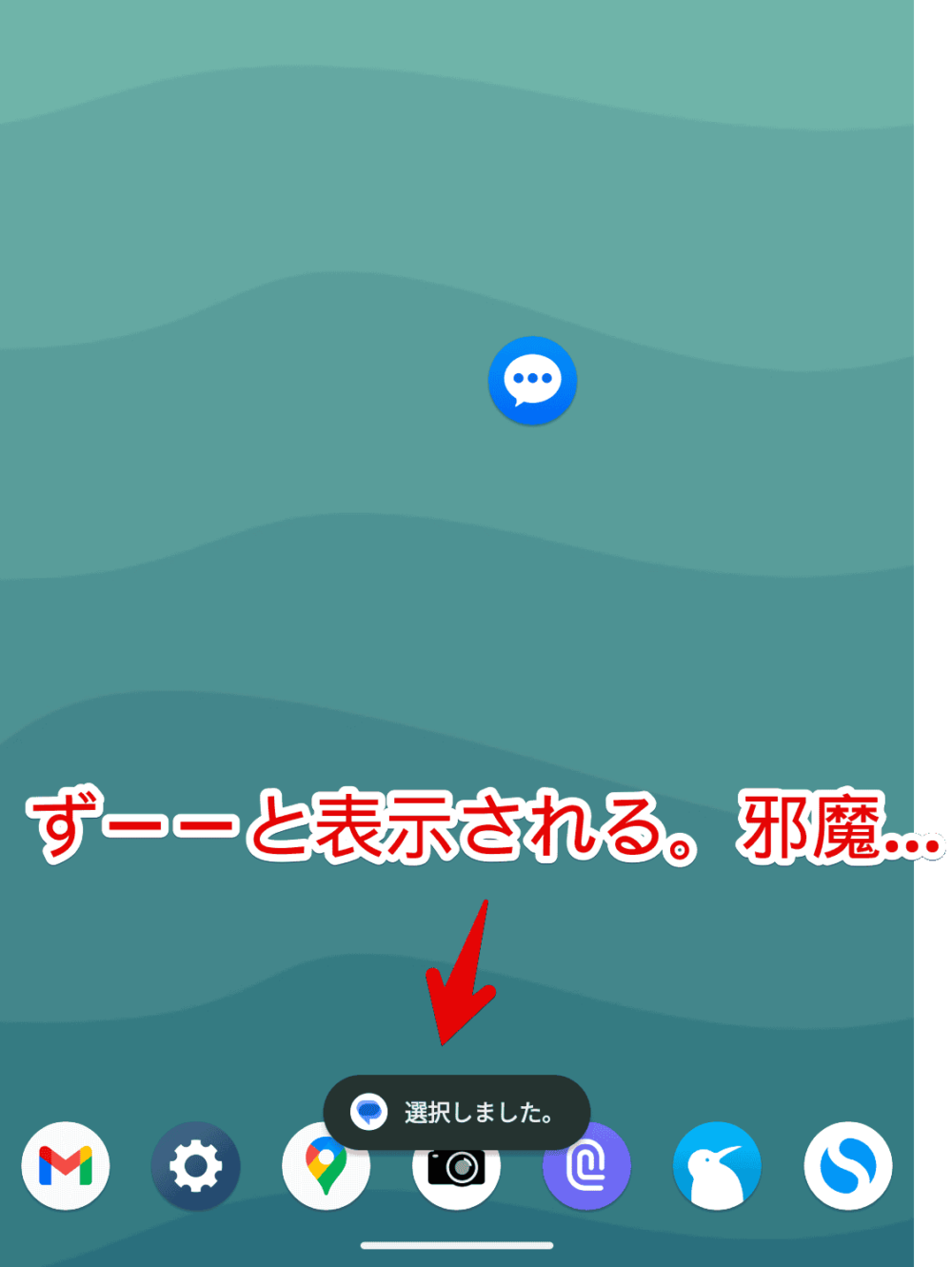
僕はトースト通知と呼んでいます。正式名称かどうかは知りません。「Android Developers」サイトに書かれていたのでそう呼んでいます。
設定によってはずーーーっとメッセージが表示されて鬱陶しいと感じるかもしれません。画面上部に表示される通知はシュッとスワイプして消せますが、画面下部のトースト通知は一定時間経過しないと消えてくれません。「×」ボタンなどがありません。
スクリーンショットした時、うっかり映り込む時があります。「くそ!消えるまで待つしかねーじゃんか…。長いよ~」と困ったことがあります。設定から短くできます。
同じように悩んでいる方参考にしてみてください。本記事は筆者が持っている「Pixel」シリーズでの解説です。それ以外の「Galaxy」などでは画面の名称等が異なるかもしれません。持っていないので分かりません。
Androidのトースト通知の表示時間を調整する手順
Androidスマホ(僕の場合、「Google Pixel 7a」)の設定アプリを起動します。
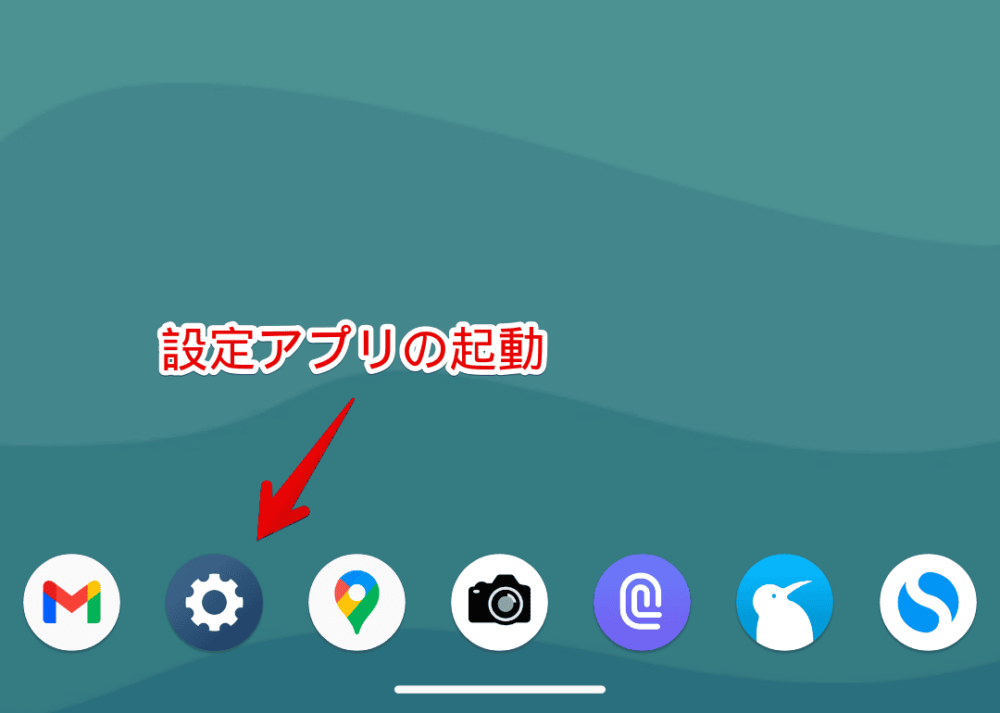
「ユーザー補助」をタップします。
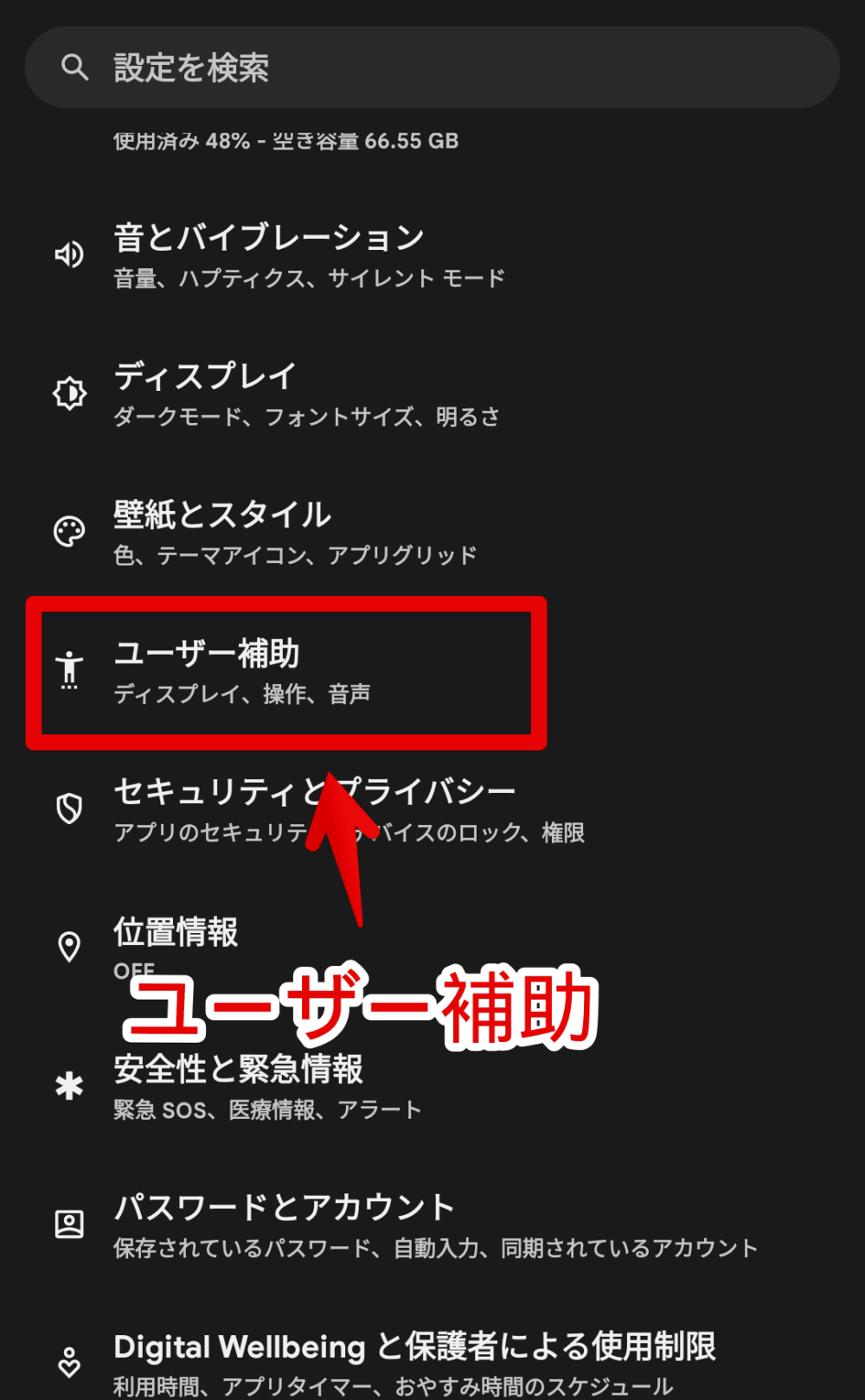
「タイミングの調節」をタップします。僕はPixelシリーズのスマホを使っています。もしかしたらそれ以外のOSやメーカーのスマホだと、若干名称が異なるかもしれません。「ユーザー補助」のどこかにあるとは思います。
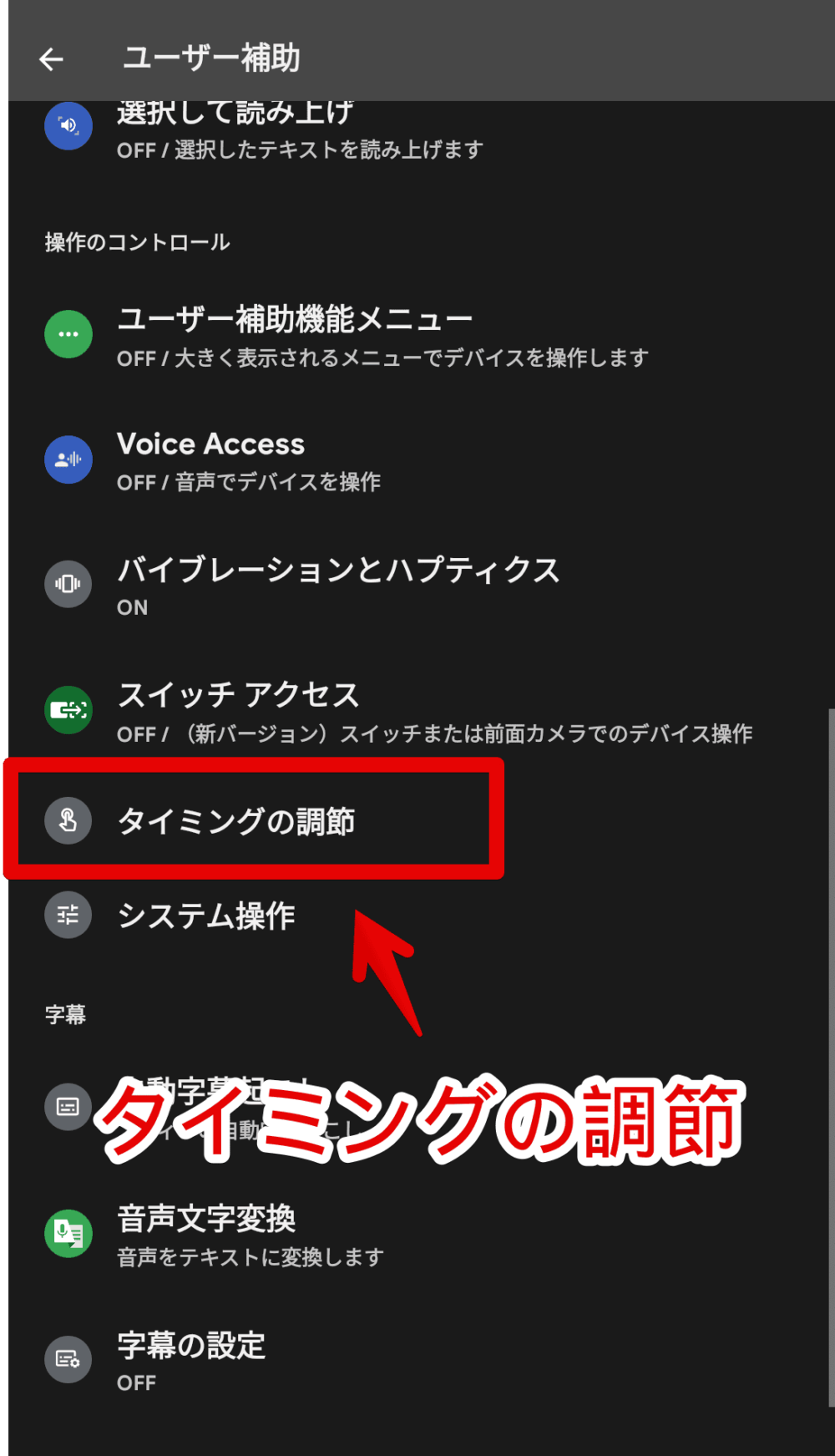
「操作までの時間(ユーザー補助タイムアウト)」をタップします。
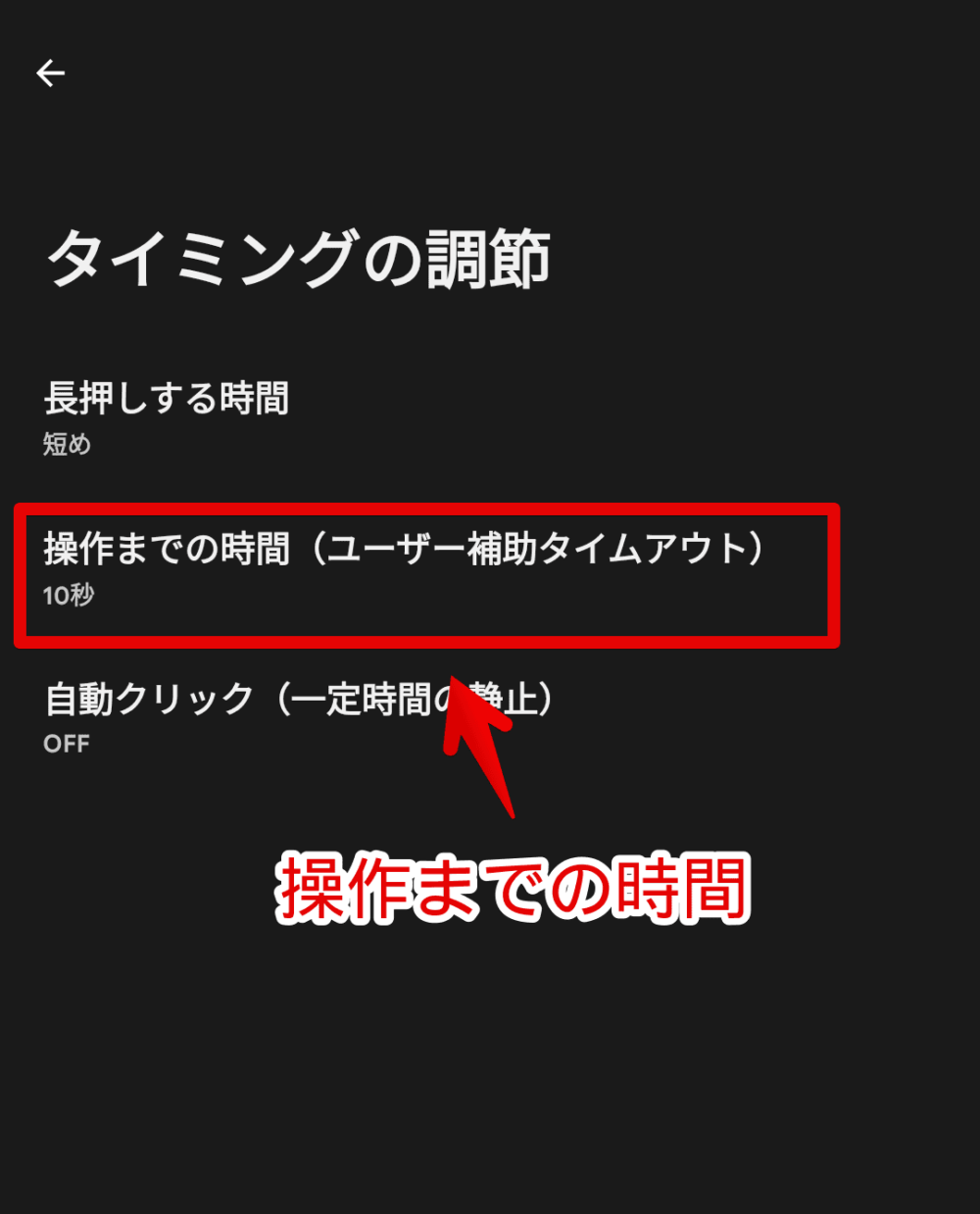
好きな時間を選択します。デフォルト、10秒、30秒、1分、2分が用意されていました。
長いと感じている方は恐らく30秒や1分、2分あたりになっていると思います。短くしたい場合は「10秒」か「デフォルト」を選択します。僕の環境だと「デフォルト」が一番短いように感じました。
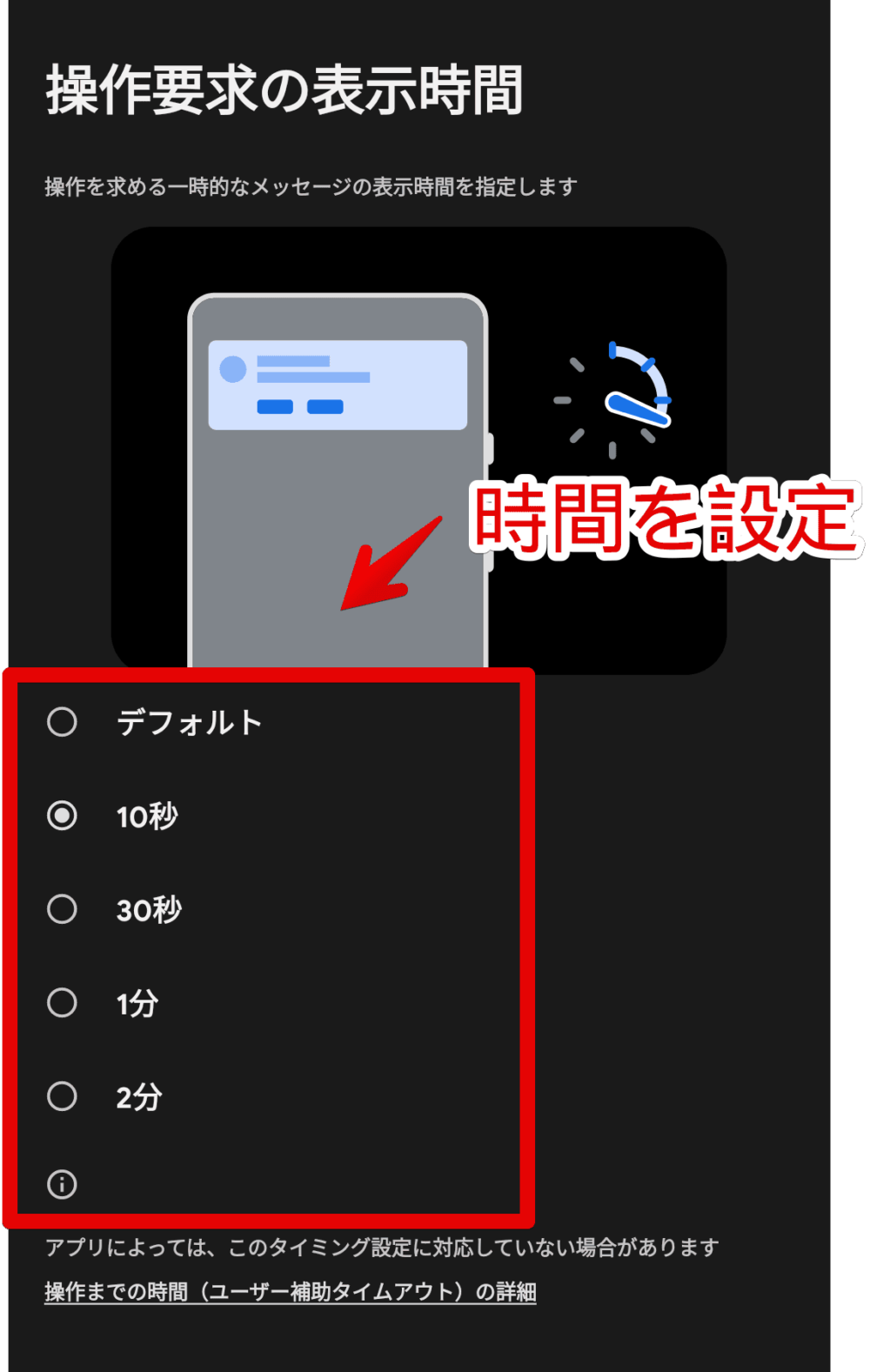
スマホの再起動などは不要ですぐに反映されます。「デフォルト」と「30秒」にしてみた比較動画を貼っておきます。大分変わります。
ポイントですが、トースト通知だけでなくそれ以外のオーバーレイ・ポップアップ系の通知も同様に変更されます。例えば文字を範囲選択してコピーした時のメニューなどです。
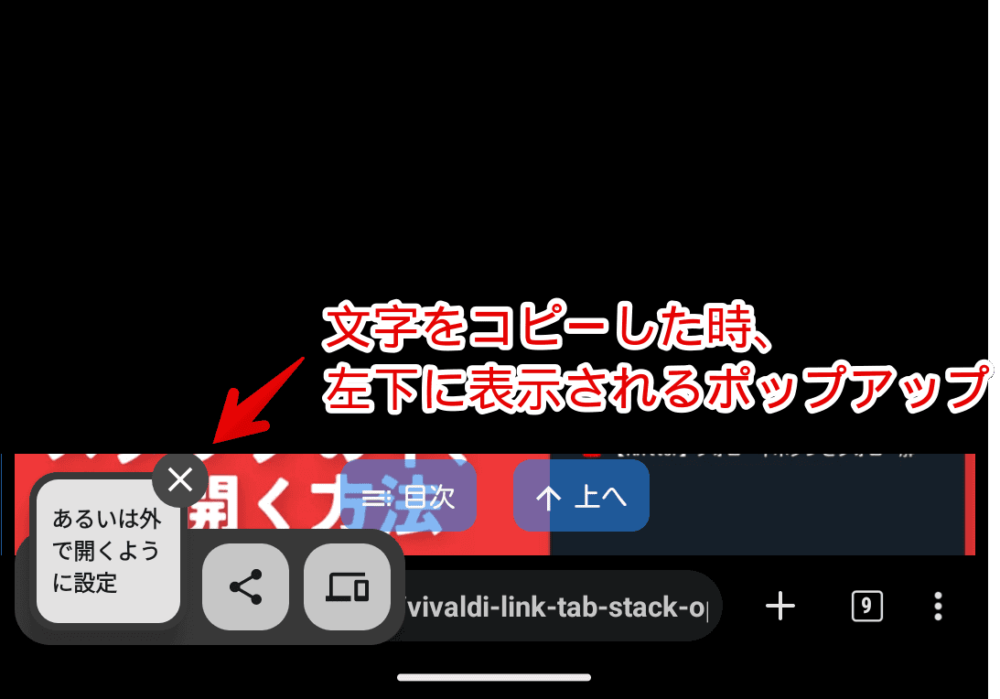
ただ、若干それぞれのメニューごとで表示時間が異なる気がしました。10秒にしても音量のポップアップ、テキストコピー時のポップアップ、トースト通知などで若干違う気がします。サービスごとで異なる数値が設定されるのかもしれません。
【余談】長押しの判定時間を調整する方法
長押ししたと判断するまでの時間を調整できます。同じく「ユーザー補助」設定内にあります。ADBコマンドを使うことでより細かく時間調整できます。
【余談】ステータスバーの時計に秒を表示する方法
Androidに隠されている機能「システムUI調整ツール」を利用することで、ステータスバー上部の時計に秒を追加表示できます。Android9以降は通常の方法でアクセスできなくなっているのでちょっと工夫が必要です。
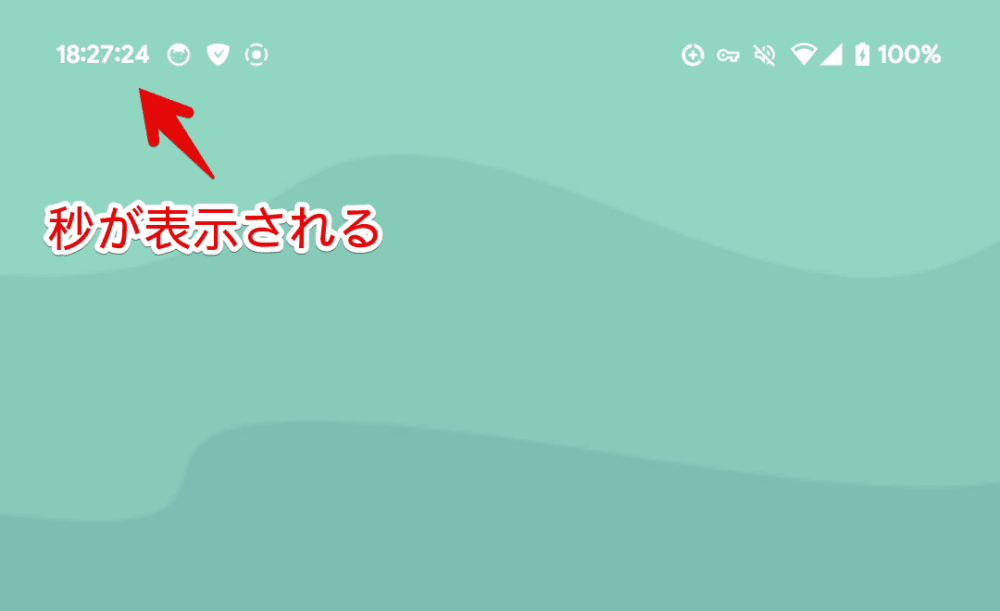
詳しくは下記記事を参考にしてみてください。
感想
以上、僕が持っているAndroidスマホ「Google Pixel 7a」で、文字をコピーした時のメニューやSMSからのトースト通知(画面下部のポップアップ)の表示時間を調整する方法でした。
ADBコマンドだと「adb shell settings put secure accessibility_interactive_ui_timeout_ms」と「adb shell settings put secure accessibility_non_interactive_ui_timeout_ms」あたりが関連していると思います。
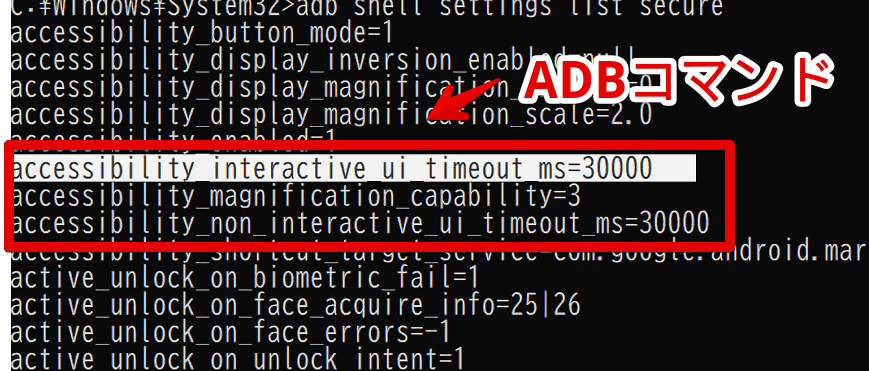
ただ僕の環境だと、ここの数値を「adb shell settings put secure accessibility_interactive_ui_timeout_ms 100」とかで調整してもあんまり反映された印象をうけませんでした。変わっていないような気がします。
もしかしたら最小の数字が決まっていて、それ以下を指定しても反映されないのかもしれません。あるいはそもそもこの設定項目じゃないか…。
余談ですが、トースト通知はADBコマンドを利用することで個別にオンオフできるようです。僕は試していないので分かりませんが、参考記事を貼っておきます。
本記事で利用したアイコン:Android – ソーシャルメディアとロゴ アイコン