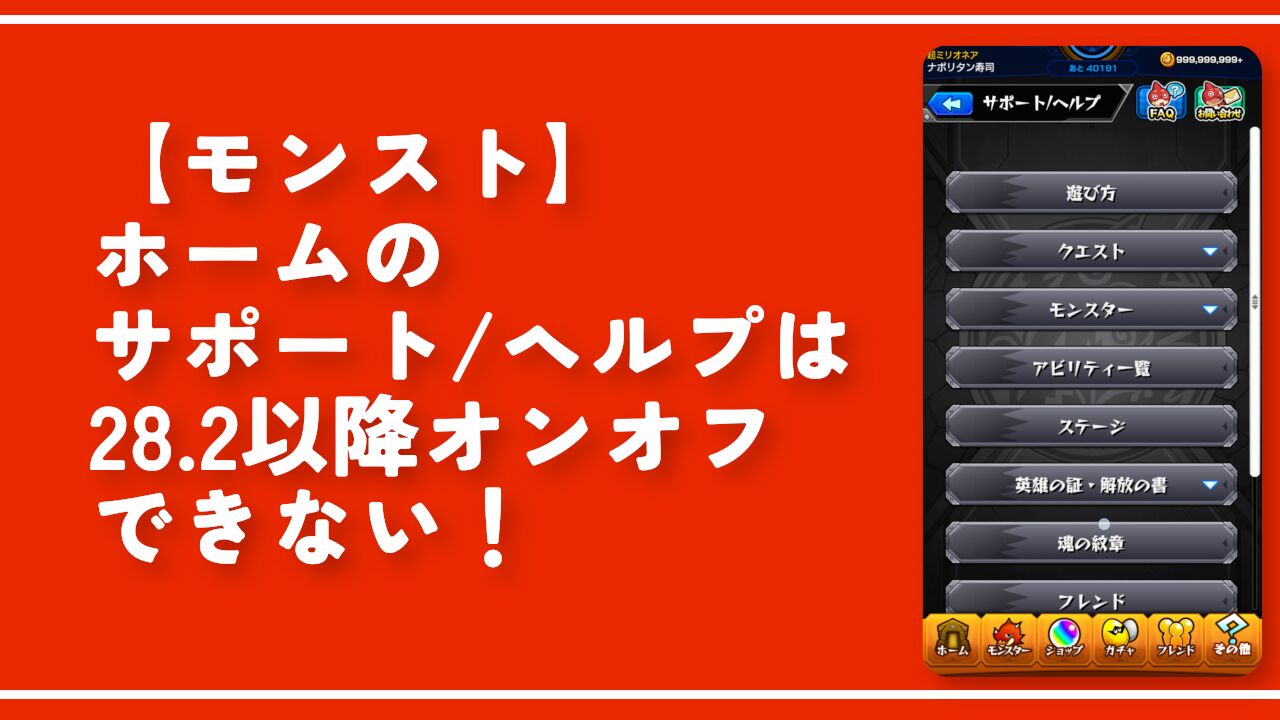【Pixel 7a】Googleフォトのボケ補正機能を使う方法
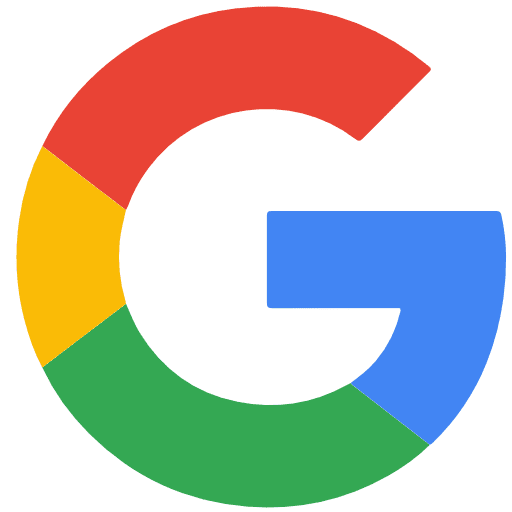
この記事では、2023年5月11日に発売された「Google Pixel 7a(グーグル・ピクセル・セブンエー)」に搭載されているGoogleフォトのボケ補正機能を使う方法を紹介します。
被写体がブレている時に便利な機能です。
2023年5月11日に発売された「Google Pixel 7a(グーグル・ピクセル・セブンエー)」のGoogleフォトには、ボケ補正という写真修正機能が備わっています。2022年10月13日に発売された「Pixel 7」シリーズから利用できる機能です。
「Pixel 7a」やそれ以外のデバイス・カメラで撮影した写真で、人物や生き物がブレている場合に、そのブレをAIが補正してくれます。あくまでAIの補正なので、毎回完璧な結果になるわけではありませんが、ブレている写真は試す価値があると思います。
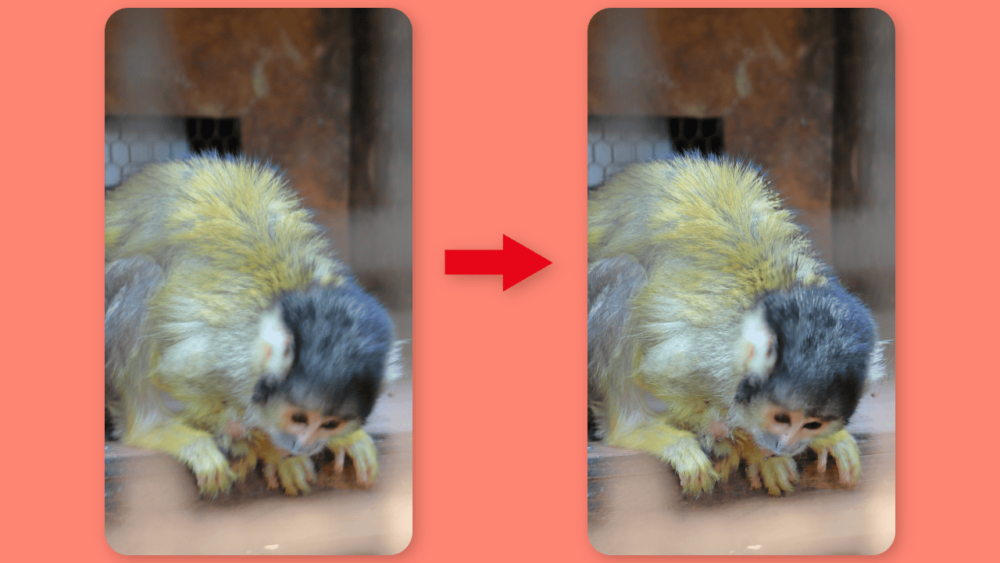
以下の条件を満たしている場合、無料で制限なく利用できます。
- ボケ補正が使えるPixelスマホを持っている(僕の場合、Pixel 7a)
- Googleフォトをインストールしている(初期で内蔵されている)
- 最新版のGoogleフォトを利用している
- Googleアカウントでログインしている
それ以前のPixelシリーズでは利用できないので注意です。僕が以前持っていた「Pixel 6a」では使えませんでした。ただし、2023年5月時点の話なので、今後アップデートにより、使えるようになるかもしれません。初心者なので分かりません。
動画版も作成しました。文章を読むのが嫌な方は、動画を参考にしてみてください。
Pixel 7aでボケ補正を利用する方法
「Googleフォト」アプリを起動します。「Pixel 7a」に初期で内蔵されている写真アプリです。
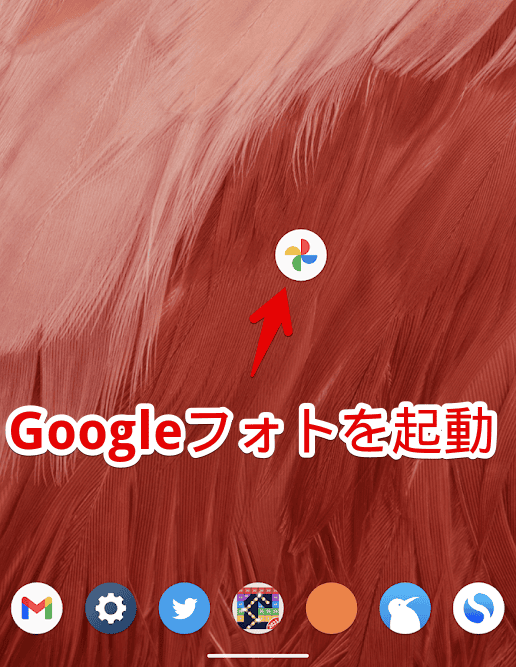
ボケ補正したい写真をタップします。「Pixel 7a」で撮影した写真以外でもOKです。その場合は、Googleフォトのクラウド上にアップロードしておく必要があります。フォト上にある写真のみボケ補正できます。
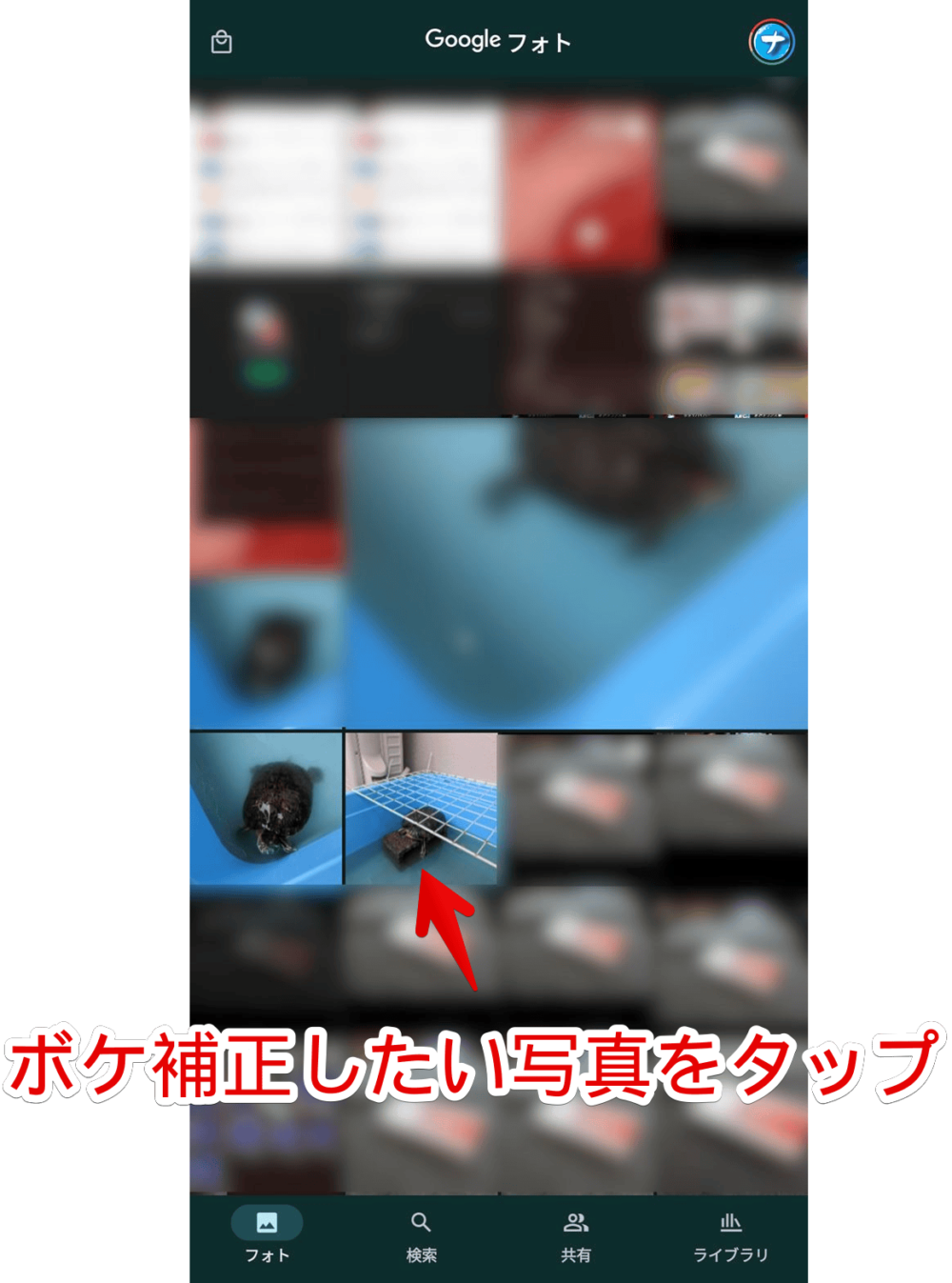
試しに、僕の家で飼っているミドリガメ(亀)ちゃんの写真をボケ補正してみます。爬虫類(はちゅうるい)が苦手な方は、気を付けてください。いい感じの被写体がなかったので、咄嗟に亀ちゃんにしました。
「編集」をタップします。

「ツール」をタップして、「ボケ補正」をタップします。
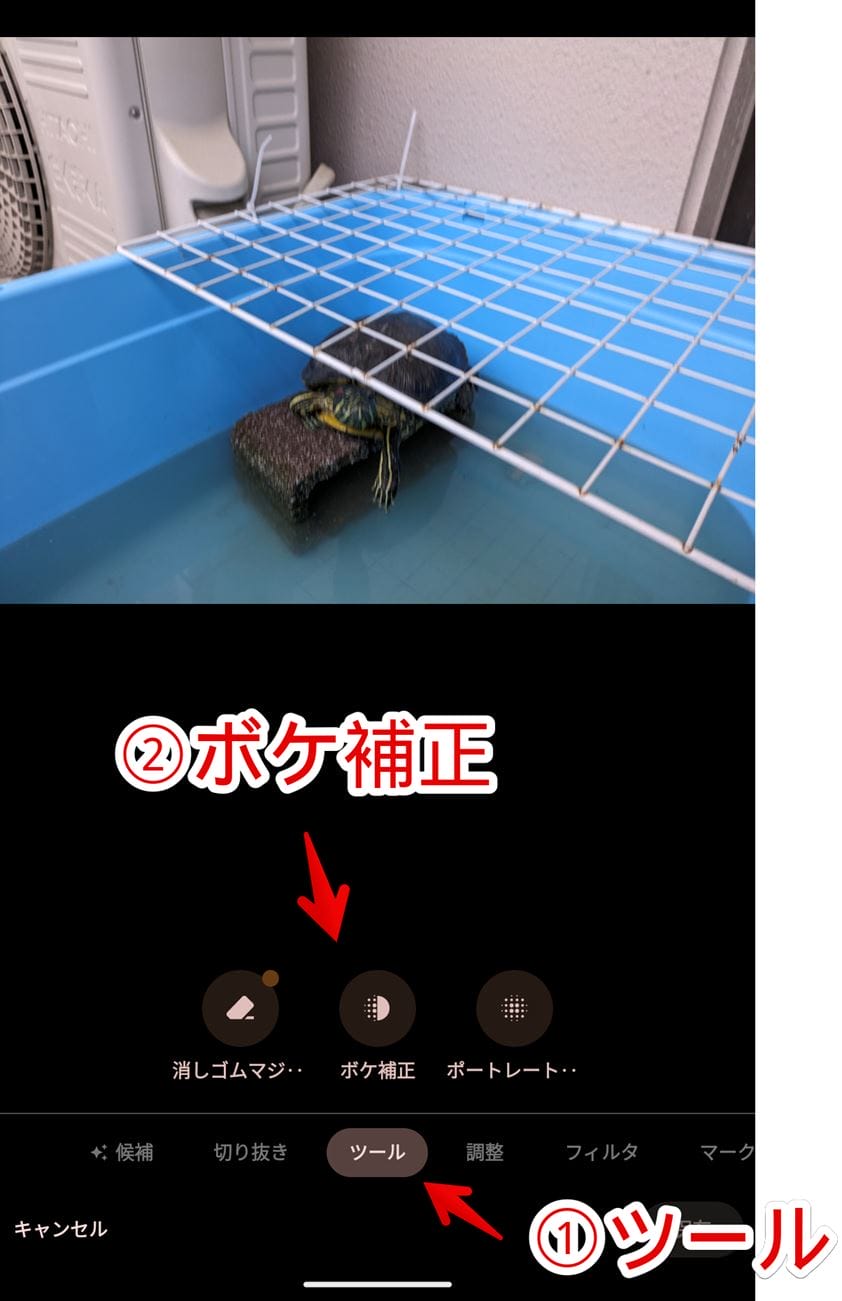
「Pixel 7a」を買ってすぐはGoogleフォトに「ボケ補正」項目が表示されていないかもしれません。Googleフォトが古いバージョンの可能性が高いです。最新版にアップデートしないと、ボケ補正項目が表示されません。
写真の読み込みが開始されます。数秒ほどで終わるので待ちます。

読み込みが終わったら、下部に0~100が書かれたスライダーが表示されます。ここでボケ補正具合を調整します。数字を大きくすると、それだけボケ補正がかかります。ただし、補正しすぎると写真が油彩っぽくなったり、形が崩れたりします。調整できたら、「完了」をタップします。
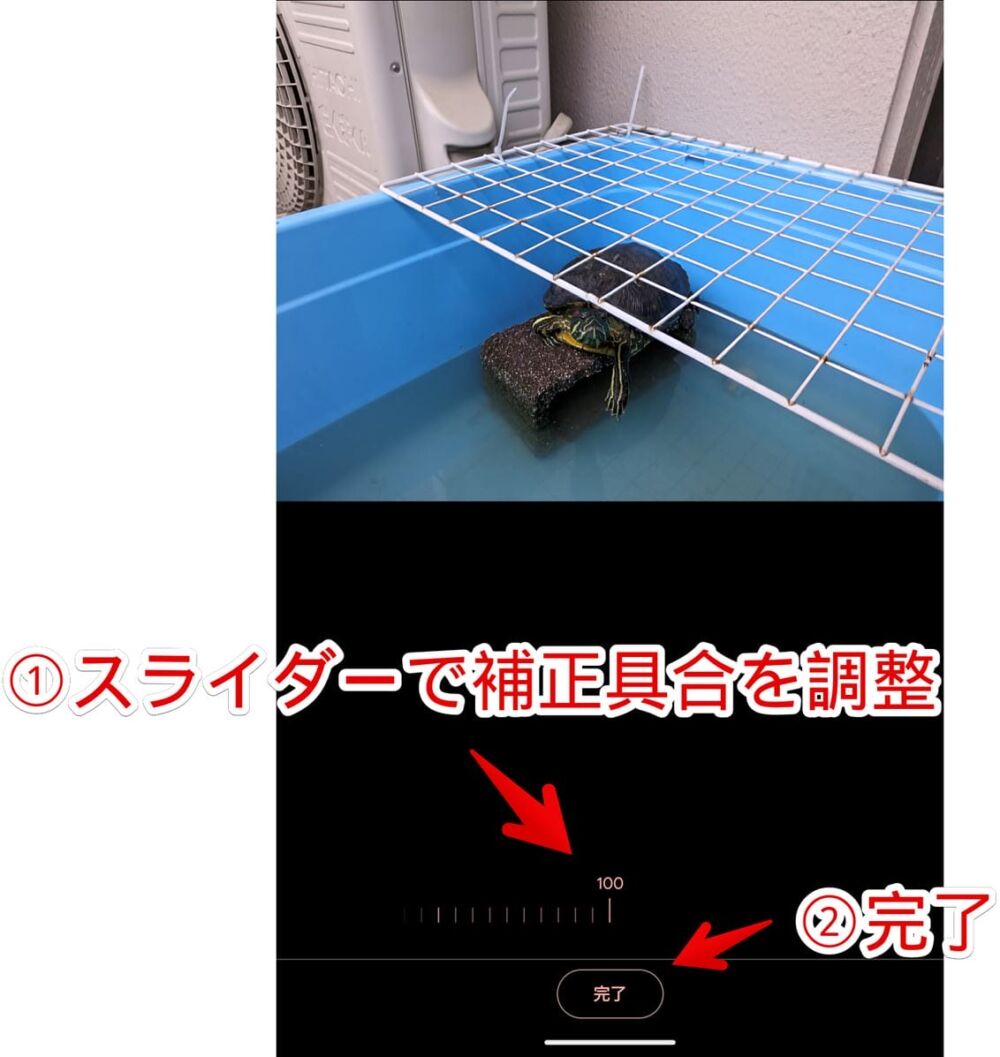
最初の編集画面に戻ります。他にも調整したい項目があれば、ここで調整します。消しゴムマジックとボケ補正を両方使うことも可能です。調整できたら、「コピーを保存」をタップします。
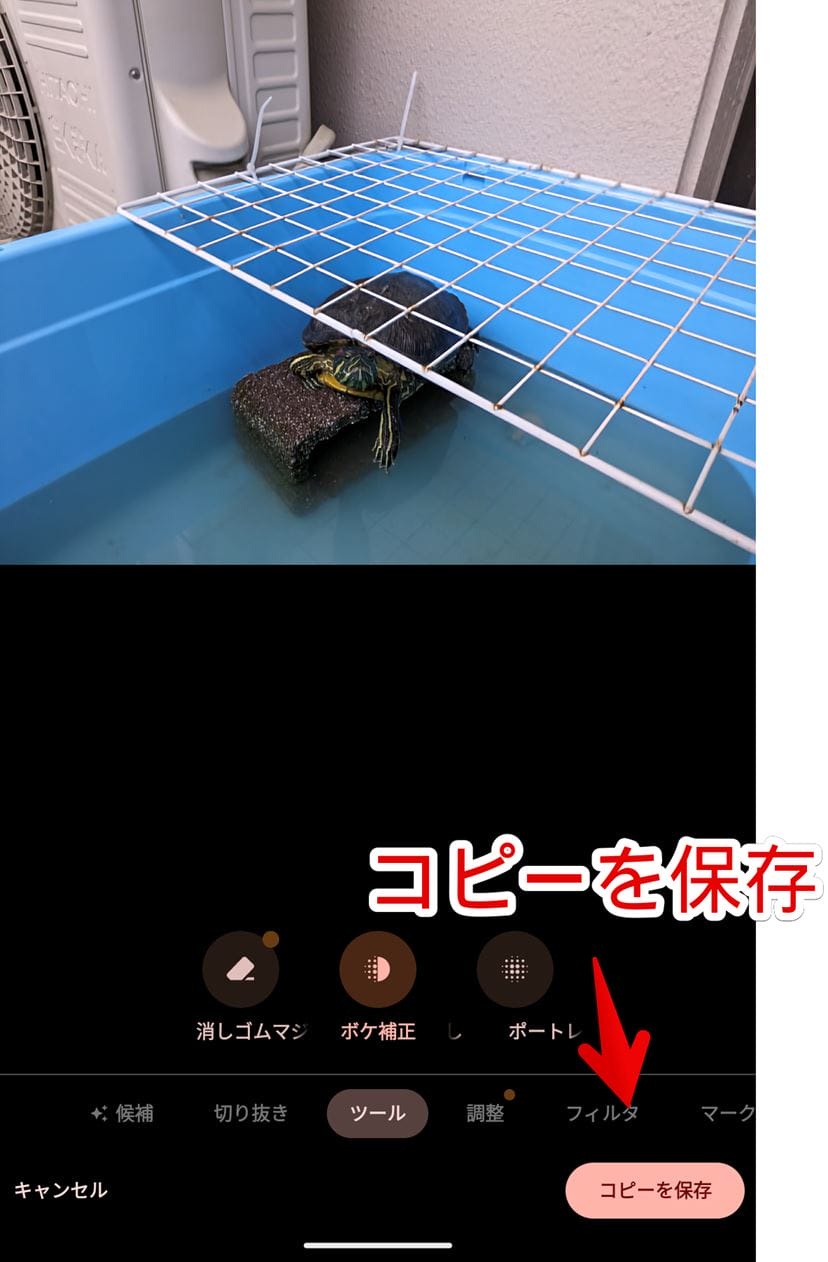
Googleフォトの写真一覧に戻ると、補正前と補正後で2枚の写真があると思います。ボケ補正前の写真が不要な場合は、削除します。
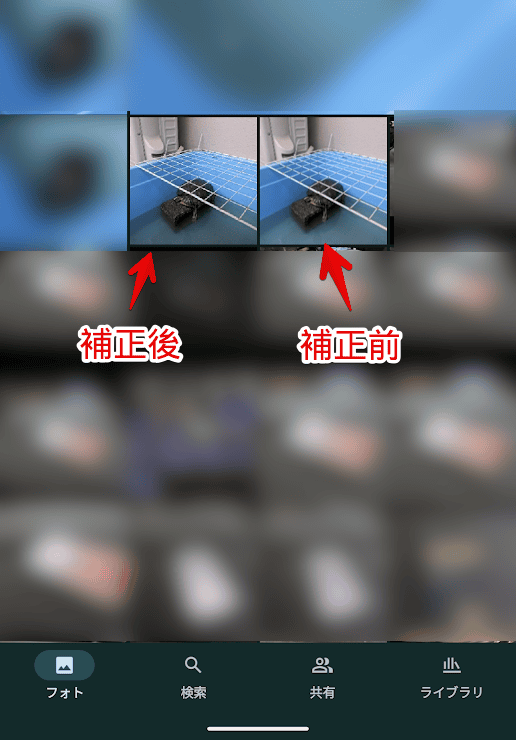
ボケ補正する前と、ボケ補正(100)した後の比較画像を貼っておきます。手ブレにより、亀がブレていましたが、ボケ補正をした後だと、しっかりピントが合って綺麗に亀ちゃんが映っていました。

ボケ補正の勘違いポイント
僕のイメージは、ピントがずれている写真をピントが合うように修正するって意味かと思っていました。実際は、手ブレや被写体が動いたせいで、ピントはある程度あっているけど、映っているものがブレている写真に、効果を発揮します。
例えば、手前の花にピントを合わせたかったのに、後ろの植物にピントが合ってしまった!というような写真にボケ補正しても、特に変化はありません。ピントを合わせるというような機能ではありません。

逆に写真全体がブレていて、なーんかぼやぁっとしている時には役立ちます。

注意点としては、必ず完璧な結果になるわけではないという点です。AIで補正しているので、被写体や補正具合によっては、イラストっぽくなったり、形が崩れる場合があります。下記画像では、フィギアの目が若干潰れた感じになりました。

写真や被写体に応じて、ボケ補正の数値を調整するのがいいかなと思います。あまりにブレている写真は、ボケ補正100にすることで、その分補正がかかり、形が崩れた写真になります。
Pixel 7a以外で撮影した写真もできる!
Googleフォトにアップロードすれば、「Pixel 7a」以外で撮影した写真でもボケ補正を利用できます。
試しに、一眼レフカメラ「Canon EOS Kiss X10」で撮影した写真をボケ補正してみます。一眼レフカメラのSDカードをPCに接続して、写真を転送します。
転送した写真を、ブラウザの「Googleフォト」にドラッグ&ドロップします。「Pixel 7a」のほうでログインしているGoogleアカウントと同じアカウントでログインしておく必要があります。自動的にアップロードしてくれます。
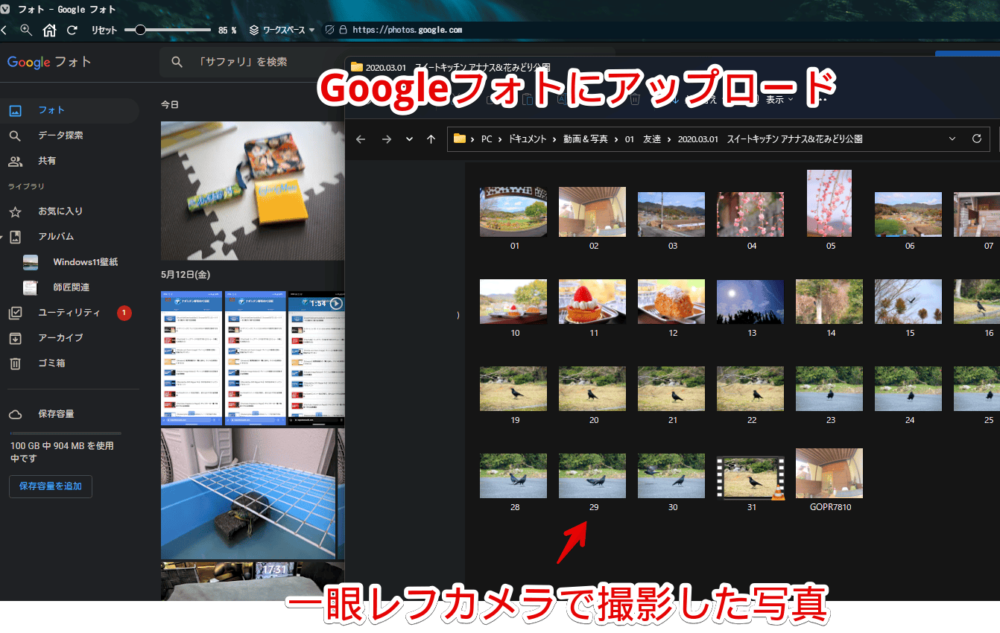
アップロードできたら、「Pixel 7a」でGoogleフォトを開きます。PCからアップロードした写真がどこかにあると思います。
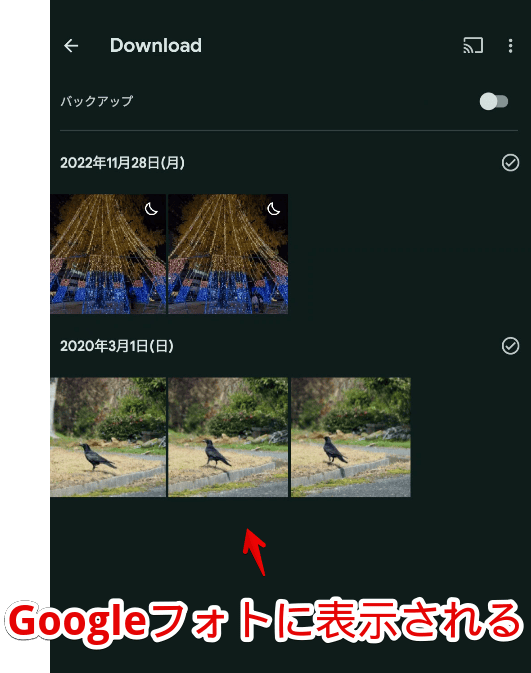
本記事で紹介したように、タップ→編集→ツール→「ボケ補正」から加工できます。一眼レフカメラで撮影したカラスの写真をボケ補正できました。

カラスのような動いている鳥や、動物などで特に効果を発揮するかなーという印象です。飛行機やサッカーしている人など、動く被写体との相性がいいと思います。
感想
以上、2023年5月11日に発売された「Google Pixel 7a(グーグル・ピクセル・セブンエー)」に搭載されているGoogleフォトのボケ補正機能を利用する方法でした。
「Pixel 6」シリーズから使えるようになった「消しゴムマジック」機能も便利です。