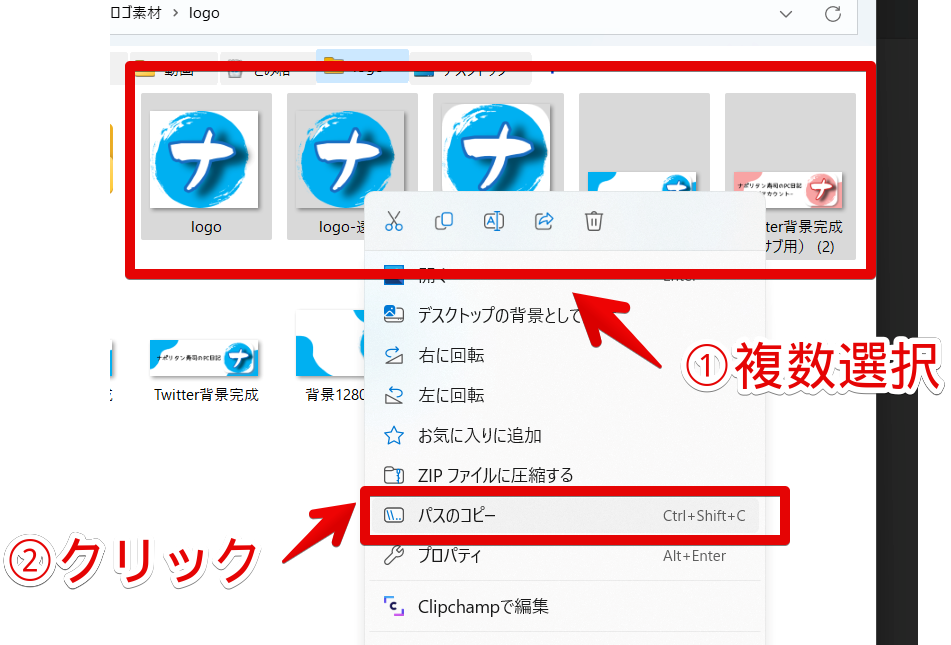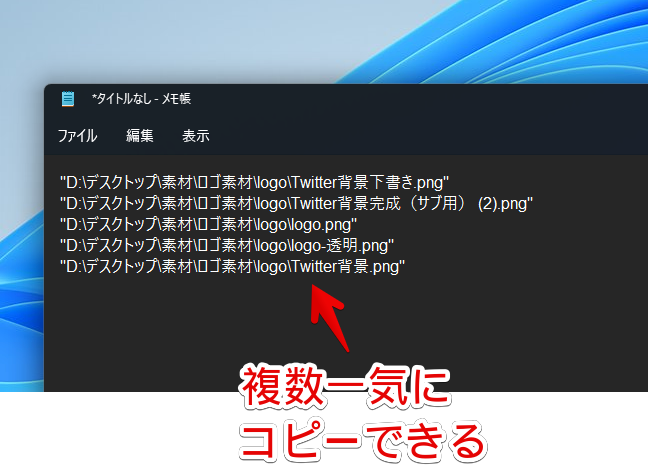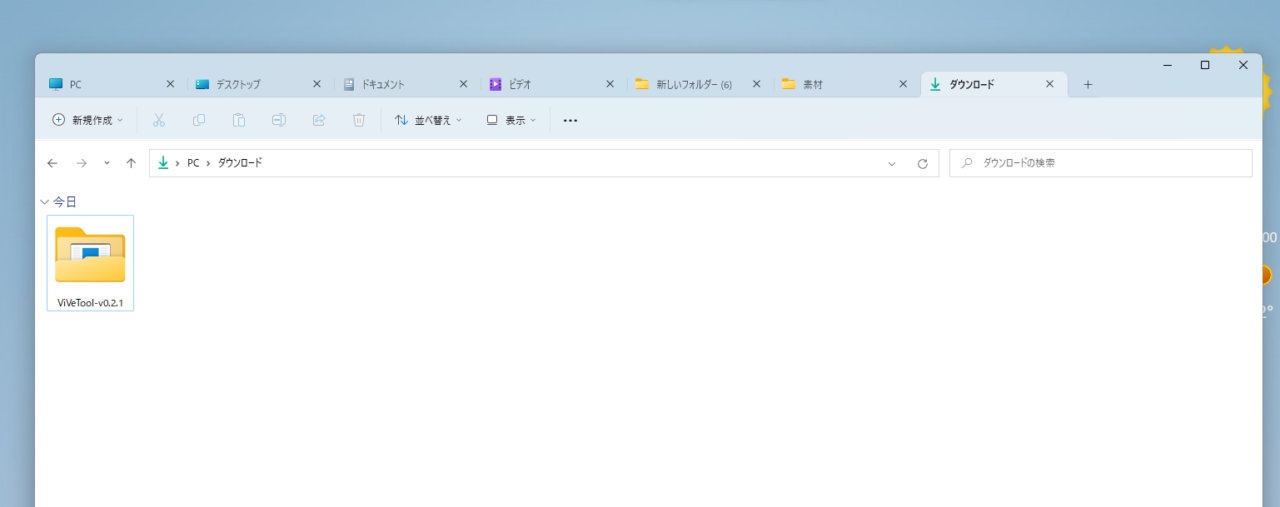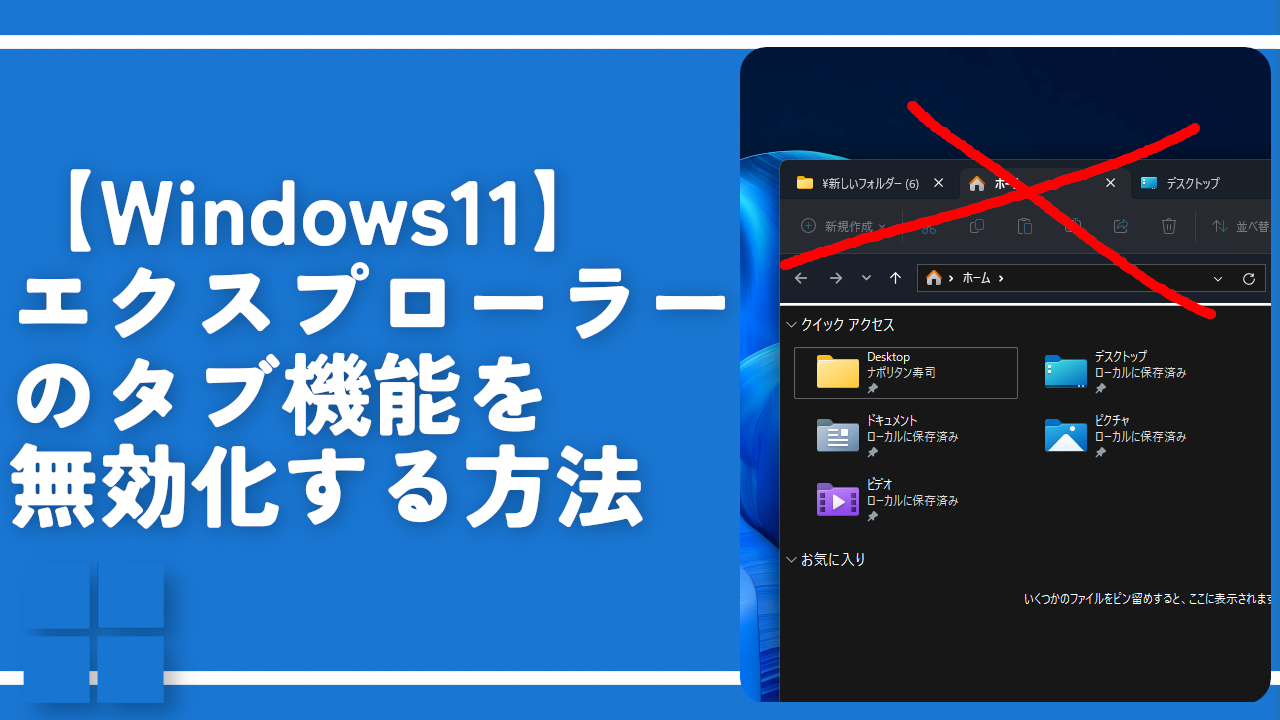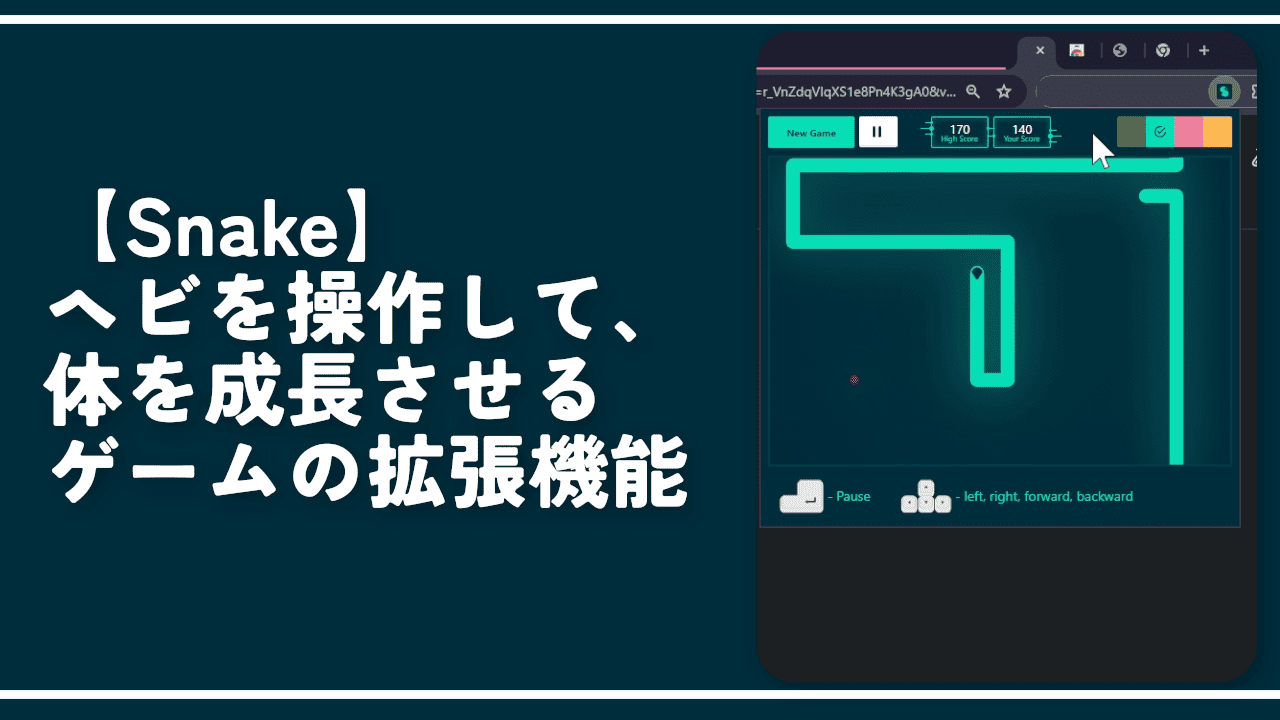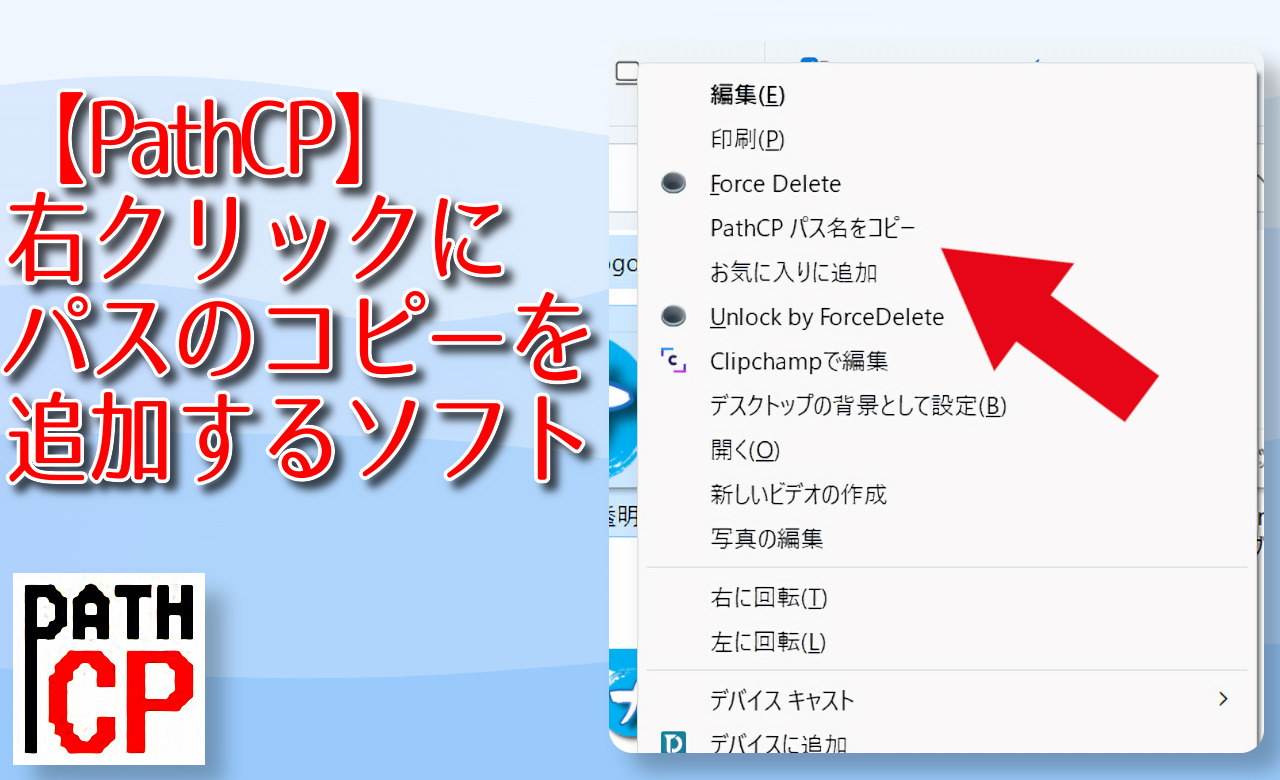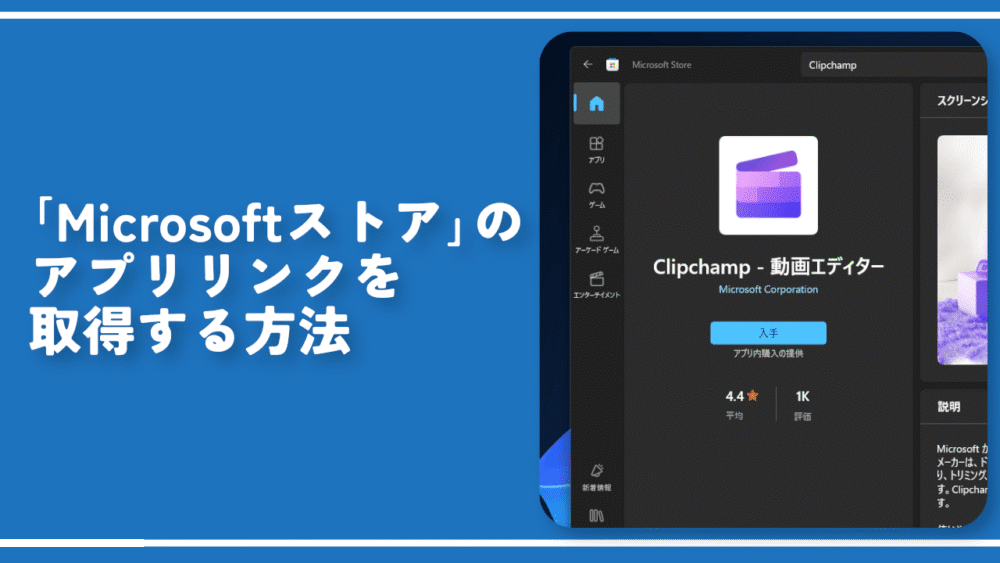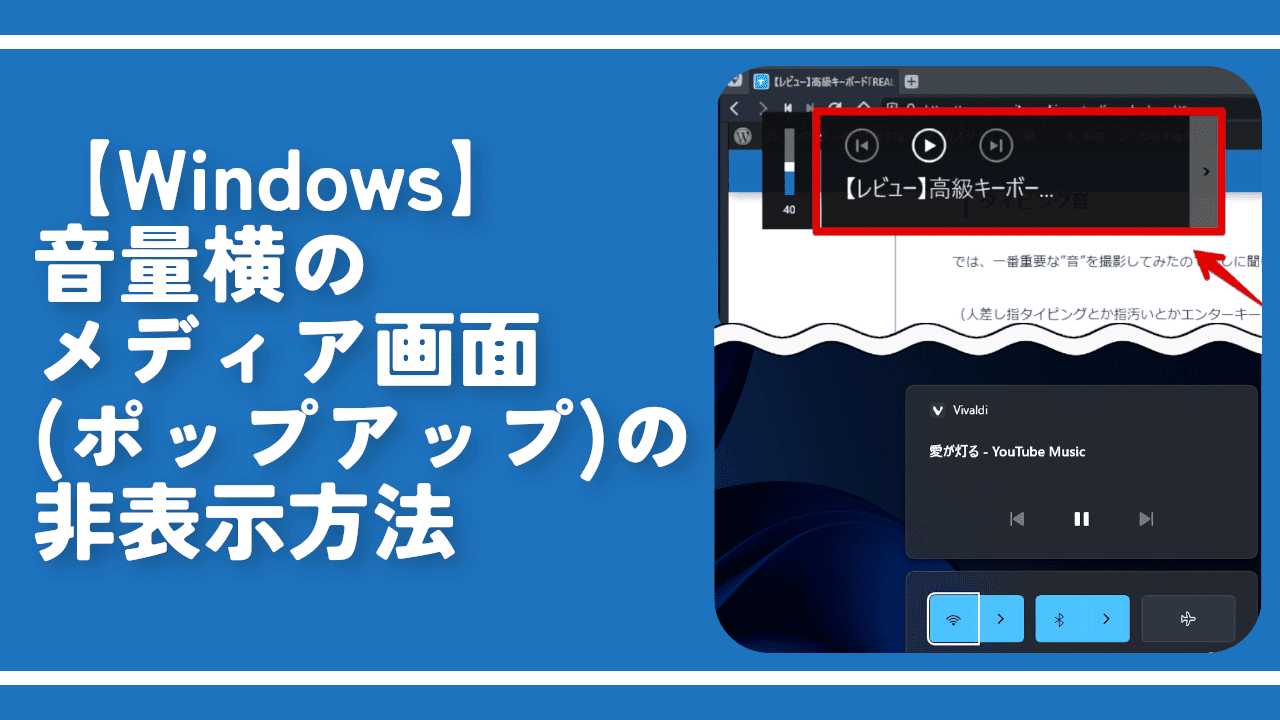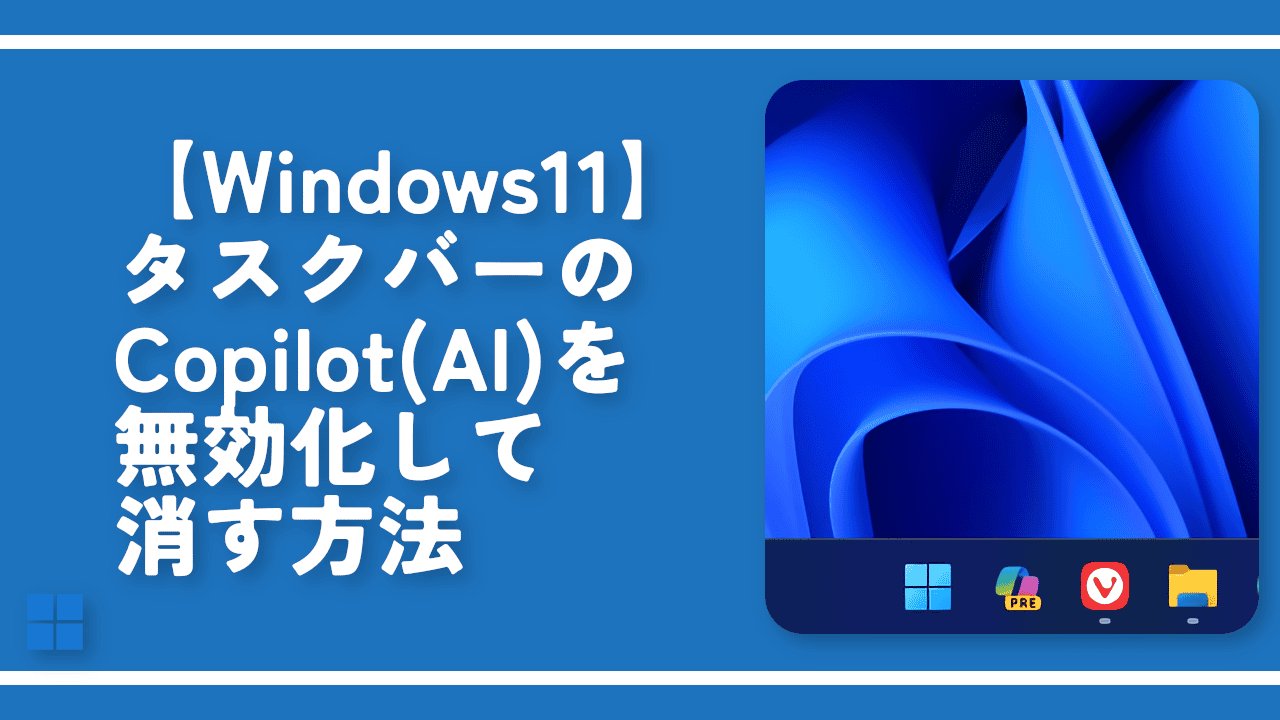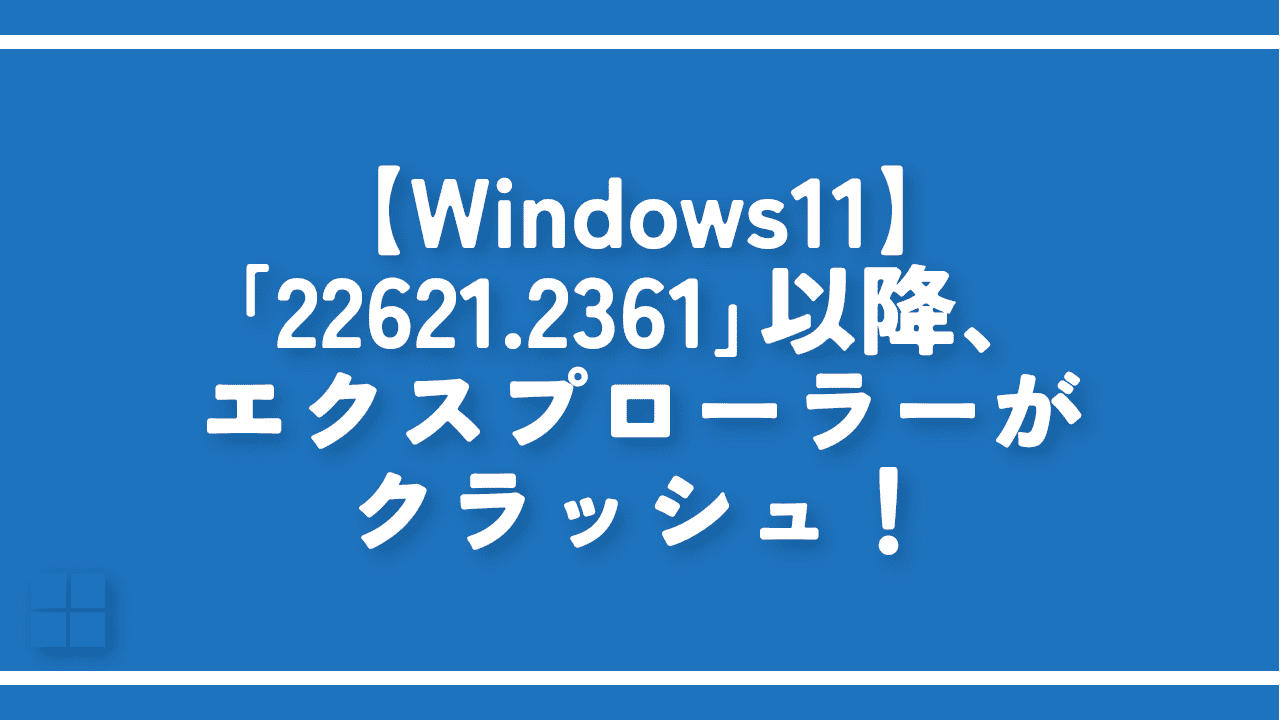【Windows11】ファイルのパスをコピーする6つの方法

この記事では、Windows11で、ファイル・フォルダーのパス(アドレス)をコピーする6つの方法を紹介します。
Windows10の時よりも簡単にコピーできます。
本記事では、Windows11でファイル・フォルダーのパスをコピーする方法を紹介します。以下の6つです。好きな方法を使ってみましょう。
- ファイルの右クリック→パスのコピー
- ショートカットキーでコピー
- エクスプローラーのアドレスバーからコピー
- エクスプローラーのコマンドバーからコピー
- プロパティからコピー
- フリーソフト「PathCP」の利用
- フリーソフト「QTTabBar」の利用
個人的には、フリーソフト「PathCP」&右クリックメニューを従来のメニューに戻すアプリとのコラボ、またはQTTabBarの利用がおすすめです。
ただし、Windows11標準ではないので、わざわざインターネットからソフトをダウンロードする必要があります。さらに、設定が必要なので、人によってはめんどくさいかもしれません。
その場合、パスをコピーしたいファイル・フォルダーを右クリック→パスのコピーをクリックするか、ファイルの選択→Ctrl+Shift+Cがおすすめです。
Windows10までは、Shiftを押しながら右クリック→パスのコピーをクリックする必要がありました。Windows11からは、Shiftを押さなくても、通常の右クリックメニューに「パスのコピー」項目が追加されました。
パスとは、ファイル・フォルダーがどこにあるのか示している文字列のことです。例えば、以下のような文字列です。
<!--「logo.png」ファイルのパス-->
"D:\デスクトップ\素材\ロゴ素材\logo\logo.png"
<!--「素材」フォルダーのパス-->
"D:\デスクトップ\素材\素材"「\」や「/」で区切ってあるのが特徴です。パス以外にも、「ファイルのアドレス」や、「ファイルのディレクトリ」と呼ぶ時もあります。同じ意味です。
今回は、そんなファイルのパスを調べて、コピーする方法について書きます。色々方法はありますが、代表的な6つを紹介します。どの方法も、初心者ができる範囲だと思います。
Windows10のファイル・フォルダーのパスをコピーする方法について、以下の記事に書いています。気になった方は、参考にしてみてください。
記事執筆時の筆者のWindowsバージョン:Windows 11 Home 22H2 22621.1
ファイル・フォルダーのパスをコピーする6つの方法
ファイルの右クリック→パスのコピー
一番手軽・簡単かなと思います。パスをコピーしたいファイル・フォルダーを選択して、右クリック→パスのコピーをクリックします。
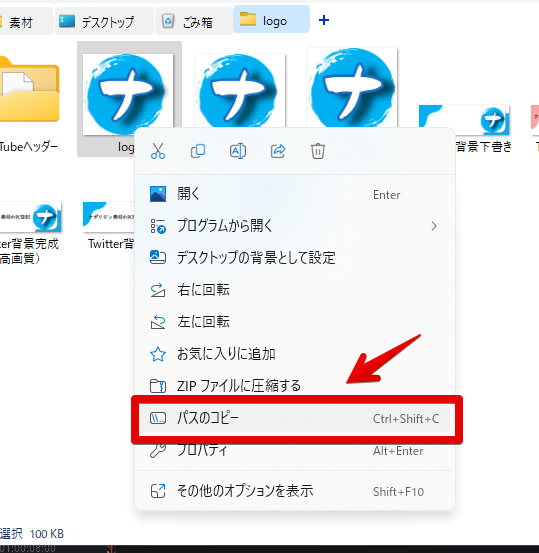
クリップボードにパスがコピーされます。メモ帳や他のアプリに貼り付けられます。貼り付ける時は、Ctrl+Vを活用すると効率よくペーストできます。
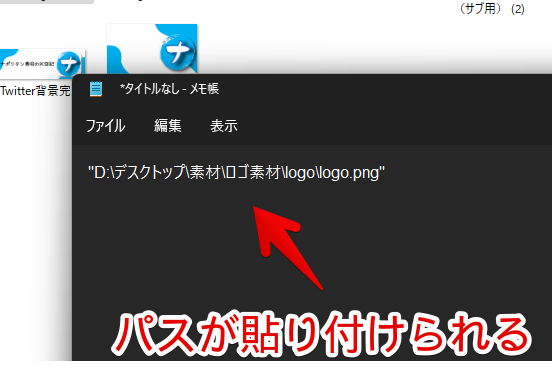
実際に「パスのコピー」で、コピーしたパスを貼っておきます。前後に、ダブルクォーテーション記号(")が付与されています。Windowsの仕様で、変更することはできません。
<!--右クリック→「パスのコピー」の場合-->
"D:\デスクトップ\素材\ロゴ素材\logo\logo.png"ショートカットキーでコピー
エクスプローラーを開いて、パスをコピーしたいファイル・フォルダーを選択します。1つでも複数でもOKです。キーボードのCtrl+Shift+Cを押します。
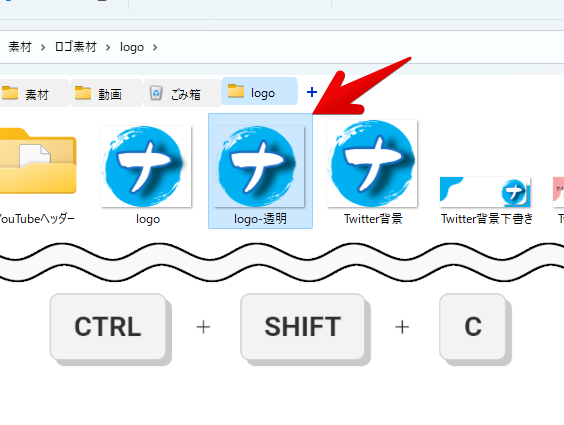
パスがコピーされます。ショートカットキーに慣れている方は、こちらの方法が一番簡単かもしれません。
<!--アドレスバーからコピーした場合-->
"D:\デスクトップ\素材\ロゴ素材\logo\logo.png"
"D:\デスクトップ\素材\ロゴ素材\logo\logo-透明.png"
"D:\デスクトップ\素材\ロゴ素材\logo\Twitter背景.png"エクスプローラーのアドレスバーからコピー
エクスプローラーのアドレスバーを右クリック→アドレスのコピーをクリックします。現在開いているフォルダーのパスを取得したい時に便利です。
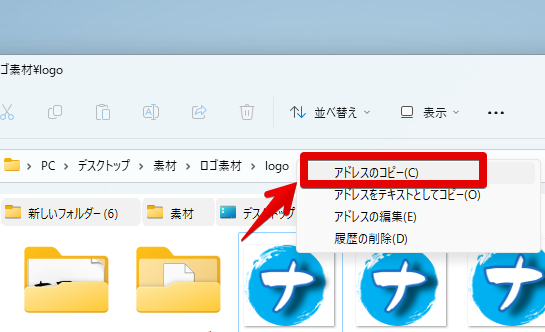
実際にコピーした文字列を貼っておきます。ダブルクォーテーション記号は付与されません。現在開いているフォルダーのパスなので、ファイル名を取得したい時には不便です。
<!--アドレスバーからコピーした場合-->
D:\デスクトップ\素材\ロゴ素材\logoエクスプローラーのコマンドバーからコピー
エクスプローラーを開いて、パスをコピーしたいファイル・フォルダーを選択します。複数でもOKです。
エクスプローラー上部の各種メニューの中にあるミートボールメニュー(三点ボタン)→パスのコピーをクリックします。
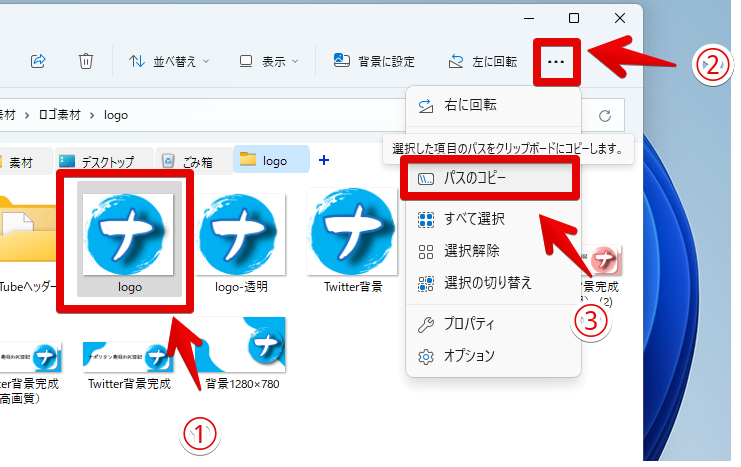
「ファイルの右クリック→パスのコピー」の方法と同じで、前後にダブルクォーテーション記号が付与されます。
<!--エクスプローラーのコマンドバーからコピーした場合-->
"D:\デスクトップ\素材\ロゴ素材\logo\logo.png"プロパティからコピー
ファイル・フォルダーを選択して、右クリック→プロパティ(Alt+Enter)をクリックします。複数選択はできません。
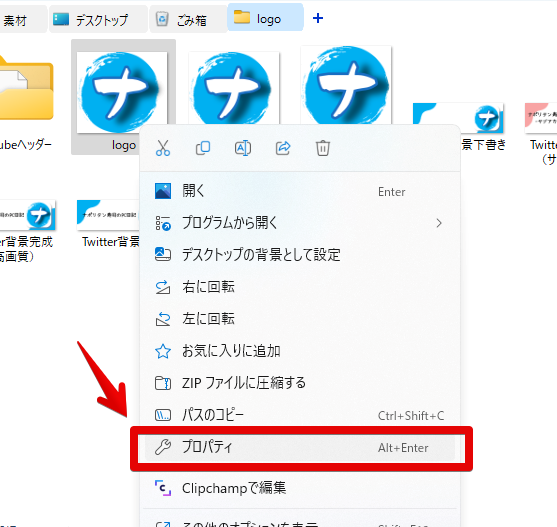
ファイル・フォルダーの詳細情報が書かれたプロパティ画面が表示されます。全般タブ→「場所」にあるパスを範囲選択して、右クリック→コピーをクリックします。
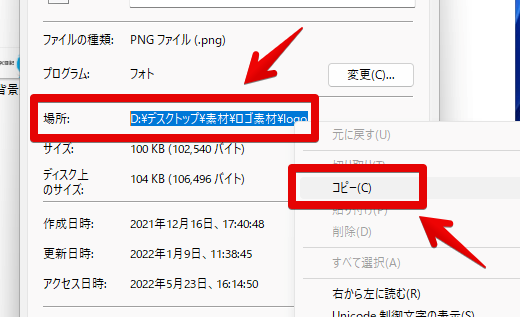
プロパティの「場所」に書かれている区切り記号は、円記号ですが、貼り付けるソフトによっては、バックスラッシュ記号になります。
D:\デスクトップ\素材\ロゴ素材\logoダブルクォーテーション記号は付与されません。ファイル名はコピーされないので注意です。あくまでプロパティ画面を表示して、他の情報を確認したい時に便利です。
普通に、現在開いているフォルダーのパスを取得したい時は、アドレスバーのコピーが早いと思います。
フリーソフト「PathCP」の利用
フリーソフト「PathCP」を利用する方法です。
ダウンロードして、ソフト内で登録作業します。ワンクリックで登録できます。登録できたら、右クリックに、「PathCPパス名をコピー」項目が表示されます。クリックで、ダブルクォーテーション記号なしのフルパスをコピーしてくれます。
以下のボタンからダウンロードできます。
ダウンロードした圧縮フォルダーを解凍します。出てきたフォルダーを好きな場所に配置します。
中にある「PathCPD」ファイルを右クリック→管理者として実行をクリックします。管理者として実行しないと、正常にレジストリに登録できないので注意です。
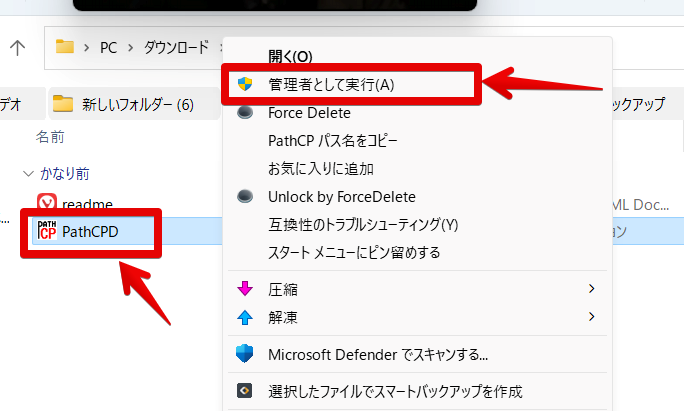
本ソフトを起動できたら、「登録」ボタンをクリックします。
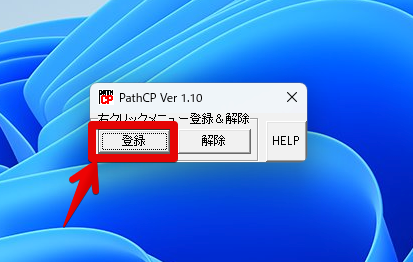
「右クリックメニューにPathCPが登録されました。」とダイアログが表示されれば、登録完了です。
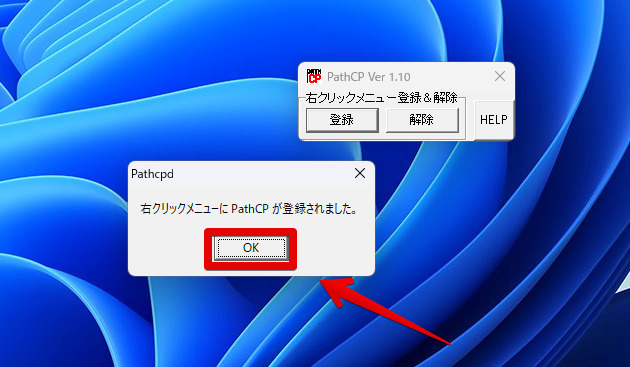
パスをコピーしたいファイル・フォルダーを右クリックします。
本ソフトの項目は、Windows11の新しいコンテキストメニューには表示されません。従来のコンテキストメニューを表示する必要があります。Shift+F10を押すか、「その他のオプションを表示」をクリックします。
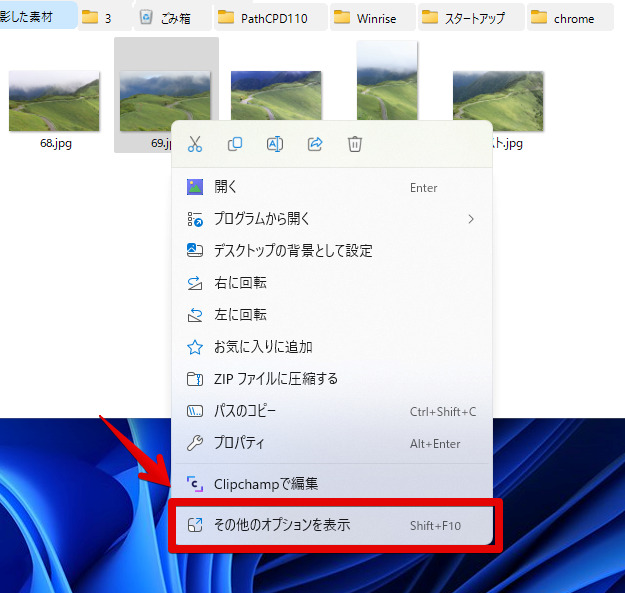
「Explorer Patcher for Windows 11」や、「Windows 11 Classic Context Menu」など、Windows11の右クリックメニューを、元のWindows10の頃のメニューに戻すソフトと併用することで、効率よくパスをコピーできます。
わざわざ「その他のオプションを表示」をクリックしなくても、1回の右クリックで、「PathCPパス名をコピー」項目にアクセスできます。
従来のコンテキストメニューを表示したら、「PathCPパス名をコピー」という項目があるので、クリックします。
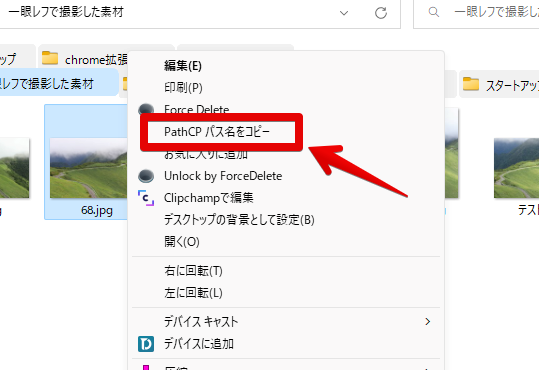
クリップボードに、該当ファイルのフルパスがコピーされます。他の場所に貼り付け(Ctrl+V)できます。「ダブルクォーテーション」記号はありません。
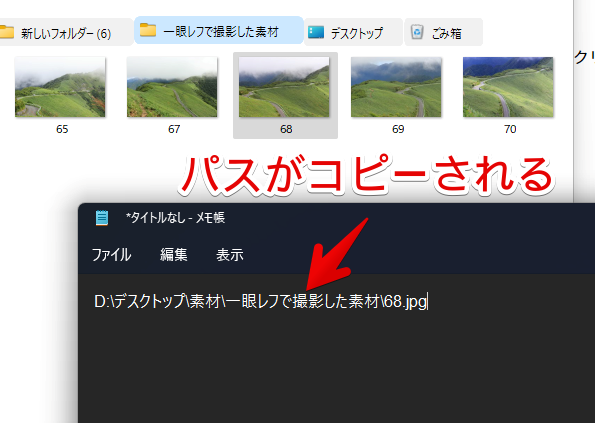
<!--PathCPでコピーした場合-->
D:\デスクトップ\素材\ロゴ素材\logo\logo.pngフリーソフト「QTTabBar」の利用
この方法は、おまけ程度に受け取ってください。
Windows11のエクスプローラーにタブ機能を実装するソフト「QTTabBar」のオプションで、「パスのコピー」を、任意の操作に割り当てられます。
例えば、Ctrlを押しながらフォルダーをダブルクリックした時にパスをコピーする、ファイルを選択して、マウスの中クリックで、パスをコピーする…といったことが可能です。ショートカットキーの割り当てもできます。
こちらの方法は、以下の方におすすめです。
- 既にQTTabBarをインストールしている
- エクスプローラーにタブ機能を実装したい
「わざわざパスをコピーする為だけに入れるのは勿体ない。エクスプローラーにタブ機能を求める方が、おまけ程度で利用する…」といった感じです。まぁ、QTTabBarすごく便利なので、単純におすすめです。
以下のボタンからダウンロードできます。
本記事では、詳しいダウンロード方法・使い方については省略します。気になる方は、下記記事を参考にしてみてください。
QTTabBarをインストールしたら、タブの空いているところを右クリック→「QTTabBarのオプション」をクリックします。
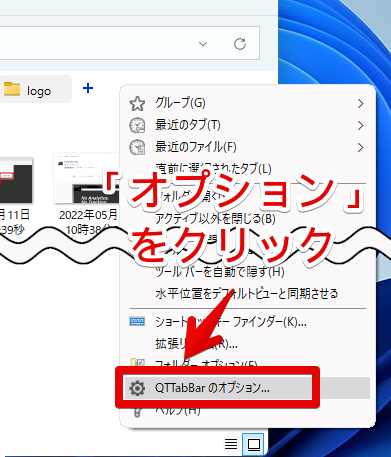
「イベント」から、各操作に「パスをコピー」を割り当てられます。修飾キー(Ctrl、Shift、Alt)と組み合わせたい場合は、それぞれのボタンをクリックしてから、操作を設定します。
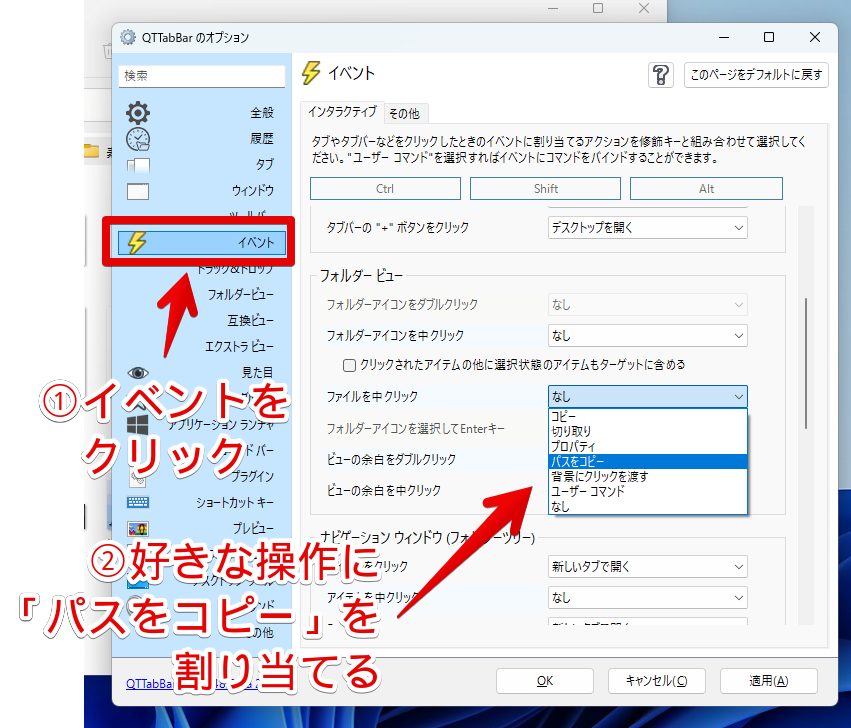
例として、ファイルの中クリックに割り当ててみた動画を貼っておきます。余談ですが、パスのコピー以外にも、プロパティ、切り取り、コピーなどの操作に割り当てられます。
「イベント」ではなく、「ショートカットキー」から、パスのコピーのショートカットキーを設定できます。
「選択ファイルのパスをクリップボードにコピー」にチェックして、好きなキーの組み合わせを入力します。デフォルトでは、Ctrl+Shift+Cになっています。Windows11標準の「パスをコピー」のショートカットキーと一緒ですね。
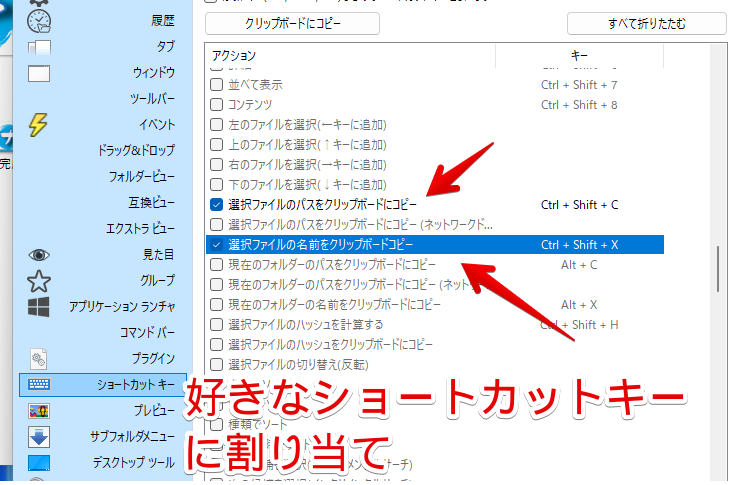
ポイントは、ダブルクォーテーション記号が付与されるかどうかです。
Windows11標準の場合は付与されますが、QTTabBarだと付与されません。「余計な記号はいらない!」という方は、QTTabBarがおすすめです。キーが被った場合は、QTTabBarの操作が優先されます。
<!--QTTabBarのショートカットキーでコピーした場合-->
D:\デスクトップ\素材\ロゴ素材\logo\logo.png感想
以上、Windows11のファイル・フォルダーのパスをコピーする6つの方法でした。
余談ですが、AutoHotKeyと呼ばれるソフトを利用することで、Windows11標準のショートカットキー(Ctrl+Shift+C)、QTTabBarのショートカットキーを、修飾キー+マウスの左クリックに割り当てられます。
例えば、Shiftを押しながら、左クリックした時に、パスをコピーしたい場合は、以下のAutoHotKeyコードになります。
;Shift+左クリックでパスのコピー割り当て
+LButton::Send, ^+c
Return「え?AutoHotKeyって何?」という方は、以下の記事を参考にしてみてください。キーやマウスに好きな操作を割り当てられるWindows最強の効率化ソフトです。