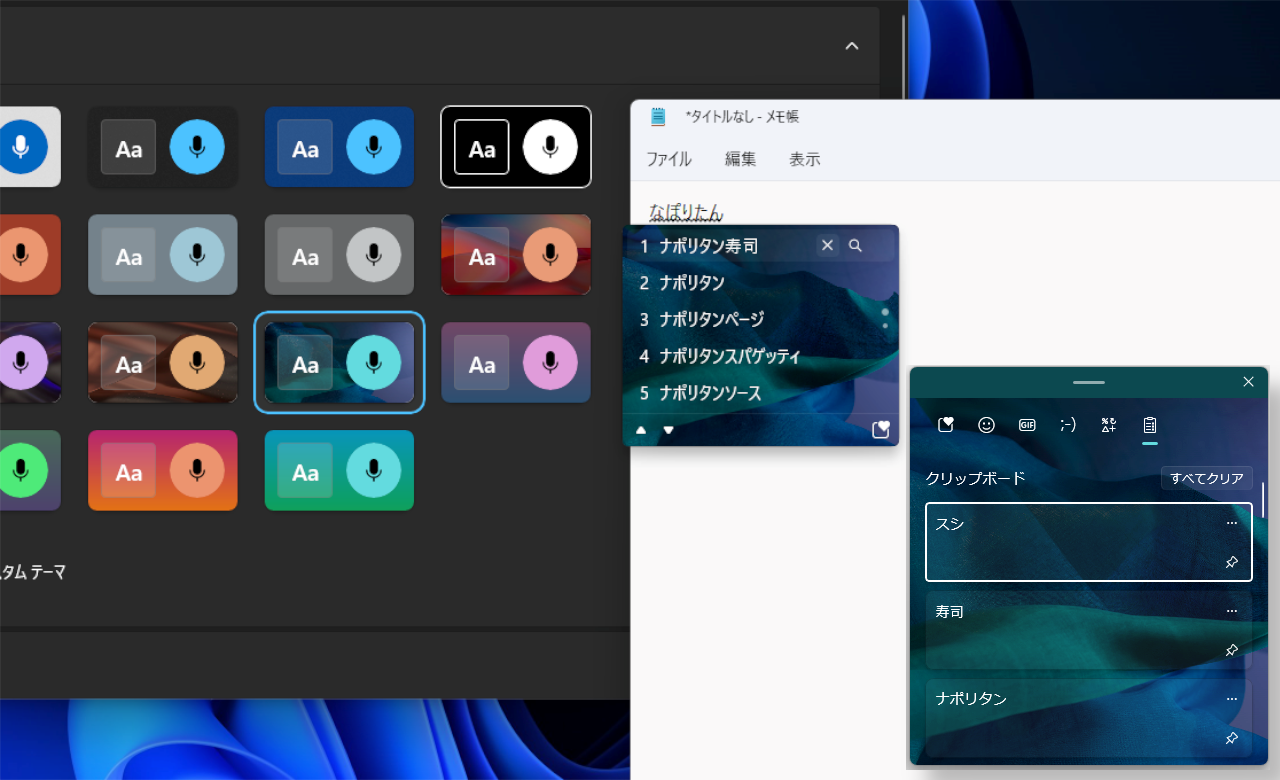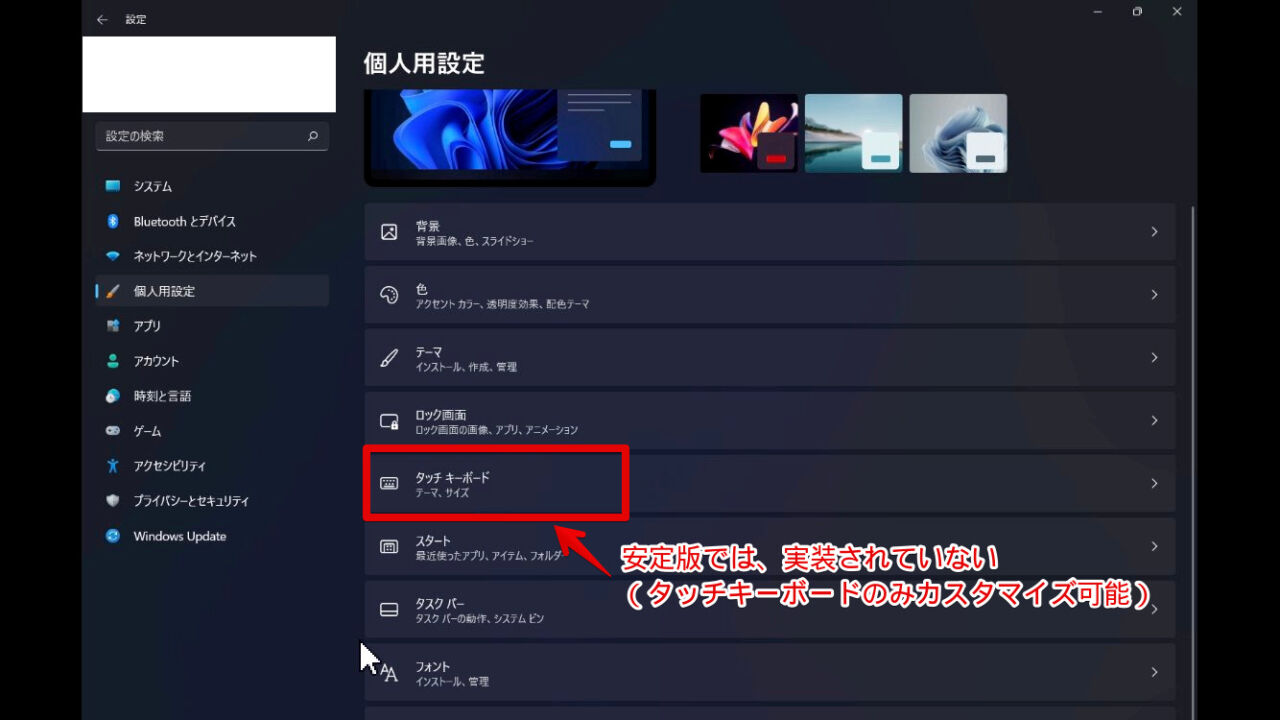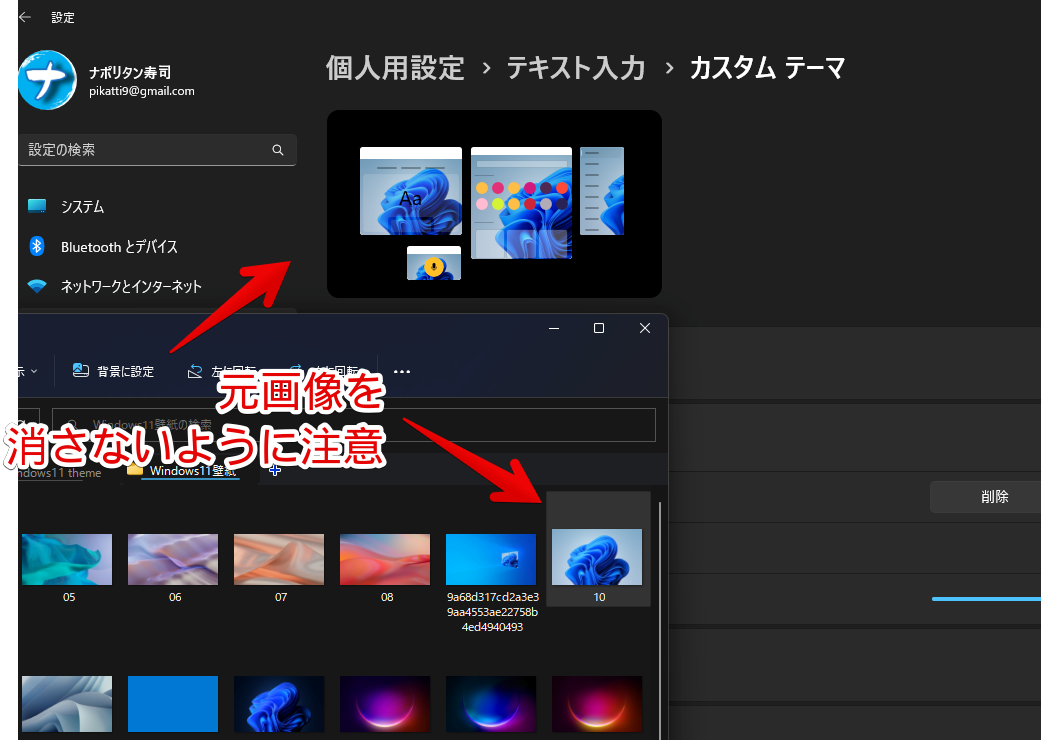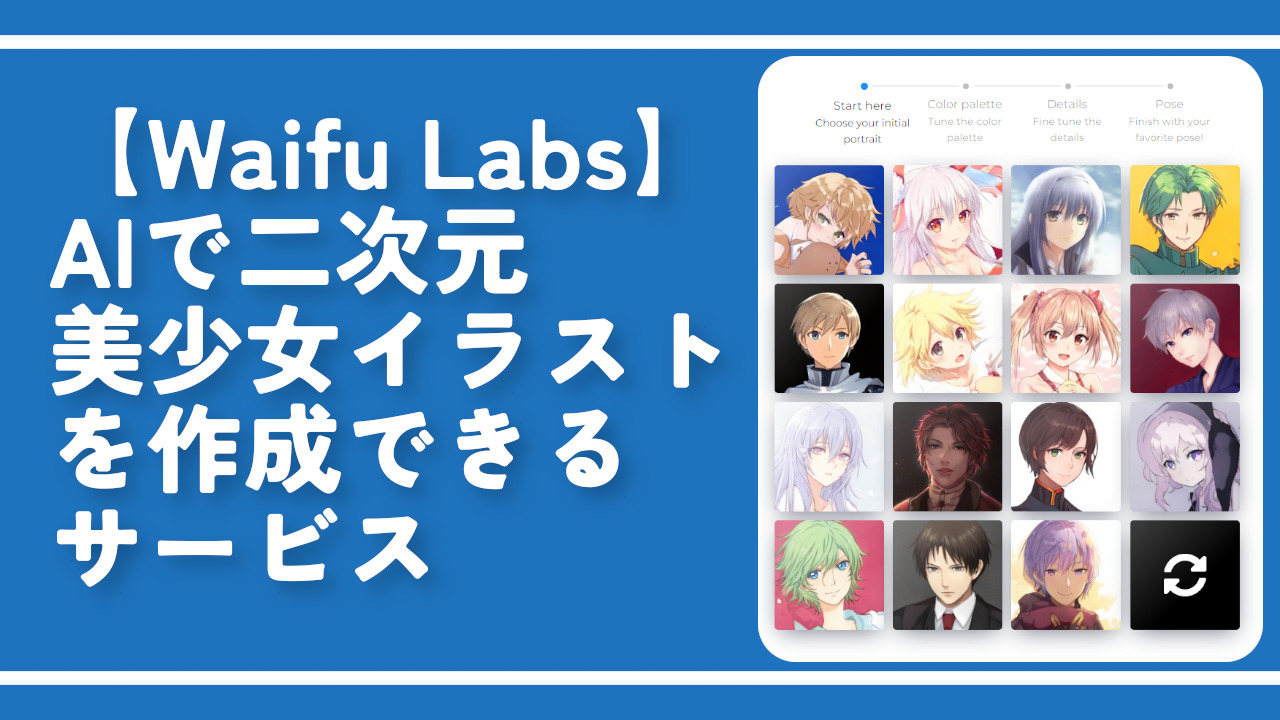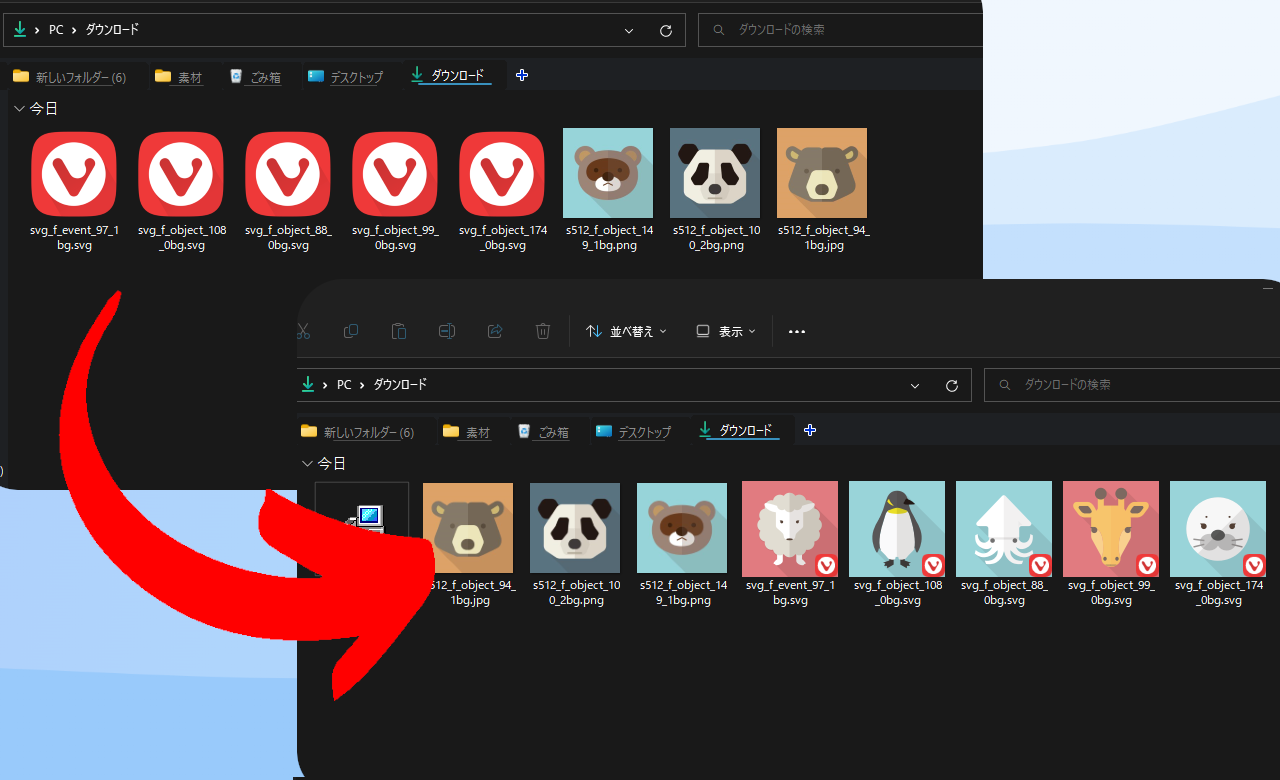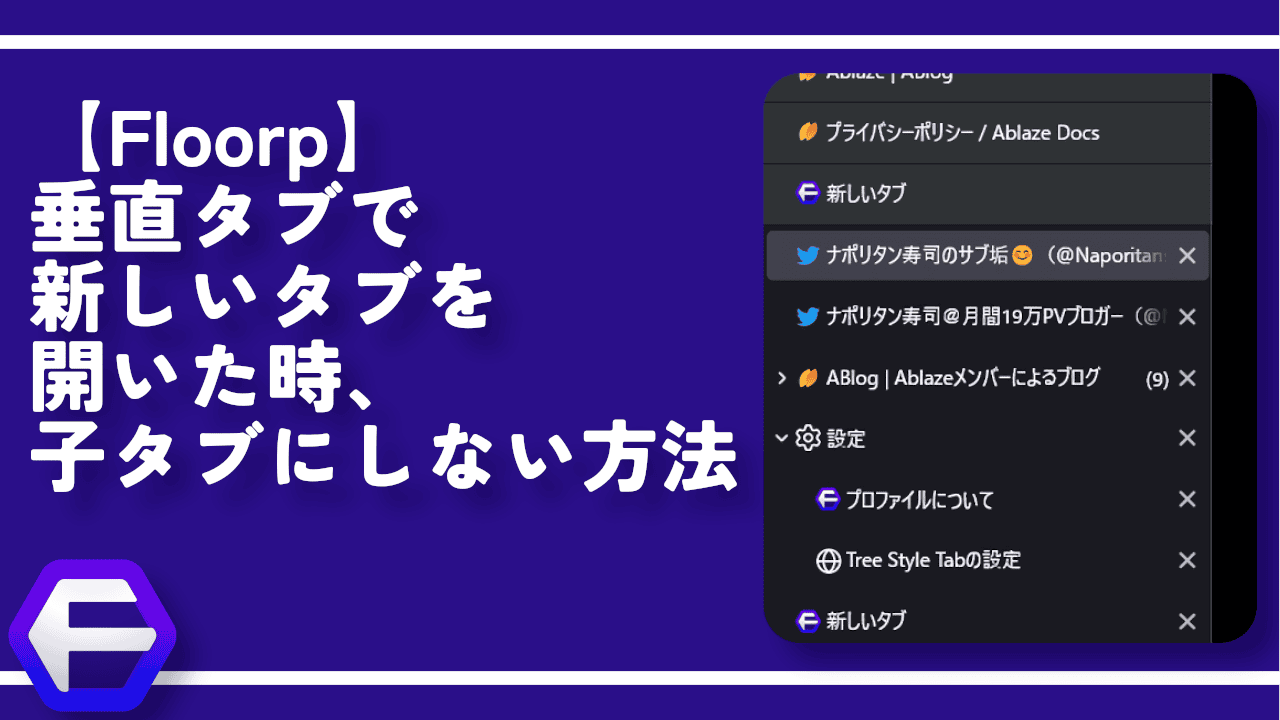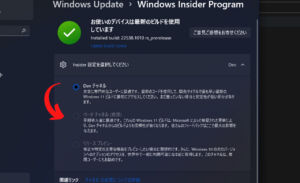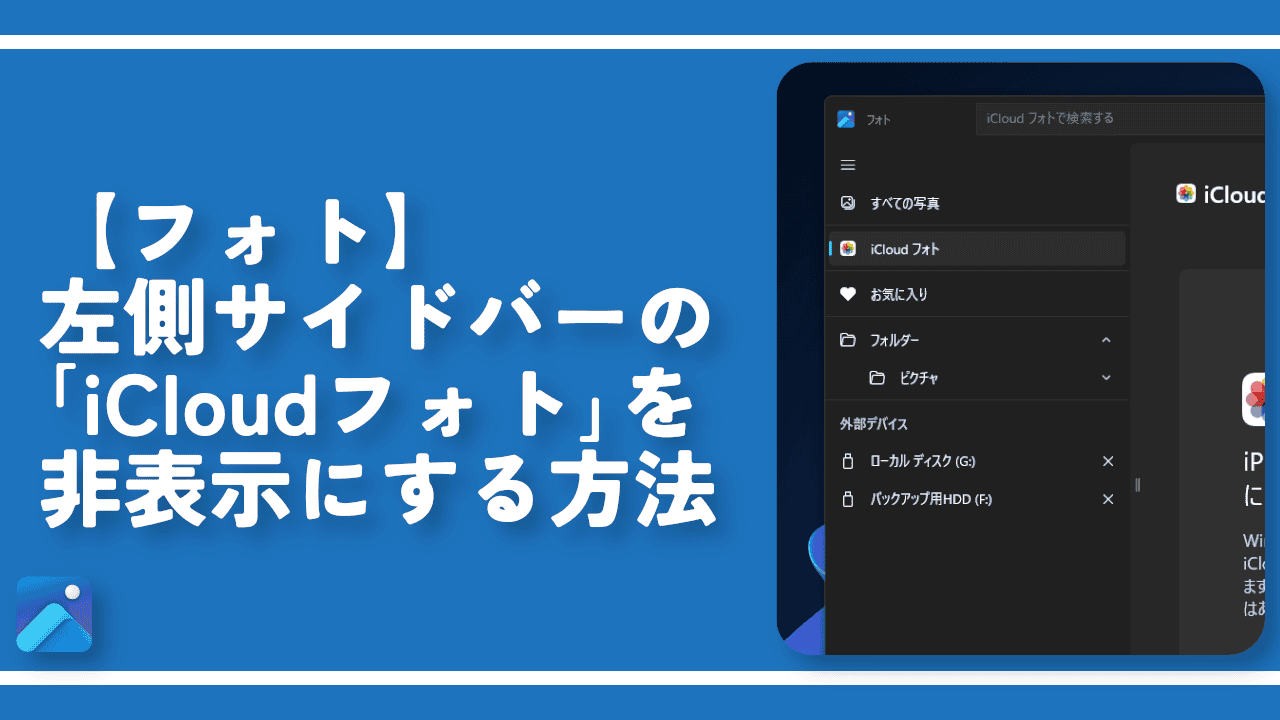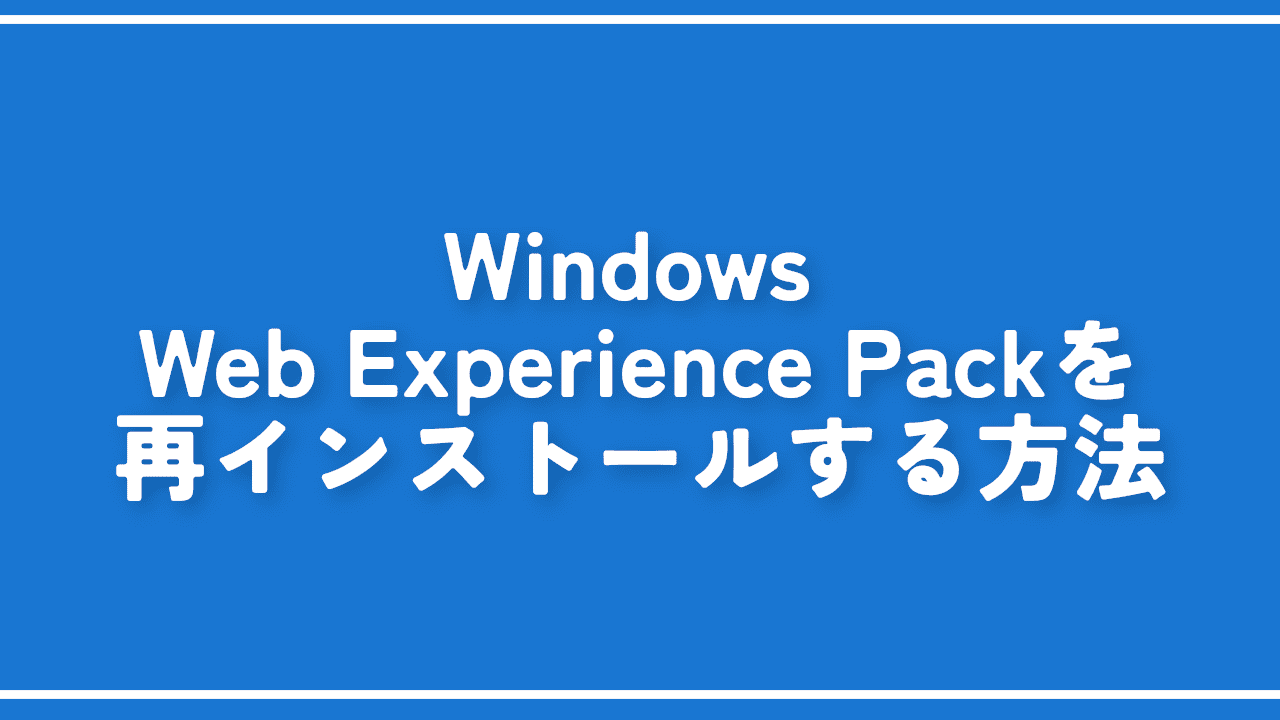【Windows11】テキスト入力の背景を好きなテーマに変更する方法

この記事では、Windows11のテキスト入力(入力候補のポップアップ、絵文字パネル、クリップボード履歴)の背景を好きな色、好きな画像に変更する方法について書きます。
アニメ画像、青、赤といったように、自分好みにカスタマイズできます。
Windows11のテキスト入力関連のポップアップは、自分の好きなようにカスタマイズできます。
デフォルトで用意されているテーマの中から選択するか、カスタムテーマを作成できます。
デフォルトテーマには、ブルー、ダーク、オレンジ、各種Windows11壁紙、グラデーションなどの15種類が用意されています。カスタムテーマは、好きな背景色、文字色、アクセントカラー、好きな画像を設定できます。
適用される箇所は、以下の場所になっています。入力する時に表示されるポップアップ全てに反映されます。
- IME(入力候補)
- 絵文字パネル
- クリップボード
- タッチキーボード
- 音声入力
カスタムテーマで画像を設定できるので、歴代Windowsの壁紙にしたり、好きな動物、好きなアニメキャラにすることも可能です。好きなテキスト入力画面にすることで、もっともっと文字入力が楽しくなります。
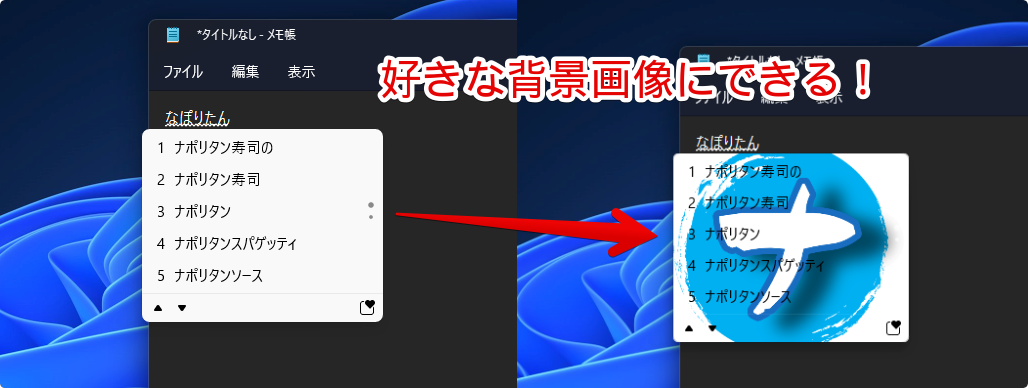
それぞれのポップアップを別々の壁紙・色にするといったこと高度なカスタマイズはできませんが、デフォルトよりかはいい感じです。デフォルトだと、Windowsで設定しているテーマと同じ色になります。ライトなら白背景、ダークなら黒背景です。
Windowsを使うなら、壁紙変更と同じくらい優先的に設定しておきたい項目です。最高です。
実際に適用してみた動画を貼っておきます。
記事執筆時の筆者のWindowsバージョン:Windows 11 Home 22H2 22623.746
テキスト入力の背景をカスタマイズする手順
新しいIMEを使うように切り替える
まず、Windows11で登場した新しいIMEに切り替える必要があります。以前のIMEだと動作しません。
既に新しいテキスト入力(IME)を使うようにしている場合は、スキップしてOKです。デフォルトでは、新しいIMEを使うようになっています。
タスクバーの言語アイコンを右クリック→「設定」をクリックします。
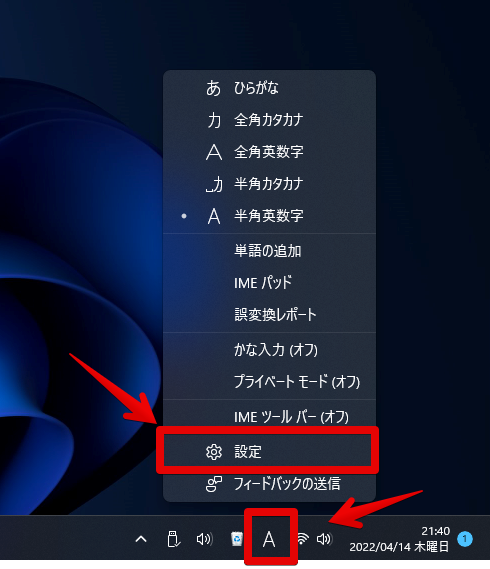
「全般」をクリックします。
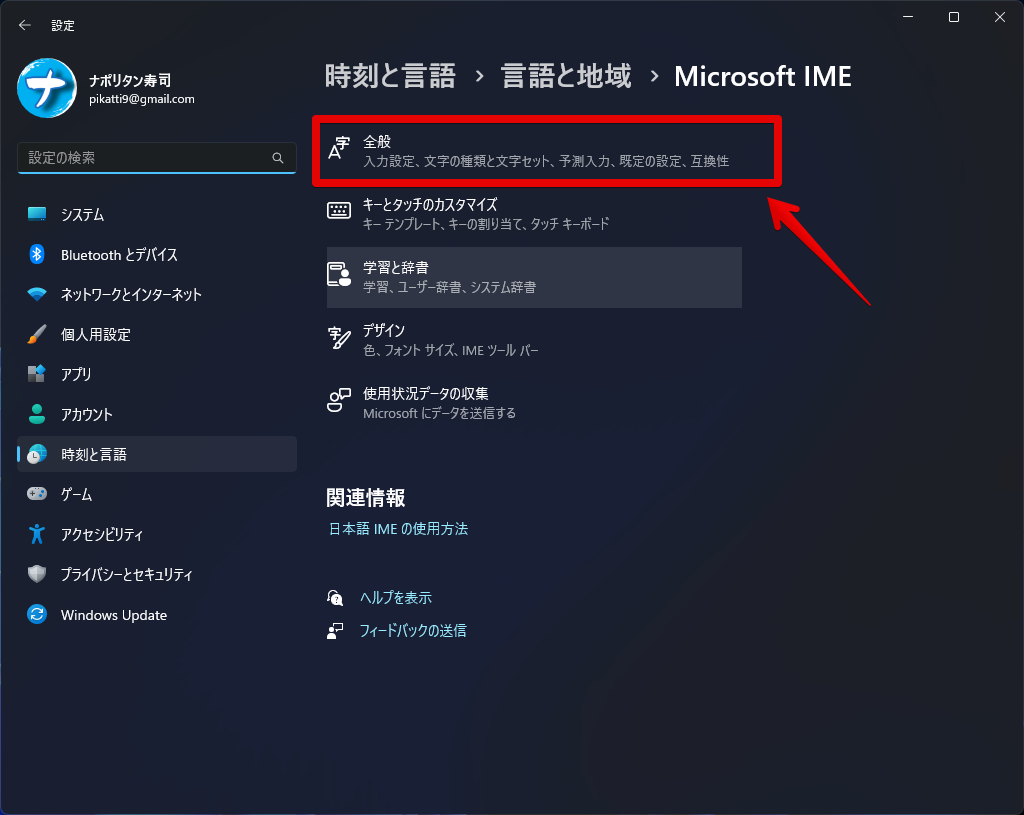
ページをスクロールします。「以前のバージョンのMicrosoft IMEを使う」がオフになっていることを確認します。オンになっている場合は、オフにします。
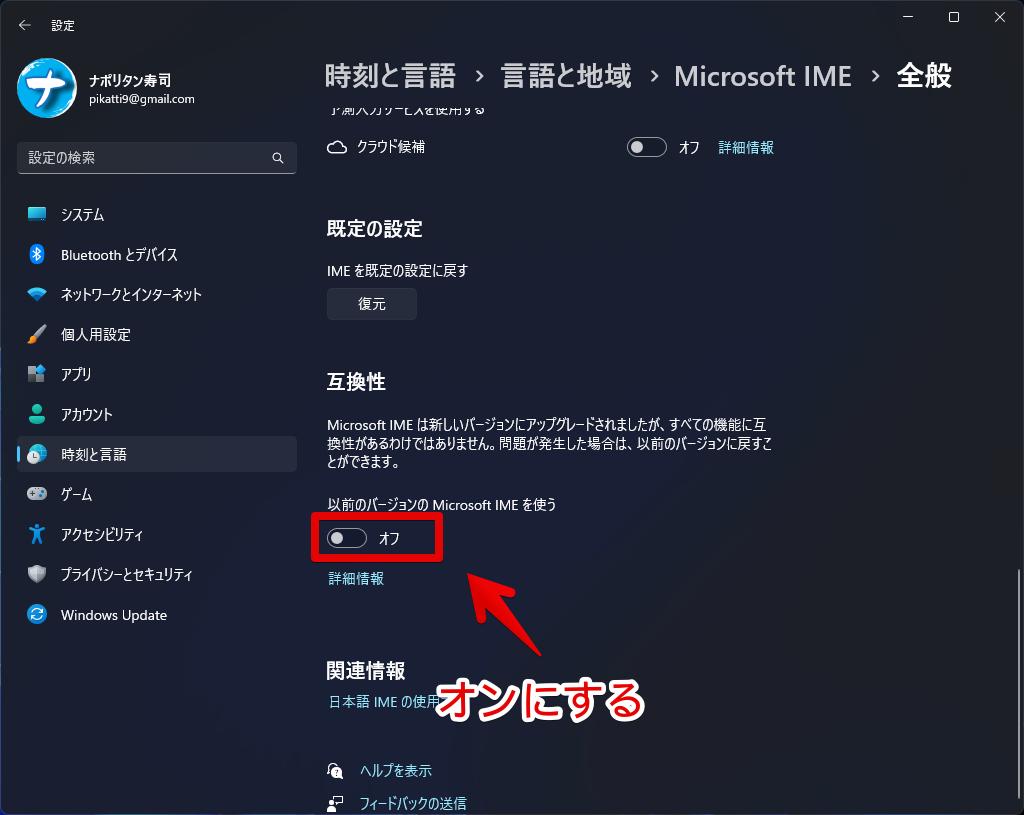
試しに、メモ帳を開いて、適当に文字入力します。Windows11の新しいIMEの場合、下記画像の左のようなポップアップ(入力候補)が表示されます。古いIMEの場合は、右のように白背景で四隅がカクカクです。
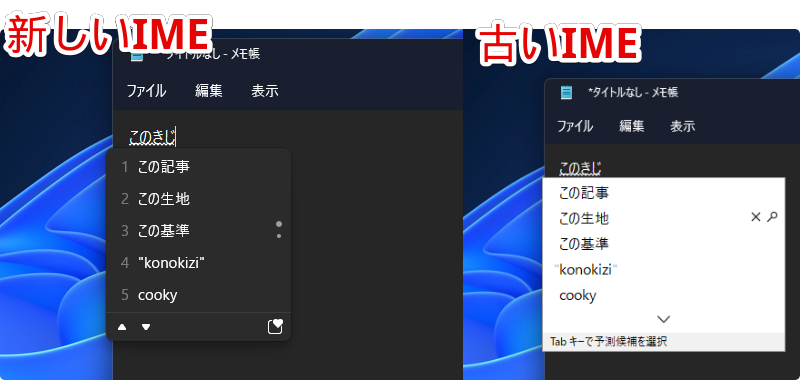
テーマの変更
Windows11の設定→個人用設定→テキスト入力をクリックします。
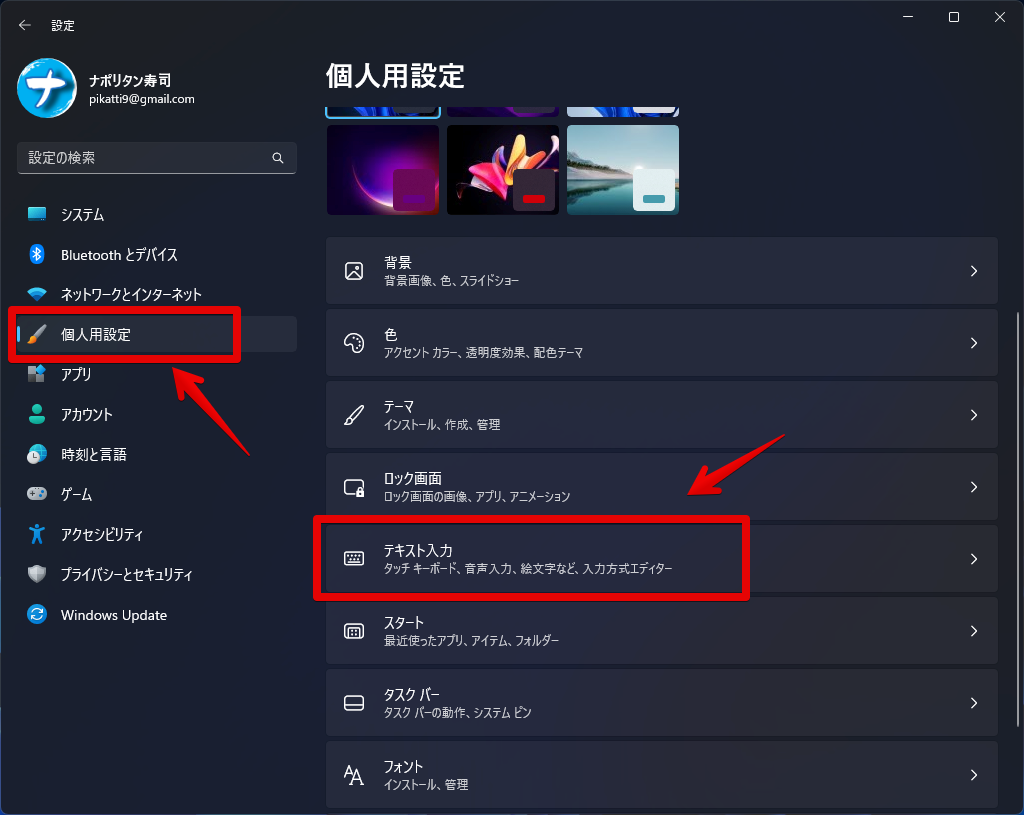
テーマの選択画面が表示されます。内蔵テーマは、15種類ほど用意されています。気になったテーマがあれば、クリックで適用できます。PCの再起動は不要です。
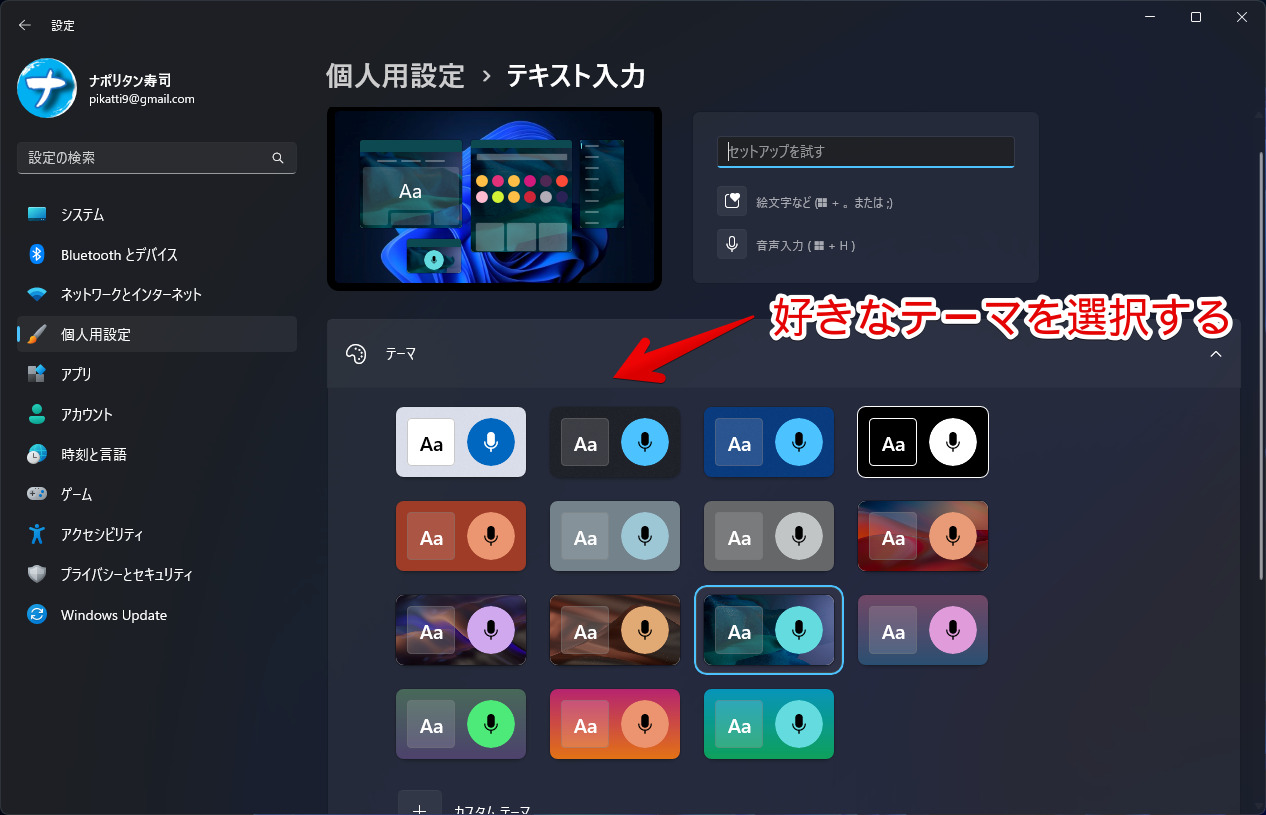
いくつかの内蔵テーマの比較画像を貼っておきます。正直、内蔵テーマでも美しいものばかりです。個人的には、濃い青か、Windows11の青緑の壁紙テーマが好きでした。
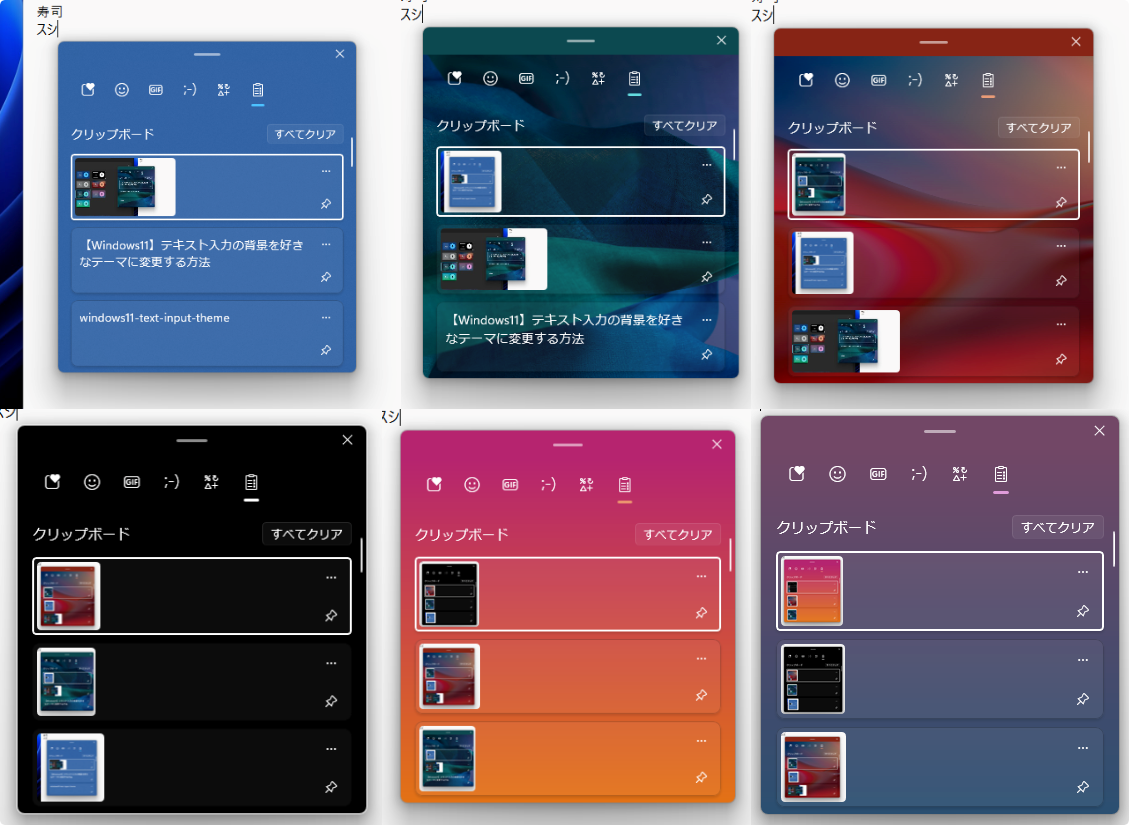
カスタムテーマの作成
気に入った内蔵テーマがない場合は、自作します。テーマ一覧の下にある「カスタムテーマ」をクリックします。
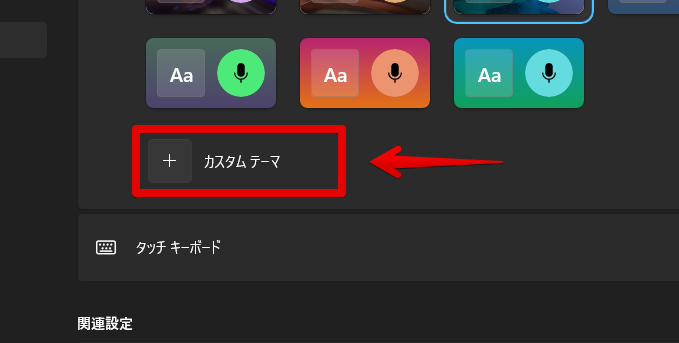
作成画面が表示されます。
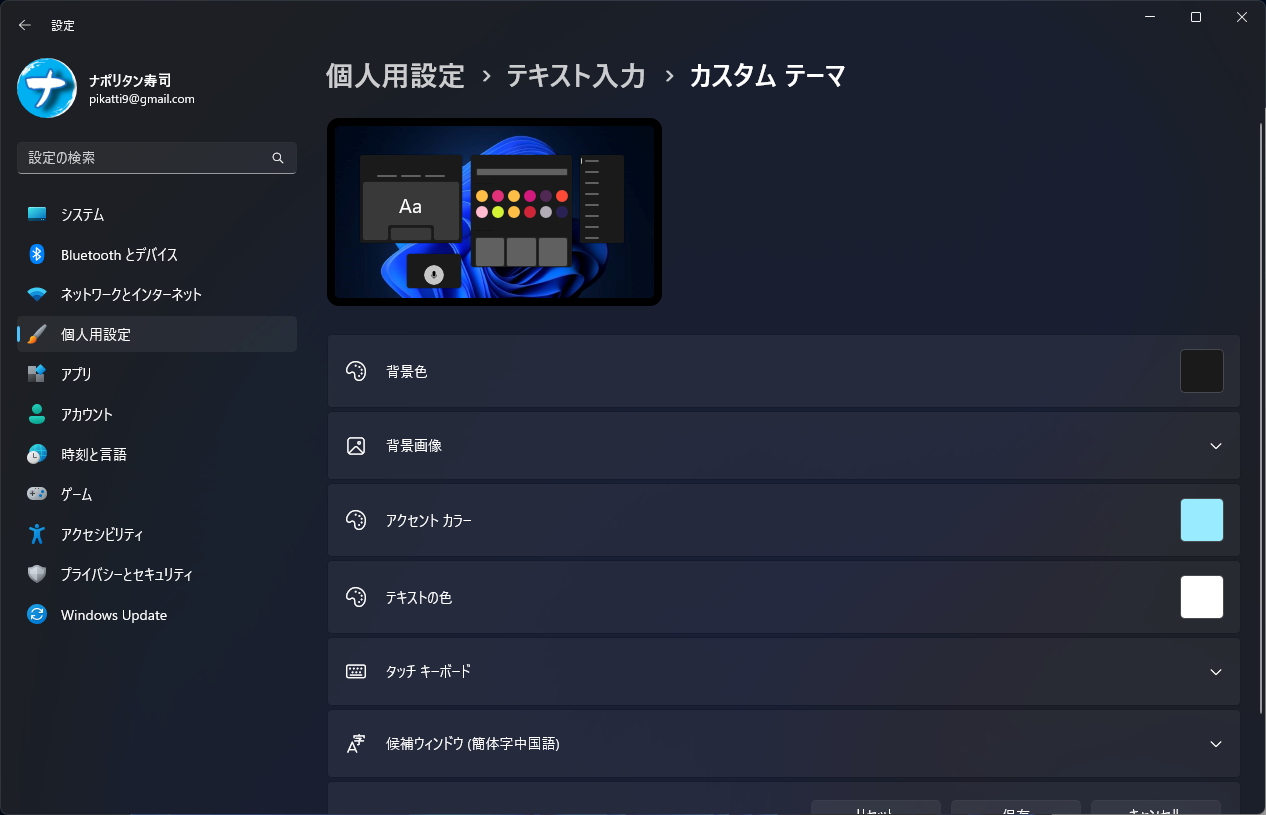
以下の項目を設定できます。
- 背景色
- 背景画像
- アクセントカラー
- テキストの色
- タッチキーボード
色は、カラーパレット(カラーピッカー)が表示されるので、直観的に指定できます。
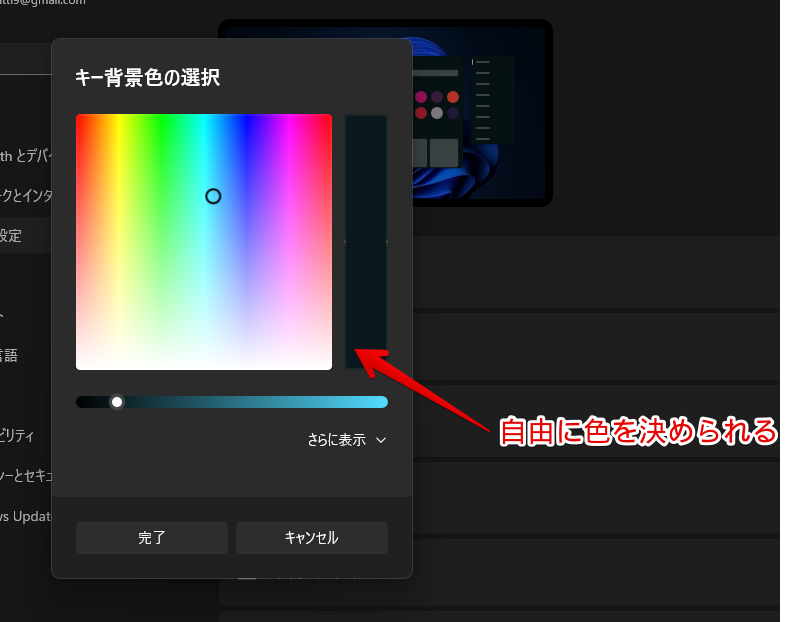
「さらに表示」をクリックすると、RGB、HSV、HTMLカラーコードで、より詳細に設定できます。ネットで書かれているカラーコードをパクりたい時に便利です。
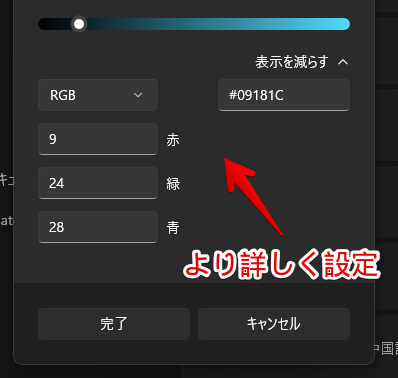
背景画像で、好きな画像を設定できます。拡張子は、JPG、JPEG、PNGの3つに対応しています。GIFやWEBPは非対応です。
「参照」でエクスプローラーが表示されるので、PC内に保存されている画像を選択します。明るさやフィット方法なども調整できます。明るすぎると文字が見えにくくなるので、少し暗めくらいがおすすめです。
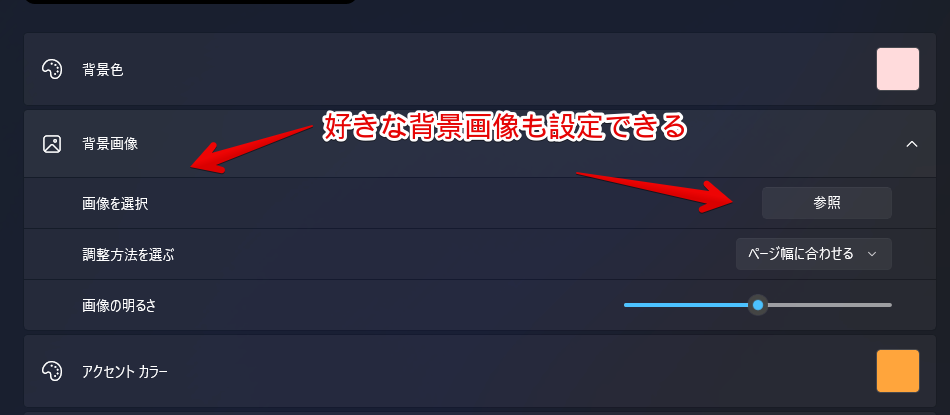
画像を設定する場合は、画像と文字の見やすさのバランスを考えながら、文字色を設定します。画像が暗い系なら、文字色を白にすると見やすくなります。
設定できたら、「保存」をクリックします。
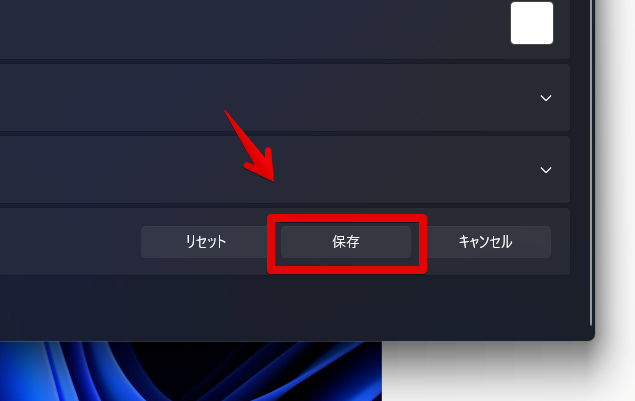
無事にカスタムテーマで作成したテキスト入力ポップアップになります。桜をイメージして作ってみました。
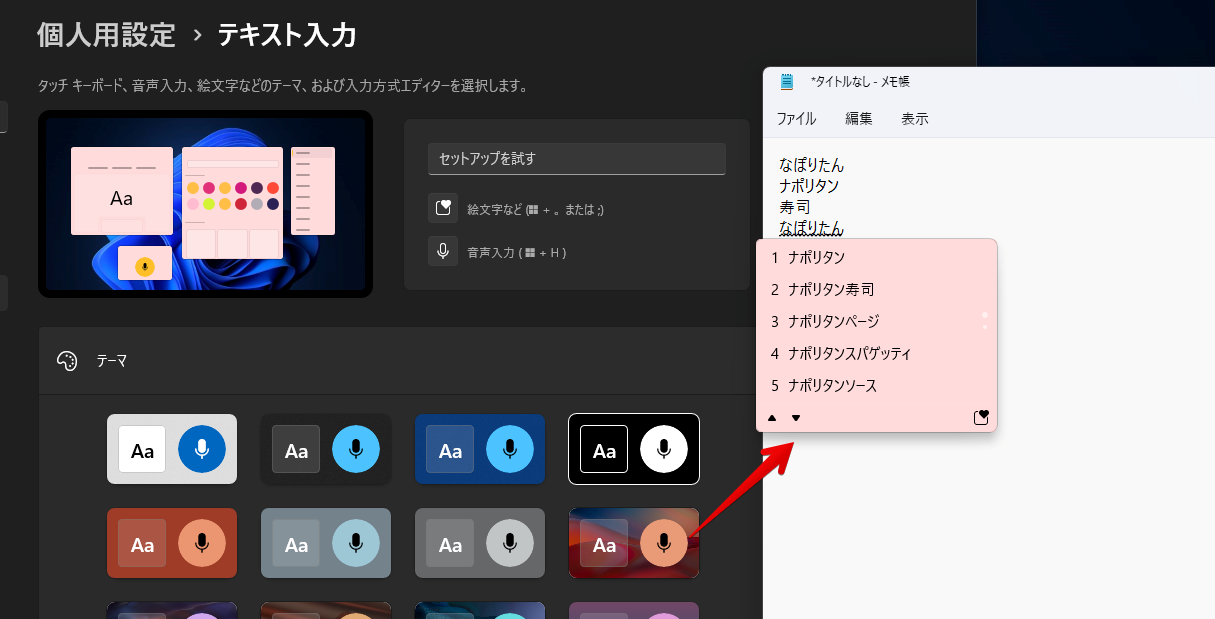
Windows11の象徴的な壁紙にしてみました。少し暗めに設定すると、もっと見やすいです。
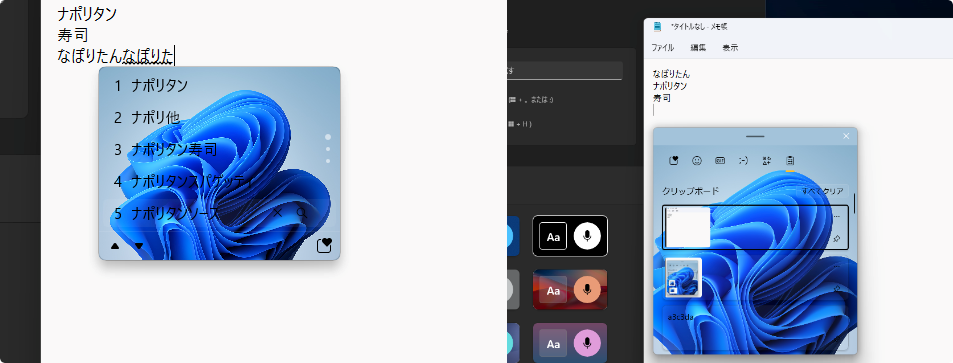
タッチキーボードにも反映されます。
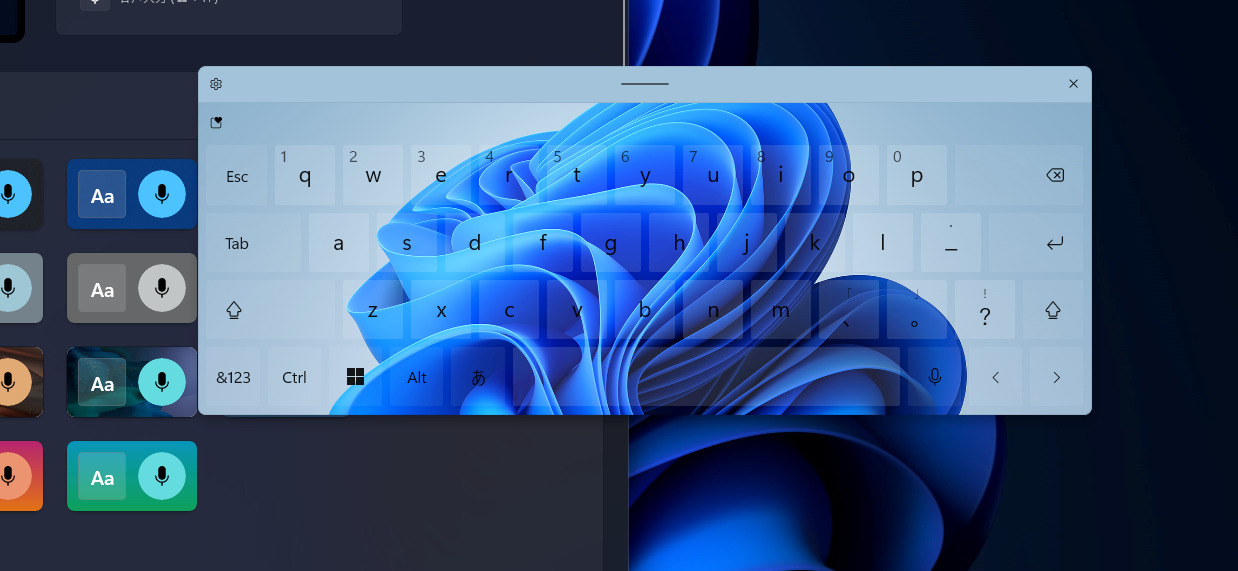
当サイトのロゴ画像にしてみました。これは最高ですね。
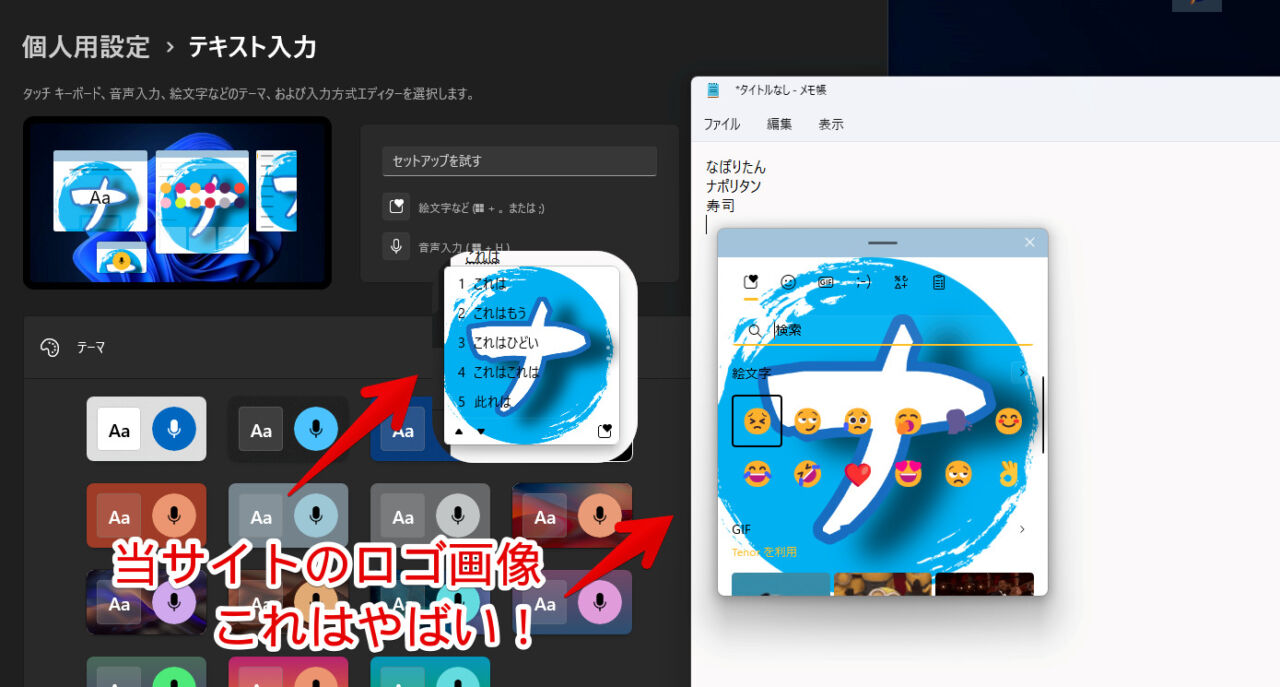
アニメ画像にすることも可能です。
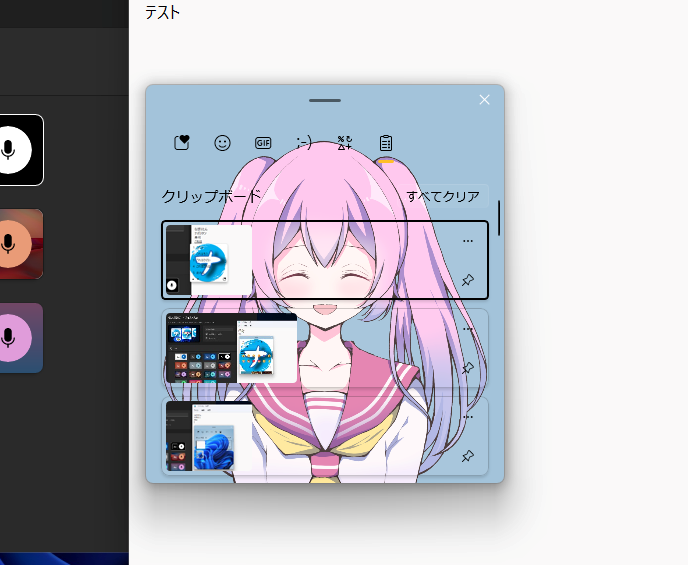
色々なアニメ画像にしてみました。僕はアニメ全然分からないんですが、アニメ好きな方は、アニメ画像を設定するといいかもしれません。
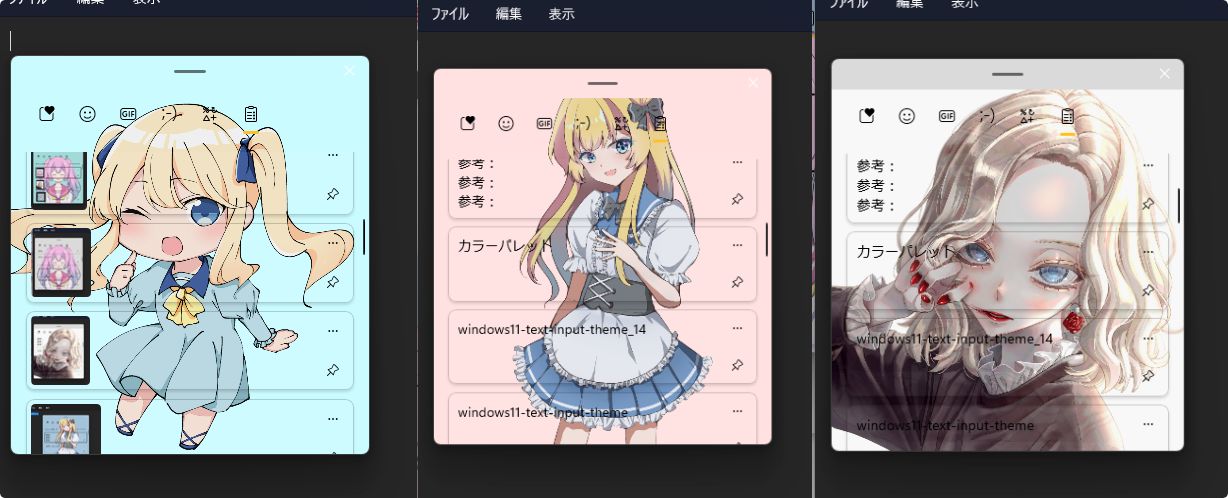
中央:金髪女子 笑顔イラスト – No: 22628477/無料イラストなら「イラストAC」
右:金髪女子イラスト – No: 22684089/無料イラストなら「イラストAC」
アニメといえば、イラストAIが2022年の流行りですね。文字で指示するだけでAIが二次元イラストを生成してくれるなんて、すごい時代になったもんです。
当サイトでも、いくつか紹介しています。下記2つは、文字からイラストを生成するタイプではありません。AIには間違いありません。
こうして文章を打っている時も設定したテーマの入力候補が表示されるので、気分があがります。
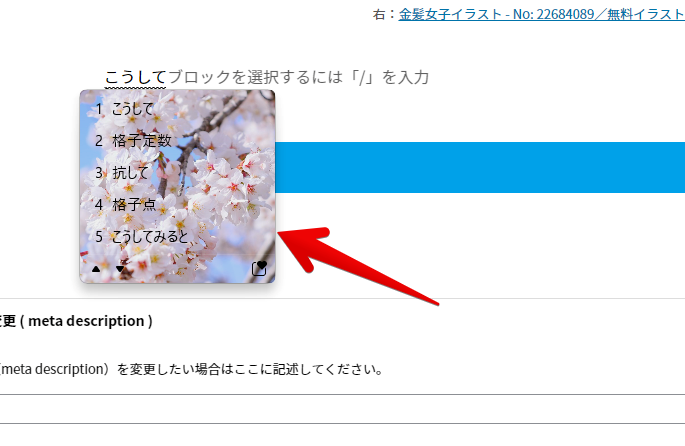
感想
以上、Windows11の入力候補、クリップボード、タッチキーボードなどのテキスト入力ポップアップのテーマを変更する方法についてでした。
今までデスクトップの壁紙などは変更できましたが、テキスト入力関連のメニューは変更できなかったので新鮮です。また一つ、Windowsのカスタマイズできる項目が増えて嬉しいです。