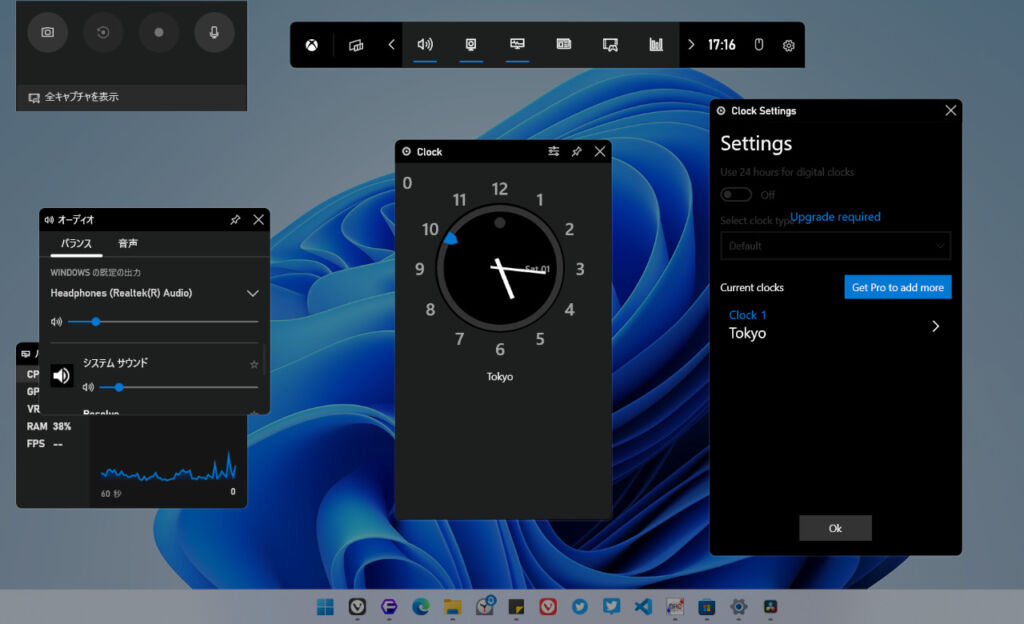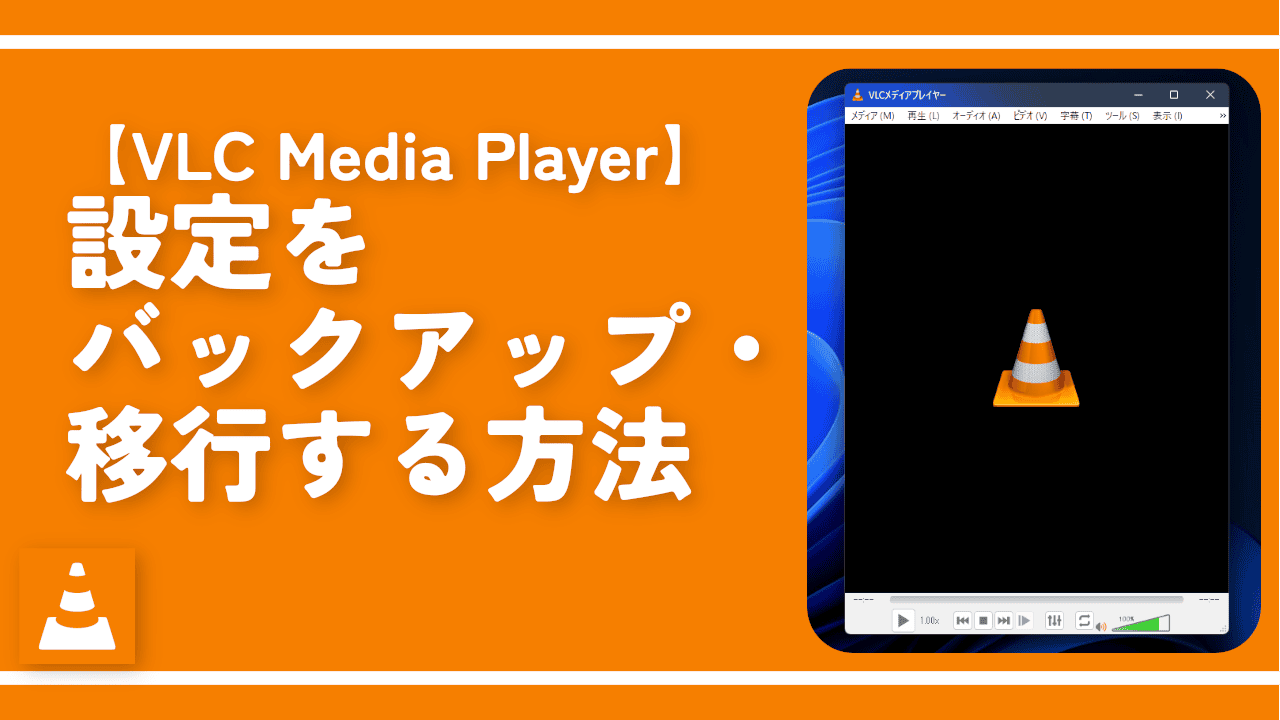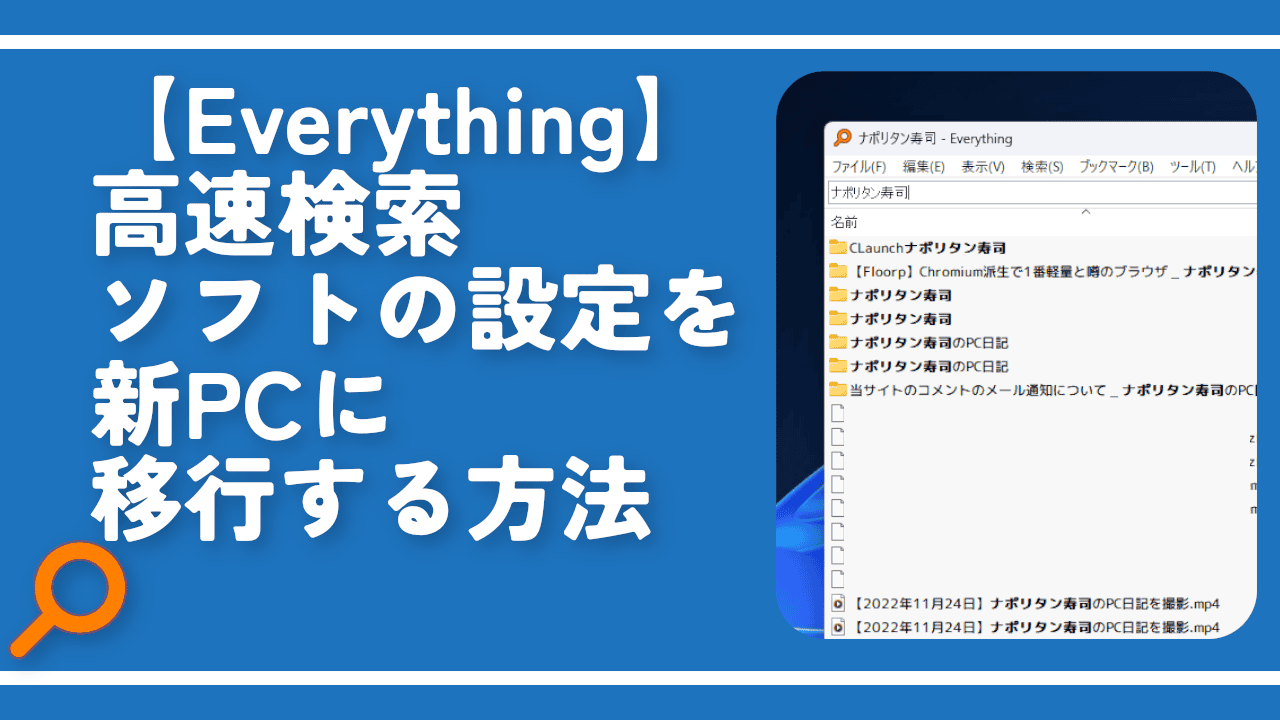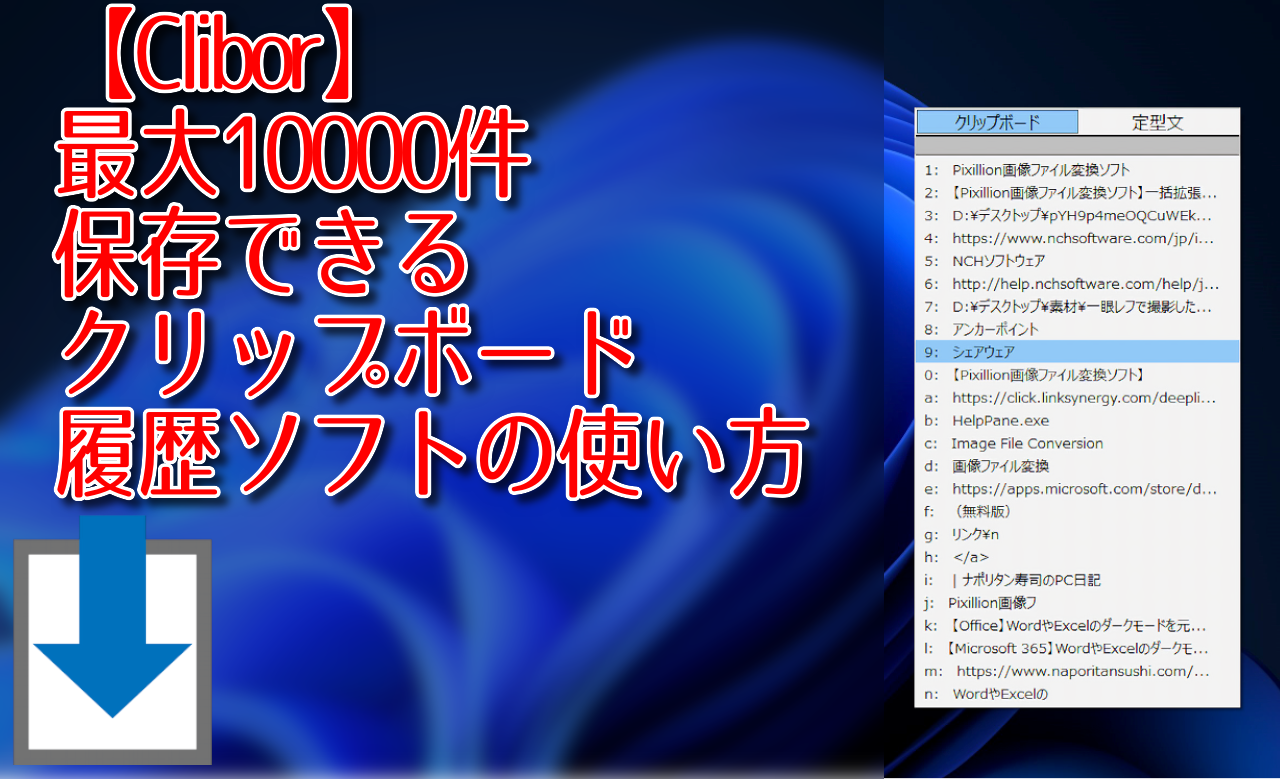【Clock for Game Bar】Xboxゲームバーにアナログ時計を表示するアプリ

この記事では、Windowsの「Xbox Game Bar」に、シンプルなアナログ時計を表示するアプリ「Clock for Game Bar」について書きます。
Xboxのゲームバーを開く方に、便利だと思います。
Xboxのゲームバー(Windows+G)に、アナログ時計ウィジェットを表示するMicrosoftストアアプリです。
黒背景に白文字のインデックス(数字)でシンプルです。長針、短針は白色で秒針は青色です。「Sat 01」のように、曜日と日にちも確認できます。世界時計に対応しており、好きな都市を登録できます。日本(東京)もあります。
元々表示されているオーディオ、パソコンのパフォーマンス、キャプチャウィジェットたちと同じように好きな場所に配置、移動できます。
「Xbox Game Bar」には、デジタル時計が右上に表示されていますが、併用できます。「ゲームを全画面でプレイしていて、タスクバーの時計が確認できない!でもゲームバーのデジタル時計は嫌い!」って方に役立つかもしれません。
無料版、有料版があり、有料版だと最大4つまでの時計、デザインのカスタマイズができます。
リリース元:Chan Software Solutions
リリース日:2020年11月24日
インストール方法
Microsoftストアからインストールできます。下記ボタンからストアに飛べます。
もし、上記ボタンを押してもうまく開けない場合は、Microsoftストアで「Clock for Game Bar」と検索するとヒットすると思います。「入手」をクリックします。
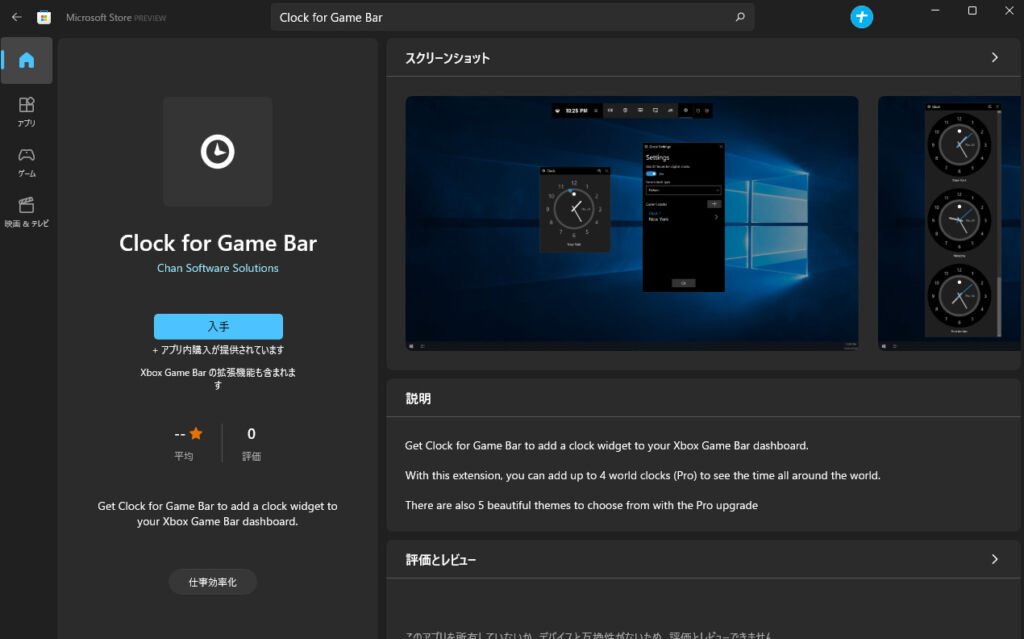
インストールできたら、スタートメニューの「C行」にアプリが追加されます。
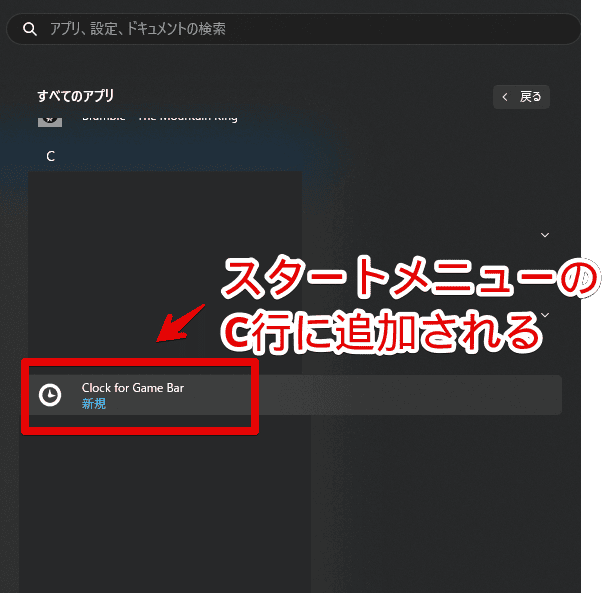
クリックして起動すると、チュートリアル画面が表示されます。本アプリは「Xbox Game Bar」内で利用するので、アプリアイコンからは利用しません。「×」で閉じてOKです。
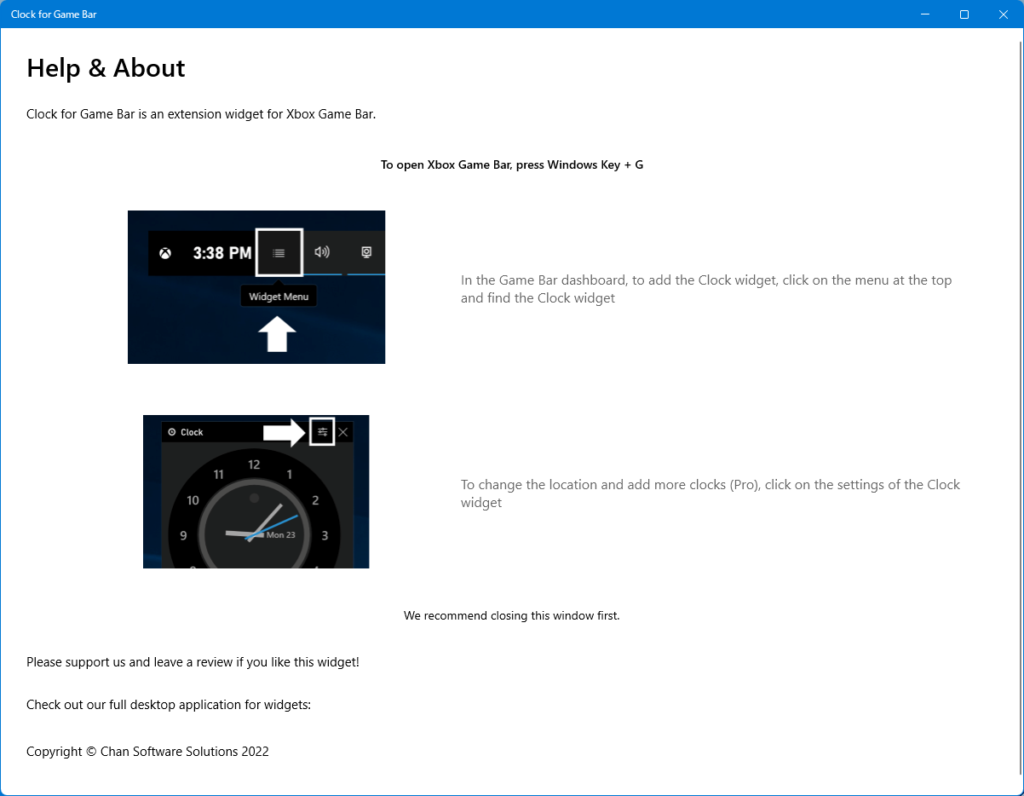
「ここのボタンから、ウィジェットを表示できるよ~」、「プロ版にアップグレードするとこういうこともできるよ~」って感じのことが書かれています。
使い方
時計を配置する
Windows+Gを押して、「Xbox Game Bar」を起動します。
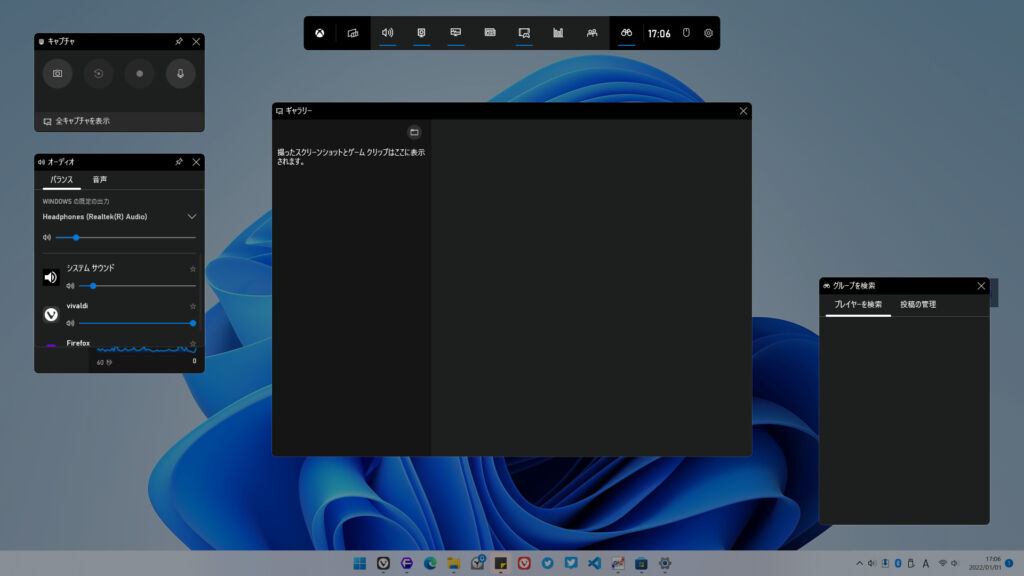
上部にあるバーのウィジェットメニューアイコン(![]() )をクリックします。配置できるウィジェットが一覧表示されます。「Clock for Game Bar」アプリのインストール後は、「Clock」が新しく追加されています。クリックすると表示できます。
)をクリックします。配置できるウィジェットが一覧表示されます。「Clock for Game Bar」アプリのインストール後は、「Clock」が新しく追加されています。クリックすると表示できます。
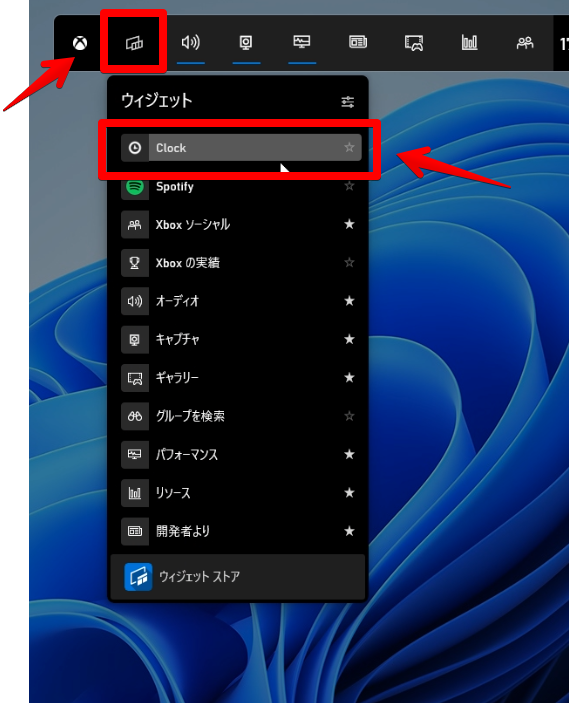
アナログ時計のウィジェットが表示されます。デフォルトではWindows側で設定している場所の時刻になります。僕の場合、日本です。周りに数字があり、長針、短針、秒針で時間を確認できます。
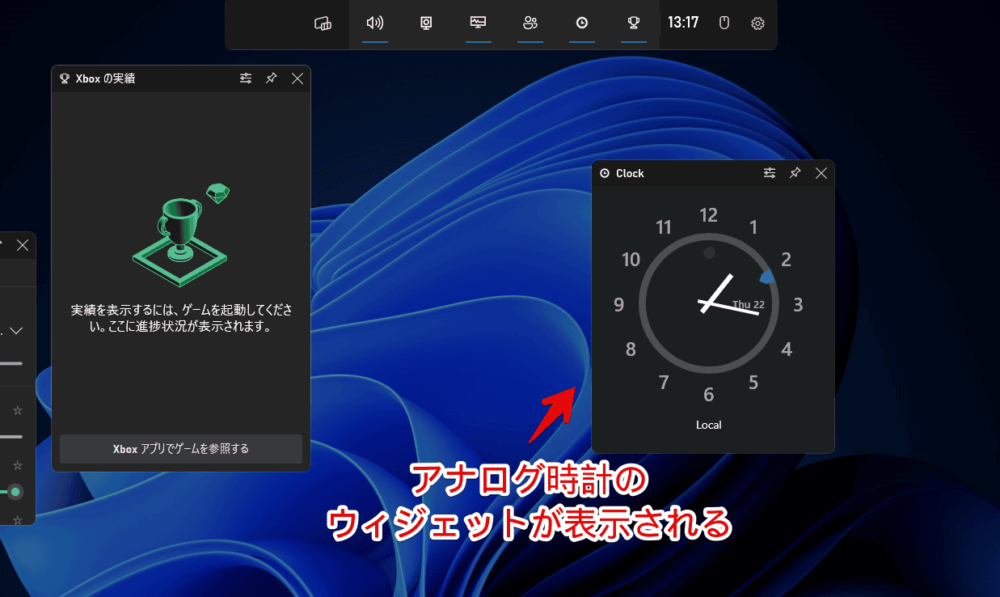
ウィジェットは、マウスで好きな場所に移動できます。自分が見やすい場所に配置してみましょう。
上部のバーにアイコンを固定表示する
上部にあるバーのウィジェットメニューアイコン(![]() )内にある「Clock」の星マーク(
)内にある「Clock」の星マーク(![]() )をクリックすると、バーに固定表示できます。上部にアイコンを設置すると、素早くアナログ時計のウィジェット表示を切り替えられます。
)をクリックすると、バーに固定表示できます。上部にアイコンを設置すると、素早くアナログ時計のウィジェット表示を切り替えられます。
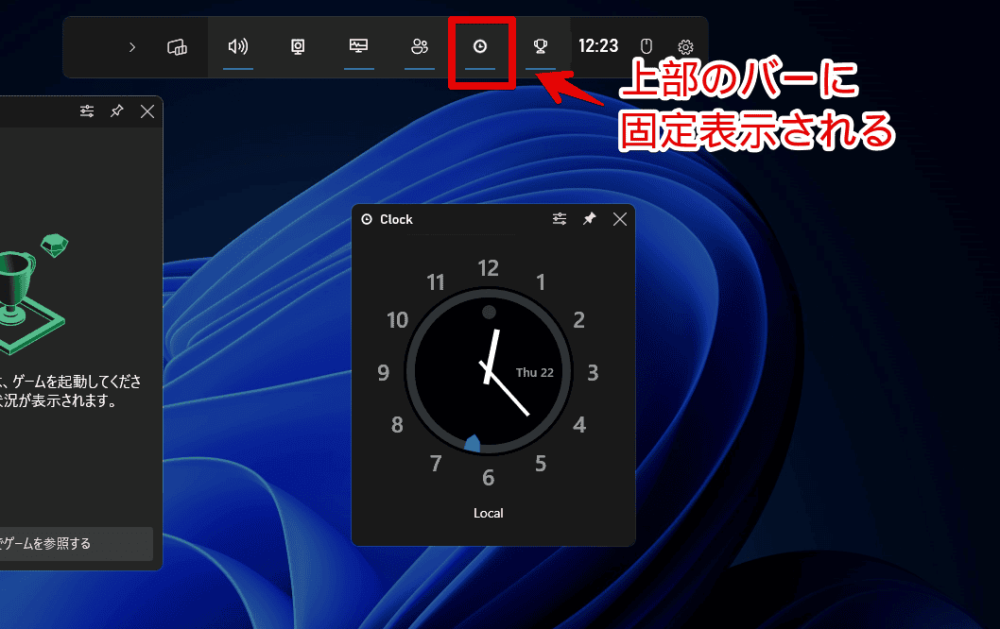
(設定)都市を変更する
ウィジェット右上の「![]() 」ボタンを押すと、設定ウィジェットが表示されます。都市の設定ができます。「Local」をクリックします。
」ボタンを押すと、設定ウィジェットが表示されます。都市の設定ができます。「Local」をクリックします。
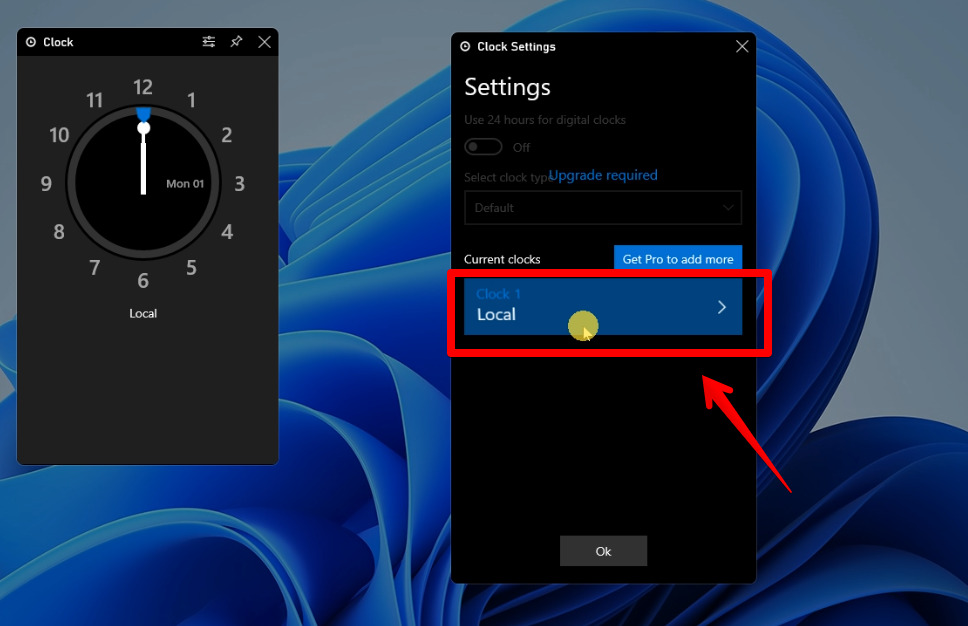
「Search a region」に、登録したい都市名を入力します。日本の場合は「tokyo」と入力して、「Search」をクリックします。検索結果に表示される「Tokyo, Tokyo, JP」をクリックします。
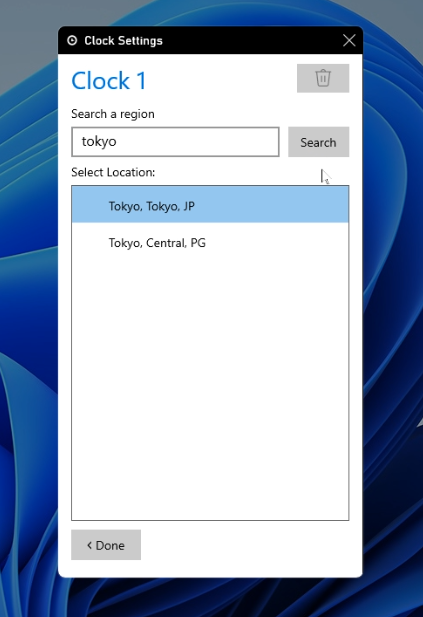
「OK」をクリックします。
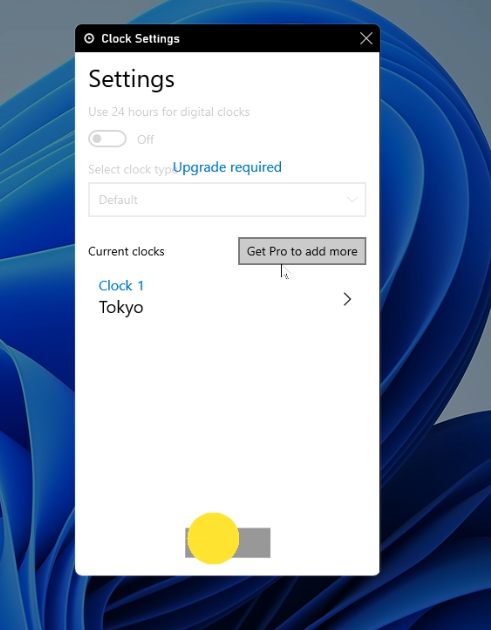
そのままだと反映されないので、一旦ウィジェットを再起動します。「×」で閉じます。
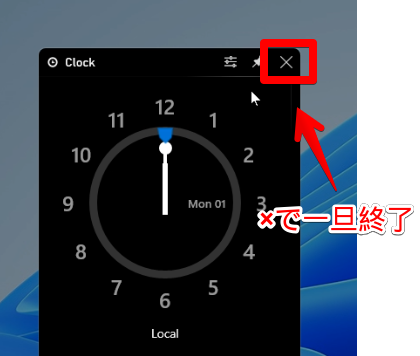
再度ウィジェットメニューから、「Clock」を起動します。
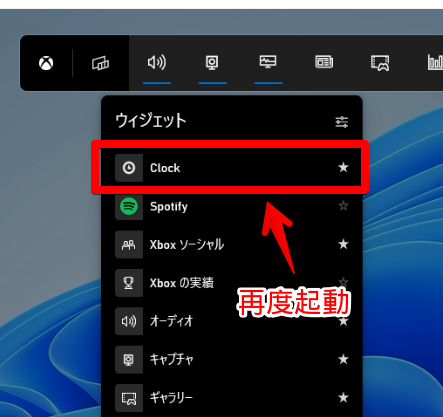
日本(東京)の時刻になります。
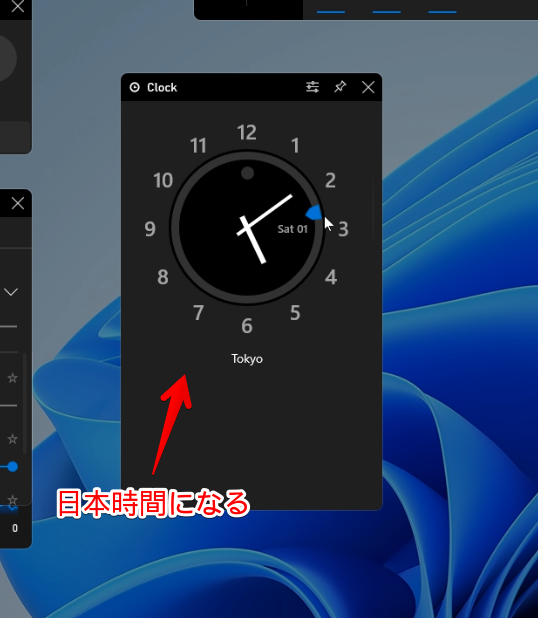
エラーが出る場合
僕の環境だと、何回か「このウィジェットで問題が発生しました。」と表示されることがありました。この場合、その下にある「再起動」をクリックすることで、正常に表示されるようになりました。何が原因なのかは不明です。
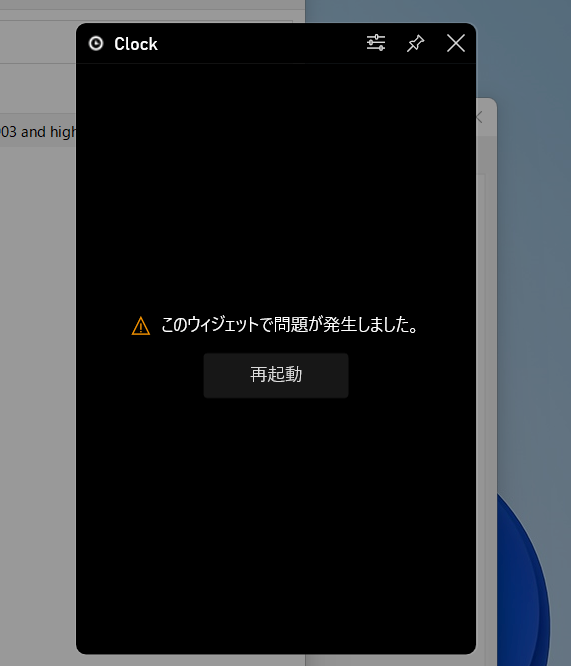
有料版の違い
有料版にアップグレードすると、世界時計を最大4つまで追加、24時間表示のデジタル時計、5つのテーマの中からデザインを選択できるようになるようです。僕はアップグレードしていないので分かりません。
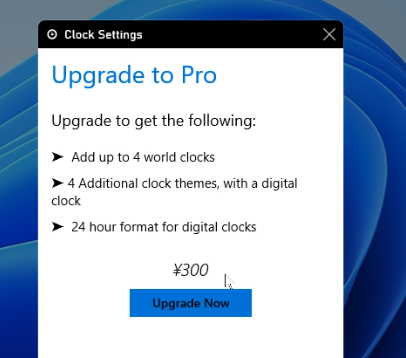
購入するには、「Xbox Game Bar」に配置した「Clock for Game Bar」を開いて、右上の「![]() 」ボタンをクリックします。「Get Pro to add more」ボタンを押すと、購入ページが表示されます。
」ボタンをクリックします。「Get Pro to add more」ボタンを押すと、購入ページが表示されます。
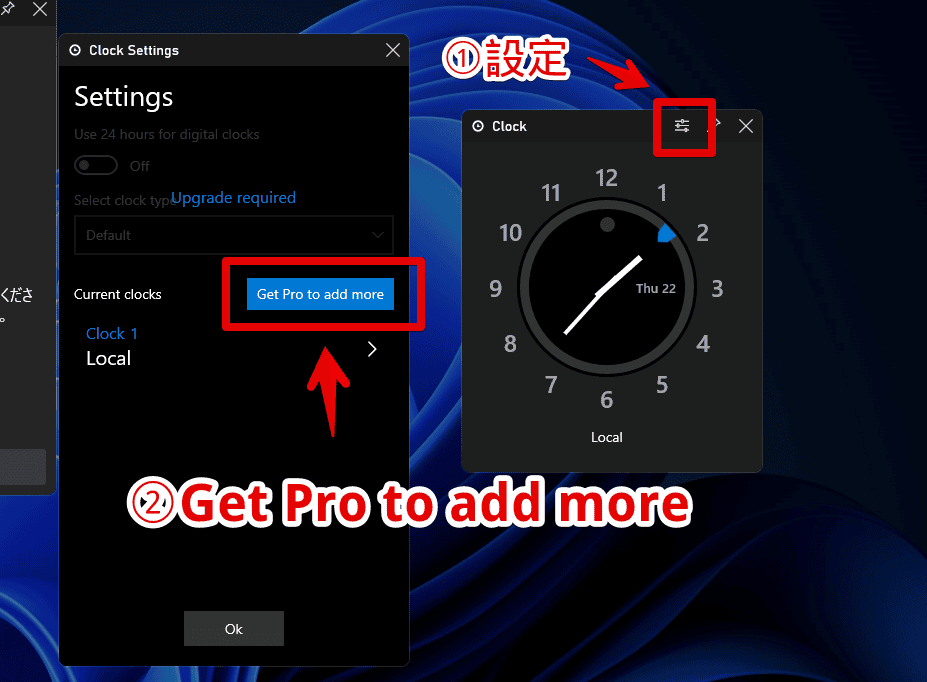
【余談】Windows11のあちこちに時計を表示する方法
Windows11のあちこちに時計を表示する記事も書いています。本記事で紹介した「Clock for Game Bar」を含むいくつかの方法を紹介しています。気になった方は、参考にしてみてください。
感想
以上、Windowsの「Xbox Game Bar」に、シンプルなアナログ時計ウィジェットを表示するアプリ「Clock for Game Bar」についてでした。
デュアルディスプレイにしてからあんまり使っていないんですが、1つしかモニターがない方にとっては、便利なんじゃないかと思います。フルスクリーン(タスクバーが隠れている状態)でゲームしている時に、サクッと時計を確認できます。