【GIMP】汚いデフォルトフォントを変更する方法

この記事では、無料の画像編集ソフト「GIMP」のデフォルトフォントを変更する方法について書きます。
ギザギザフォントから、自分の好きなフォントに変更できます。
GIMPのテーマ内の文字列を改造することで、好きなフォントに変更できます。GIMP内に登録されているフォントならどれにでも変更できます。
GIMPのデフォルトのフォントは、ギザギザしていて少し汚いです。設定からサクッと変更できたら良かったのですが、項目が見つからなかったため、テーマを改造して変更してみます。
大体15分ほどあれば変更できます。テーマごとにフォントを変更できるので、ライトテーマの時は「メイリオ」、ダークテーマの時は、「Noto Sans JP」といったように使い分けられます。
フォントサイズも変更できます。テーマの改造なので、フォントだけでなく、背景色、文字色を変更する…といったことも可能です。本記事では、フォントの変更だけに絞って書きます。
「GIMPのシステムフォントを変更したい!デフォルトのは汚い!」という方、ぜひ参考にしてみてください。パソコン初心者でも、できると思います。そこまで難しい操作は出てきません。
本記事は、Windows11での解説ですが、Windows10でも可能です。
GIMPのフォントを変更する手順
流れは、以下になります。大体15分程度見積もっておくといいかなと思います。
改造するために、テーマを複製する
GIMPを終了しておきます。エクスプローラーで以下のパスを開きます。コピペが手っ取り早いです。
C:\Program Files\GIMP 2\share\gimp\2.0\themes中に「Dark」や「Light」などのテーマがあるので、自分が改造したいベースとなるテーマフォルダーを右クリック→「コピー」をクリックします。僕の場合、普段ダークテーマを使っているので、「Dark」になります。
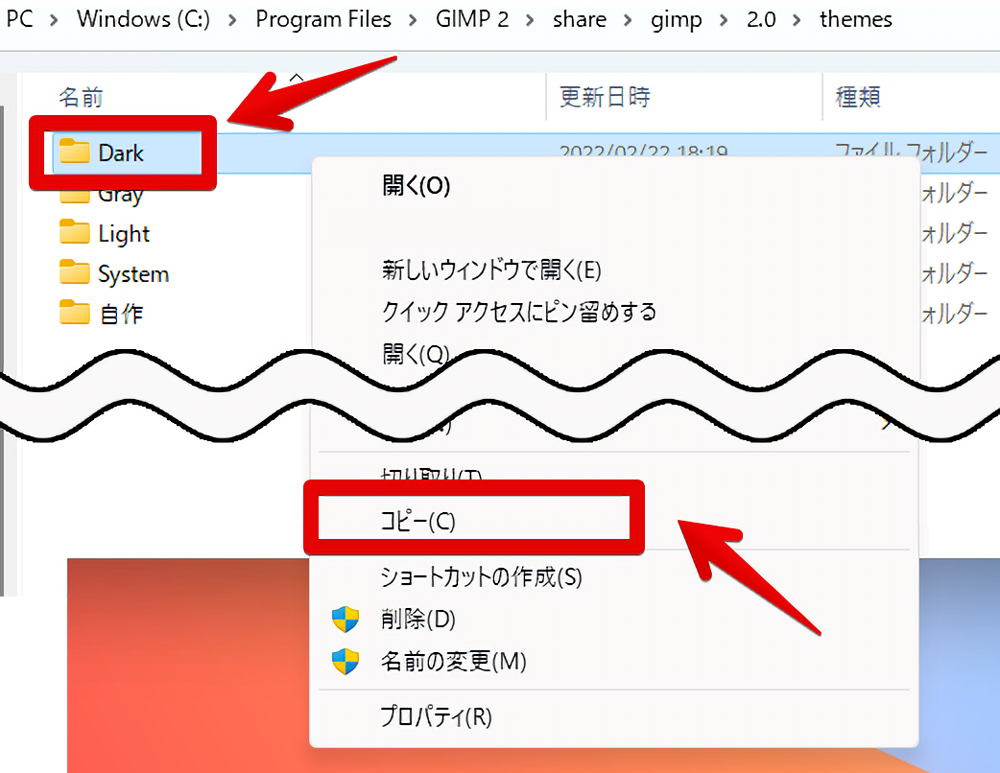
同じ場所に貼り付けます。「Dark-コピー」といった名前になると思います。右クリック→名前の変更で、好きな名前にします。日本語でもOKです。分かりやすく「自作テーマ」とかでいいと思います。
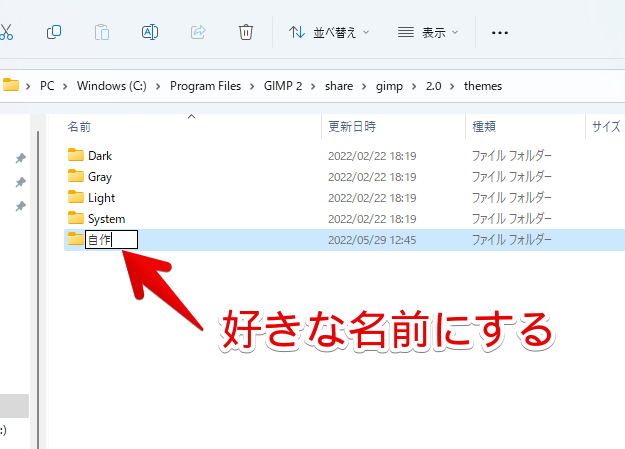
「gtkrc」ファイルの改造
名前変更したフォルダーを開いて、中にある「gtkrc」ファイルを右クリック→「プログラムから開く」をクリックします。
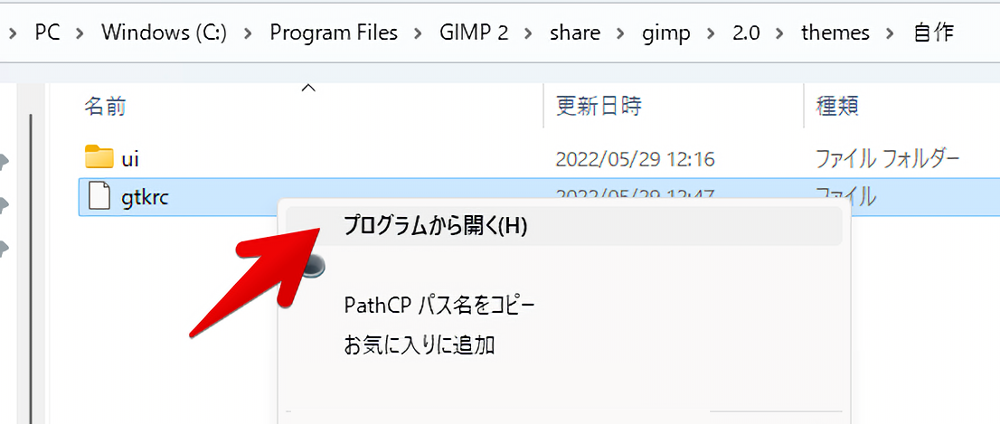
好きなテキストエディターを選択します。Windows標準搭載のメモ帳や、MicrosoftのVisual Studio Codeなどです。
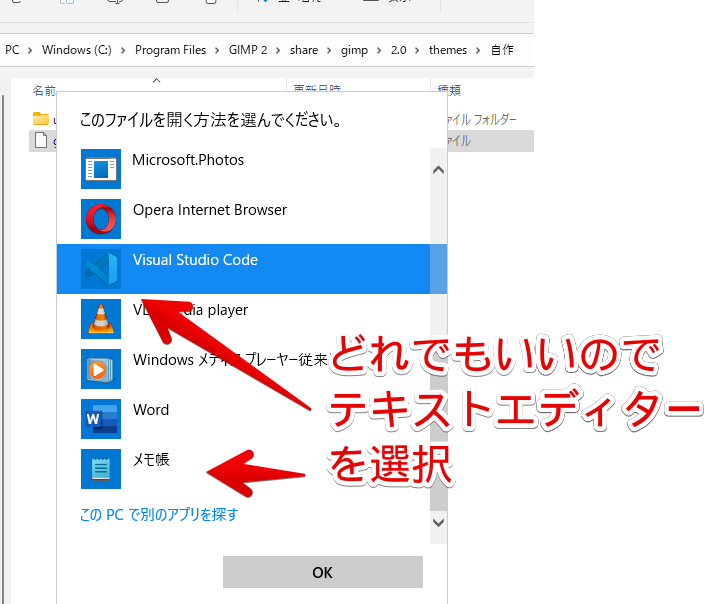
開いたら、以下の2つの行を探します。Visual Studio Codeだと、行番号が書かれているので分かりやすいですが、Windows標準のメモ帳だと、分かりにくいかもしれません。その場合は、検索機能(Ctrl+F)を活用してみましょう。
<!--61行目-->
#gtk-font-name = "Sans 11"
<!--68行目-->
# font_name = "Sans 11"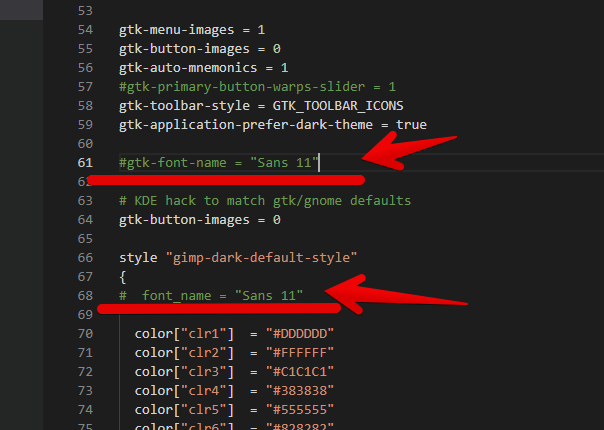
見つけたら、その行の最初にある「#」記号を削除します。削除できたら、「"Sans 11″」の部分を好きなフォント名に変更します。おすすめは、「"Meiryo UI"」です。
以下のように書き換えます。
<!--61行目-->
gtk-font-name = "Meiryo UI"
<!--68行目-->
font_name = "Meiryo UI"前後の記号や半角空白などを、うっかり消さないように注意です。
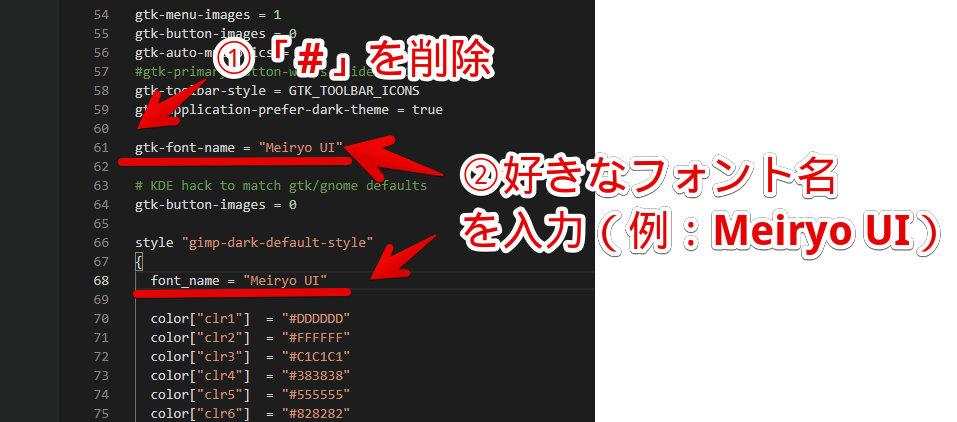
フォント名は、GIMPのテキストツールから確認できます。
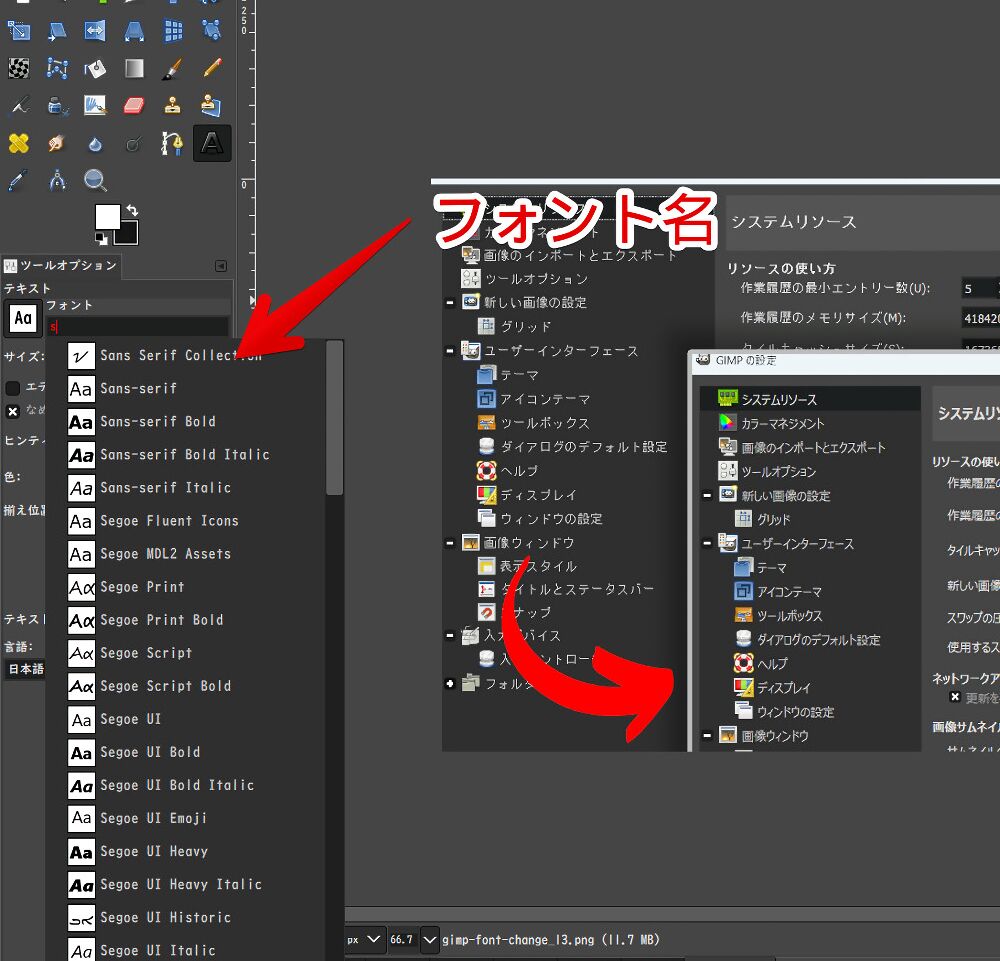
ふい字なら「HuiFont」、游ゴシックなら「Yu Gothic」になります。いくつか例を書いておきます。GIMPが認識していないフォントは指定できません。ふい字などは、インターネットから無料ダウンロードできます。
<!--ふい字-->
gtk-font-name = "HuiFont"
font_name = "HuiFont"
<!--Noto Sans JP-->
gtk-font-name = "Noto Sans JP"
font_name = "Noto Sans JP"
<!--UD デジタル教科書-->
gtk-font-name = "UD Digi Kyokasho N-B Bold"
font_name = "UD Digi Kyokasho N-B Bold"
<!--Segoe UI-->
gtk-font-name = "Segoe UI"
font_name = "Segoe UI"フォント名の後に、半角空白+半角の数字を指定することで、フォントサイズを変更できます。「Meiryo UI」で、フォントサイズ12にしたい場合、以下のコードになります。
<!--61行目-->
gtk-font-name = "Meiryo UI 12"
<!--68行目-->
font_name = "Meiryo UI 12"改造した「gtkrc」ファイルの置き換え
「gtkrc」ファイルを改造できたら、デスクトップなどに保存します。元の「gtkrc」ファイルを、適当な拡張子にします。「gtkrc.bk」とかでいいと思います。
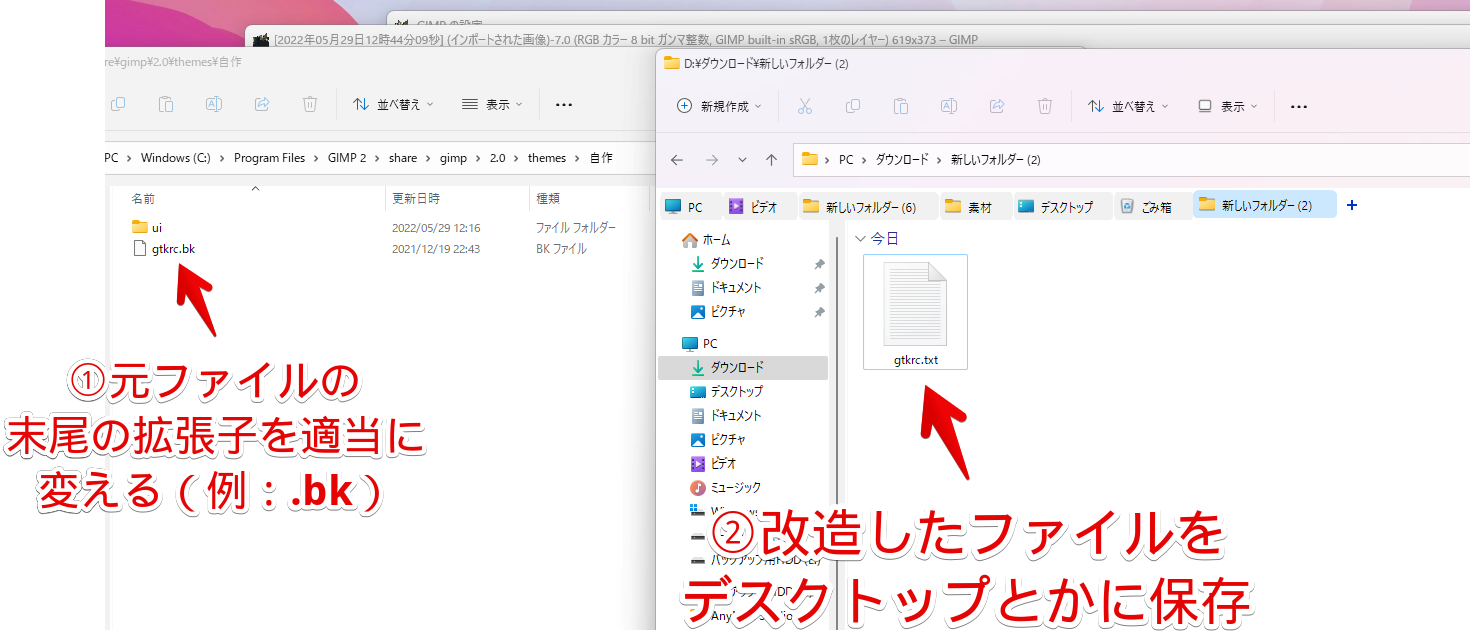
元のgtkrcファイルを書き換えれたら、デスクトップに保存した「gtkrc.txt」を自作テーマフォルダー内にドラッグ&ドロップします。確認ダイアログが表示されるので、「続行」をクリックします。
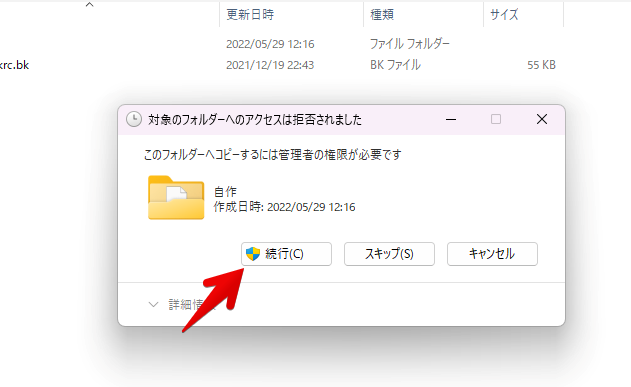
移動できたら、末尾の拡張子「txt」を削除します。
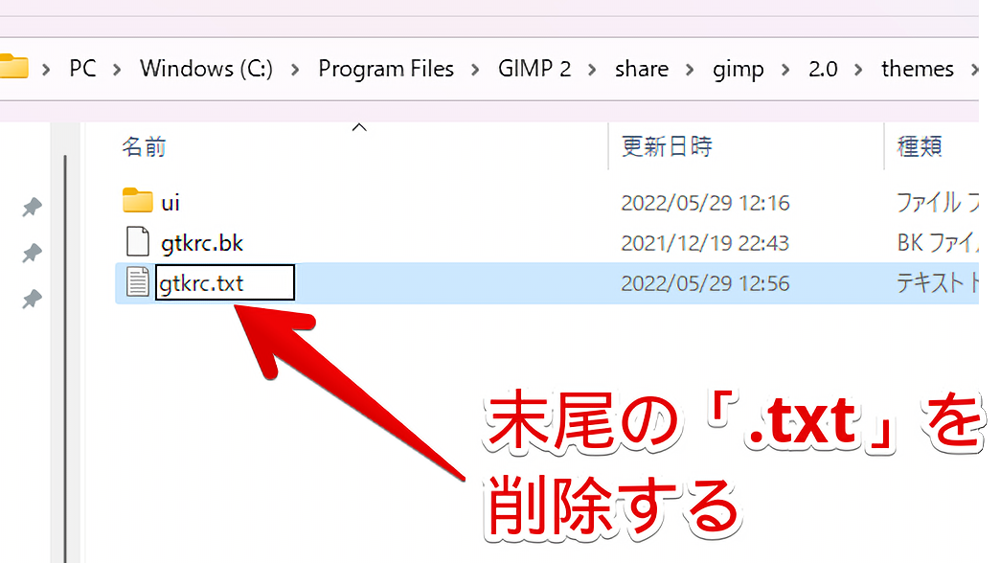
「続行」をクリックします。
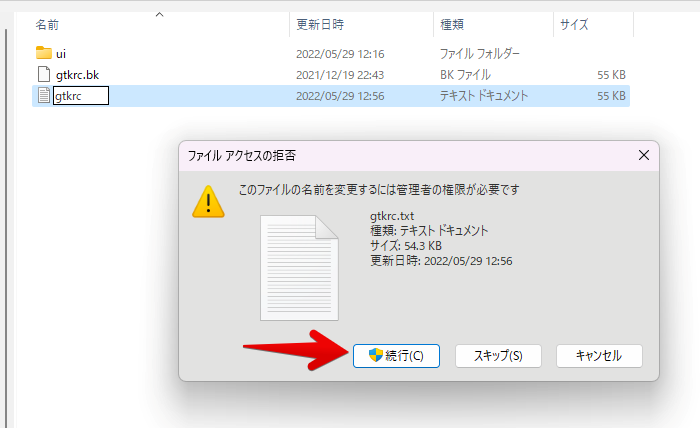
これで準備OKです。元の「gtkrc.bk」、改造した「gtkrc」ファイルの2つある状態です。テーマを適用した後は、元の「gtkrc」ファイルを削除してもOKです。
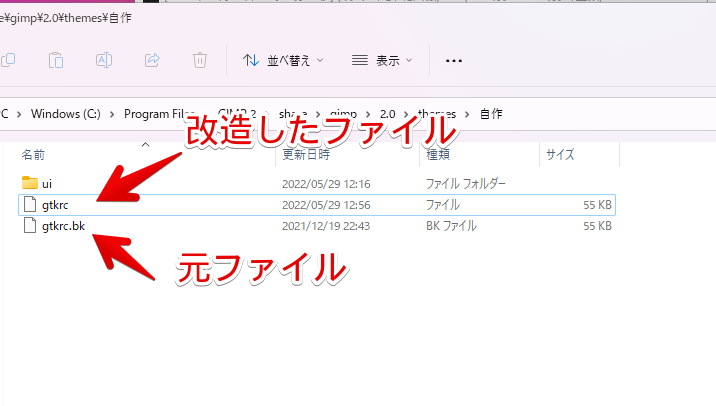
改造したテーマの適用
GIMPを起動します。既に起動していた場合は、再起動します。ヘッダーの編集→設定をクリックします。
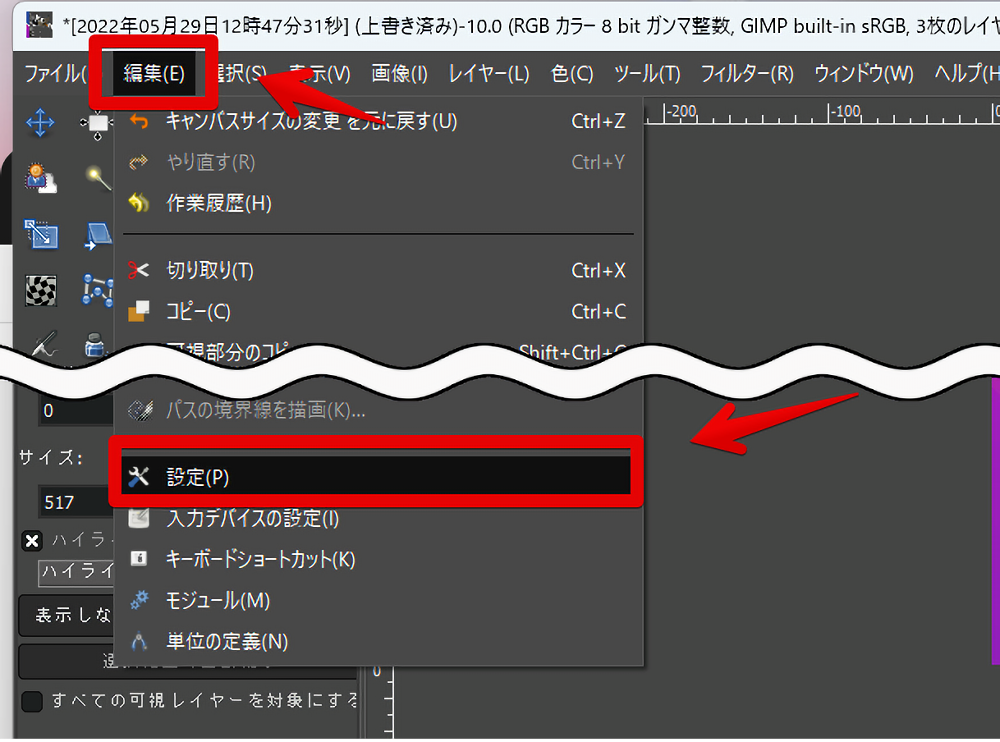
ユーザーインターフェースの「テーマ」をクリックします。複製したテーマを選択します。僕の場合、「自作」という名前にしたので、「自作」をクリックします。
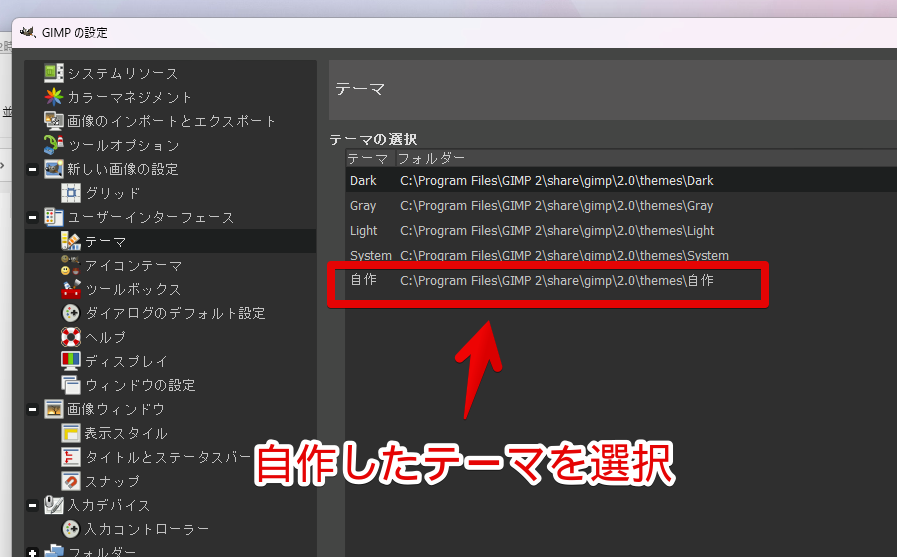
指定したフォントに変更されます。「Meiryo UI」にすることで、デフォルトのギザギザフォントよりも見やすくなりました。
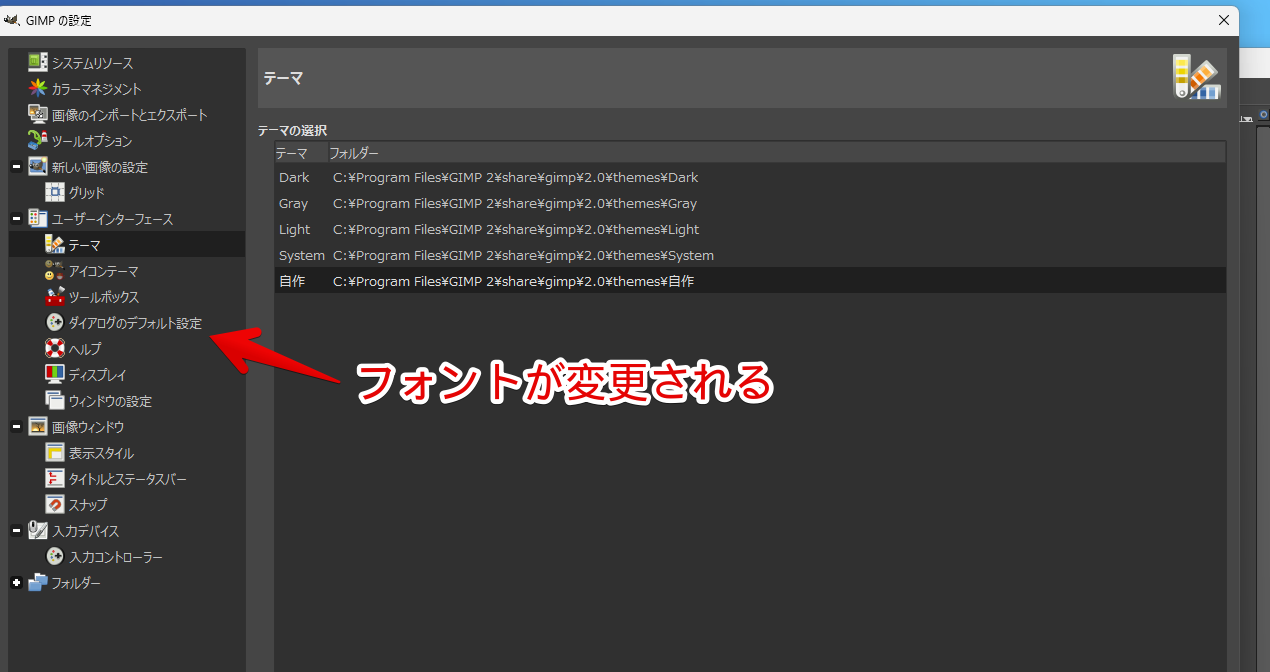
ツールオプションなどにも反映されます。
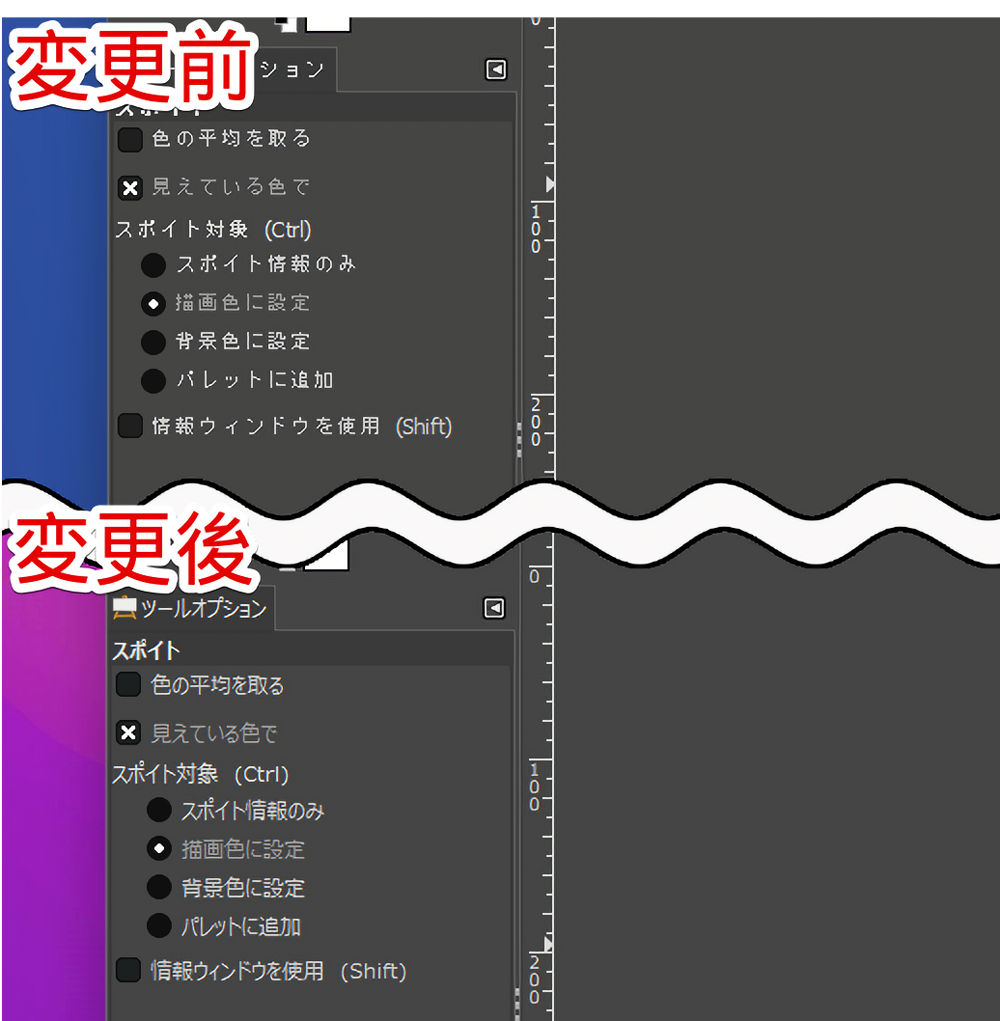
いくつか変更した画像を貼っておきます。
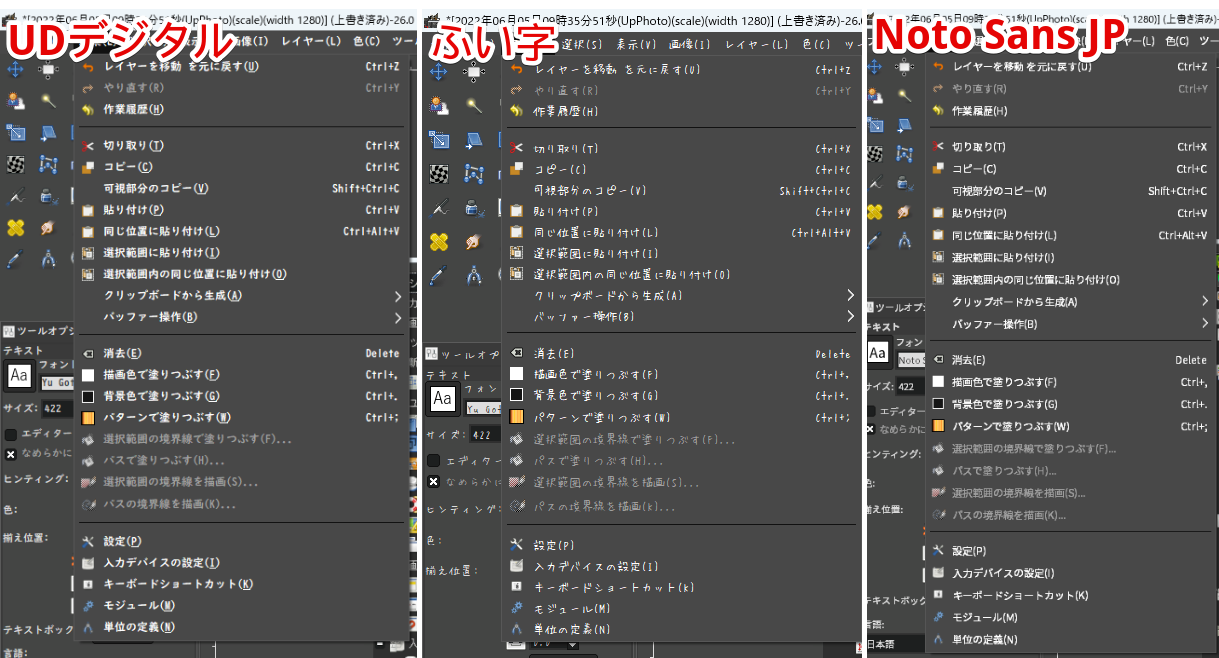
フォントサイズを「Meiryo UI 12」で大きくした画像も貼っておきます。
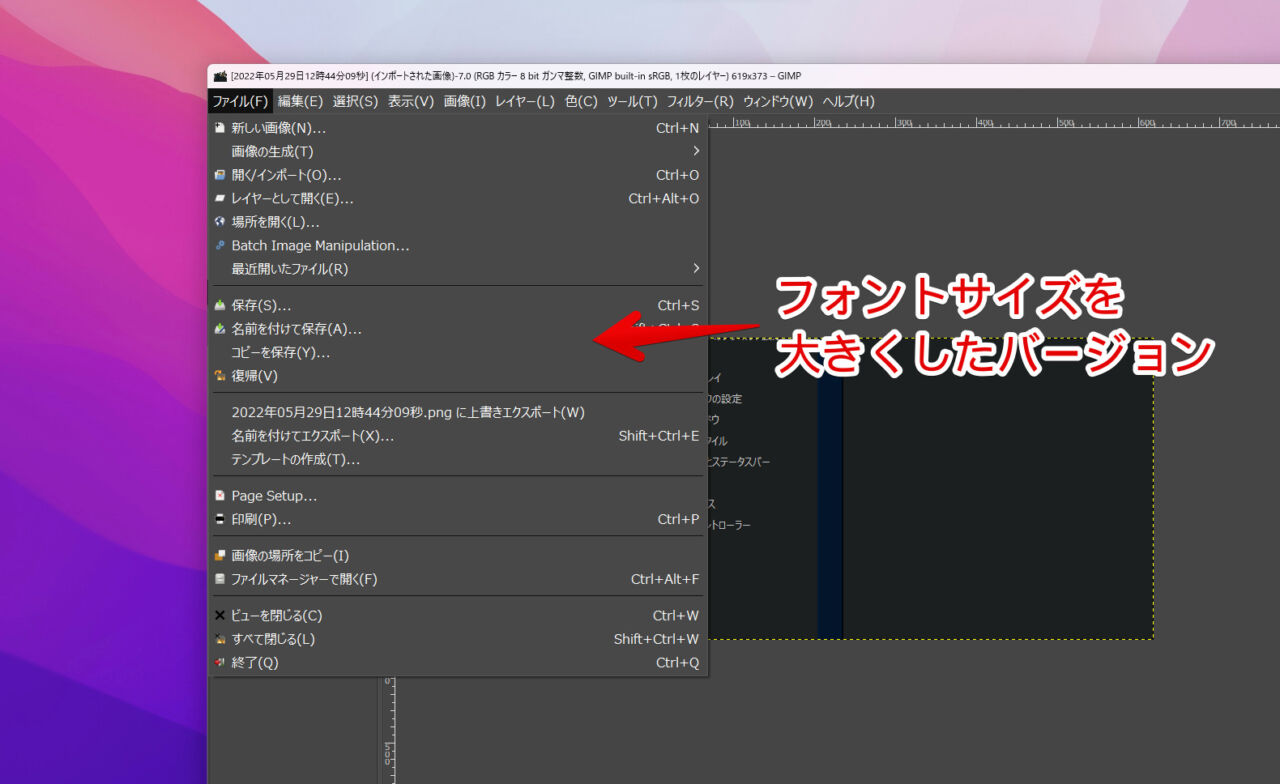
感想
以上、画像編集ソフト「GIMP」のデフォルトのシステムフォントを、好きなフォントに変更する方法でした。
一度設定すれば、今後ずっと適用されます。GIMPを再起動した時やアップデートがあった場合でも、自作テーマを変えなければ、ずっと使えます。
僕は、色々悩みましたが、「メイリオ」ではなく、「Meiryo UI」にしています。メイリオよりもキュッとしていて好きです。フォントサイズは、10にしています。
<!--61行目-->
gtk-font-name = "Meiryo UI 10"
<!--68行目-->
font_name = "Meiryo UI 10"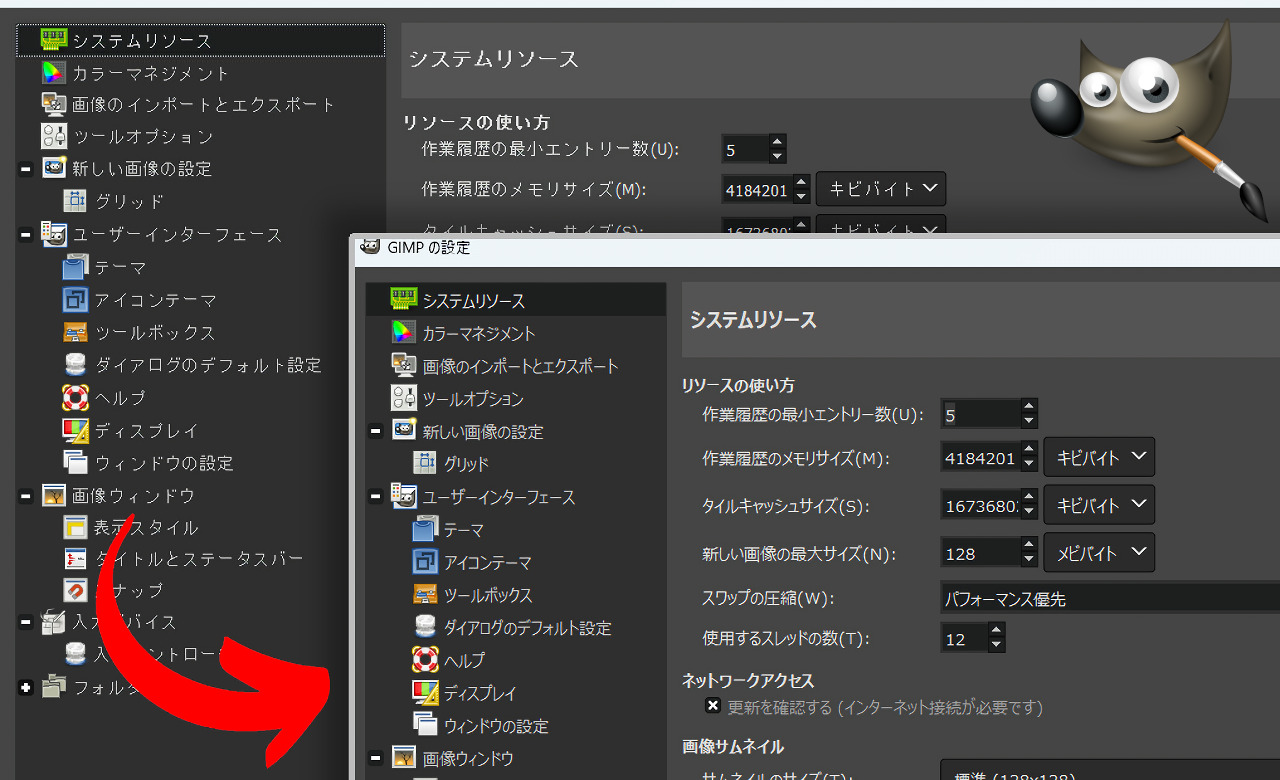
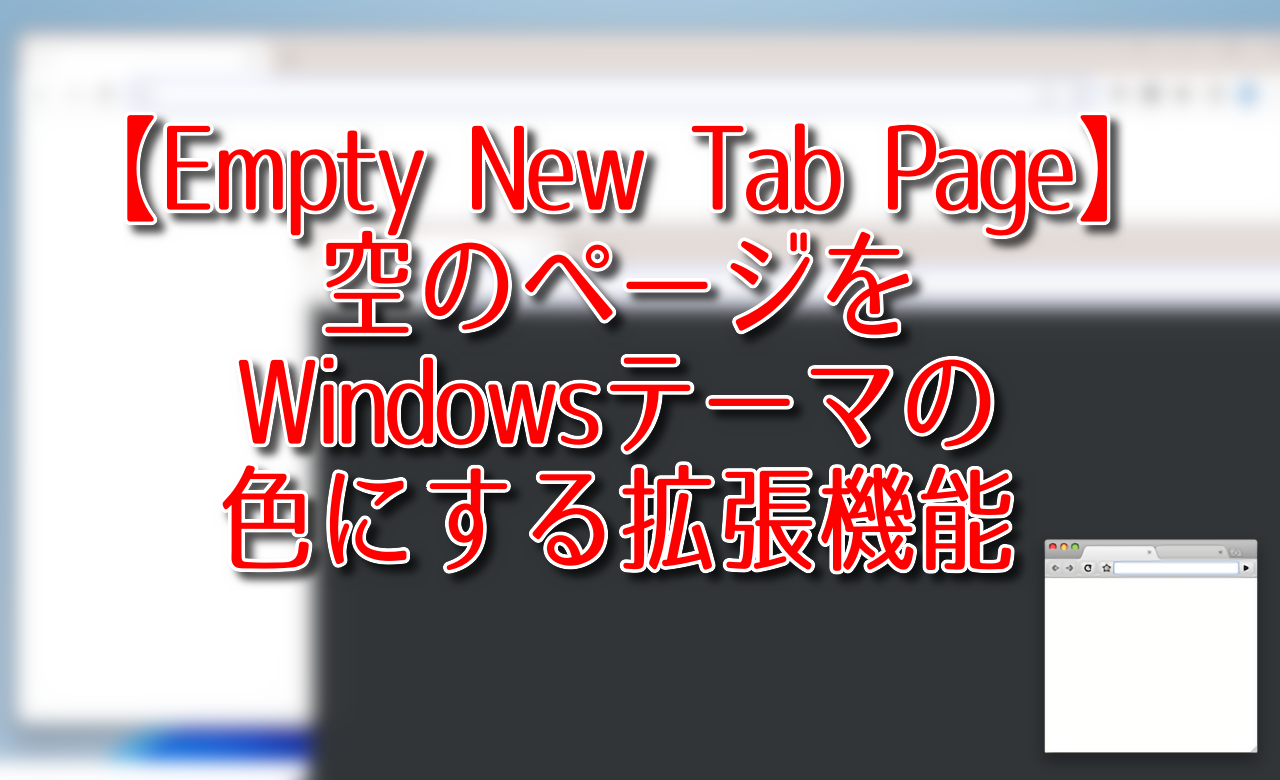
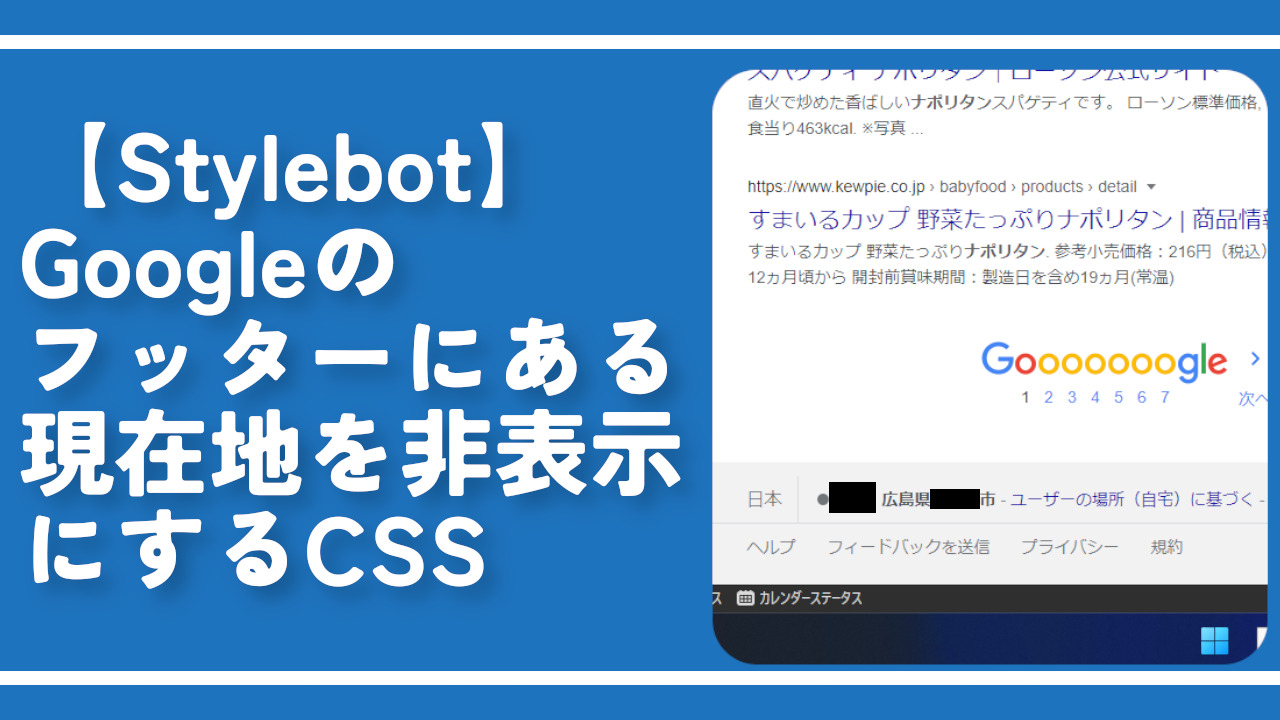

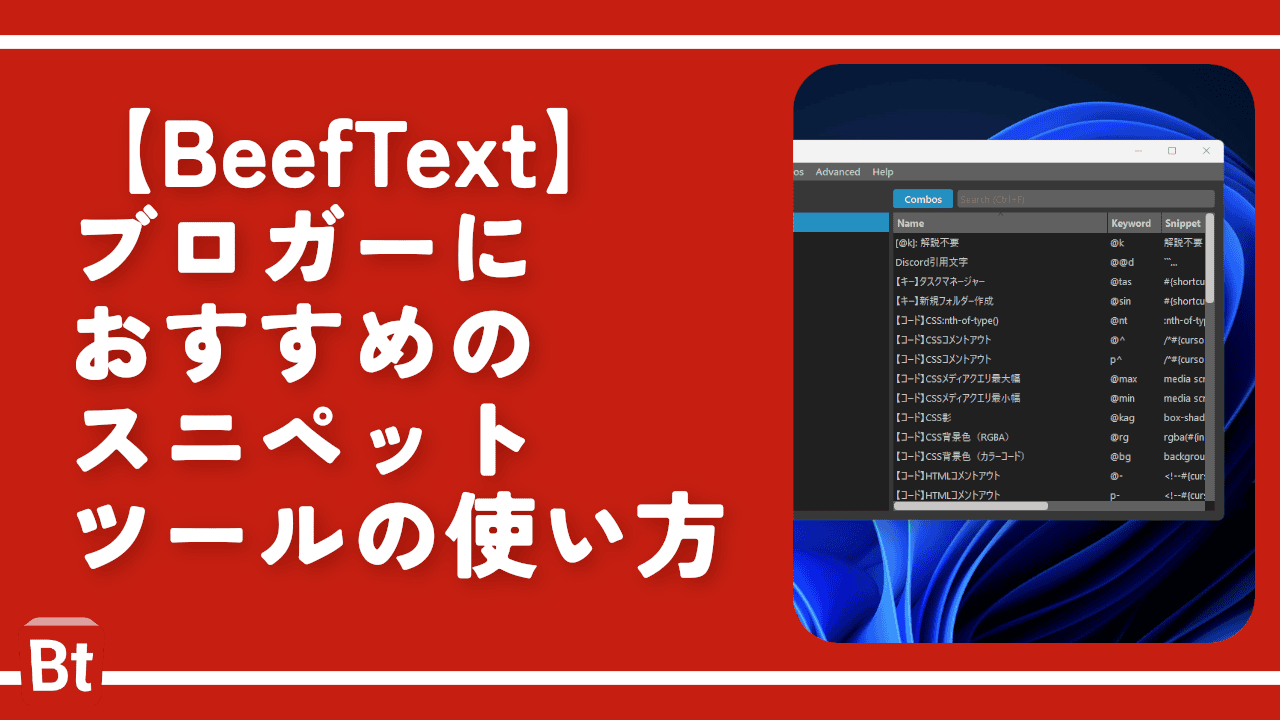
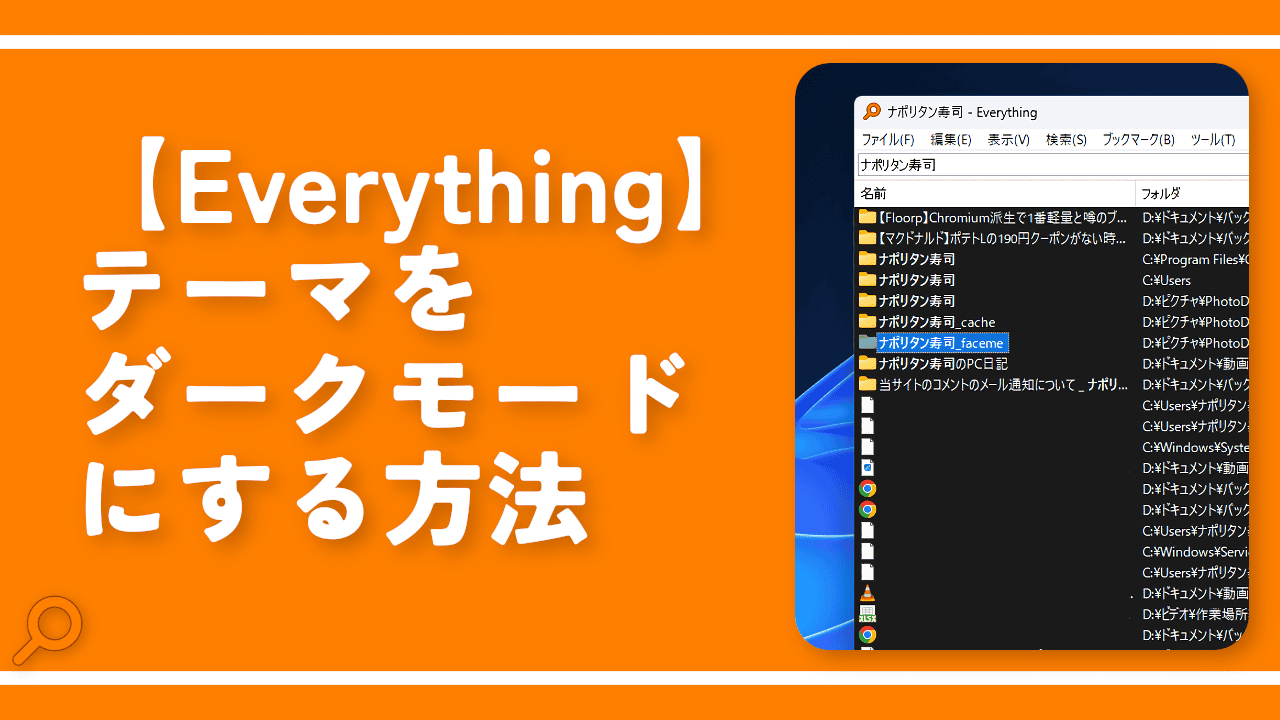
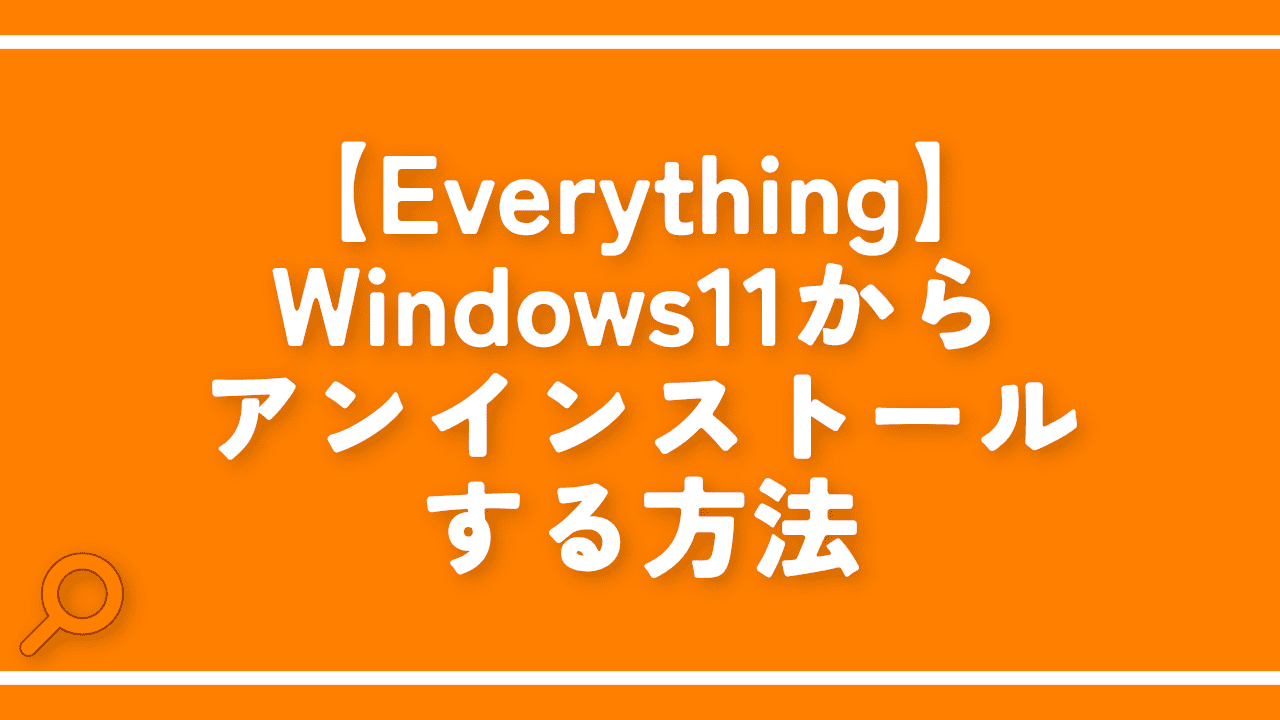

 「Cannon EOS R8」を2024年3月に買った時のメモ
「Cannon EOS R8」を2024年3月に買った時のメモ 【DPP4】サードパーティー製でレンズデータを認識する方法
【DPP4】サードパーティー製でレンズデータを認識する方法 【YouTube】一行のサムネイル表示数を増やすJavaScript
【YouTube】一行のサムネイル表示数を増やすJavaScript 【Vivaldi】カスタマイズ性に優れたブラウザのインストール方法
【Vivaldi】カスタマイズ性に優れたブラウザのインストール方法 【Clean-Spam-Link-Tweet】「bnc.lt」リンクなどのスパム消す拡張機能
【Clean-Spam-Link-Tweet】「bnc.lt」リンクなどのスパム消す拡張機能 【Youtubeフィルタ】任意のワードで動画をブロックする拡張機能
【Youtubeフィルタ】任意のワードで動画をブロックする拡張機能 【プライムビデオ】関連タイトルを複数行表示にするCSS
【プライムビデオ】関連タイトルを複数行表示にするCSS 【Google検索】快適な検索結果を得るための8つの方法
【Google検索】快適な検索結果を得るための8つの方法 【YouTube Studio】視聴回数、高評価率、コメントを非表示にするCSS
【YouTube Studio】視聴回数、高評価率、コメントを非表示にするCSS 【SkipAntennaSite】アンテナサイトを自動的にスキップするスクリプト
【SkipAntennaSite】アンテナサイトを自動的にスキップするスクリプト 飲んだお酒をメモ代わりに書いておく記事
飲んだお酒をメモ代わりに書いておく記事 【Condler】Amazonの検索結果に便利な項目を追加する拡張機能
【Condler】Amazonの検索結果に便利な項目を追加する拡張機能 ブログ記事を書く上で、極力使わないようにしている言葉
ブログ記事を書く上で、極力使わないようにしている言葉