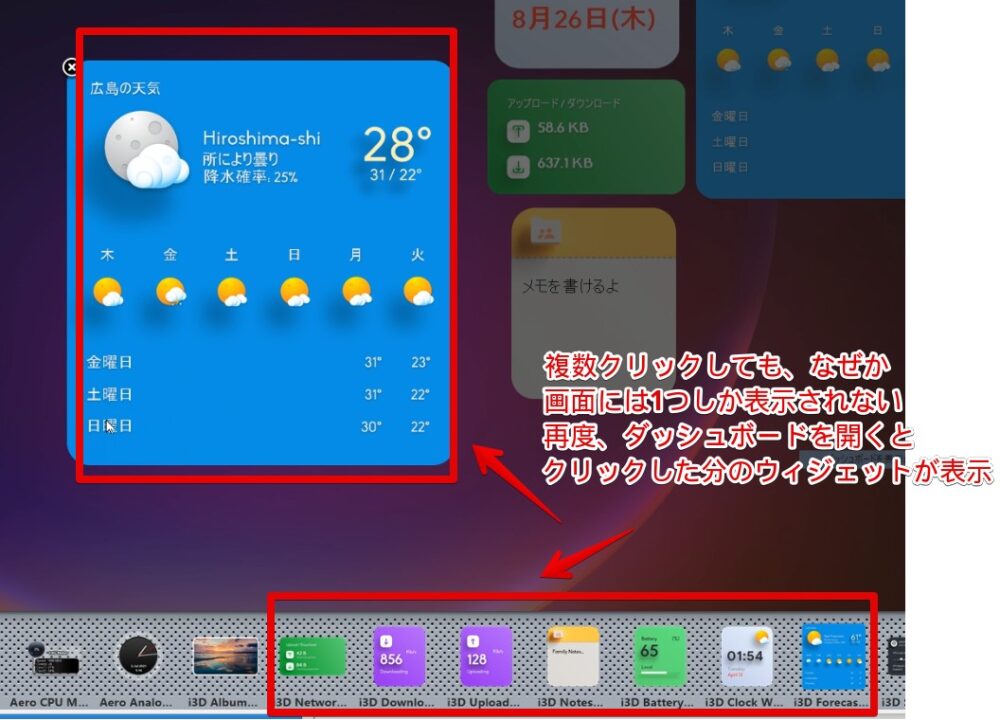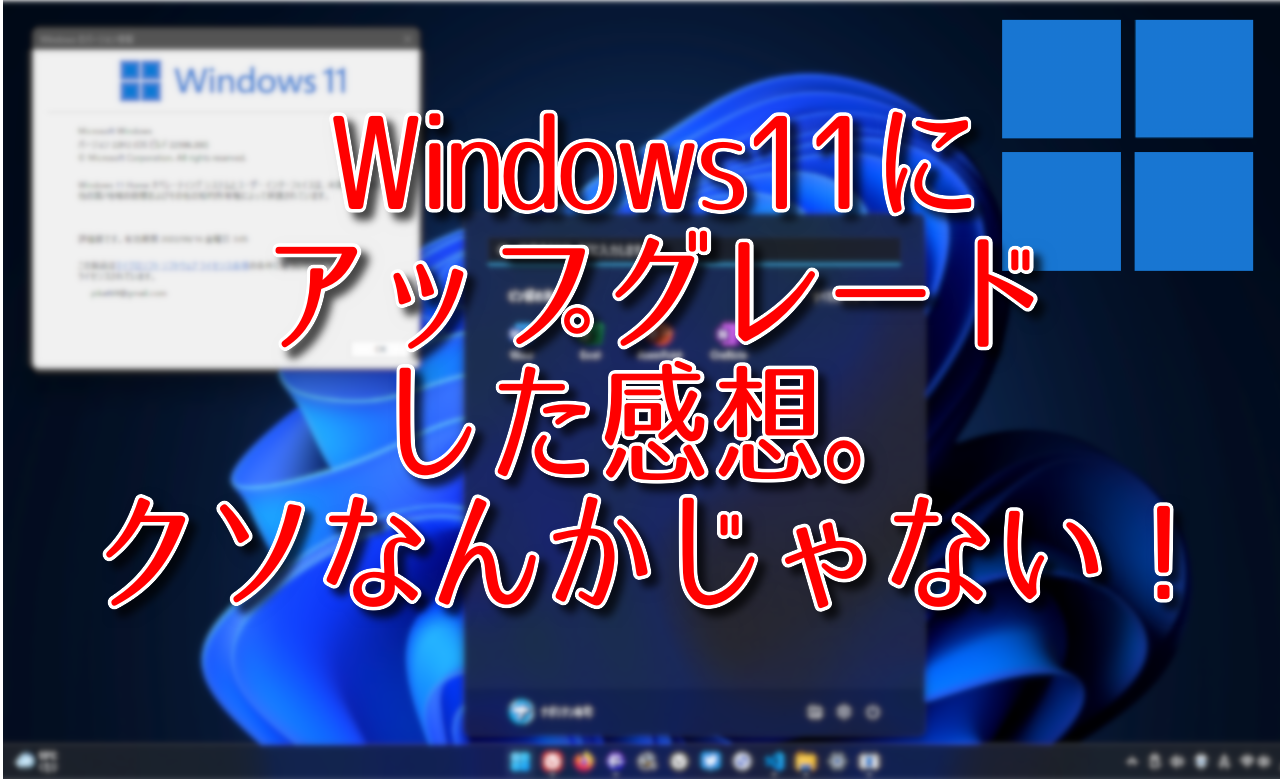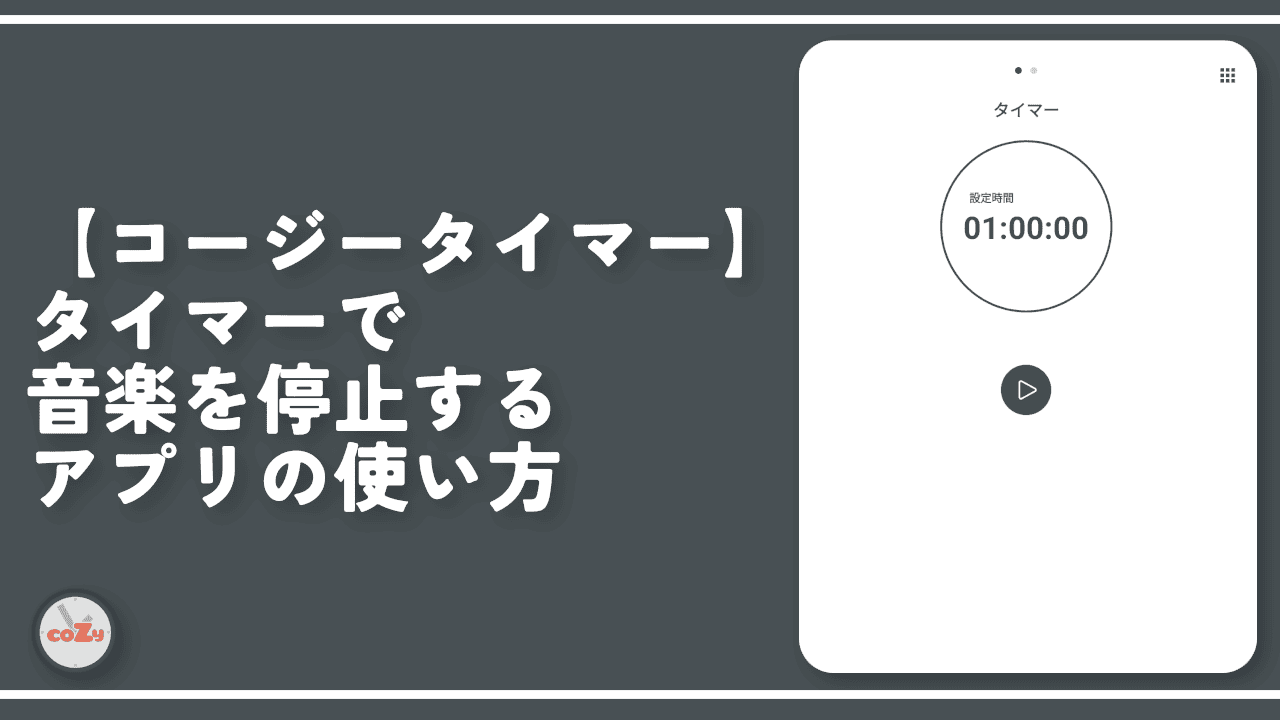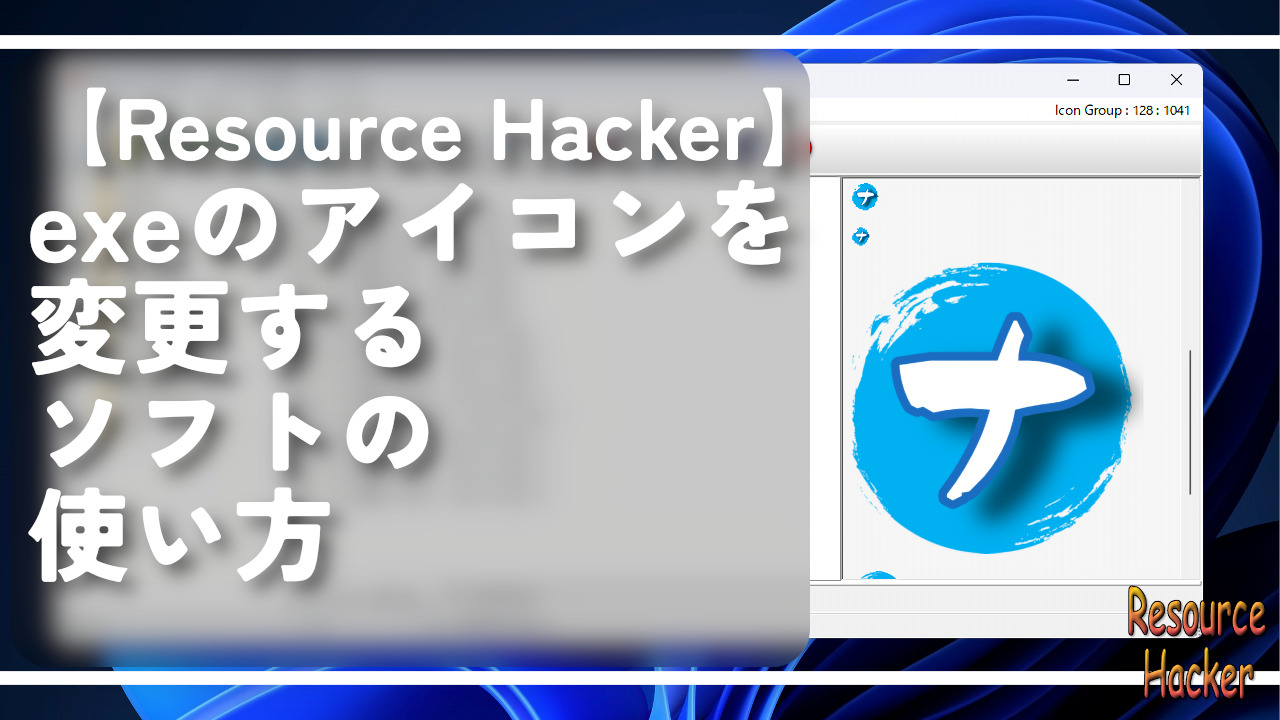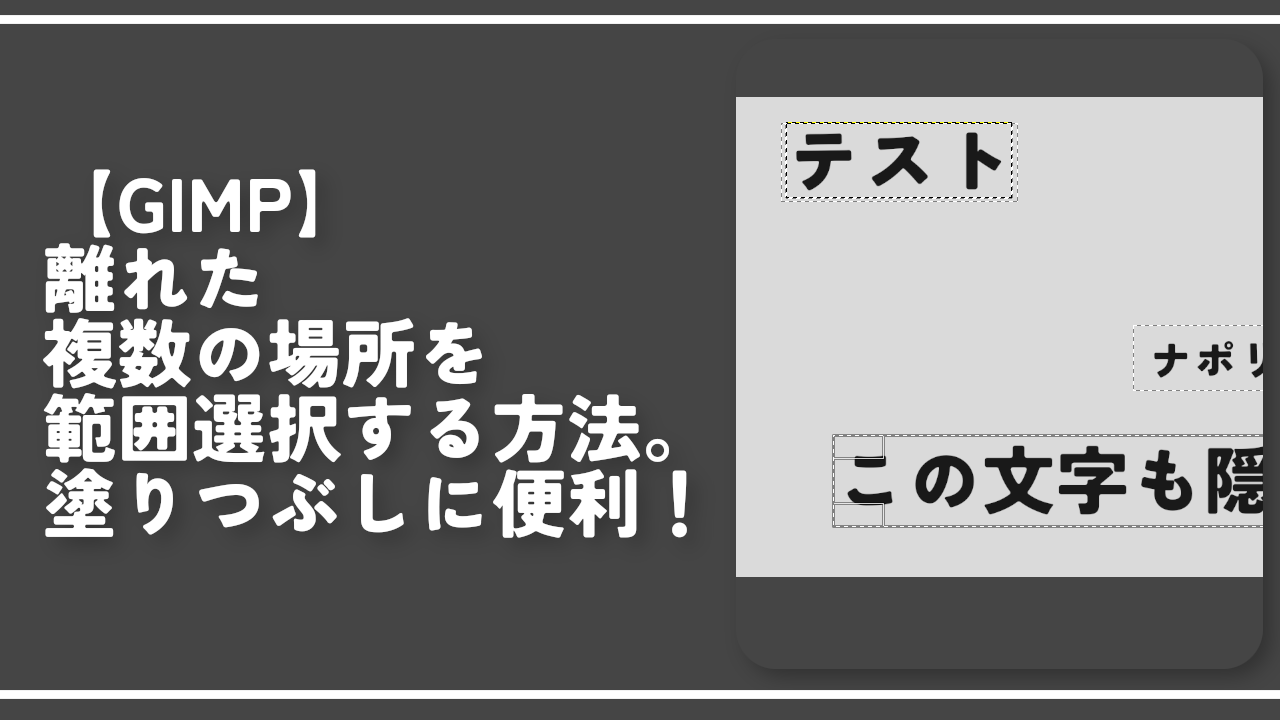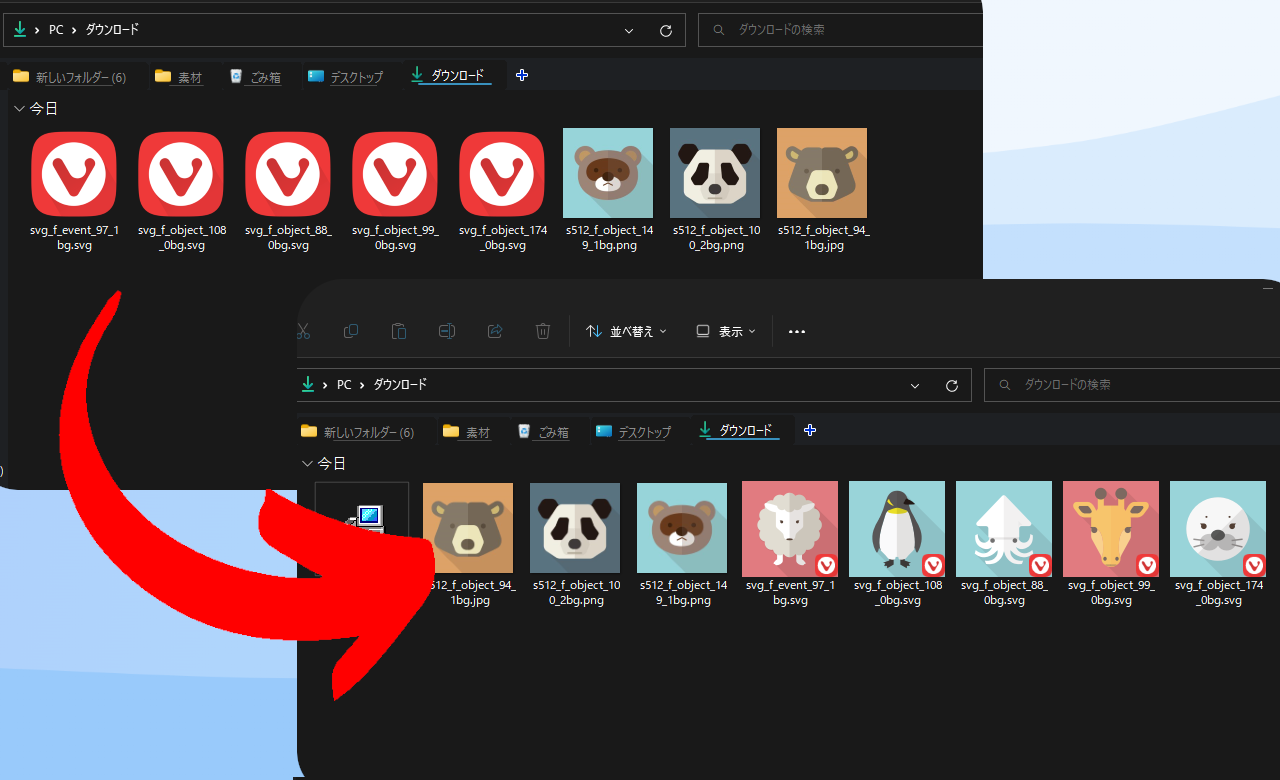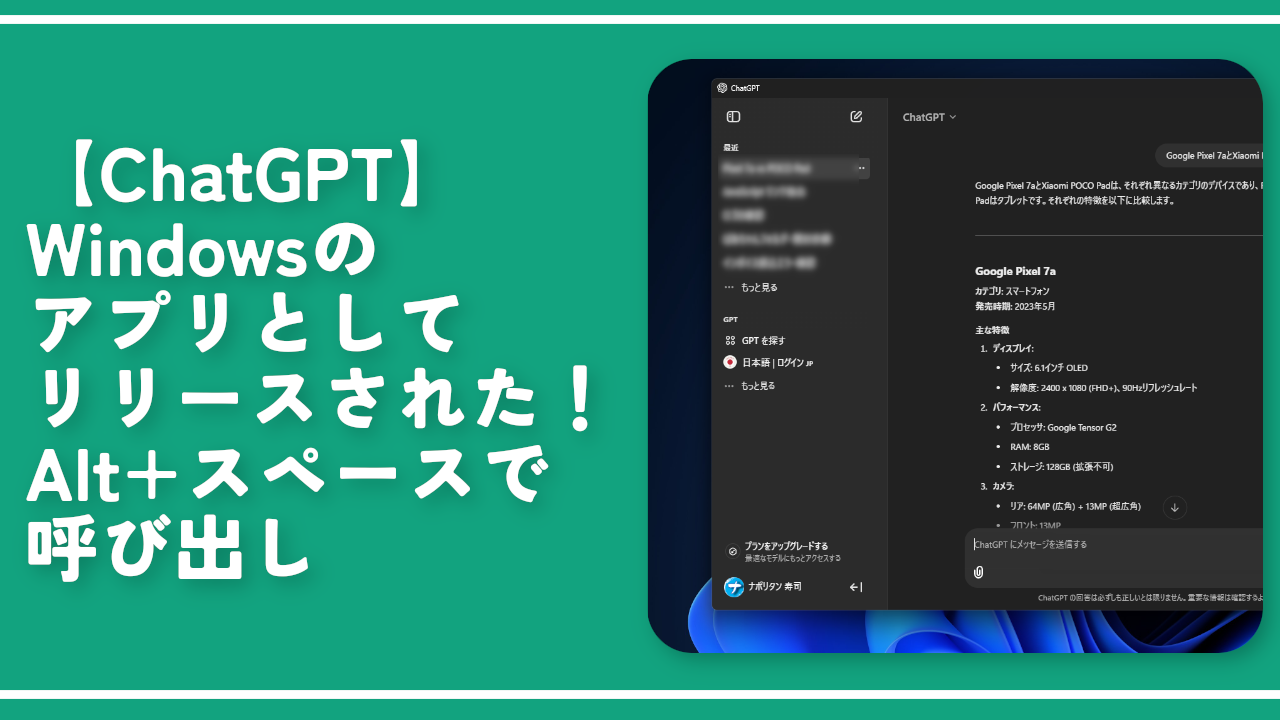【XWidget】Windows10にウィジェットを配置してWindows11風にするソフト

この記事では、Windows10にウィジェット(ガジェット)を配置できるアプリ「XWidget」について書きます。
Windows10のデスクトップ画面に、Windows11のようなおしゃれなウィジェットを配置できます。
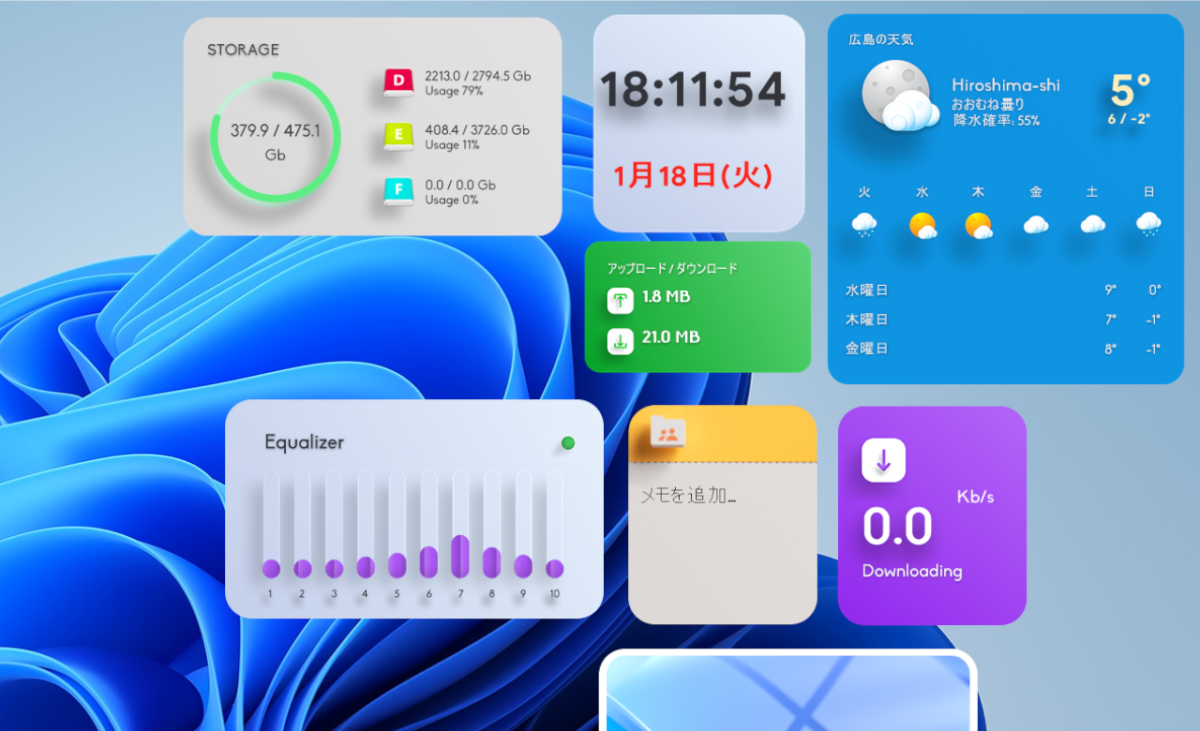
デスクトップ画面にウィジェット(ガジェット)を配置できるソフトです。
配置できるウィジェットは、メモ、天気、時計、ブラウザのショートカット、イコライザー、任意の画像、ダウンロードとアップロード速度、PCのストレージ容量、システム情報など10種類以上あります。
例えば、天気ウィジェットをデスクトップに配置することで、いちいちブラウザで調べなくても確認できるようになります。都市は好きなように変更できます。
ウィジェットごとにデザインも異なるので、自分が好きなウィジェットを選択できます。デスクトップとダッシュボードで表示するウィジェットを変更できます。
例えば、ダッシュボードにはメモ、デスクトップには時計を配置するといったことができます。ダッシュボードは好きなキーで呼び出せます。
公式サイトにプレビュー動画があったので、リンクを貼っておきます。「ウィジェットってこんな感じなんだ」を掴むにはちょーどいい動画だと思います。
一部設定項目は英語ですが、基本的には日本語です。
本ソフトは、Windows10、Windows11どちらでも利用できます。
似たようなアプリで「BeWidgets」というものもあります。よりシンプルなウィジェットなので、Windows11を利用している方におすすめです。僕は、2022年5月現在、BeWidgetsの方を使っています。
リリース元:XWidget Software
記事執筆時のバージョン:1.9.22(2018年11月18日)
インストール方法
以下のサイトからダウンロードできます。
「ダウンロード」をクリックします。
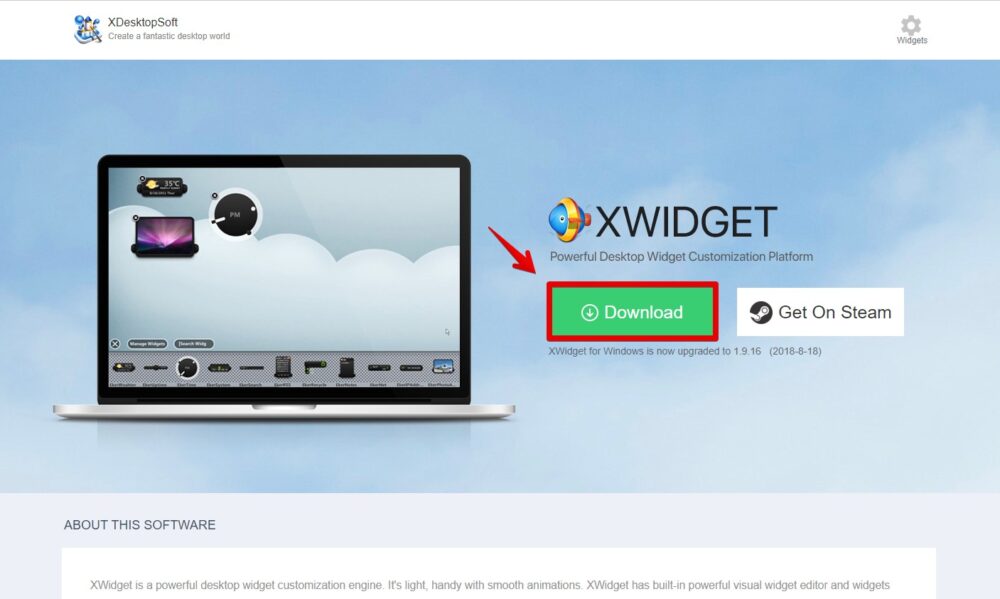
ダウンロードができたら解凍します。右クリック→開くで解凍できます。
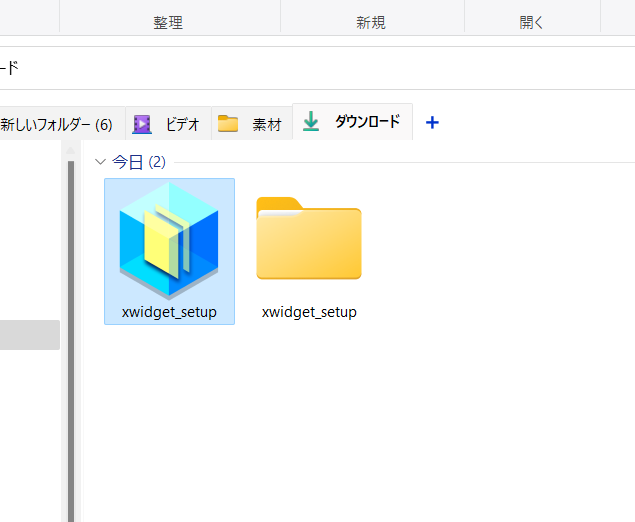
解凍したフォルダー内のセットアップファイルを実行します。
「次へ」をクリックします。
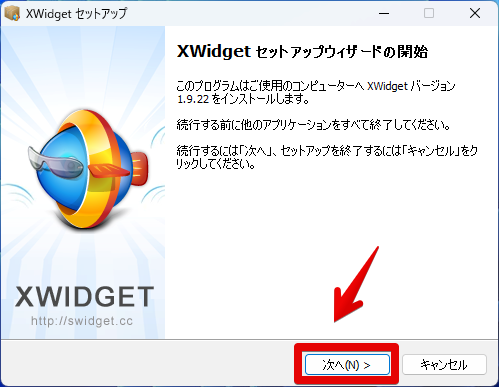
インストール場所を確認して、「次へ」をクリックします。こだわりがない場合は、そのままでOKです。
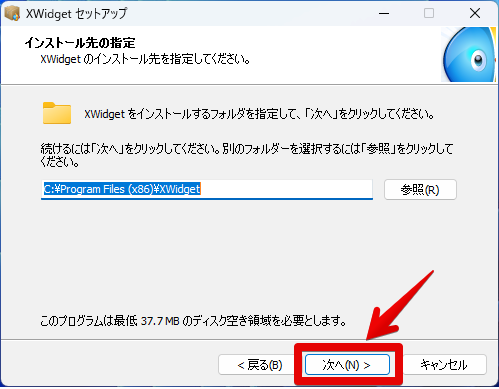
「次へ」をクリックします。
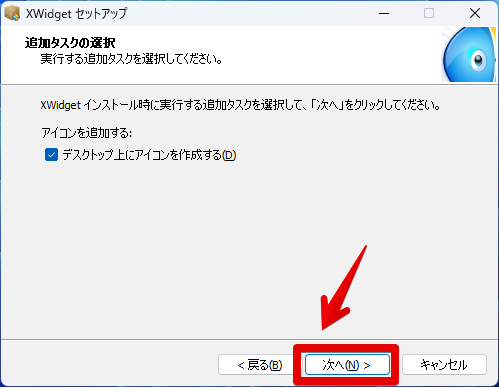
「完了」をクリックします。
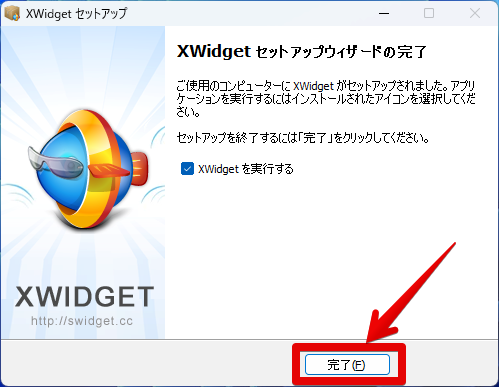
使い方
本アプリはウィジェットを使うための土台です。実際に表示するウィジェットを入手しないと使うことができません。専用のストア内に色々なウィジェットが公開されているので、好きなようにダウンロードできます。
有料版か無料版か
無料版の場合、起動毎にポップアップが表示されます。無料版を継続利用する場合は、「Continue FREE」をクリックします。有料版を利用したい場合は、「Purchase Now」から、購入サイトに飛べます。
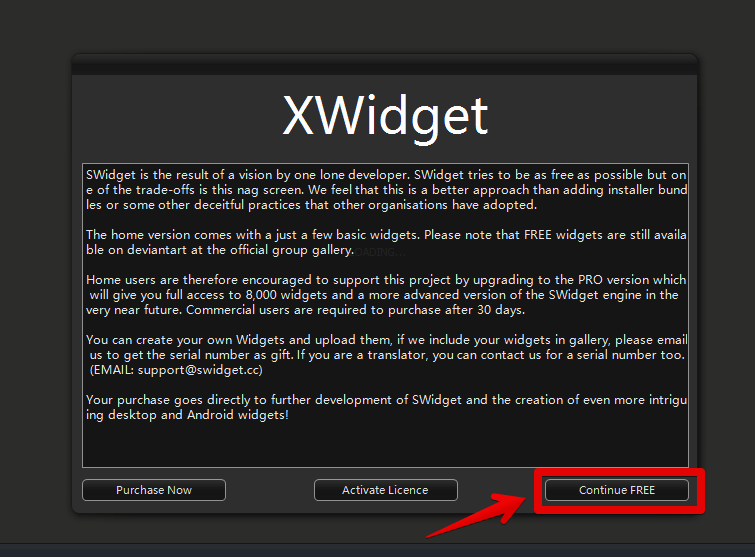
余談ですが、ゲーム販売サイト「Steam」でも購入可能でした。Steamを既に利用している方は、こちらからの方が便利かもしれません。
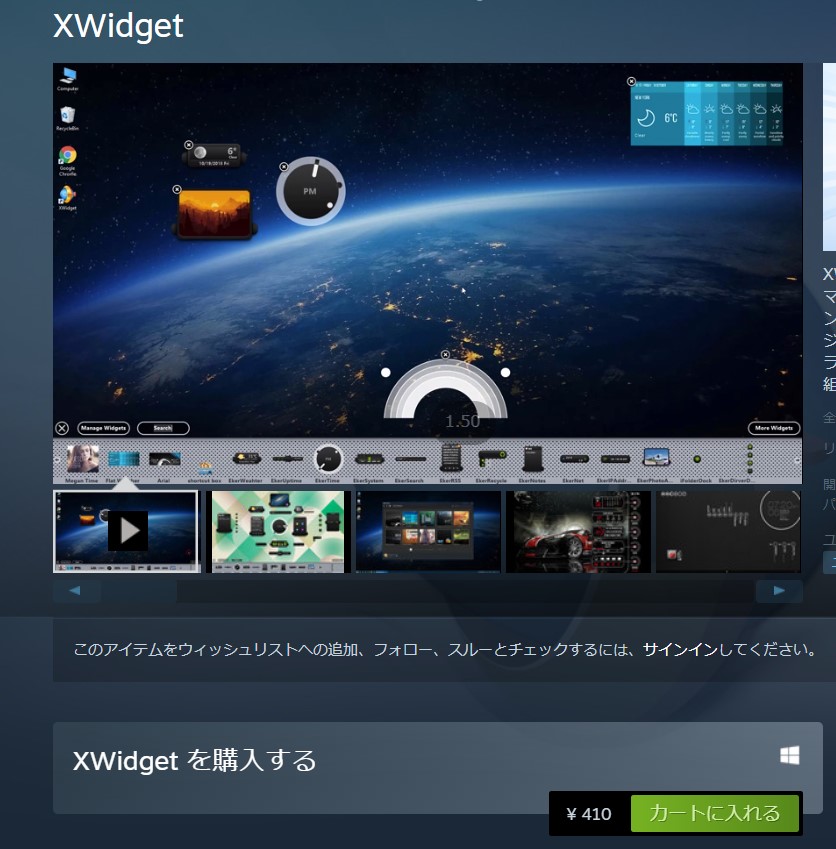
ウィジェットのダウンロード
ウィジェットは、アプリ内か、DeviantArtなどからダウンロードできます。面倒な作業が必要ないアプリ内からのダウンロードがおすすめです。外部サイトから入手する場合は、管理がめんどくさいです。
本アプリを起動するとショップが開くので、好きなウィジェットをダウンロードします。
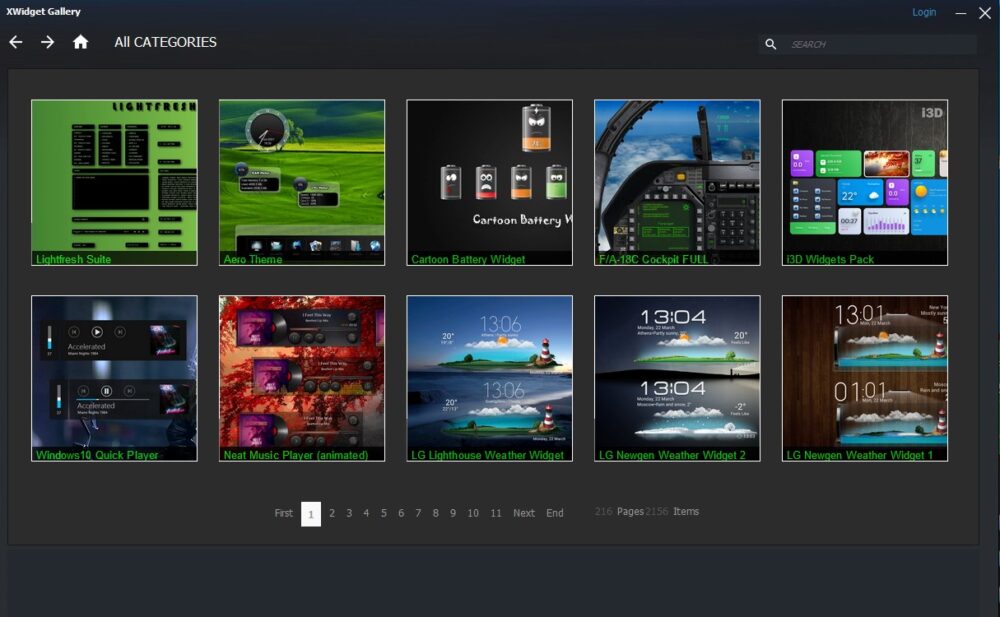
ショップが開かない場合は、タスクトレイのXWidgetアイコンを右クリック→更に多くのウィジェットをクリックします。
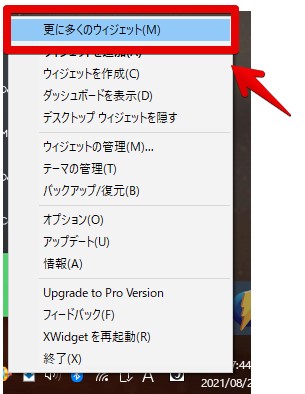
ウィジェットは色々種類があるので、好きなデザインを選びましょう。今回は、Windows11風にするのが目的なので、Jimkingさんが作成したiOS風の丸みを帯びたウィジェット「i3D Widgets Pack」を利用してみます。
「いや、Windows11じゃなくて、それiOS風じゃん!」というツッコミはNGで…。角丸でモダン(近代的)デザインという意味では一緒なはずです…。多分。
検索窓に「i3D Widgets Pack」と入力します。
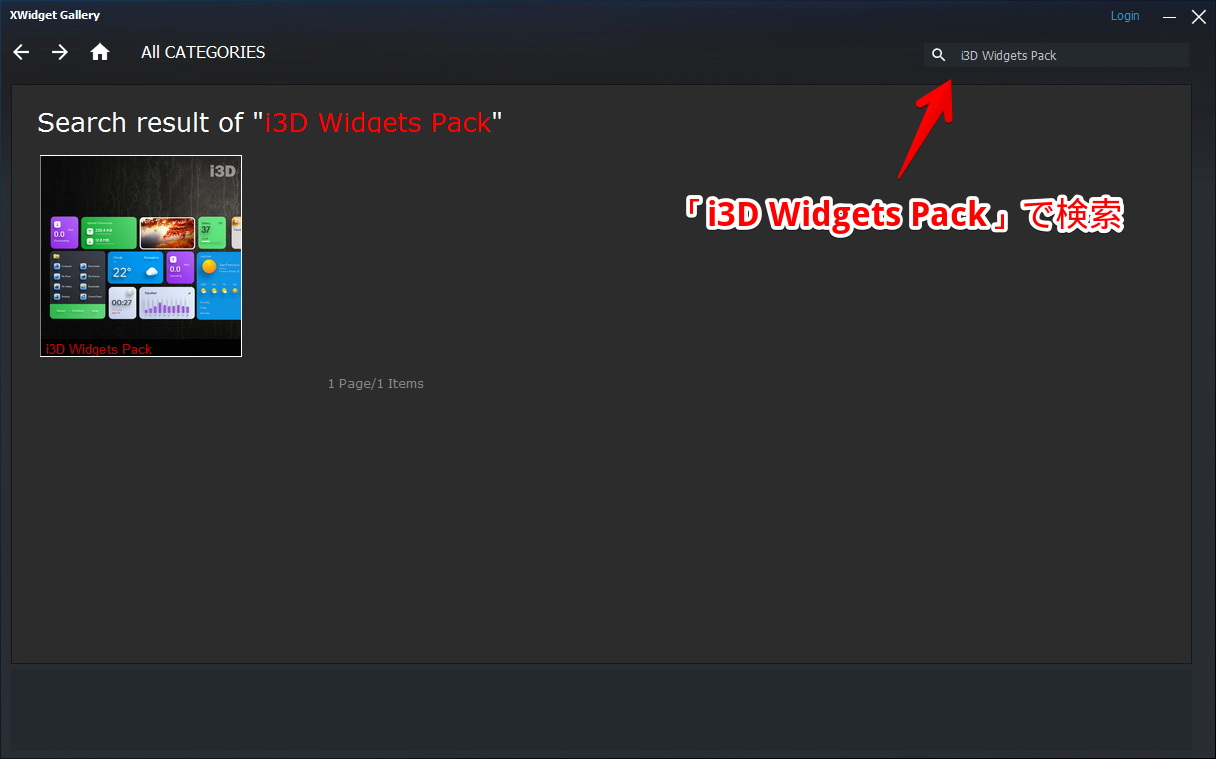
スクロールして、「Download for FREE」をクリックします。ウィジェットのダウンロードが開始されます。
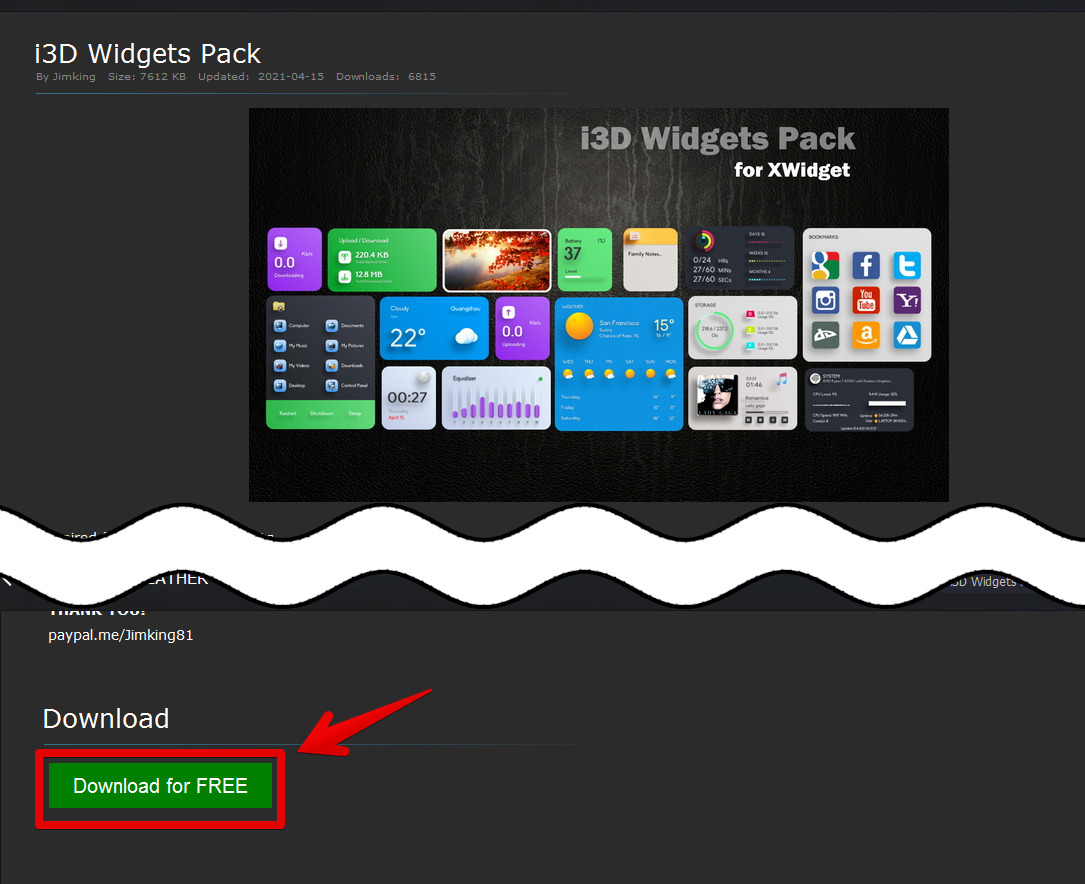
既に別のテーマを使用していた場合は、以下のようにメッセージが表示されます。「OK」をクリックして、置き換えます。
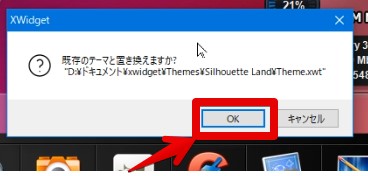
デスクトップに、16個のiOS風のウィジェットが配置されます。
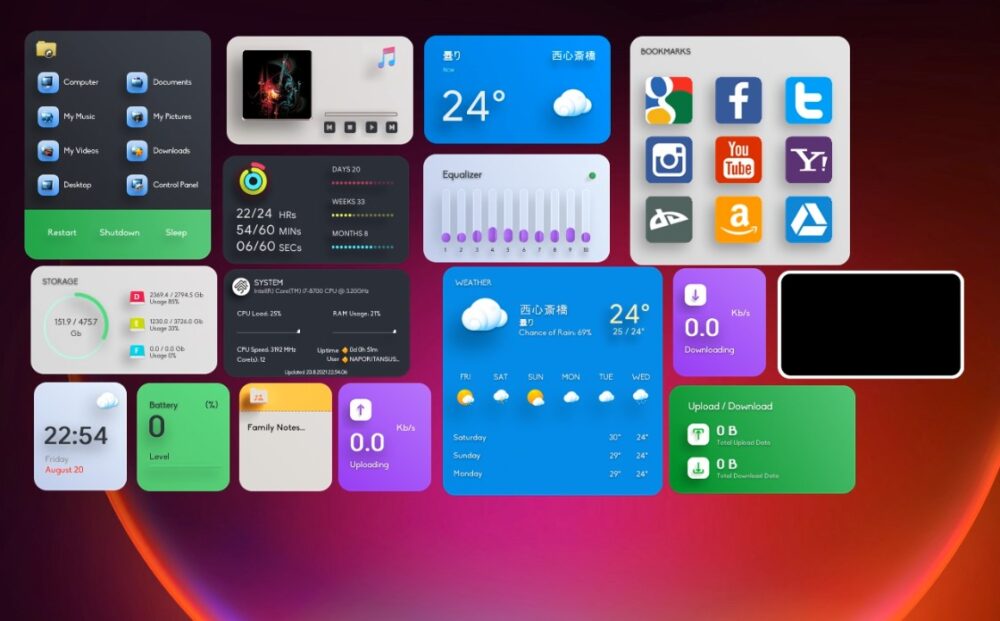
マウスのドラッグ&ドロップで好きな場所に移動できます。不要なウィジェットは、右クリック→閉じるで非表示にできます。
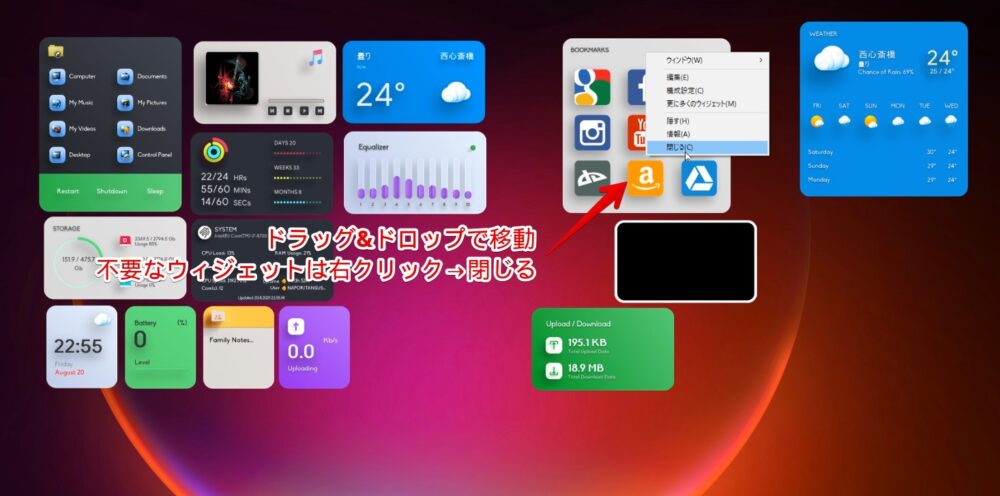
ウィジェットの追加
タスクトレイのアイコンを右クリック→ウィジェットを追加をクリックします。
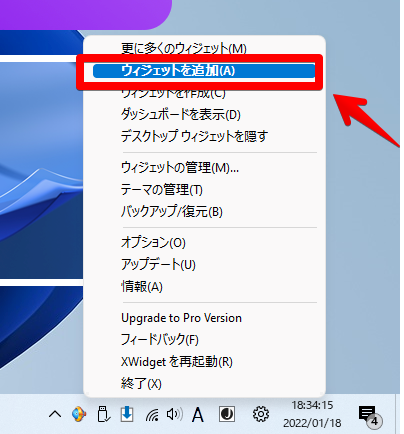
デスクトップの下部にウィジェット追加メニューが表示されるので、配置したいウィジェットをクリックします。
表示順序を変更
初期では、デスクトップのみに貼り付けられています。右クリック→「位置」で表示を変更できます。
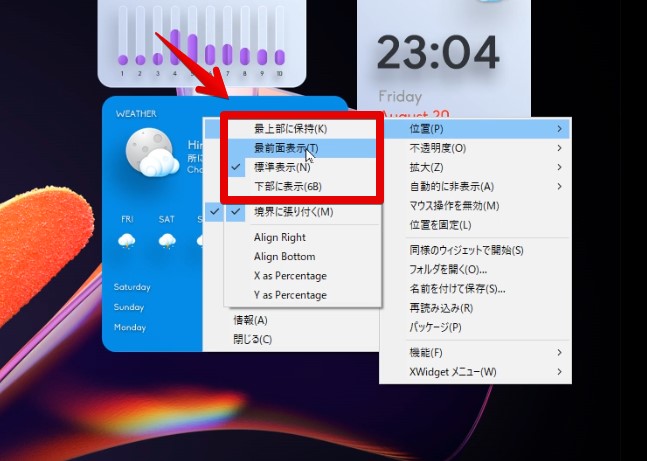
おすすめは、初期のままの「標準表示」です。「最前面表示」だと、常に画面上に表示されます。ちょっと邪魔感が否めないですね。
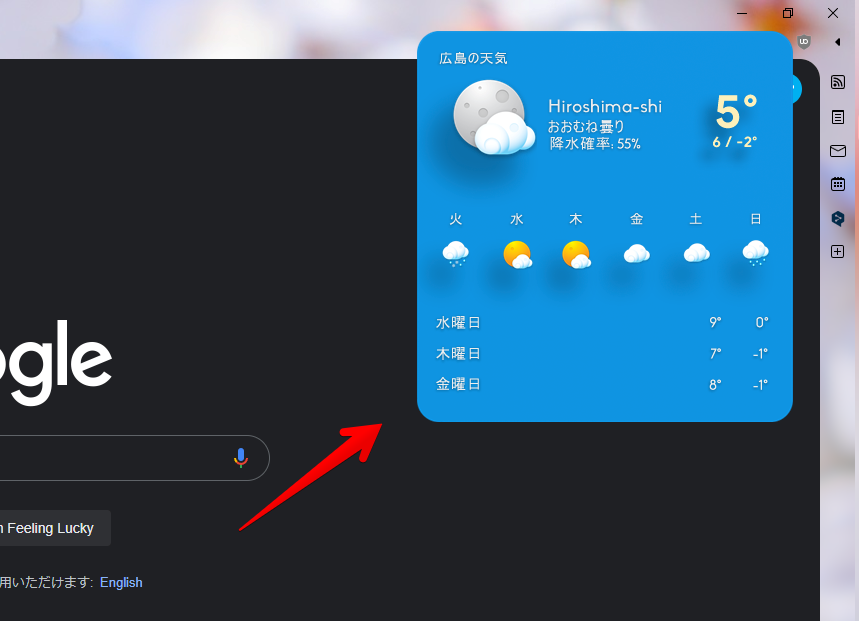
サブモニターの端っこに天気を表示する…みたいな使い方には便利かもです。
ウィジェットの拡大
拡大縮小したいウィジェットを右クリック→ウィンドウ→拡大で好きな拡大率を選択します。
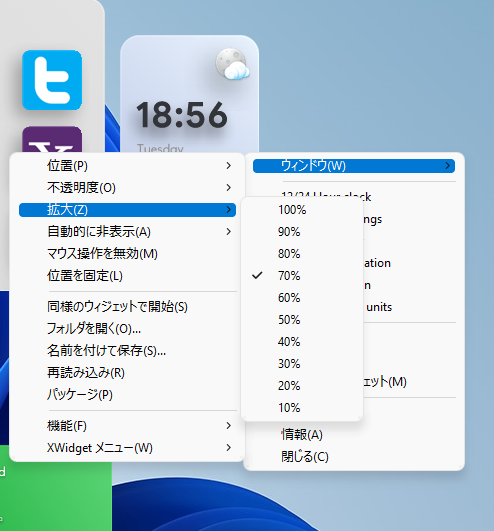
天気の都市を変更
天気ウィジェットを右クリック→Change Locationをクリックします。
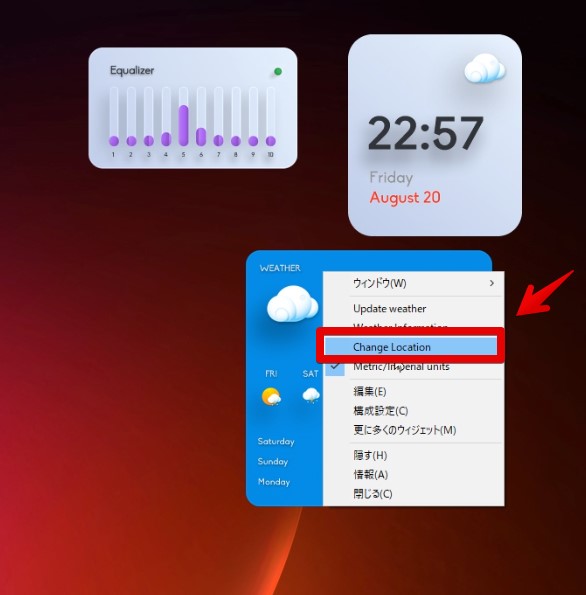
黒いメニューが表示されるので、上部の検索窓に、ローマ字で調べたい地名を入力します。日本語だとヒットしません。
試しに、「hiroshima」で検索してみます。検索結果の中から、表示された都市名をクリックします。
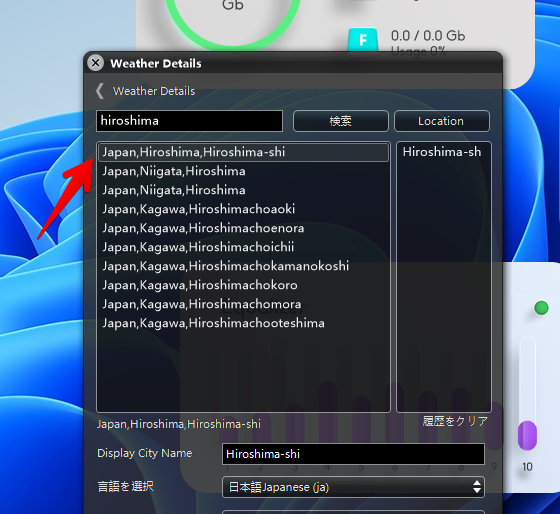
県名ではなく、市町村などの細かい場所のほうがヒットします。広島の天気に変更されました。
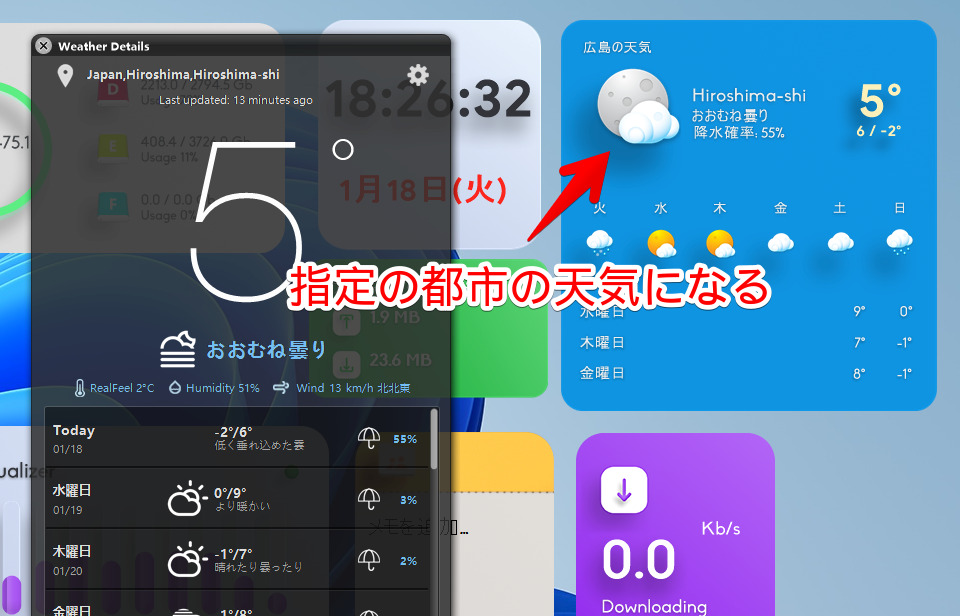
天気の詳細を確認
天気ウィジェットを右クリック→Weather Informationをクリックします。
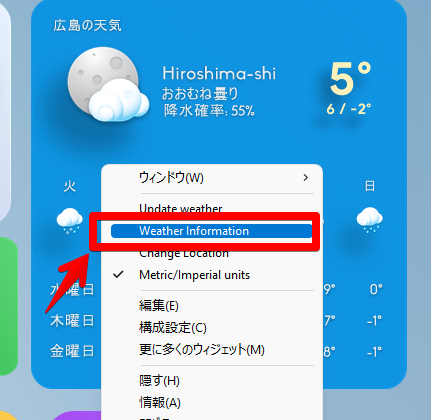
1週間以上の天気、降水確率、最高気温、最低気温が確認できます。
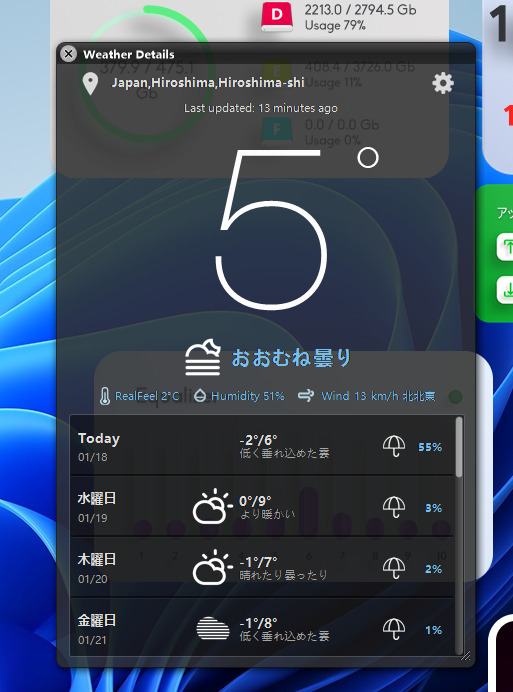
ブックマークウィジェット
好きなアプリ、フォルダー、ウェブサイトを登録できます。デフォルトでは、適当なアイコン画像が登録されているだけなので、自分で好きなようにカスタマイズしていきます。
変更したいアイコンを右クリック→Bookmark Settingsをクリックします。
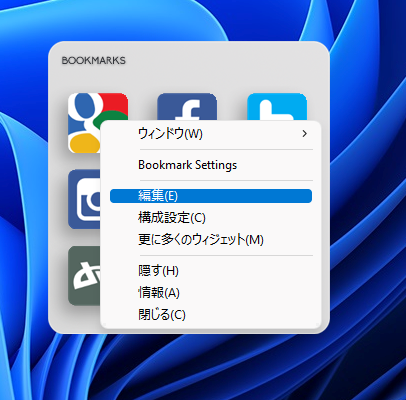
「選択」をクリックして、好きなフォルダー、アプリ、実行ファイル等を選択します。
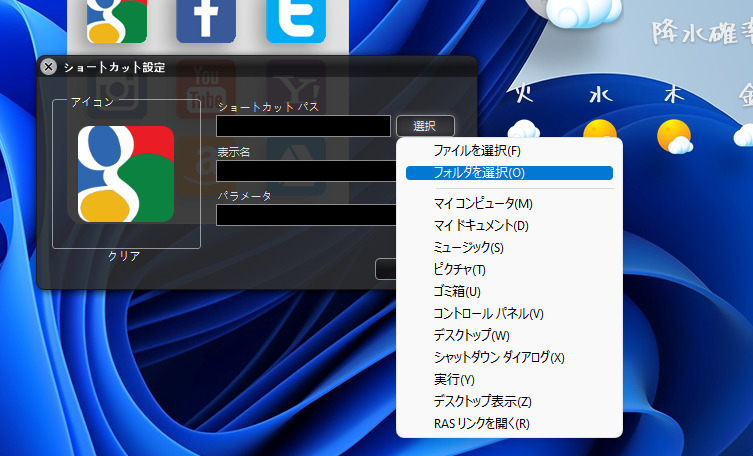
試しにアプリを登録してみます。「ファイルを選択」をクリックして、実行ファイルを指定します。ショートカットアイコンでもOKです。
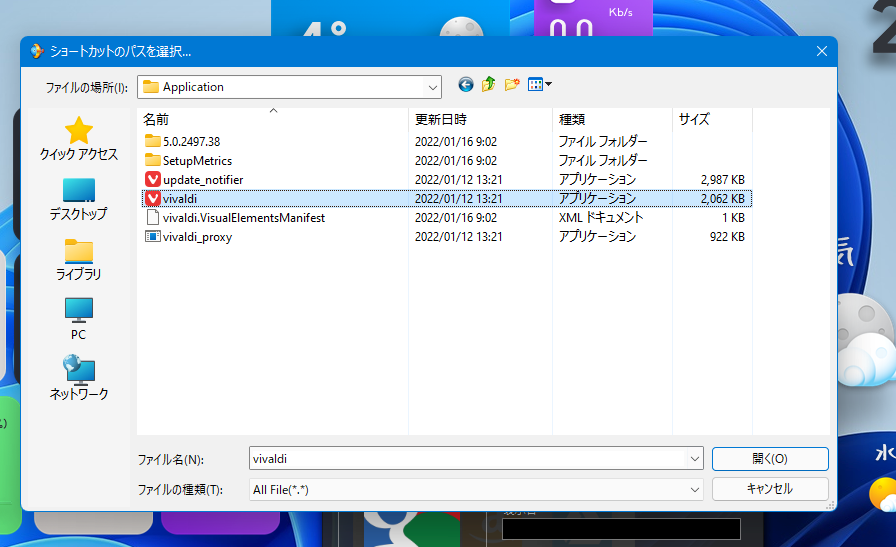
ウェブブラウザVivaldiが登録されました。自動的にアイコン、表示名が登録されます。アイコンクリックで、好きな画像に変更できます。
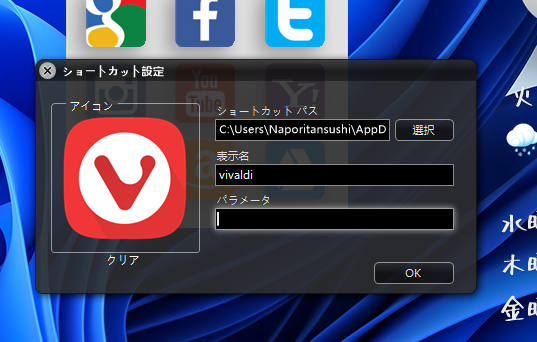
ショートカットパスは、ウェブサイトも登録できます。その場合、ファビコン画像をダウンロードして登録すると、見やすいです。
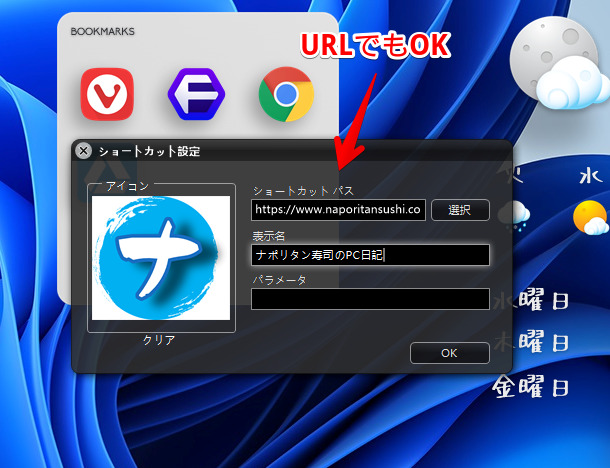
クリックで起動します。
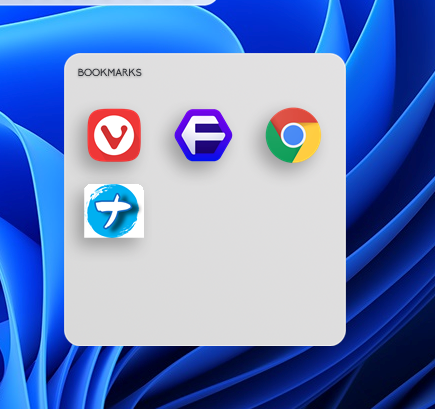
ウィジェットのカスタマイズ
既存のウィジェットを、好きなようにカスタマイズできます。初心者にはハードルが高いですが、書式の変更、フォントの変更、ウィジェット内の表示項目のカスタマイズなど、高度なことが可能です。
天気の日本語化
初期の状態では、ウィジェットの一部(ほとんど)が英語表記になっています。手動で日本語に治せます。手動で変更するのはめんどくさいですが、一度設定すればウィジェットを削除しない限りは、ずっと日本語です。
日本語に治したいウィジェットを右クリック→編集をクリックします。試しに、天気ウィジェットを日本語化してみます。
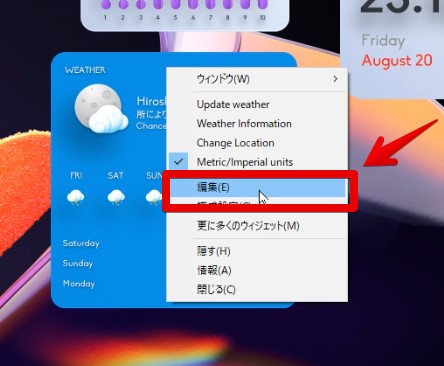
ウィジェットの編集画面が表示されるので、日本語にしたいテキストを選択します。右側に編集項目がずらっと表示されるので、その中の「コアに追加」を展開します。
「コアデータの形式」の部分に、何やら英単語っぽいのが書かれているので、その一部を書き換えます。
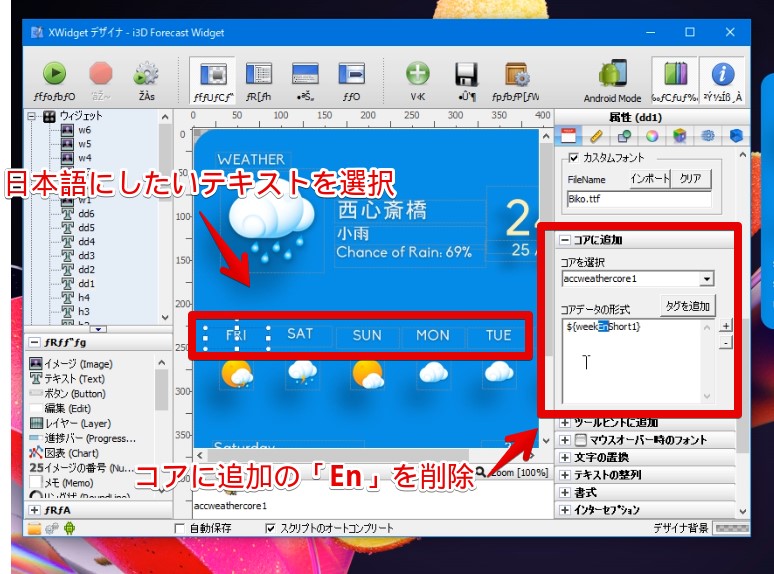
曜日の場合だと、「En」の部分を削除するだけで、日本語にできます。
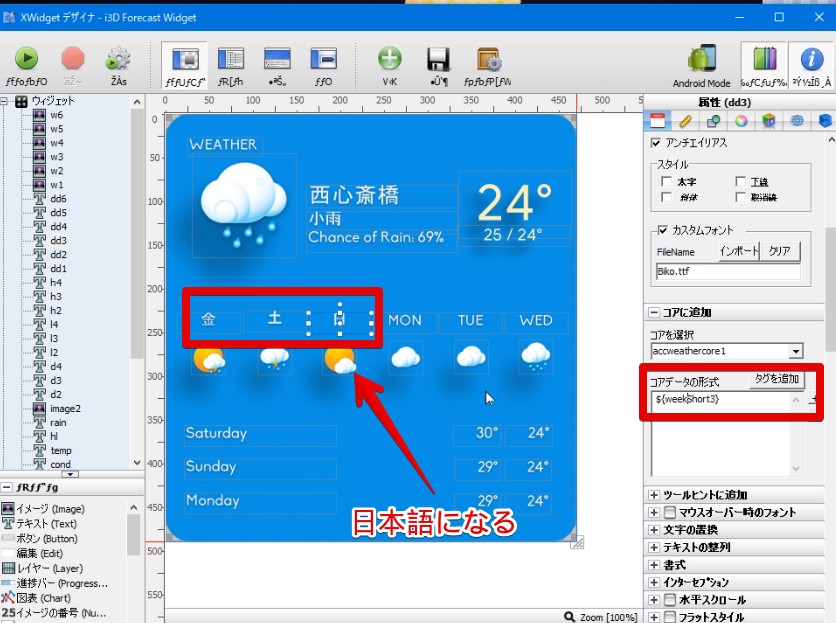
正確には、英語表記を解除して、自分が使用しているWindowsの言語設定に合わせるというものです。それ以外のテキストを削除しちゃうと、うまく表示されないので気を付けてください。
僕が変更した箇所を書いておきます。「天気(WEATHER)」だけ、「コアに追加」ではなく、「テキスト」に書いてあります。
| 項目 | 変更前の名前 | 変更後の名前 |
|---|---|---|
| 週 | ${weekEnShort〇} | ${weekShort〇} |
| 曜日 | ${weekEn〇} | ${week〇} |
| 降水確率 | Chance of Rain: ${rainProbability1}% | 降水確率: ${rainProbability1}% |
| 天気 | WEATHER | 天気 |
降水確率は「Chance of Rain」を、そのまま日本語に治します。
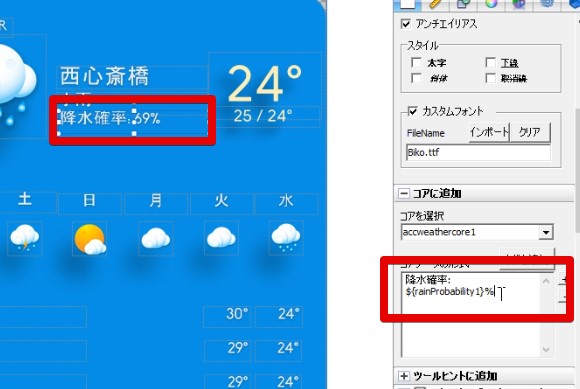
ウィジェットの場所によっては、「En」を削除する方法じゃないパターンもあるので、気を付けてください。名前を変更できたら、画面上部の![]() 歯車と再生アイコンをクリックします。言語を日本語にしている場合、文字化けしているのが残念ですね。
歯車と再生アイコンをクリックします。言語を日本語にしている場合、文字化けしているのが残念ですね。
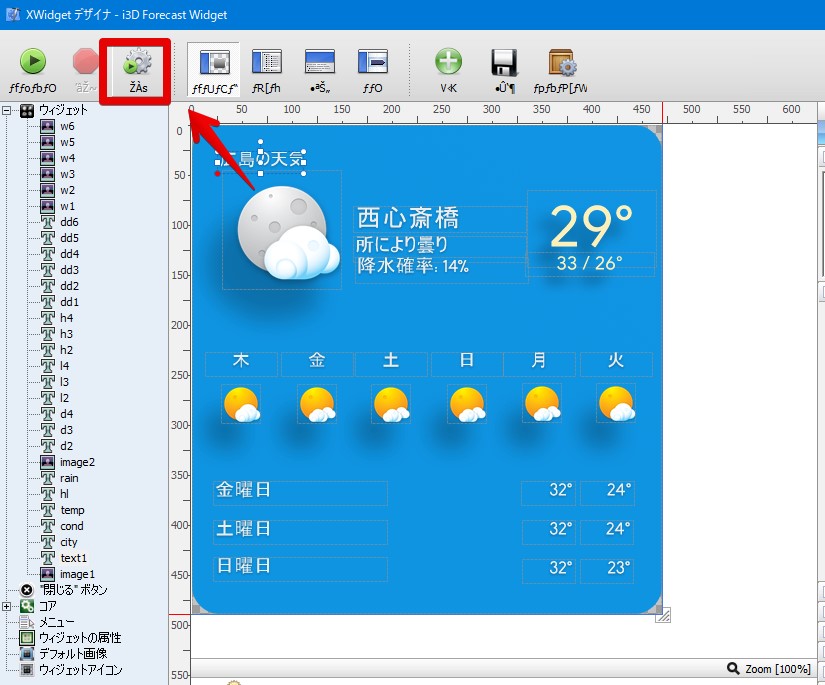
ウィジェットが更新され、無事に英語から日本語になります。
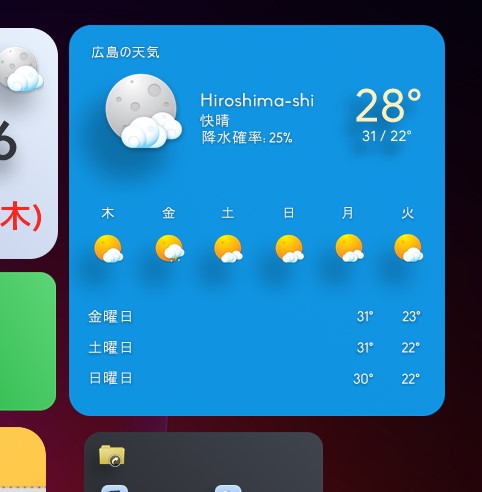
時計のカスタマイズ
時計は、英語から日本語に治すだけでなく、色々カスタマイズしてみました。

以下のように設定することで、上記画像のように変更できます。
| 時計ウィジェットのカスタマイズ | ||
|---|---|---|
| 時間 | フォント | Google Sans |
| フォントサイズ | 101 太字 | |
| コアデータの形式 | ${TimeSec} | |
| 曜日 | 削除 | |
| 日付 | フォント | メイリオ |
| フォントサイズ | 38 | |
| コアデータの形式 | ${Year}年 ${Month}月${Day}日(${weekShort}) | |
| 影 | あり | |
不要の項目の削除
不要な項目は右クリック→削除をクリックします。
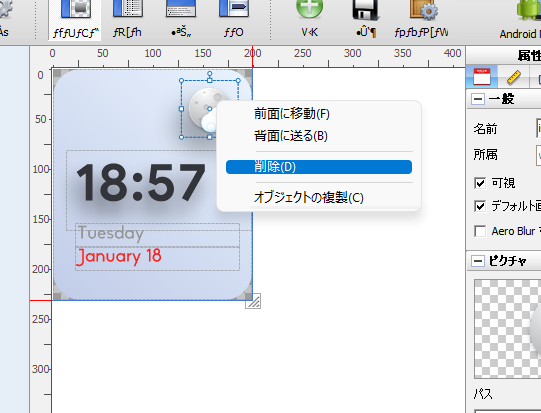
「OK」をクリックします。
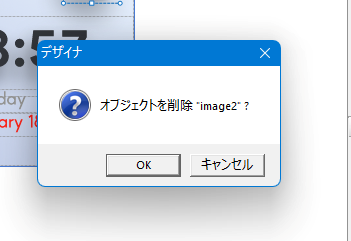
非表示になります。
サイズの変更
背景を選択して、ピクチャのオーバーレイを「元のサイズ」から「伸縮」にすることで、自由にマウスで拡大縮小できます。
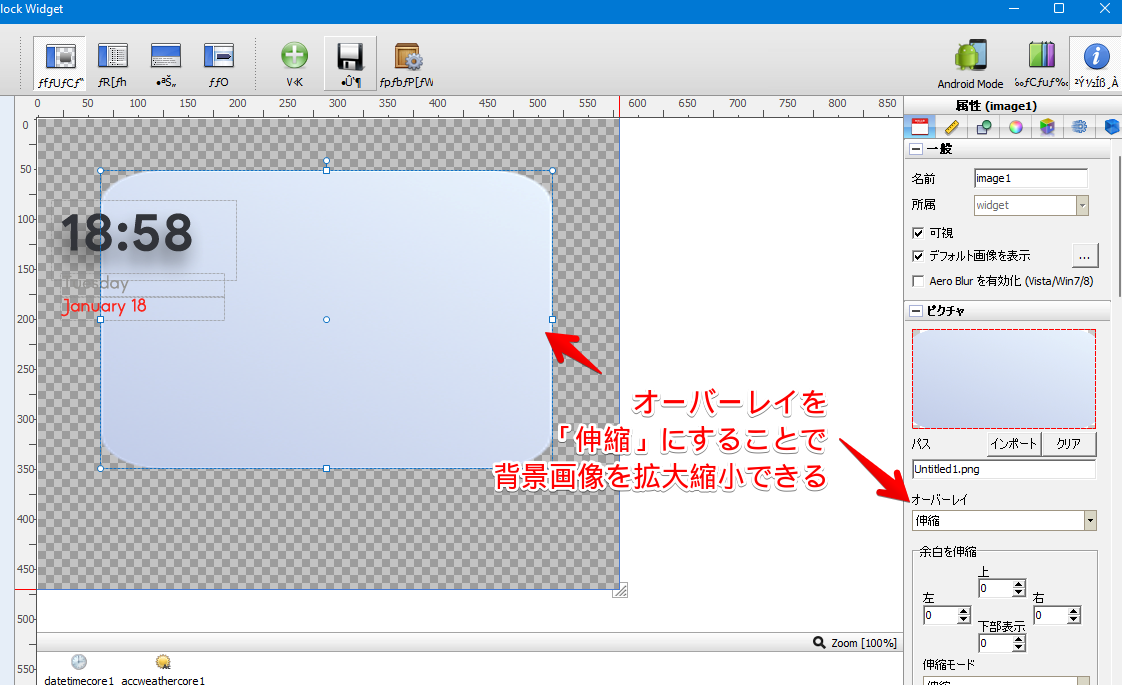
フォントの変更
カスタムフォントのチェックを外すことで、Windowsにインストールされているフォントの中から選択できます。
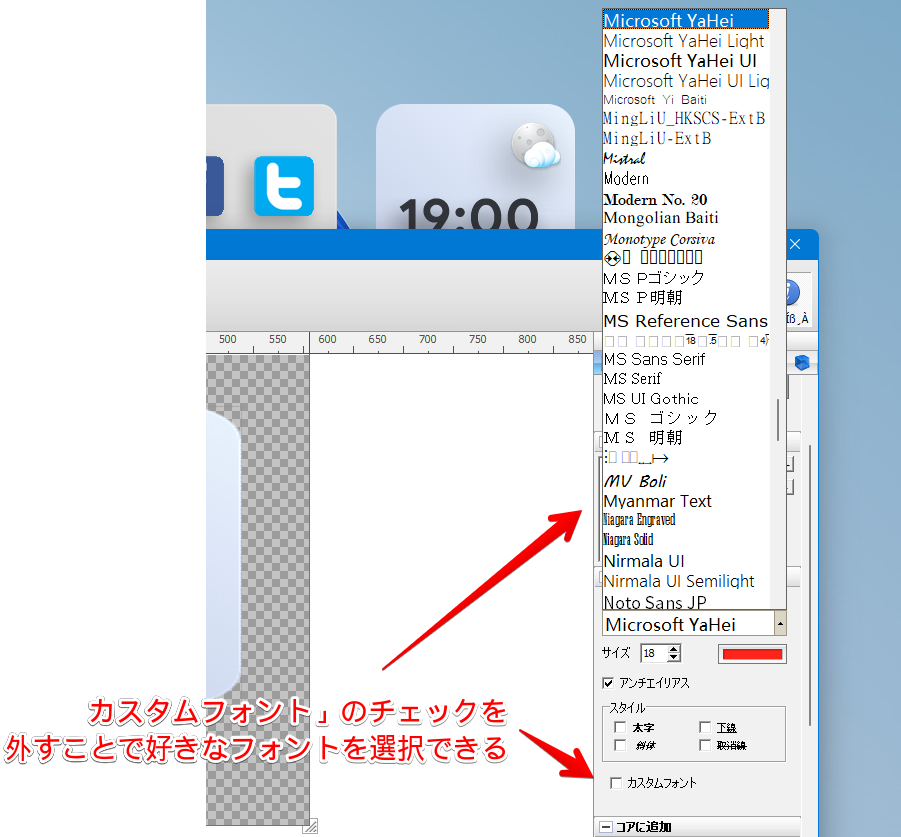
影装飾
時間には影があって、日付には影がなかったので、追加で付けてみました。
日付を選択して、右側の![]() アイコンをクリックします。「陰影」という項目があるので、チェックします。好きなように、位置やぼかし具合を調整します。
アイコンをクリックします。「陰影」という項目があるので、チェックします。好きなように、位置やぼかし具合を調整します。
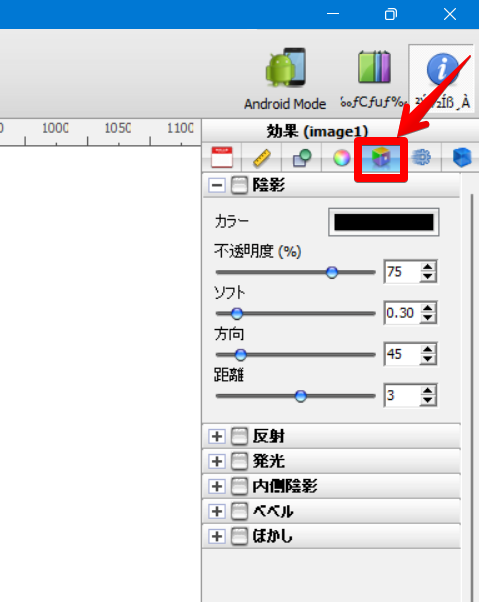
背景画像の非表示
背景画像を非表示にできます。透明になるので、モダンなデザインになります。背景画像を選択して、一般→可視のチェックを外します。
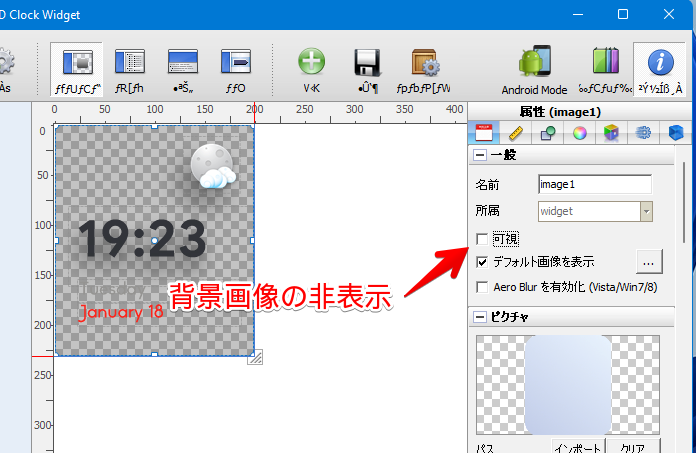
背景が透明になります。

Windows11っぽく表示する方法
Windows11のウィジェットは、常にデスクトップに表示されているわけではなく、Windows+Wをクリックした時のみ表示されるようになっています。
少しでもその状態に近づけるために、ダッシュボード機能と、キー割り当てを変更するソフト「AutoHotkey」を利用して、呼び出したい時だけ表示する…という風にしてみます。
XWidget本体だけでなく、AutoHotkeyと呼ばれるキー割り当て変更ソフトを利用するので、「わざわざ別アプリダウンロードするのめんどくさい!」という方は注意です。といっても、めちゃくちゃ便利なソフトです。好きなキーに別のキーを割り当てたり、好きなアプリを登録したりできます。
Windowsなら、ぜひ入れておきたいアプリです。
ダッシュボードにウィジェットを貼り付ける
ダッシュボードと呼ばれる専用の場所に貼り付けることで、呼び出したい時だけ表示できます。呼び出すためのホットキーを指定します。
システムトレイのXWidgetアイコンを右クリック→オプションをクリックします。
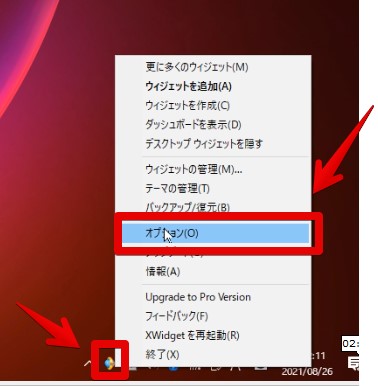
ホットキータブをクリックします。「ホットキーの指定」にチェックを入れて、キー割り当てを指定します。なぜか、Windows+Wが指定できませんでした。仕方なく、Ctrl+Lにしました。
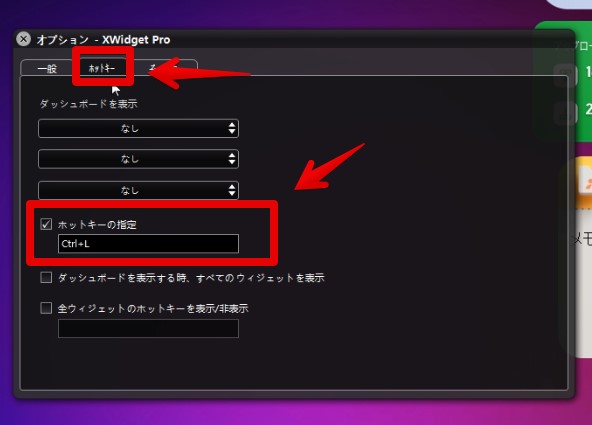
Windows+Wが指定できていれば、AutoHotkeyは不要でした。Windowsキーを認識してくれないっぽいです
Windows11のウィジェット呼び出しキーがWindows+Wだから、どーせなら合わせたいですよね。ホットキーを設定できたら、再度システムトレイのアイコンを右クリック→ダッシュボードを表示をクリックします。
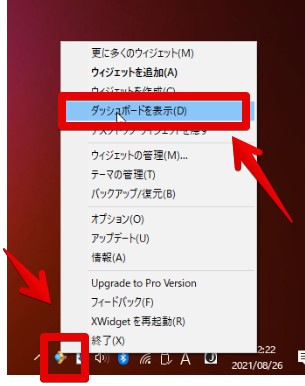
デスクトップが暗くなるので、左下の![]() ボタンをクリックします。
ボタンをクリックします。
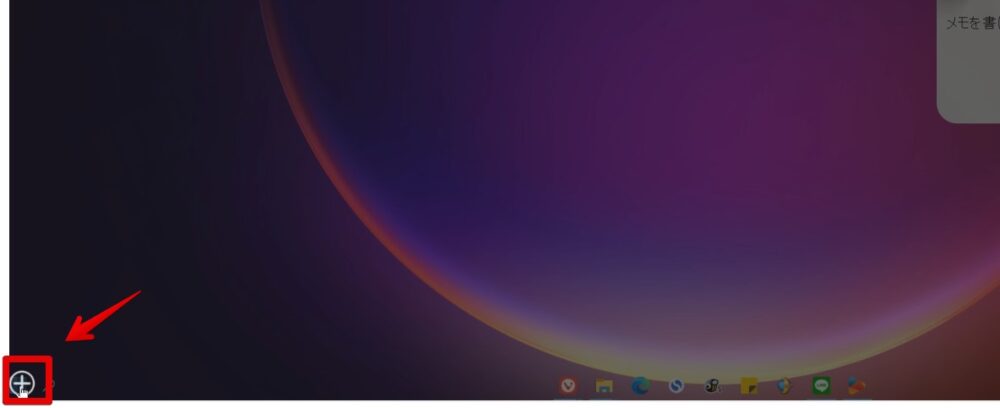
ダウンロードしているウィジェットが表示されるので、表示したいウィジェットをクリックします。

ウィジェットを追加できたら、全部重なっていると思うので、マウスでドラッグ&ドロップして、位置調整します。
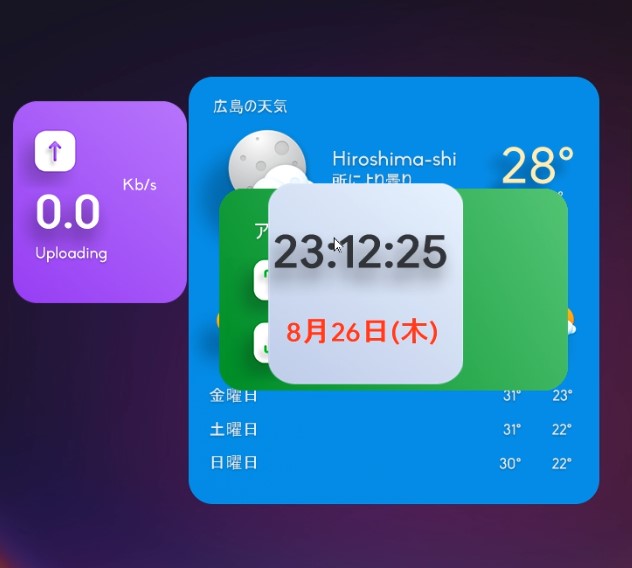
右クリックで、編集や拡大縮小などの設定ができます。Windows11は、左にあるので同じように左側に配置します。
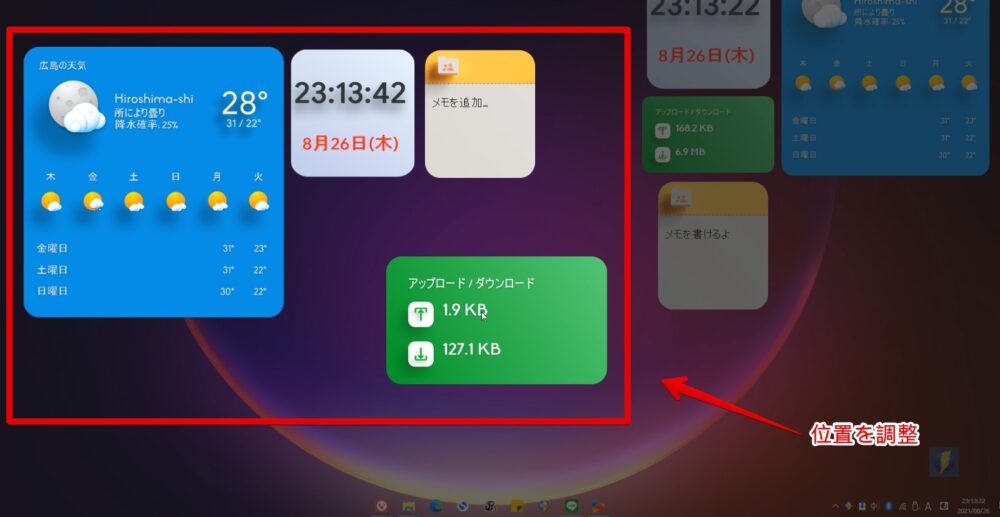
ホットキーを使ってダッシュボードにアクセスした動画を貼っておきます。ぬるっとでてきて、いい感じです。
ヌルッとしたアニメーションが嫌な場合は、オプション→一般タブのアニメーション効果を、「フェードイン/アウト」にしましょう。
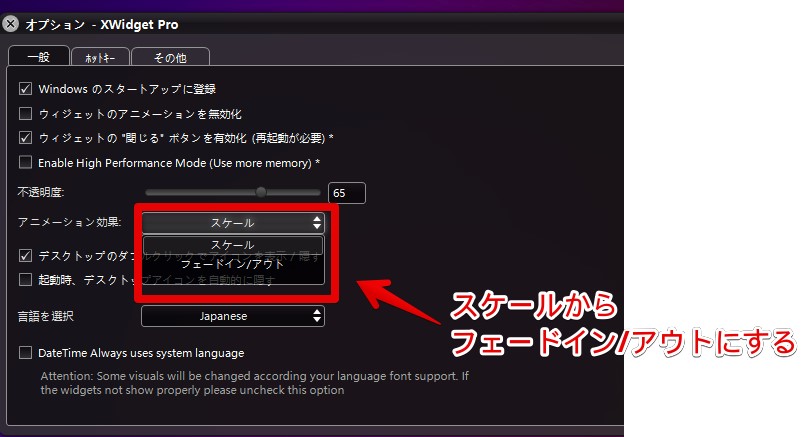
もう少しバリエーションがあるとよかったんですけどね。それこそ、Windows11みたいに左から出てくるみたいな感じとかね。
AutoHotkeyでキー割り当て変更
Windows11では、Windows+Wでウィジェットを表示するようになっているので、Windows10でも同じように真似してみます。キー割り当てソフト「AutoHotkey」をダウンロードします。
ここでは、既にインストールした前提で書きます。詳しくは下記記事を参考にしてみてください。
書き込むコードは以下になります。
;Windows+WにXWidgetのダッシュボード呼び出し割り当て
#w::Send, 〇〇 ;XWidgetで設定したキーを書く僕と同じで、Ctrl+Lに設定している場合は、以下のようになります。
;Windows+WにXWidgetのダッシュボード呼び出し割り当て
#w::Send, ^l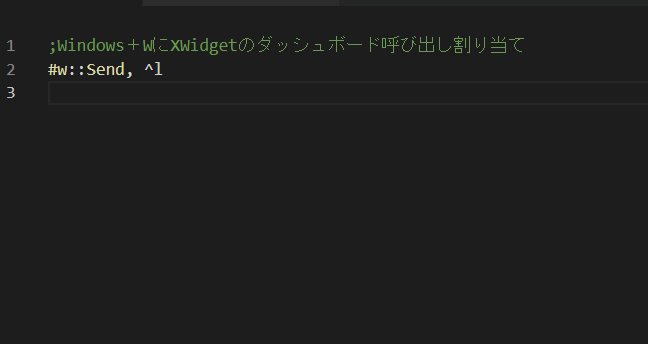
書き込めたらスクリプトをリロードします。これで、Windows+Wをクリックした時に、Ctrl+Lを押したことになるので、ウィジェット(ダッシュボード)が表示されるはずです。
エラーが出てスクリプトが実行できない場合は、どこか記述が間違っているということなので、単一キーにしてみて実行できるかどうかなどをチェックしてみてください。
Windows起動時に自動起動してほしい場合は、スタートアップフォルダーにショートカットリンクを作成します。エクスプローラーを起動して、アドレスバーに下記コードを入力します。
shell:startupスタートアップフォルダーが開くので、作成したAHKファイルのショートカットを登録します。
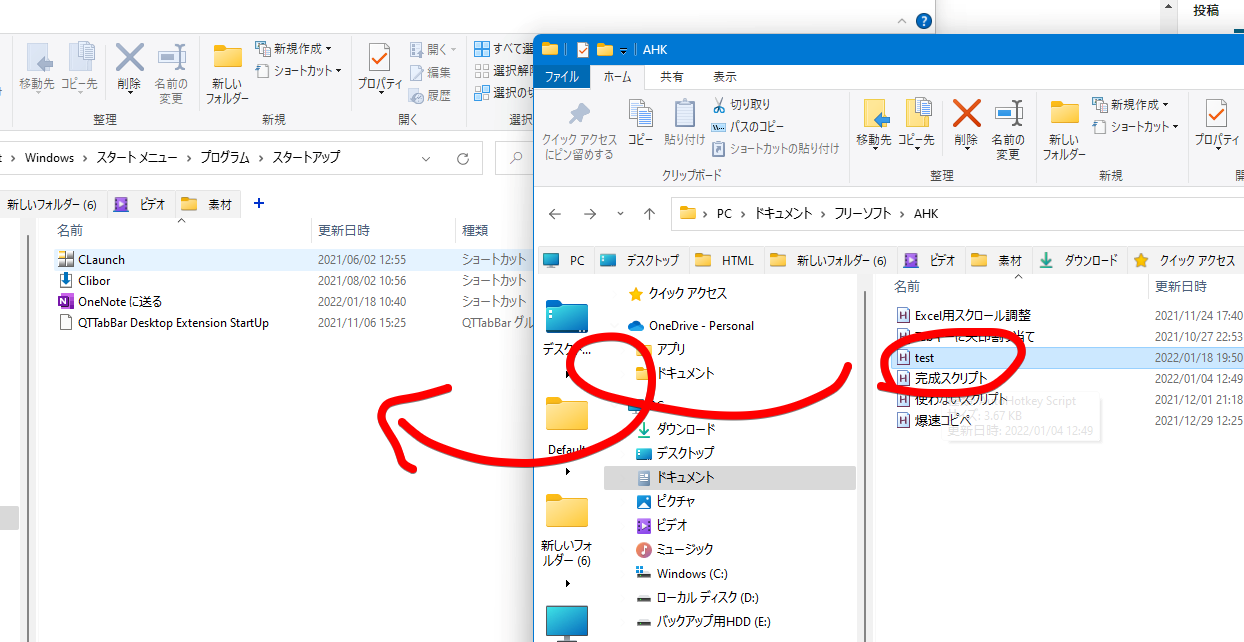
感想
以上、天気、メモ、時計などのウィジェットをデスクトップに配置できるアプリ「XWidget」についてでした。
カスタマイズ次第でこんな感じにできます。

ナポリタン寿司は、既にWindows11にアップグレードしました。詳しくは下記記事を参考にしてみてください。