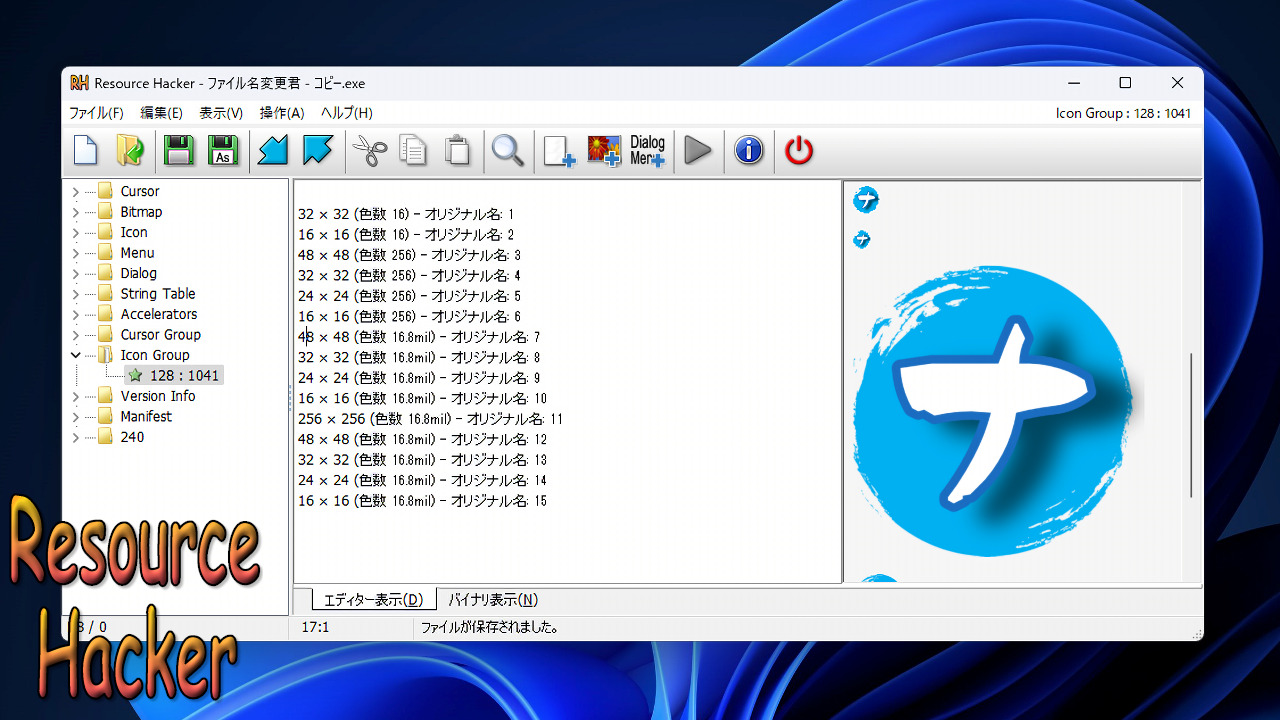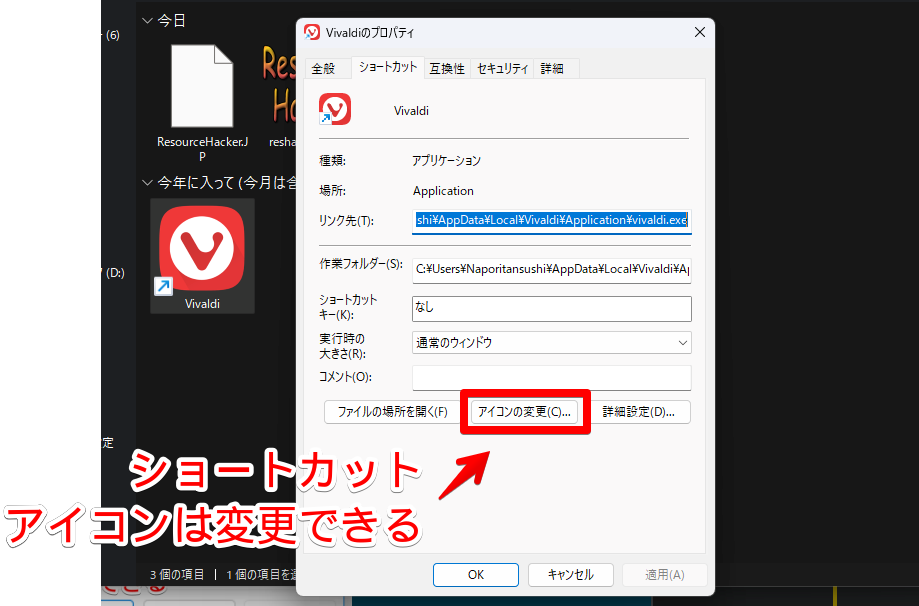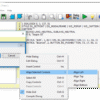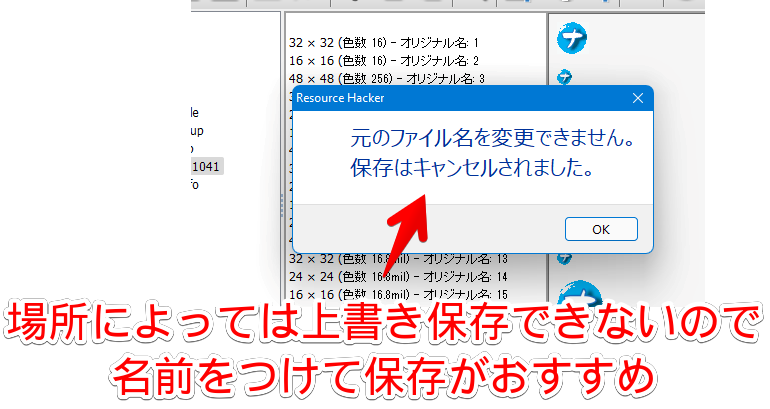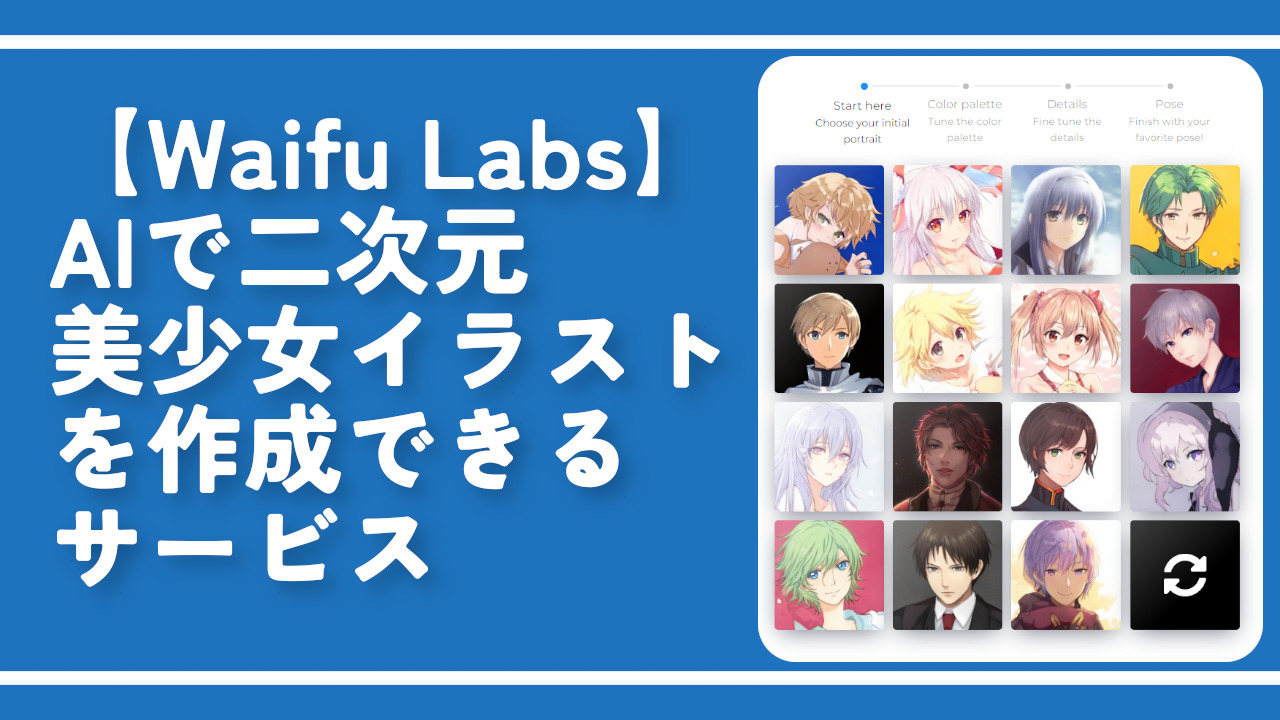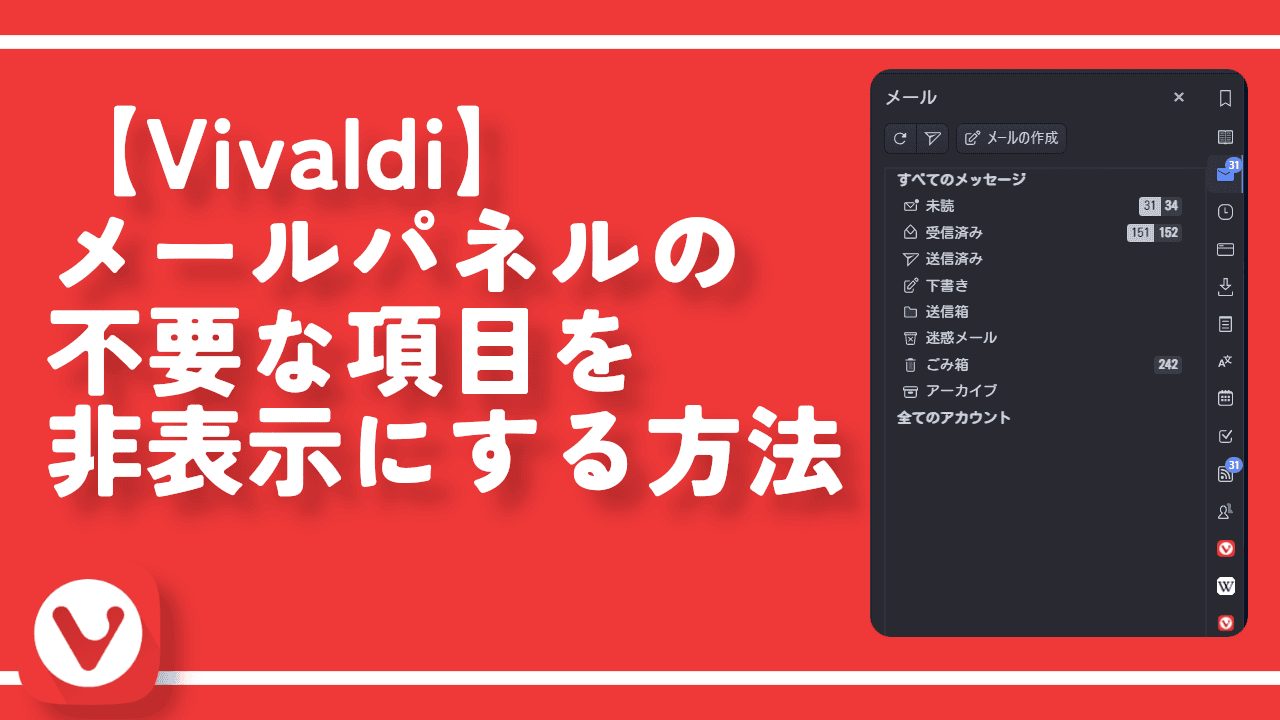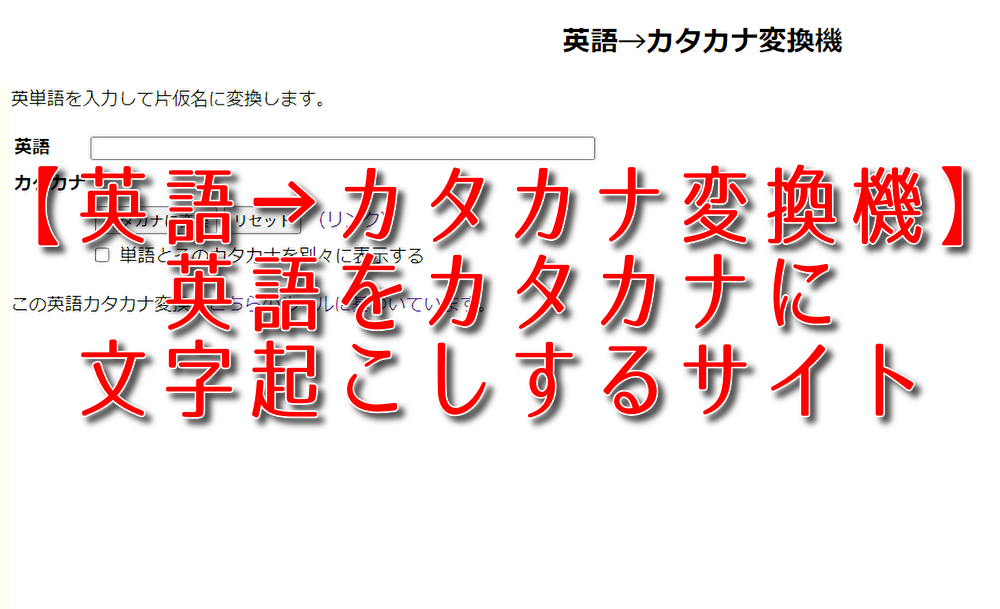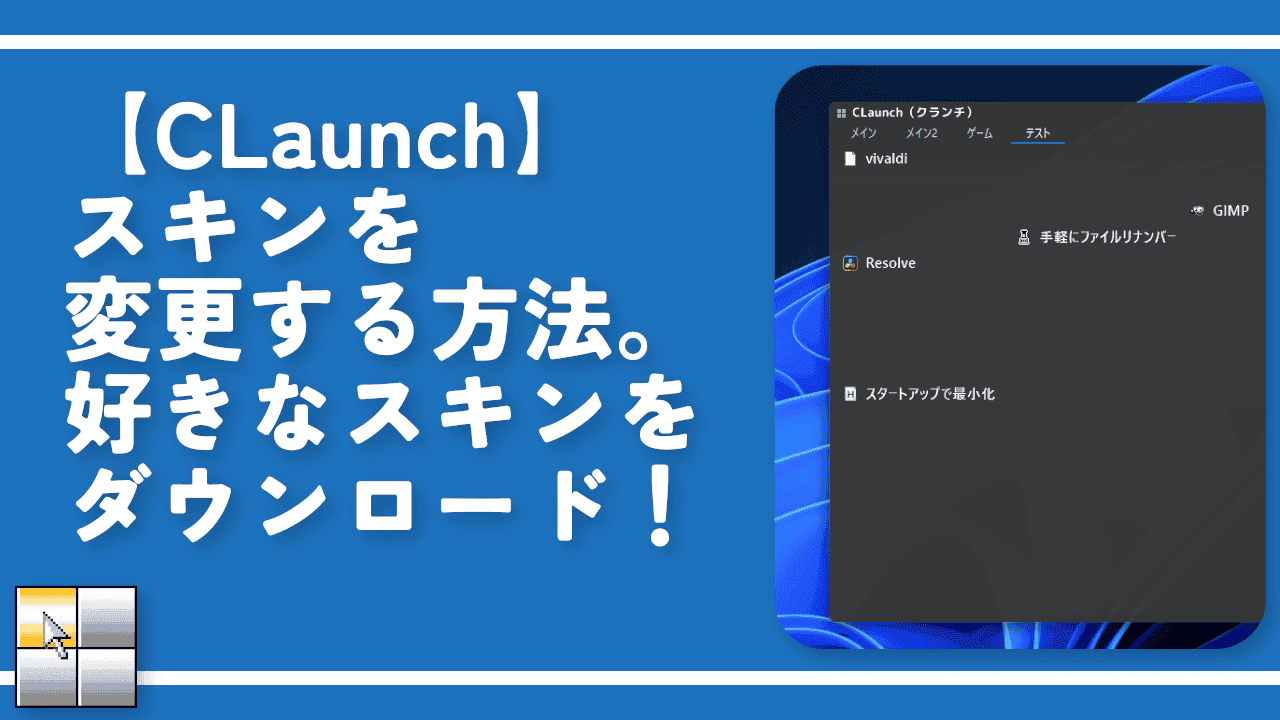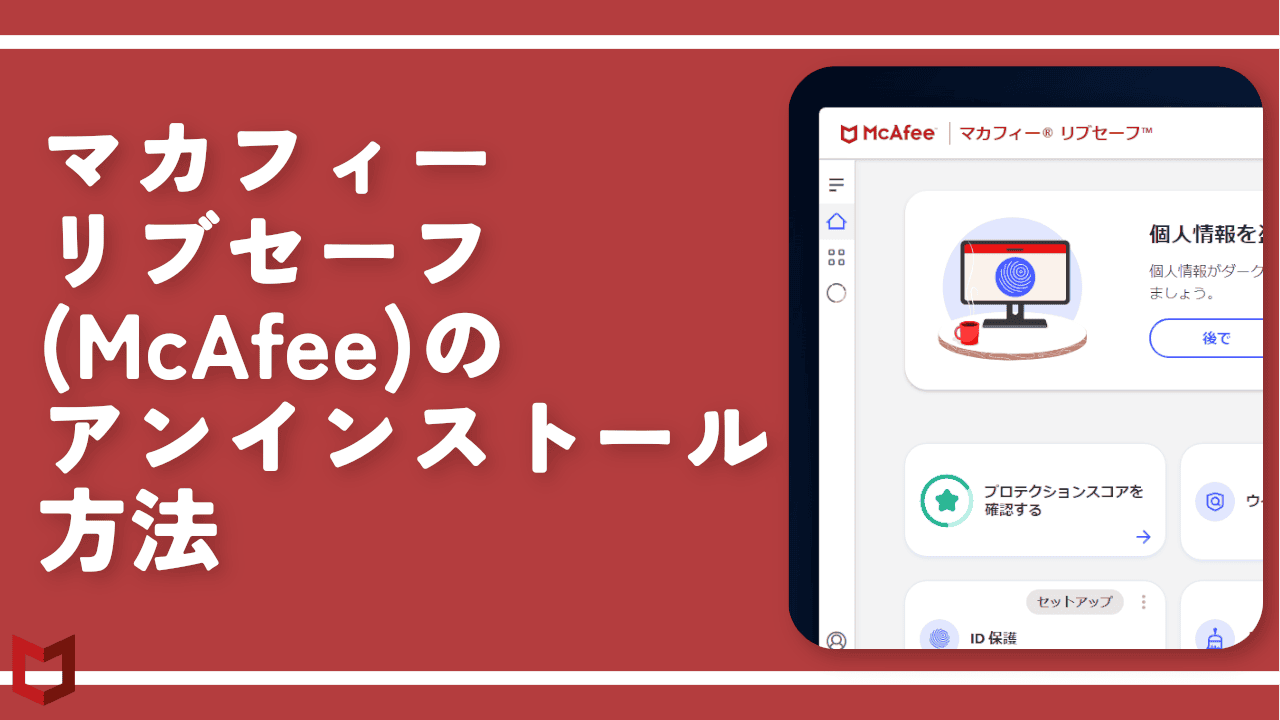【Resource Hacker】exeのアイコンを変更するソフトの使い方

この記事では、アプリケーション(exe)ファイルのアイコンを変更するソフト「Resource Hacker」について書きます。
ソフトのリソース書き換えソフトです。
実行ファイルのアイコンを変更できるソフトです。根本から変更するので、タスクバーにピン留めする時も変更された状態が維持されます。
拡張子がEXEやDLLになっているファイルを、本ソフトにドラッグ&ドロップすることで、中身のリソースを閲覧・抽出・編集できます。アイコンの書き換えだけでなく、日本語化されていないソフトの文字列を、強制的に日本語にすることも可能です。
リソースとは、アプリの中身のことです。まさにソフトの書き換えソフトです。逆にアイコン画像を抽出することもできます。
初期では、日本語に対応していないのですが、有志の方が作成した日本語化ファイルをダウンロードすることで、日本語にできます。最新OSのWindows11で問題なく動作します。
通常、Windows10、Windows11で、実行ファイル(ソフト)のアイコンは書き換えられません。ショートカットアイコンの変更のみできます。
しかし、ショートカットアイコンの変更だと、根本から変更されるわけではないので、ところどころ元のアイコンが見え隠れします。例えば、タスクバーアイコン、アプリを起動した時のタイトルバー横のアイコン等です。
本ソフトを使うことで、根本からアイコンを変更するので、細かい部分も変更後のアイコンが適用されます。
「どうしてもソフトのアイコンが気に入らない!変えたい!」という方、参考にしてみてください。
アイコンを勝手に改変する行為は、ソフトの利用規約(ライセンス)に触れる可能性があります。気を付けましょう。
また、リソース(アプリのデータ)を弄るので、最悪ソフトが起動しなくなることがあります。よって、初心者さんにはおすすめしない&するとしても自己責任でお願いします。
本記事は、アイコンの書き換えに焦点を当てています。ソフト内の文章を変える方法については、以下の記事を参考にしてみてください。
リリース元:Angus Johnson
記事執筆時のバージョン:5.1.8(2020年11月20日)
ダウンロード方法
本体のダウンロード
以下のサイトからダウンロードできます。
インストールタイプ(exe)か、ポータブルタイプ(zip)かを選択できます。ここでは、インストールタイプ(EXE install)にしています。
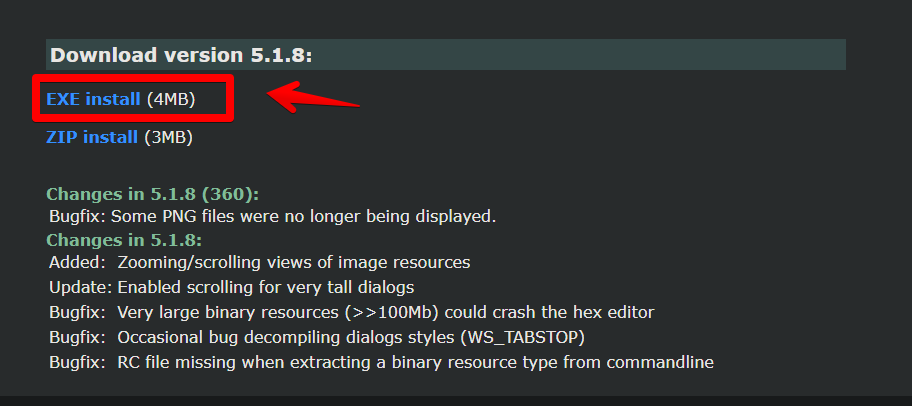
日本語化ファイルのダウンロード
本ソフトは英語です。しかし、有志が作成した日本語化ファイルが公開されています。そこまで手間ではないので、合わせて入手することをおすすめします。
下記サイトからダウンロードできます。
「Resource Hacker Ver.5.1.8.360」日本語言語ファイルの文章内にある「ResourceHacker.JP」をクリックします。ファイルがダウンロードされます。
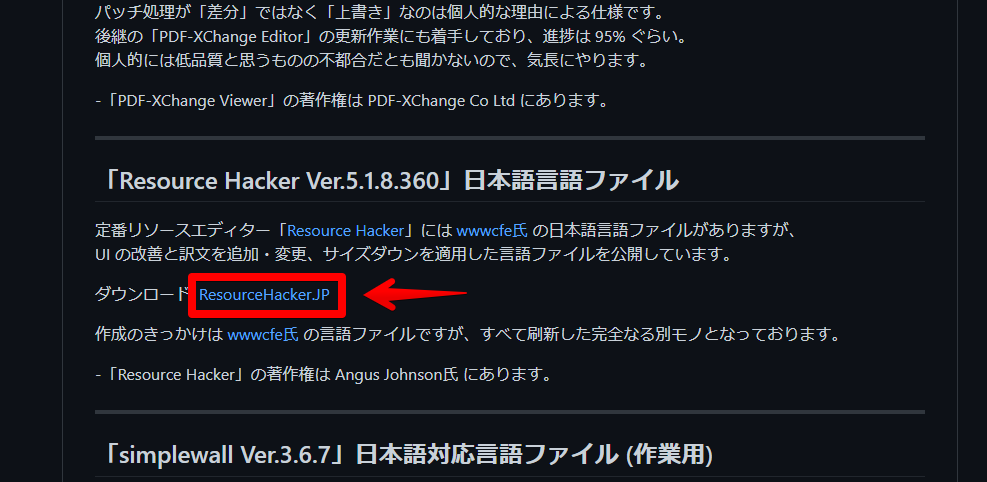
インストール&日本語化
ダウンロードした「reshacker_setup.exe」をダブルクリックで起動します。右クリック→「開く」でもOKです。
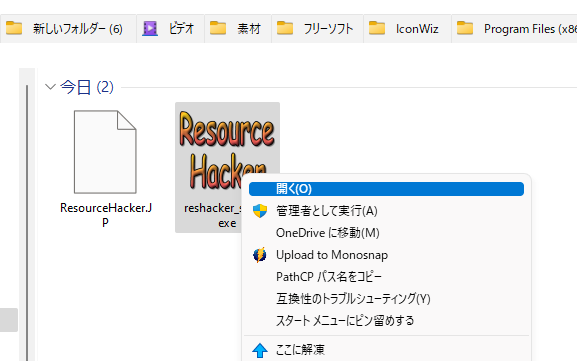
インストール場所を決めて、「Next」をクリックします。こだわりがない場合は、そのままでOKです。
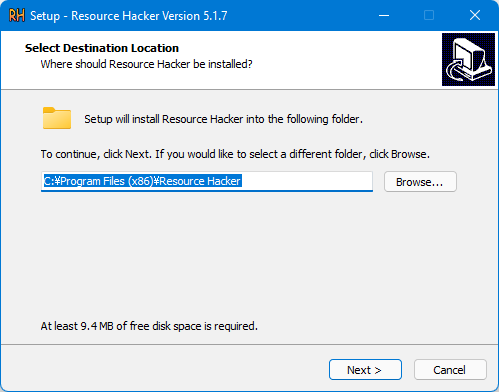
「Next」をクリックします。
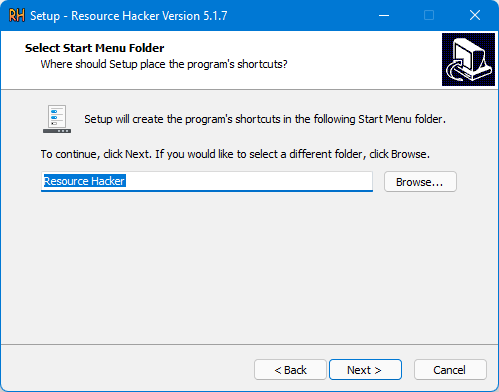
「Install」をクリックします。
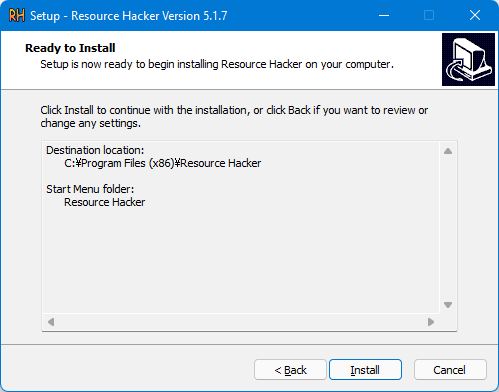
「Finish」をクリックします。
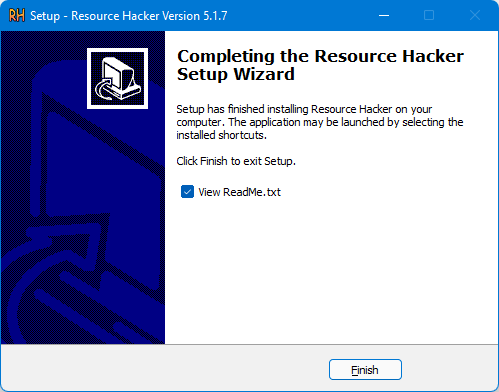
インストールできたら、エクスプローラーで、「Resource Hacker」のインストール場所を開きます。デフォルトのインストール場所を変更していない場合は、以下の場所にあります。
C:\Program Files (x86)\Resource Hacker先ほどダウンロードした日本語化ファイル「ResourceHacker.JP」を、ドラッグ&ドロップして配置します。
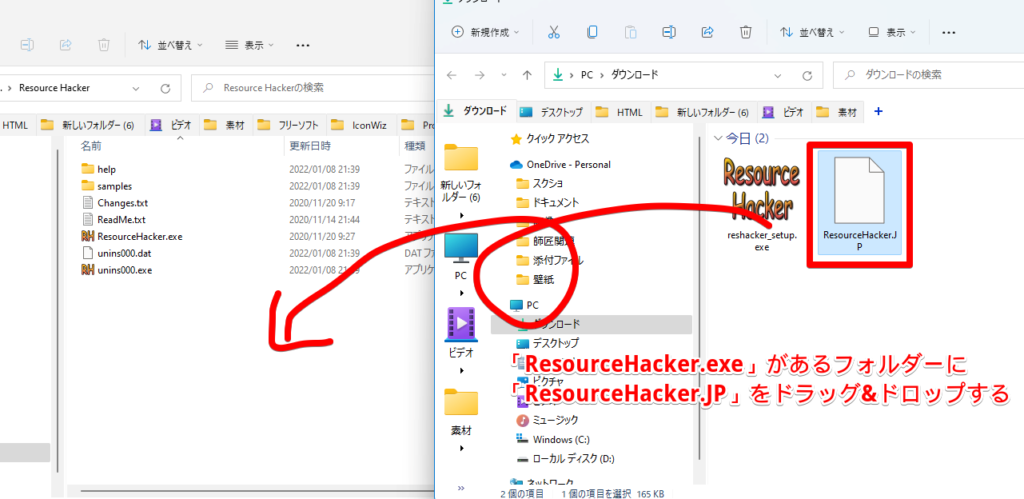
「ResourceHacker.exe」と一緒の場所に、日本語化ファイルを追加するという形です。
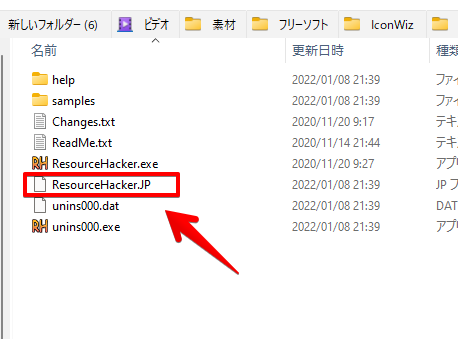
アプリを起動すると、日本語で本ソフトが起動します。
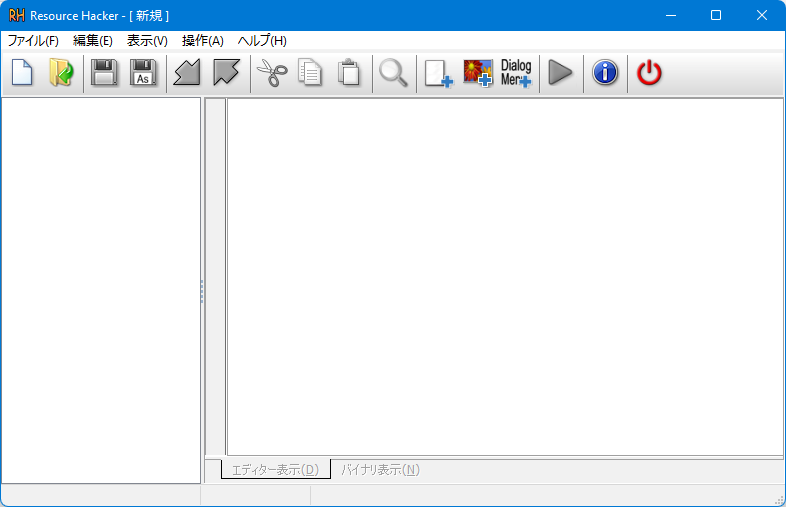
使い方
変更したい実行ファイル(exeやDLL)を、Resource Hacker内にドラッグ&ドロップします。
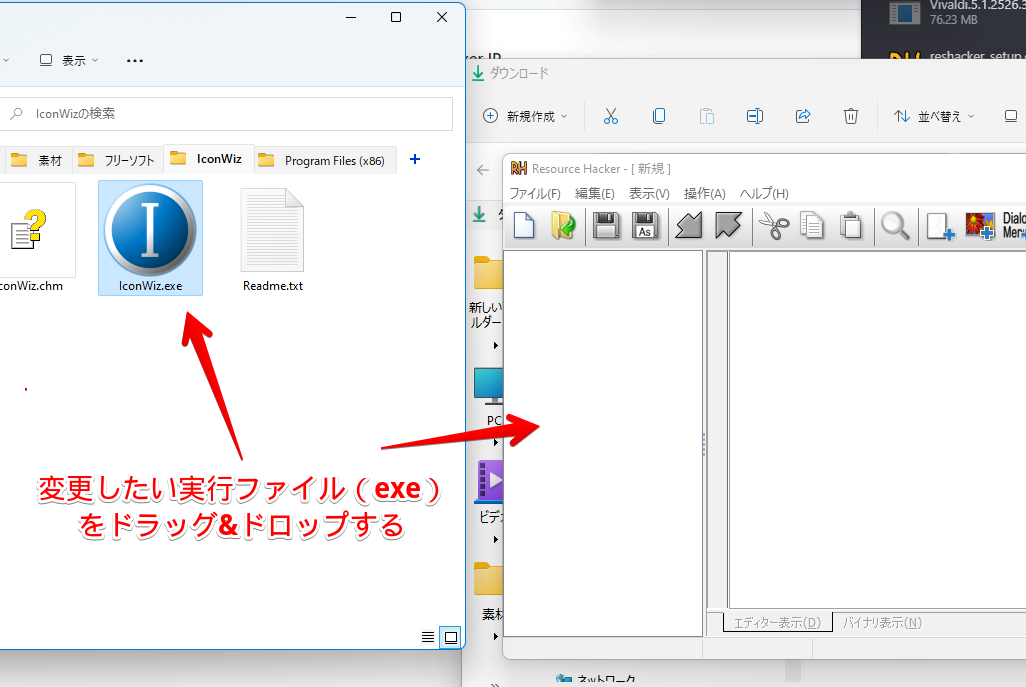
アプリ内のリソースが、左側にツリー表示されます。
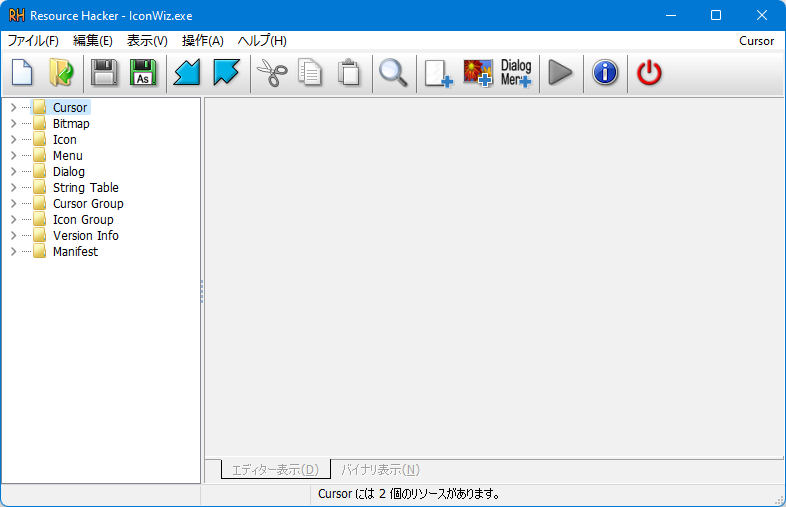
ショートカットアイコン等は登録できません。ソフト元であるEXEファイルを登録します。
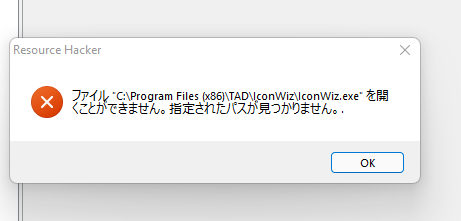
アイコンの抽出
ソフトのアイコンを抽出できます。試しに、ファイル名を一括変更できるフリーソフト「ファイル名変更君」のアイコンを抽出してみます。
参考:【ファイル名変更君】複数のファイルを連番で一括リネームするソフト
実行ファイルを、Resource Hackerにドラッグ&ドロップします。
ソフトのアイコンは、左側のツリー内の「Icon」、「Icon Group」フォルダーに保存されています。左側のツリーから「Icon」フォルダーをクリックして、中にあるファイルを一つずつクリックして、高画質の画像を探します。
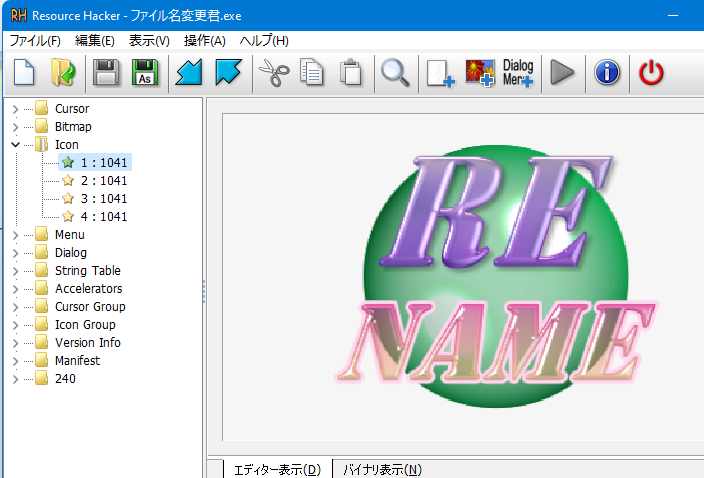
いい感じのアイコン画像を見つけたら、アイコンファイルを右クリック→「.icoリソースを保存」をクリックします。

アイコンファイルが抽出されます。拡張子は「ico」です。ペイントアプリ等で、PNGやJPGに変換できます。
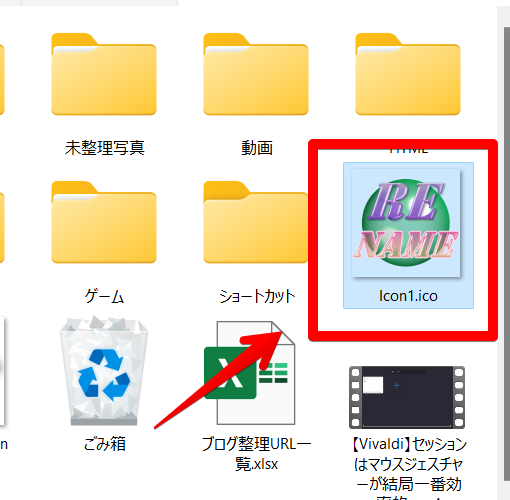
アイコンの抽出は、「IconViewer」というソフトでもできます。こちらのほうが、簡単&安心なので、初心者さんにおすすめです。
アイコンの書き換え
ソフトのアイコンを好きな画像に置き換えられます。変更したい実行ファイルを、Resource Hackerにドラッグ&ドロップします。
「Icon」か、「Icon Group」フォルダーを右クリック→「アイコンを置換(Ctrl+R)」をクリックします。
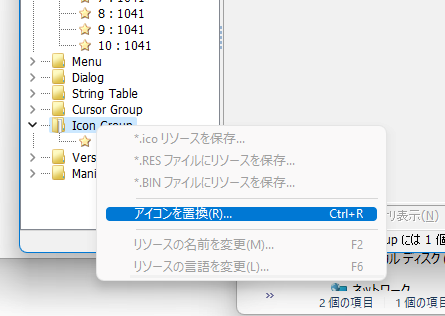
「アイコンを含むファイルを開く」をクリックします。
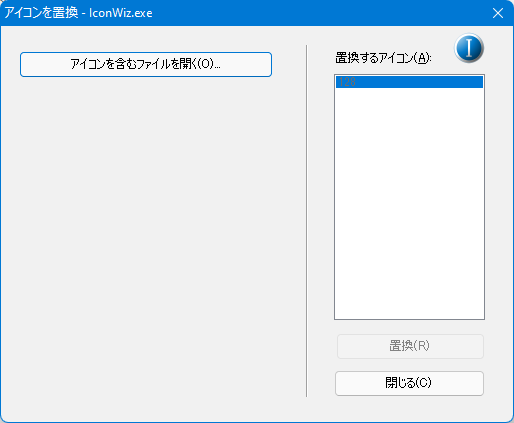
変更したいアイコン画像を選択します。拡張子は「ico」です。一般的なPNGやJPG拡張子はできないので、気を付けてください。「アイコンウィザード」を使えば、好きな画像をicoに変換できます。
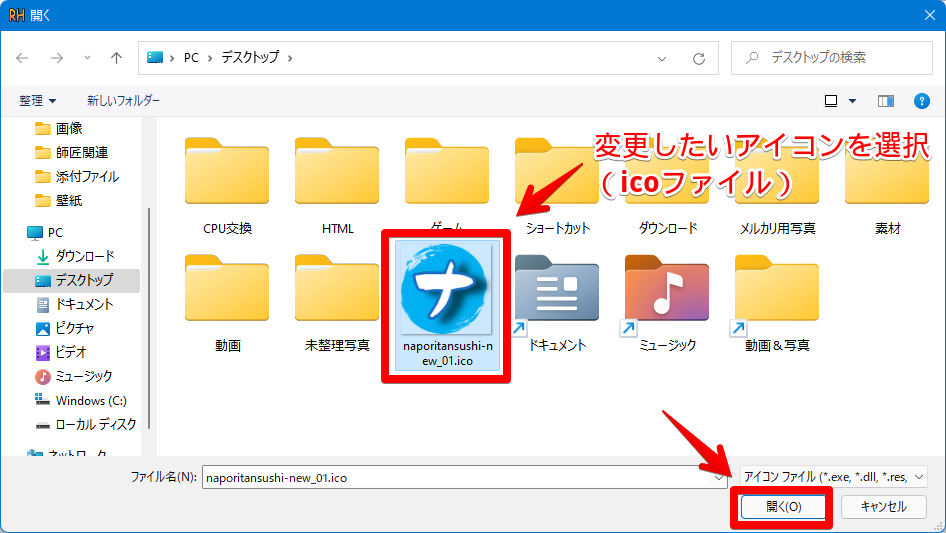
試しに、当サイトのロゴ画像を使ってみます。プレビューを確認して、「置換」をクリックします。
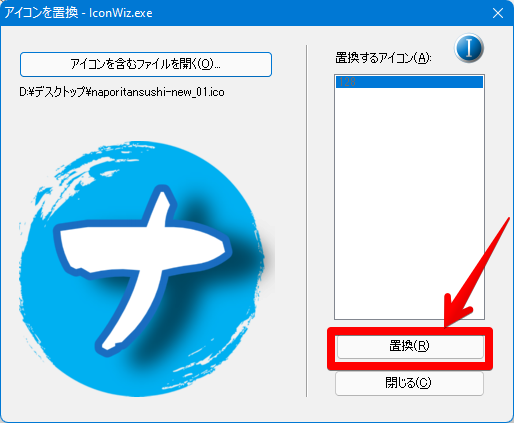
アイコンが置換されます。右側に変更後のアイコン画像が表示されます。
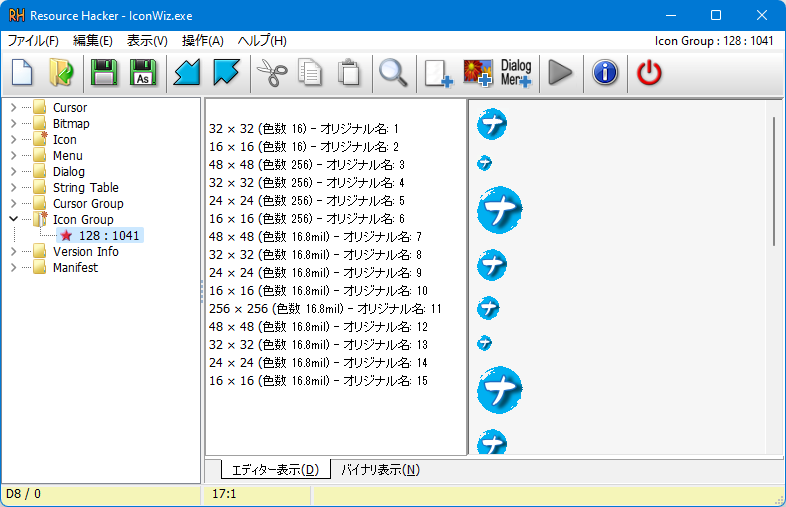
上部にある![]() アイコンをクリックします。
アイコンをクリックします。
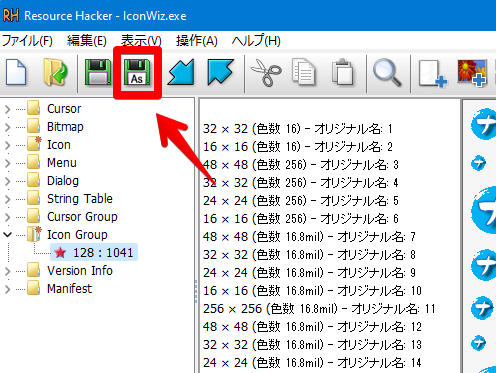
デスクトップを指定して、「保存」をクリックします。名前はなんでもOKです。拡張子の「exe」は消さないように注意です。
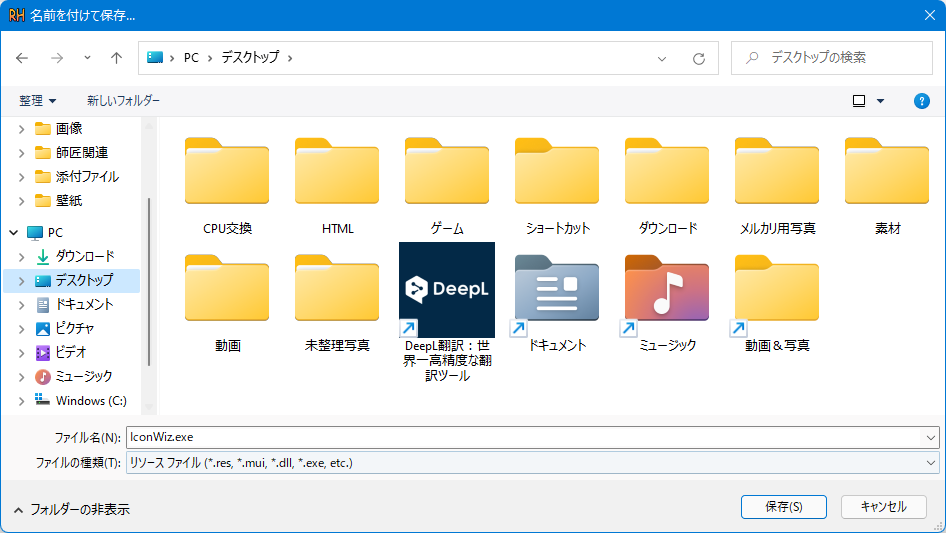
デスクトップを確認すると、アイコンが変更された状態の実行ファイルがあります。
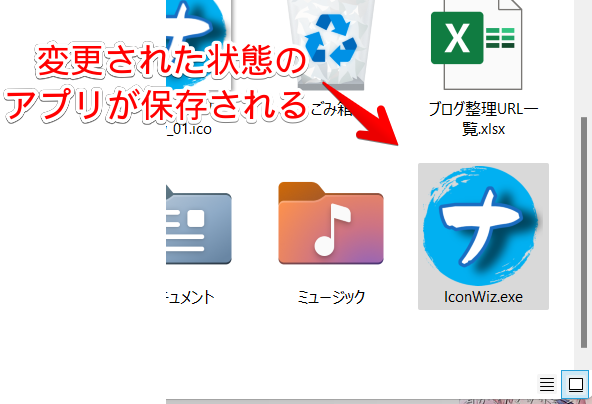
この変更後の実行ファイルの名前を、元の実行ファイル以外の名前にします。
同じ名前だと上書きされてしまうので、必ず別の名前を推奨します。分かりやすいように、「元の実行ファイル名+(アイコン変更)」といった感じでいいと思います。元々別名で保存していた場合は、そのままでOKです。
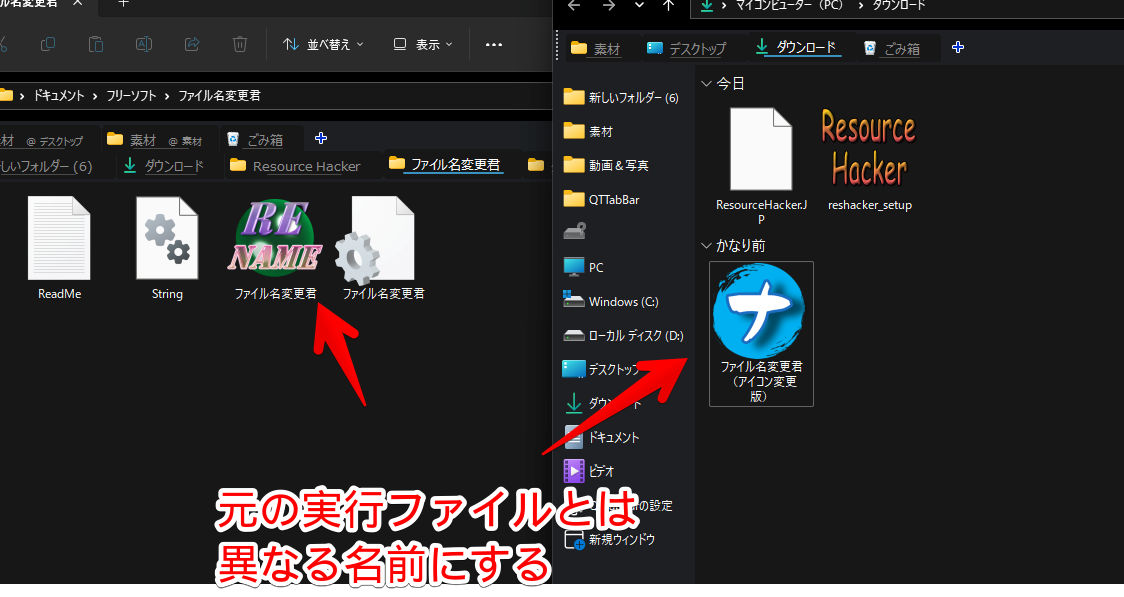
変更できたら、アイコンを変えた実行ファイルを、元の実行ファイルがある場所に、ドラッグ&ドロップします。ソフトのインストール場所によっては、下記のように警告が出るので「続行」をクリックします。
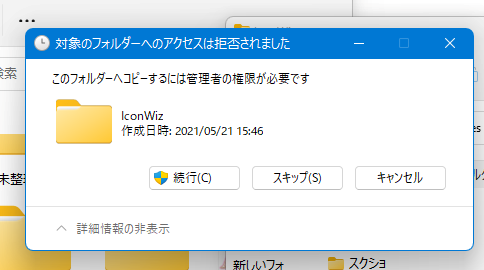
元の実行ファイルと、アイコンを変えた実行ファイルが同じ場所にある状態になればOKです。
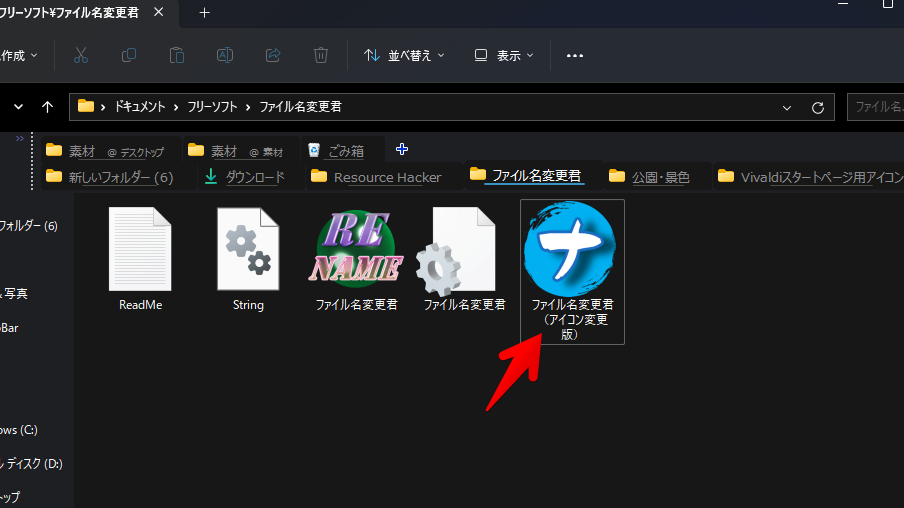
理由は2つあります。
- バックアップ目的
- エクスプローラーのキャッシュ問題
1つ目が、バックアップ目的です。
上書きすると、元の実行ファイルがなくなります。アイコンを変更したほうの実行ファイルが正常に起動しなかった場合に、どうすることもできません。そのため、別の名前で保存しています。いざ起動しなかったときは、元の実行ファイルで起動できます。
2つ目が、エクスプローラーのキャッシュ問題への対策です。同じ名前で上書きしてしまうと、すぐに反映されません。以前のキャッシュが残っているため、元のアイコンのままです。
キャッシュが更新されるのを待ったり、手動更新するのはめんどくさいので、上書きではなく、「別の名前で保存」をおすすめします。
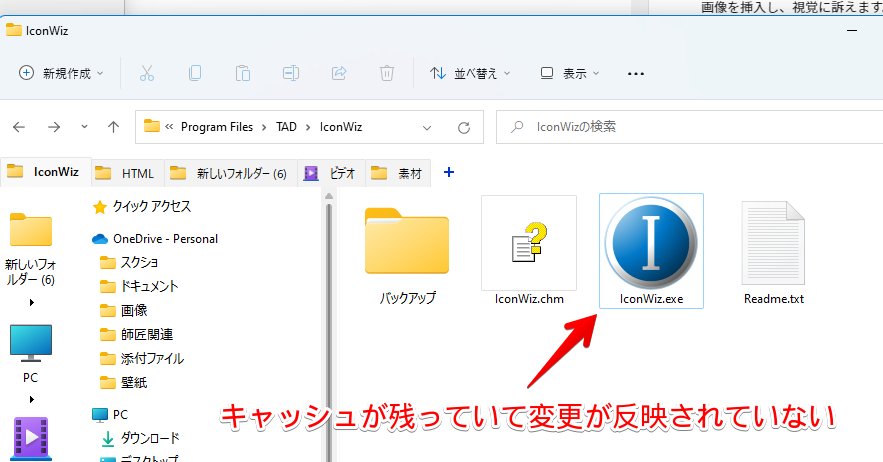
アイコンを変えたほうの実行ファイルを、ダブルクリックで起動します。これで、正常に起動できれば成功です。タスクバーアイコン、ヘッダーのタイトル横にも反映されています。
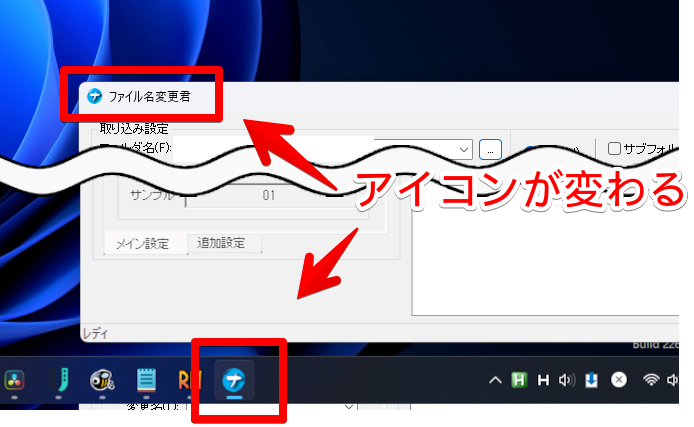
問題は、アプリが起動しなかった時です。
アイコンの変更・リソース書き換えが許可されていないアプリ、間違って他の部分も弄ってしまった場合に発生します。この場合は、潔く変更後の実行ファイルを削除して諦めます。
こういった場合に対処できるように、やはり別の名前で保存がおすすめです。元の実行ファイルは残すので、いつでも元通りにできます。
感想
以上、アイコンファイルの書き換えなどのソフトのリソース編集・抽出ができるソフト「Resource Hacker」についてでした。
アニメが好きなら、好きなキャラにすると個性が出て面白いかもですね。アニメといえば、2022年はイラストAIが流行りですねぇ。