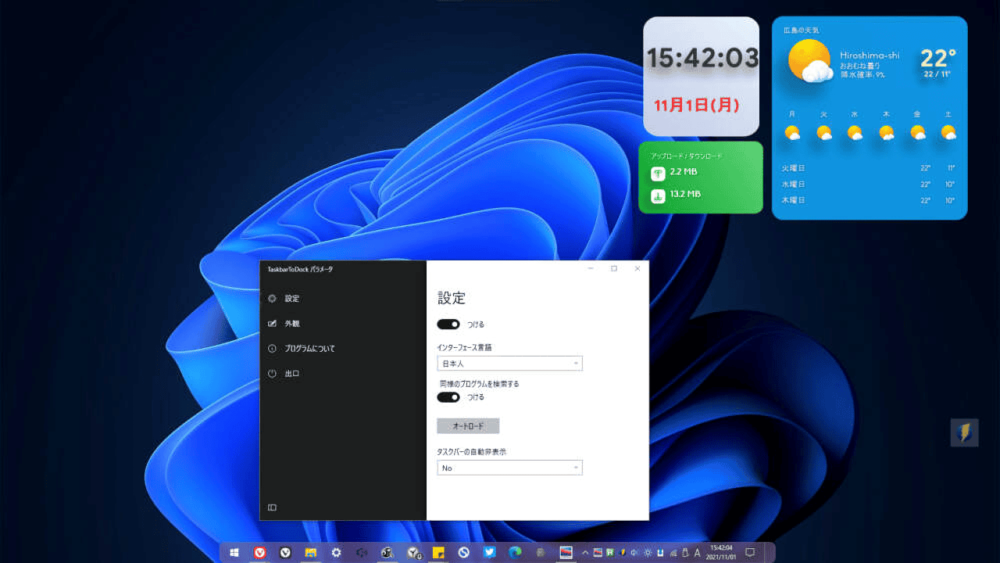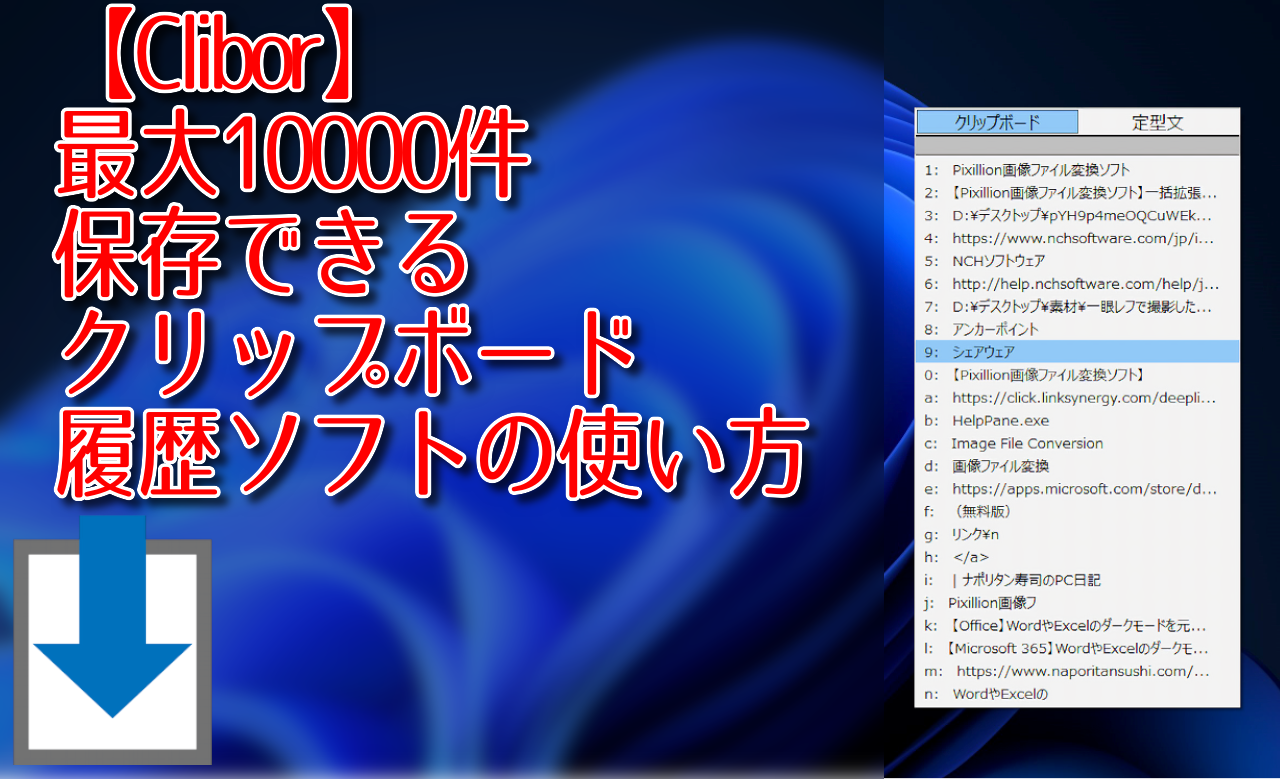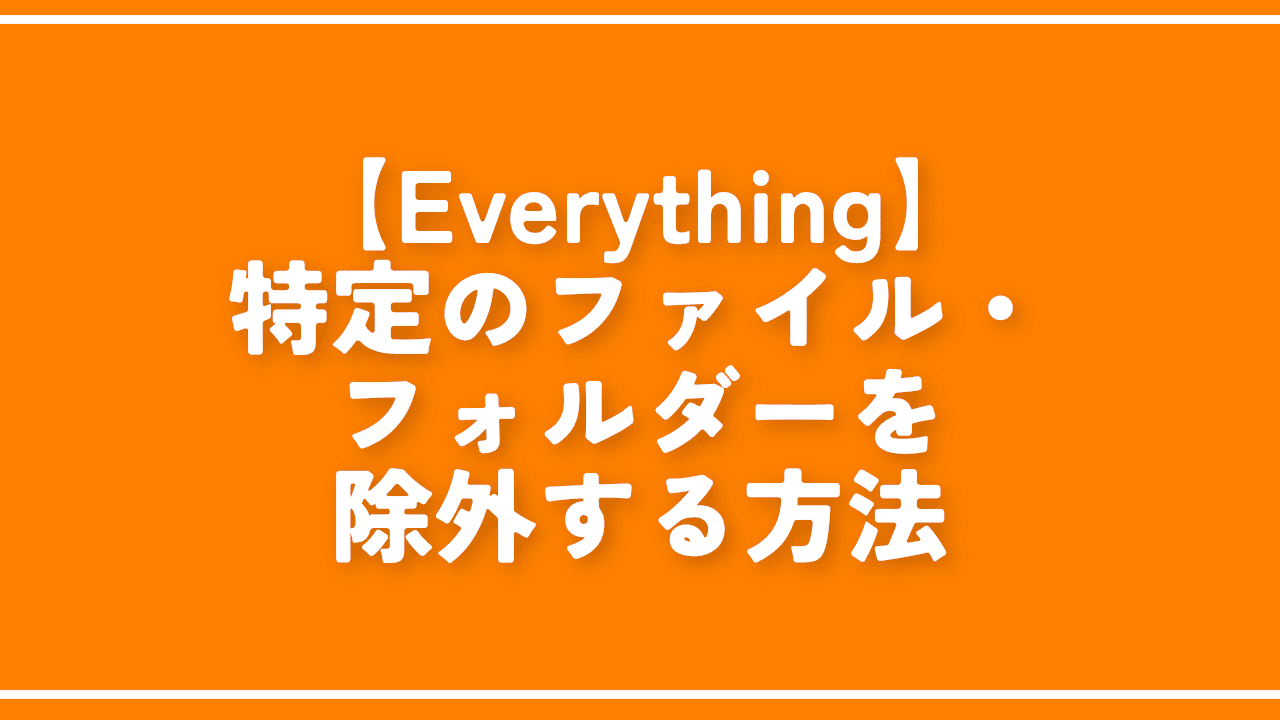【TaskbarToDock】タスクバーをMacOS風にするソフト

この記事では、タスクバーのデザインを、「Mac OS」に似せる有料ソフト「TaskbarToDock」について書きます。
「Mac OS」を全然知らないんですが、美しいと思いました。
Windows10のタスクバーを、「Mac OS」風に変更する有料ソフトです。
インストールして起動するだけで、タスクバーアイコンが中央揃えになり、背景が丸みを帯びたすりガラス状に変化します。Windows10の角ばったデザインから、Mac風のおしゃれな角丸スタイリッシュデザインにできます。
Mac風と書きましたが、タスクバーアイコンが中央揃えになって、すりガラス状の背景になるので、Windows11風でもあります。タスクバーアイコンだけでなく、スタートボタンと通知領域も中央にきゅっと寄せられます。
最大化ウィンドウを利用している時だけ、タスクバーを非表示にするといったオプションもあります。
1回きりですが、24時間の無料お試しが利用できます。めんどくさい作業も必要ないので、まずは無料お試しして、良いと思ったら購入を検討するといいかなと思います。
当サイトで紹介している「StartIsBack++」や「CenterTaskbar」とは併用して利用できません。競合してしまうので、どちらかを利用するようにしましょう。
リリース元:Valaut
リリース日:2020年11月18日
インストール方法
Microsoftストアからインストール(購入)できます。
無料お試しを利用する場合は、「無料試用版」をクリックします。
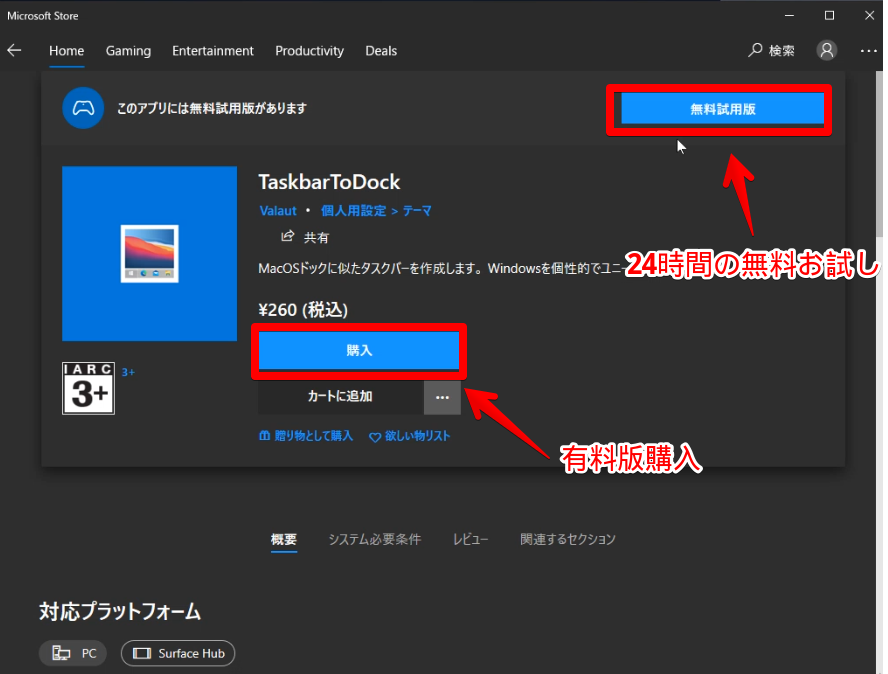
インストールが開始されます。24時間以内に何回もダウンロードできるというわけではなく、1回きりで24時間だけ利用できます。時間が残っている場合でも、一度アンインストールしたら再インストールできません。
24時間経過したら、以下のように通知が表示されて、アプリが利用できなくなります。
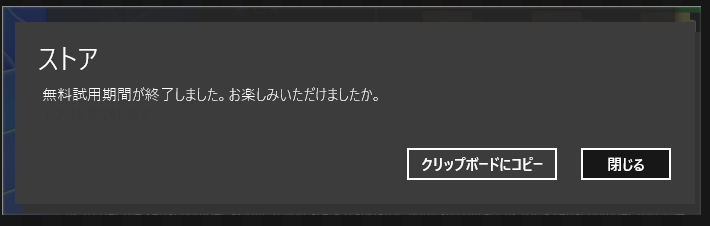
「TaskbarToDock」の使い方
インストールできたら、スタートメニューから「TaskbarToDock」を起動します。「T行」にあります。
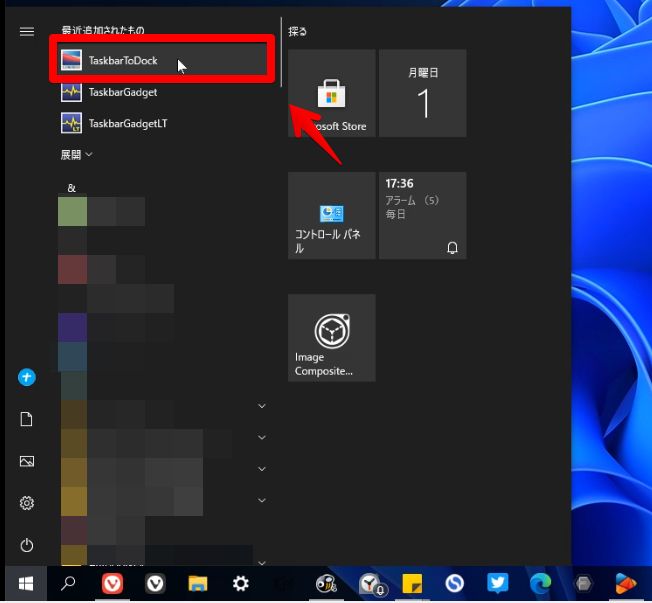
起動するだけで、タスクバーが「Mac OS」風になります。本物の「Mac OS」のタスクバー?ドック?を見たことないので、似ているのかどうかは定かではありませんが。Mac使いの方からしたらどうなんですかね~。

沢山アプリを開いた場合でも、その分横幅が広がって調整されます。レスポンシブです。

使い方は以上です。インストールだけで使えるのは、初心者にとってありがたいと思います。
「TaskbarToDock」の設定
タスクバーのタスクトレイにある「TaskbarToDock」アイコンをクリックします。設定画面が表示されます。
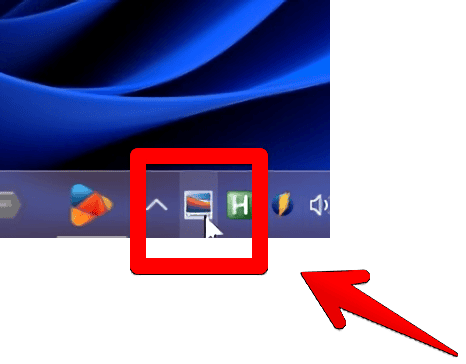
設定
言語、スタートアップ登録、タスクバーの自動表示切り替えが設定できます。
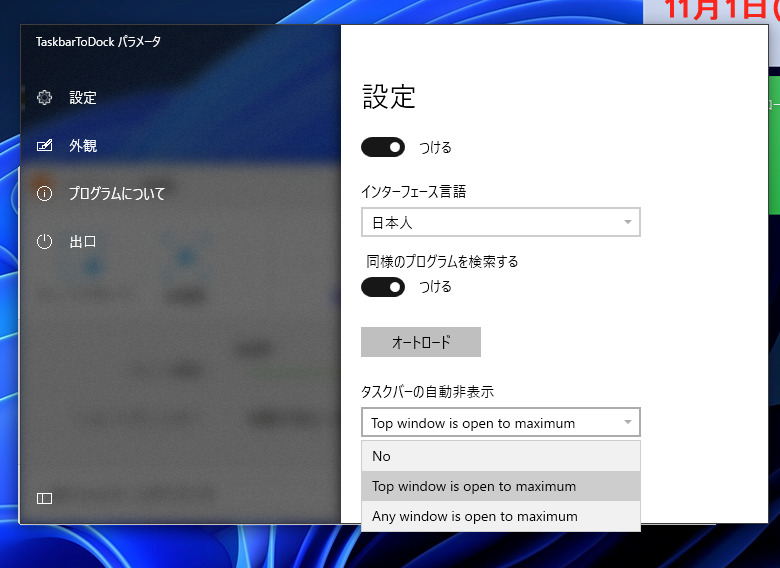
「オートロード」をクリックすると、タスクマネージャーのスタートアップ設定が表示されます。「TaskbarToDock」を有効にすることで、Windows起動時に自動起動します。
タスクバーの自動非表示は、以下の3つが選択できます。スッキリしたいという方は、「No」以外がいいかなぁと思います。
| No | タスクバーを非表示にしない |
| Top window is open to maximum | 最大化ウィンドウの時は非表示にする |
| Any window is open to maximum | 常に非表示にする。マウスを乗せると表示する |
外観
タスクバーの背景デザインを選択できます。「Catalina」と「Big Sur」の2種類用意されています。
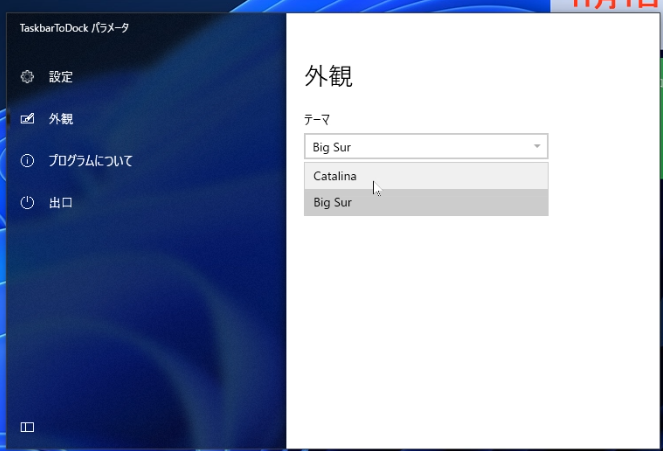
デフォルトでは、「Big Sur」になっています。下記画像が「Catalina」にしたタスクバーです。

「TaskbarToDock」のデメリット
僕が使ってみて、「人によってはデメリットになるかな?」という3つの項目について書きます。
ちょくちょくぼやける
僕の環境のせいか、無料お試しだからか分かりませんが、ちょくちょくタスクバー全体がぼやけてアイコンが見えなくなりました。タスクバーのどこでもいいのでクリックしたら治りましたが、たまにおこるとイラっとしました。

頻繁に起こる場合は、設定→「タスクバーの自動非表示」を別のものに変更して再度元に戻すといいかもしれません。「No」→「Top window is open to maximum」→「No」って感じです。僕の場合はこれで治りました。
サブモニターには適用されない
モニターを複数接続している場合は、メインモニターにしか反映されません。サブモニターは、元のタスクバーです。

スタートボタンは中央でも画面は左端表示
スタートボタンや通知ボタンは、タスクバーアイコンと一緒に中央揃えになりますが、クリックした後の画面は画面端表示のままです。
ボタンは中央にあるのに、画面は左端のままという状況に違和感を覚えるかもしれません。
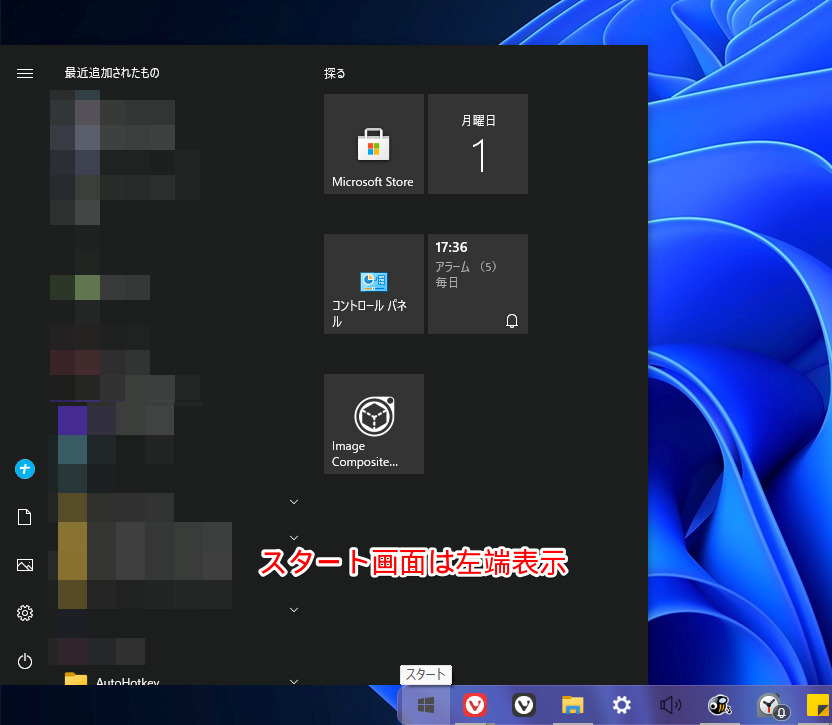
タスクバーをカスタマイズするアプリに、スタート画面の表示位置まで望むのは、お門違いかもしれませんねぇ…。
感想
以上、インストールするだけで、Windows10のタスクバーを「Mac OS」風にする有料ソフト「TaskbarToDock」についてでした。
ちょくちょくぼやけるのが残念ですが、簡単にタスクバーのデザインを変更できる点はいいなと思いました。