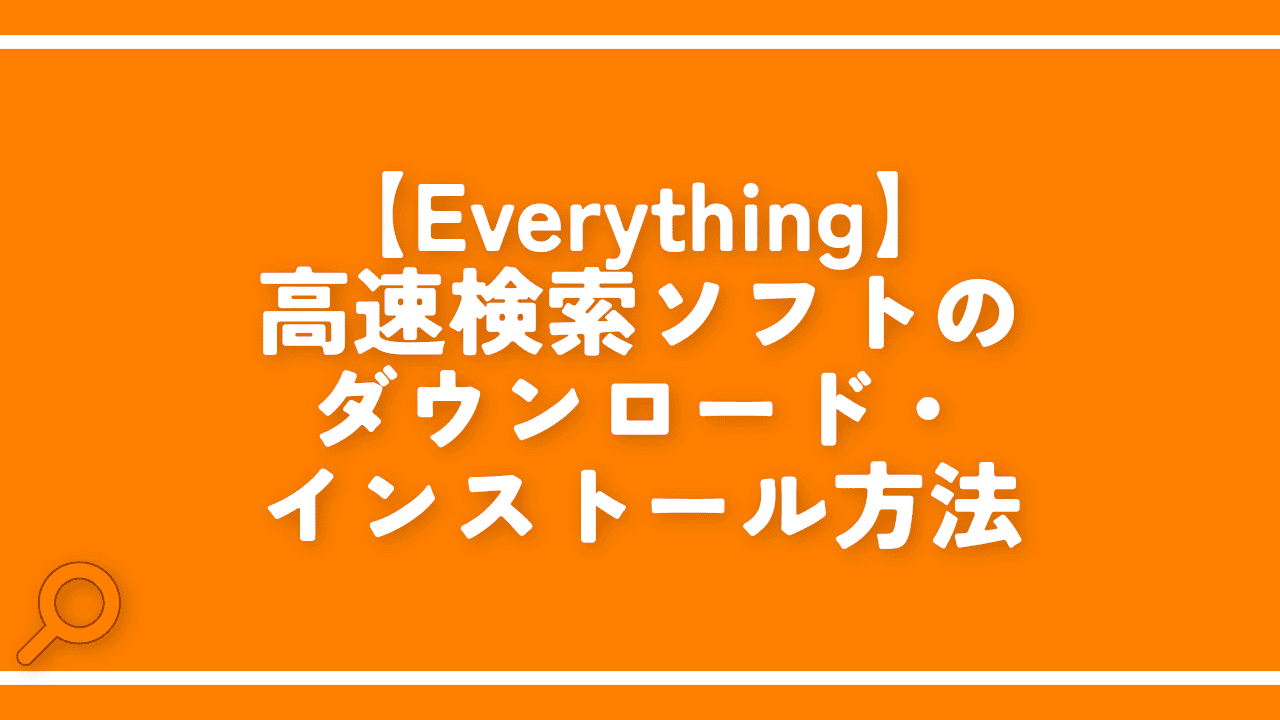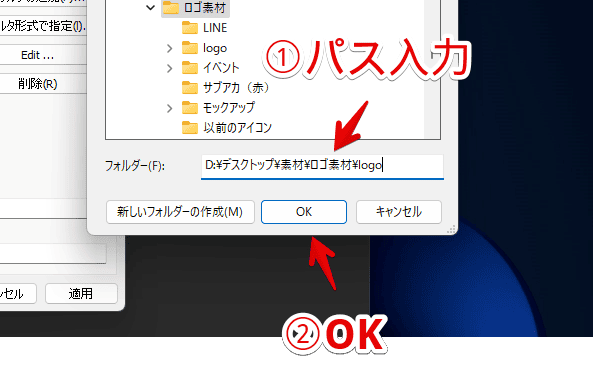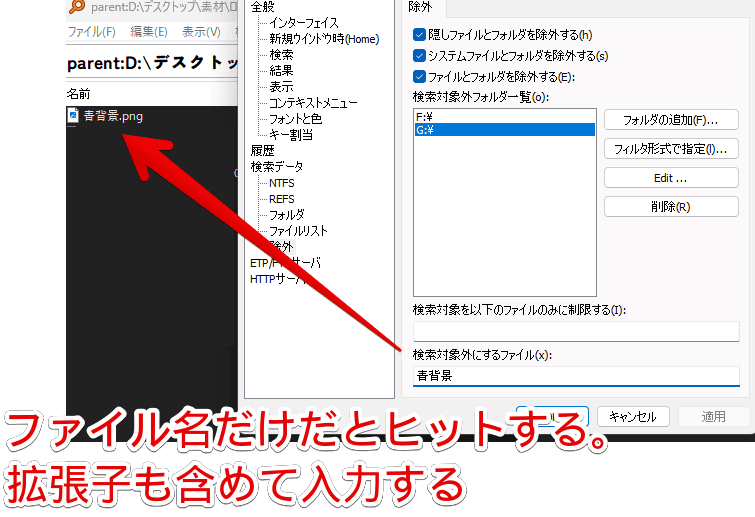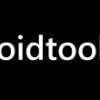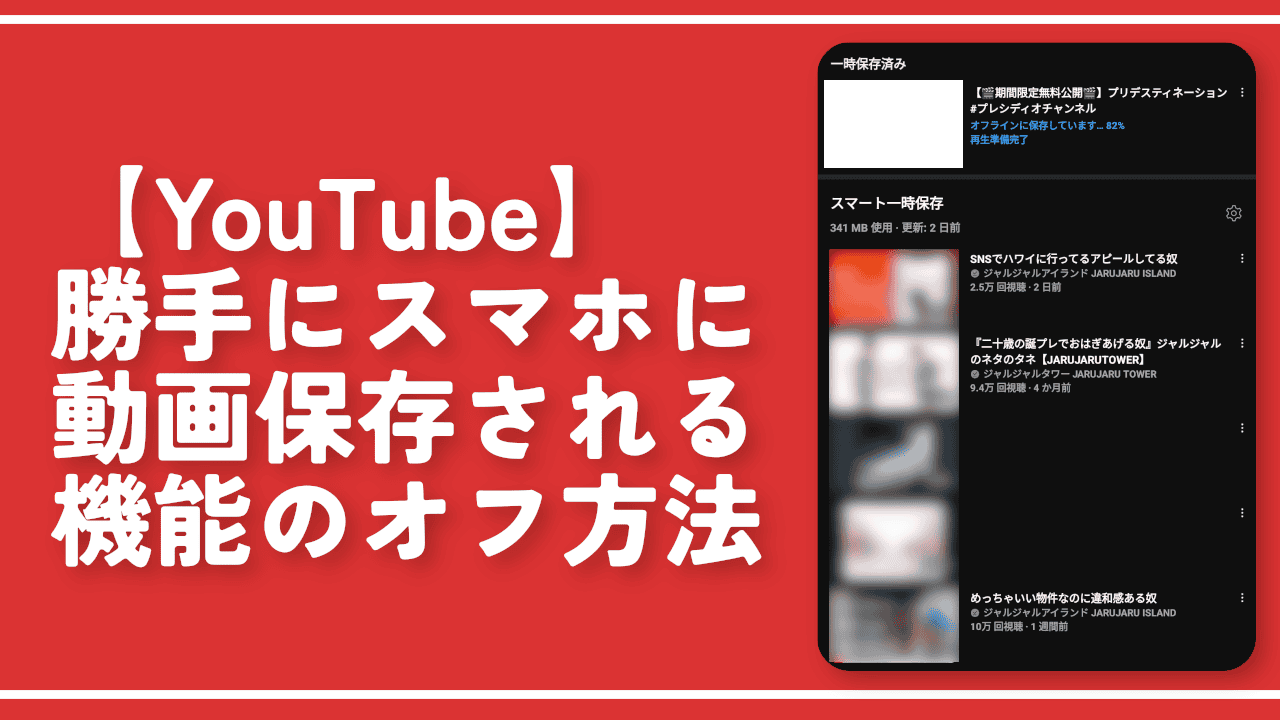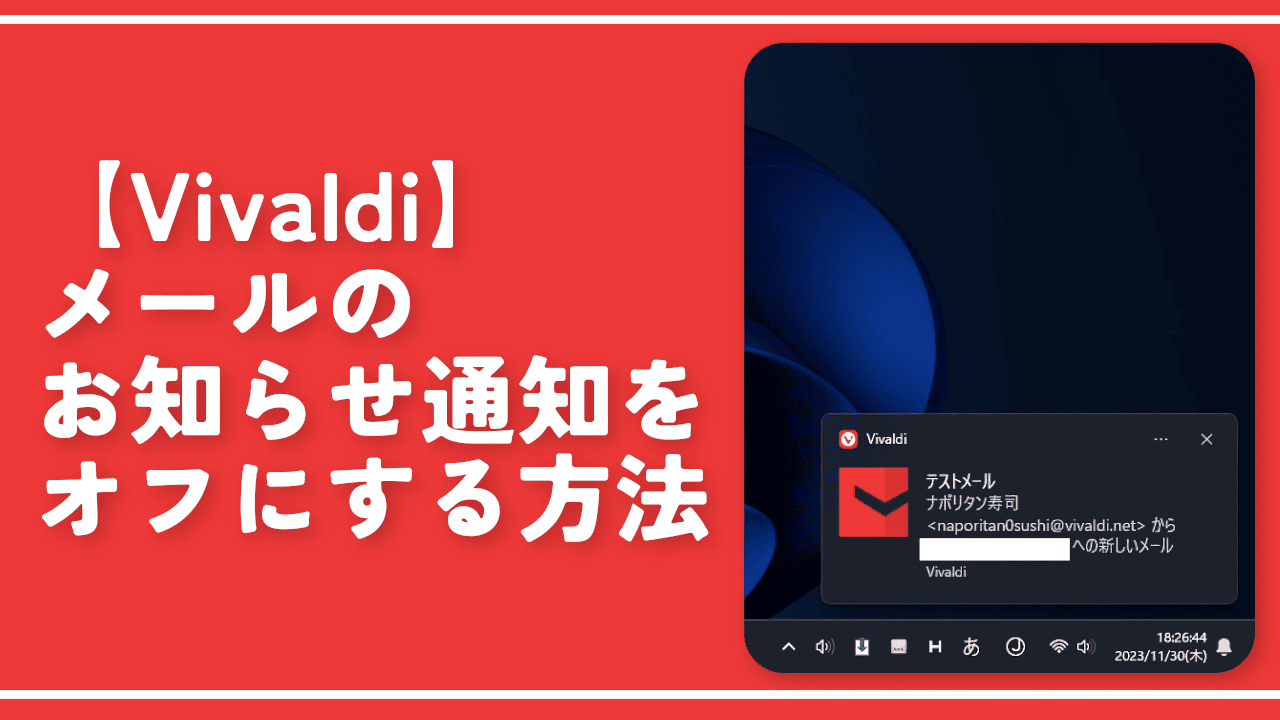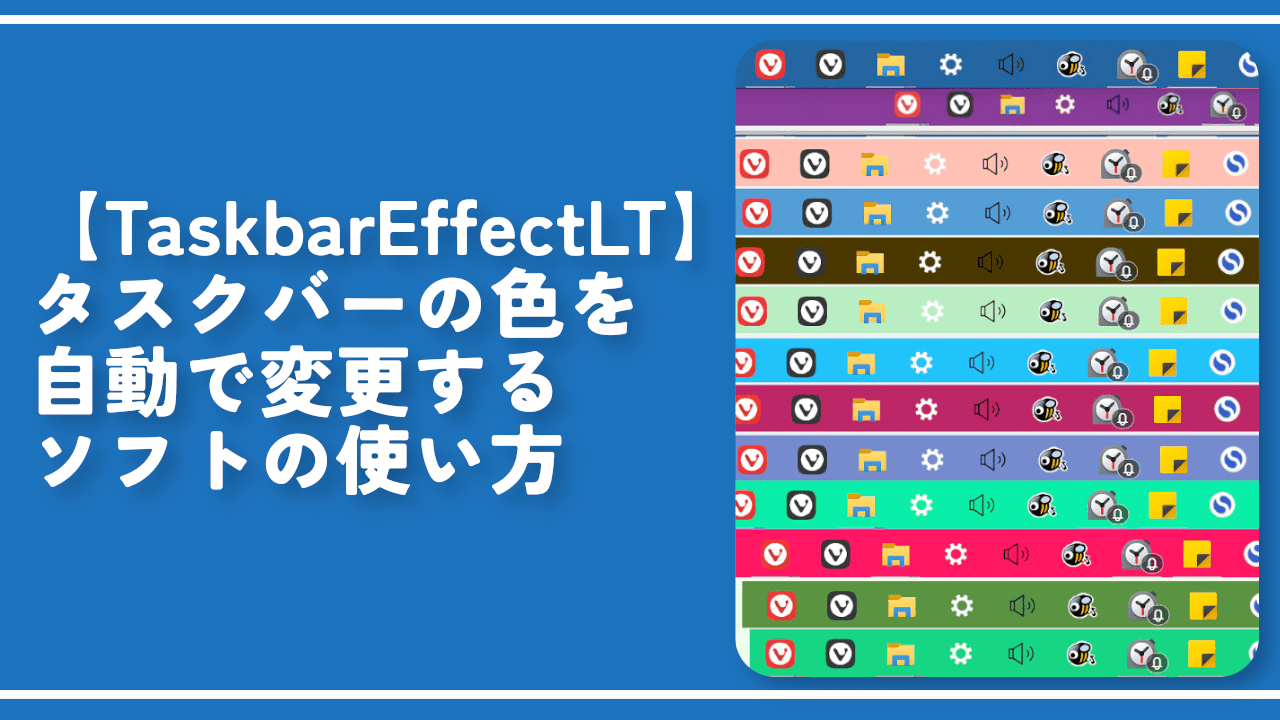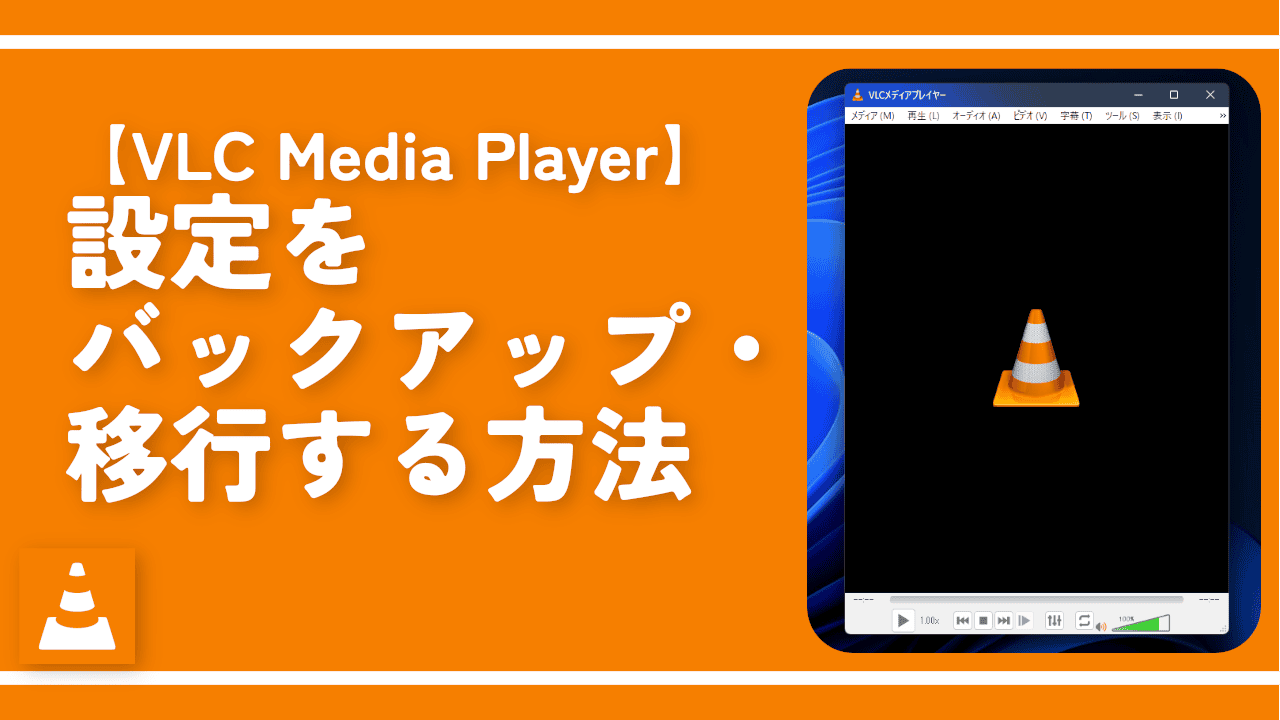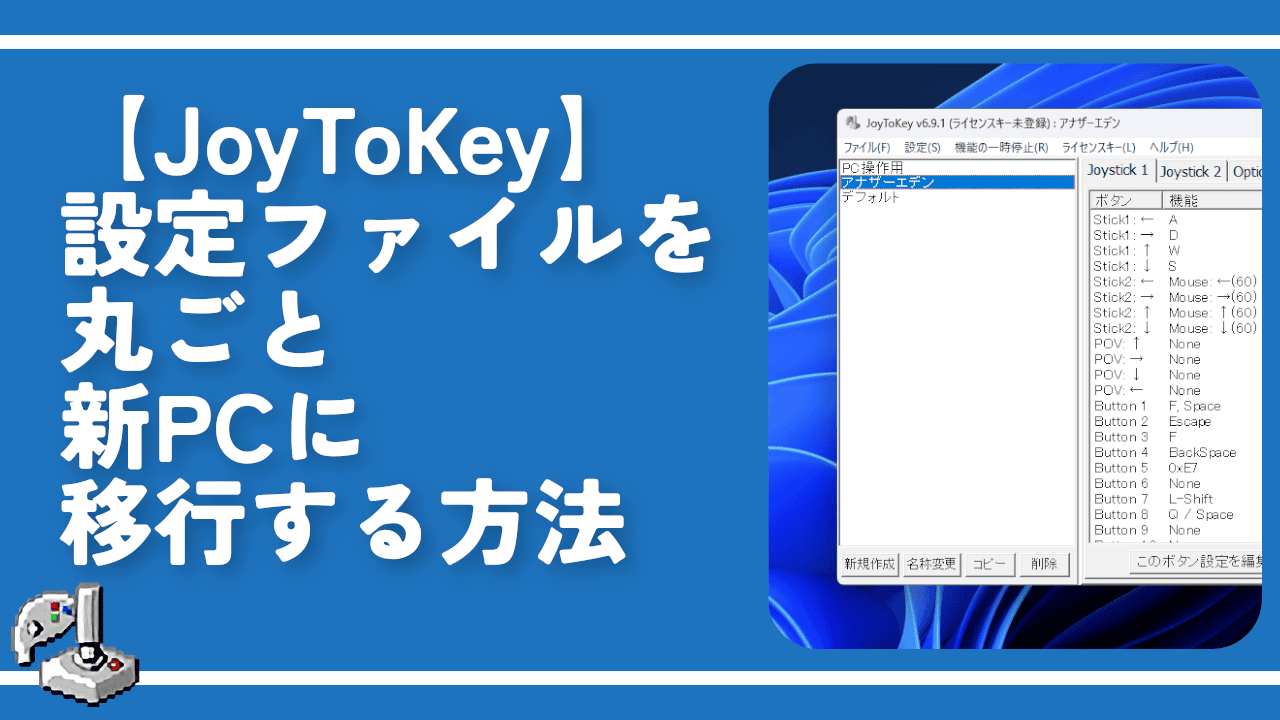【Everything】特定のファイル・フォルダーを除外する方法
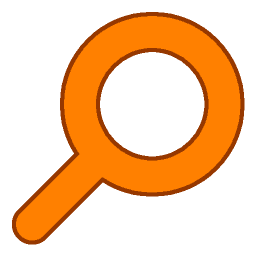
この記事では、Windows内のデータ高速検索ソフト「Everything(エブリシング)」で、特定のファイル・フォルダーを除外する方法を書きます。
僕は、Windows11で「Everything」ソフトを利用しています。ふと「このフォルダー内の検索結果はヒットさせなくていいな…。検索結果がごちゃごちゃするから、除外したいな…」と思いました。
調べてみると、設定からフォルダー・ファイル単位で除外できたので、忘れないよう記事にします。本記事のメインの内容は、常に「Everything」の検索結果から除外するものです。一時的な検索時の除外設定ではありません。一時的に除外したい場合は、構文を活用します。(詳しくはこちら)
「このフォルダー内の検索結果は、Everything内で表示してほしくない!見せたくない!」という方、参考にしてみてください。
本記事は、Windows11での解説です。ポータブル版とインストール版、どちらも方法は一緒だと思いますが、念のため、本記事では、インストール版を前提に書いていることを報告しておきます。もしポータブル版で操作方法が異なっていた場合、すみません。
「Everything」のダウンロード方法については、以下の記事を参考にしてみてください。
「Everything」で除外設定する方法
隠しファイル、システムファイルを除外する
隠しファイル、隠しフォルダー、システムファイル、システムフォルダーを除外できます。試しに、僕のPC内にある「青背景.png」というファイルを、隠しファイルにしてみます。隠しファイルは、Windows11で設定できる機能です。
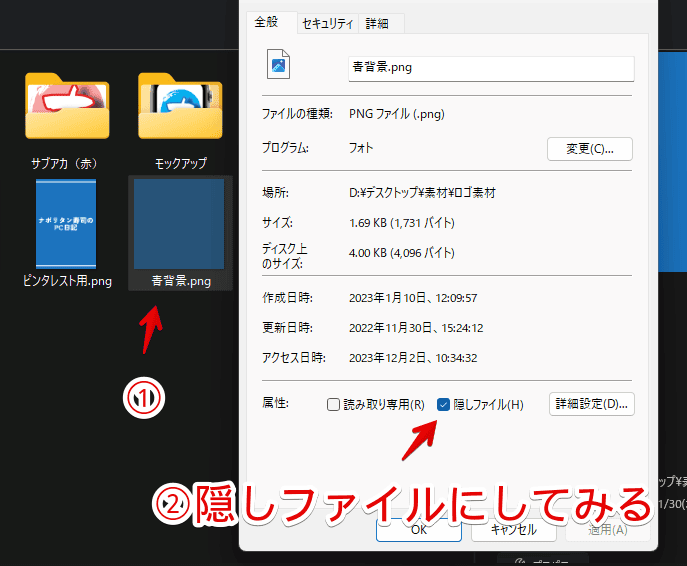
「Everything」ソフトを起動して、上部の「ツール」タブ→「オプション(Ctrl+P)」をクリックします。
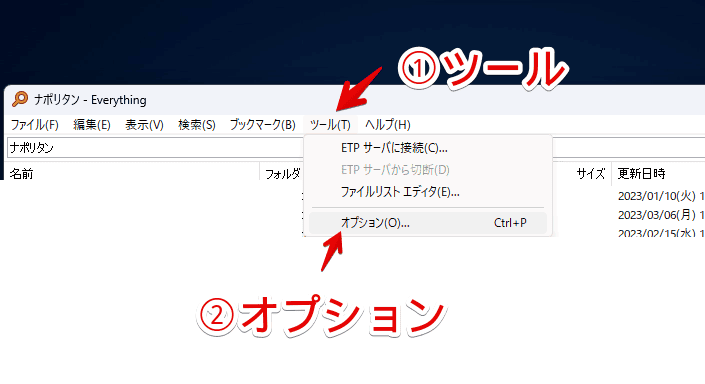
左側メニューの「除外」をクリックします。
隠しファイル・フォルダーを排除したい場合は、「隠しファイルとフォルダを除外する」にチェックします。システムファイル・フォルダを排除したい場合は、「システムファイルとフォルダを除外する」にチェックします。
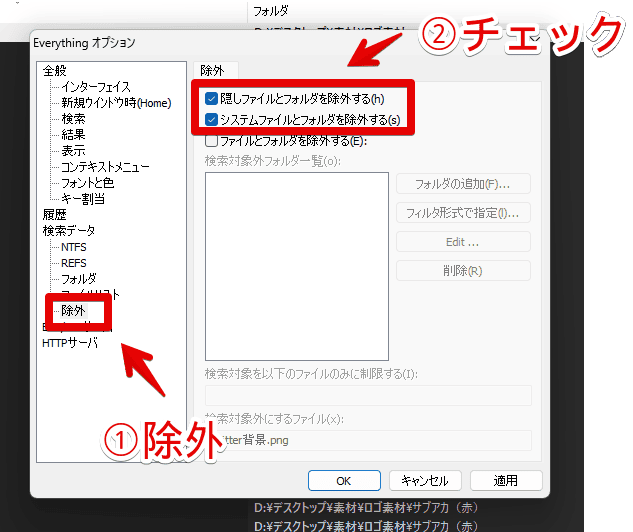
チェックできたら、「適用」→「OK」をクリックして、設定ダイアログを終了します。
設定変更後の「Everything」内初回検索は、スキャンデータがリセットされて、ちょっと時間がかかります。2回目以降は早くなります。
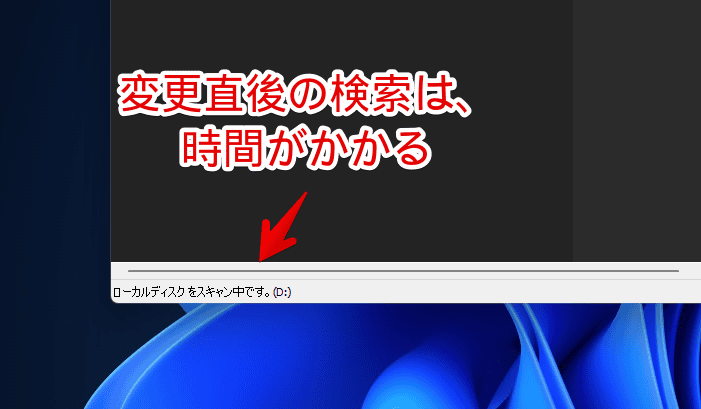
隠しファイルが非表示になるか確かめてみます。僕は「D:\デスクトップ\素材\ロゴ素材」内にある「青背景.png」を隠しファイルにしたので、「parent:D:\デスクトップ\素材\ロゴ素材」で、そのフォルダー内を検索してみます。
隠しファイルに設定した「青背景.png」ファイルが、検索結果に表示されなくなります。ちゃんと除外されています。
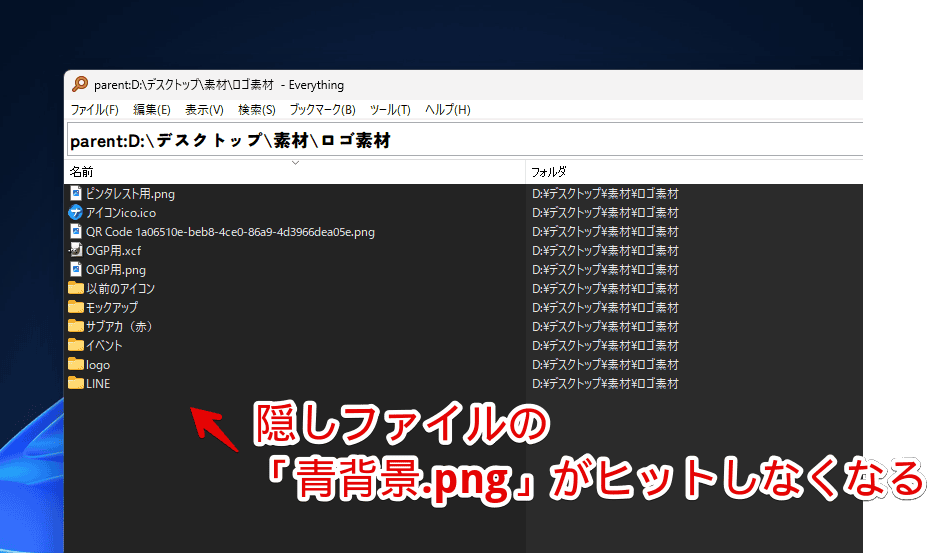
隠しファイルを解除すると、ヒットするようになります。
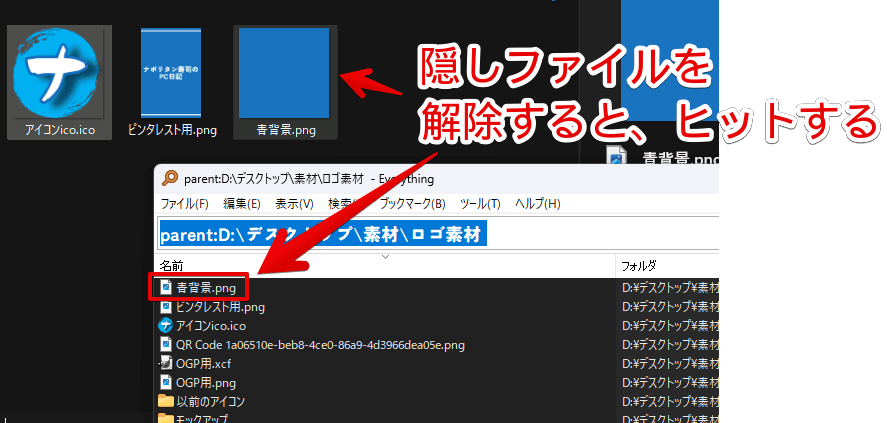
特定のフォルダーを除外する
設定→「除外」ページを開きます。「ファイルとフォルダを除外する」にチェックを入れます。
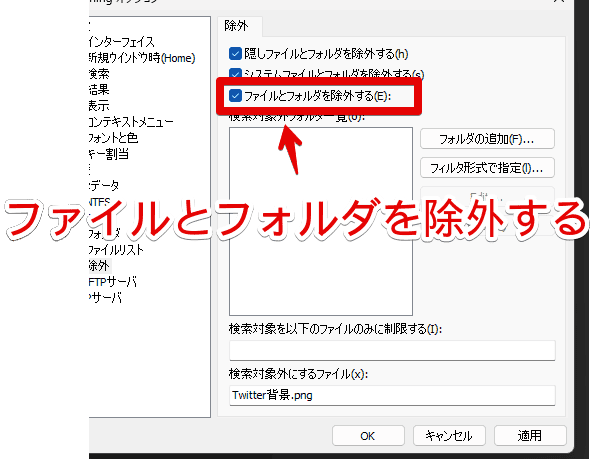
「検索対象外フォルダー一覧」のグレーアウトが解除されます。「フォルダの追加」をクリックします。
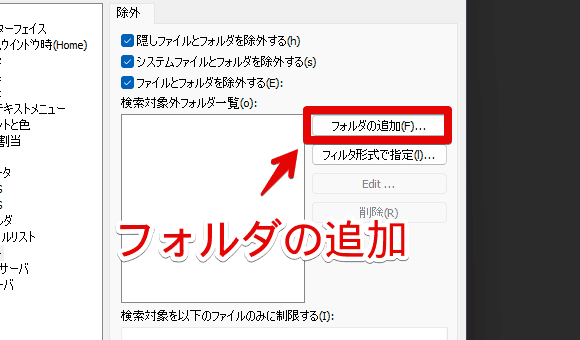
「フォルダーの参照」ダイアログが表示されるので、フォルダーを選択します。「OK」をクリックします。
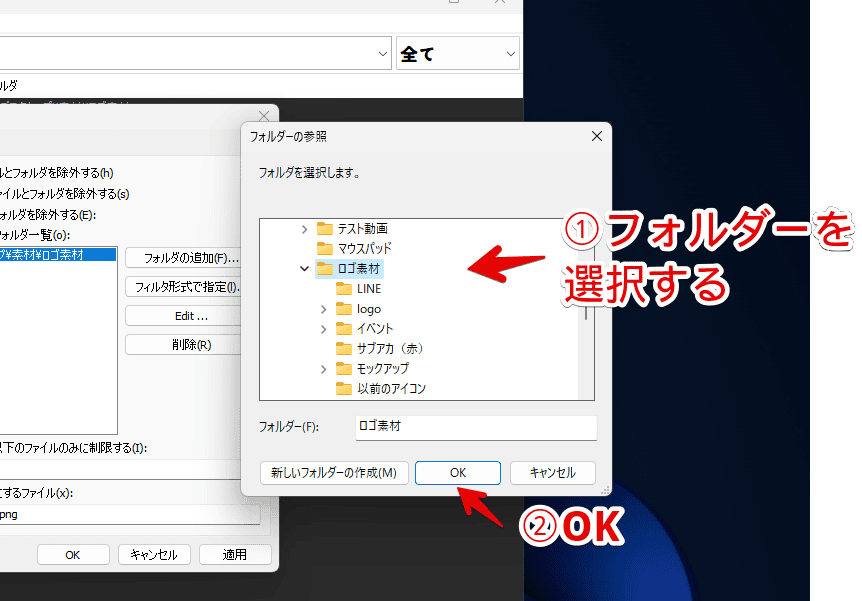
フォルダーのパスが登録されます。パスは複数指定できます。設定できたら、「適用」→「OK」をクリックします。
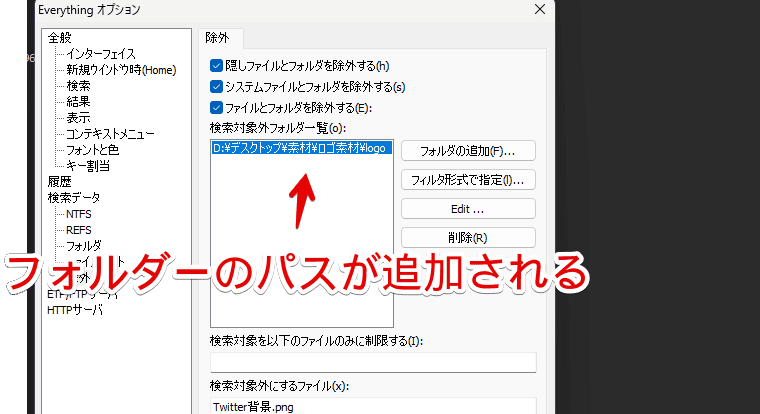
指定したフォルダー、及びそのフォルダー内にあるファイルが、検索結果にヒットしないようになります。
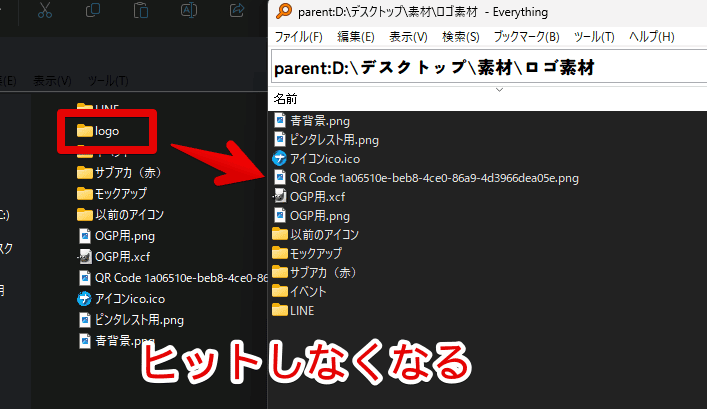
解除したい場合は、登録したパスを選択して、「削除」ボタンを押すか、キーボードのDeleteを押します。
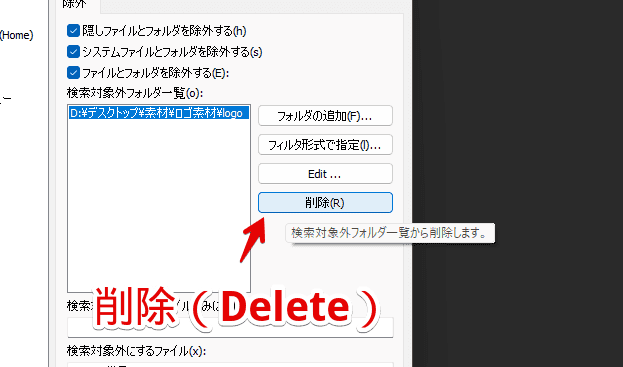
余談ですが、「フィルタ形式で指定」は、ワイルドカードを使った高度な指定方法です。本記事では紹介しません。
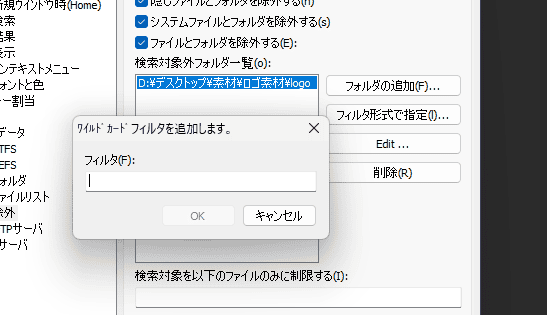
特定のファイルを除外する
「このファイルだけ除外したい…!」といった場合、除外したいファイル名を、そのままコピーします。特定のファイルではなく、特定の拡張子(PNGやMP4など)を除外したい場合は、こちらに飛んでください。
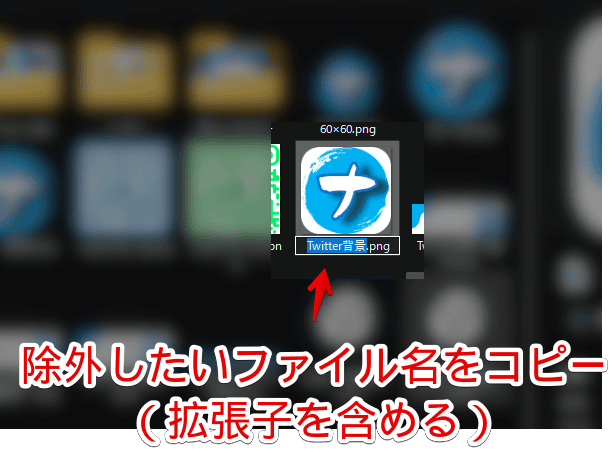
設定→「除外」ページを開きます。「ファイルとフォルダを除外する」にチェックが入っていることを確認して、「検索対象外にするファイル」に、コピーしたファイル名を貼り付けます。「適用」→「OK」を押します。
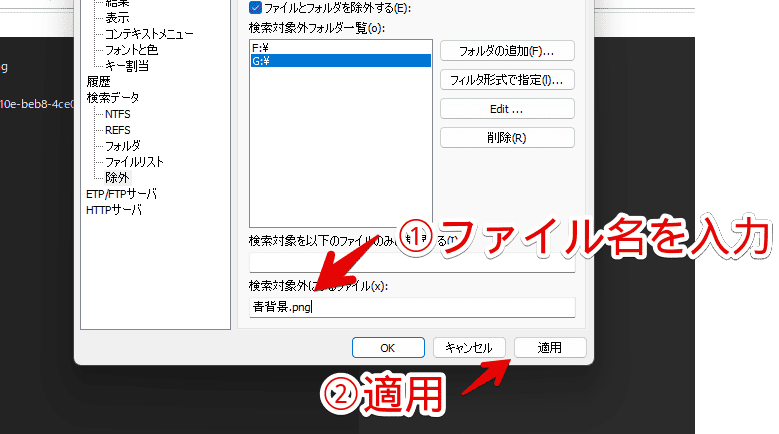
検索結果から、ピンポイントでそのファイルだけが除外されます。下記画像だと、「D:\デスクトップ\素材\ロゴ素材」フォルダー内を検索した時、実際には「青背景.png」というファイルがあるのに、「Everything」上では除外されています。
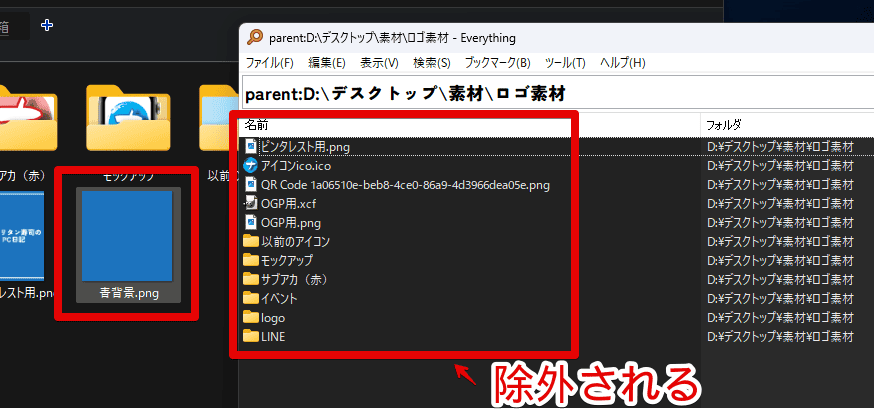
複数のファイルを除外する
一つ前に紹介した特定のファイルを除外する方法と同じで、設定→「除外」ページを開きます。
複数ファイルを書き込む場合、セミコロン(;)記号で区切りながら、「検索対象外にするファイル」に書き込んでいきます。
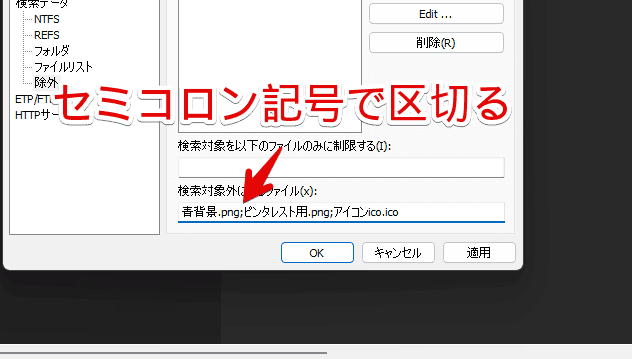
例えば、「青背景.png」、「ピンタレスト用.png」、「アイコンico.ico」の3ファイルを除外したい場合、「青背景.png;ピンタレスト用.png;アイコンico.ico」と書き込みます。半角空白などは不要です。セミコロン記号(;)です。
青背景.png;ピンタレスト用.png;アイコンico.ico複数ファイルが、検索結果から除外されます。
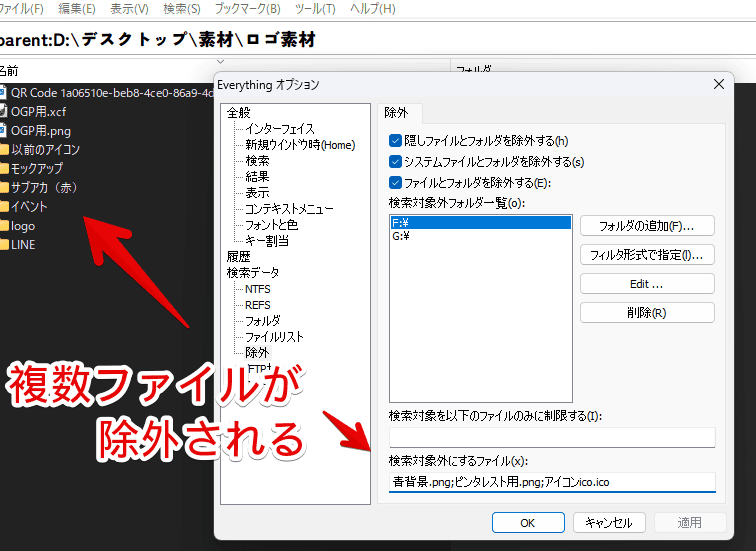
特定の拡張子を除外する
特定のファイルを除外する方法と同じで、設定→「除外」ページを開きます。
「検索対象外にするファイル」に「*.拡張子」という形式で書き込んでいきます。例えば、PNG画像を除外したい場合は、「*.png」と入力します。
*.pngアスタリスク記号と、拡張子前のドット(ピリオド)記号を忘れずに入力します。書かないとどうなるかは、こちらで説明しています。
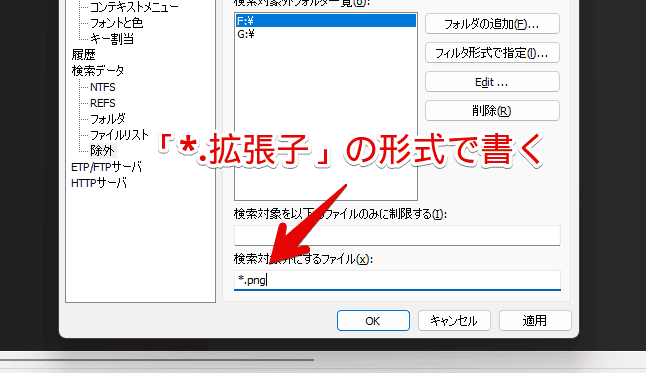
「適用」→「OK」を押して、検索してみます。PNG画像が除外された検索結果になります。
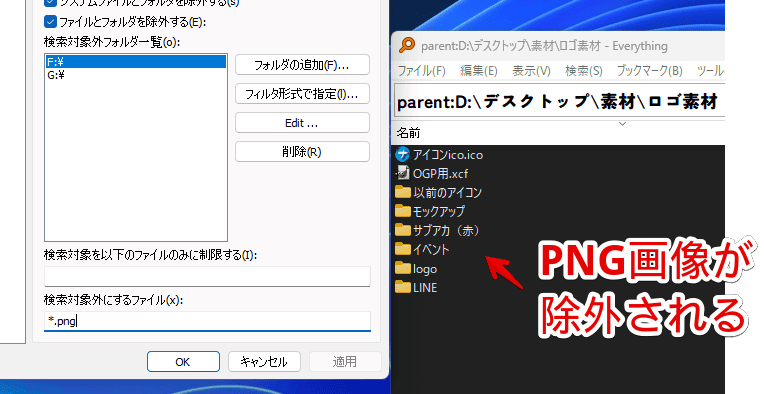
複数拡張子を除外したい場合は、セミコロン記号(;)で区切ります。「*.png;*.xcf」といった感じです。
*.png;*.xcf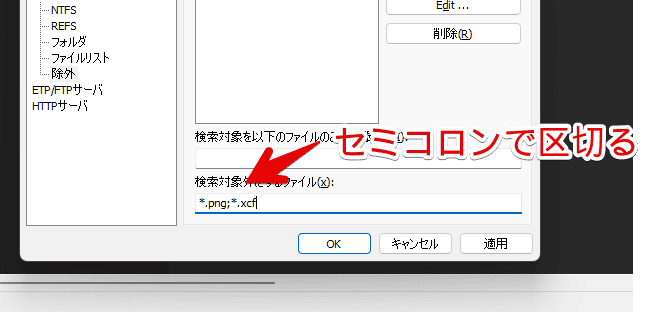
特定のファイル、特定の拡張子を除外する…といったように、複数じゃんじゃん追加指定できます。
<!--「アイコンico.ico」ファイル、PNG拡張子のファイル、「OGP用」というファイル(拡張子は問わない)、「以前のアイコン」というフォルダーを除外する-->
アイコンico.ico;*.png;OGP用.*;以前のアイコン特定の拡張子を除外する際の注意点
例えば、以下のような書き方だとダメです。除外されません。
<!--アスタリスク記号を書き込んでいない-->
.png
<!--アスタリスク記号は書き込んでいるけど、拡張子との間に、ドット(ピリオド)記号を入れていない-->
*png
<!--複数書き込む場合、セミコロン記号で区切っていない-->
*.png*.icoアスタリスク記号を書き込んでいない
アスタリスク記号は、ワイルドカードでいう「0字以上の任意の文字」という意味です。
「*.png」と書くことで、「テスト.png」や「ナポリタン寿司.png」といった0文字以上の名前になっているファイル全てが、除外の対象になります。それにより、実質「PNG」拡張子のファイルを全て除外する…という意味になります。
アスタリスク記号を書かずに「.png」とだけ書くと、本当に「.png」というファイル名だけが除外されます。「テスト.png」や「ナポリタン寿司.png」といったファイルは除外されなくなります。
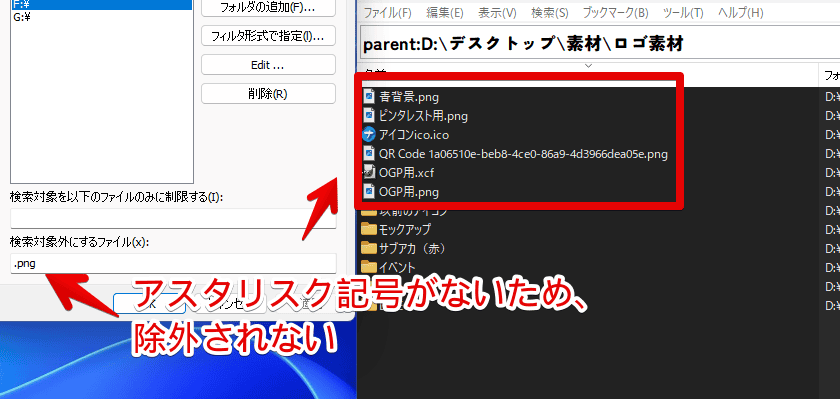
拡張子との間に、ドット(ピリオド)記号を入れていない
「*png」といった感じで、ドット(.)記号を入れなかった場合、パッと見た感じは除外されていて、成功しているように見えます。本当に成功はしているので、それでいい方は、それでもいいと思います。
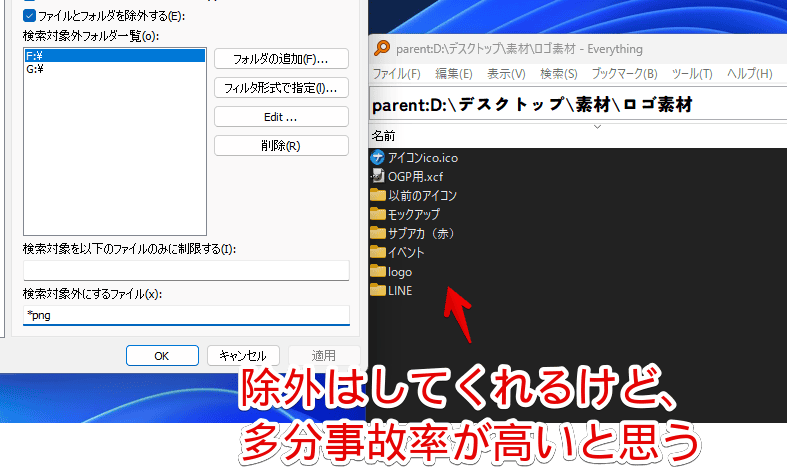
しかし、以下のようなファイルの場合でも除外するので、事故率というか除外リスクがちょっと高いと思います。
<!--拡張子がないファイルで末尾がpngで終わるファイル-->
テストpng
<!--png拡張子じゃなくて、末尾がpngな拡張子-->
テスト.napopng全てのPNG拡張子は、「〇〇.png」(あるいは「〇〇.PNG」)というファイル名になっていると思います。ドット以降が「png」という文字列なので、ピンポイントで「*.png」と指定したほうが、正確な検索結果になります。
こんな拡張子が存在するかは分かりませんが、仮に「napopng」拡張子があるとします。「*png」で指定した場合、これらも除外してしまいます。
「png拡張子だけ除外したかったのに、別のファイルも非表示される…」といった事故が発生する可能性があります。万が一の確率だと思うので、そんな気にすることでもないですが、ちゃんと「*.拡張子」の形式で書き込んだほうがいいかなぁと思います。
複数書き込む場合、セミコロン記号で区切っていない
「png」と「ico」といった感じで、複数の拡張子を除外したい場合は、セミコロンで区切ります。「*.png*.ico」の書き方はダメです。両方除外されません。「テスト.pngナポリタン.ico」みたいな名前になっているファイルが除外されます。
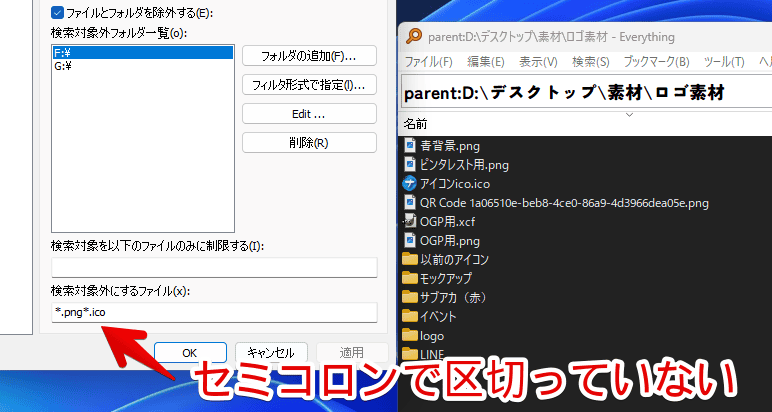
一時的にファイル・フォルダーを除外する方法
これまで紹介した本記事の方法は、どの検索時でも常に発動(除外)させる方法です。「今回の検索だけ、特定のフォルダーを除外したい…」といったように、一時的に表示させたくない場合は、検索時に「!」コマンドを利用します。
例えば、「parent:D:\デスクトップ\素材\ロゴ素材 !青背景」で検索すると、「青背景」という文字を含むファイル名を除いた「D:\デスクトップ\素材\ロゴ素材」内の検索結果を表示してくれます。ビックリマーク記号(!)と、それに続くキーワードに半角空白は不要です。
<!--形式-->
検索したいキーワード !〇〇
<!--例:「D:\デスクトップ\素材\ロゴ素材」内を表示する。「青背景」を含むファイル・フォルダーは除外する-->
parent:D:\デスクトップ\素材\ロゴ素材 !青背景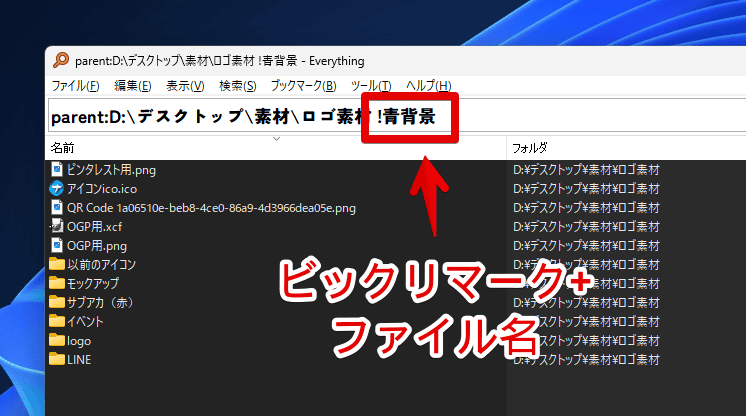
フォルダーも同様です。「LINE」フォルダーを除外したい場合は、検索したいキーワードを書いて、半角空白を開けて、「!LINE」と書きます。
複数ファイル・フォルダーを指定したい場合は、それぞれ半角空白を開けて、「!〇〇」と書き込みます。
parent:D:\デスクトップ\素材\ロゴ素材 !LINE !青背景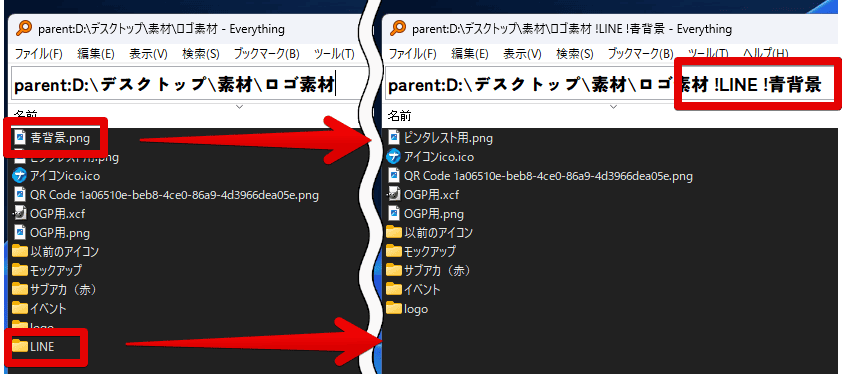
「!」のような構文は、他にもあります。
| 「Everything」で使える構文 | |
|---|---|
| space | AND(〇〇と〇〇) |
| | | OR(〇〇、あるいは〇〇) |
| ! | NOT(除外、〇〇以外) |
| < > | グループ化 |
| " “ | 完全に一致する語句を検索する |
より詳しくは、公式サイトに記載されています。
その他「Everything」の関連記事紹介
いくつか「Everything」に関する記事を書いています。気になるものがあれば、参考にしてみてください。
- 【Everything】一行ずつ交互に背景色を変更する方法
- 【Everything】高速検索ソフトのダウンロード・インストール方法
- 【Everything】言語を英語から日本語に切り替える方法
- 【Everything】スタートアップ起動を有効化・無効化する方法
- 【Everything】Windows11からアンインストールする方法
- 【Everything】特定のフォルダー・ドライブに絞って検索する方法
- 【Everything】高速検索ソフトの設定を新PCに移行する方法
- 【Everything】検索ボックスのフォントサイズ・種類を変更する方法
感想
以上、Windows内のデータ高速検索ソフト「Everything(エブリシング)」で、特定のファイル・フォルダーを除外する方法でした。
本ソフトほんと便利です。