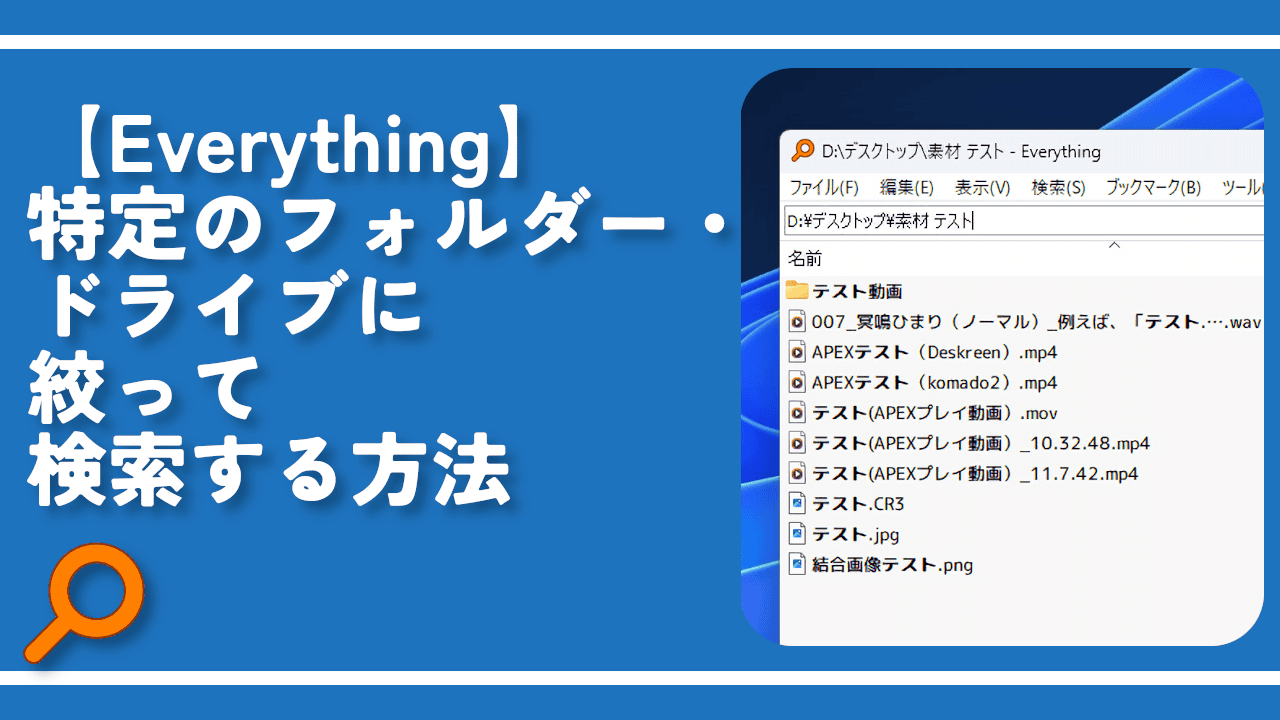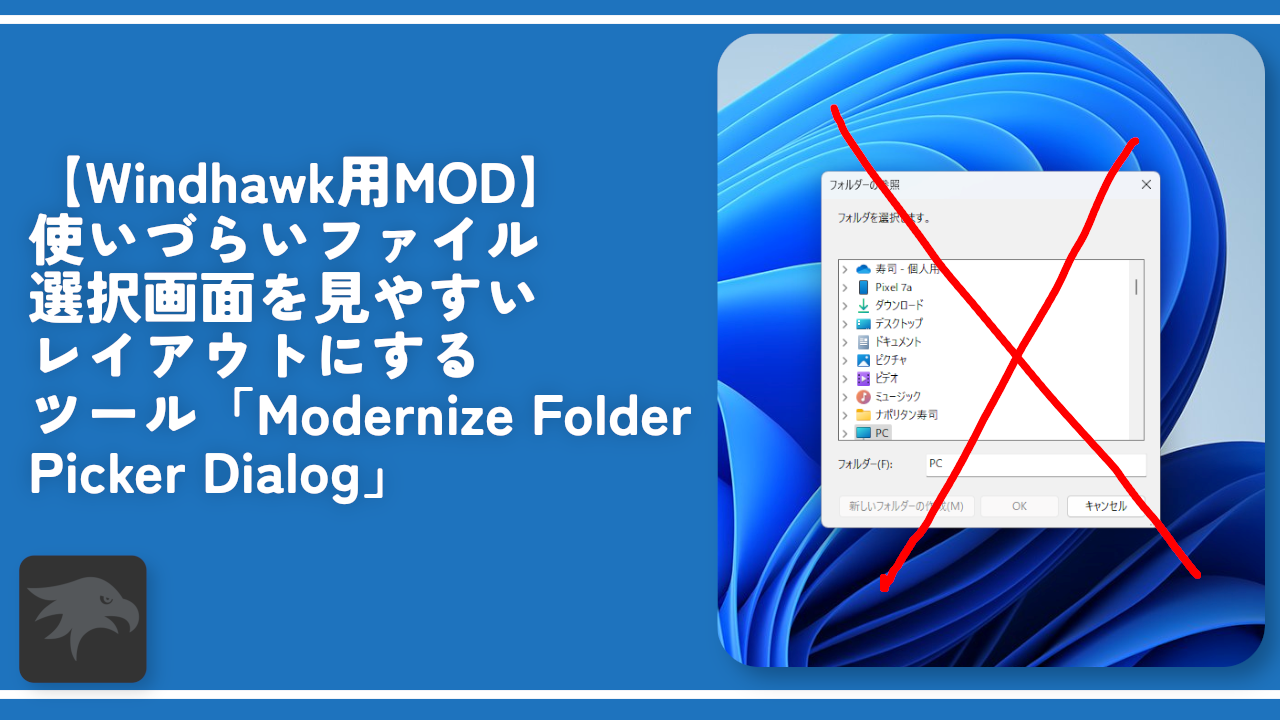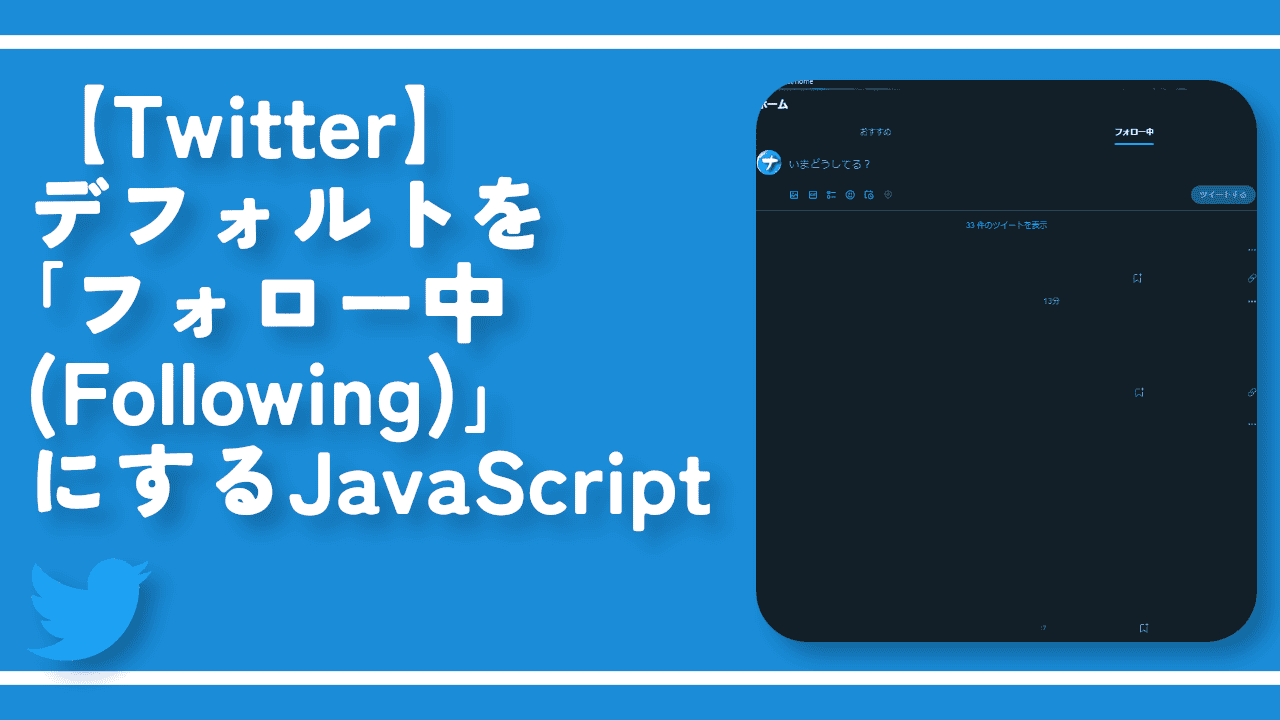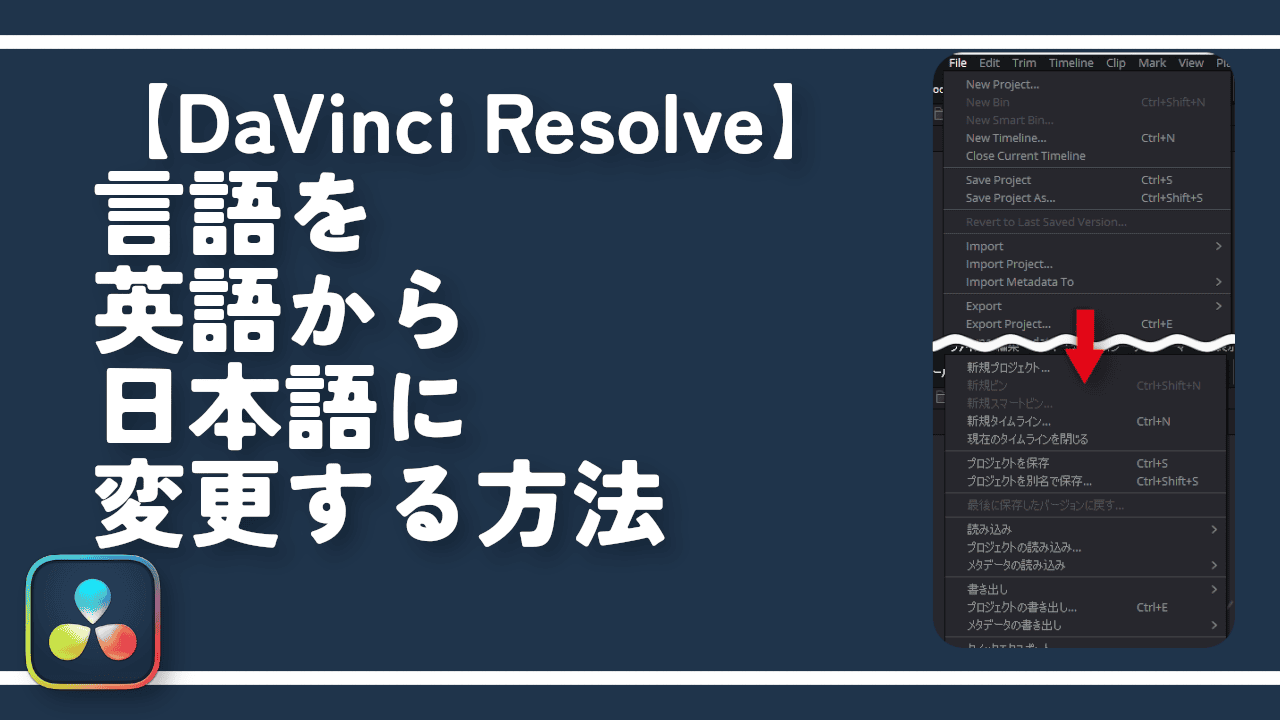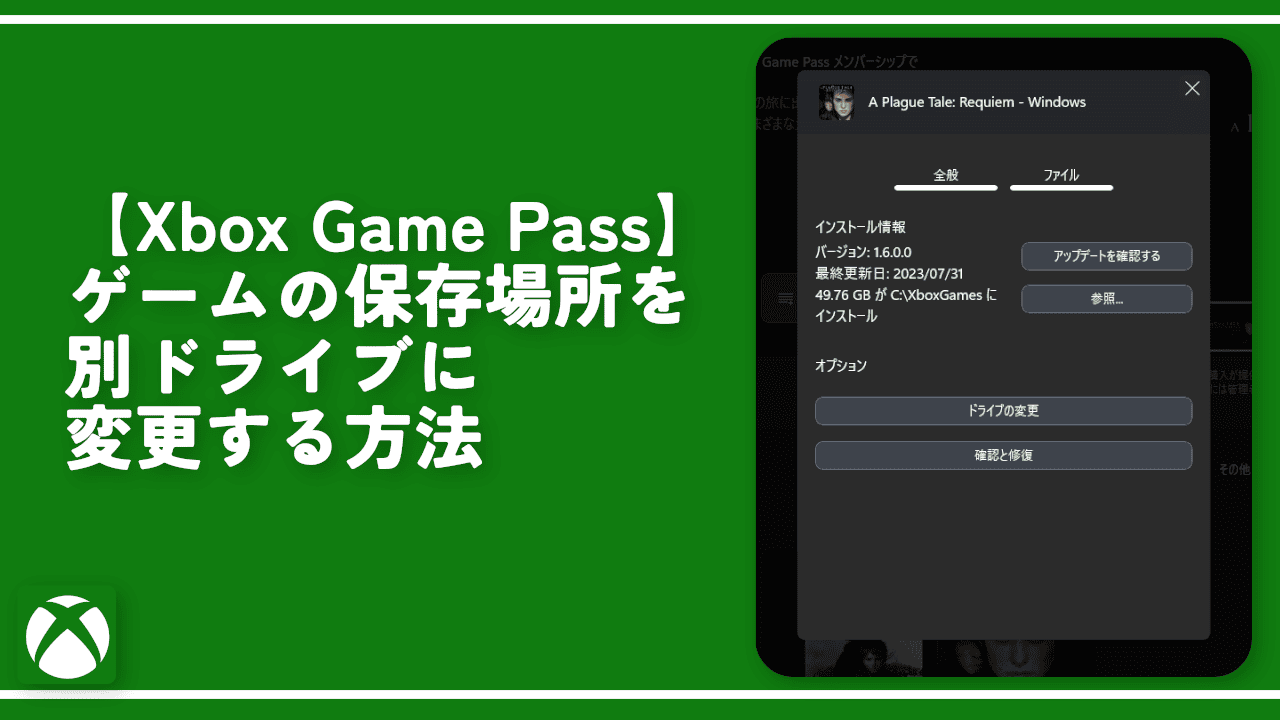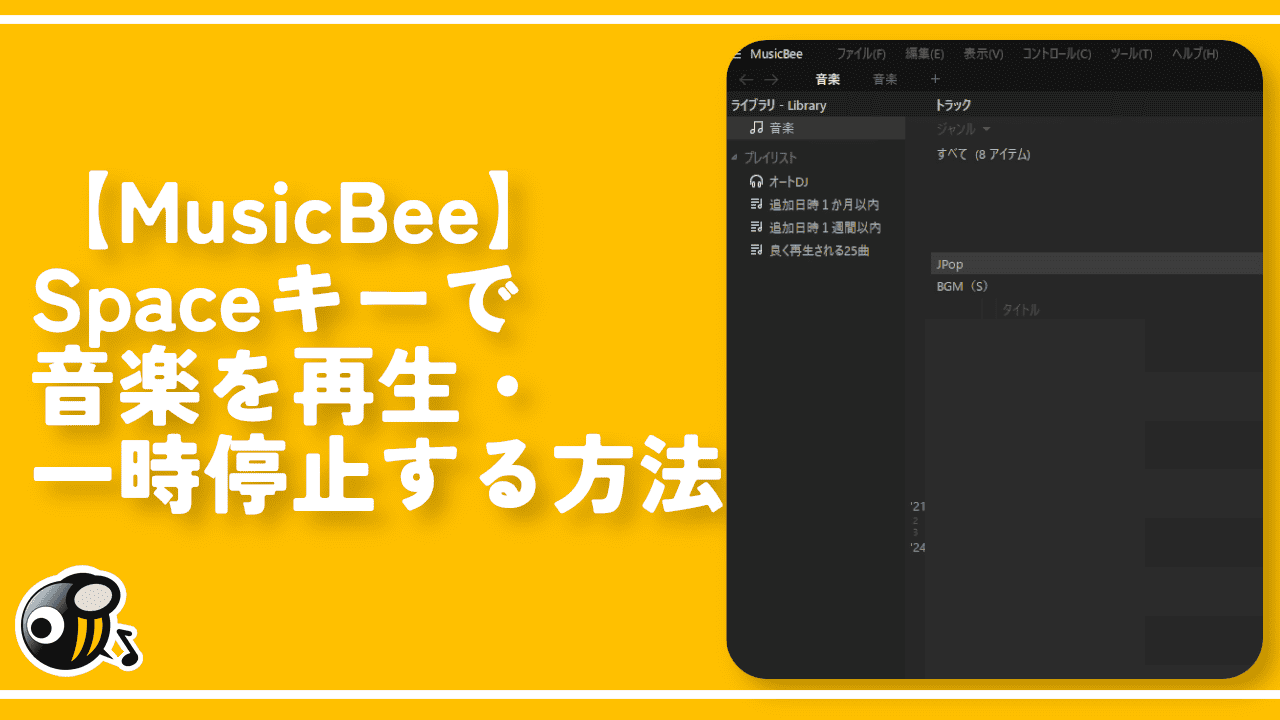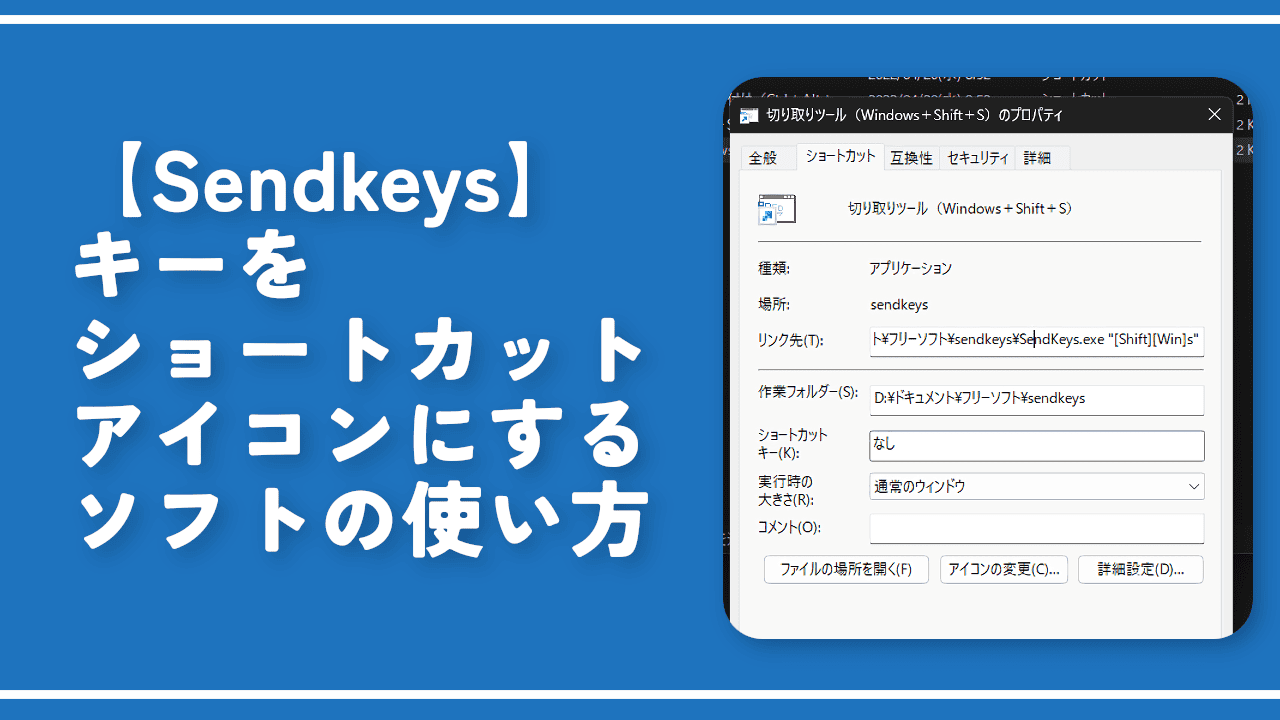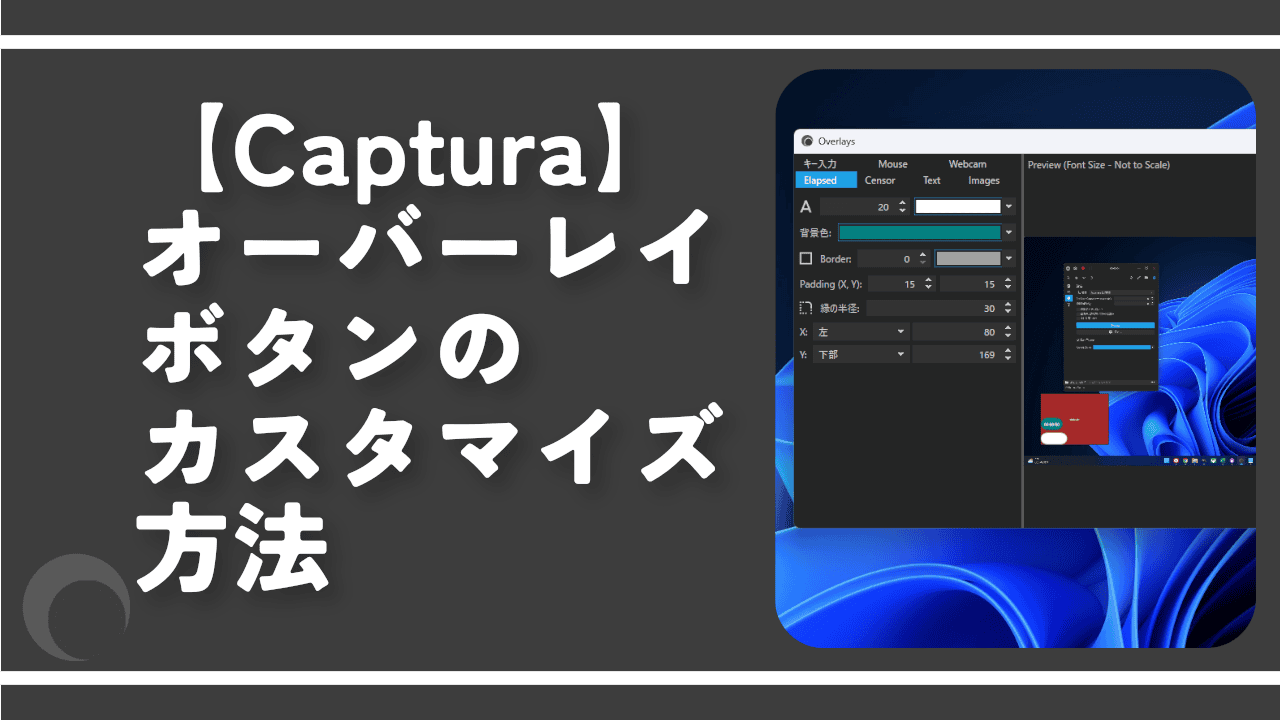【Everything】特定のフォルダー・ドライブに絞って検索する方法
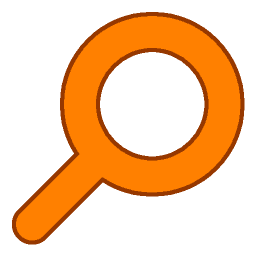
この記事では、Windowsの高速データ検索ソフト「Everything」で特定のフォルダー・ドライブ内だけに絞ってファイル検索する方法を書きます。
「D:\デスクトップ\素材 テスト」といった感じで、絞りたいパス+半角空白+検索ワードで入力します。
特定のフォルダー・ドライブに絞って検索したい場合、以下の2つの方法があります。
- 検索ボックスにパスを入力して検索する方法
- アドバンス検索ウィンドウを使う方法
共通しているのは「検索したいパス+半角空白+調べたい単語」構文です。パスを入力したら自動的にその場所だけに絞り込まれます。
検索ボックスにパスを入力して検索する方法
調べたいフォルダー内のパスを取得する
まず、調べたい場所のパスを入手します。
エクスプローラーを開いて調べたいフォルダー・ドライブを開きます。アドレスバーをマウスでクリックすると、全選択されるので右クリック→「コピー」をクリックします。
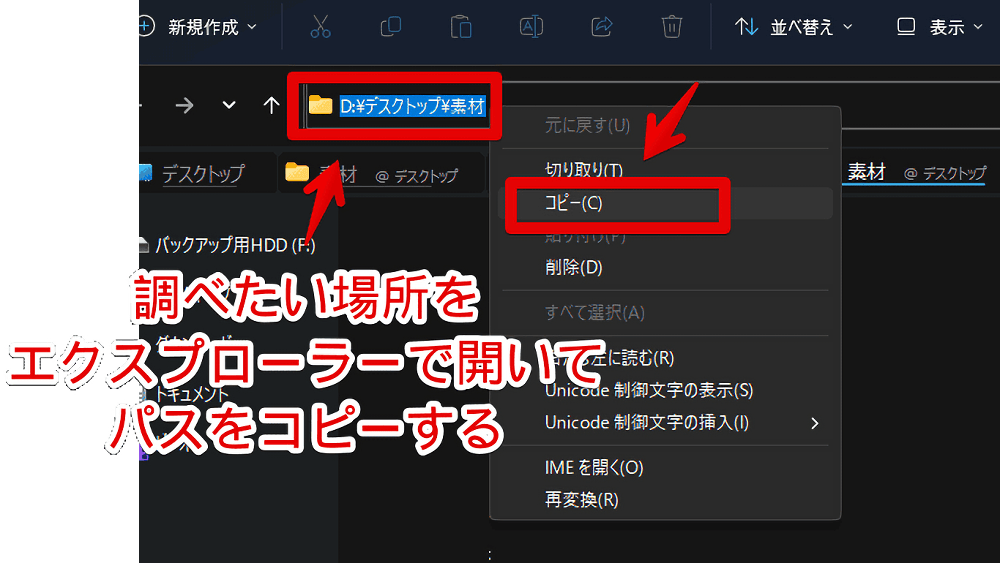
Everythingでフォルダー内に絞り込んで検索
「Everything」を起動して検索ボックスにコピーしたパスを貼り付けます。
試しに「D:\デスクトップ\素材」を貼り付けてみました。この時点で「D:\デスクトップ\素材」内のファイルに絞り込まれます。
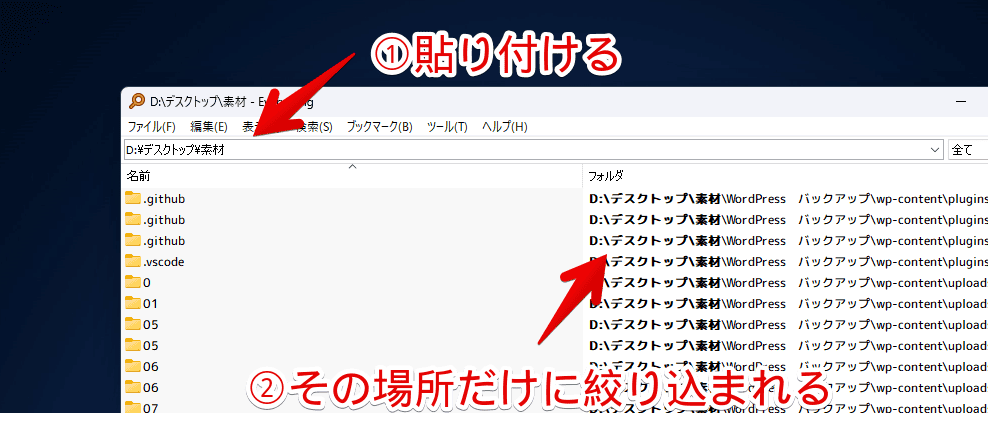
さらに特定のワードが含まれるファイル・フォルダーだけに絞りたい場合は、パスのあとに半角空白を開けて調べたい単語を入力します。
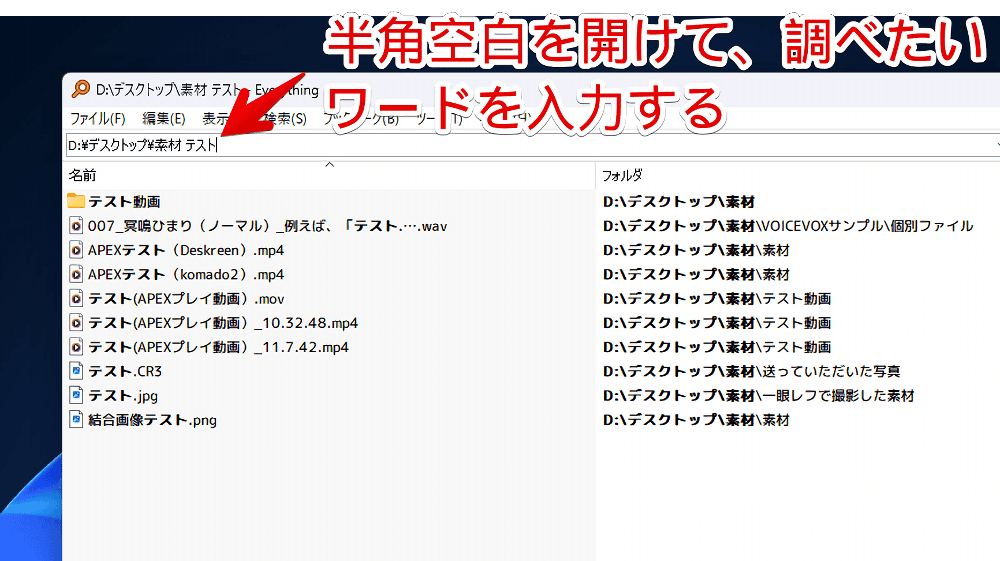
例えば「D:\デスクトップ\素材」内にある「テスト」という文字が含まれるデータを調べたい場合は以下のようにします。
<!--「D:\デスクトップ\素材」内の「テスト」という文字が含まれるデータを検索したい場合-->
D:\デスクトップ\素材 テストパスと調べたい単語の間には必ず半角空白が必要です。「D:\デスクトップ\素材テスト」といったように詰めていると正常に検索できません。
また「D:\デスクトップ\素材 テスト」といった全角空白でもダメです。半角空白です。
「D:\デスクトップ\素材」内にある「テスト」という名前が含まれるファイル・フォルダーに絞り込めます。
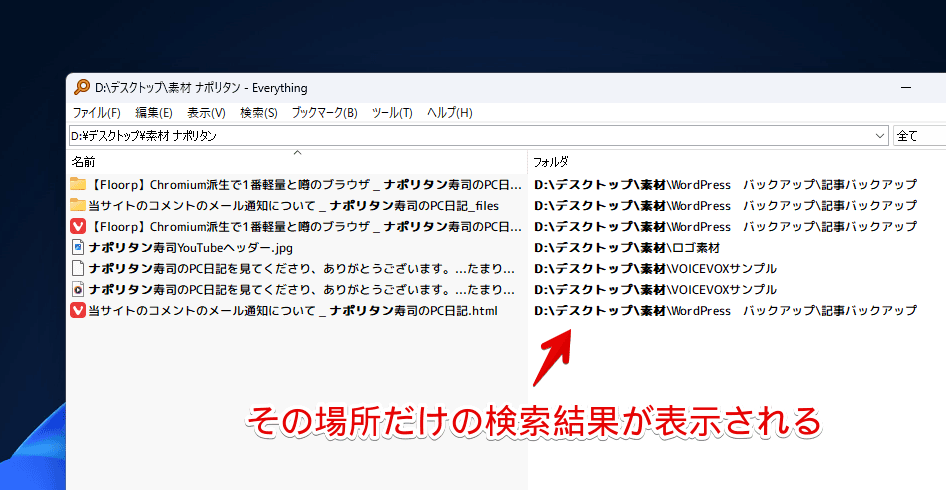
パスと単語の順番は逆でもOKです。先に検索したい単語、そのあとにパスでも動作します。半角空白のルールさえ守ればOKです。
<!--これでもOK-->
テスト D:\デスクトップ\素材パスに半角空白がある場合
ダブルクォーテーション記号(")でパスを囲みます。
<!--フォルダー内に半角空白がある場合は、ダブルクォーテーション記号で囲む-->
<!--良い例-->
"D:\ビデオ\作業場所\テスト わっはは" 2023
<!--悪い例-->
D:\ビデオ\作業場所\テスト わっはは 2023「Program Files」などが該当します。全角空白だと不要ですが、半角空白になると認識しなくなります。
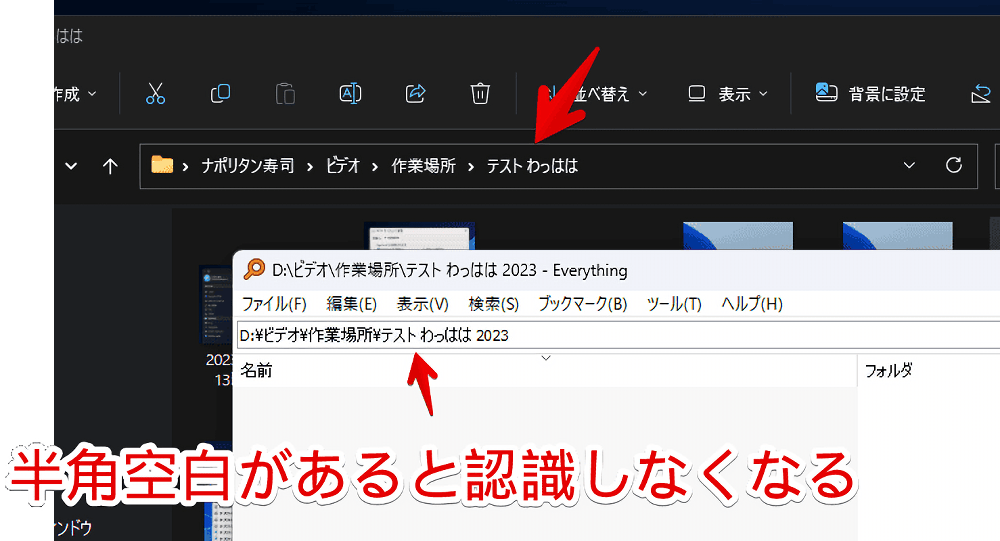
ダブルクォーテーション記号(")を含めると認識してくれます。
半角空白が構文のルールとしてあるので、フォルダー内に含まれていると何かしらの構文と勘違いするんだと思います。
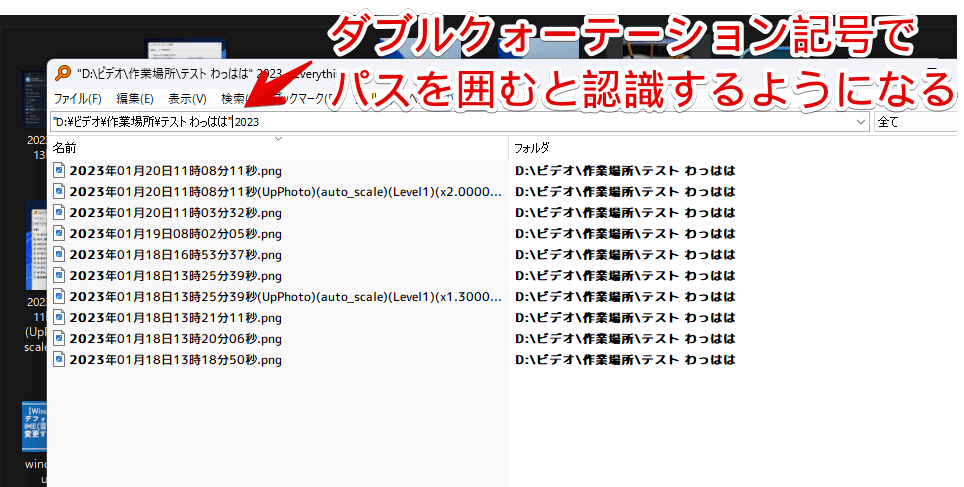
別コマンドとの併用
AND検索やOR検索などの別コマンドとの組み合わせも可能です。
「AND」が文字と文字の間に半角空白、「OR」が文字と文字の間に「|」記号(バーティカルバー)です。
<!--「D:\デスクトップ\素材」内の「テスト」あるいは「ナポリタン」という文字が含まれるデータを検索したい場合-->
D:\デスクトップ\素材 テスト|ナポリタン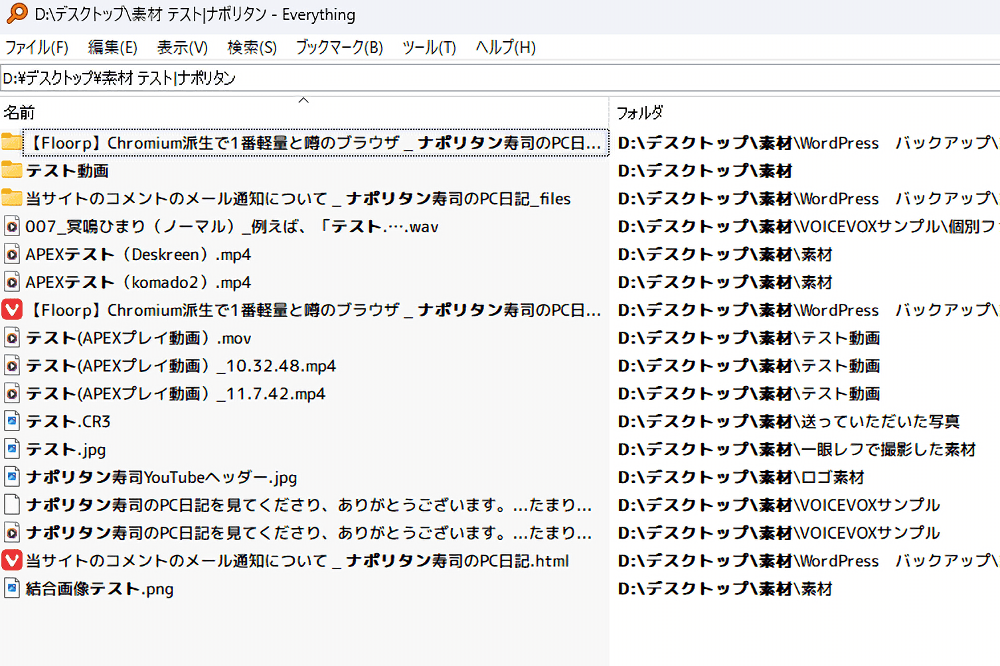
サンプルを貼っておきます。
<!--Cドライブ内にある「テスト」を検索したい場合-->
C:\ テスト
<!--デスクトップ内にある「ナポリタン」を検索したい場合(デスクトップがDドライブにある場合)-->
D:\デスクトップ テスト
<!--デスクトップ内にある「ナポリタン」を検索したい場合(デスクトップがCドライブにある場合)-->
C:\デスクトップ テストサブフォルダーを除外する(parent)
パスを入力しただけだと、サブフォルダーも含まれるようになっています。
例えば、「D:\ビデオ\作業場所」内を検索したいんだけど「D:\ビデオ\作業場所\ポッキー氷」フォルダーは検索しなくていい場合「parent:〇〇」構文を利用します。
<!--「D:\ビデオ\作業場所」直下にある「素材」を検索したい場合(サブフォルダーは含めない)-->
parent:D:\ビデオ\作業場所 素材
<!--「C:\Program Files」直下にある「Microsoft」を検索したい場合(サブフォルダーは含めない)-->
parent:"C:\Program Files" Microsoftアドバンス検索ウィンドウを使う方法
上部にある「検索」タブ→「アドバンス検索ウィンドウを開く」をクリックします。
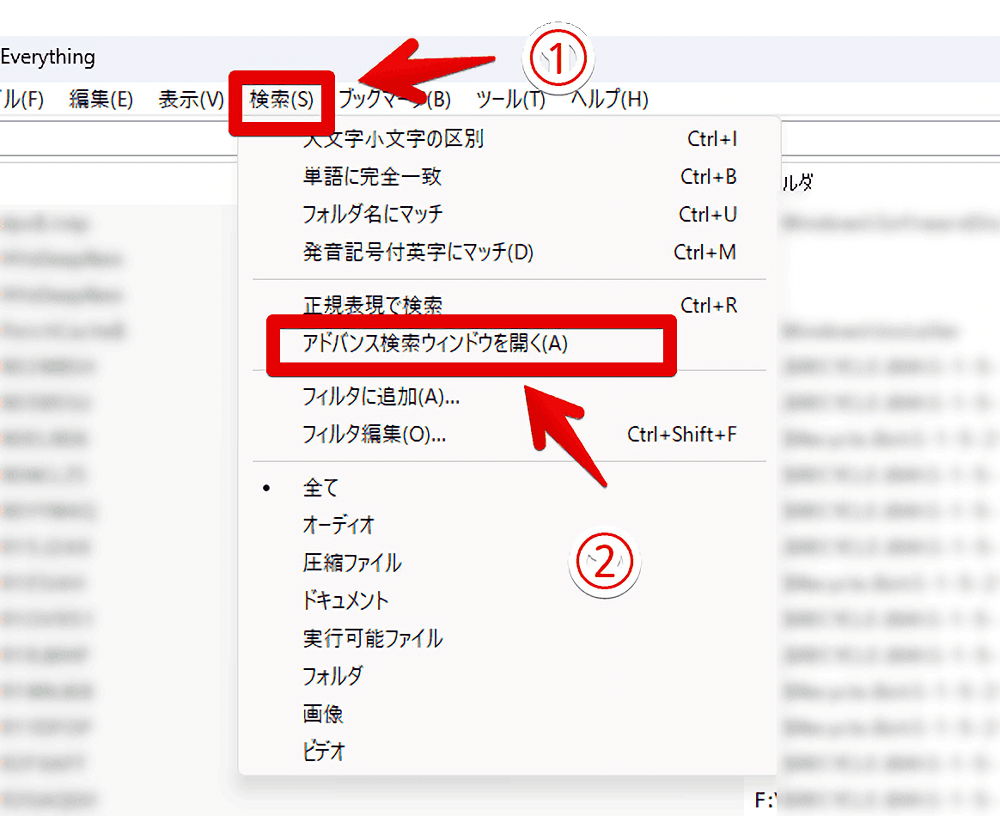
専用のダイアログが表示されます。
特定の名前が含まれるデータを検索したい場合は、「部分一致指定」に文字を入力します。大文字と小文字を区別したい場合は、「大文字小文字の一致」にチェックします。
一番下の「検索範囲のフォルダを指定する」の「参照」をクリックします。
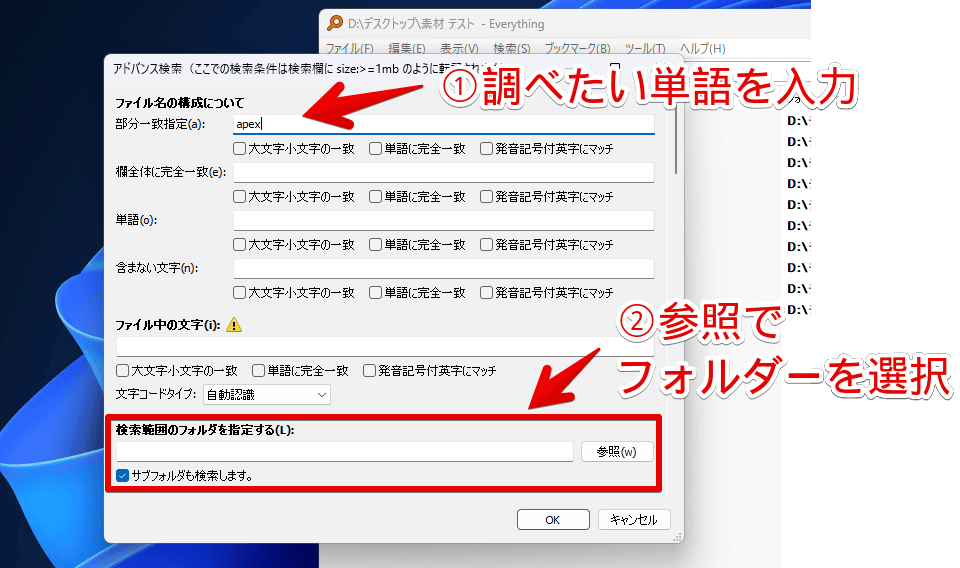
フォルダーの参照ダイアログが表示されます。調べたいフォルダーを選択して「OK」をクリックします。
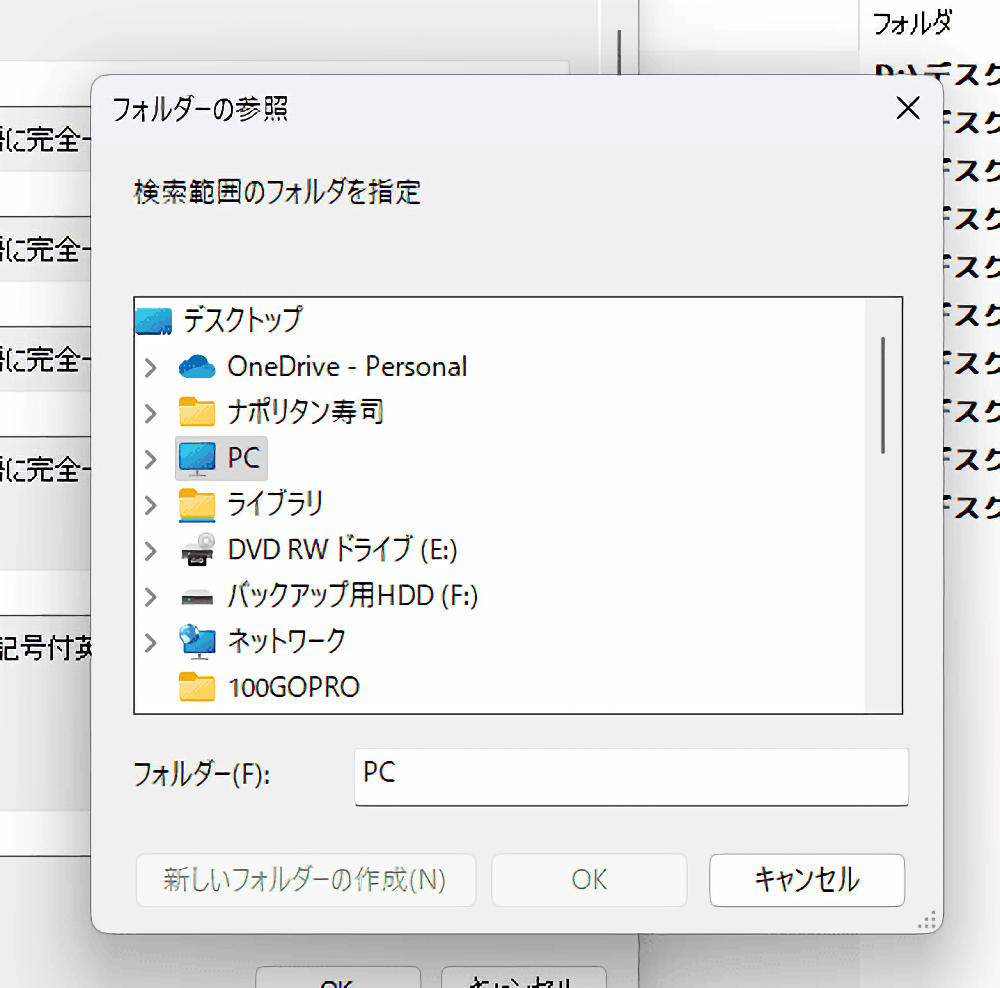
余談ですが、フォルダーの参照を見やすくする方法があります。
サブフォルダを含めたくない場合は「サブフォルダも検索します」のチェックを外します。「OK」をクリックします。
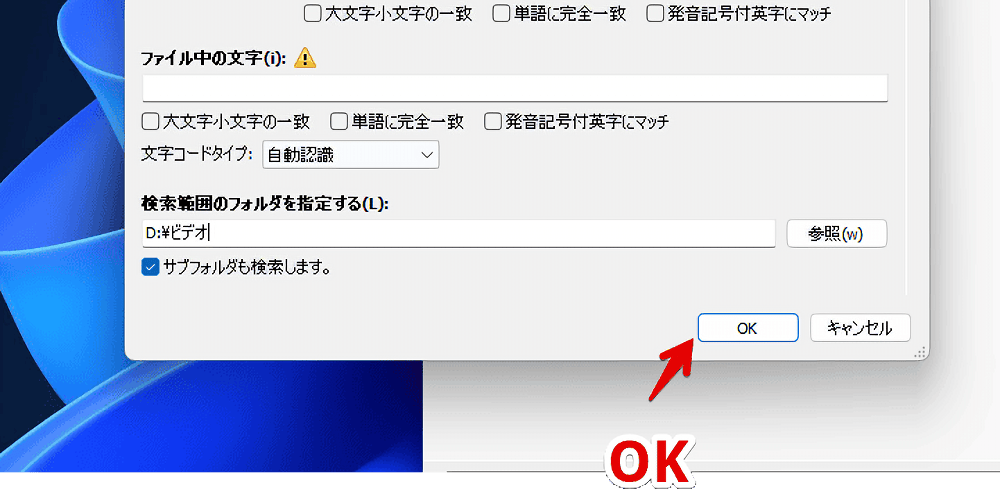
指定したフォルダー内の検索結果に絞り込まれます。1つ目に紹介した検索コマンドを活用する方法と仕組みは一緒です。同じように検索ボックスに単語、半角空白、パスと入力されます。
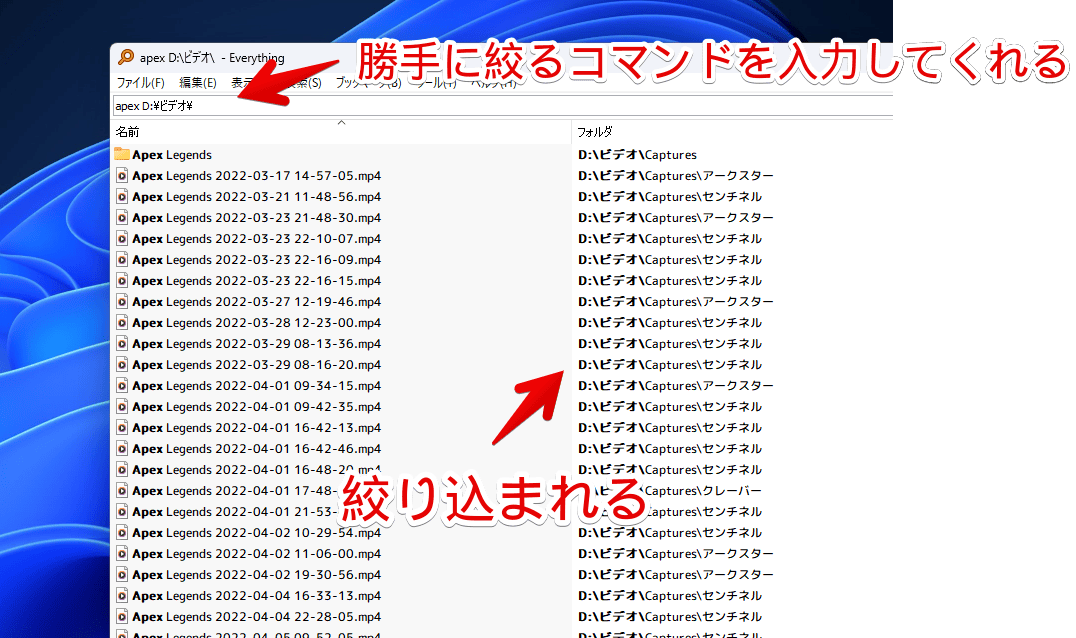
感想
以上、Windowsの高速検索ソフト「Everything」で指定のフォルダー内検索にする方法でした。
他にも沢山の検索構文が用意されています。下記サイトが参考になると思います。コマンドが分からなくても「アドバンス検索ウィンドウ」機能を活用すればサクッと絞り込めると思います。