【Everything】高速検索ソフトのダウンロード・インストール方法
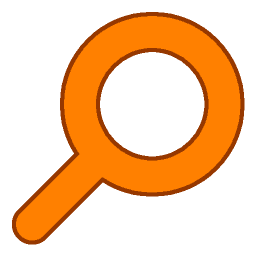
この記事では、Windows内のデータ高速検索ソフト「Everything(エブリシング)」を、Windows11のPCにダウンロード・インストールする方法を書きます。
公式サイトか「窓の杜」サイトからセットアップファイルをダウンロードできます。セットアップファイルを起動して、説明通りにクリックするとインストールできます。公式サイトは英語ですが、インストーラーは日本語です。ソフト自体も日本語で利用できます。
ポータブル版も用意されています。インストール不要で、USBなどに入れて持ち運べるタイプです。個人的には、インストーラーのほうがいいかなと思います。
本記事は、Windows11での解説です。
「Everything」のダウンロード・インストール方法
公式サイト、あるいは「窓の杜」から、インストールに必要なセットアップファイルを入手できます。どちらのサイトから入手してもOKです。ポータブル版を入手したい場合は、公式サイトを利用します。
公式サイトにアクセスすると、上部に最新版、下部に過去バージョンが一覧表示されています。最新版に何かしらの不具合がない限りは、最新版のほうが安全かなと思います。色々バリエーションが用意されているので、自身が欲しい種類を選択します。
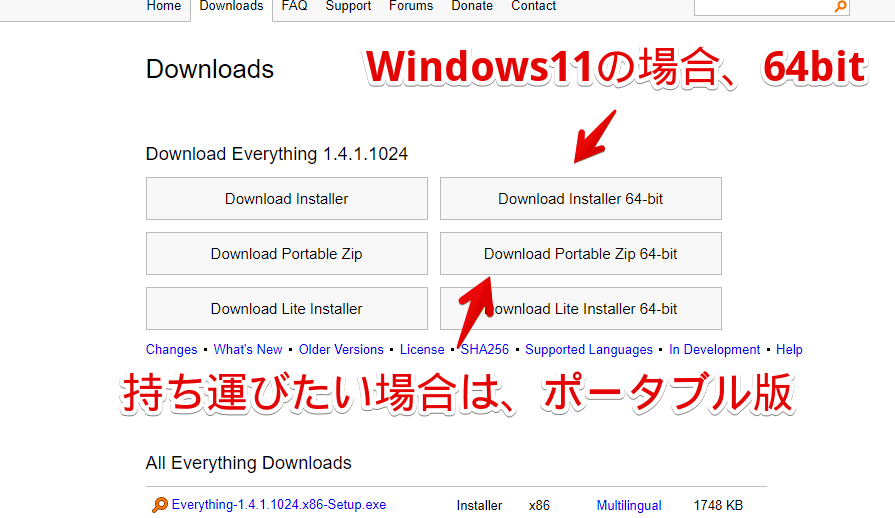
例えば、僕のWindows11は64bitなので、「Download Installer 64-bit」をクリックします。USBメモリなどに入れて持ち運びたい場合は、インストール不要のポータブル版「Download Portable Zip 64-bit」を選択します。
セットアップファイルがダウンロードされます。ダウンロードできたら、ダブルクリックで起動します。インストーラーに使う言語を選択できます。僕は日本語で、「OK」をクリックします。
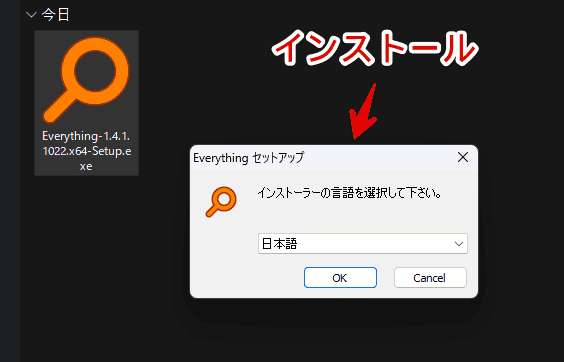
利用規約が表示されるので、確認して「同意する」をクリックします。
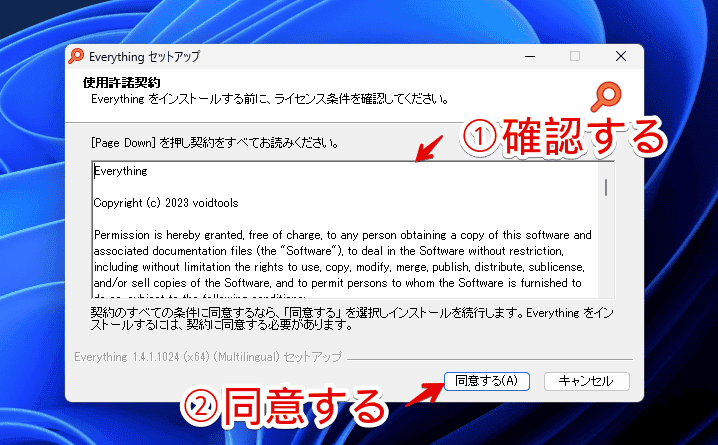
インストール場所を指定します。デフォルトでは「C:\Program Files\Everything」になっています。特にこだわりがない場合は、そのままでOKです。「次へ」をクリックします。
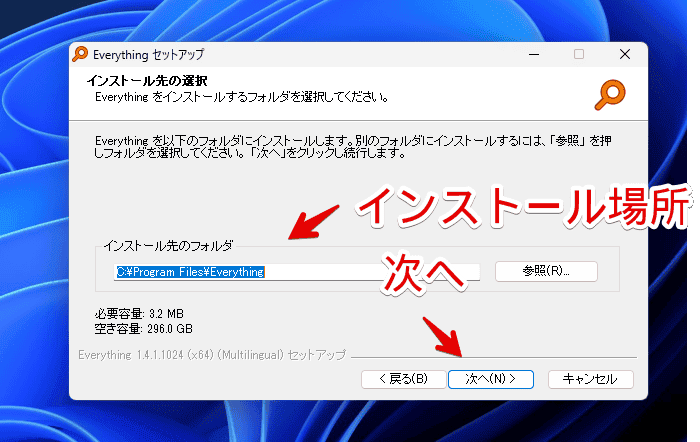
設定ファイルの保存場所を選択して、「次へ」をクリックします。特にこだわりがない場合は、そのまま「%APPDATA%\Everything」、「Everythingサービスをインストール」でいいと思います。
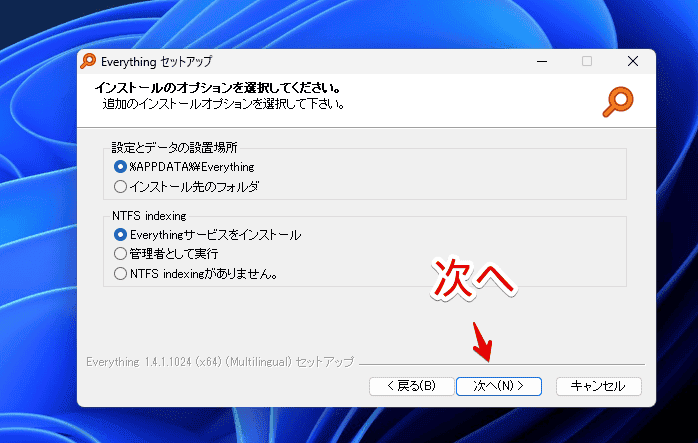
インストールオプションを設定します。初期でいくつかにチェックが入っています。こだわりがない場合は、そのままでいいかなと思います。「インストール」をクリックします。
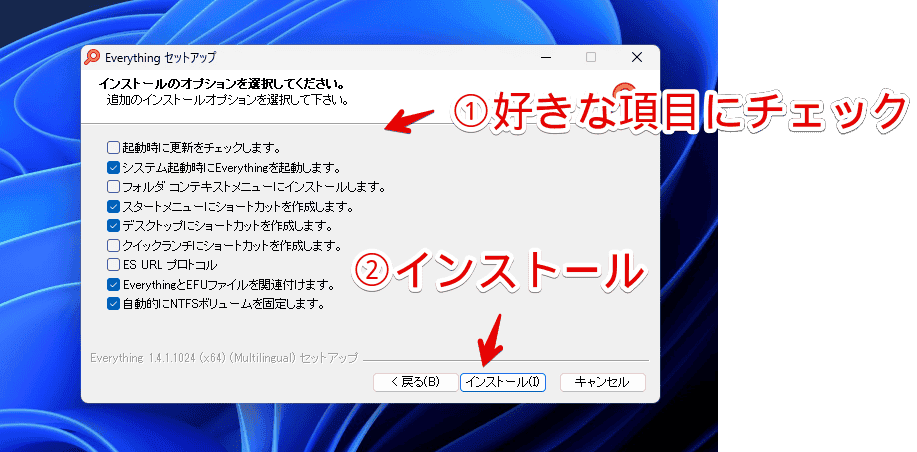
インストールが完了したら、完了ダイアログが表示されます。そのまま終了すると、「Everything」ソフトが起動します。
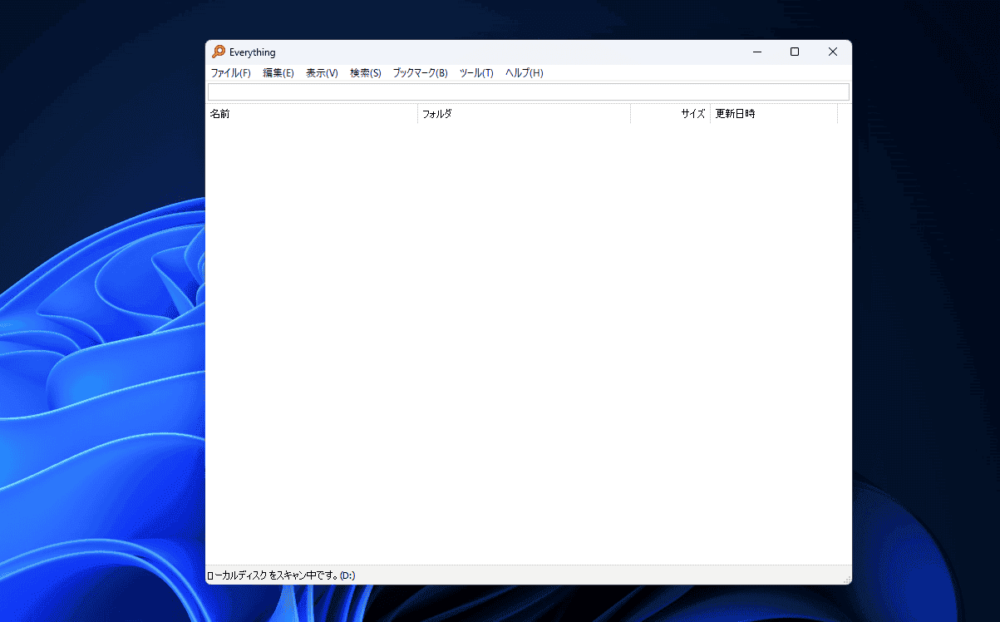
今後は、スタートメニューの「E行」にある「Everything」から起動できます。
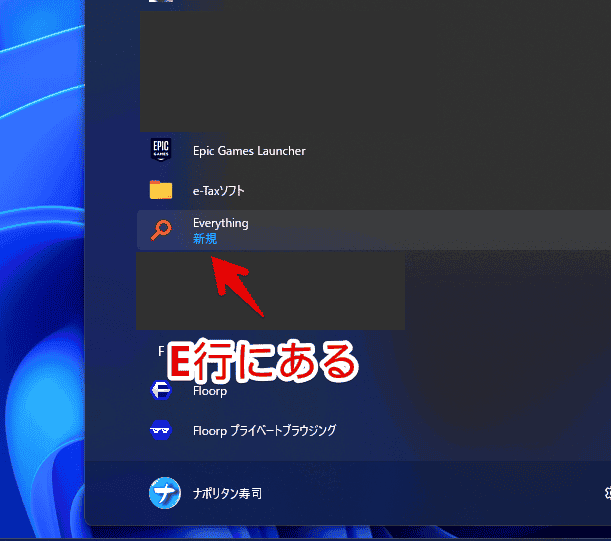
言語を英語から日本語に変更する方法
恐らく、OSで設定している言語に基づいて、「Everything」も勝手に日本語になっていると思いますが、英語だった場合は、設定から日本語化できます。以下の記事を参考にしてみてください。
スタートアップ起動を有効にする方法
インストールするときの「追加オプション」で、「システム起動時にEverythingを起動します」をチェックしていた場合は、Windows起動時にバッググラウンドで自動的に起動してくれます。
もしチェックを外していた場合でも、後からいつでも設定変更できます。「ツール」タブ→オプション→全般項目にある「システム起動時にEverythingを起動する」から変更できます。
詳しくは、下記記事を参考にしてみてください。
テーマをダークモードにする方法
デフォルトではWindows側で設定しているテーマに関わらず、白背景、黒文字のライトモードで表示されます。設定から検索結果だけですが、ダークモードにできます。
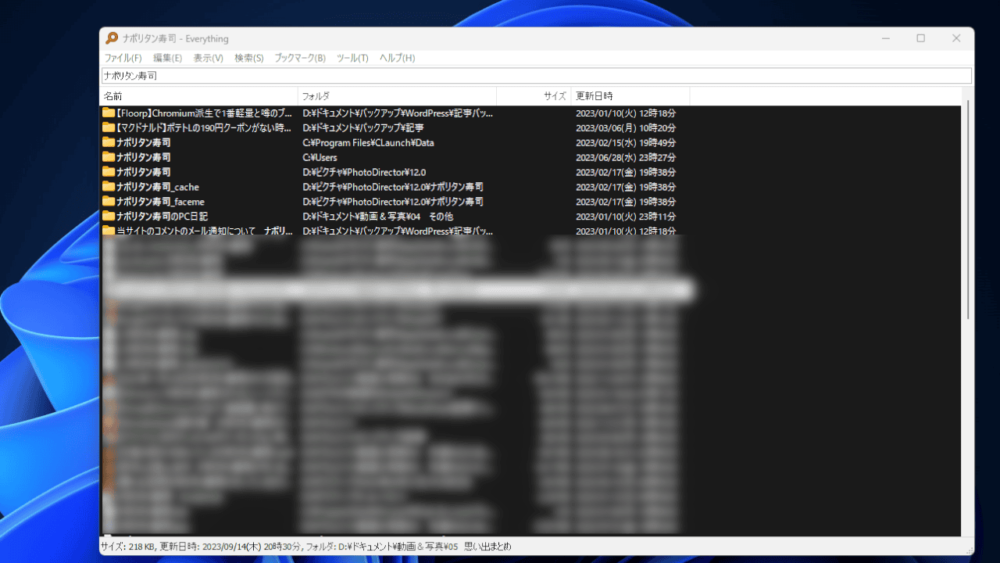
詳しくは、下記記事を参考にしてみてください。
古いPCから設定ファイルを、新PCに移行したい場合
以下の記事を参考にしてみてください。「%APPDATA%\Everything」内に設定ファイルが保存されているので、USBやクラウドサービスを活用して、新PCに移行できます。
特定のファイル・フォルダーを除外して検索したい場合
設定→「除外」ページから、特定のファイル・フォルダー・拡張子を除外するようにできます。検索結果に載せたくないファイル、この中を検索しても意味がないから除外したいフォルダーなどがある場合に便利です。
詳しくは、下記記事を参考にしてみてください。
アンインストール方法
以下の記事を参考にしてみてください。ポータブル版の場合は、そのままフォルダーごと削除すればOKです。インストール版の場合は、Windowsの「インストールされているアプリ」の設定画面から削除できます。
感想
以上、Windows内のデータ高速検索ソフト「Everything(エブリシング)」を、Windows11のPCにダウンロード・インストールする方法でした。
本ソフトの高速検索を体感すると、元のWindows検索に戻れなくなるくらい超高速で快適です。


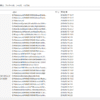
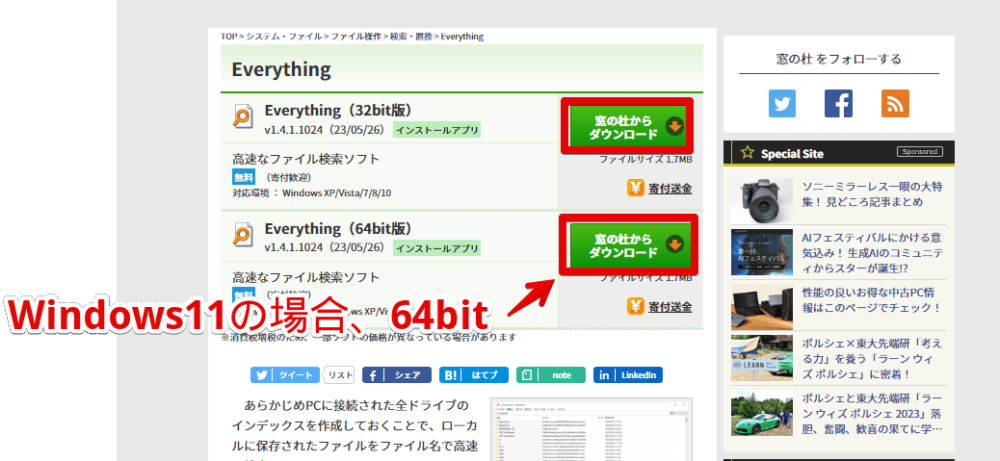

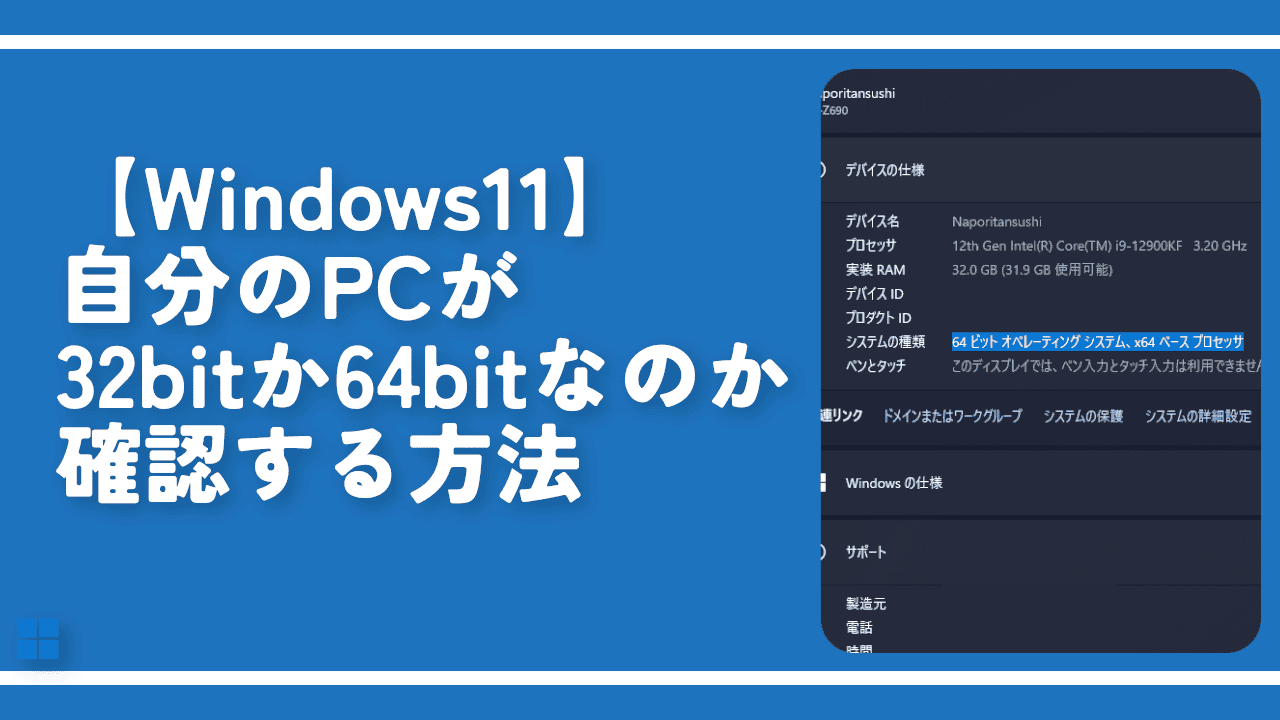
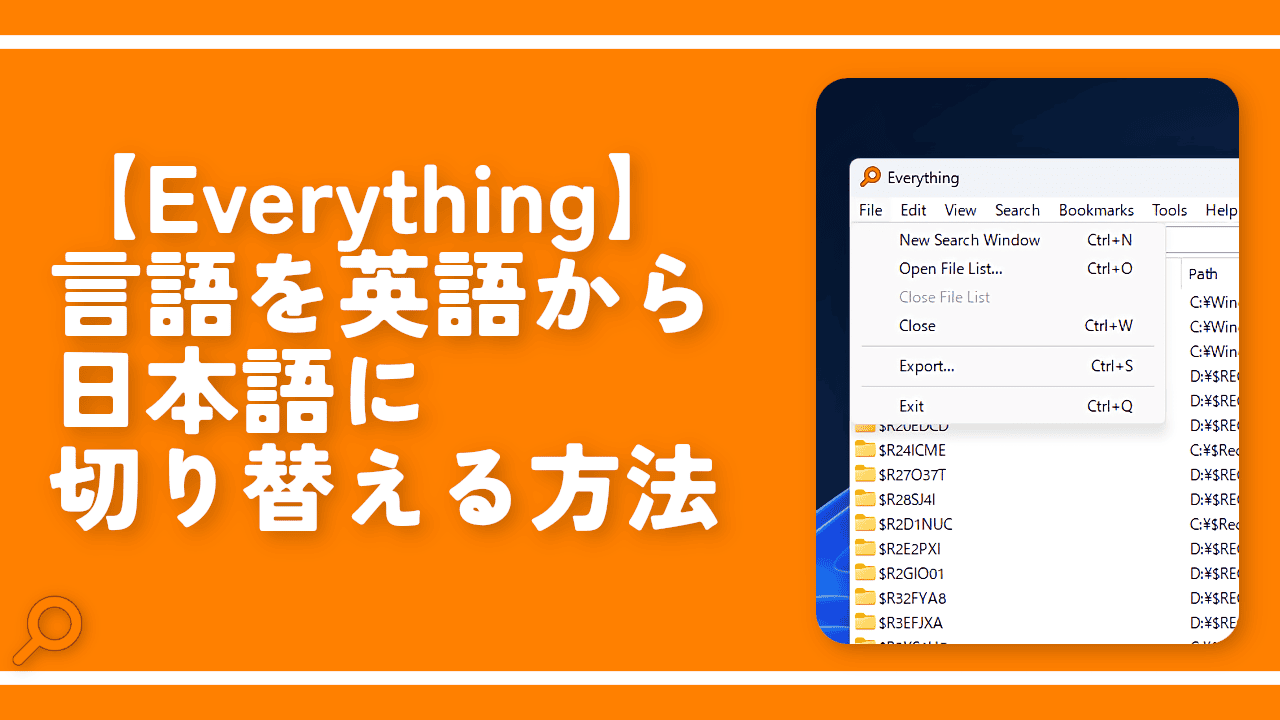

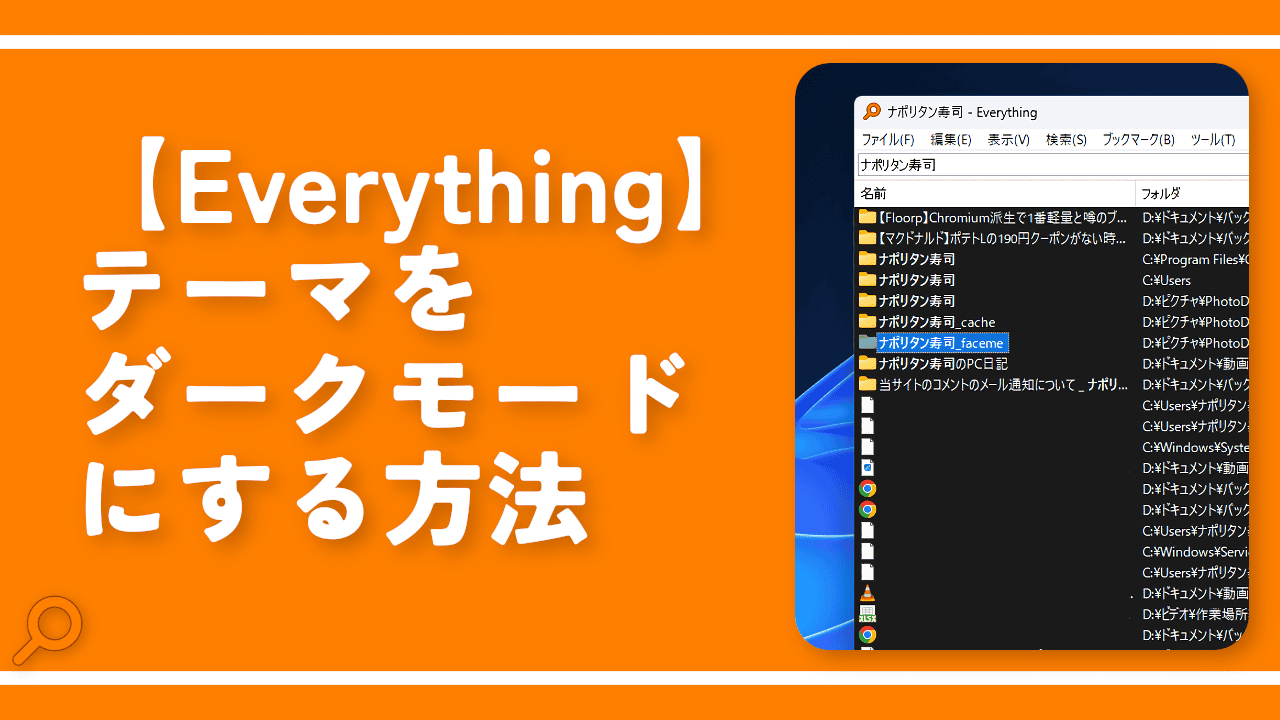
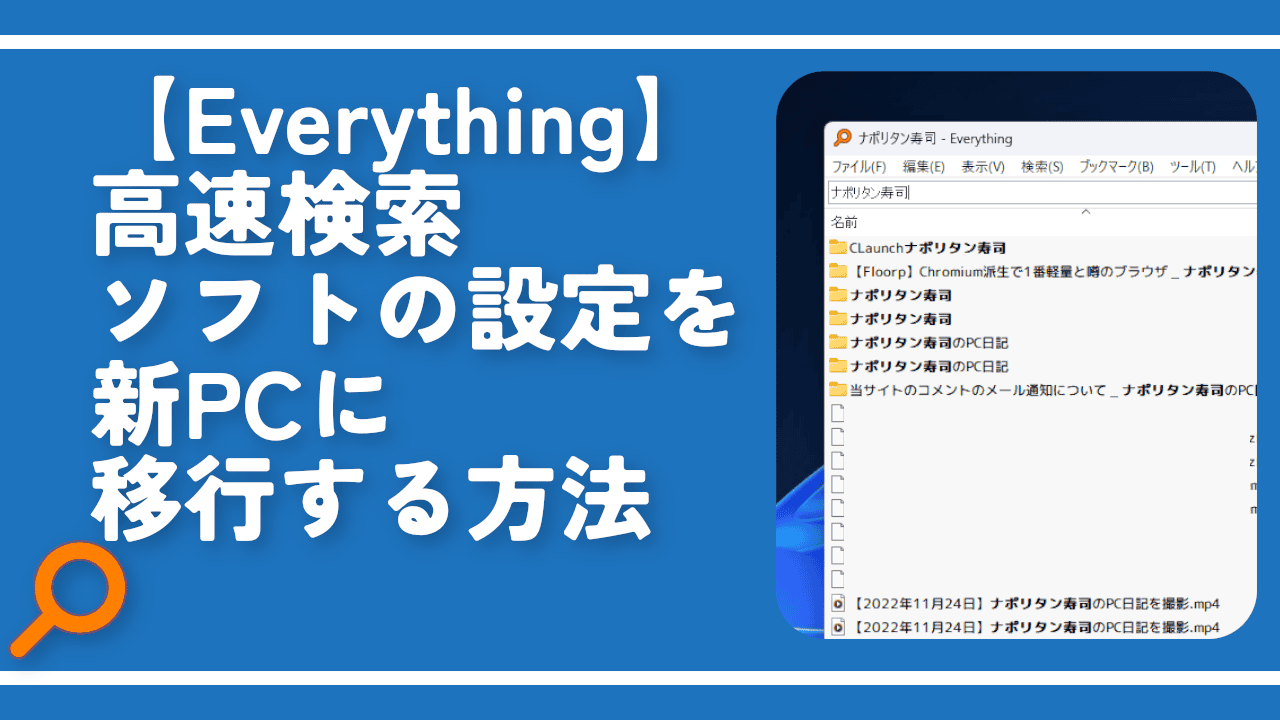
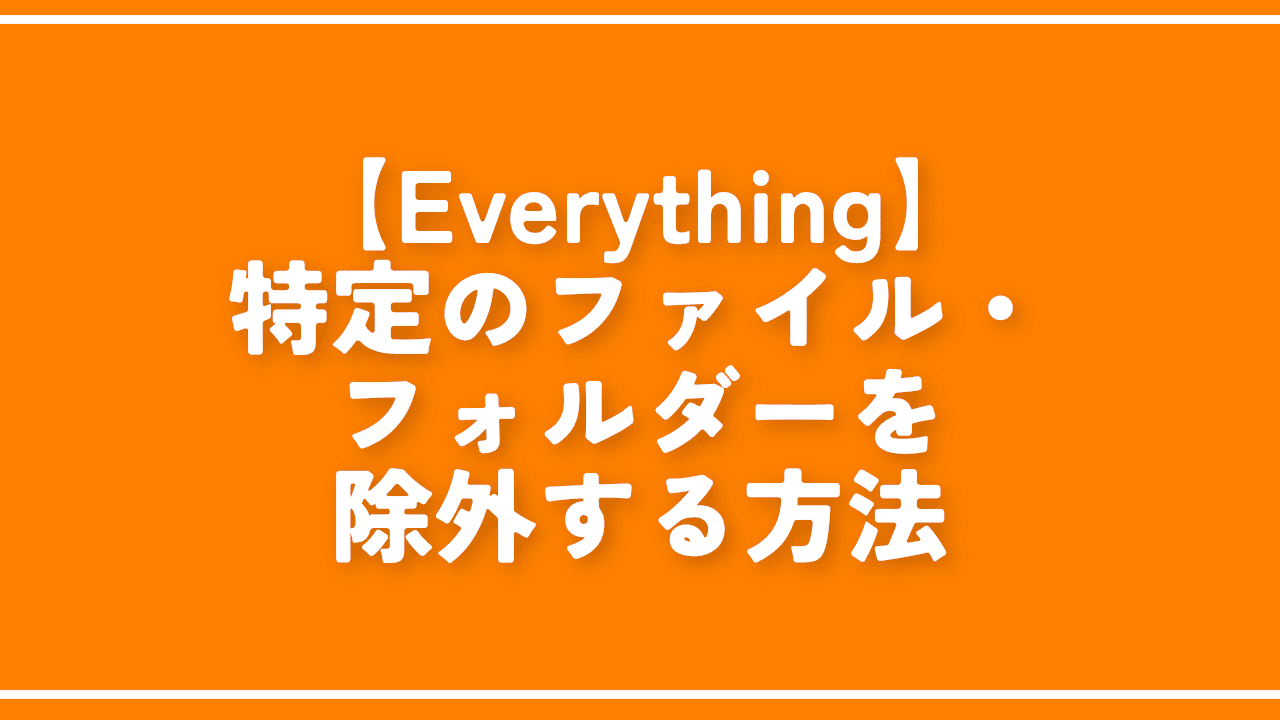
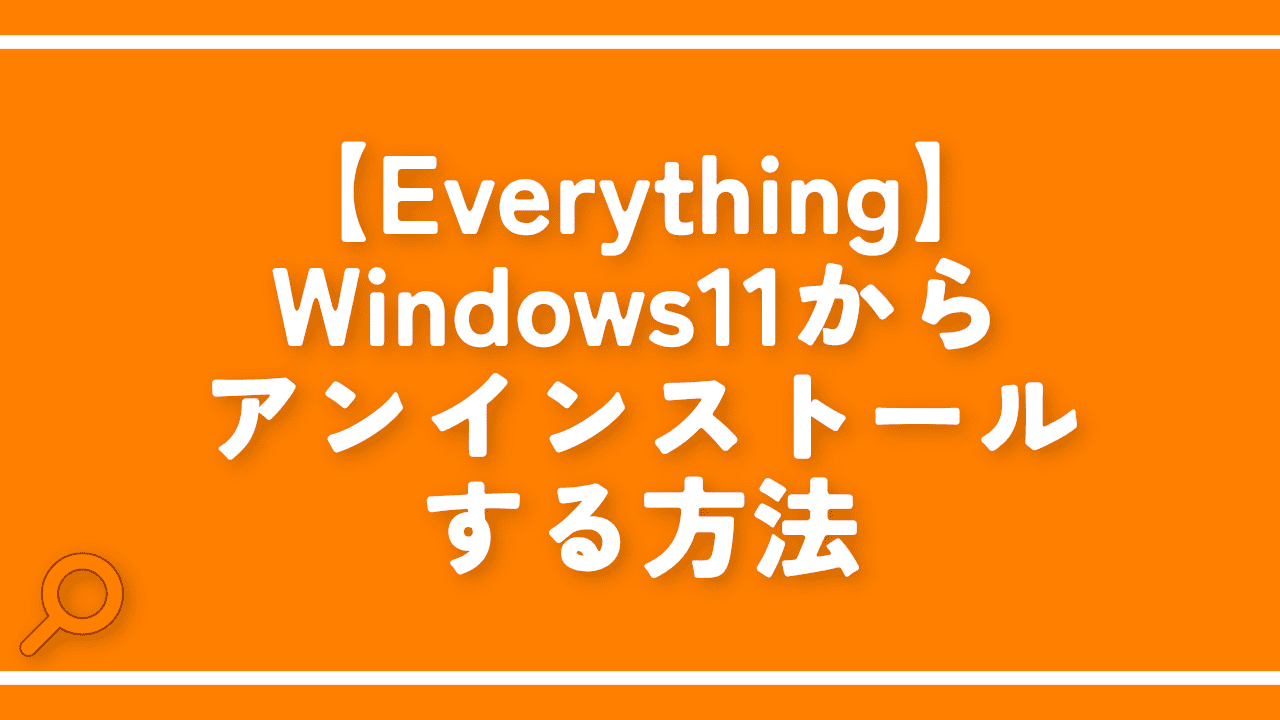
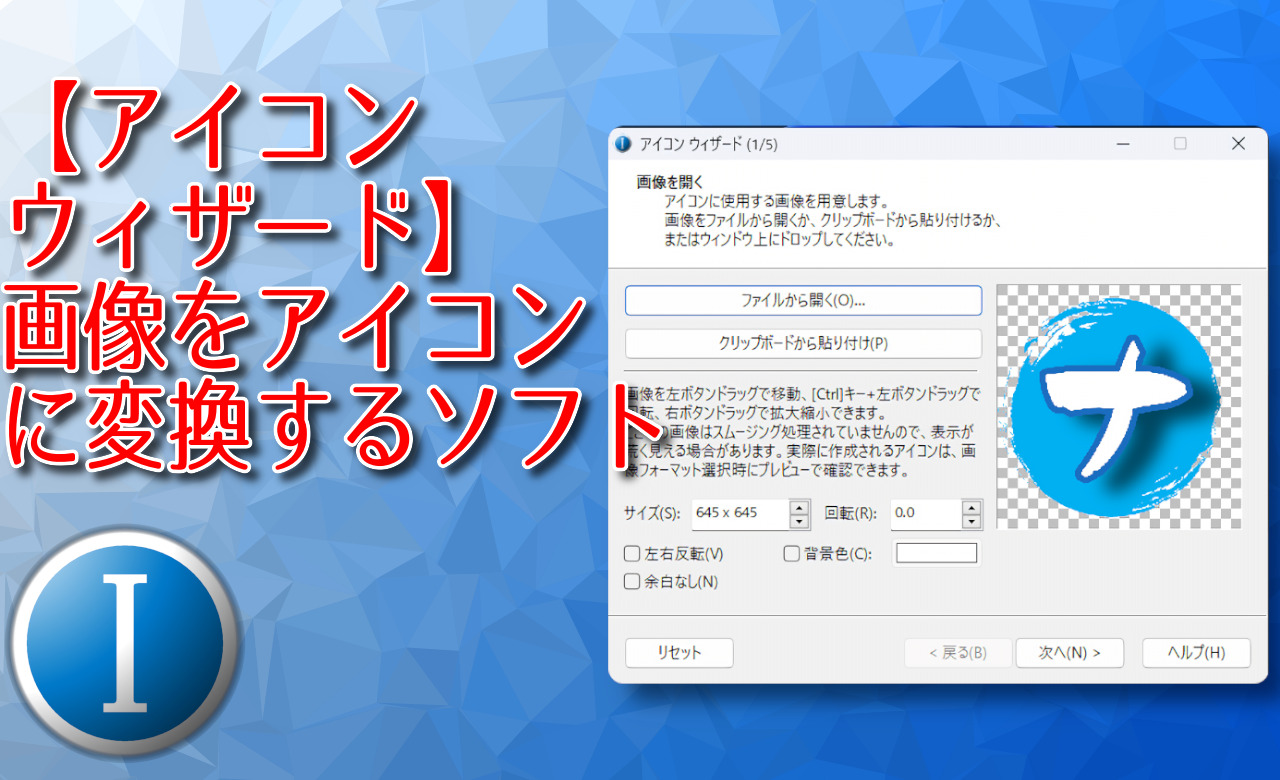

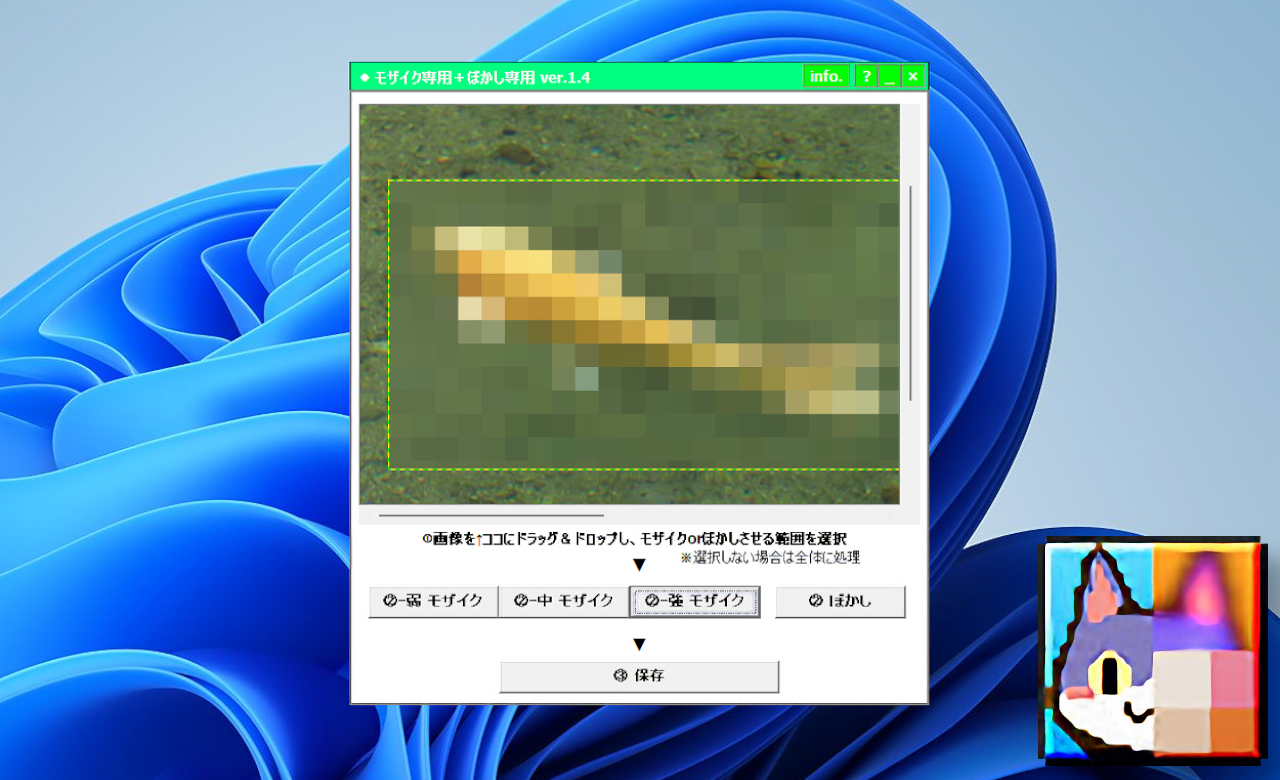
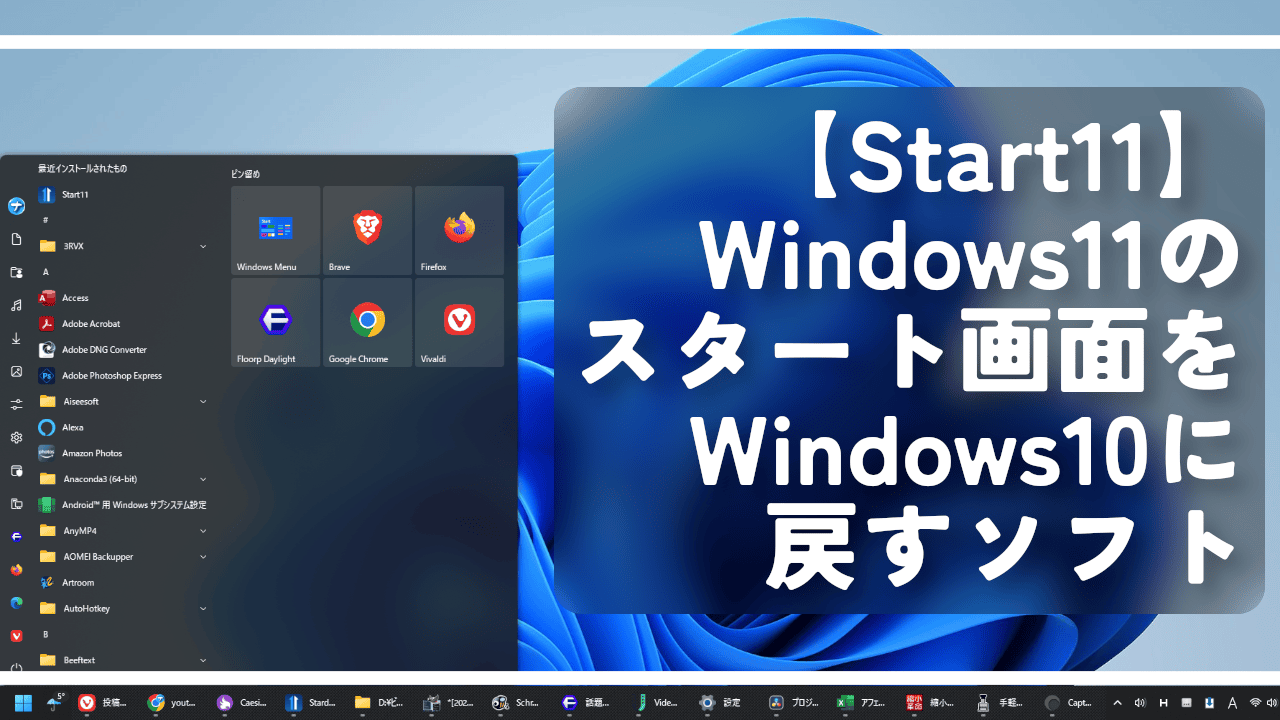

 「Cannon EOS R8」を2024年3月に買った時のメモ
「Cannon EOS R8」を2024年3月に買った時のメモ 【DPP4】サードパーティー製でレンズデータを認識する方法
【DPP4】サードパーティー製でレンズデータを認識する方法 【YouTube】一行のサムネイル表示数を増やすJavaScript
【YouTube】一行のサムネイル表示数を増やすJavaScript 【Vivaldi】カスタマイズ性に優れたブラウザのインストール方法
【Vivaldi】カスタマイズ性に優れたブラウザのインストール方法 【Clean-Spam-Link-Tweet】「bnc.lt」リンクなどのスパム消す拡張機能
【Clean-Spam-Link-Tweet】「bnc.lt」リンクなどのスパム消す拡張機能 【Youtubeフィルタ】任意のワードで動画をブロックする拡張機能
【Youtubeフィルタ】任意のワードで動画をブロックする拡張機能 【プライムビデオ】関連タイトルを複数行表示にするCSS
【プライムビデオ】関連タイトルを複数行表示にするCSS 【Google検索】快適な検索結果を得るための8つの方法
【Google検索】快適な検索結果を得るための8つの方法 【YouTube Studio】視聴回数、高評価率、コメントを非表示にするCSS
【YouTube Studio】視聴回数、高評価率、コメントを非表示にするCSS 【SkipAntennaSite】アンテナサイトを自動的にスキップするスクリプト
【SkipAntennaSite】アンテナサイトを自動的にスキップするスクリプト 飲んだお酒をメモ代わりに書いておく記事
飲んだお酒をメモ代わりに書いておく記事 【Condler】Amazonの検索結果に便利な項目を追加する拡張機能
【Condler】Amazonの検索結果に便利な項目を追加する拡張機能 ブログ記事を書く上で、極力使わないようにしている言葉
ブログ記事を書く上で、極力使わないようにしている言葉