【MiniTool Partition Wizard】パーティションの作成、結合ソフト

この記事では、パーティションのリサイズ、結合、分割などができるドライブ管理ソフト「MiniTool Partition Wizard」について書きます。
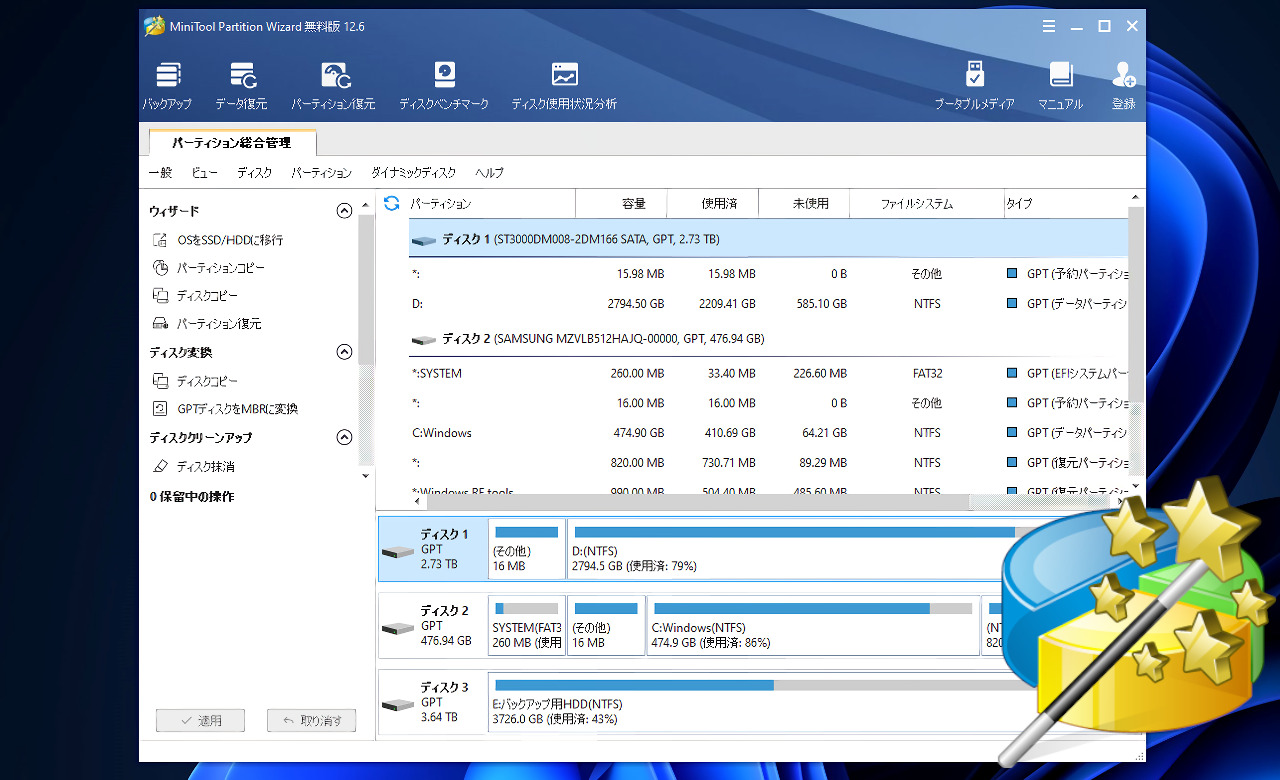
ドライブのパーティションの移動、サイズ変更、拡張、結合、分割などができるフリーソフトです。1つのHDDやSSDを、2つのパーティションで分割するといったことができます。
ソフトを起動すると、接続しているドライブとパーティションが一覧表示され、クリック→適用で操作を実行できます。ディスクに対して、どのパーティション構成になっているかが横棒グラフで表示されます。初心者でも理解しやすいです。
OSをSSD・HDDに移行する機能や、GPTディスクをMBRに変更するなど上級者レベルの操作も可能です。ドライブの使用状況、ベンチマークの確認もできます。
無料版と有料版がありますが、無料版でもパーティションの作成、結合、分割などの基本的な機能は使えるようになっています。
ドライブは、パソコンのデータを保存する場所のことです。HDD(ハードディスク)やSSD(ソリッドステート)などの種類があります。
1TB(1000GB)とか256GBとかがあり、その中に動画、写真、アプリなどのデータが詰まっているってわけです。
パーティションは、ドライブを分割している機能のことです。初期では、ドライブ1つにつき、1つのパーティションが割り当てられています。4TBのハードディスクには、4TBのパーティションですね。
そのパーティションを分割して、2TBと2TBに分ける…みたいなことができるのが「パーティションの分割」って機能です。
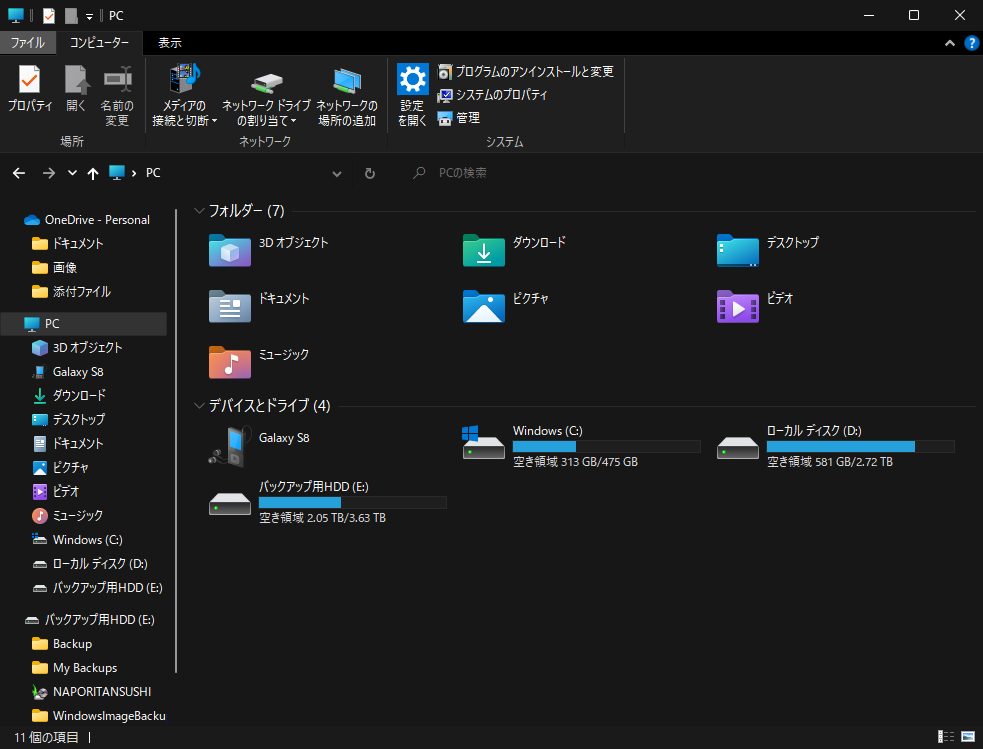
リリース元:MiniTool Software Ltd.
記事執筆時のバージョン:12.6 (2021年11月25日)
ダウンロード方法
以下のサイトからダウンロードできます。
有料版と無料版がありますが、今回は無料版を利用してみます。青いボタンの「ダウンロード」をクリックします。
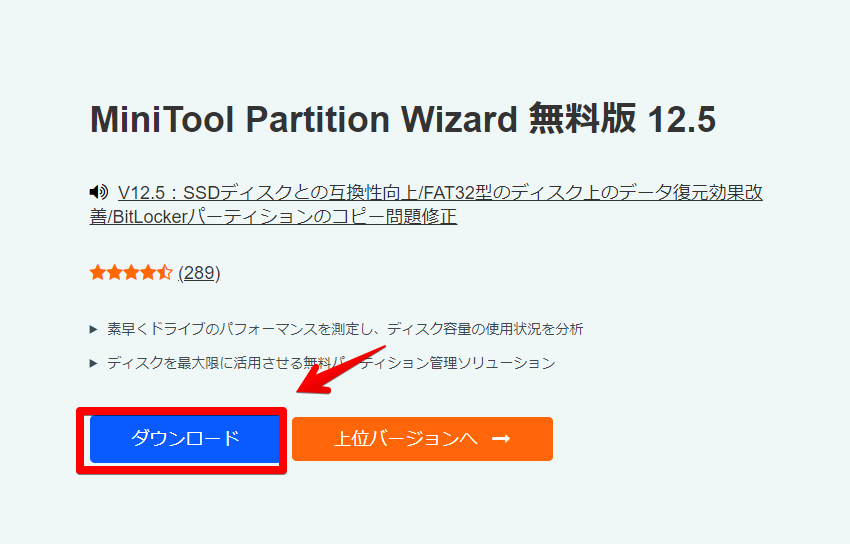
ファイルがダウンロードできたら、インストールしていきます。セットアップファイルを起動します。
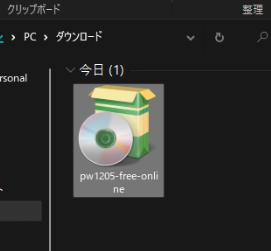
インストール中に利用する言語を選びます。「日本語」のままでOKです。
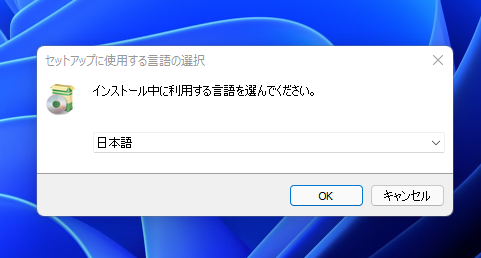
プロのデモ版、または無料版どちらかを選択します。今回は、無料版を利用してみます。
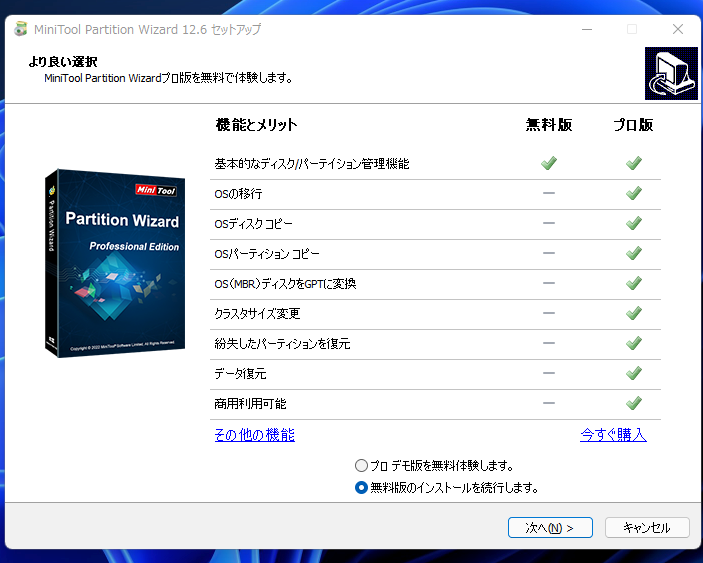
「MiniTool Partition Wizard Free」にチェックが入っていることを確認して、「次へ」をクリックします。使用情報を送信したくない場合は、「ユーザー体験向上プログラムに参加する」のチェックを外します。
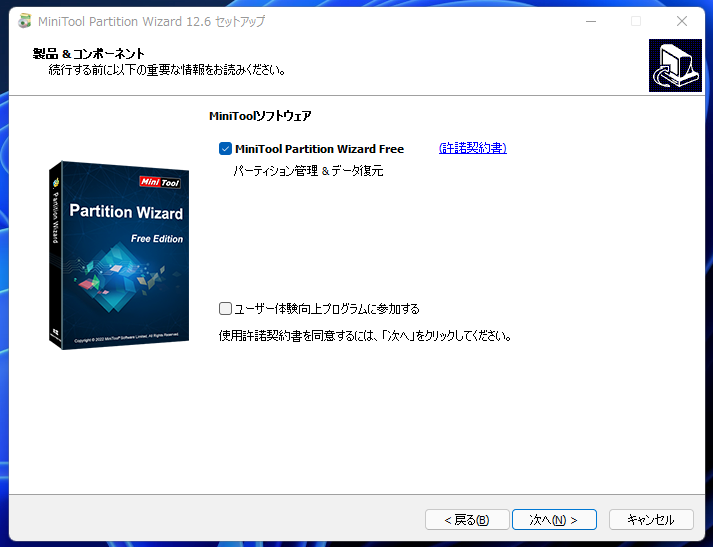
OSの種類によっては、「MiniTool ShadowMaker Free」のチェック項目が表示されているかもしれません。チェックをつけていると、このソフトが勝手にインストールされます。不要な場合は、必ずチェックを外しましょう。
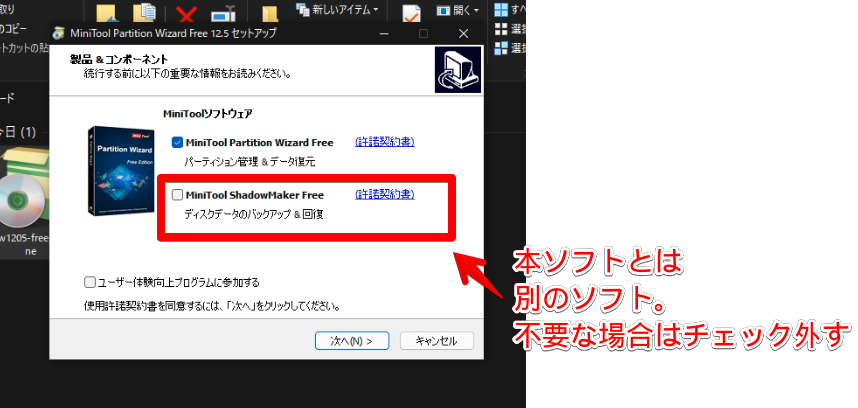
MiniTool ShadowMakerについては、以下の記事に書いています。初心者でも利用できるバックアップソフトです。
「次へ」をクリックします。
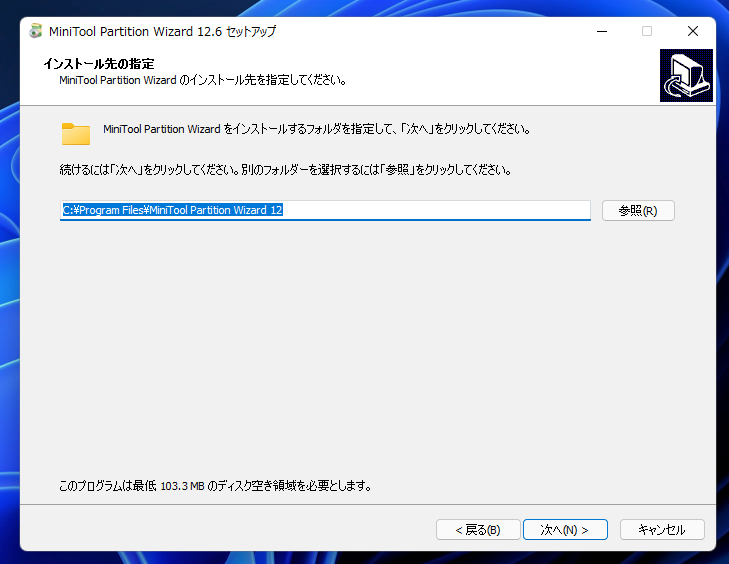
「完了」をクリックします。
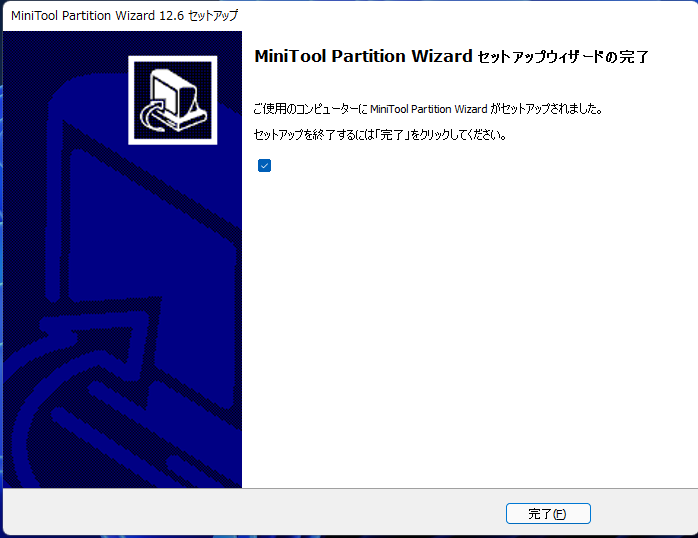
場合によっては、広告が右下に表示されるかもしれません。不要な場合は、「今後、このメッセージを表示しません。」にチェックを入れて、右上の「×」をクリックします。
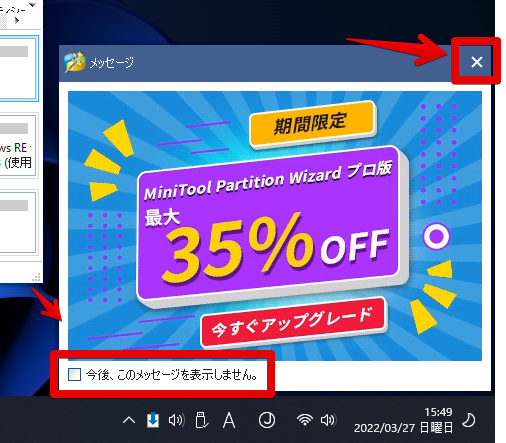
使い方
主要な項目について書きます。僕は初心者なので、初心者が扱える範囲に絞って書きたいと思います。
画面中央に表示されているパーティション(ドライブ)一覧をクリック→左側のメニューから選択して操作を実行していきます。
パーティションの移動/サイズ変更
1つのドライブをサイズ変更して、未割り当て領域のパーティションを作成できます。100GBのハードディスクを、80GBと未割り当て領域20GBにするって感じです。
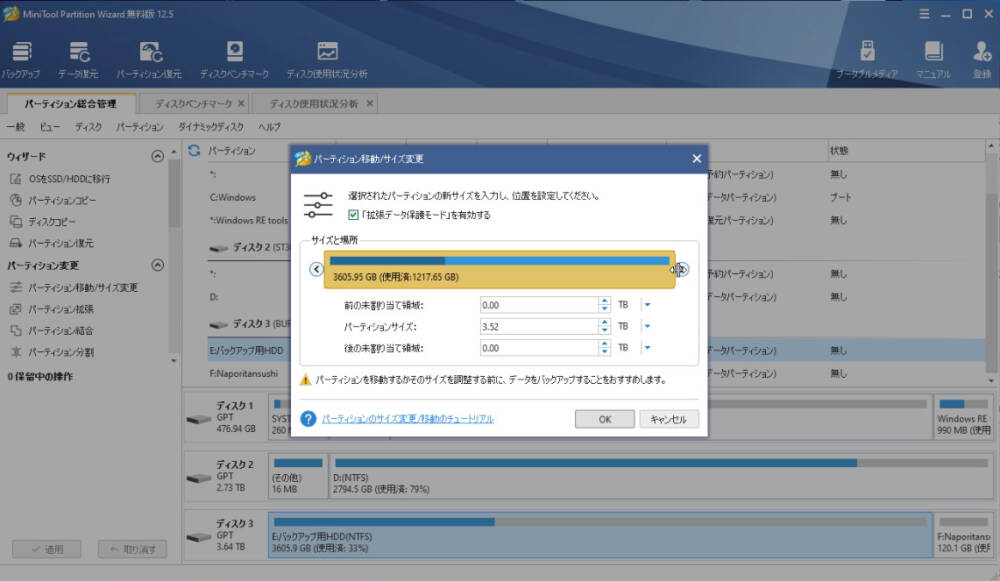
マウスのドラッグ&ドロップでサイズ調整できます。初心者でも直感的な操作でできるのは便利ですね。こういう作業は難しいイメージですからね。
試しに、約3700GBのハードディスクから、300GBの未割り当て領域を作成してみます。マウスで調整して、「パーティションサイズ」と「後の未割り当て領域」の数字を確認して「OK」をクリックします。
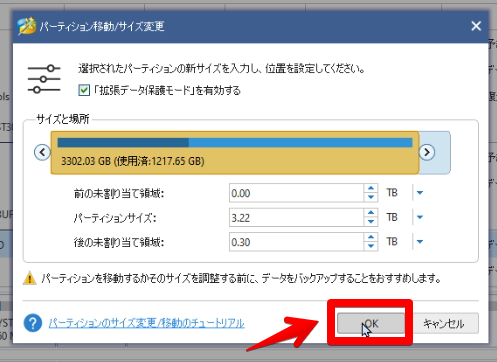
操作はすぐに実行されるのではなく、一旦保存され、画面左下の「適用」を押すことで実行されます。
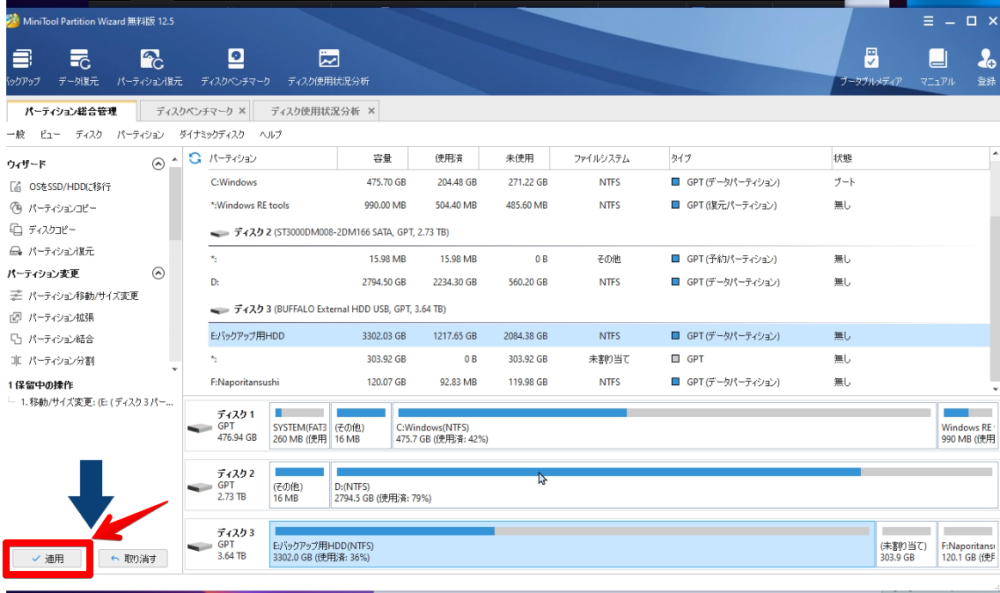
最後の確認画面が表示されるので、OKなら「はい」をクリックします。
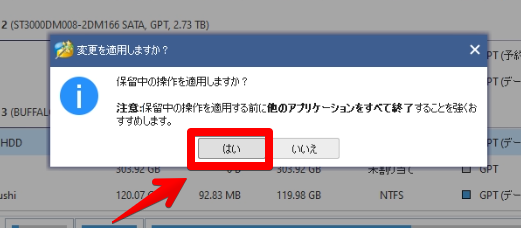
僕の環境だと、別ドライブにインストールしているアプリは起動していましたが、(ブラウザとか音楽プレーヤーとか)特に悪影響はありませんでした。念には念で、他のアプリは終了しておくのがいいかなとは思います。
操作が実行されます。待つだけです。この時、他の作業をしていても問題はありませんでした。(本来は何もしないがベストなんでしょうが…。)

数秒程度で完了しました。通知が表示されるので、「OK」をクリックします。
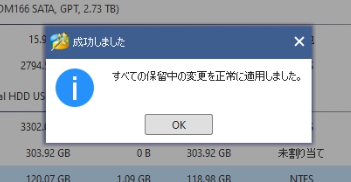
パーティションの作成
上記で説明したパーティションの移動/サイズ変更は、未割り当て領域を作成するだけで、実際にそのドライブを使えるようにはなりません。パソコンに認識してもらうには、パーティションの作成という作業が必要です。
未割り当てのドライブをクリック (パーティションの移動/サイズ変更で作成したやつ)→パーティションの作成をクリックします。
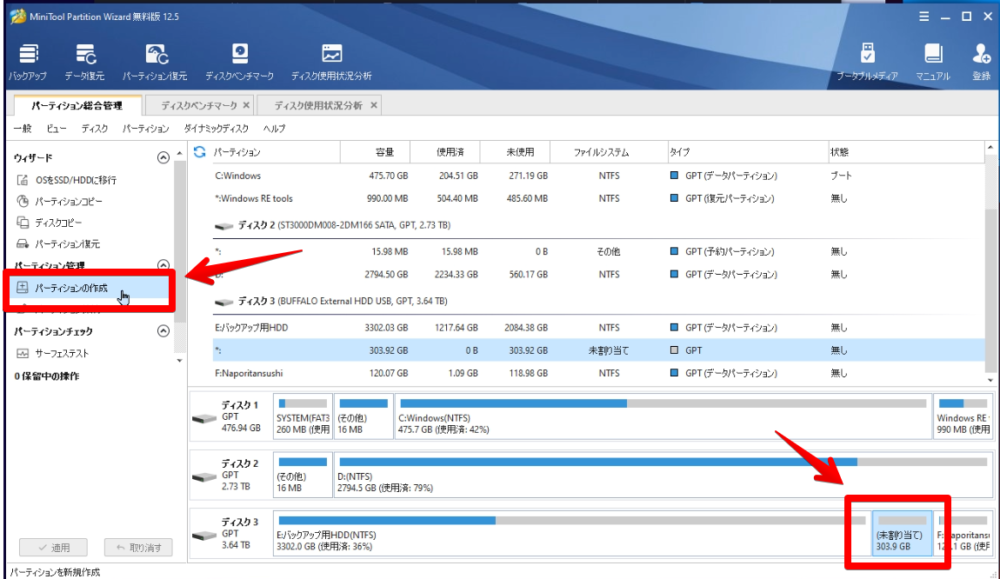
初心者さんが設定・確認すべき項目は2つです。「パーティションのラベル」と「ドライブ文字」です。
パーティションのラベルというのは、パソコンの画面に表示される名前です。エクスプローラーでPCフォルダーを開いた時にドライブ一覧が表示されますが、そこに表示される名前ですね。日本語でもOKです。
もう一つがドライブ文字ですが、確認するだけで特に変更する必要はありません。既に割り当てられているドライブ文字は作成できないということだけ頭に入れておきましょう。
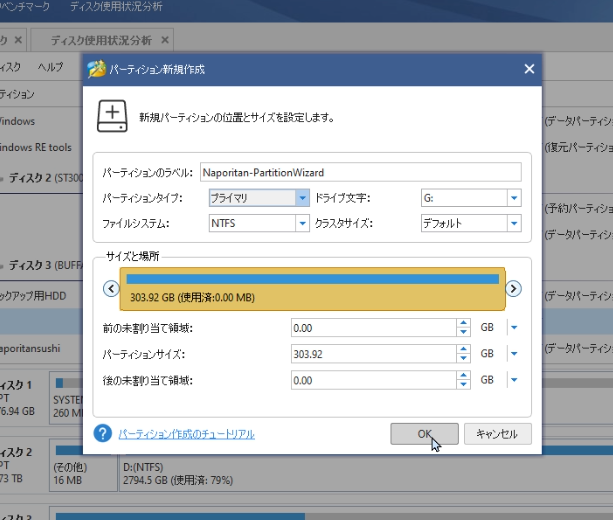
「適用」で操作を実行します。完了したら早速PCフォルダーを確認してみます。
無事に、バックアップ用HDD(E)ドライブの一部が「Naporitan-PartitionWizard(G)」という名前になって認識されました。あとは、自由にファイルを入れたりできます。
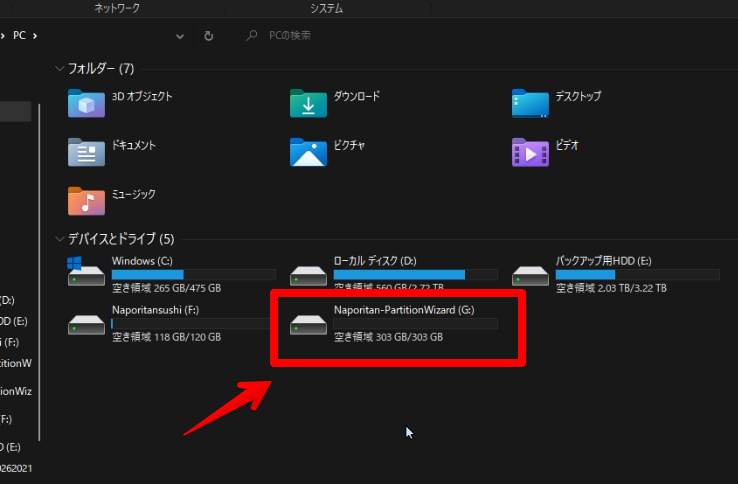
パーティション拡張
パーティションの一部を別のパーティションに移動することができます。
例えば、EドライブのHDDの中に、2つのパーティションがあった場合に、1つのパーティションの100GBをもう1つのパーティションに転送できます。
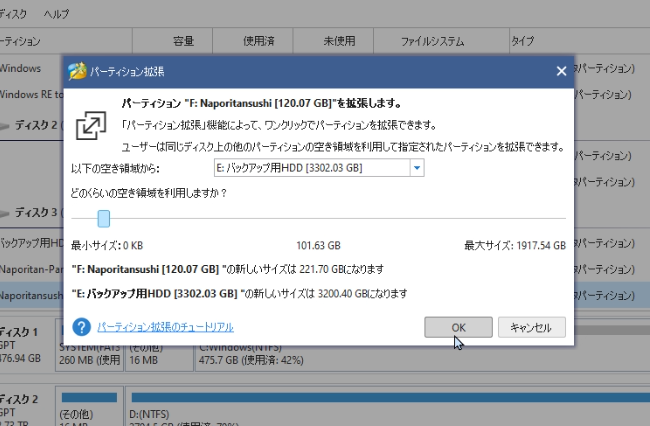
バックアップ用に利用していたパーティションの容量がいっぱいになってきたから、他のところから寄せ集めて容量拡大させよう!みたいな感じですね。
パーティション結合
パーティションの結合ができます。本ソフトで、パーティションを分割した後、「やっぱり元に戻したい!」ってなった時に便利です。
結合したいパーティションを選択→左側の「パーティション結合」をクリックします。パーティション結合画面が表示されるので、拡張したいドライブをクリックして、「次へ」をクリックします。
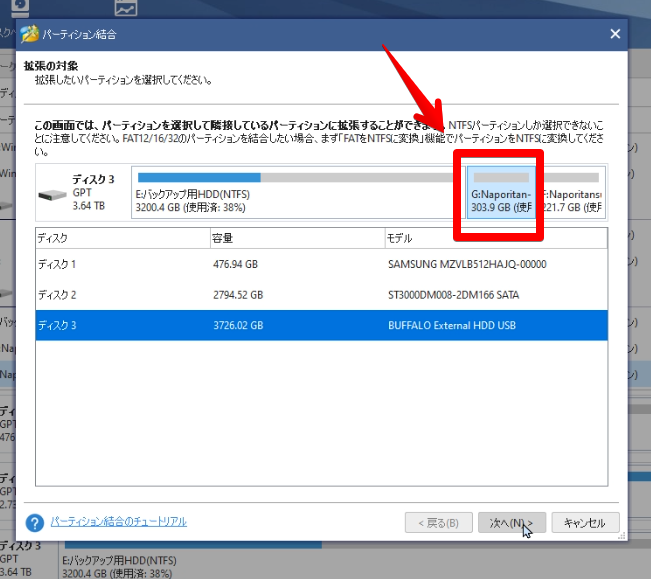
続いて、結合したいドライブを選択します。
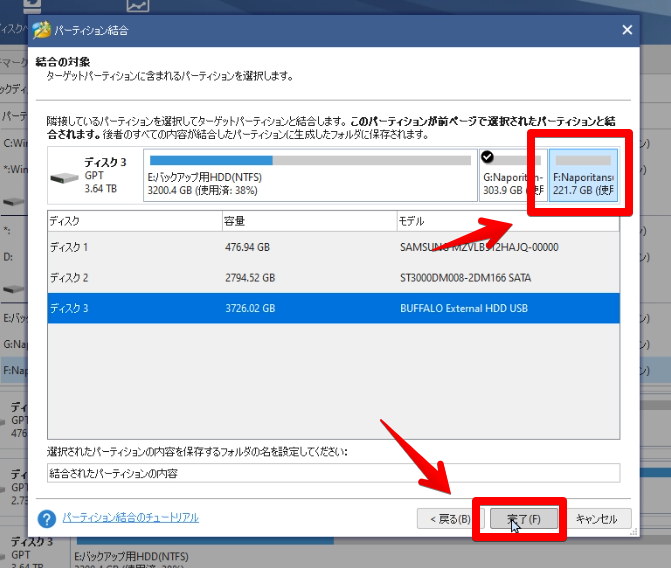
「適用」で操作を実行します。
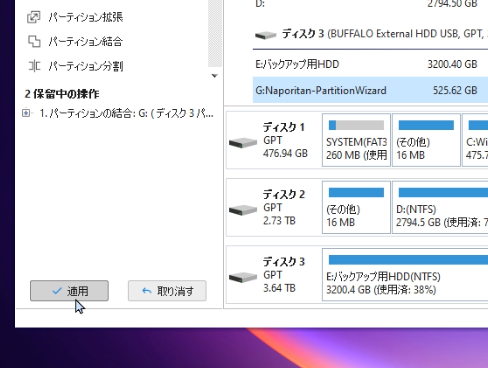
ドライブが結合されます。
ちなみに、結合したデータは、「結合されたパーティションの内容」というフォルダーに入っていました。データが消えるわけではなく、そのままガッチンコするので便利ですね。
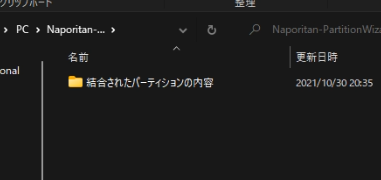
パーティションの削除・フォーマット
パーティションの削除・フォーマットができます。
MiniTool Partition Wizardにおける削除とフォーマットは、以下の意味になっています。些細なことですが、全然違うので気を付けましょう。
| 削除とフォーマット | 違い |
|---|---|
| 削除 | 復元ソフトで元に戻せない。 HDDを売却、個人情報を全て消したい時に便利 |
| フォーマット | 復元ソフトで元に戻せる。 不具合→再構築するときに便利 |
削除したいドライブを右クリック→削除をクリックします。
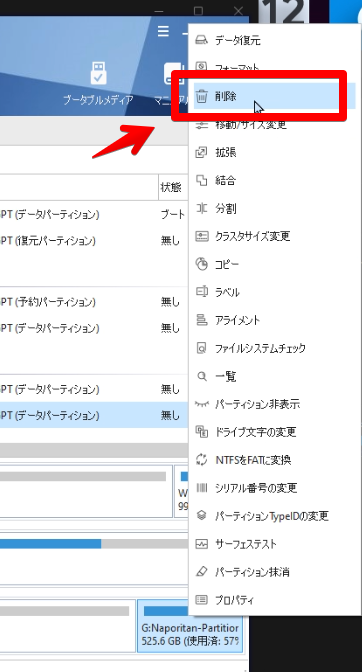
右下の「適用」で操作を実行します。パーティションの中身と情報が全て消えます。
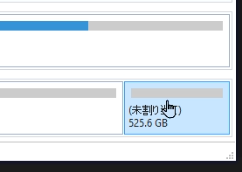
フォーマットの場合は、単なる初期化なので、パーティションの名前などの情報は残ったままです。エクスプローラーで確認してみても、データがないだけでドライブとしては認識していました。
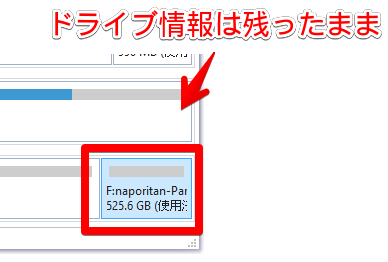
ディスクベンチマーク
画面上部の「ディスクベンチマーク」から、ドライブのベンチマーク(性能)をチェックできます。初心者には理解が難しいですが、ここの転送サイズが著しく低かったら、しょぼい・問題ありってことでしょうか。
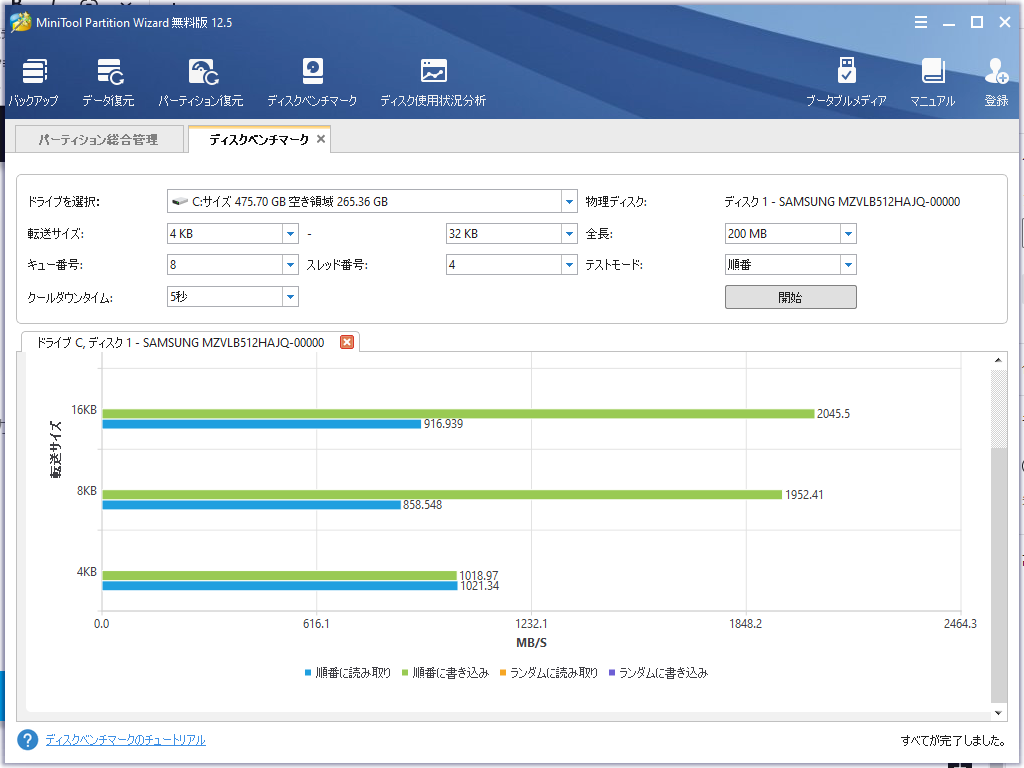
ディスク使用状況分析
画面上部の「ディスク使用状況分析」から、ドライブ内のデータを確認できます。
ツリー表示で、フォルダーやファイルを確認できます。エクスプローラーよりも、どのファイルがどのくらいの容量占めているのか分かります。
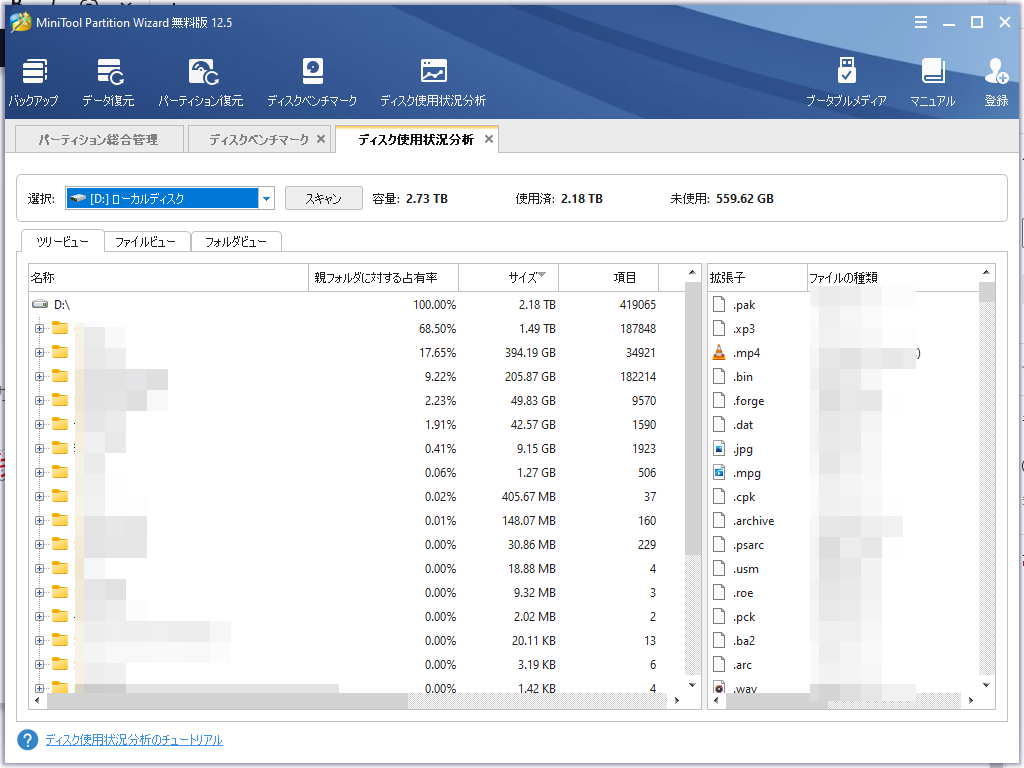
使ってみた感想
「無料なのに高性能で初心者でも簡単に使えた」この一言に尽きました。
他にも、パーティションの分割や作成ができるソフトを利用したことがありますが、プレビューの確認のみで実際に操作を実行するには有料版を購入しなければいけませんでした。しかし、本ソフトは無料でパーティションの分割や作成ができます。
さらに、ドライブの容量を横棒グラフで確認でき、サイズ調整や分割はマウスのドラッグ&ドロップでできるので、初心者でも簡単にできます。
普通に過ごしてるとパーティションの管理なんて絶対にしないと思いますが、こんなに簡単にできると知れてよかったです。これを機にバックアップ用のドライブを分割して、別々のバックアップに活用していこうかなと思いました。
無料版と有料版の違い
本ソフトは、無料で利用できますが、アップグレードした有料版も用意されています。
有料版にはいくつかのプランが用意されていて、プランによって使える機能と料金に差があります。プランはかなりありますが、大きく分類すると、年次払いのサブスクか生涯利用できる永久ライセンスかのどちらかです。
有料版は、大きく以下の操作ができるようになっています。
- データ復元
- クラスタサイズ変更
- NTFSをFATに変更
- OS パーティションのコピー
- OS ディスクのコピー
- OSをSSD・HDDに移行
- ダイナミックディスク管理機能の利用
より詳しい比較・料金は、以下のサイトを参考にしてみてください。表になっているので見やすいです。
参考:MiniTool Partition Wizard バージョン別機能一覧
感想
以上、パーティションのリサイズ、結合、分割などができるドライブ管理ソフトMiniTool Partition Wizardについてでした。
初心者でも簡単に操作できました。本ソフトを使えば、ドライブラベル(名前)も自由に変更できます。「ナポリタン寿司(F)」って感じにできるの最高ですね。気分あがります。
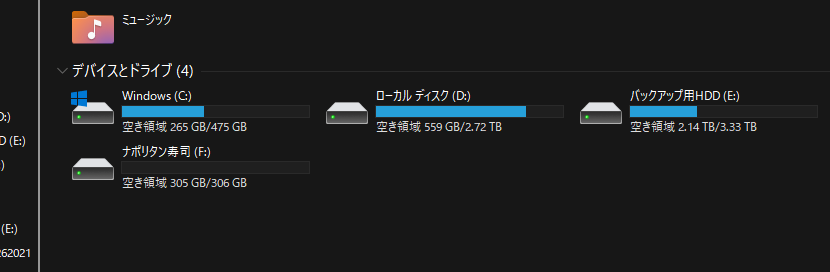
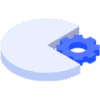

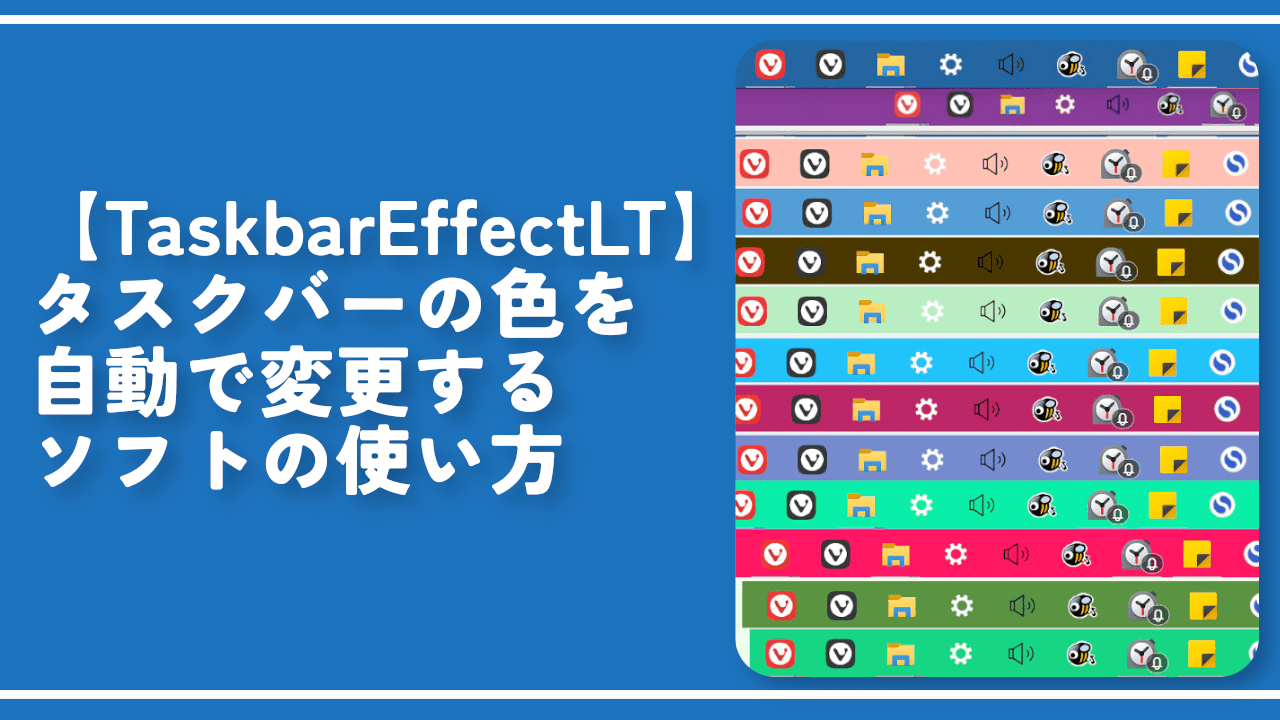



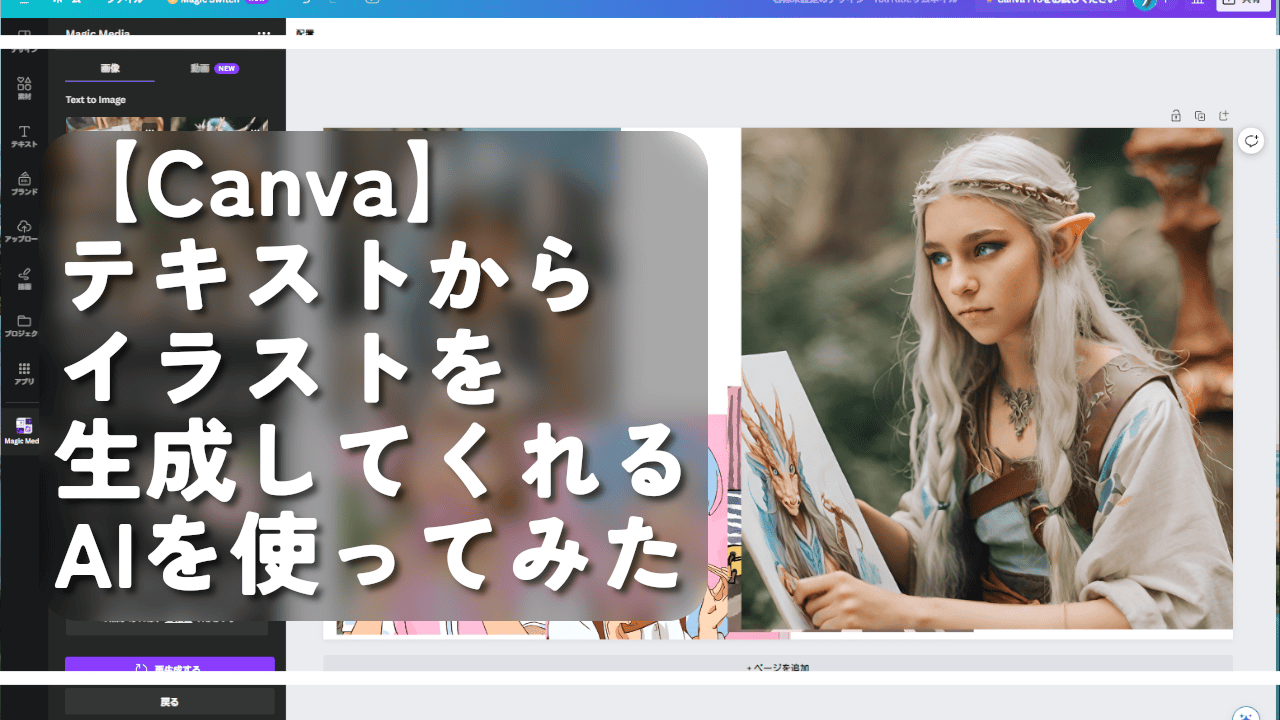
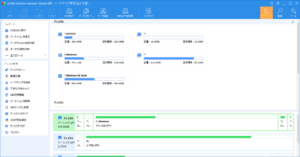
 「Cannon EOS R8」を2024年3月に買った時のメモ
「Cannon EOS R8」を2024年3月に買った時のメモ 【DPP4】サードパーティー製でレンズデータを認識する方法
【DPP4】サードパーティー製でレンズデータを認識する方法 【YouTube】一行のサムネイル表示数を増やすJavaScript
【YouTube】一行のサムネイル表示数を増やすJavaScript 【Vivaldi】カスタマイズ性に優れたブラウザのインストール方法
【Vivaldi】カスタマイズ性に優れたブラウザのインストール方法 【Clean-Spam-Link-Tweet】「bnc.lt」リンクなどのスパム消す拡張機能
【Clean-Spam-Link-Tweet】「bnc.lt」リンクなどのスパム消す拡張機能 【Youtubeフィルタ】任意のワードで動画をブロックする拡張機能
【Youtubeフィルタ】任意のワードで動画をブロックする拡張機能 【プライムビデオ】関連タイトルを複数行表示にするCSS
【プライムビデオ】関連タイトルを複数行表示にするCSS 【Google検索】快適な検索結果を得るための8つの方法
【Google検索】快適な検索結果を得るための8つの方法 【YouTube Studio】視聴回数、高評価率、コメントを非表示にするCSS
【YouTube Studio】視聴回数、高評価率、コメントを非表示にするCSS 【SkipAntennaSite】アンテナサイトを自動的にスキップするスクリプト
【SkipAntennaSite】アンテナサイトを自動的にスキップするスクリプト 飲んだお酒をメモ代わりに書いておく記事
飲んだお酒をメモ代わりに書いておく記事 【Condler】Amazonの検索結果に便利な項目を追加する拡張機能
【Condler】Amazonの検索結果に便利な項目を追加する拡張機能 ブログ記事を書く上で、極力使わないようにしている言葉
ブログ記事を書く上で、極力使わないようにしている言葉