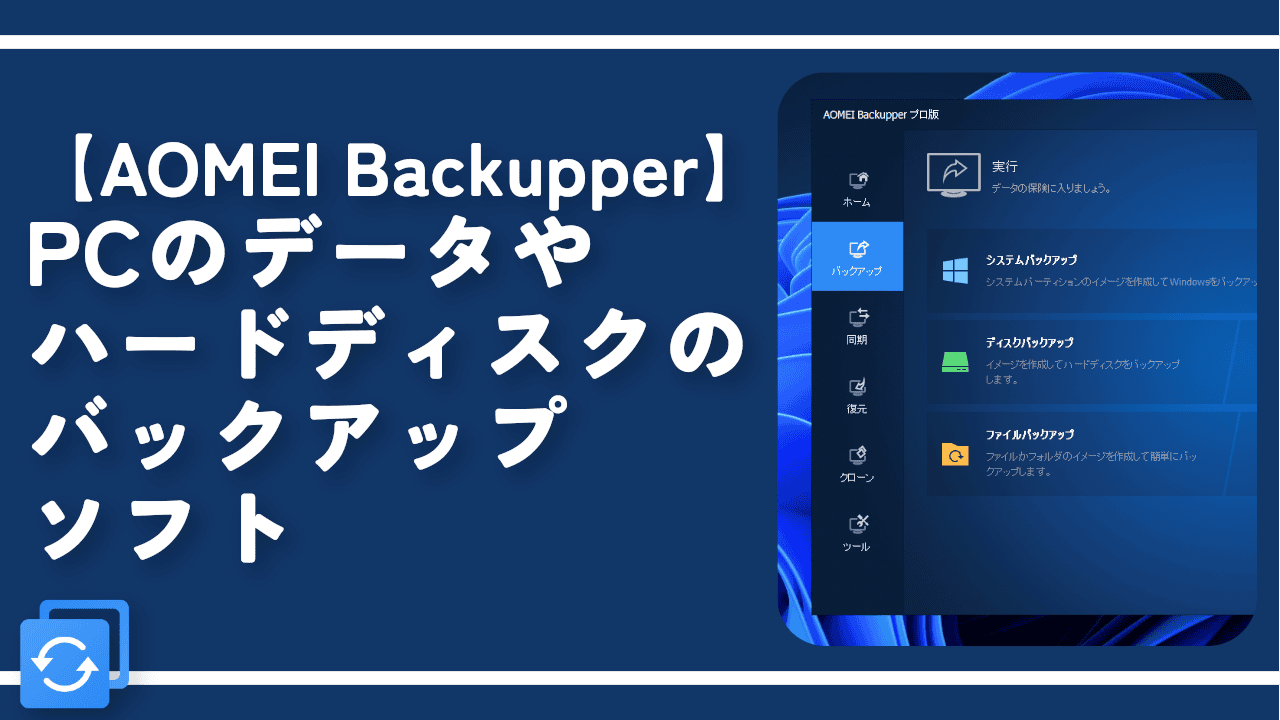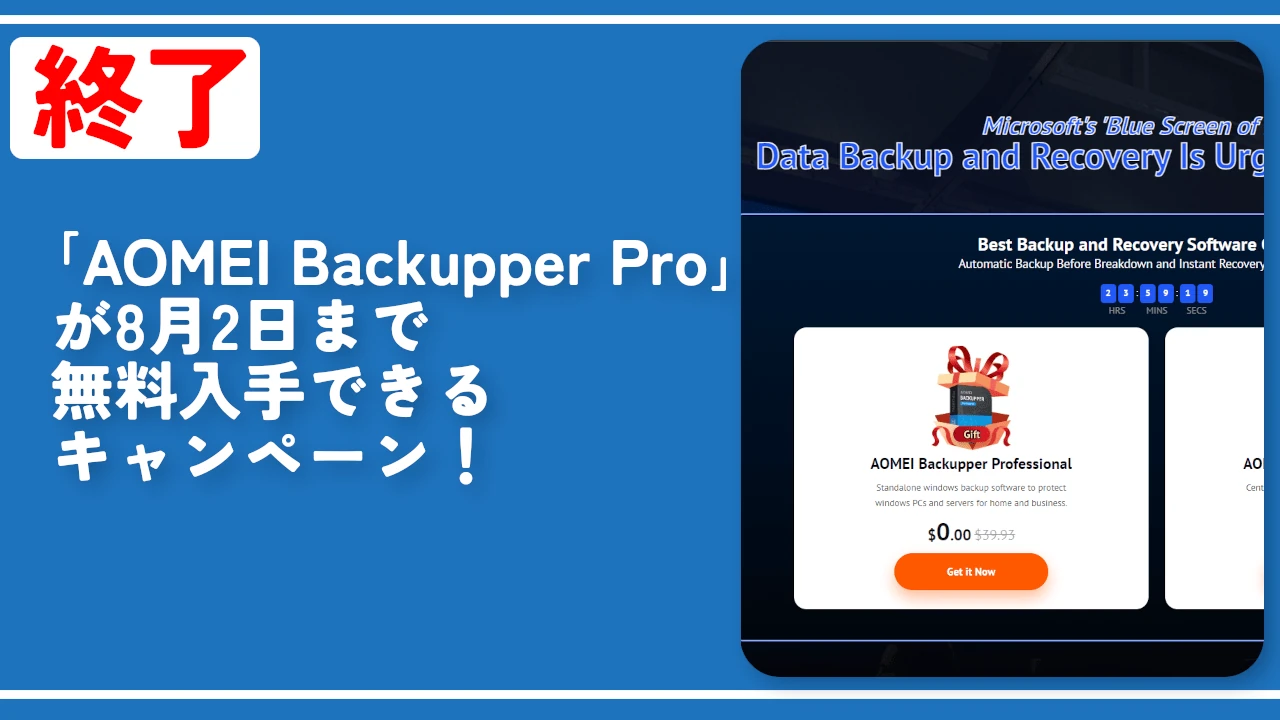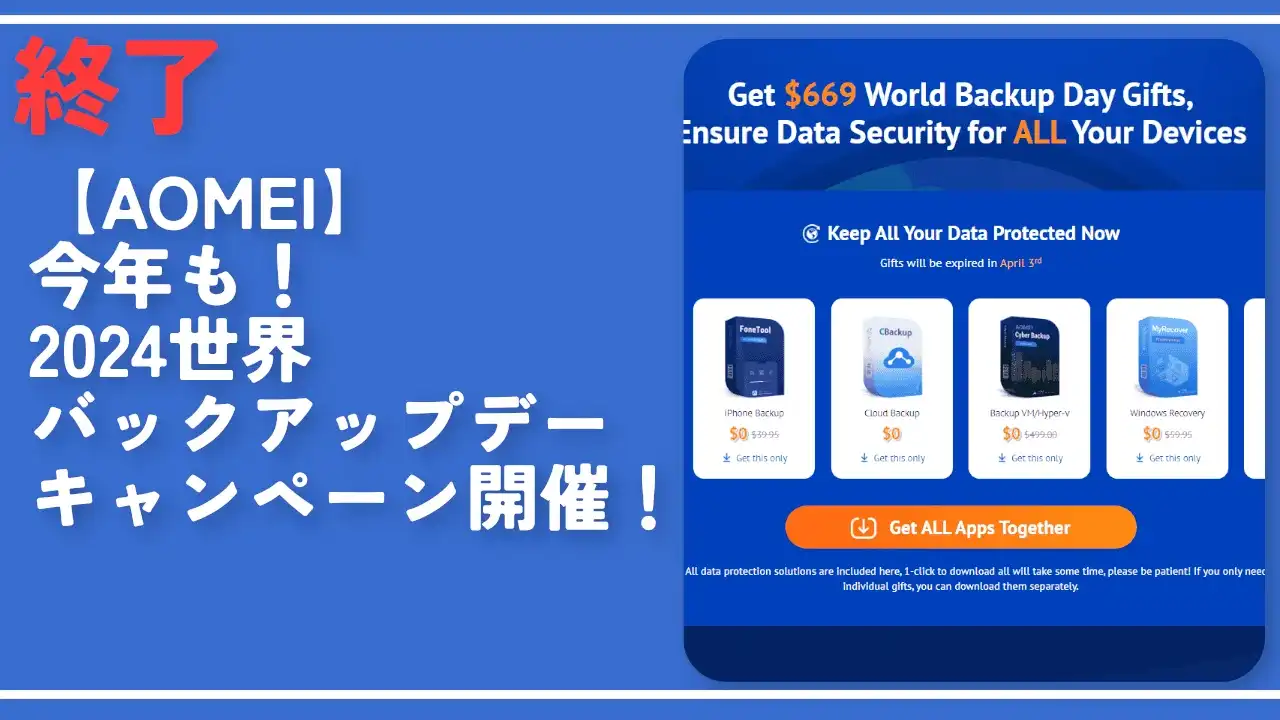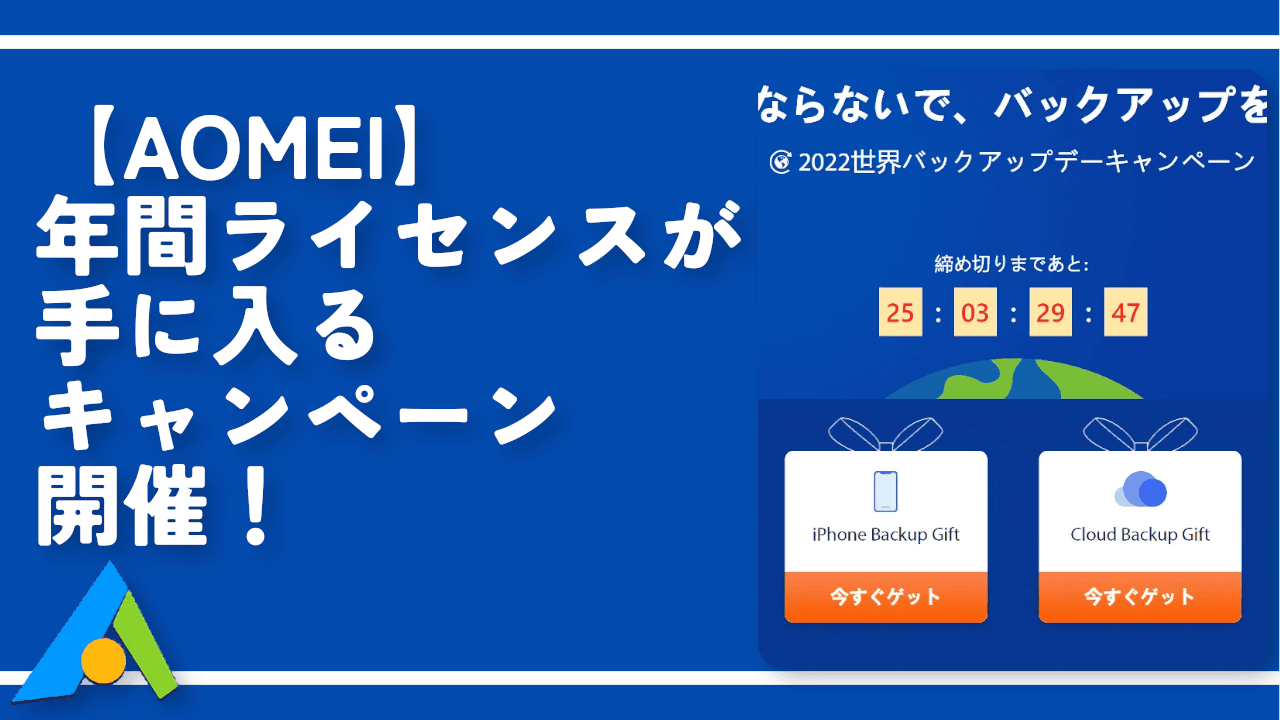【AOMEI Partition Assistant】パーティションをリサイズ、作成できるソフト

この記事では、ドライブのパーティションを移動、リサイズ、分割できるソフト「AOMEI Partition Assistant」について書きます。
無料版と有料版があり、無料版でも十分に使えます。
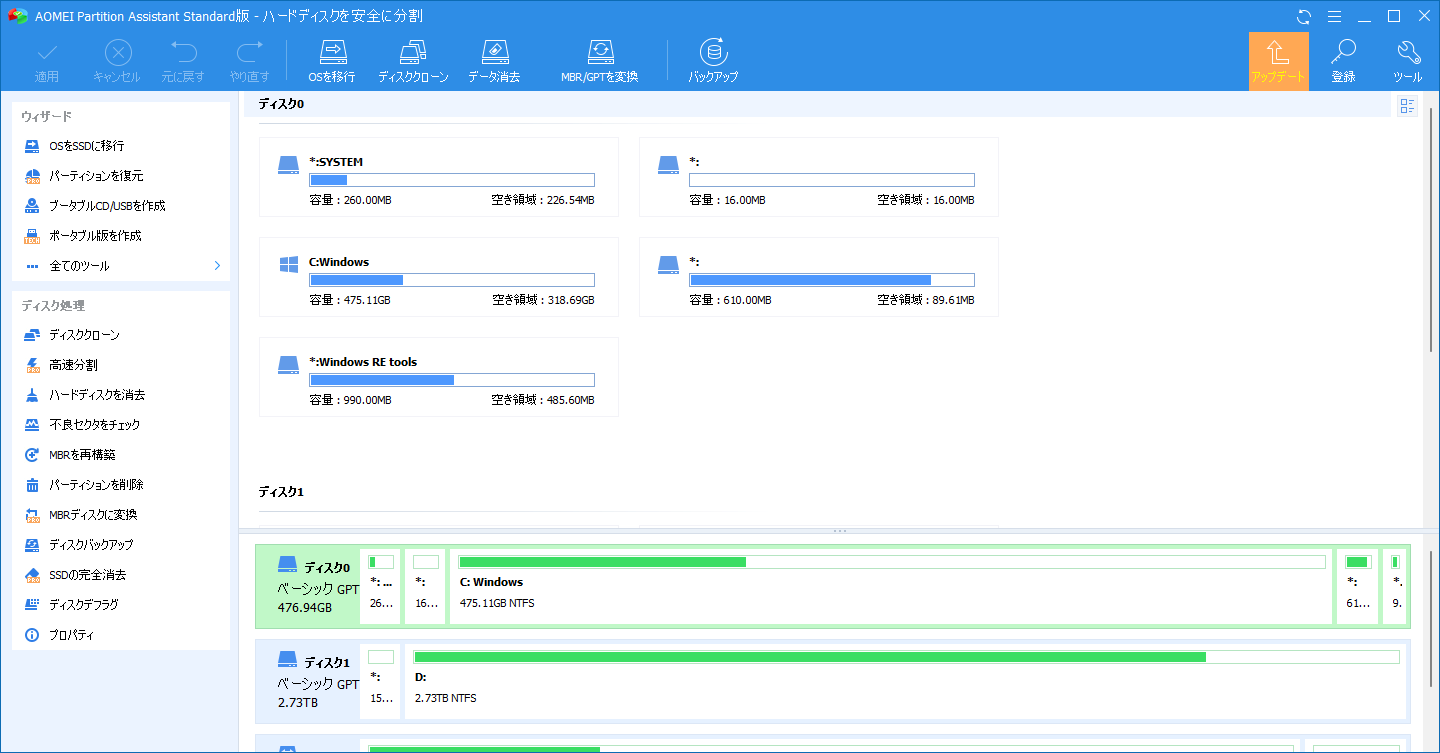
パーティションの移動、リサイズ、結合、クローン、フォーマット、ラベルの変更などができるソフトです。
パーティションだけでなく、ドライブの操作やOSをSSD・HDDに移行する機能、ドライブをGPT・MBRに変換する機能も利用できます。
パーティションの操作は、データを失わない安全な状況で実行されるので初心者でも簡単にできます。操作したいパーティション・ドライブを選択→左側のメニューから操作を選択といった具合に、直感的な操作でできるのもありがたいです。
バージョン9.4.1(2021年9月29日)から、Windows11にアップグレードできるかチェックする機能も搭載されました。
本記事は、依頼されたものです。報酬、あるいはソフトのライセンスをいただいています。
当サイトの「ソフトレビュー」カテゴリーにある記事は、全て依頼された案件記事です。
リリース元:AOMEI Technology
記事執筆時のバージョン:9.5.0(2021年10月29日)
ダウンロード方法
以下のサイトからダウンロードできます。
「無料ダウンロード」をクリックします。
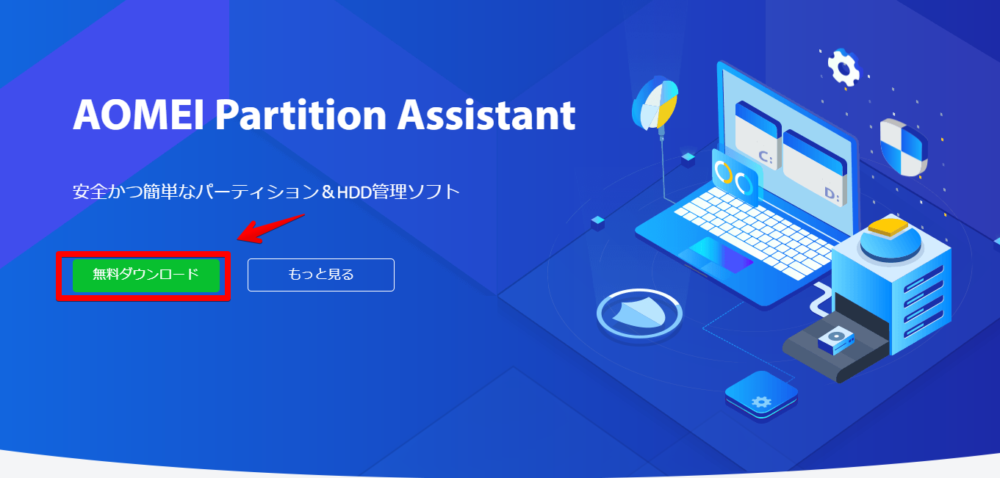
もう一度「無料ダウンロード」をクリックします。セットアップファイルのダウンロードが開始されます。
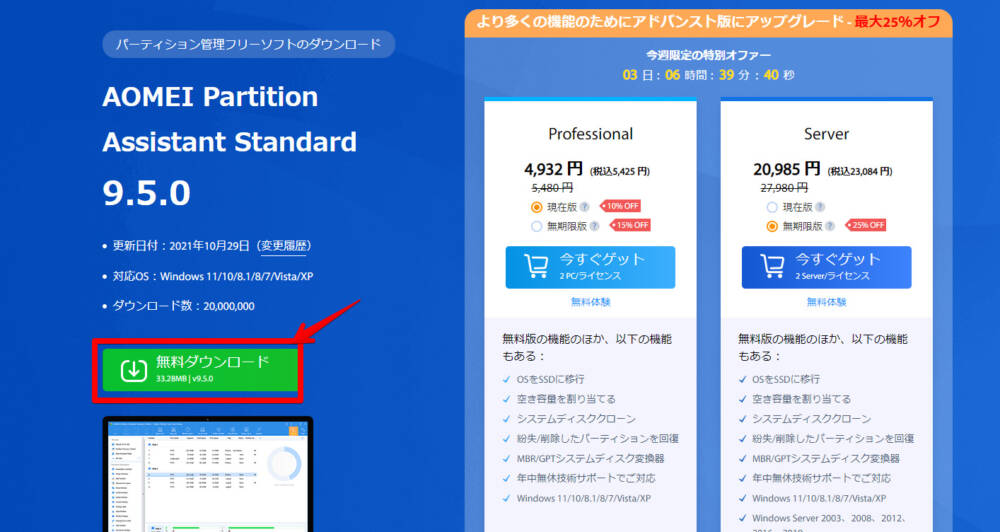
ダウンロードできたら、インストールしていきます。
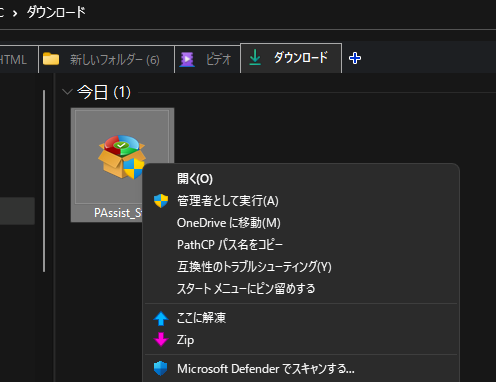
言語を選択して、OKをクリックします。日本語にも対応しています。
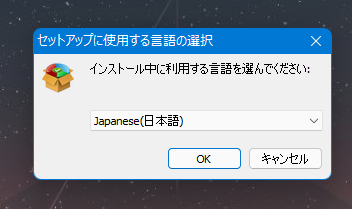
有料版にアップグレードするか聞かれるので、好きなほうを選択します。今回は、無料版を利用するので「スキップ」をクリックします。
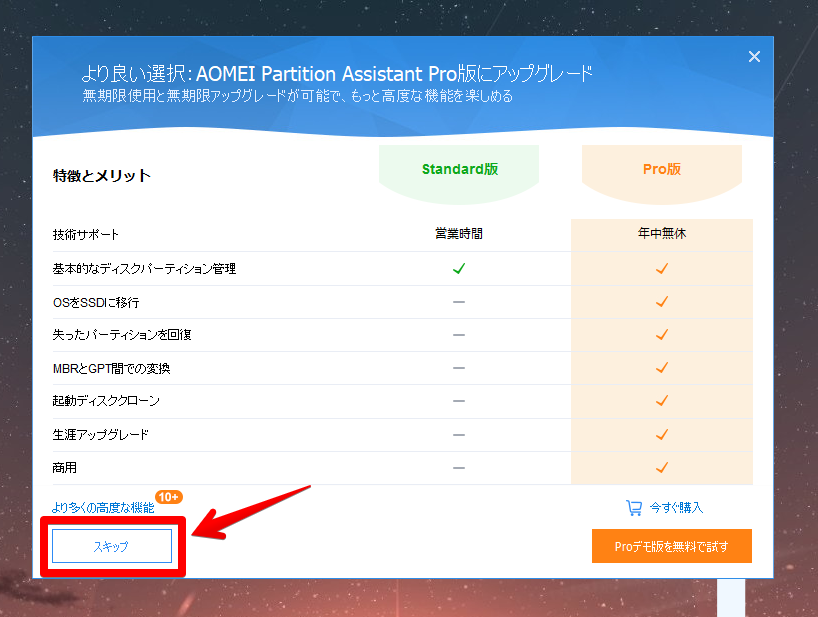
「今すぐインストール」をクリックします。
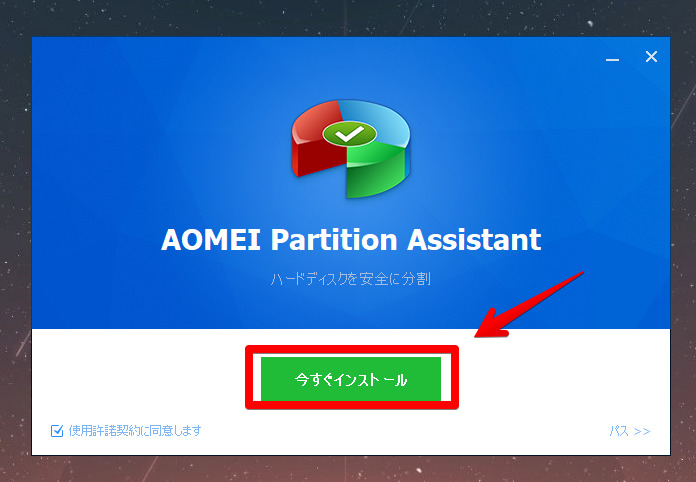
「今すぐ体験」をクリックします。ユーザー体験向上計画とやらに参加したくない場合は、チェックを外しましょう。
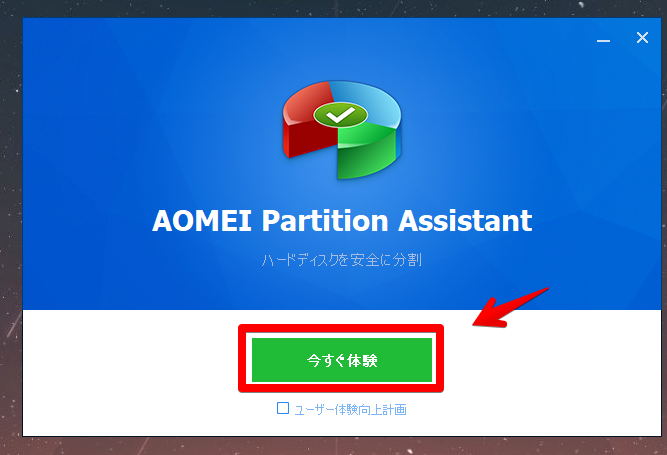
インストールが完了すると、メイン画面が表示されます。
初回インストールの時は公式サイトが開いたり、「有料版へアップグレードしたら?」というポップアップ広告が表示されるので不要な場合は、それぞれ「×」で閉じましょう。
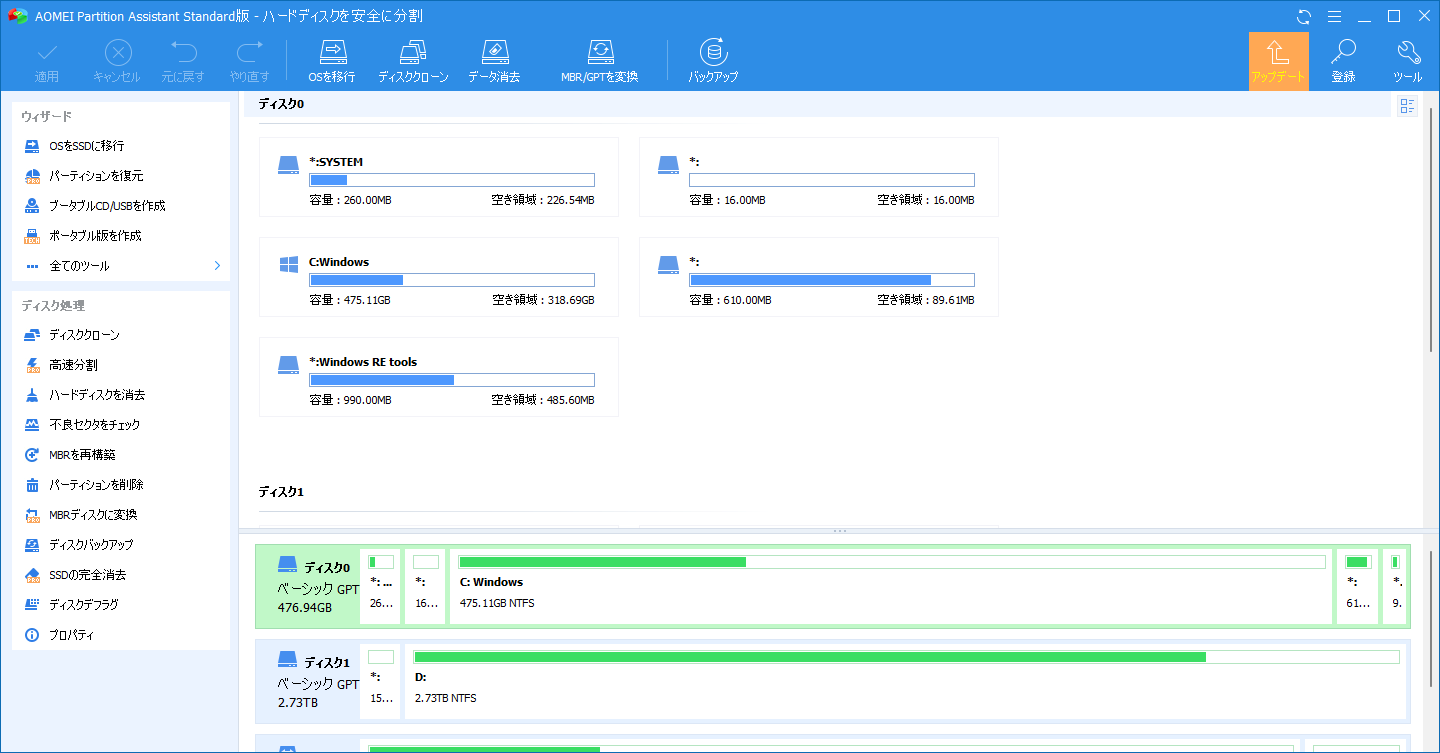
使い方
画面中央にパソコンのドライブや、それぞれのパーティションが表示されます。クリックで選択して左側のメニューから操作を選びます。
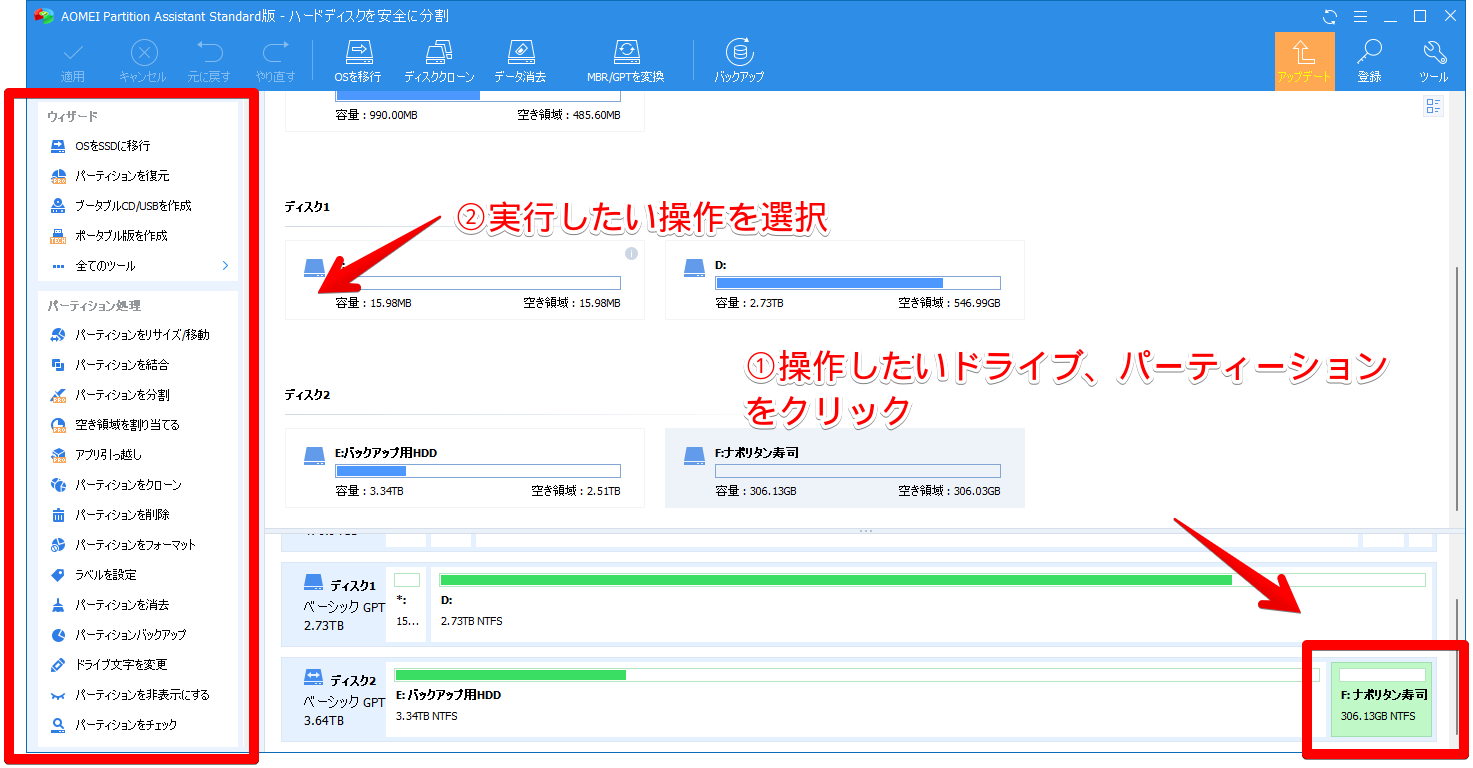
パーティションをリサイズ/移動
パーティションをリサイズ、移動できます。
数字を入力して細かく設定するか、マウスのドラッグ&ドロップで緑のバーを移動して調整できます。
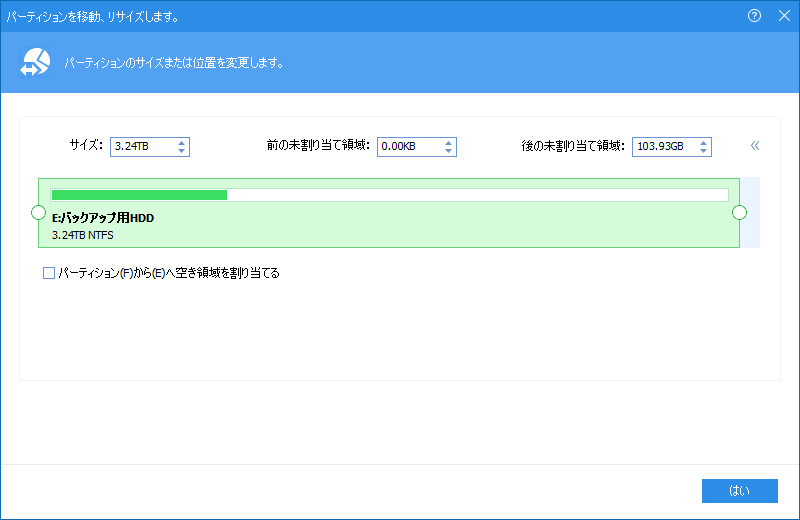
調整しただけでは操作は完了しません。あくまでプレビューなので、実際に適用するには左上の「適用」をクリックします。
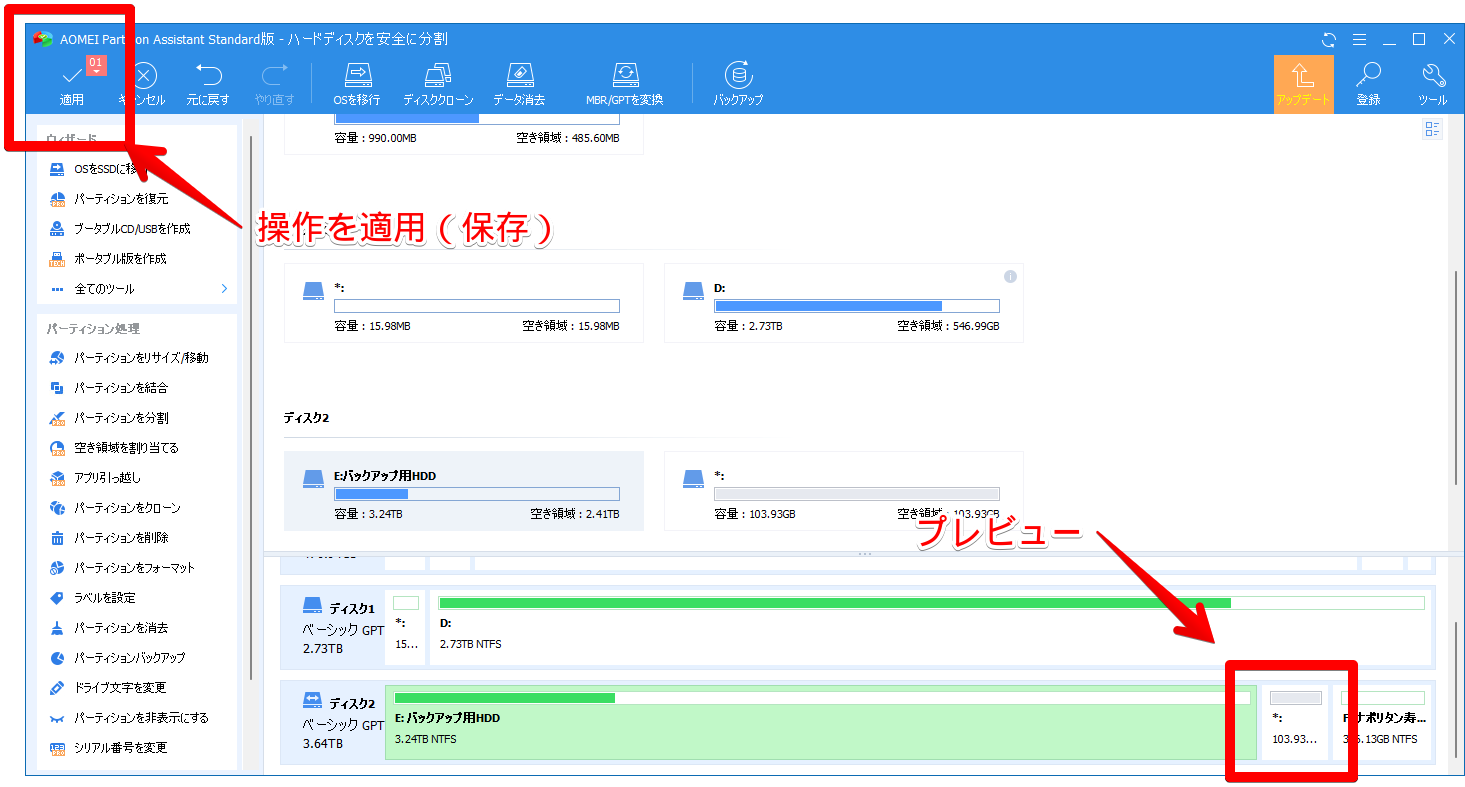
保留中の操作一覧が表示されるので、内容を確認して「続行」をクリックします。推定所有時間が表示されるのがありがたいですね。
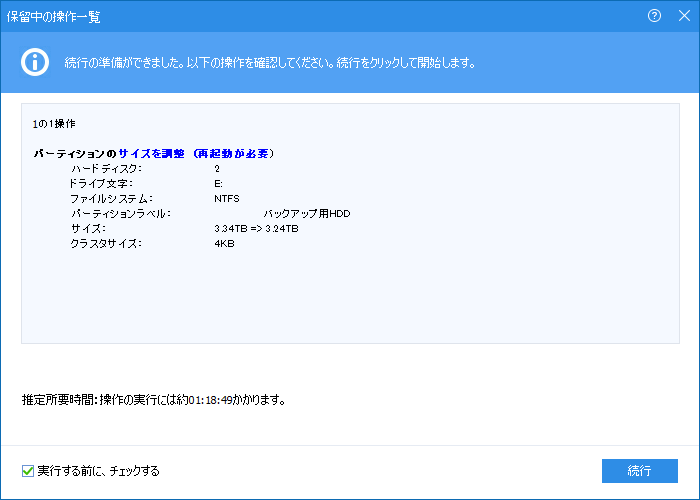
安全に作業を進めるために、ドライブ(パーティション)を使用している場合は警告が表示されます。
「再起動してWindows PEモードに入ります」を選択して「はい」をクリックします。ここでいう再起動はパソコンの再起動ではないので、そこまで気張らずにクリックしましょう。
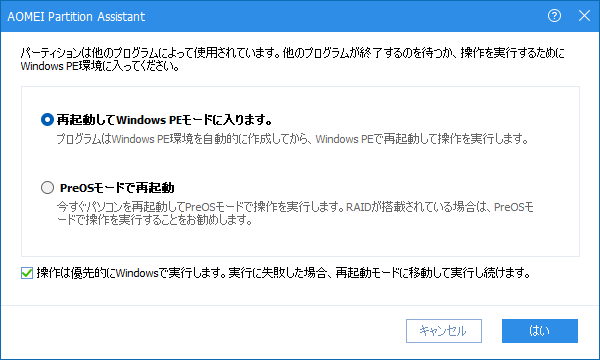
僕は初心者なのでWindows PEというのを知りませんが、特に何も問題なく作業を実行できました。ドライブの切断…というような意味でしょうか…?うーん。難しい。
「開始しますか?」と表示されるので「はい」をクリックします。
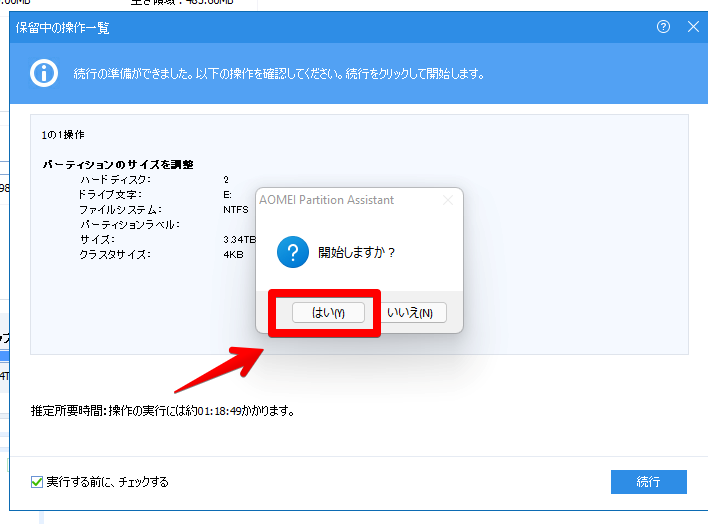
操作が開始されるので待ちます。ブラウジングなどの他の作業をしていても問題ありませんでした。
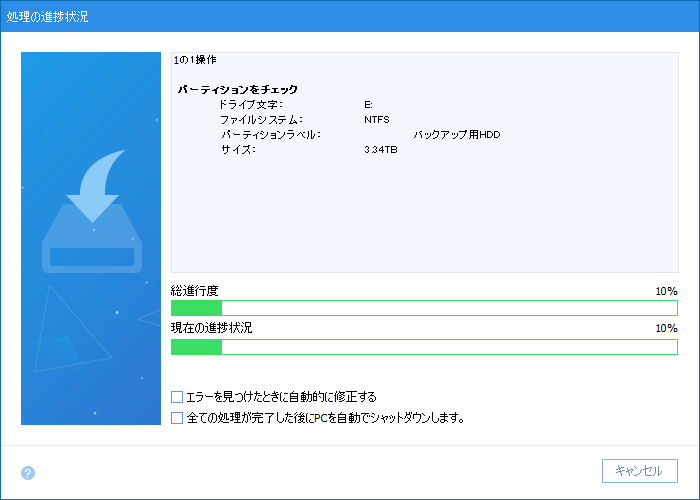
操作が完了したら、ダイアログが表示されます。「おめでとう!」ですって。えへへ。
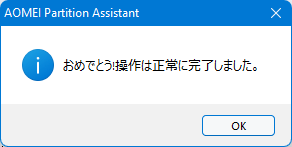
パーティションをリサイズしただけでは、余った方を使うことはできません。次に紹介するパーティションの作成とセットで行うことで、余った方のパーティションが使えるようになります。
パーティションの作成
先ほどリサイズした方のパーティションを選択して、パーティションを作成をクリックします。未割り当てのパーティションに対して実行できます。
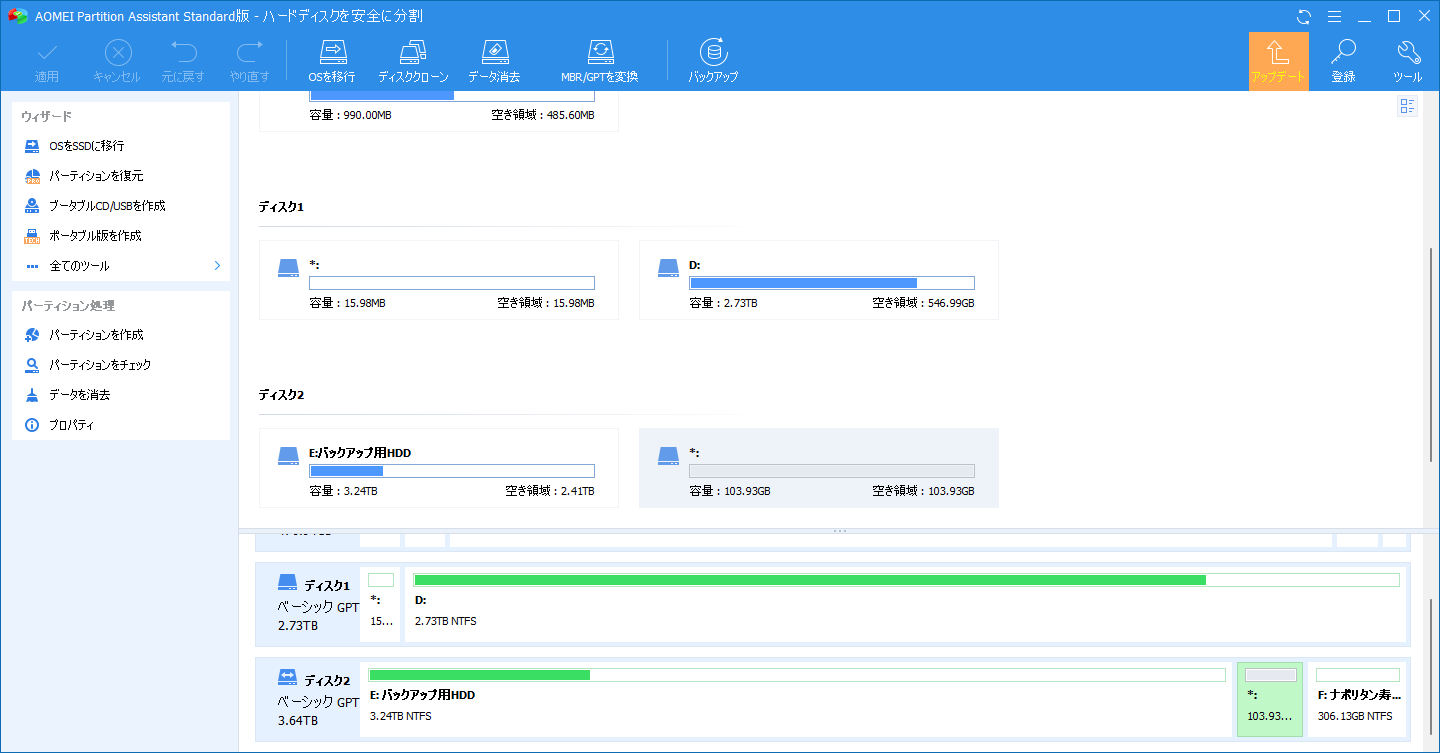
サイズ、ドライブ文字を設定して「はい」をクリックします。
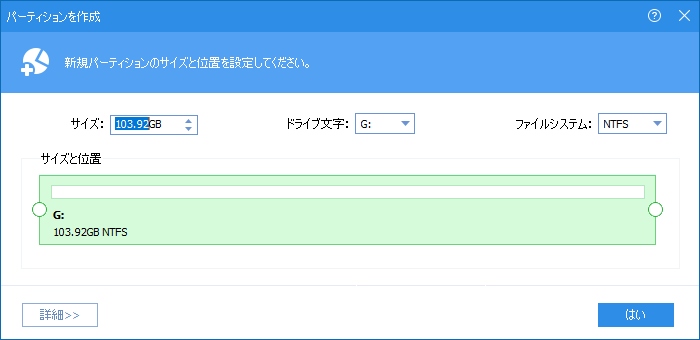
あとは、左上の「適用」から操作を実行します。
エクスプローラーのPCで確認してみると、ちゃんとパーティションが分割され新しいGドライブが認識されていました。
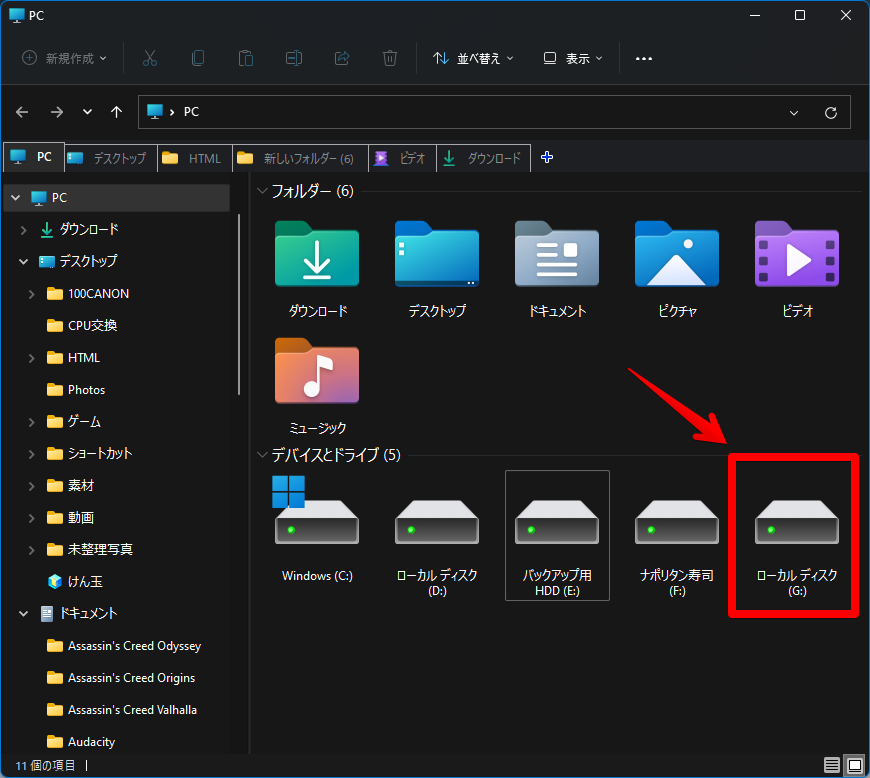
今回は「パーティションのリサイズ」、「パーティションの作成」をセットで行いましたが、有料版にアップグレードすると「パーティションの分割」といって1回の操作で実行できるようになります。
パーティションの結合
同じドライブ内のパーティションを結合できます。
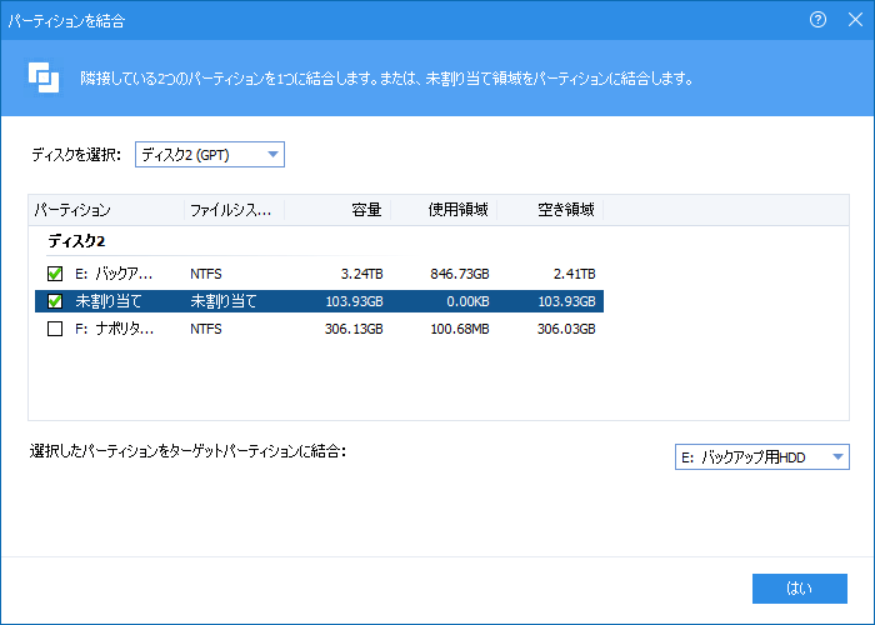
パーティションをクローン
パーティションのクローン(全く内容が同じ複製)ができます。
使用済み領域だけをクローンする「パーティションの高速クローン」、使用済みかどうかは関係なくすべてのパーティションをクローンする「セクタ単位のクローン」が選択できます。
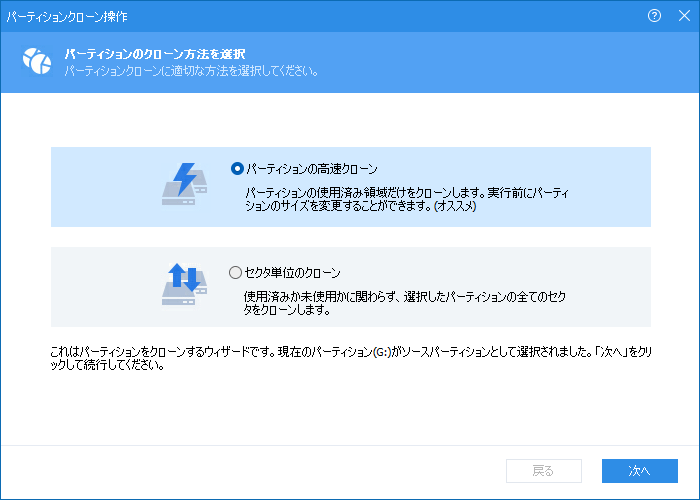
パーティーションを削除
パーティションを削除できます。中身のデータだけでなく、登録しているパーティション情報丸ごと削除します。これにより、復元ソフトなどで復元できないようになります。
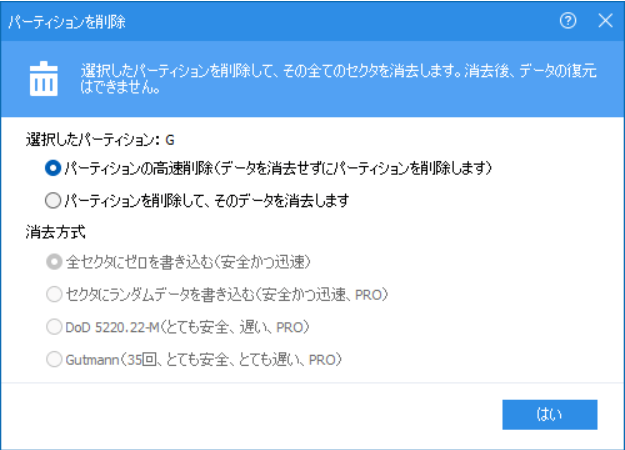
パーティーションをフォーマット
パーティーションをフォーマットします。「パーティーションを削除」とは別で、中身のデータだけを消去できます。
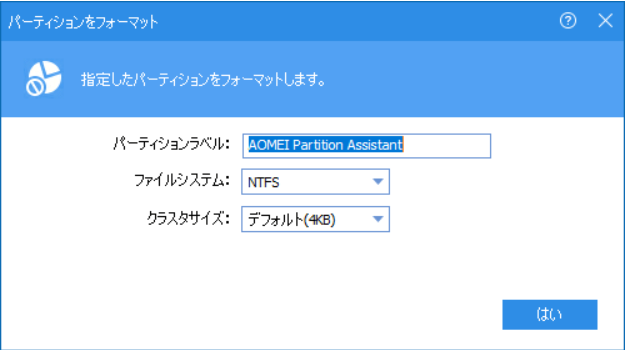
初心者さんは、こちらのフォーマットを利用すれば問題ないかなと思います。
ラベルを設定
パーティションのラベル(名前)を設定できます。
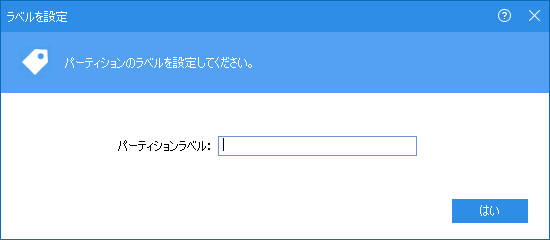
試しにGドライブを「AOMEI Partition Assistant」にしてみました。エクスプローラーなどで確認する時に分かりやすいですね。ローカルディスクだと少し味気ないですもんね。
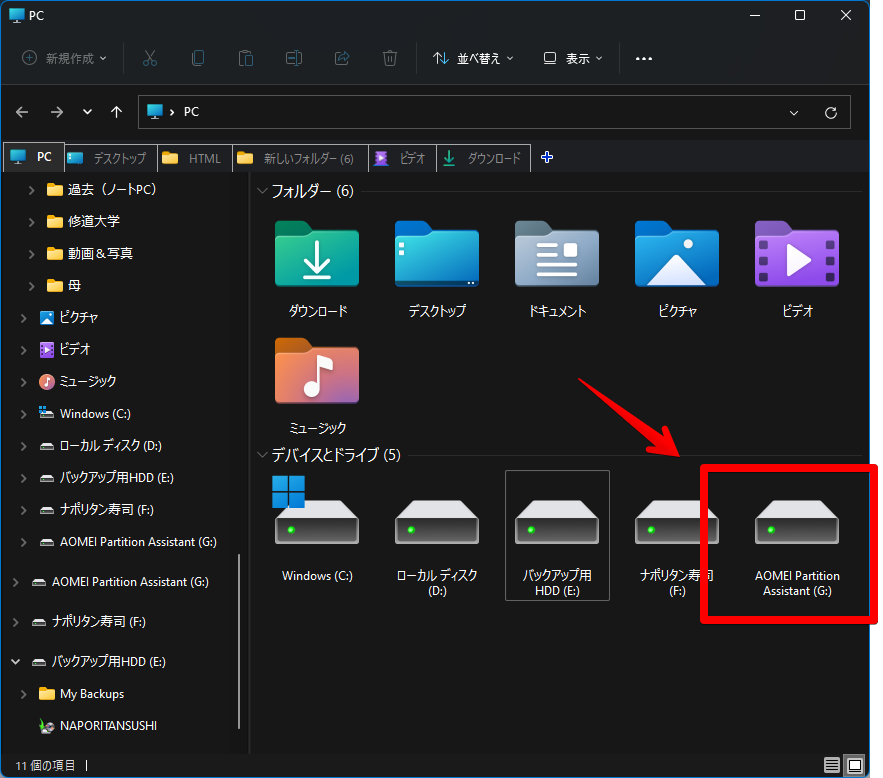
ディスククローン
ディスクをクローン(複製)できます。GPTのディスククローンにも対応しています。
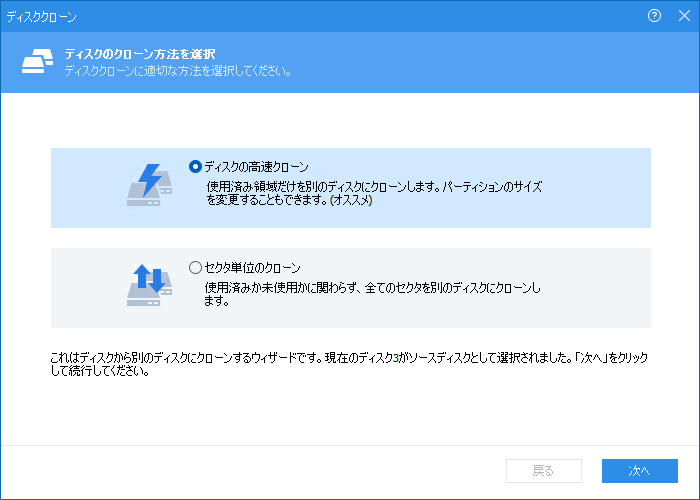
ハードディスクを削除
ハードディスクを削除できます。無料版では「全セクタにゼロを書き込む(安全かつ迅速)」しか選択できません。それ以外はPRO(有料版)です。
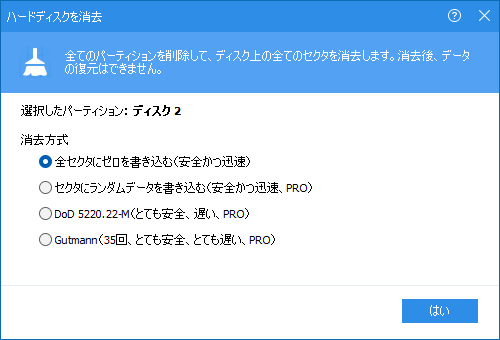
GPT/MBRに変換
ドライブの種類を変換できます。
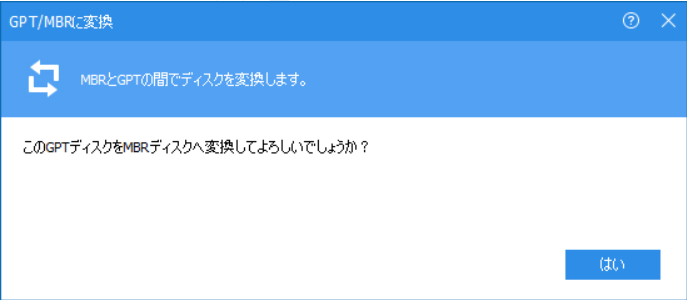
簡単に言うと古いタイプか新しいタイプか、容量とパーティションの作成できる数の違いによる種類です。
MBR ディスクは、古いタイプで容量の大きさとパーティションの作成できる数に制限があります。それに対して、GPT ディスクは新しく登場したタイプでMBR ディスクよりも高性能です。
気になったら、以下のサイトが参考になります。
参考:MBR形式とGPT形式の違い(パーティション) | パソコンの問題を改善
パーティション・ドライブのバックアップ
左側の項目にメニューはあるのですが、実際は同社(AOMEI Technology)の別ソフト「AOMEI Backupper」が必要になります。
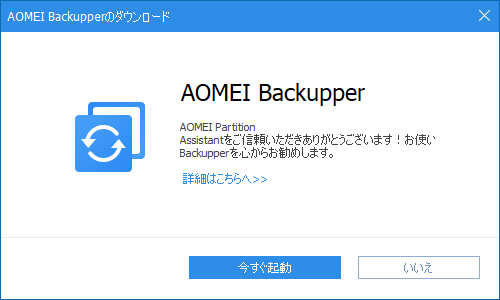
詳しくは以下の記事に書いています。無料版もあるので、気になったら見てみてください。システムバックアップ、ディスクバックアップ、パーティションバックアップなどができます。
有料版と無料版の違い
AOMEI Partition Assistantでは、無料版のStandardプラン、有料版のProプラン(Professionalプラン)、Server版、Unlimited版の合計4プランあります。
基本的には、無料版→Pro版にするとほとんどの機能が使えるようになります。
具体的には、パーティションの分割・復元、ドライブのMBRをGPT 形式に変更、ディスククリーナー、OSをHDDからSSDに移行、アプリ引っ越しなどができるようになります。
より詳しく知りたい場合、料金を知りたい場合は、以下のサイトを参考にしてみてください。
参考:無料のパーティション管理ソフトをダウンロード-AOMEI Partition Assistant Standard
アップグレードすると左側のメニューから「Pro」の表記が消えて、機能が解放されます。
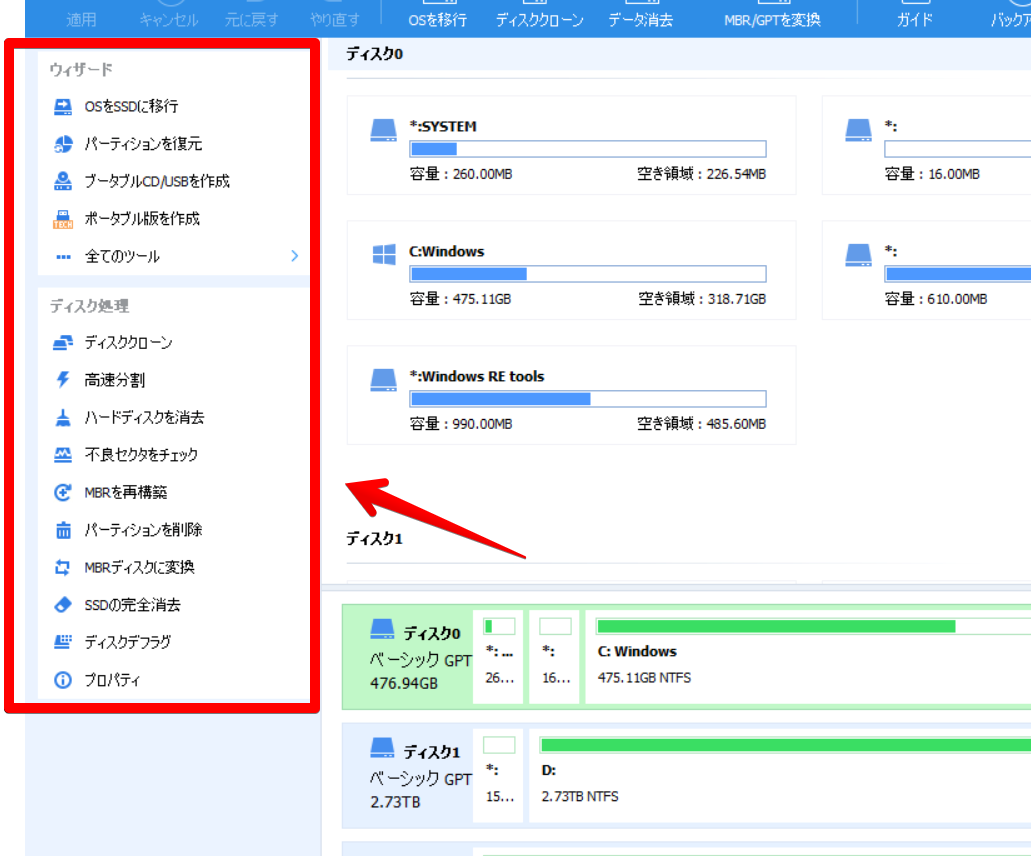
パーティションの分割
パーティションを分割できます。
無料版でも「パーティションのリサイズ」、「パーティションの作成」をすることで可能ですが、こちらでは1発でできます。
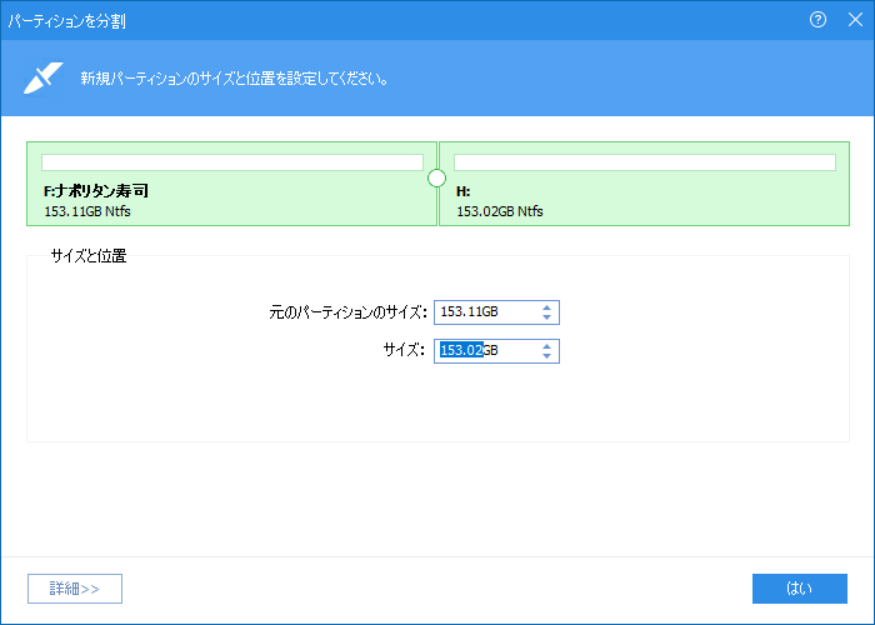
パーティションを復元
パーティションの復元ができます。以前、削除したパーティションを検索して見つかった場合に復元できます。
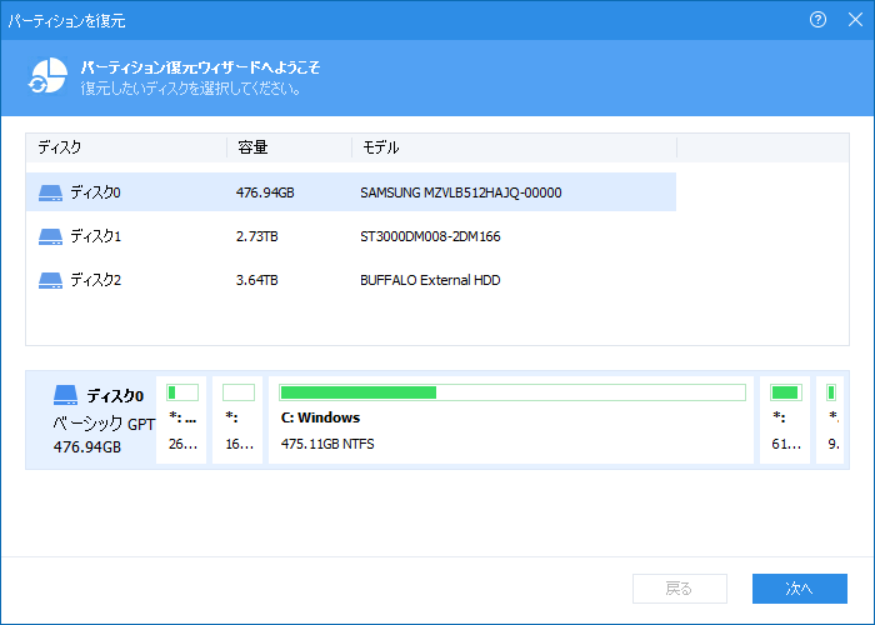
スキャン方法を選択します。
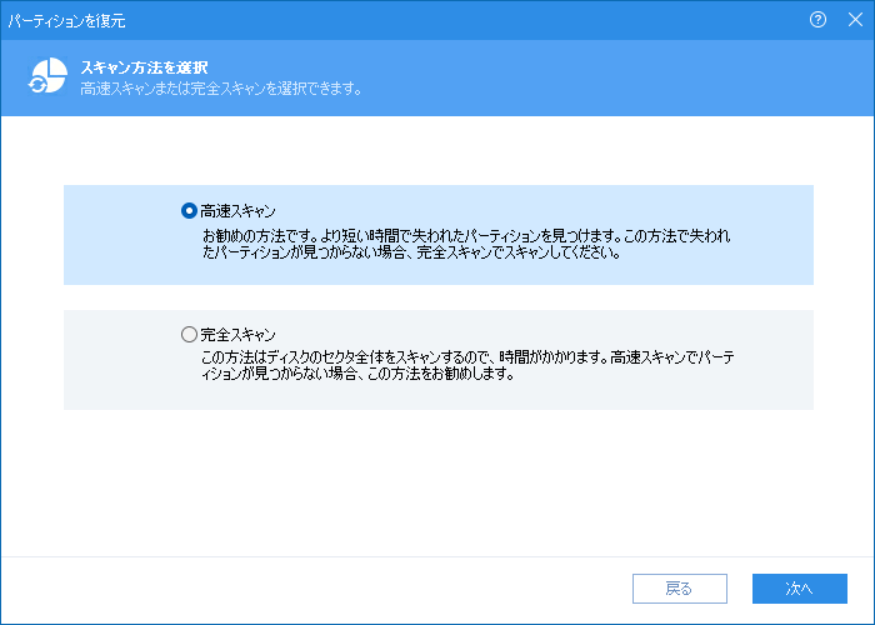
パーティション情報が表示されるので、復元したいパーティションにチェックを入れて「続行」をクリックします。
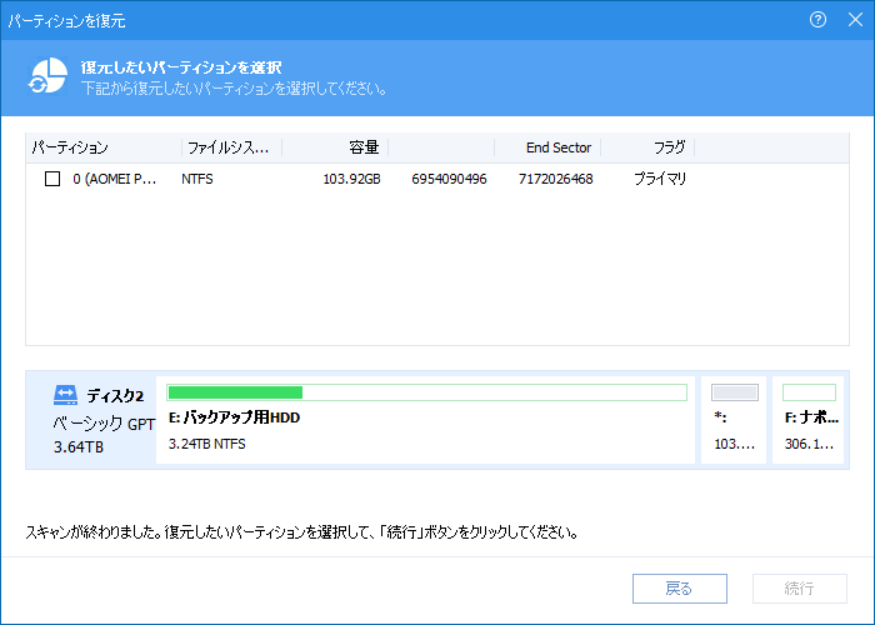
パーティションが復元されます。
OSをSSDまたはHDDに移行
WindowsのOSをHDD→SSD、またはSSD→HDDに移行できます。
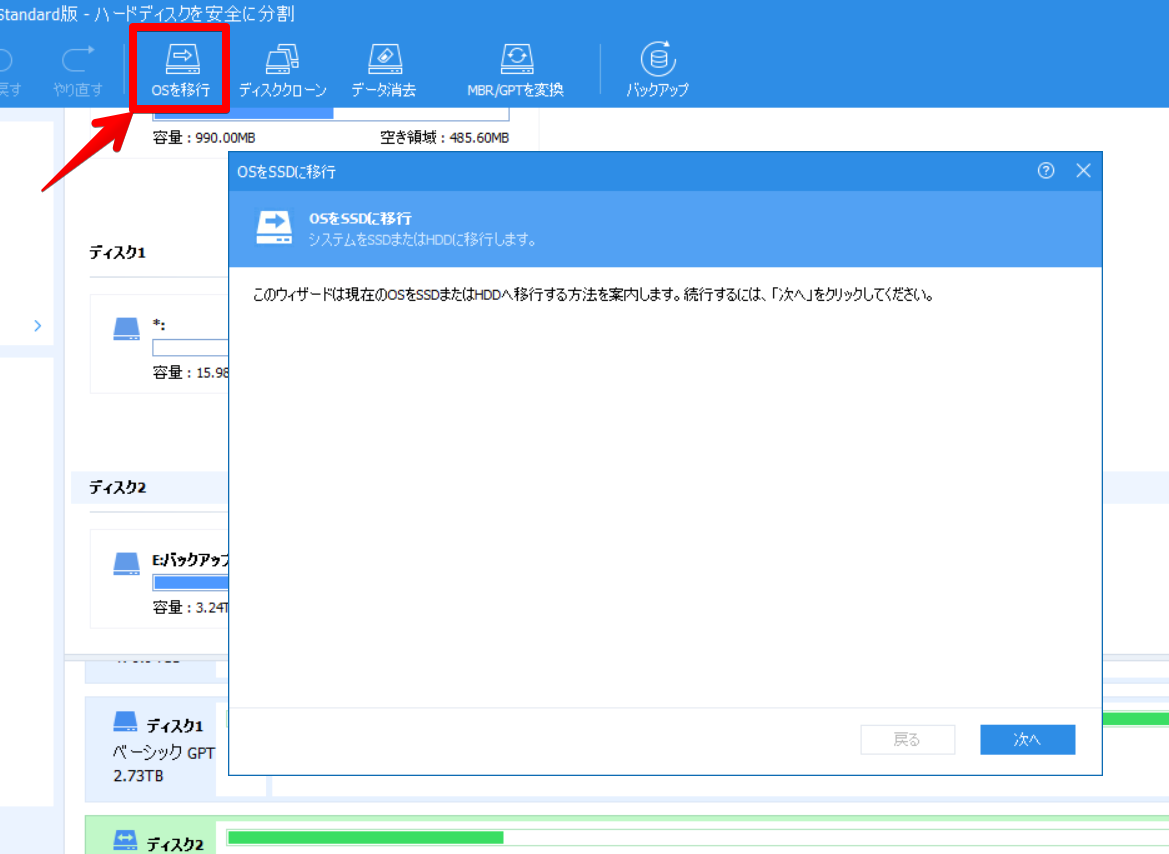
SSDからHDDに移行してもあまりメリットはないと思うので、基本はHDD→SSDへの移行だと思います。
ポータブル版を作成
ポータブル版の作成は、Pro版よりもさらに上の「Unlimited版」じゃないと利用できませんでした。
ポータブル版の作成は、AOMEI Partition AssistantをUSBなどに入れて持ち運びできるようになる機能です。
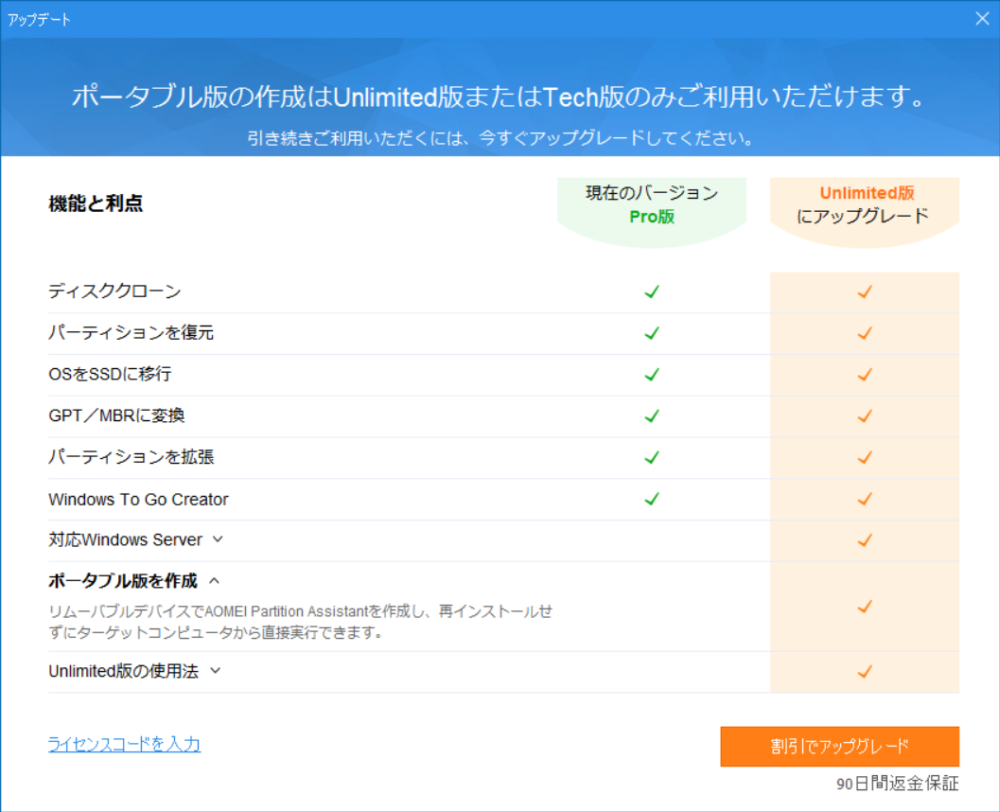
感想
以上、ドライブやパーティションに関する操作ができるソフト「AOMEI Partition Assistant」についてでした。
僕みたいな初心者は、普段パーティションの操作なんてしませんが、直感的に操作できたのでよかったです。