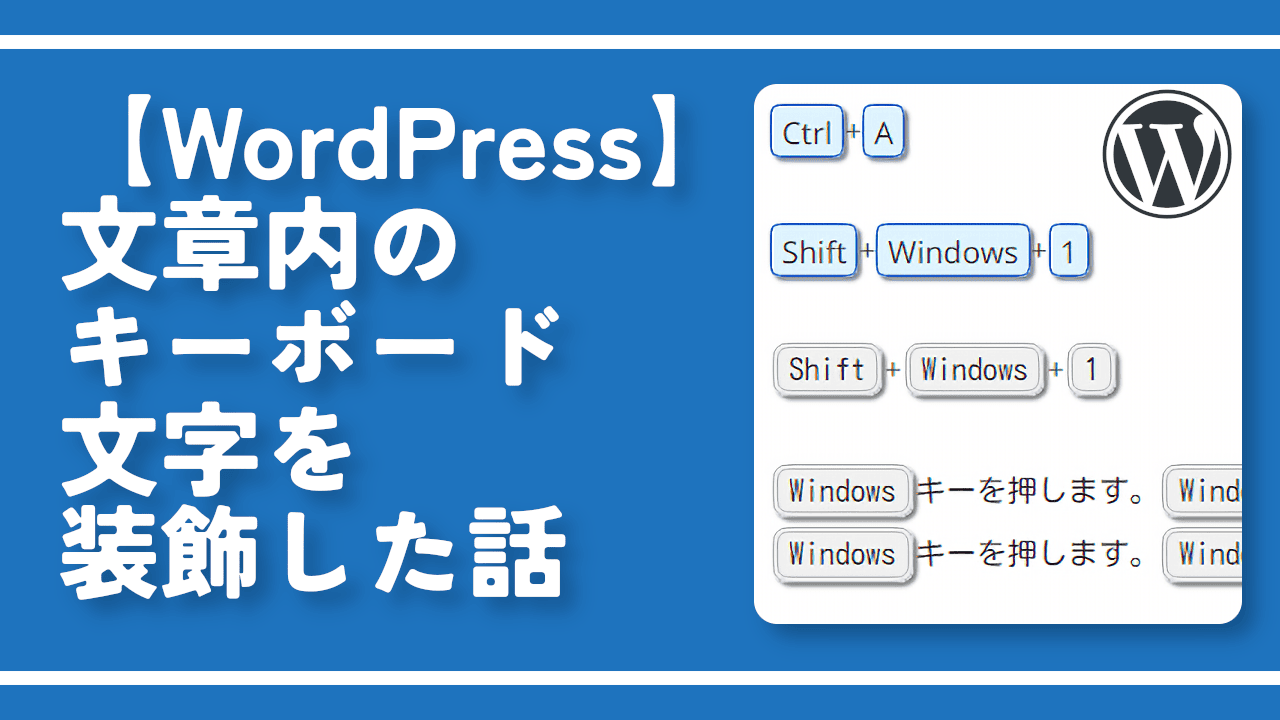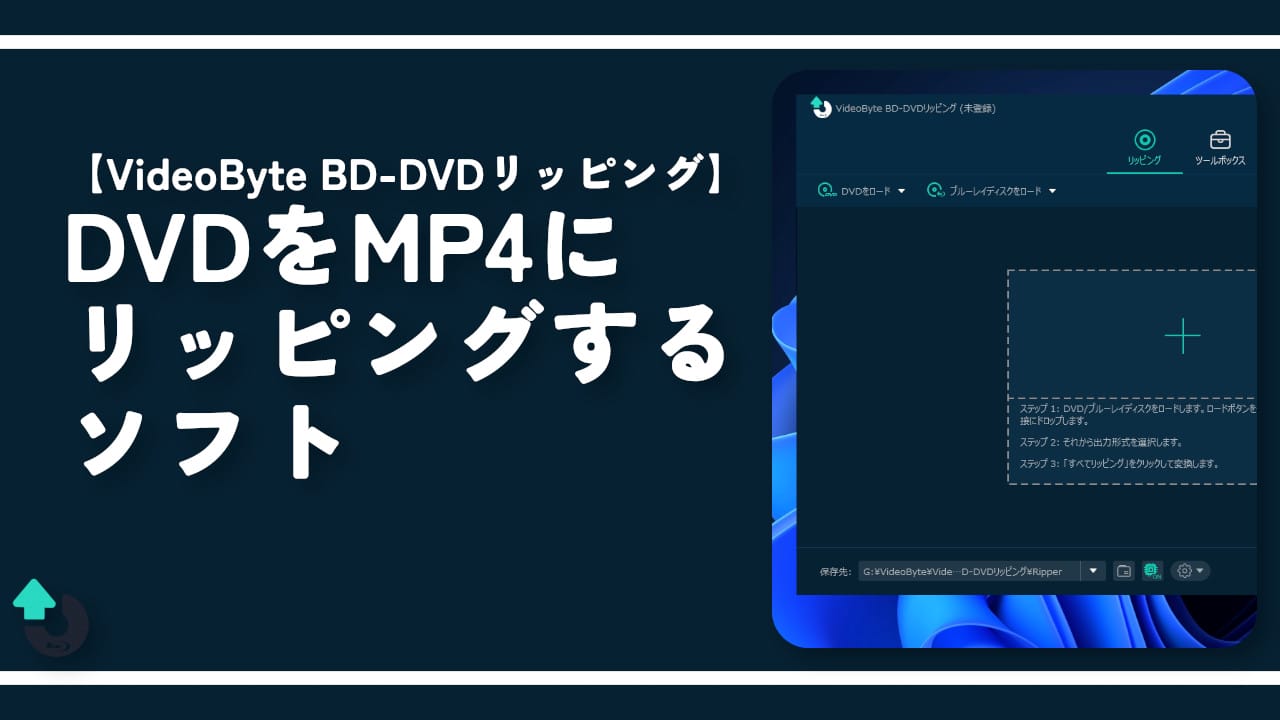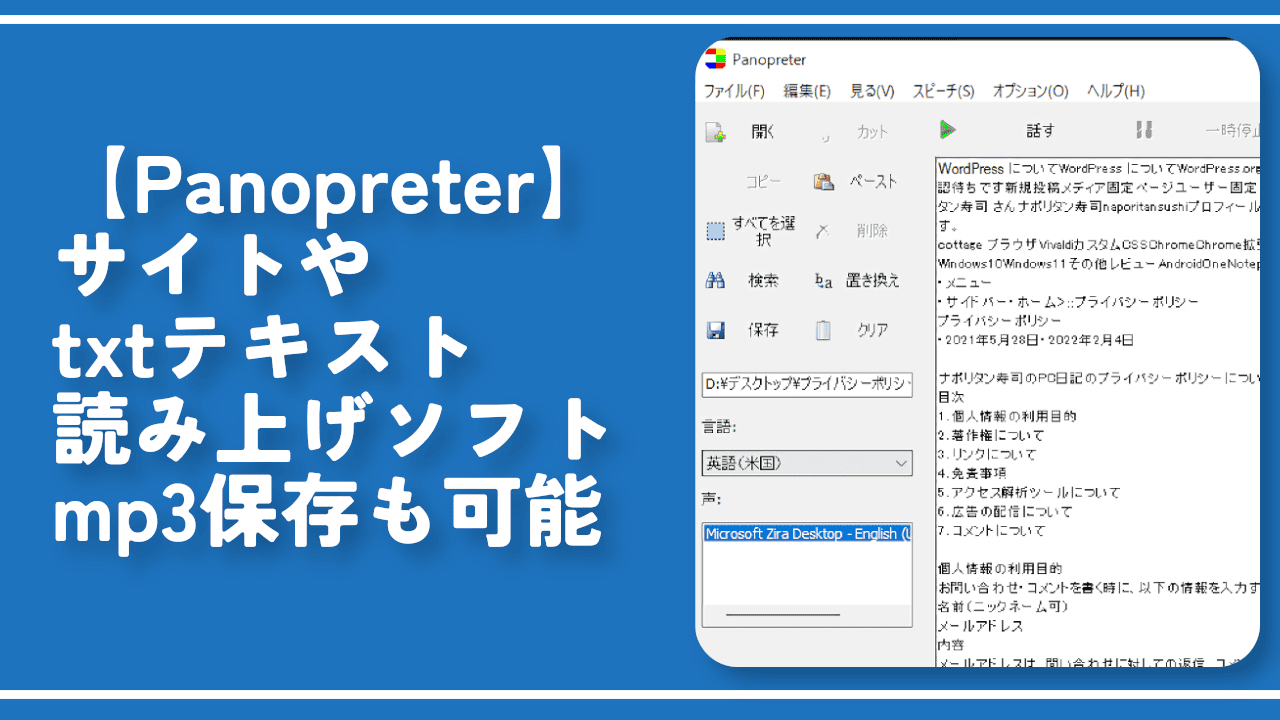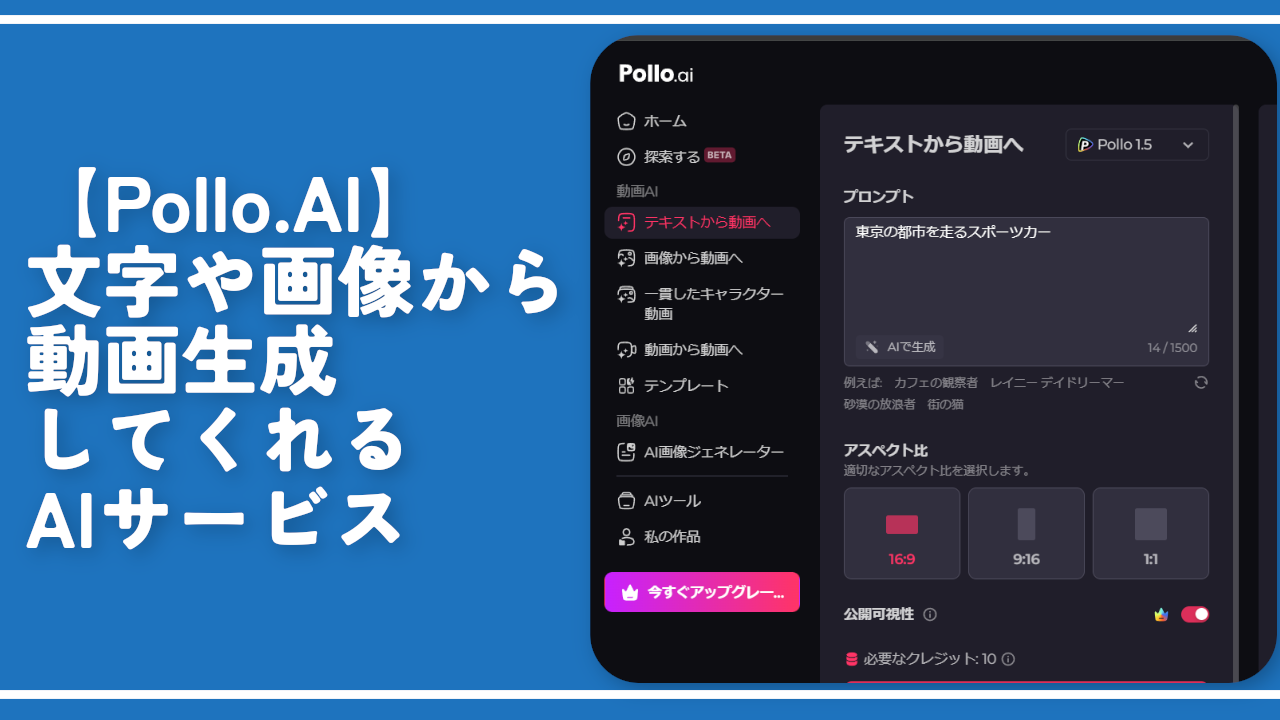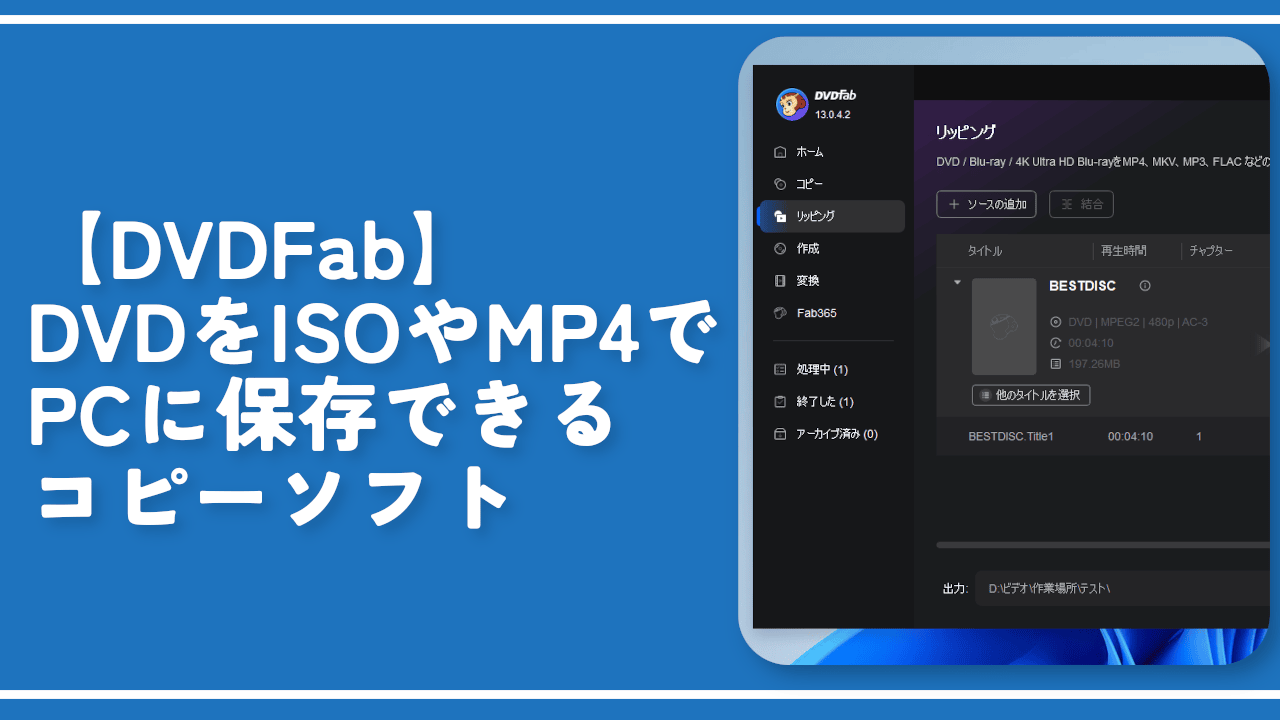動画編集ソフト「Filmora」がバージョン12に進化!新機能紹介
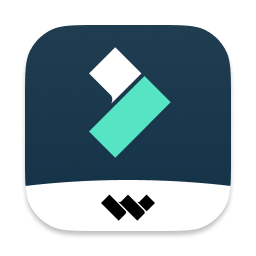
この記事では、直感的なUIで、操作しやすいシェアウェア動画編集ソフト「Filmora(フィモーラ)」 が、2022年12月27日にバージョン12になったので、新機能を紹介したいと思います。
以前、書かせていただいた初心者~中級者向けの有料動画編集シェアウェアソフト「Filmora(読み方:フィモーラ)」のバージョン12が、2022年12月27日に登場しました。
実装される新機能・改善点は、以下の通りです。大型アップデートとなっています。
- パネルレイアウトの切り替え
- パワーアップしたキーフレーム
- マスクペンツール
- 調整レイヤー
- AIスマートカットアウト
- AIオーディオストレッチ
- AIノイズ除去
- 3Dテキスト
- 「Premiere Pro/Final Cut Pro」ショートカット
- エフェクト表示の最適化
- オーディオ表示の最適化
- 新しいロイヤリティフリー音楽
主な目玉機能は、AI関連の新機能だと思います。
動画の中から被写体を切り抜いて背景を透過させる「AIスマートカットアウト」機能、音声を自動的に動画の尺に合わせてくれる「AIオーディオストレッチ」機能、ありとあらゆるものに打てるようになった「キーフレーム」機能など、以前のバージョンよりパワーアップしました。
本記事では、そんな「Filmora12」の新機能について解説したいと思います。
基本的な使い方については、下記記事を参考にしてみてください。バージョン11の時ですが、参考になると思います。
本記事は、依頼されたものです。報酬、あるいはソフトのライセンスをいただいています。
当サイトの「ソフトレビュー」カテゴリーにある記事は、全て依頼された案件記事です。
リリース元:株式会社ワンダーシェアーソフトウェア(Twitterはこちら)
記事執筆時のバージョン:12(2022年12月27日公開)
インストール方法
以下のリンクからインストールできます。
本ソフトは、無料版と有料版があります。無料版を利用する場合、「無料ダウンロード」をクリックします。
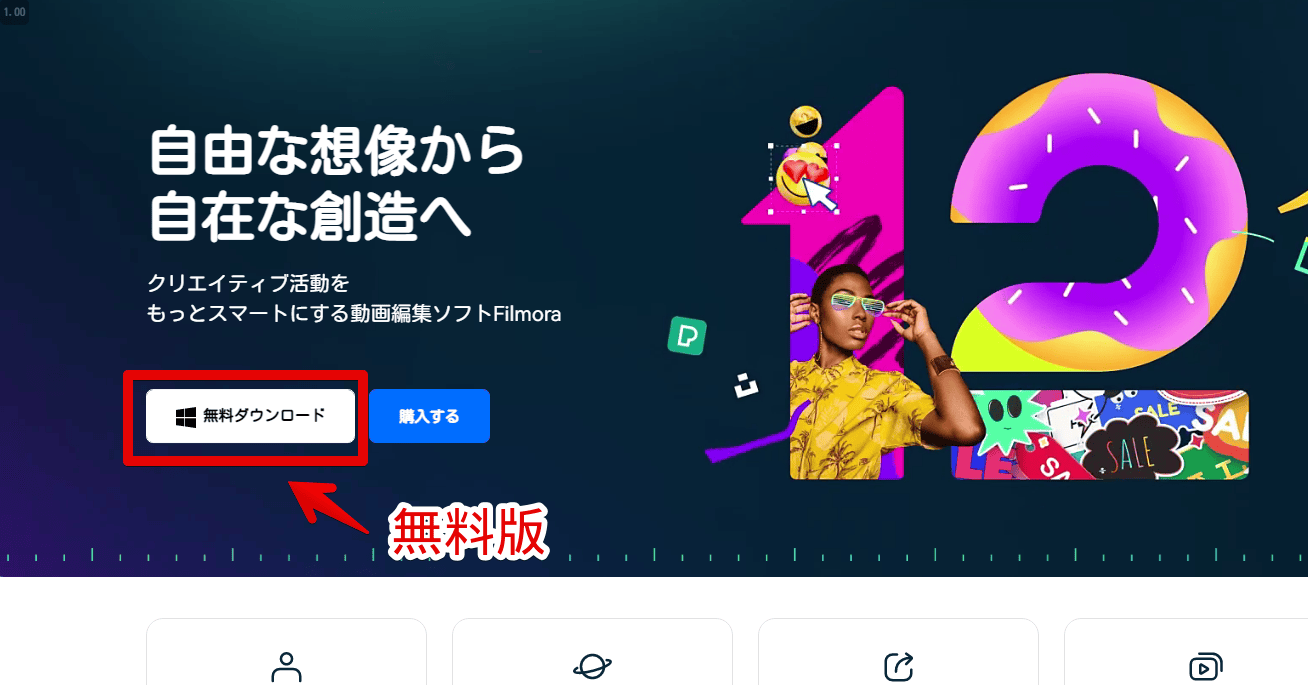
ダウンロードしたセットアップファイルを、ダブルクリックで起動します。
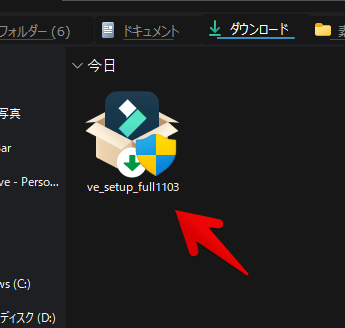
インストール場所を指定して、「インストール」をクリックします。こだわりがない場合は、そのままでいいと思います。
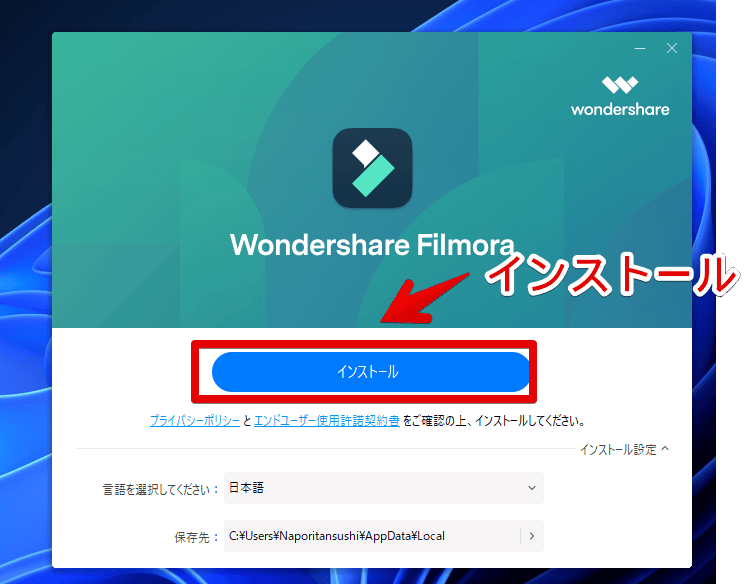
インストールが開始されるので、終わるまで待ちます。僕の環境だと、数分かかりました。完了したら、「今すぐ開始」をクリックします。
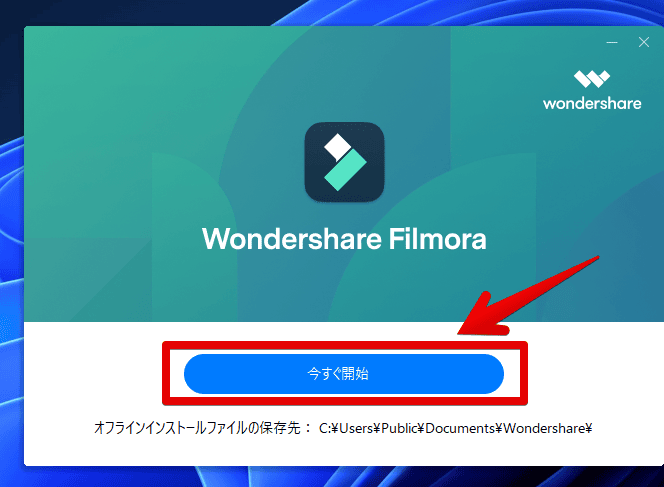
ソフトがインストールされて起動します。
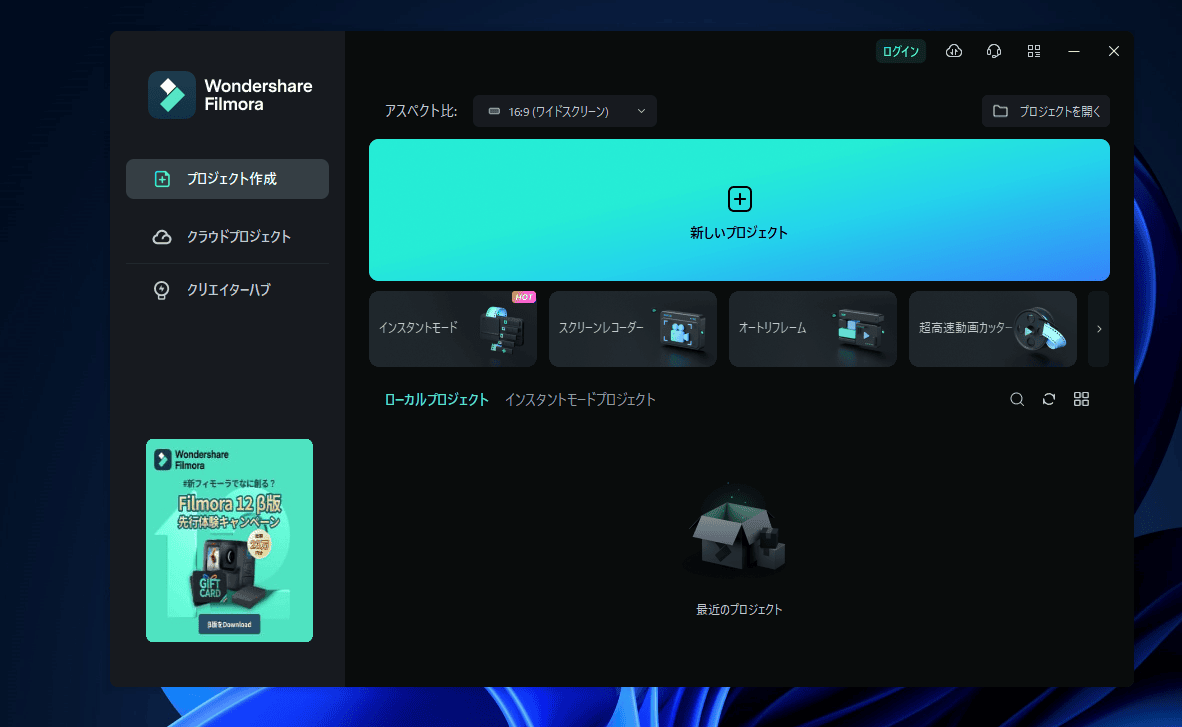
ちゃんとバージョン12になっていました。バージョンは、新規プロジェクトを開いて、ヘッダーにある「ヘルプ」→「製品情報」から確認できます。
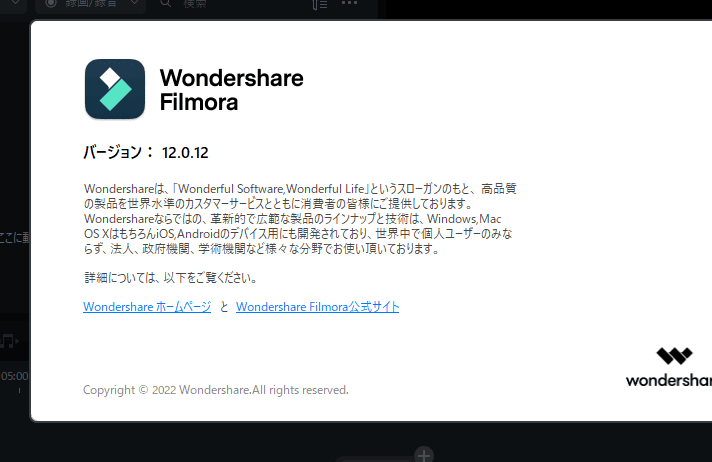
Filmora12の新機能紹介
パネルレイアウトの切り替え
元々の「デフォルト」に加え、新しく5種類のパネルレイアウトが追加されました。自分に合った作業UIに変更できます。
- オーガナイズ
- タイムライン
- ショート動画
- クラシック
- デュアル
右上のアイコンから変更できます。
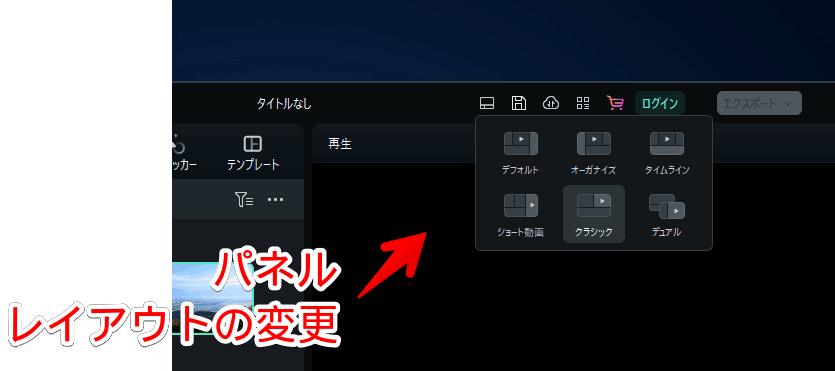
変更してみた動画を貼っておきます。
パワーアップしたキーフレーム
キーフレームが、動画や画像だけでなく、ありとあらゆるものに設定できるようになりました。以前は、タイトル・画像・動画だけでした。バージョン12からは、それらに加えて以下の項目にも打てます。
- 位置
- 回転
- スケール
- 不透明度
- エフェクト
- 露光、明るさ、コントラスト、彩度などの色調整全般
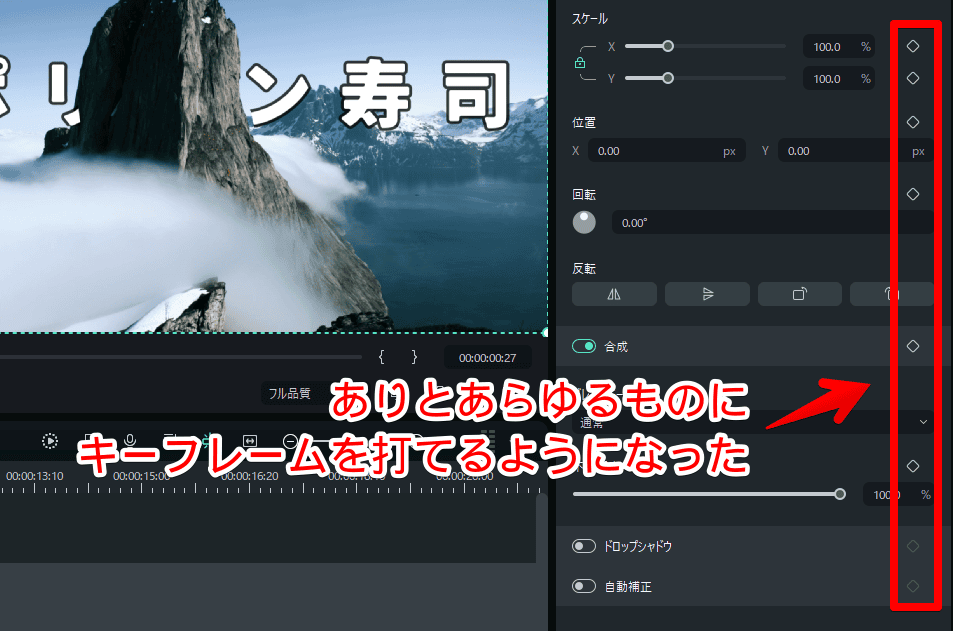
キーフレーム機能とは、1つの動画内でスタート地点、ゴール地点を設定して、徐々に変化をつけられる機能です。
例えば、動画の2秒から5秒にかけて、徐々に彩度をあげる、徐々に右にずらす、徐々に回転させるといったことができます。本機能自体は前からあったので、詳しい説明は省きます。バージョン12から打てる場所が増えたので、今まで以上に自由が利きます。
マスクペンツール
マスク機能に新しく「描画マスク(ペン)」が追加されました。好きな形状のマスクを作成できます。
例えば、同じ場所から山を撮影します。山の形にマスクを作成することで、山より上の空部分を、別動画に差し替えるといったことが可能です。
動画をタイムラインに追加して、右側サイドバーの「ビデオ」→「マスク」→「描画マスク(ペン)」をクリックします。マウスがペンアイコンになるので、ポチポチクリックしてマスクを作成します。切り抜いた部分以外が自動的に削除されます。
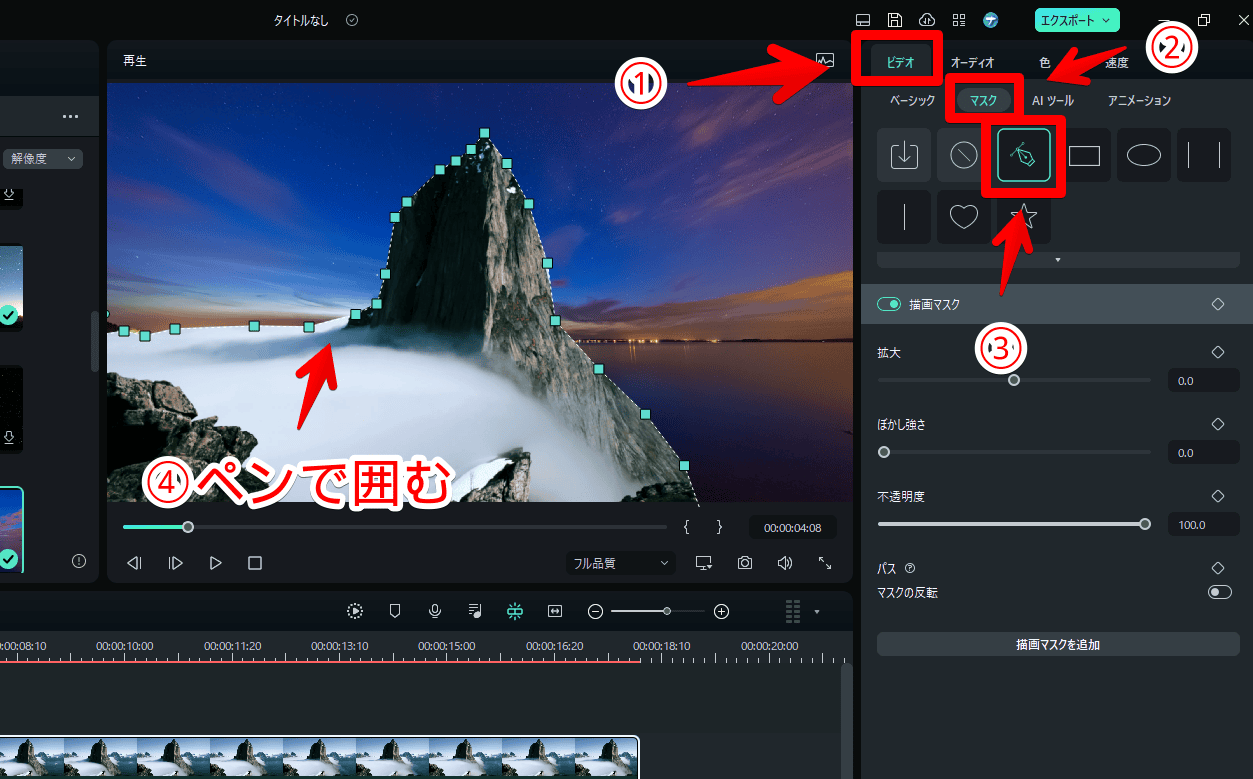
実際に使った手順動画を貼っておきます。
別の素材と合成する使い方だけでなく、一部を浮かして立体感を出す使い方もできます。
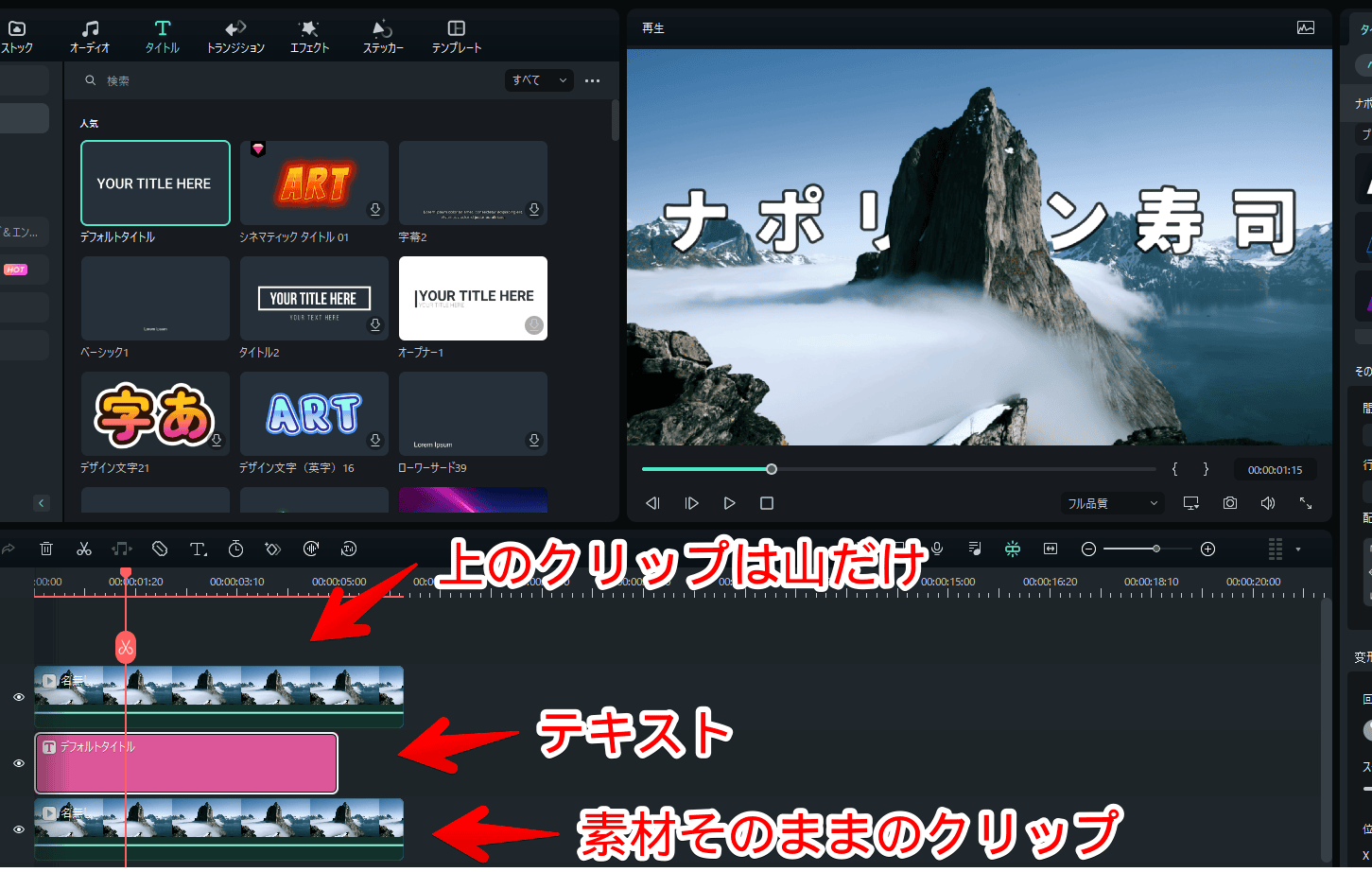
動画をタイムラインに追加します。
クリップ(動画)を複製(Ctrl+D)して、上のトラックに配置します。上の階層に配置した動画をマスクペンツールで切り抜きます。上記画像を例にだすと、山の部分だけマスク作成します。こうすることで、見た目は同じだけど、山と背景で分離された状態が完成します。
このトラックの間に、テキストや素材を挿入します。上のレイヤーは山だけなので、山>テキスト>背景という表示になります。
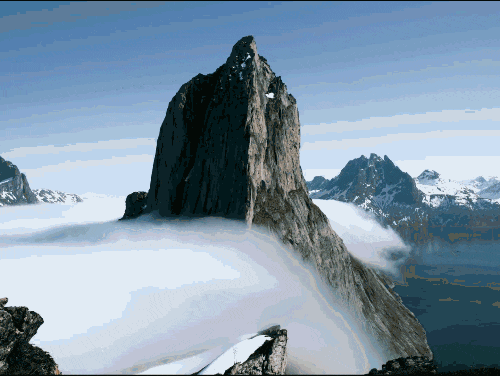
上記GIF画像は、以下のステップで構成されています。
- 「ナポリタン寿司」という文字を、下から上にアニメーションする
- キーフレーム機能を使って、前面にある山の透明度を徐々に透過するよう調整する
- 前面の山が透明になることで、テキストが正面に来る。後面にある山画像はそのまま。
調整レイヤー
下の階層にあるクリップ全てに、同じエフェクトや色味を適用できる「調整レイヤー」が実装されました。PV動画などの世界観・色味・雰囲気を同じにしたい動画で活躍します。わざわざクリップごとで、彩度や色温度を調整する手間が省けます。
エフェクトをかけたい複数動画をタイムラインに追加します。メディア→「調整レイヤー」を適用したいクリップの上階層に、ドラッグ&ドロップします。
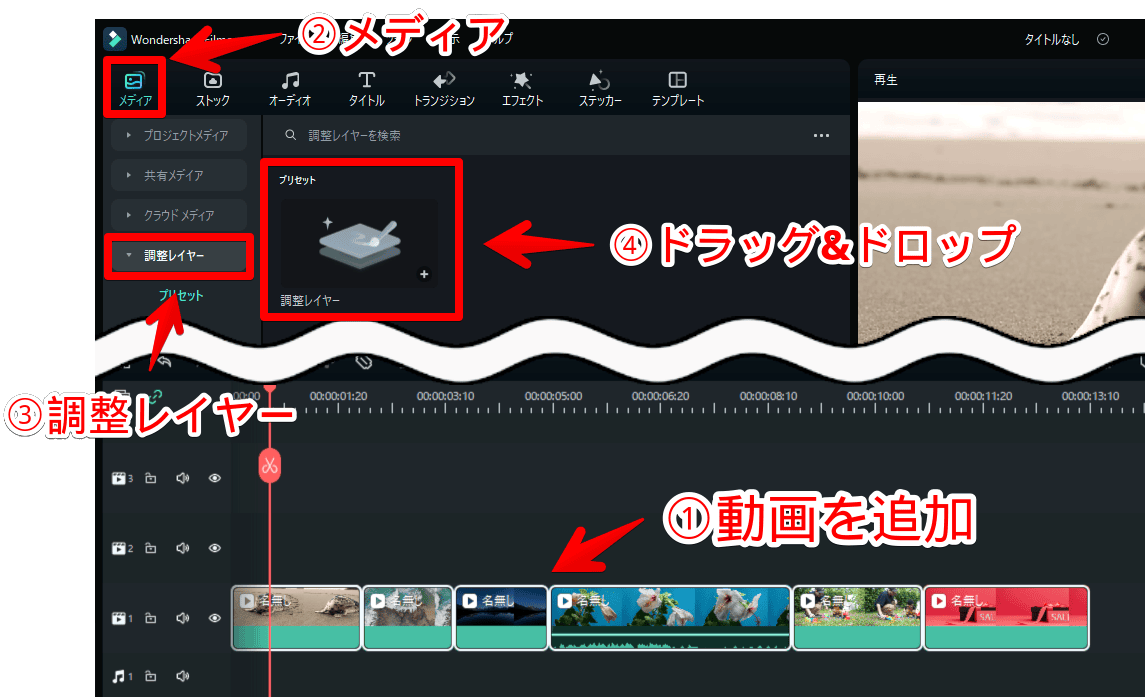
調整レイヤー単体では意味を成さないので注意です。その下に適用したいクリップを配置する必要があります。レイヤーを追加できたら、適用したい範囲まで長さを調整します。
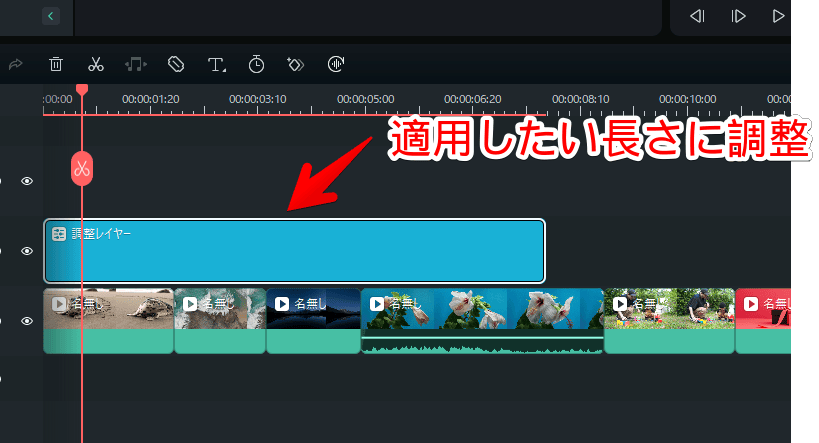
調整レイヤーを選択して、色を調整します。これで、指定したエフェクト・色味がその下にある動画全てに適用されます。
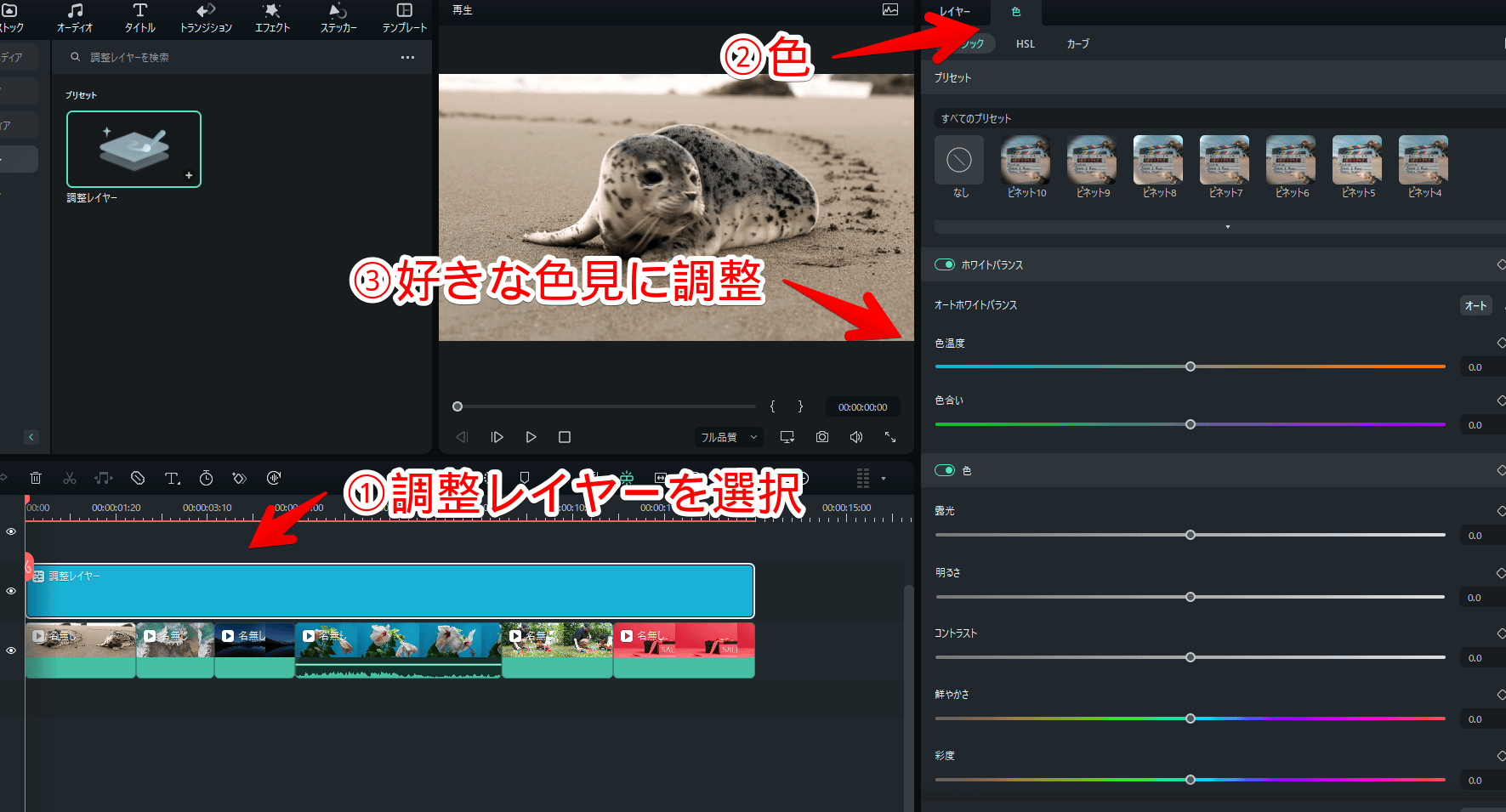
比較動画を貼っておきます。右側の動画は、色味を調整したレイヤーを配置しています。
AIスマートカットアウト
AIの力を駆使して、被写体を背景と切り離す機能です。被写体をなぞることで、自動的にAIが検出してくれます。切り抜いた被写体の下に別動画を重ねるといったことが可能です。
ビデオ会議できるソフト「ZOOM(ズーム)」をイメージすると分かりやすいかもしれません。自分を映したまま、背景を別の画像に差し替えることができます。あんなことが可能です。
動画をタイムライン上に追加します。ドラッグ&ドロップで追加できます。
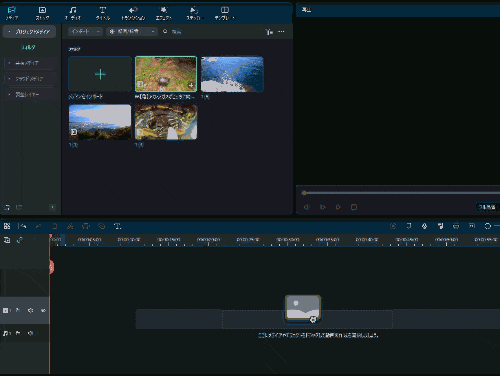
動画を選択して、右側サイドバーにある「ビデオ」→「AIツール」→「スマートカットアウト」をオンにします。
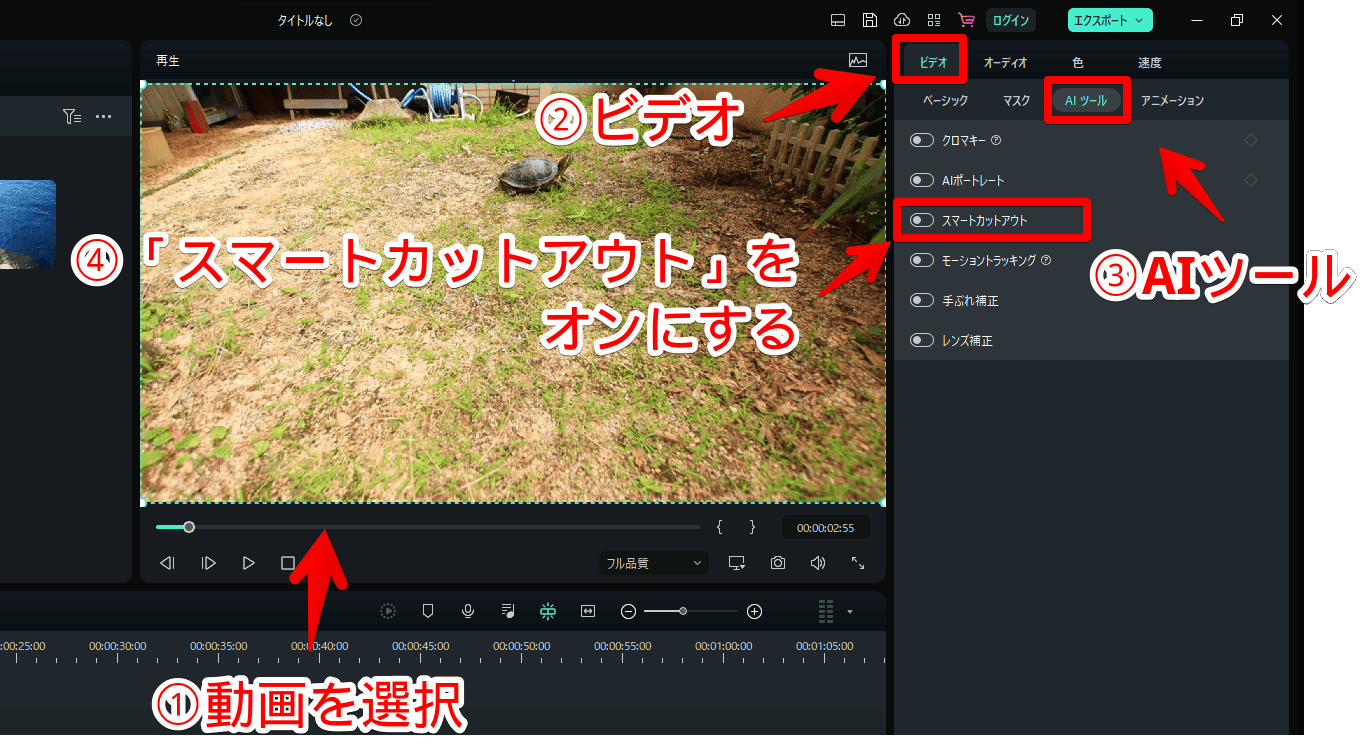
「クリックしてスマートカットアウトを開始」ボタンをクリックします。
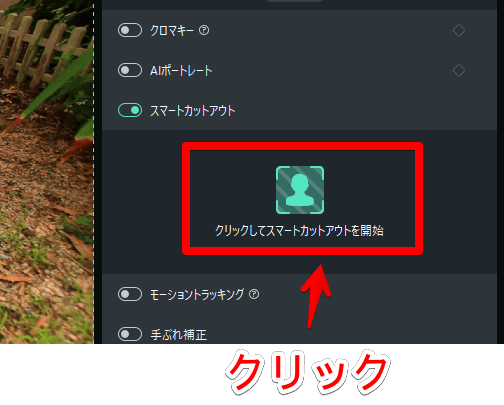
別ウィンドウで編集画面が表示されます。切り抜きたい被写体をマウスでなぞります。囲むというよりかは、被写体の上で1本線を引くイメージです。あとはいい感じに囲んでくれます。ちょっと範囲が足りなかった場合は、追加で線を引きます。
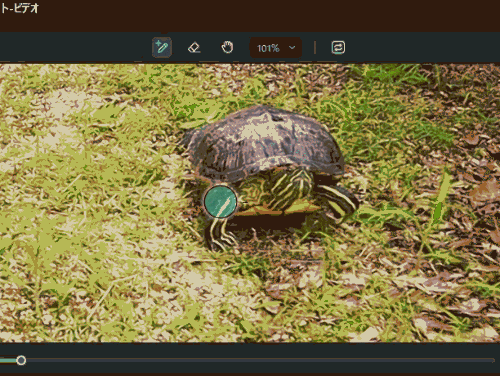
囲めたら、「クリックしてスマートカットアウトを開始」をクリックします。
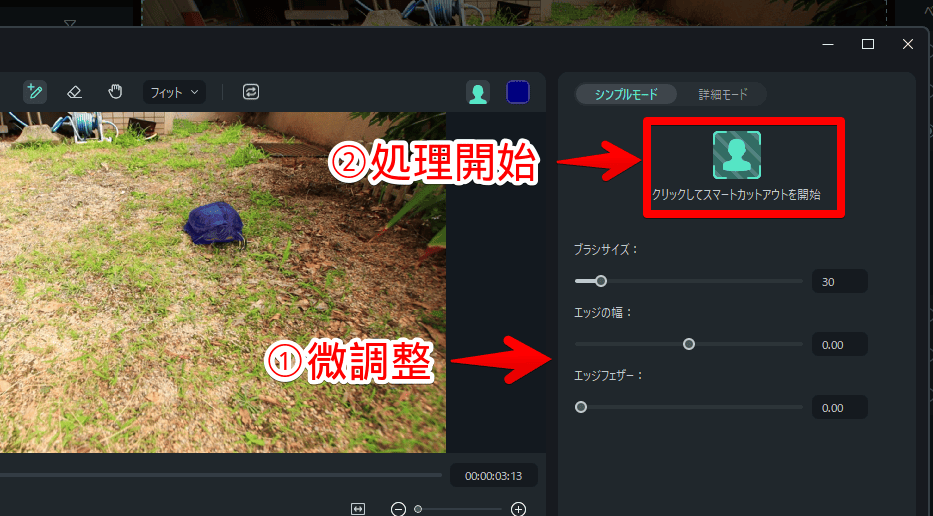
処理が開始されるので待ちます。完成したらプレビューを見つつ、微調整して、「保存」をクリックします。
これで被写体が切り抜かれました。背景を透過しているので、別の背景素材を下に敷くことができます。

実際に作成した動画を貼っておきます。なお、動画だけでなく、静止画(画像)もAIスマートカットアウトに対応しています。
編集画面の反転マークをクリックすることで、切り抜きの対象を反転できます。被写体ではなく、背景を残すことが可能です。
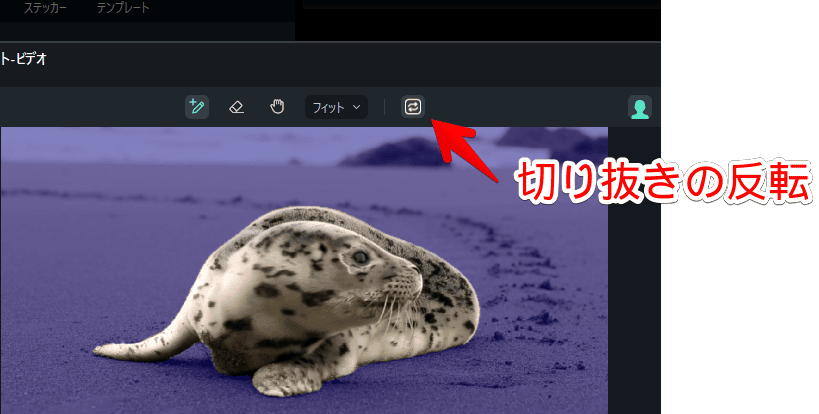
下記GIF画像のように、被写体部分を透過させて別動画を差し込むといったユニークな使い方ができます。
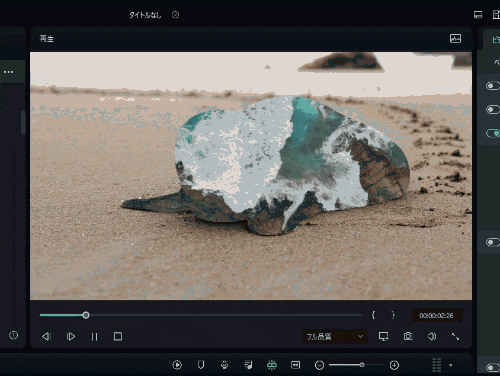
AIオーディオストレッチ
動画と音声の長さが合わない時、自動的に音楽を、動画の尺に合わせてくれる機能です。
例えば、20秒の動画に15秒のBGMをつけます。通常なら5秒余ってしまうので、その5秒分、別の音声を繋げたり、繰り返したりといった編集作業が必要になってきます。
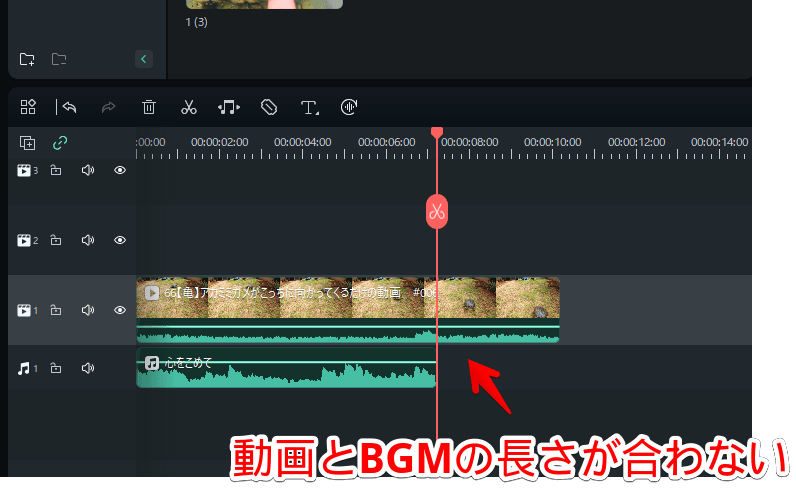
本機能を使えば、AIが自動的に音声の一部を繰り返してくれて、指定した長さに調整してくれます。そこまでこだわりがなく、背景BGMとして適当に流しておきたい時に便利です。
動画と音声をタイムラインに追加します。ツールバー内のオーディオストレッチボタンをクリックします。オーディオを、動画の尺に合わせます。これで自動的にAIが処理してくれます。
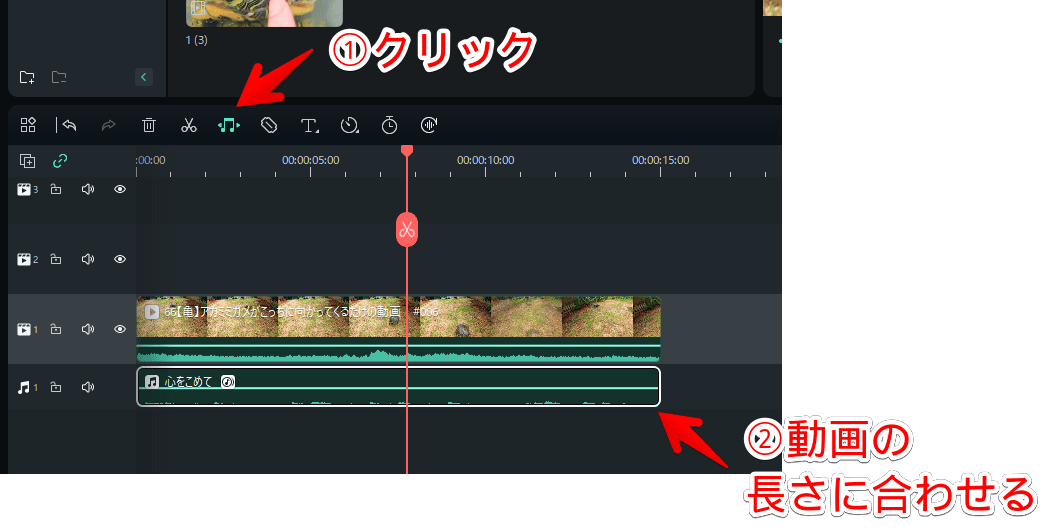
本機能は、1回1倍速で10秒から10時間までのオーディオクリップのみでサポートされています。BGMの繰り返し作業をするため、10秒以上の音声じゃないとうまく処理できないようです。
AIノイズ除去
AIの力で、オーディオからノイズを除去できます。
動画や音声ファイルを選択→右側サイドバーの「オーディオ」→ノイズ除去から設定できます。風の音除去、通常ノイズ除去、ハムノイズ除去などがあります。スライダーになっていて、除去強度を調整できます。
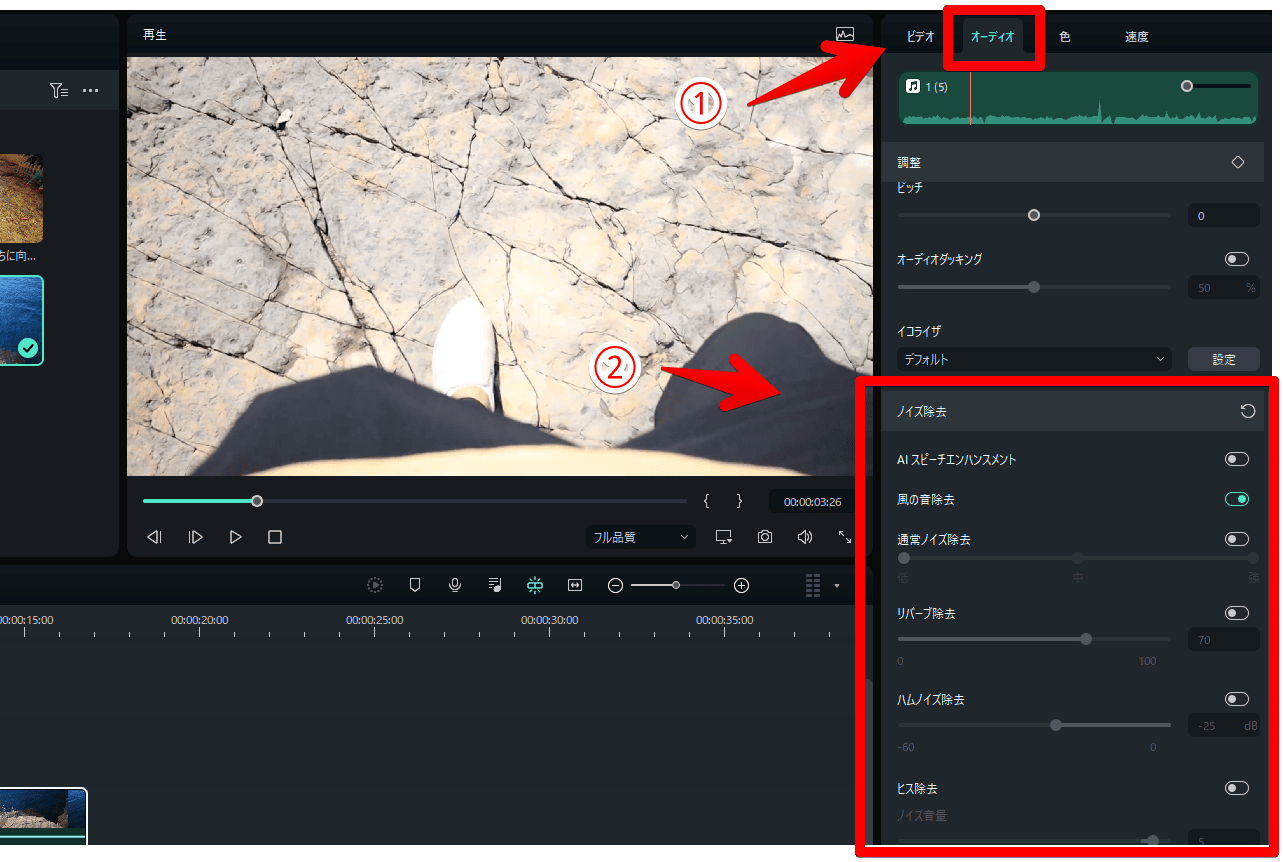
3Dテキスト
3Dで立体化されたテキストを作成できます。
タイトル→「3Dタイトル」をクリックします。テンプレートが表示されるので、気に入ったテキストをタイムラインにドラッグ&ドロップします。初回利用時は、ダウンロードが入ります。
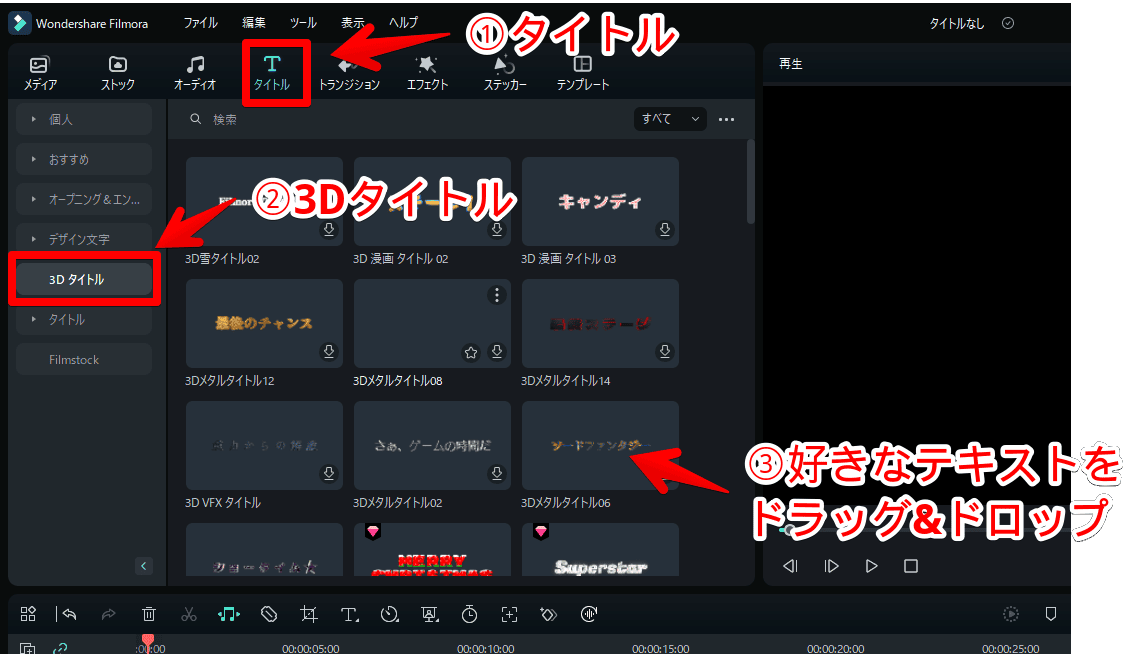
追加できたら、右側サイドバー内で文字を編集できます。その下でフォント、サイズを変更できます。OSにインストールされているフォントから自由に選択できます。
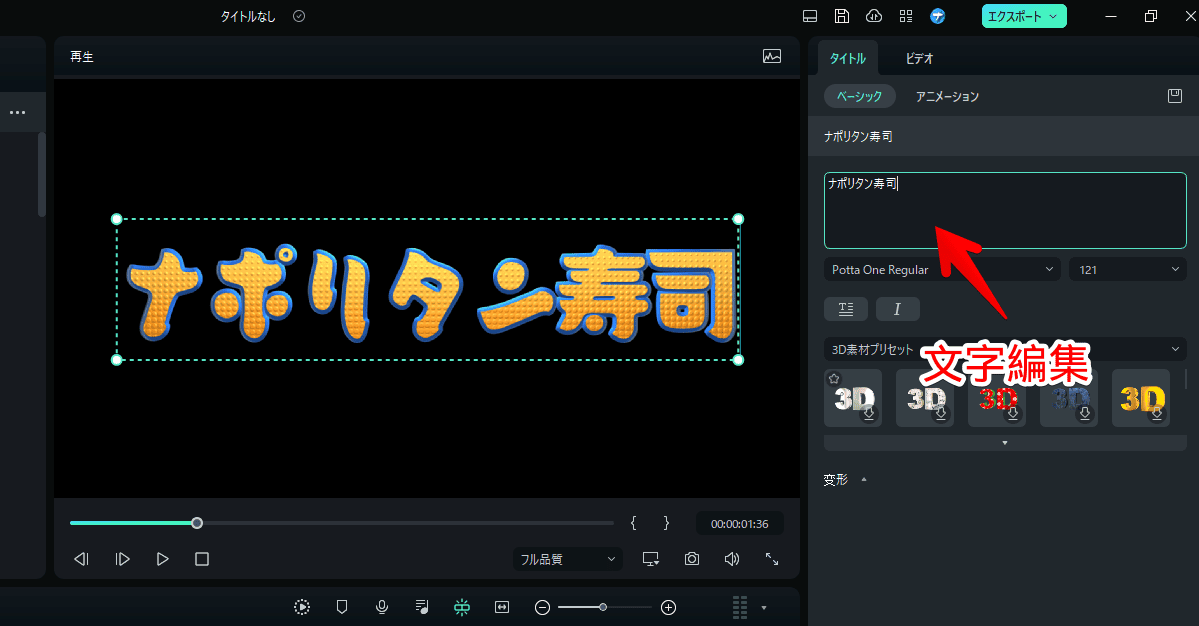
画面内のテキストをクリックすることで、サイズ変更・位置を調整できます。サイズ変更は、右側サイドバーの「スケール」からでも可能です。
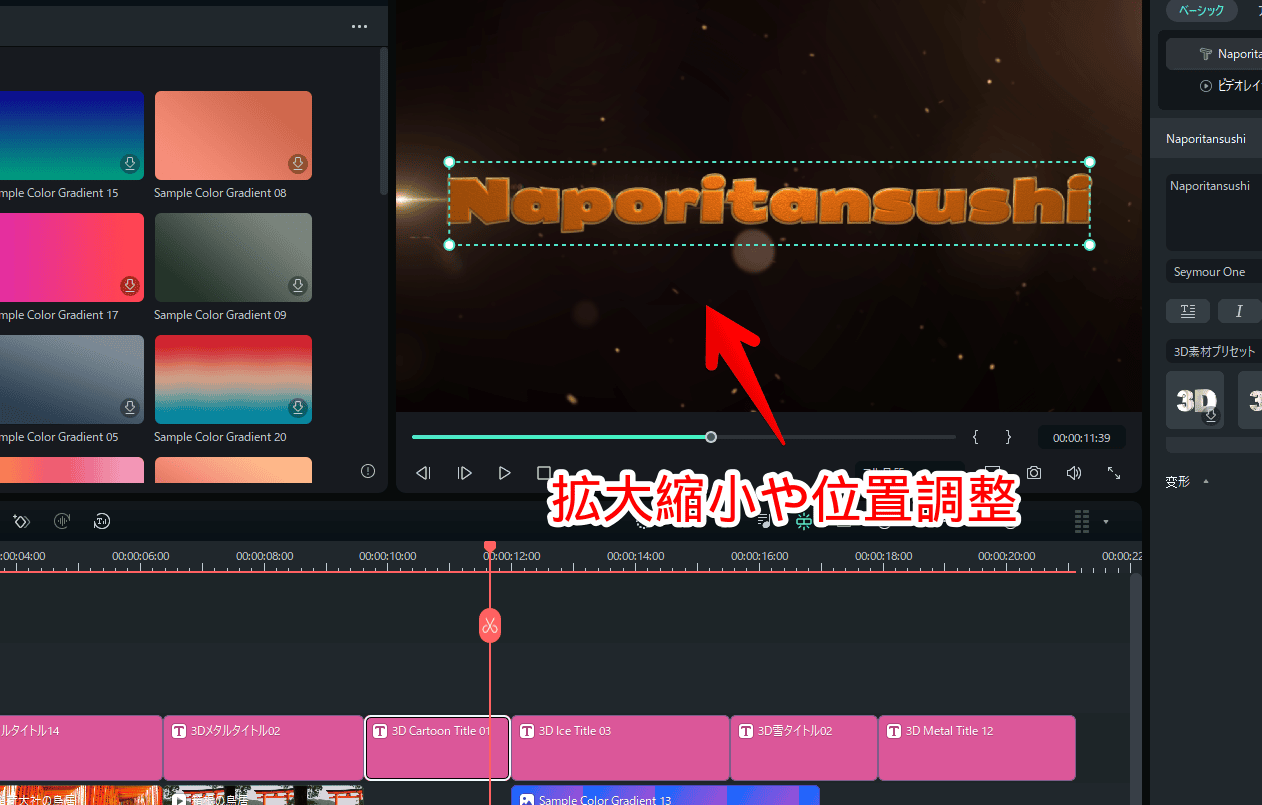
実際に作成してみた動画を貼っておきます。
オーディオ表示の最適化
オーディオページの表示が、リスト・サムネイルの2つから選択できるようになりました。オーディオ→三点リーダ→「表示」から変更できます。
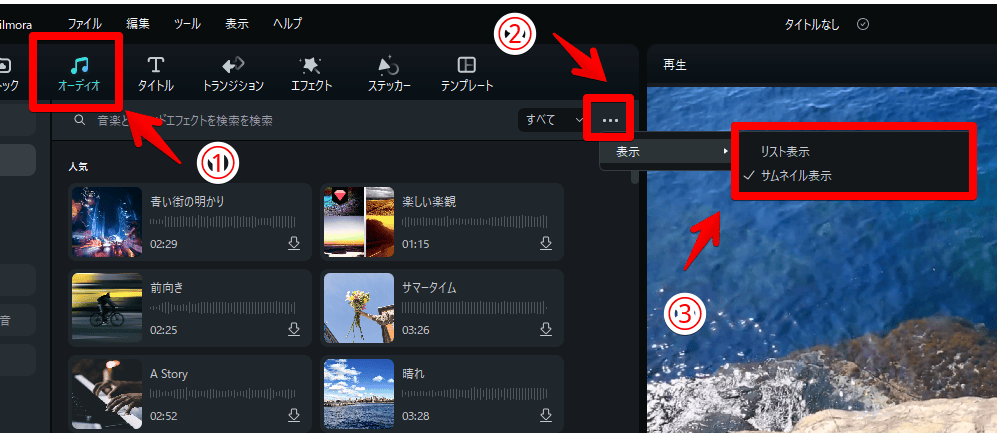
比較画像を貼っておきます。
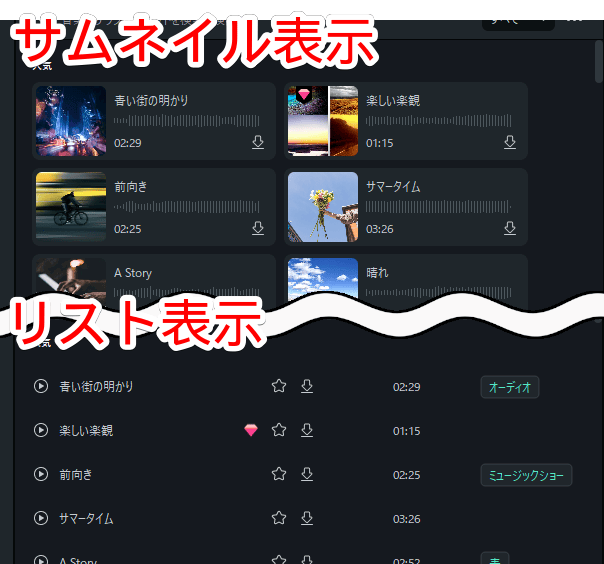
感想
以上、初心者~中級者向けの動画編集ソフト「Filmora(フィモーラ)」のバージョン12で実装された新機能・改善ポイントについてでした。
11の時も、初心者向け動画編集として好印象でしたが、12から、さらにパワーアップして驚きました。キーフレームやマスクペンフレーム、スマートカットアウト機能など、中級者レベルの編集が可能になります。

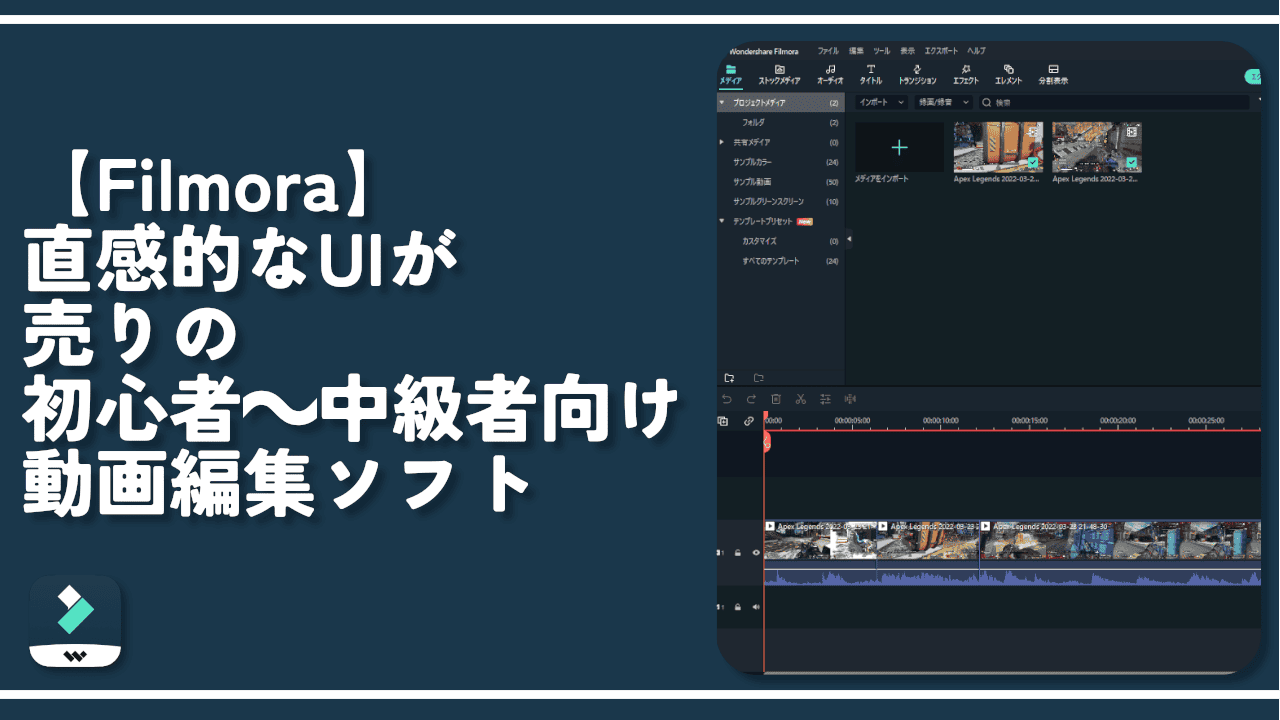
![[公式]動画編集ソフトWondershare Filmora 14(フィモーラ 14)](https://www.naporitansushi.com/wp-content/uploads/luxe-blogcard/a/af6aaa5e47b4a844183148b388aecdd1.jpg)