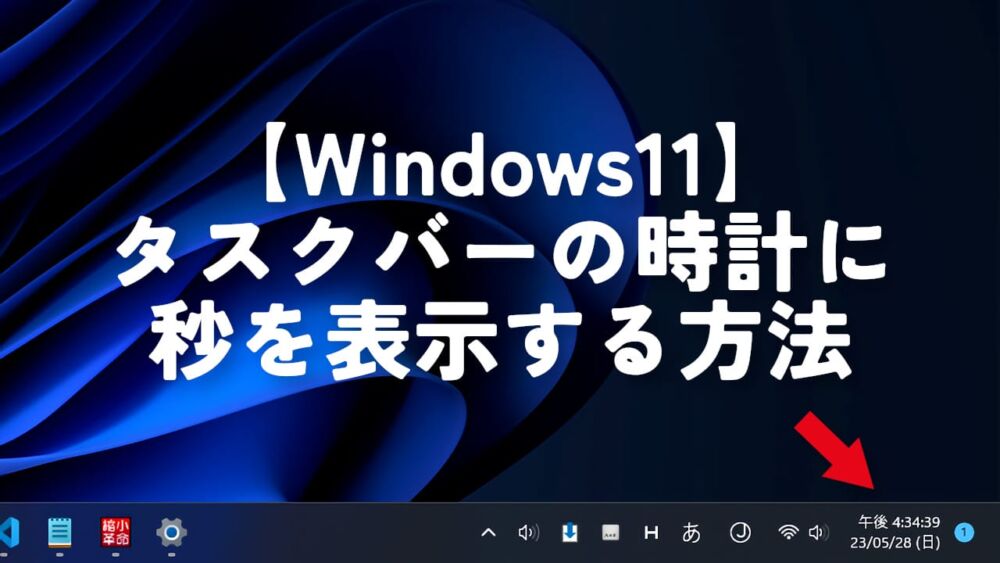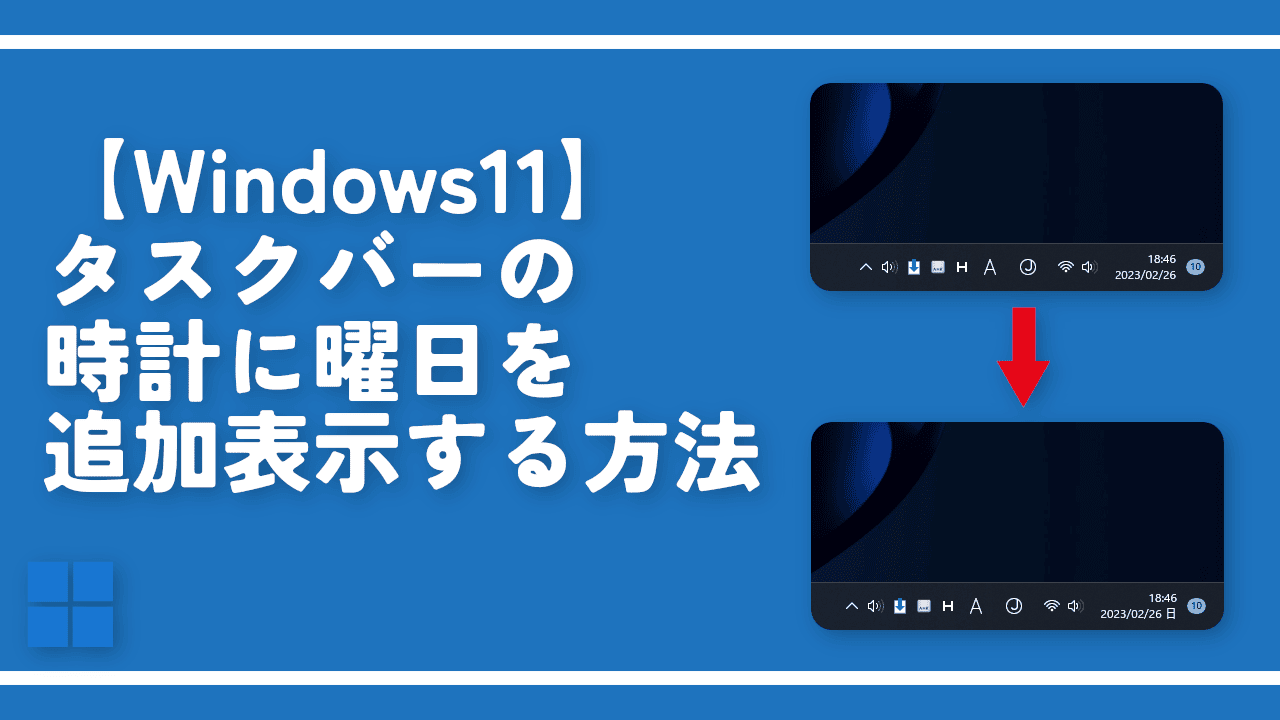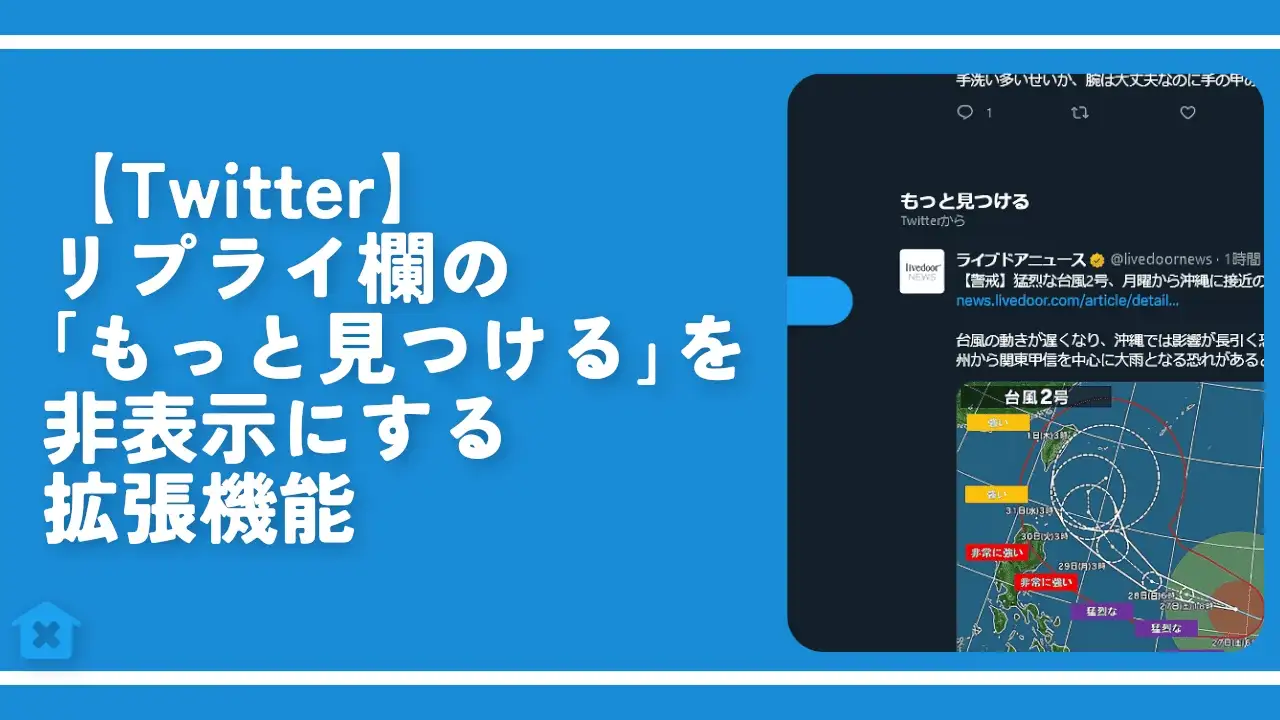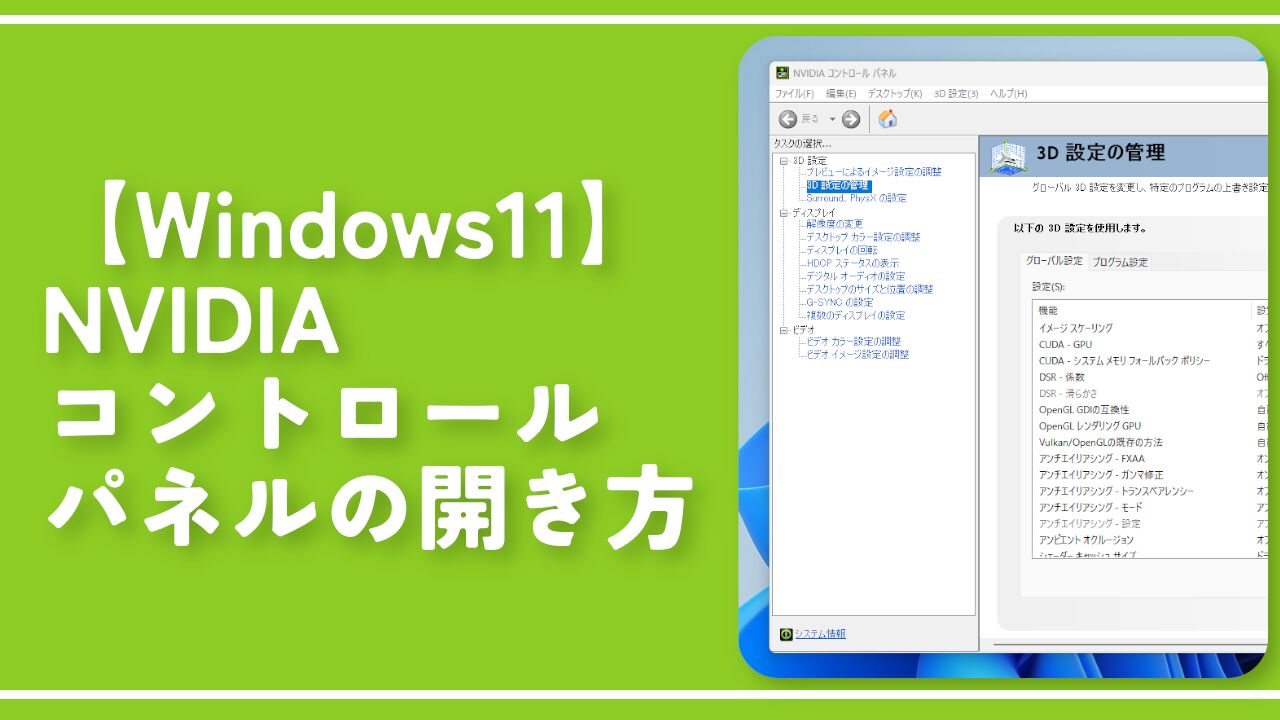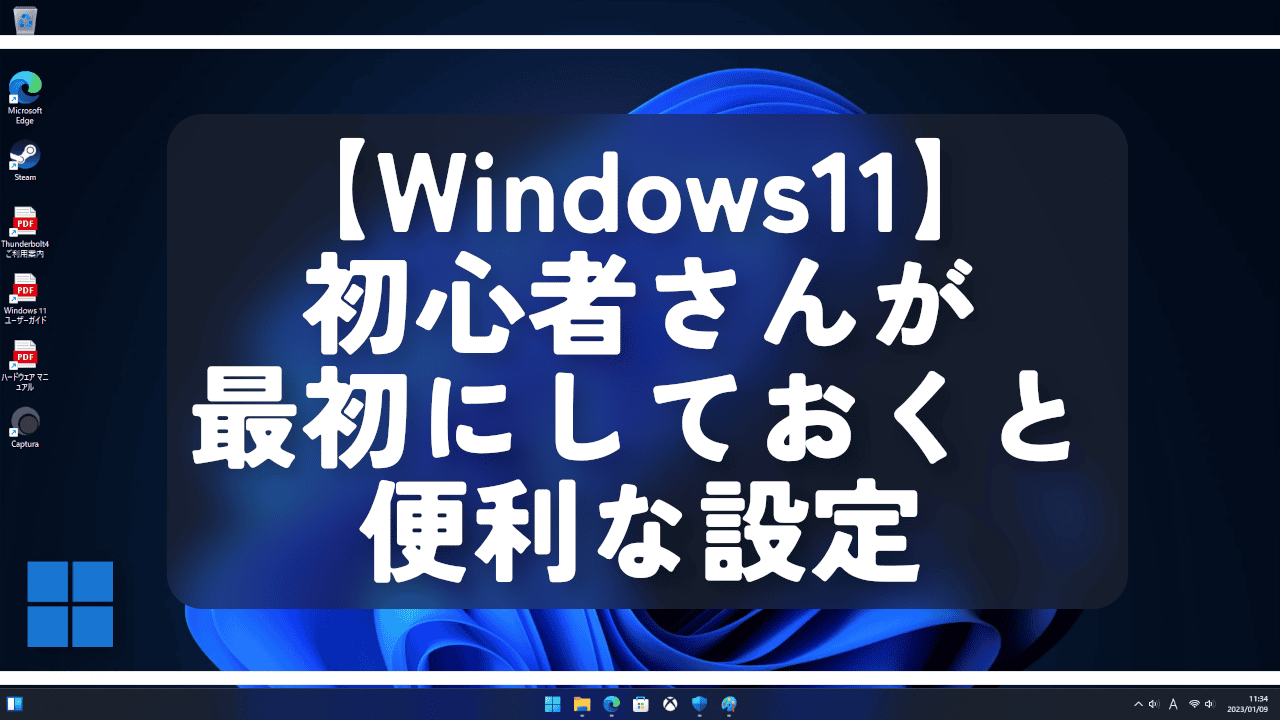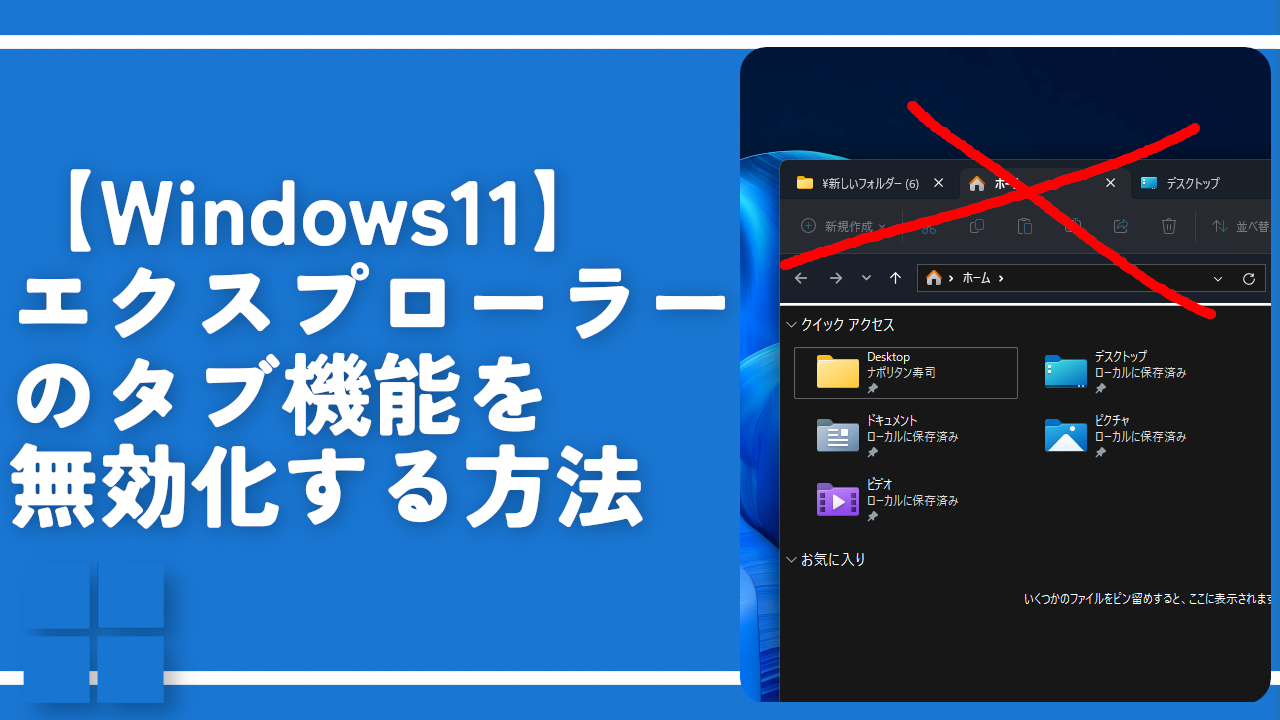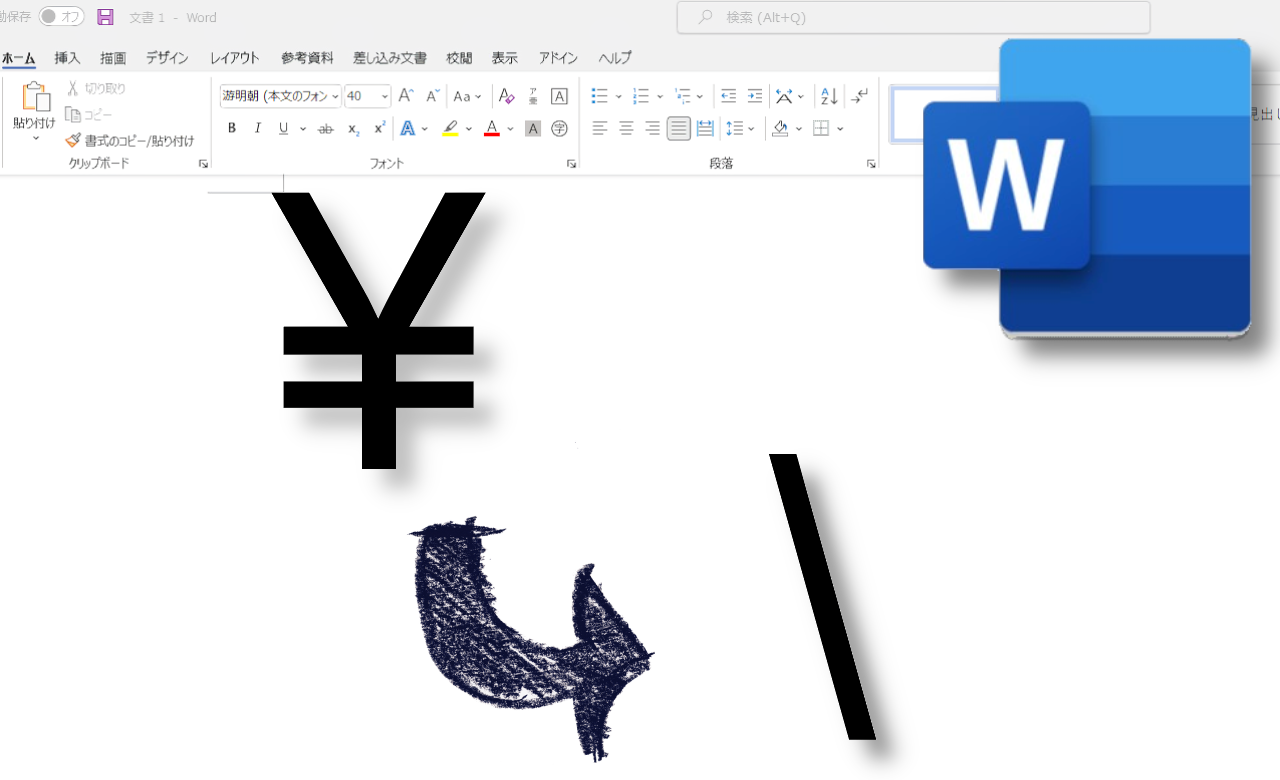【Windows11】タスクバーの時計に秒を表示する方法

この記事では、Windows11のタスクバー右下にある時計に秒を表示する方法を書きます。
2023年05月24日公開のWindows11のアップデート「22621.1778(KB5026446)」から標準で秒表示できるようになりました。
タスクバー右下にある日付部分を右クリック→日時を調整する→「システムトレイに時刻と日時を表示する」をクリック→「システムトレイの時計に秒を表示する(電力消費が増加します)」にチェックを入れることで、現在の時計の書式に関わらずタスクバーの時計を秒表示にできます。
これまでWindows11では、タスクバーのシステムトレイにある時計に秒を表示できませんでした。外部ソフトなどを利用するしかがありませんでした。
しかし、2023年05月24日公開のWindows11のアップデート「22621.1778(KB5026446)」から、設定に秒表示のオプションが追加されました。
先行版では結構前から実装されていました。このたび安定版にも降りてきました。アップデートすれば誰でもサクッと秒表示できます。
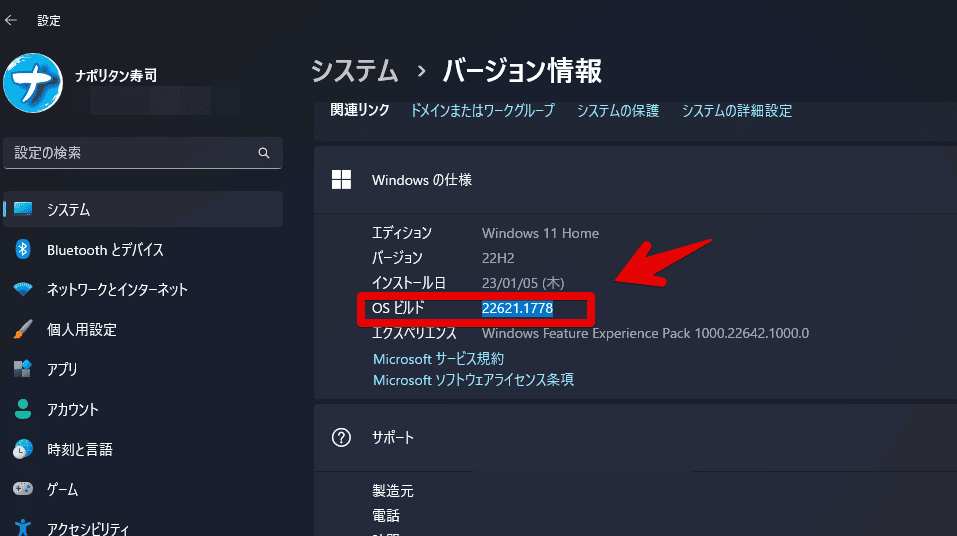
Windows11でタスクバーの時計に秒を表示させる手順
タスクバー右下にある日付部分を右クリック→「日時を調整する」をクリックします。
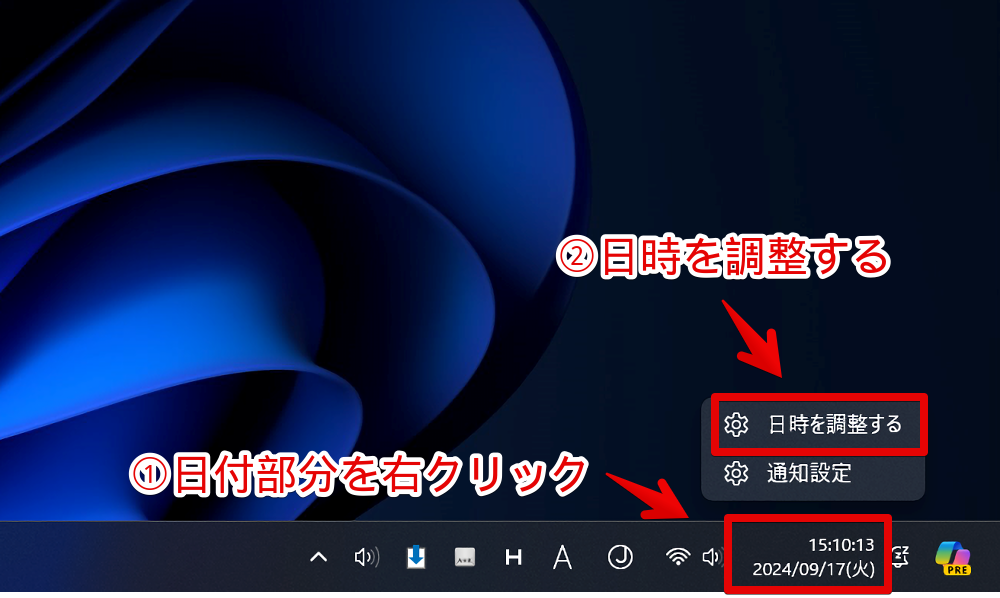
Windows11の設定→時刻と言語→日時と時刻ページが表示されるので、「システムトレイに時刻と日付を表示する」をクリックします。右端の「∨」ボタンを押してもOKです。オンオフのトグルボタンは触らないよう注意です。
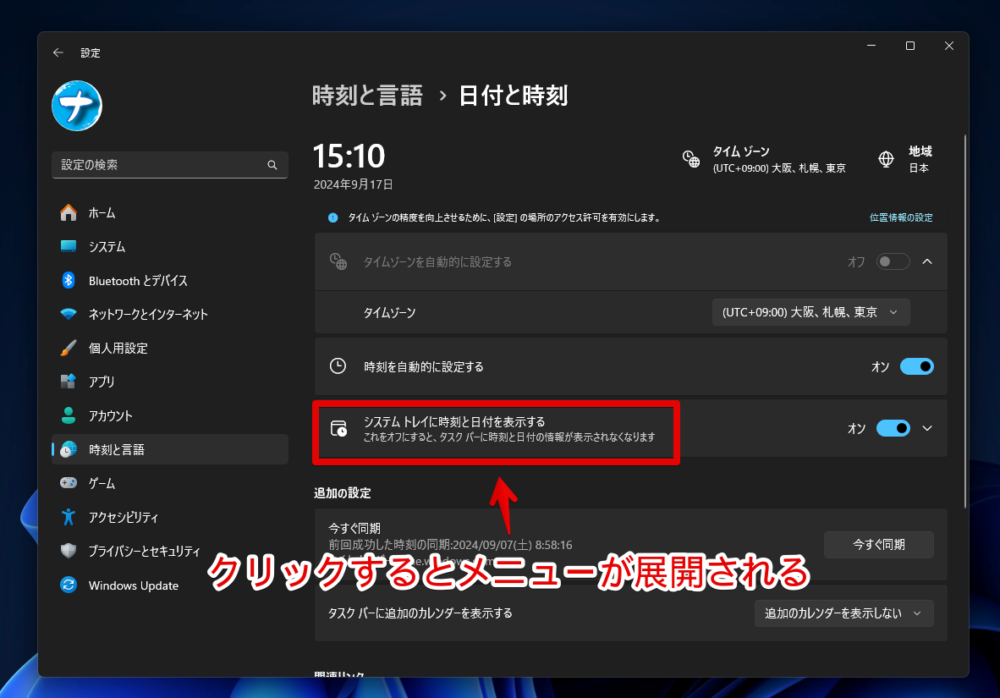
「システムトレイの時計に秒を表示する(電力消費が増加します)」という項目が展開されるのでチェックを入れます。
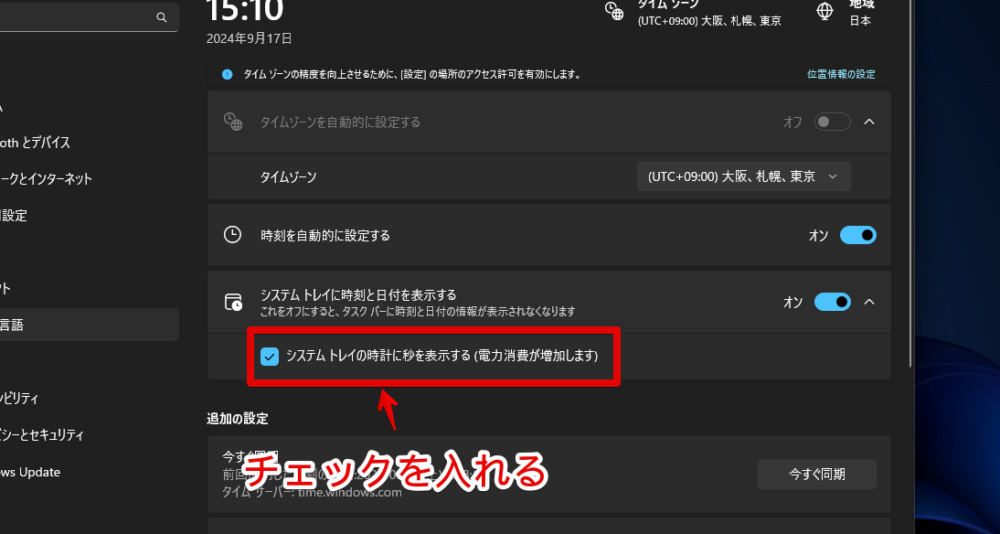
瞬時にタスクバーの時計が秒表示になります。一秒ずつ経過していき、現在何分の何秒なのかすぐに確認できます。
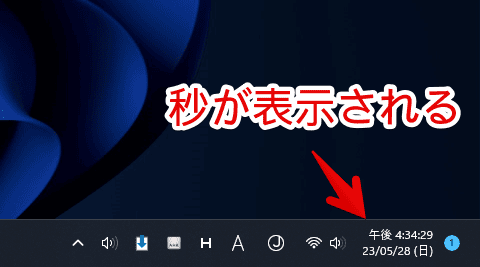
僕は以下の記事のように書式を自分が見やすいようにカスタマイズしています。カスタマイズしている場合でも秒表示は可能です。
チェックしても表示されない場合
スタートメニューを開いて検索窓に「地域」と入力します。
Windows11設定の「地域」とコントロールパネルの「地域」の2つがヒットします。コントロールパネルの「地域」を選択します。![]() アイコンが目印です。
アイコンが目印です。
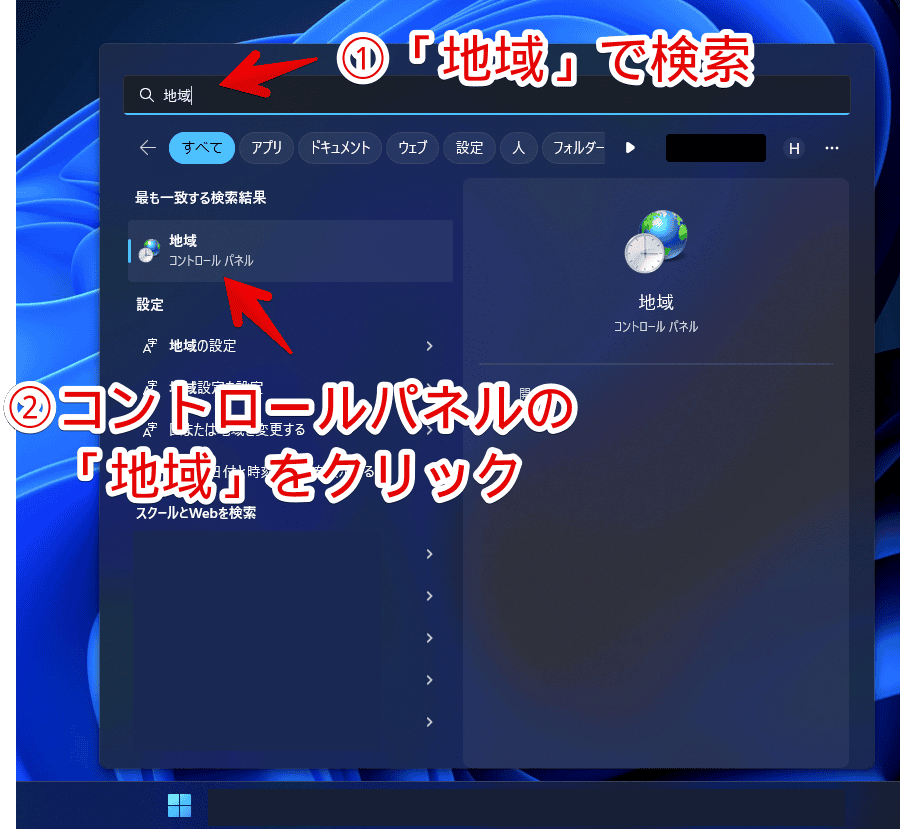
ダイアログが開くので下にある「追加の設定」をクリックします。
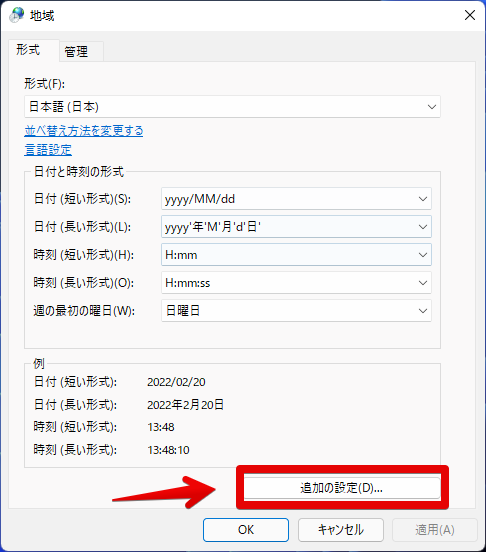
「時刻」タブをクリックして「時刻(長い形式)」に秒を表す「ss」が記述されているか確認します。表示されていない場合は末尾に「ss」を半角で追加します。
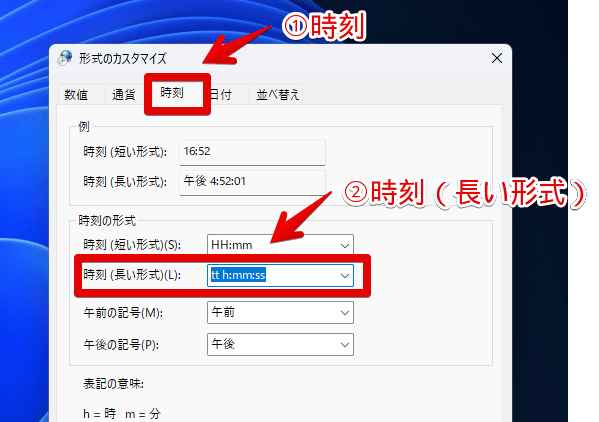
上記画像では「tt h:mm:ss」となっています。こうすることで実際の時計表示は「午後 4:55:57」といった感じになります。
tt h:mm:ss区切り記号は自由に変更できます。「:」は嫌で日本語がいい場合は以下のようにします。
tt HH'時'mm'分'ss'秒'「〇時〇分〇秒」といった感じで日本語区切りの秒表示になります。
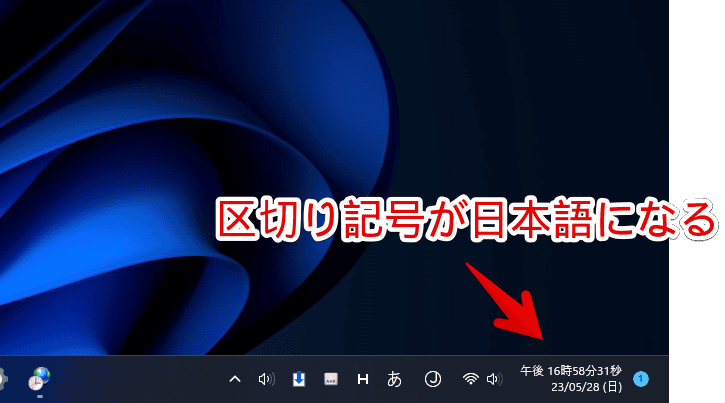
感想
以上、Windows11のタスクバーにある時計を秒表示にする方法でした。
電力消費が増加すると書かれていますが、実際のところどの程度増加するのかは不明です。少なからず負担は増える気がします。それでもいい方だけオンにしてみましょう。