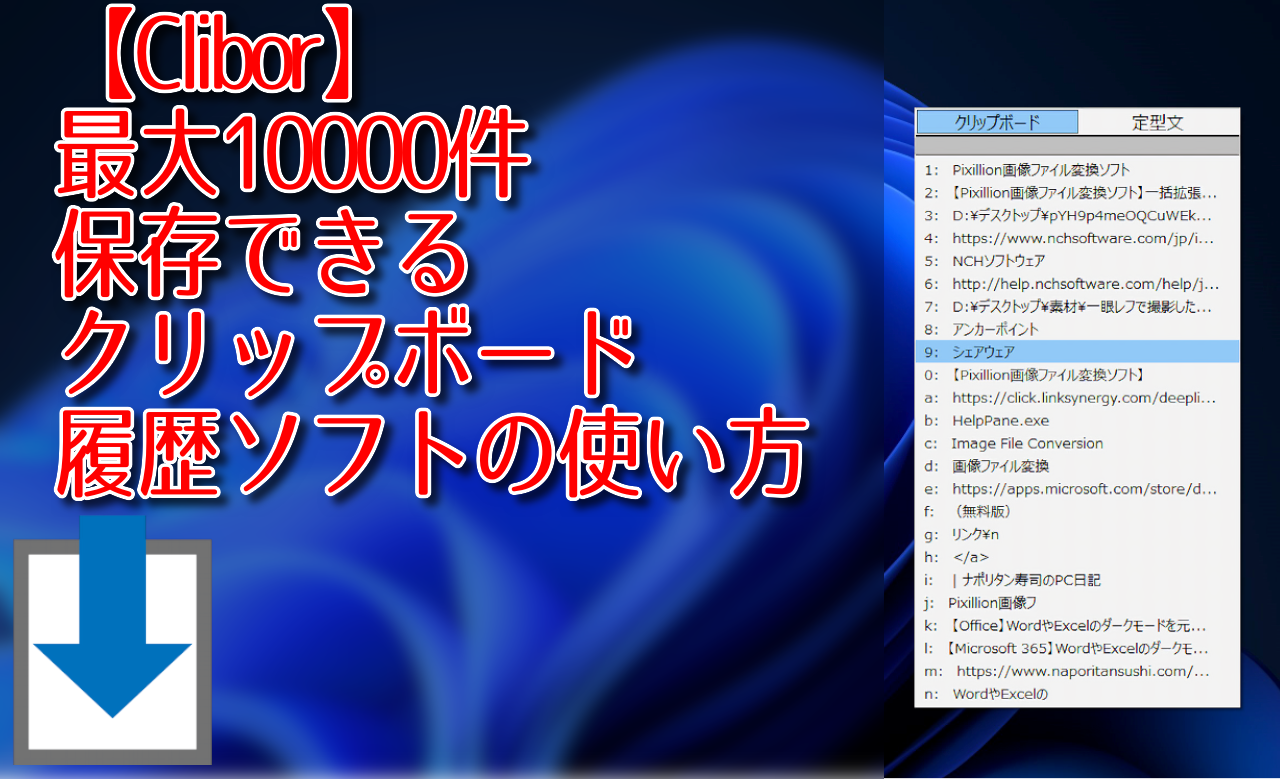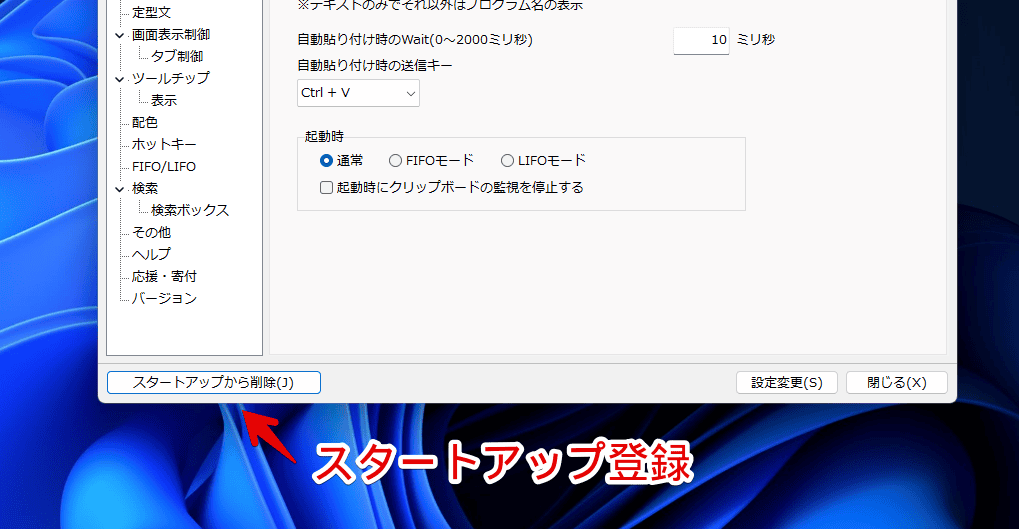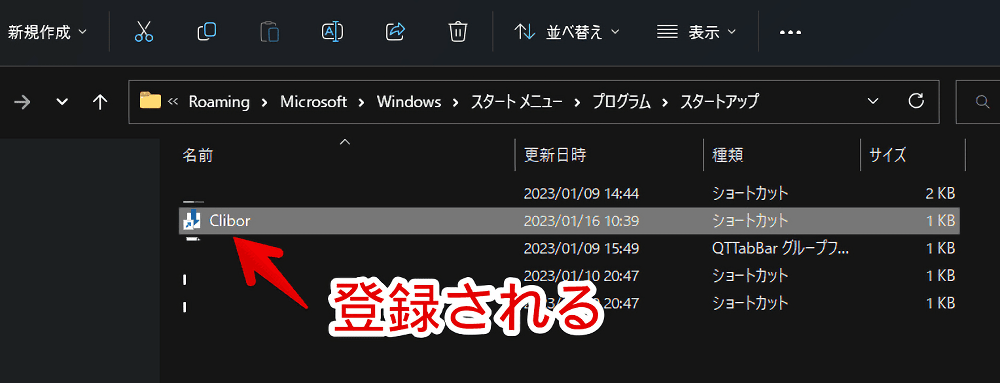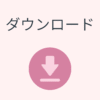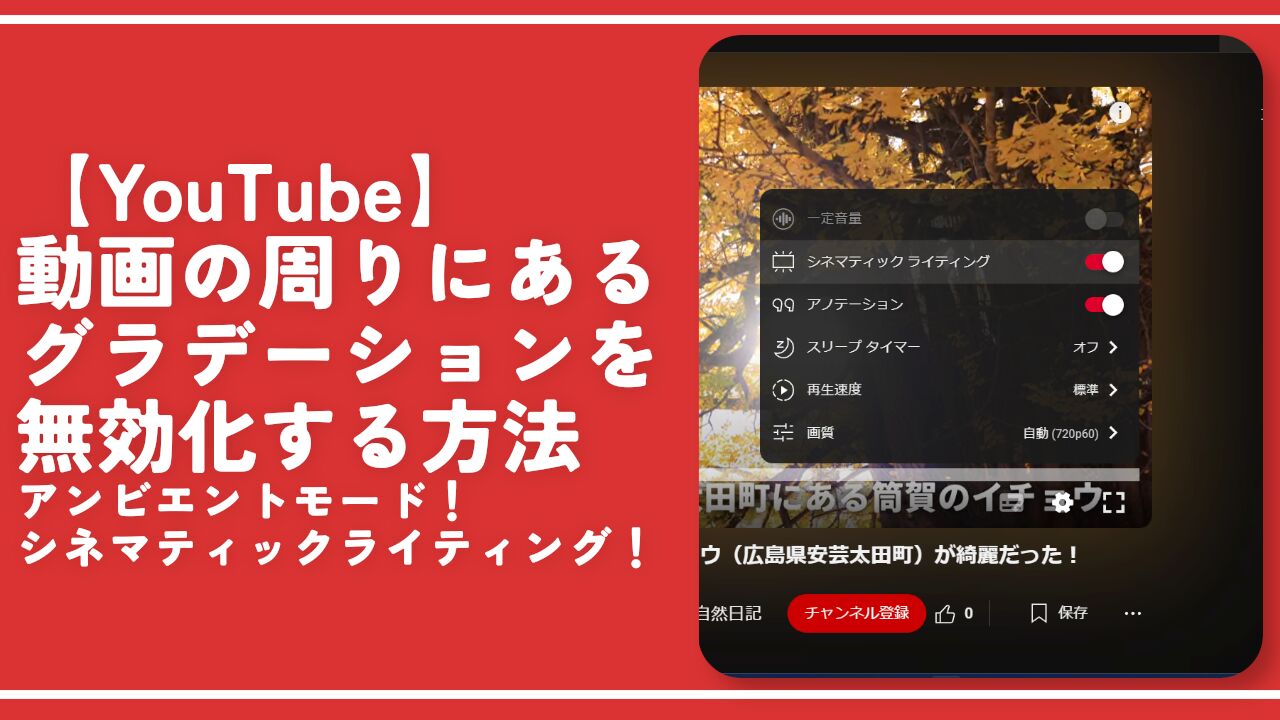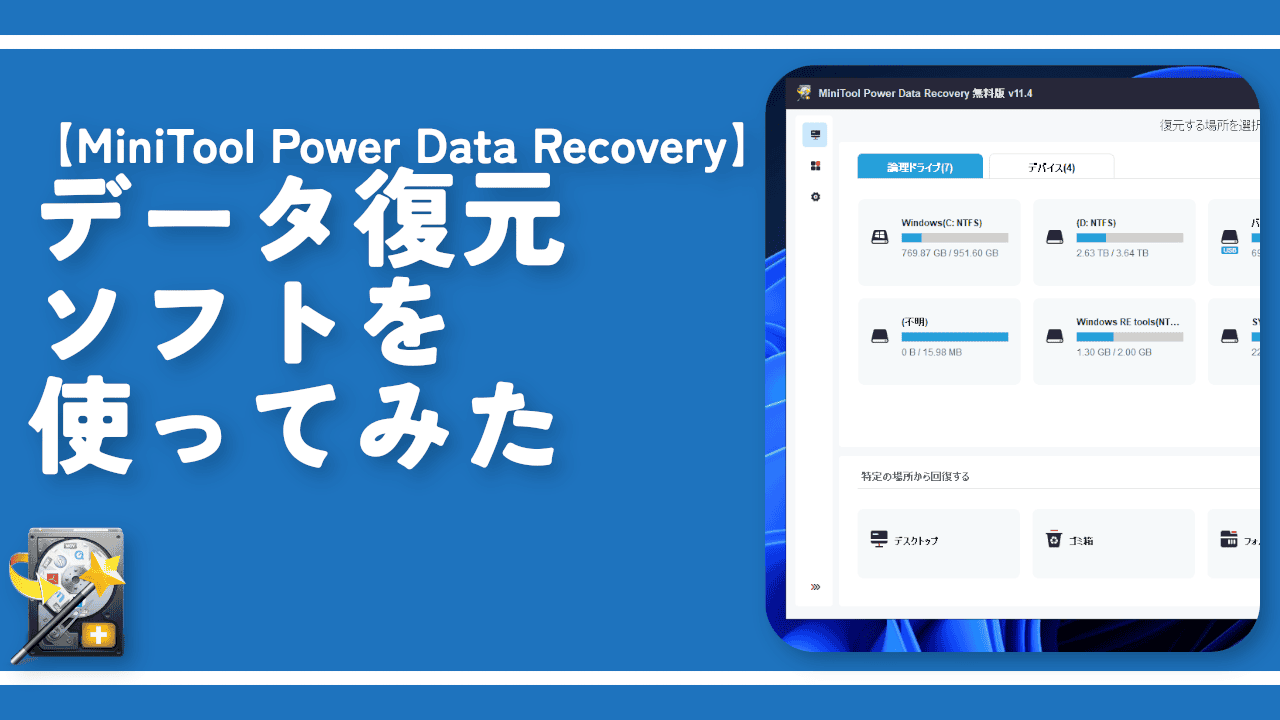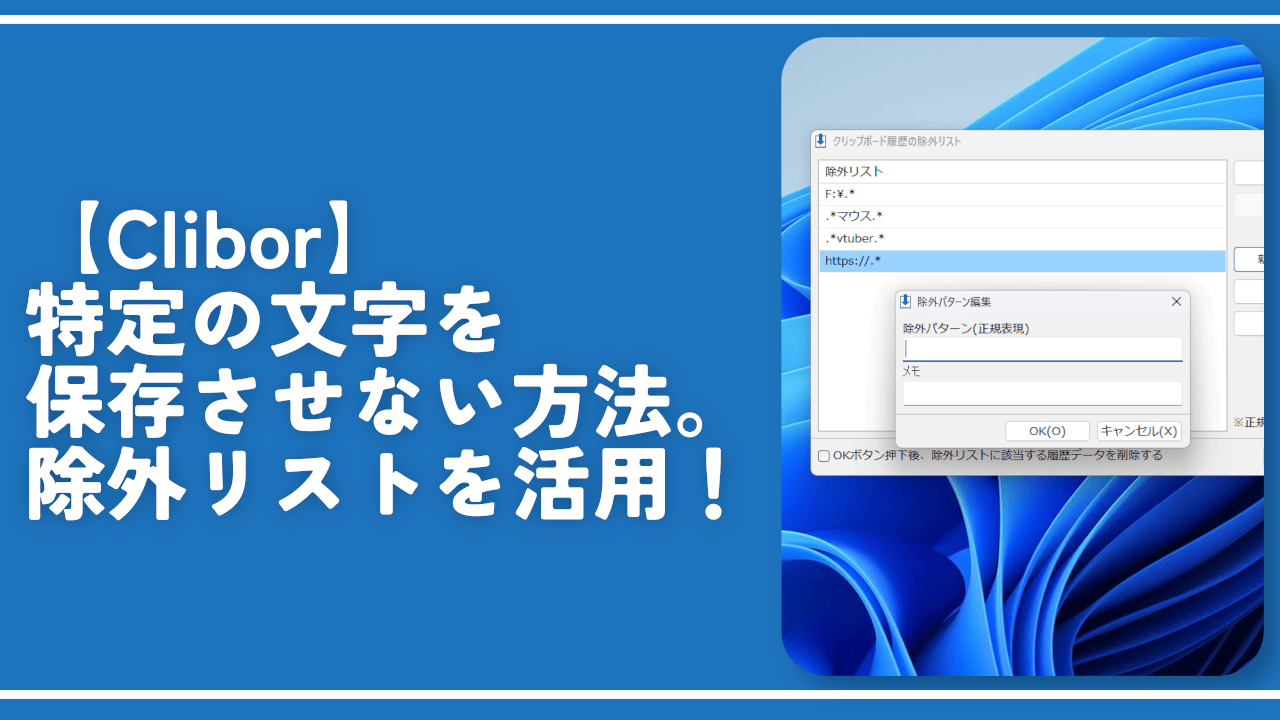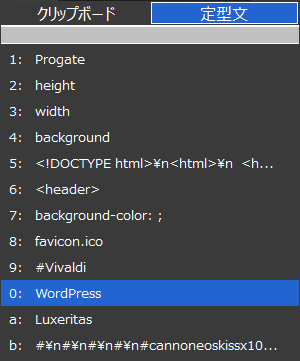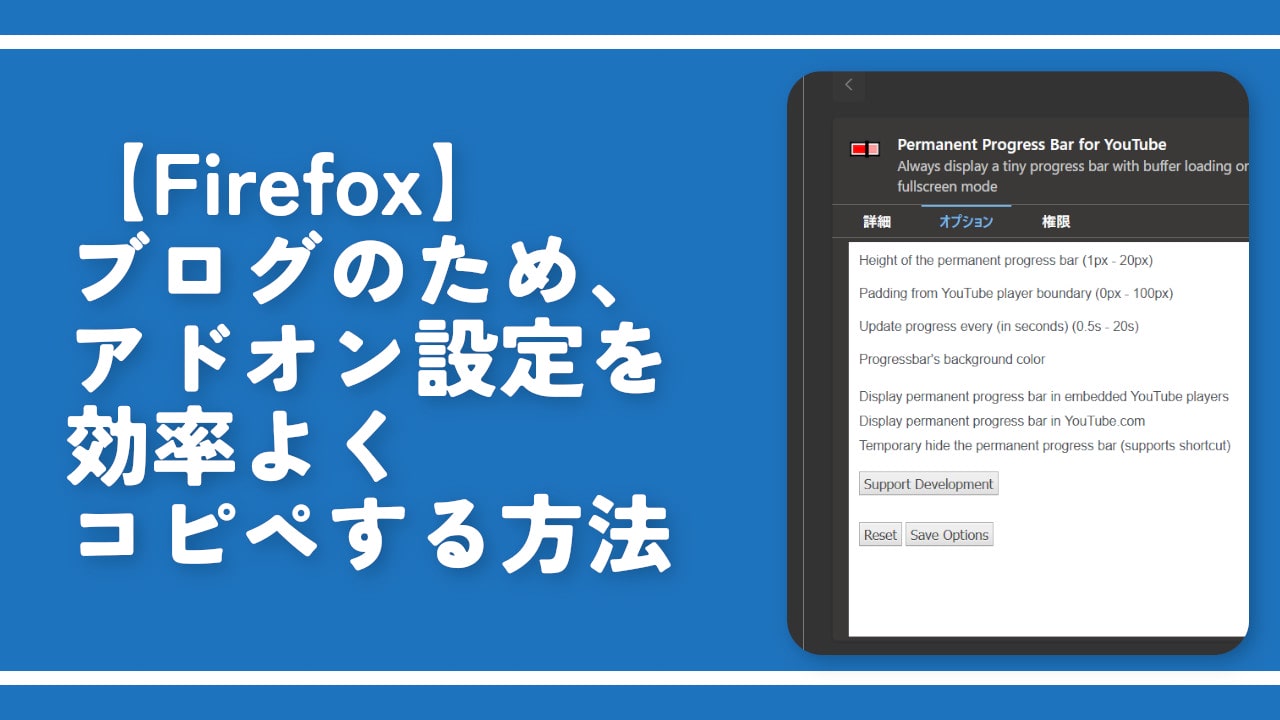【Clibor】クリップボード・定型文・設定を丸々新PCに移行
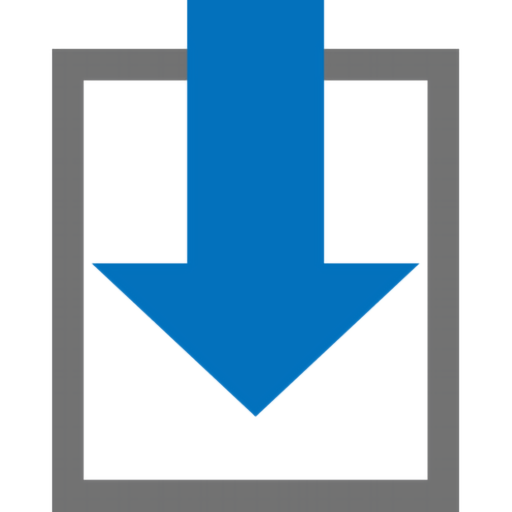
この記事では、クリップボード履歴ソフト「Clibor」を以前のPCから新しいPC環境に丸々移行する方法を書きます。

「Clibor全バックアップ」機能を活用することで以前のPCから新しいPCに全設定を移行できます。クリップボード履歴・定型文、デザイン設定など全て移せます。
「Clibor」はインストール不要で利用できるソフトなので、インストールするソフトと違って手軽に移行できます。
個別バックアップの方法を利用することで、設定は移行せずクリップボード履歴と定型文だけ移行できます。
本記事はWindows11→Windows11への移行ですが、恐らくWindows10→Windows11でも移行できると思います。
「Clibor全バックアップ」機能を利用する
以前のPCでバックアップファイルを作成する
移行元のPCでの作業です。
「Clibor」を起動するとタスクバーのタスクトレイにアイコンが表示されるので、右クリック→「Clibor全バックアップ」をクリックします。
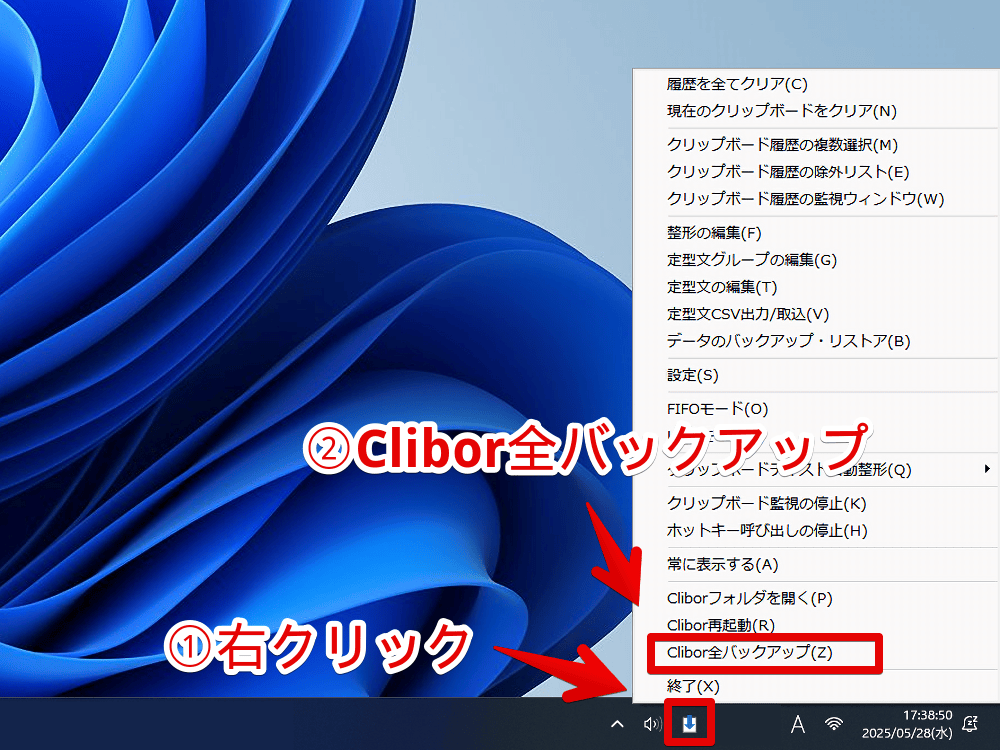
「OK」をクリックします。なるべくClibor起動直後が良いそうです。既に時間が経過している場合は、一度終了して再度起動するのがいいかもしれません。
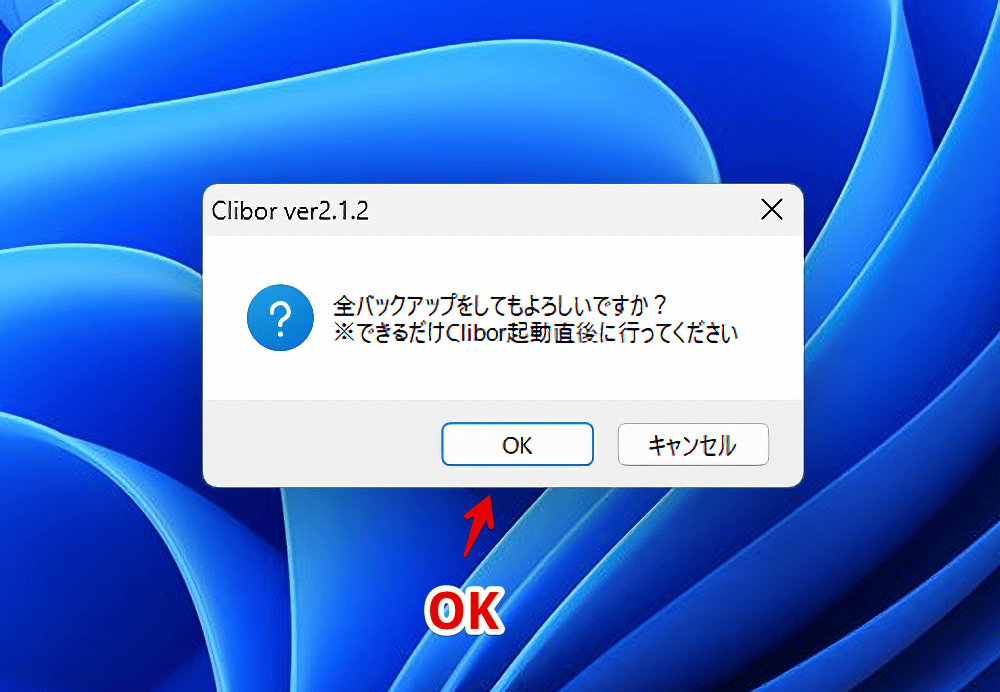
名前を付けて保存ダイアログが表示されます。好きな場所に保存します。
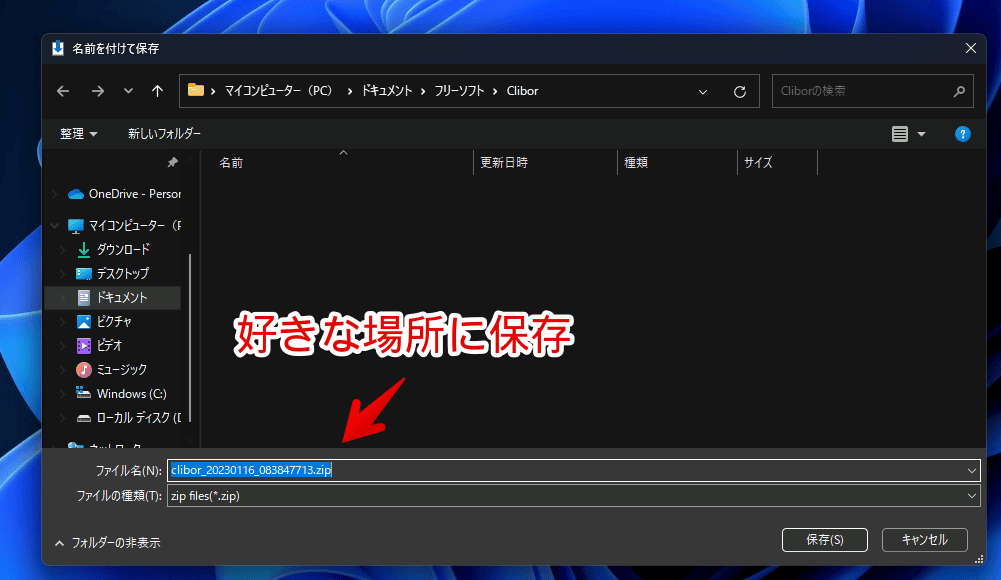
エクスポート作業が開始されるので少し待ちます。履歴の件数に左右されるかもしれませんが、少々時間がかかります。5秒~15秒くらいです。「OK」をクリックします。
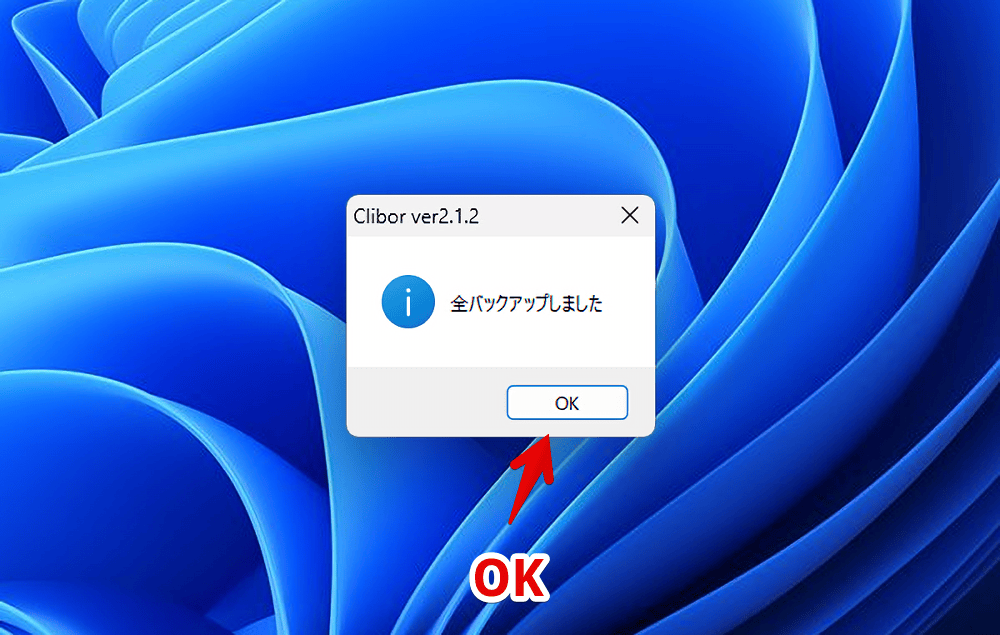
指定した場所に圧縮ファイルで保存されます。
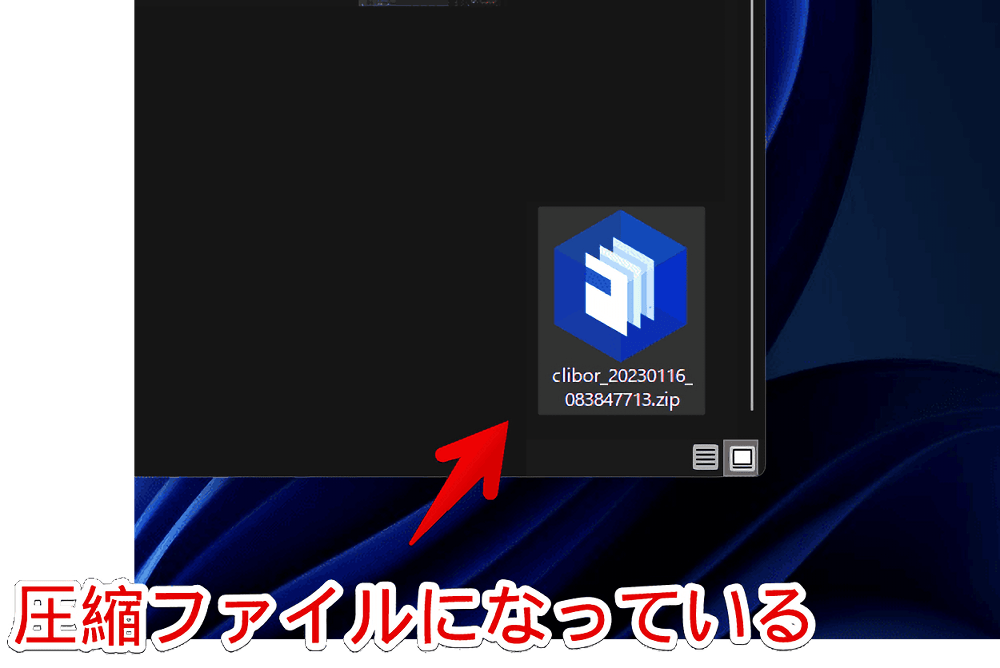
新PCに導入する
出力した圧縮ファイルを移行先のPCに転送します。
USBメモリに入れて移動するか、「Googleドライブ」や「Microsoft OneDrive」などのクラウドサービスにアップロードして新しいPCにダウンロードします。
僕は「Microsoft OneDrive」にアップロードして新PCのほうでもログイン→ダウンロードしました。
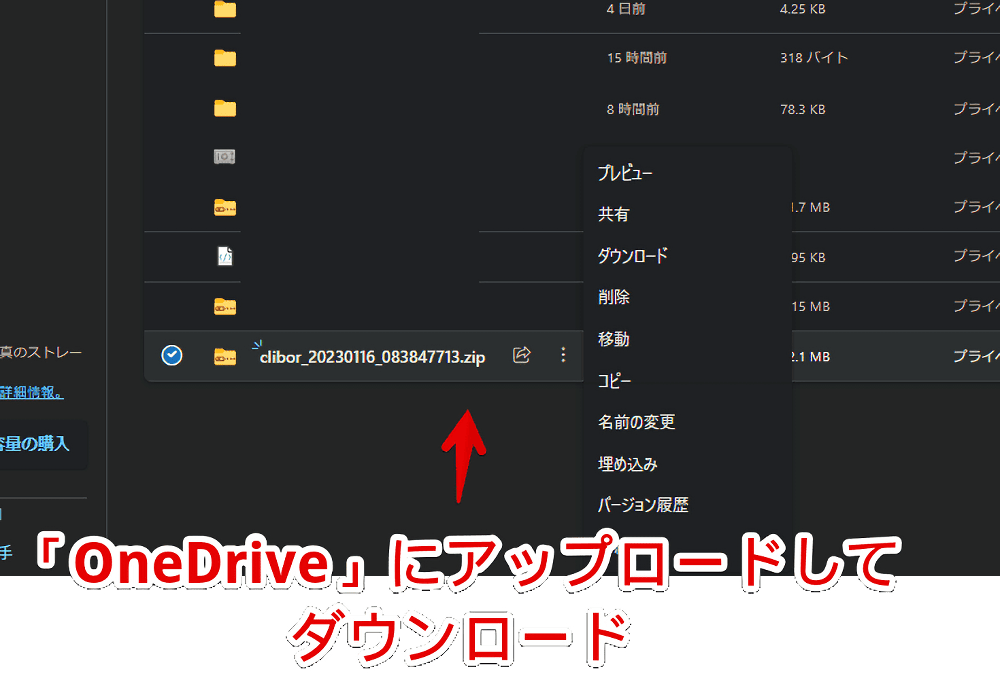
新PCのほうに転送できたら解凍します。解凍ソフトは各自で用意します。僕は「CubeICE」を使っています。
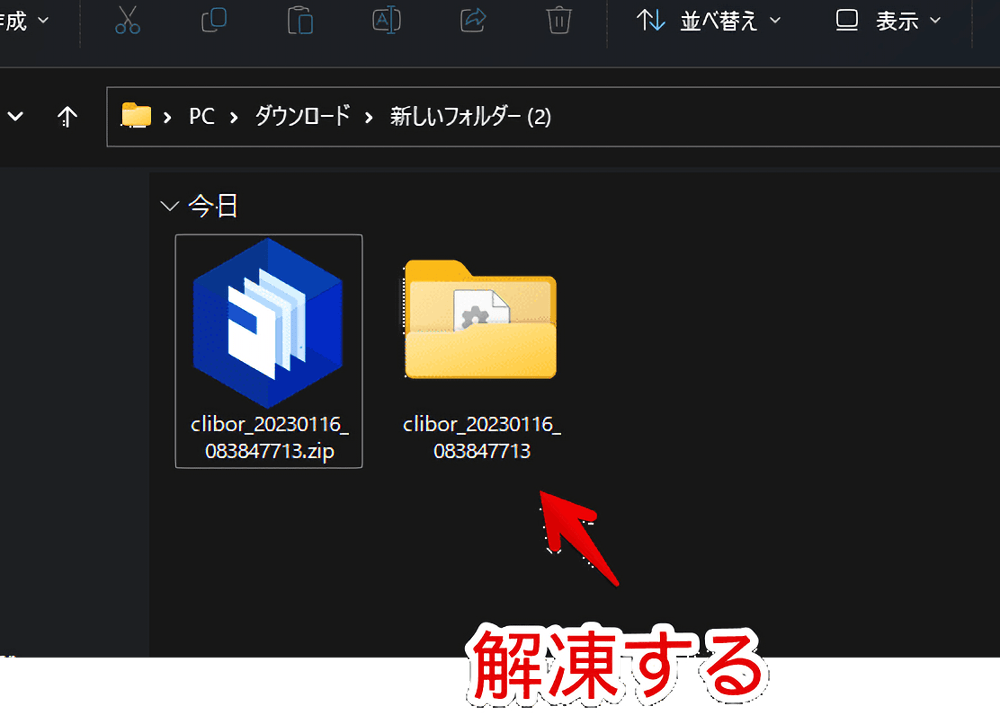
解凍できたら好きなフォルダー名にして好きな場所に配置します。
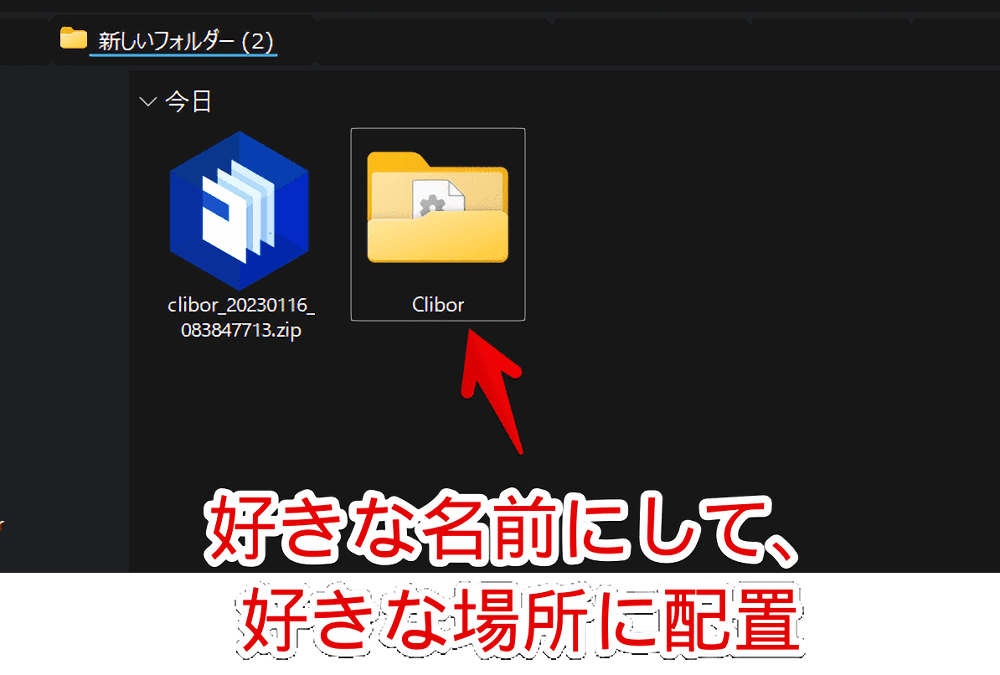
僕は「D:\ドキュメント\フリーソフト\Clibor」に配置しました。
フォルダーを開くと「Clibor」をダウンロードした時と全く同じ構造になっているので、そのまま「Clibor.exe」を起動します。
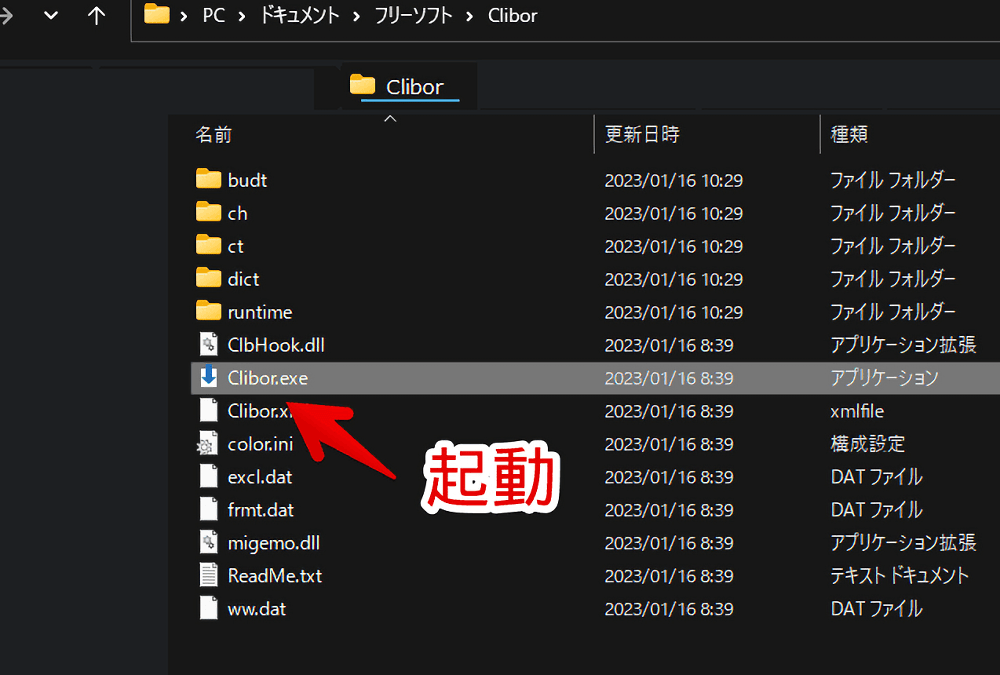
これで別のPCに「Clibor」を移行できました。クリップボード履歴・定型文だけでなく、デザイン(配色)など全ての設定が引き継がれています。
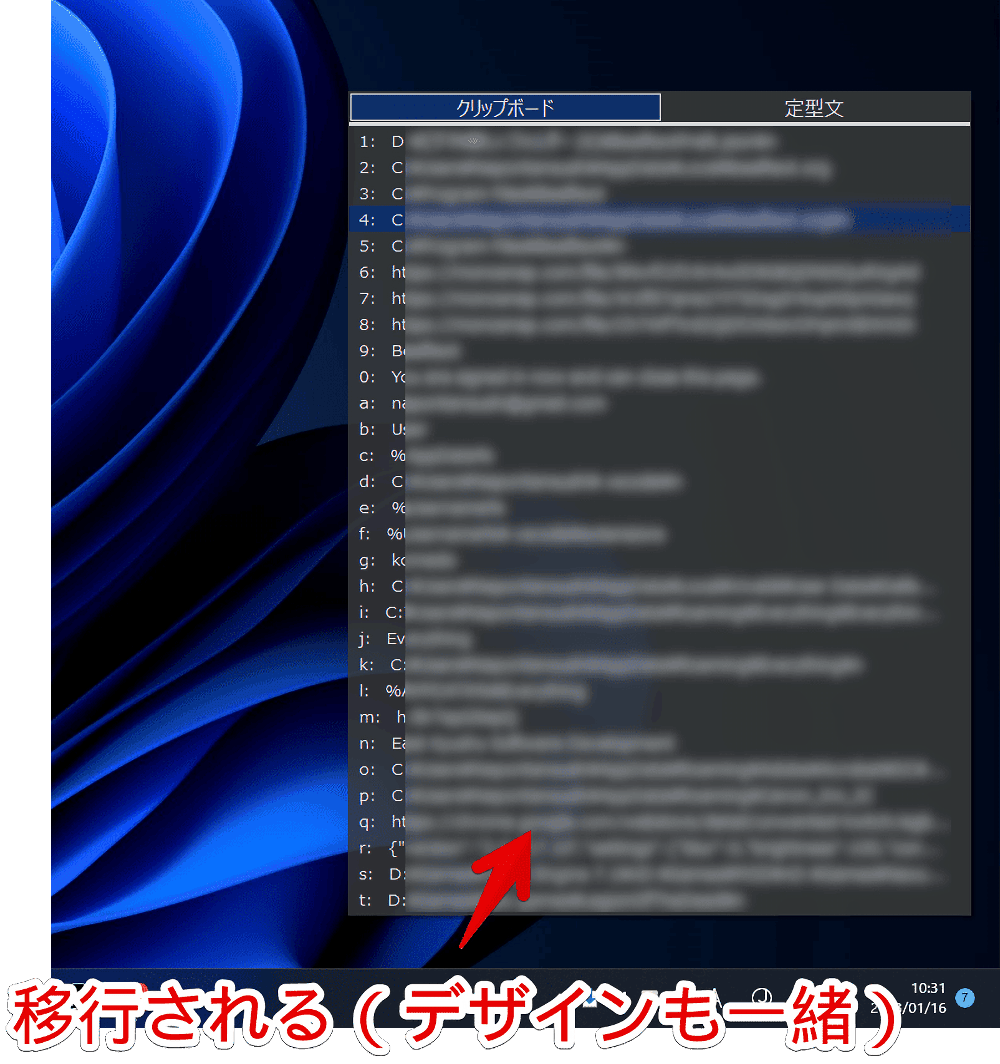
クリップボード履歴・定型文だけ移行したい場合
「デザインや設定は新規に構築したいからクリップボード履歴・定型文だけ移行したい!」という場合、個別バックアップの方法を利用します。
「データのバックアップ・リストア」機能を利用する
移行元のPCで「Clibor」を起動します。
タスクバーにあるタスクトレイのアイコンを右クリック→「データのバックアップ・リストア」をクリックします。
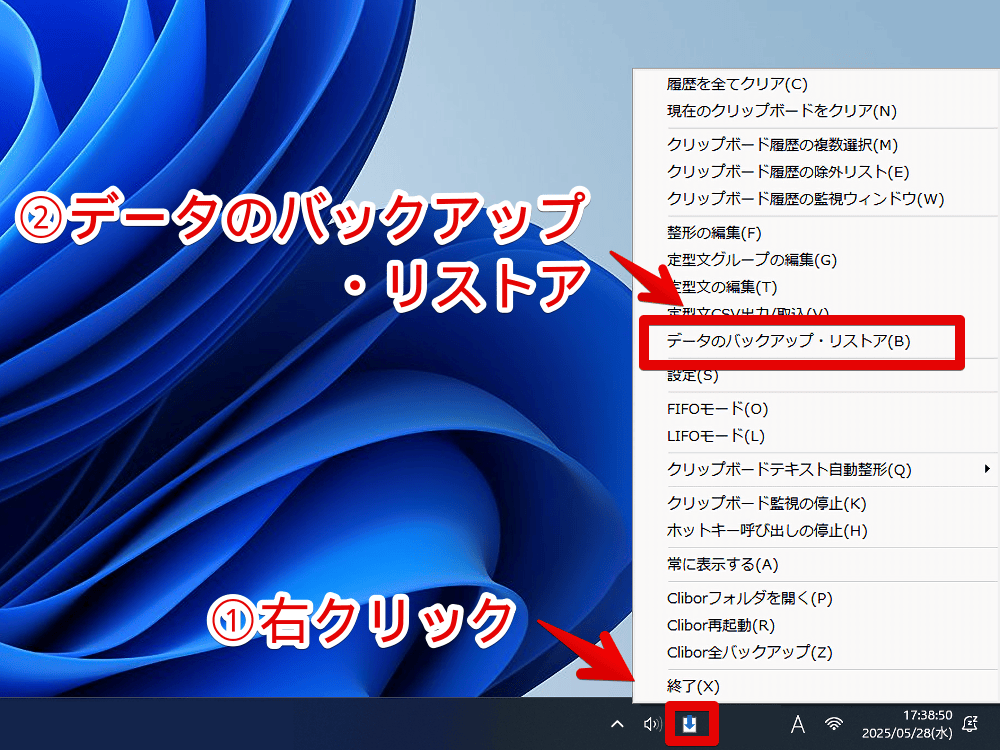
専用のウィンドウが開きます。
クリップボード履歴と定型文に分かれているので、バックアップしたいほうの「手動バックアップ」をクリックします。上がクリップボード履歴のバックアップです。
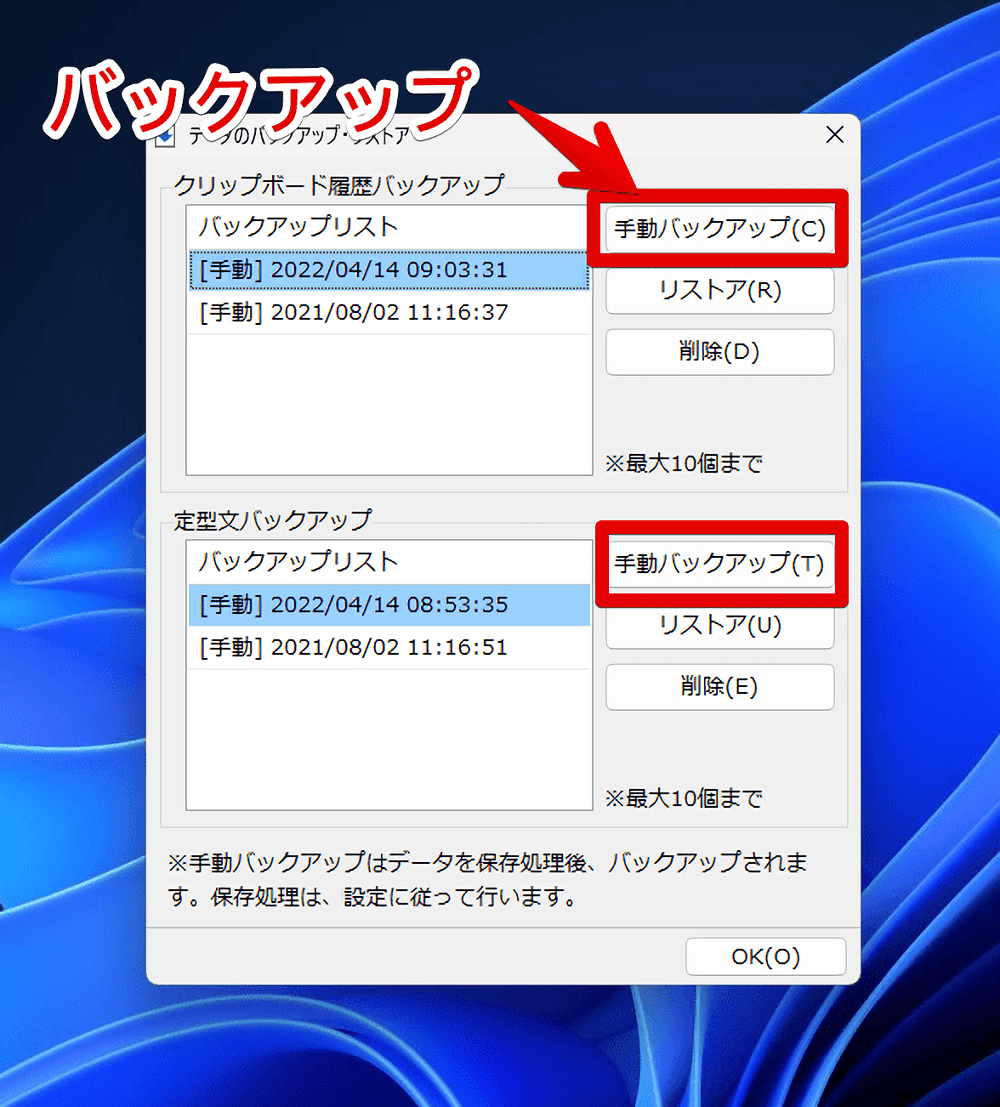
「OK」をクリックします。
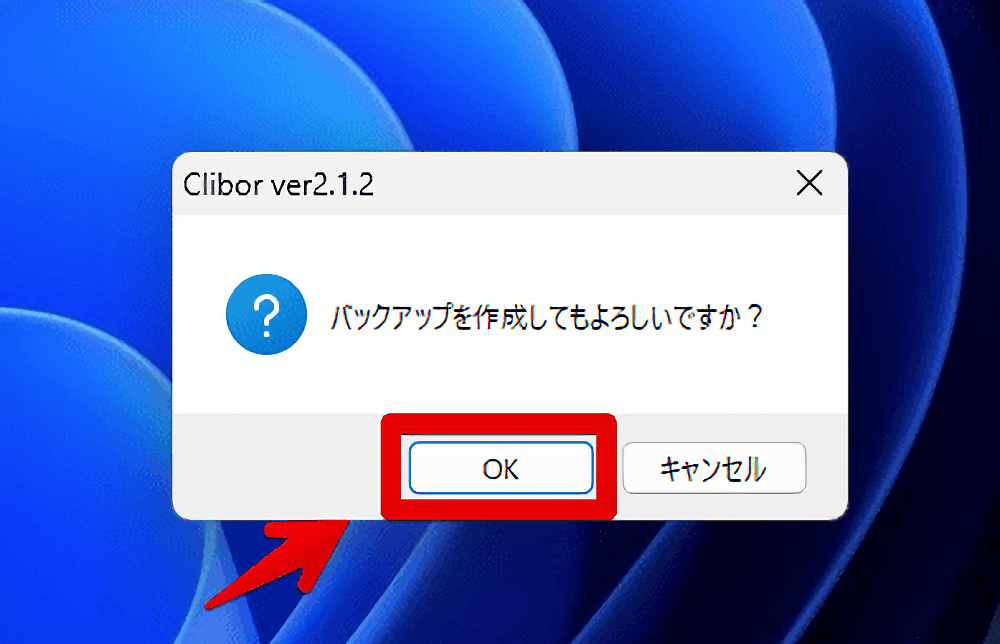
バックアップが作成されます。「Clibor」は終了してOKです。
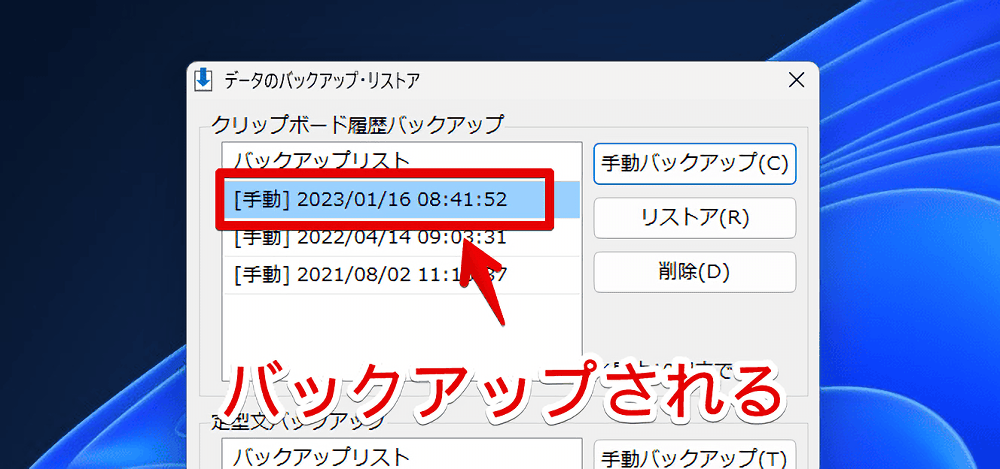
「Clibor.exe」があるフォルダーを開きます。人によって異なります。「budt」というフォルダーが生成されています。これがバックアップフォルダーです。
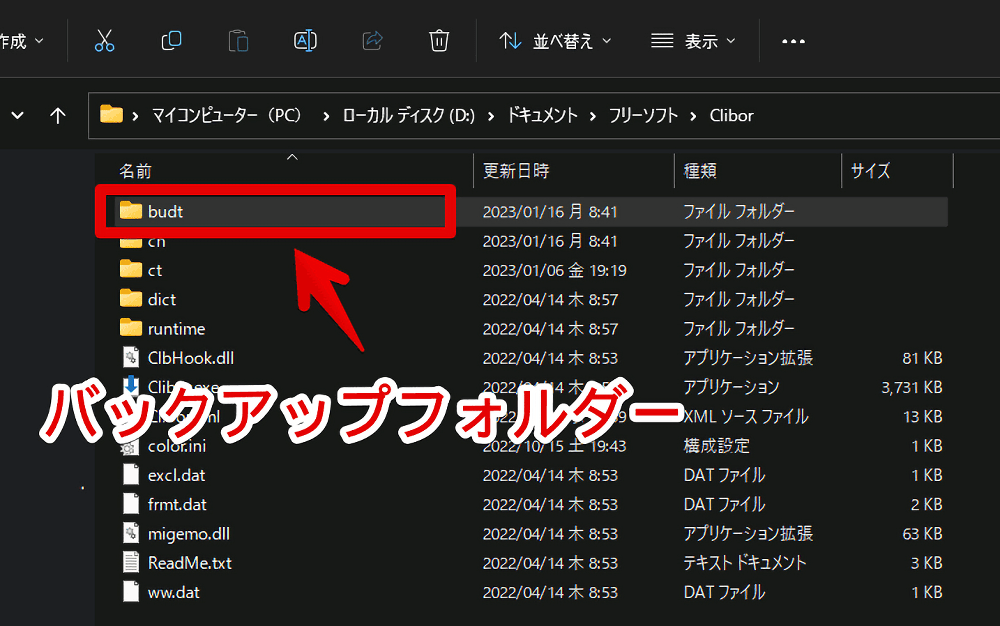
「budt」フォルダーを新しいPCに移行します。USBメモリやクラウドサービスを利用します。
新PCに「Clibor」をダウンロードする
移行先のPCに「Clibor」をダウンロードします。
「budt」フォルダーを移行する
「Clibor.exe」がある場所に移行した「budt」フォルダーを配置します。この時、Cliborを起動している場合は終了してからじゃないと正常に配置できない可能性があります。
配置できたら起動して、タスクトレイのアイコンを右クリック→「データのバックアップ・リストア」をクリックします。
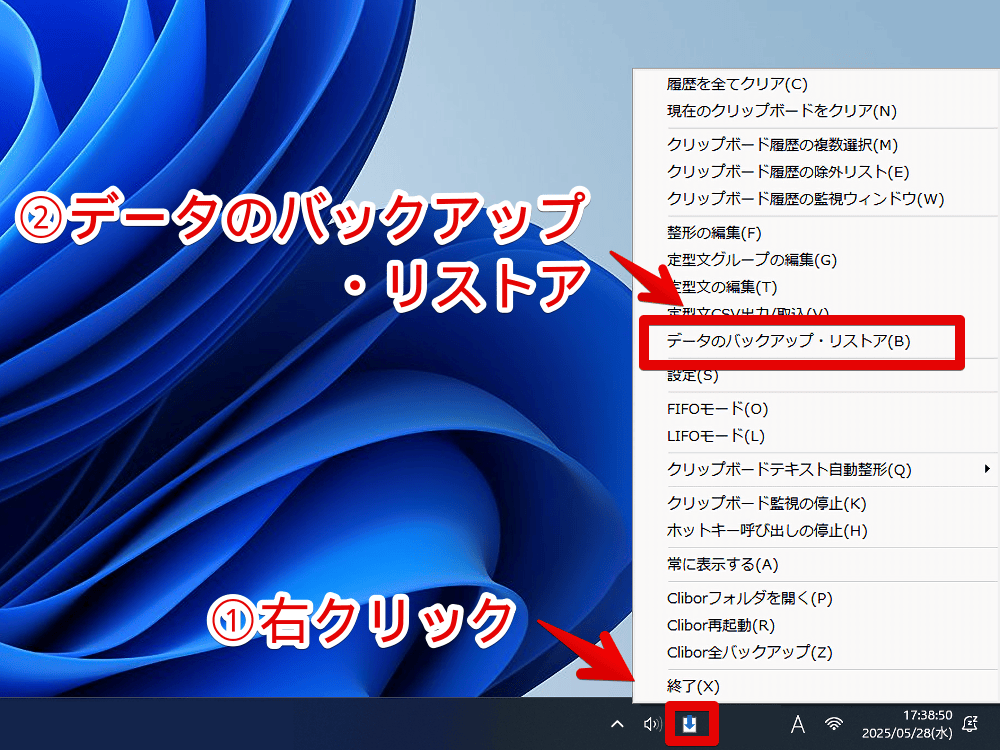
先ほどバックアップしたデータがあるので、選択して「リストア」をクリックします。
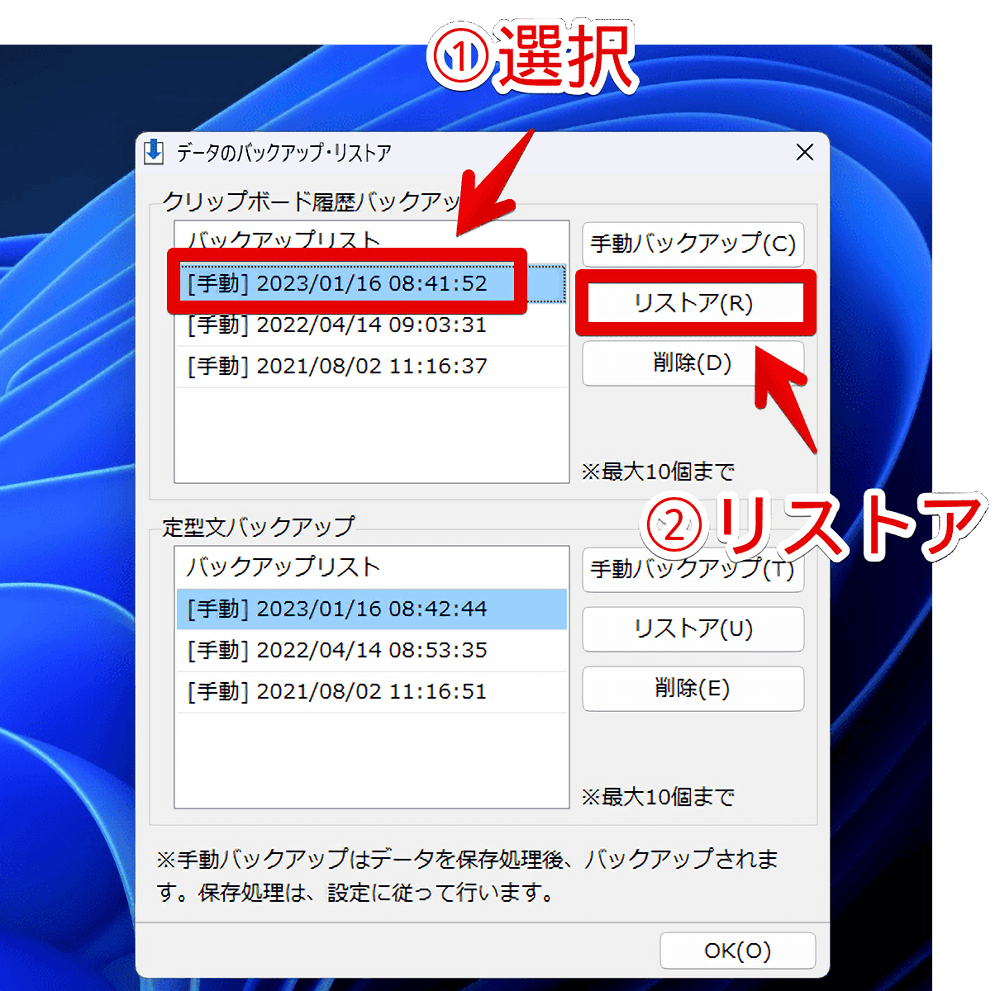
「OK」をクリックします。
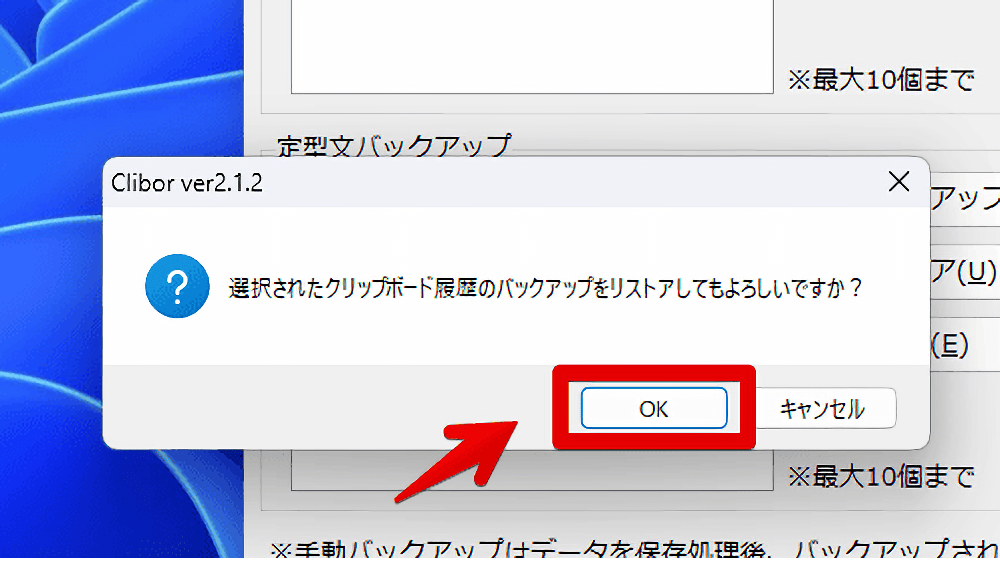
「OK」をクリックします。
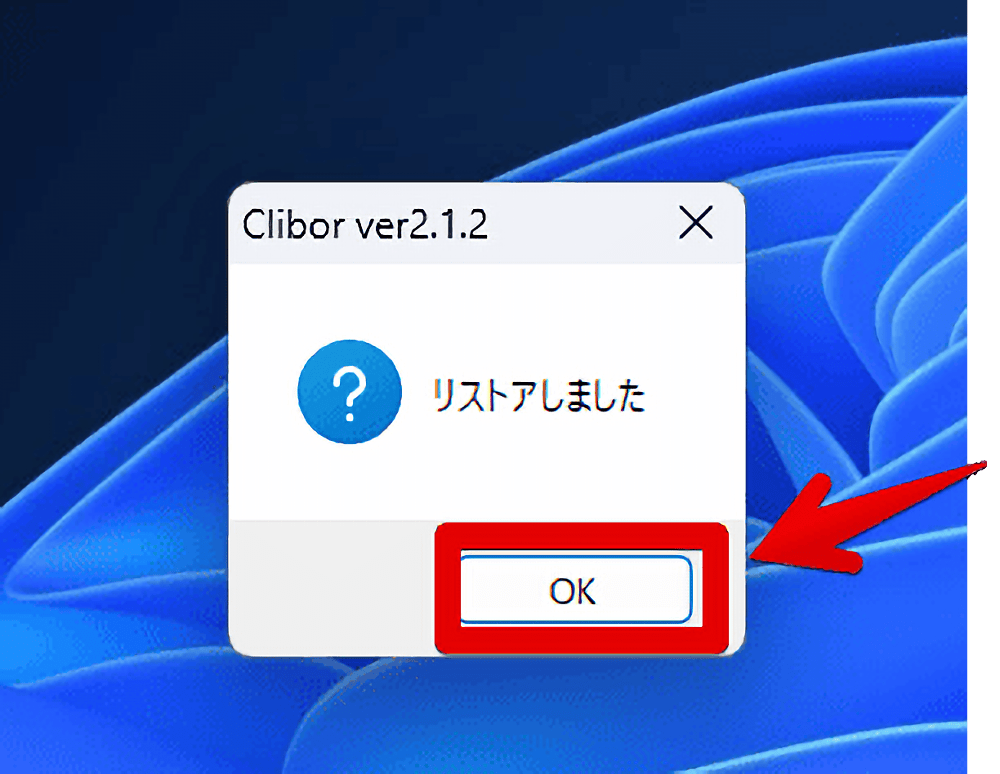
設定は移行せず、中身のクリップボード履歴・あるいは定型文のみ引き継がれます。
感想
以上、Windowsのクリップボード履歴ソフト「Clibor」の全設定をバックアップして移行する方法でした。
僕の中でトップ5に入るくらいの便利ソフトです。