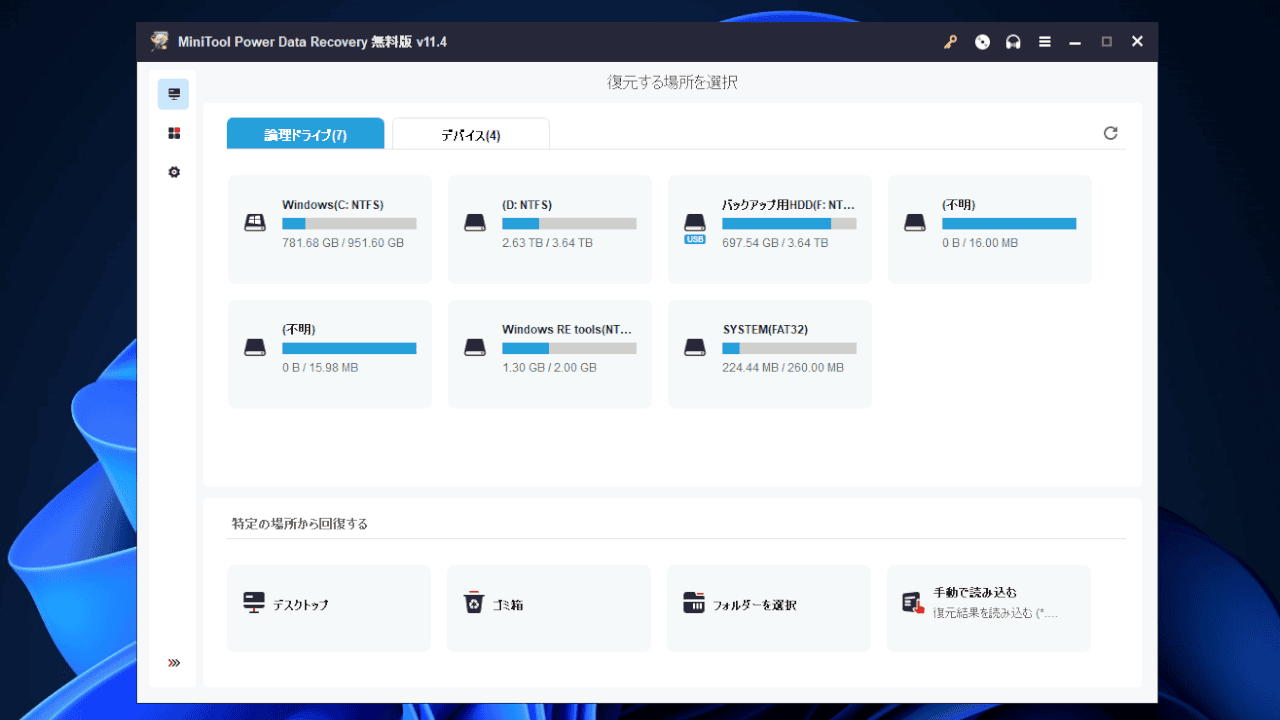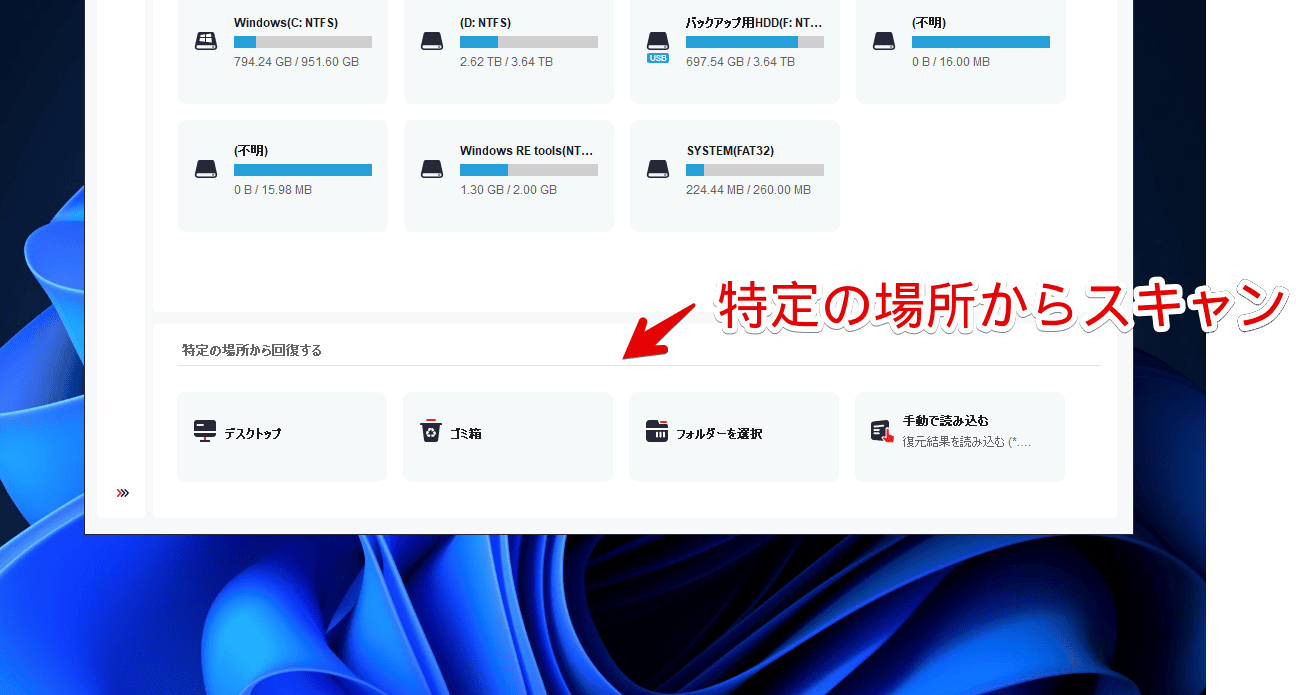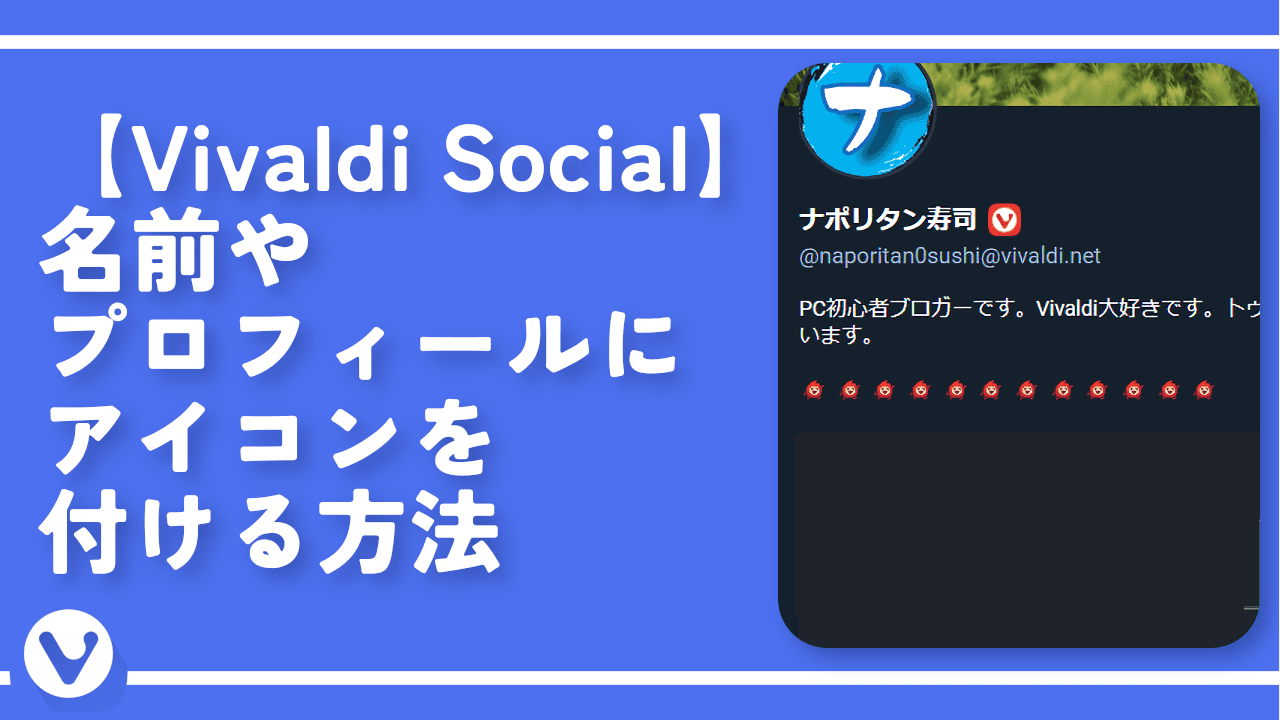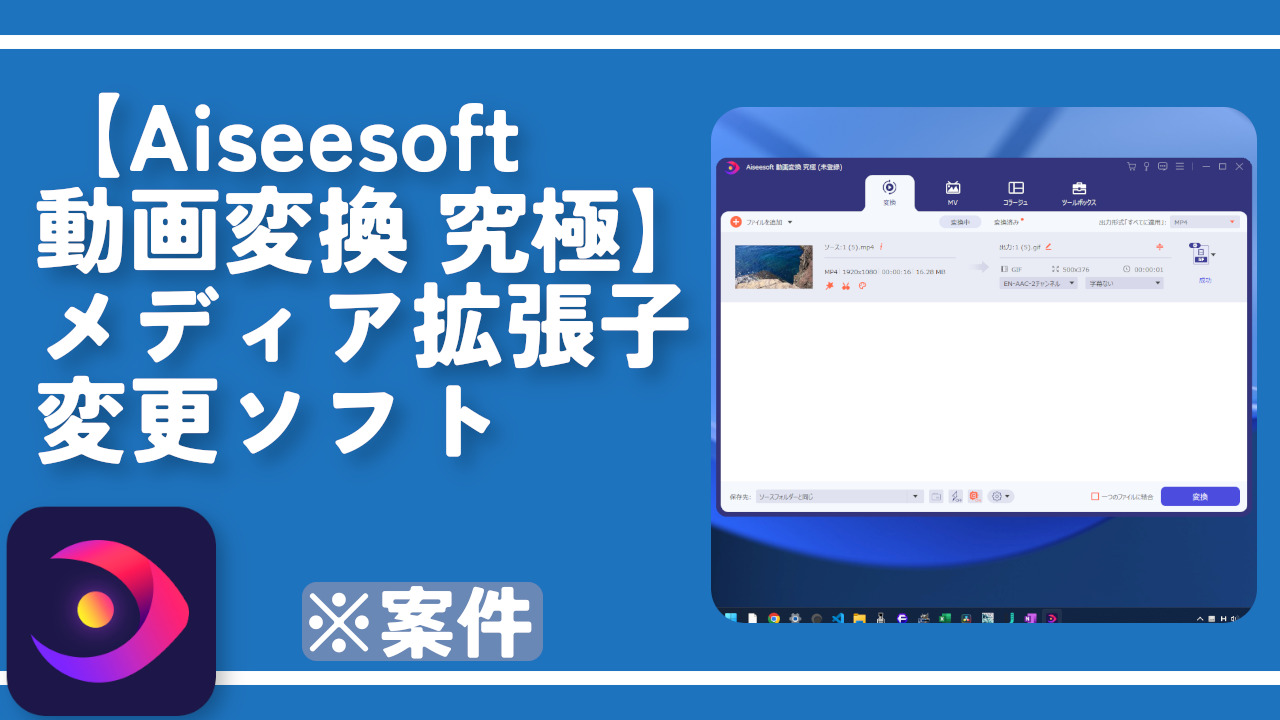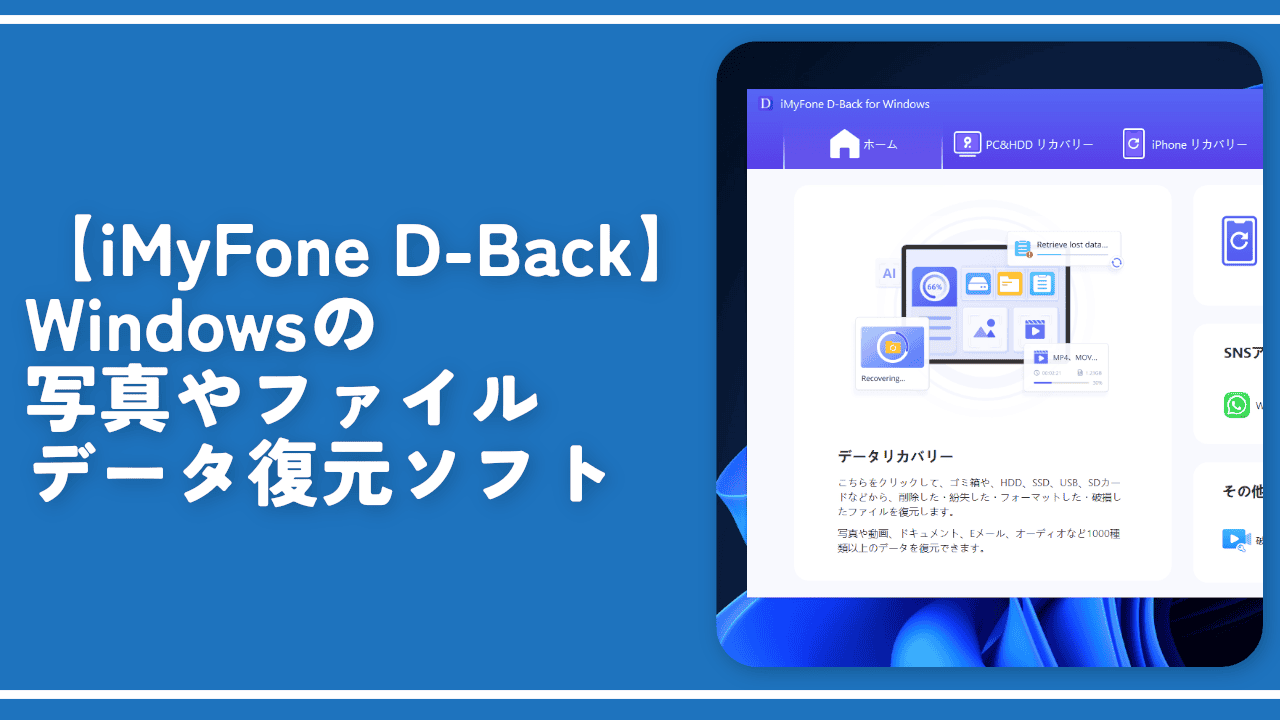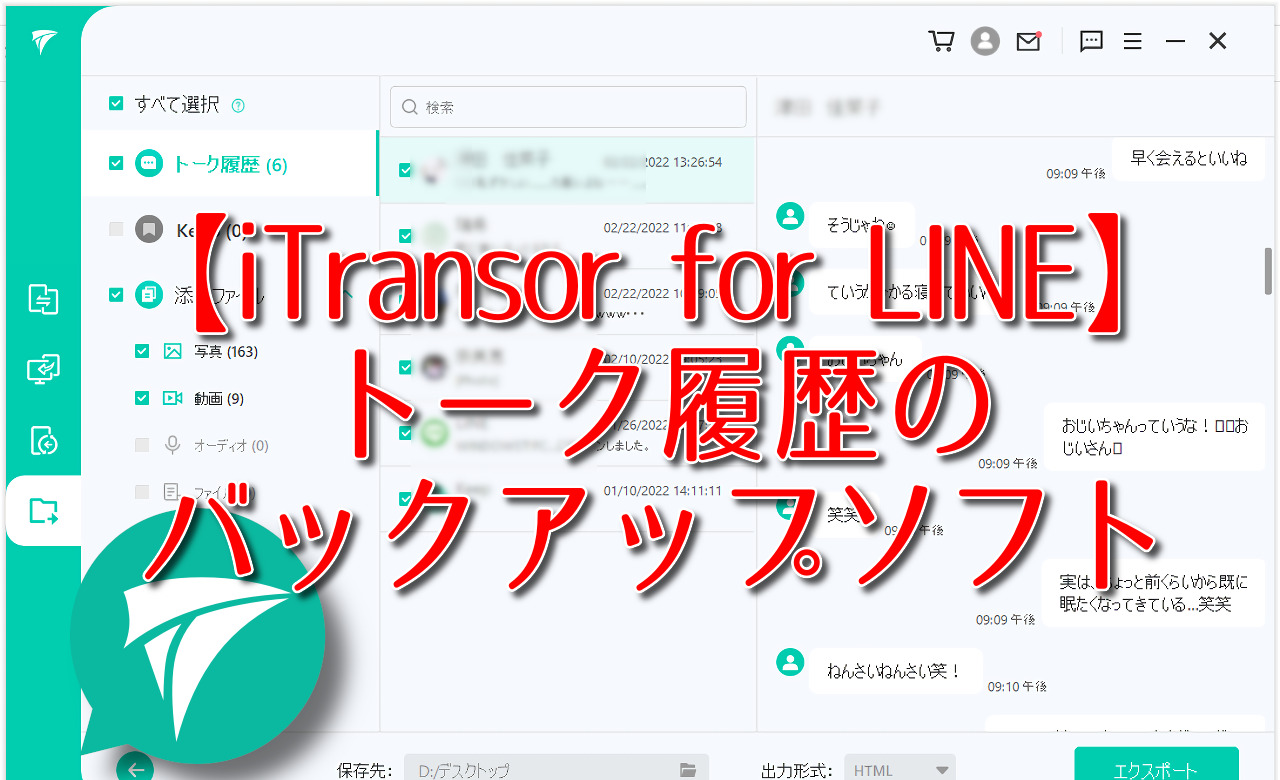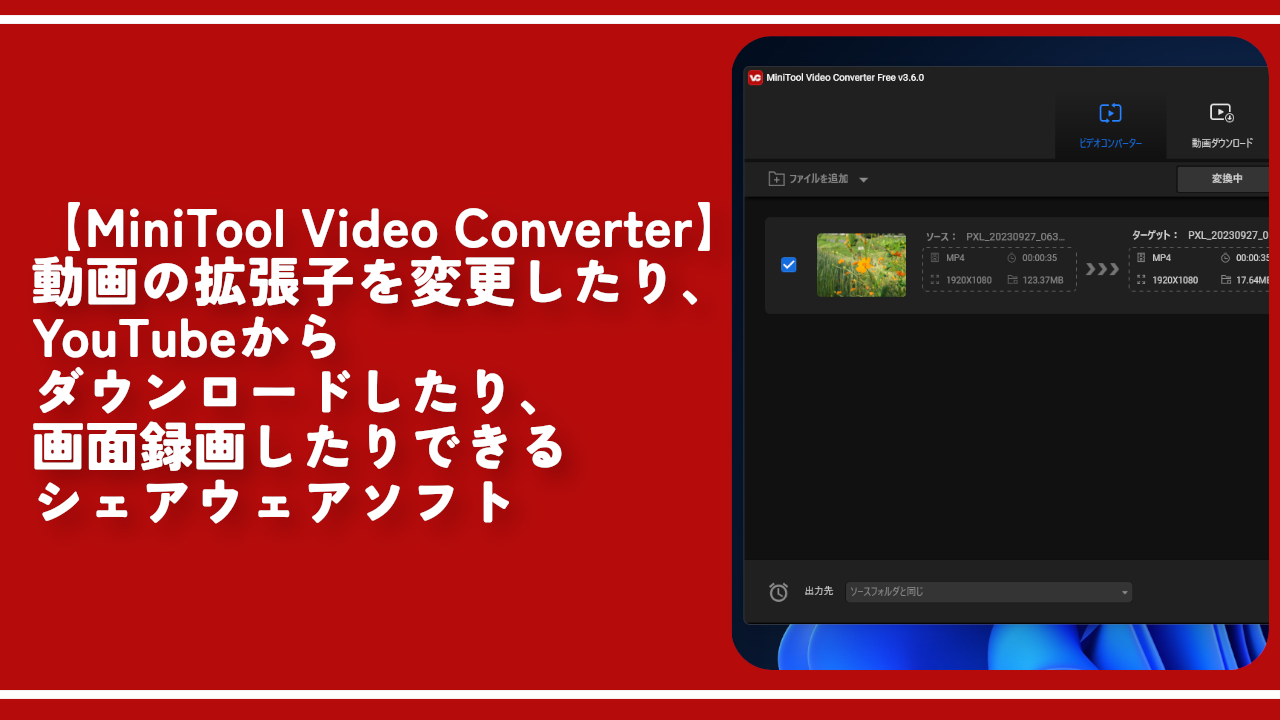【MiniTool Power Data Recovery】データ復元ソフトを使ってみた

この記事では、Windowsのゴミ箱から削除してしまったデータを復元できるシェアウェアソフト「MiniTool Power Data Recovery(ミニツール・パワー・データ・リカバリー)」について書きます。
Windowsのデータ復元シェアウェアソフトです。ゴミ箱からも削除してしまい、通常の方法では復元できないファイル・フォルダーを復元できます。
ソフトを起動して、復元したいデータがあったドライブ・あるいはフォルダーをスキャンします。検出されたデータの中から復元したいファイルにチェックして、実行することで復元できます。
確実に全てのファイルが検出・復元できるわけではありませんが、画像・動画・テキストファイルなど、ミスって消してしまったデータがある方、試す価値はありそうです。
余計な機能がなく、スキャン→復元の2ステップです。Windows11、10、8.1、8、7に対応しています。有料版と無料版があります。違いについては、こちらのサイトで確認できます。無料版だと、1GBまでしか復元できません。
本記事は、依頼されたものです。報酬、あるいはソフトのライセンスをいただいています。
当サイトの「ソフトレビュー」カテゴリーにある記事は、全て依頼された案件記事です。
リリース元:MiniTool Software Ltd.
記事執筆時のバージョン:11.4(2022年12月20日)
ダウンロード方法
オンラインダウンロード
以下のサイトから無料版をダウンロードできます。
「ダウンロード」をクリックします。
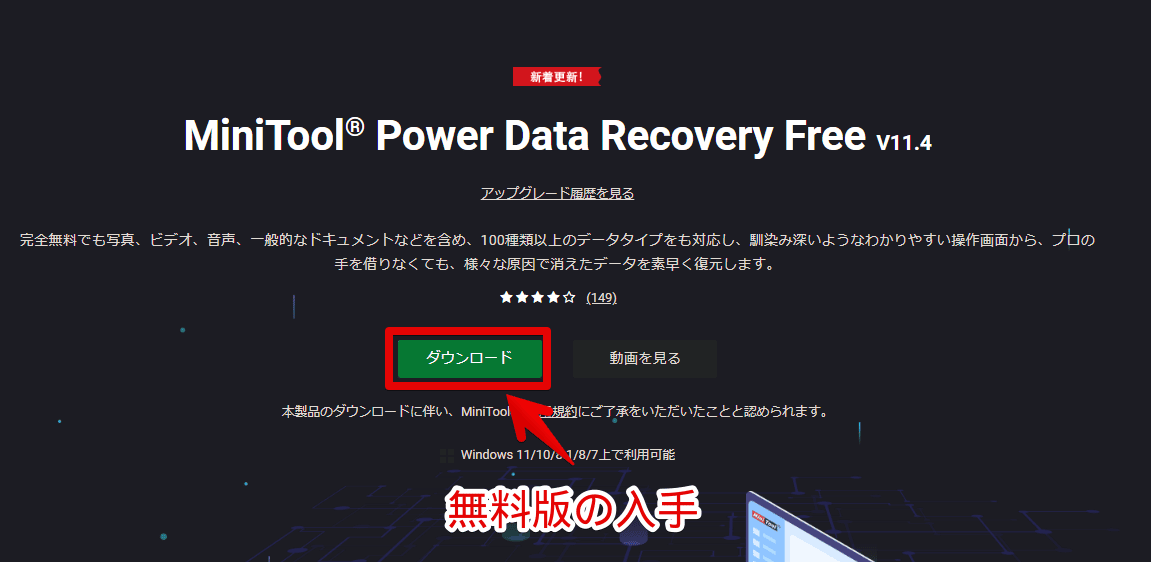
ダウンロードしたセットアップファイルをダブルクリックで起動します。
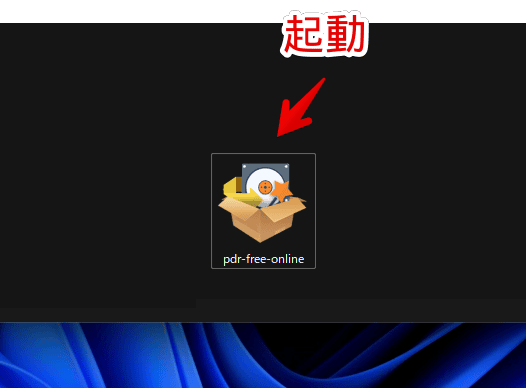
こだわりがない場合は、「今すぐインストール」、インストール場所を変更したい場合は、「カスタムインストール」をクリックします。おすすめは、「カスタムインストール」です。
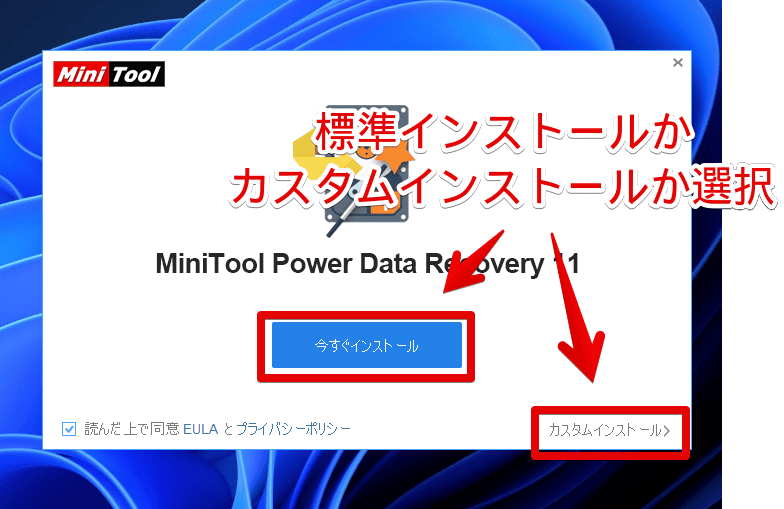
インストールする際、確認ダイアログが表示されます。
「データが壊れたドライブ(HDDやSSD)にインストールしてしまうと、うまく復元できない可能性があるため、正常に動作するドライブにインストールしてね」とのことです。やっぱり変えたい場合は、「いいえ」を選択して、「カスタムインストール」からインストール場所を変更します。
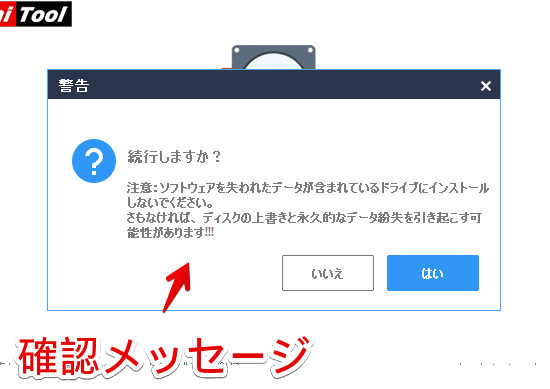
カスタムインストールにすると、メニューが拡張されます。言語、インストール場所、オプションのチェック項目を変更できます。デフォルトでは、「C:\Program Files (x86)\MiniToolPowerDataRecovery」にインストールするようになっています。
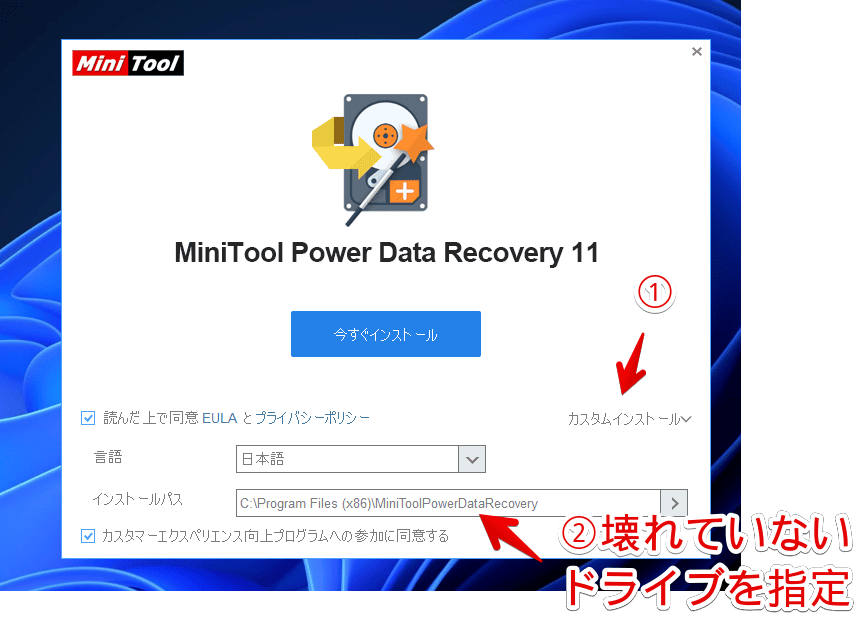
企業に利用状況などのデータを送信したくない場合は、「カスタマーエクスペリエンス向上プログラムへの参加に同意する」のチェックを外します。利用規約のチェック項目と違い、チェックを外しても、インストールできます。
インストールしようとすると、なぜかここでエラーが発生しました。
'C:\Users\ナポリタン寿司\Downloads\pdr-free-x64.exe’が見つかりません。名前を正しく入力したかどうかを確認してから、やり直してください。
「MiniTool Power Data Recovery」インストール時に表示されたエラーメッセージ
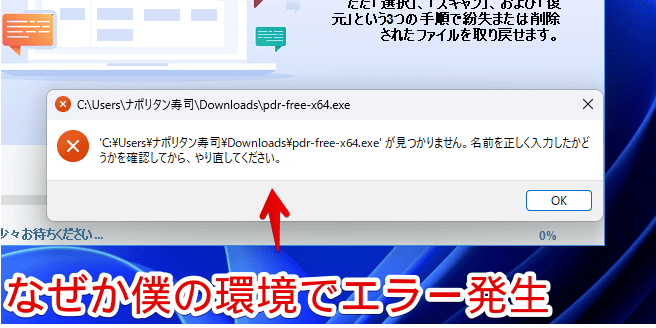
恐らく、Cドライブにあるダウンロードフォルダーを、Dドライブに場所変更していることによる影響だと思います。多分、僕くらいです。うまく成功した方は、こちらに飛んでください。
オフラインダウンロード
同じようにオンラインセットアップファイルでエラーが発生した場合は、セットアップの最後にある「オフラインダウンロード」をクリックします。
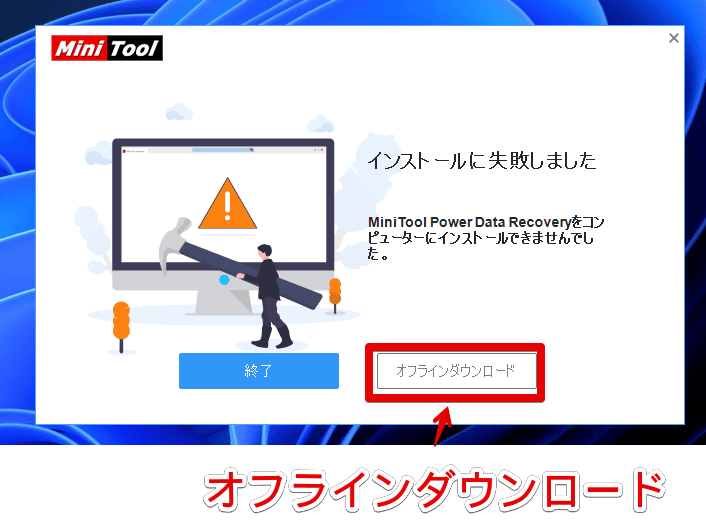
別のセットアップファイルがインストールされます。こちらを起動します。オンラインセットアップファイルと比べて、容量が大きかったです。ローカルでインストールできる専用のセットアップファイルといった感じでしょうか。
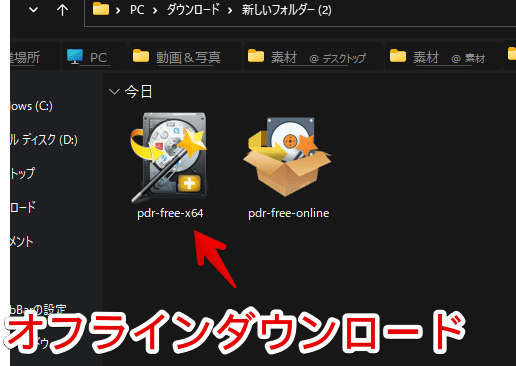
言語を選択して、「OK」をクリックします。
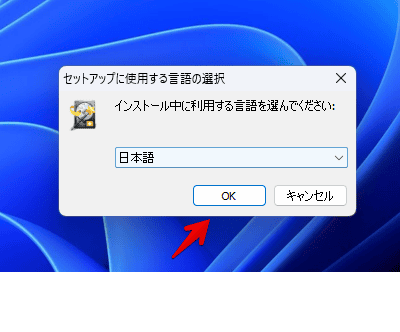
利用規約を確認し、「同意する」を選択して、「次へ」をクリックします。
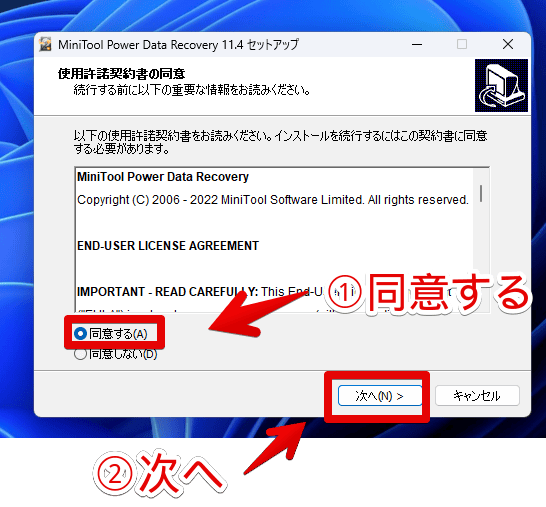
インストール場所を指定します。正常に動作するドライブ(HDD、SSD)を選択します。
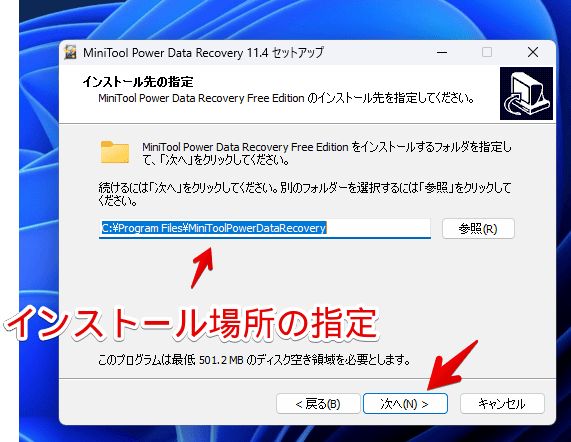
なぜかオンラインセットアップでは、デフォルトのインストール場所が「Program Files (x86)」になっていたのに、今回は「Program Files」でした。後で確認すると、「Program Files (x86)」に中途半端なフォルダーが作成されていたので、削除しておきました。
インストールの確認メッセージが表示されるので、「はい」をクリックします。
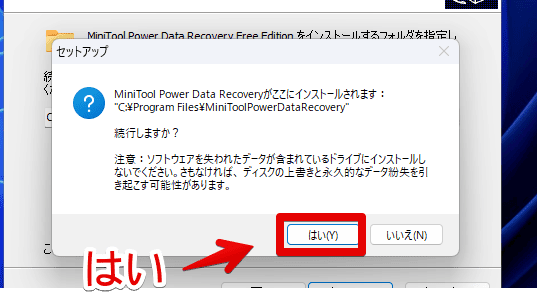
デスクトップにショートカットアイコンを作成するかどうか選択して、「次へ」をクリックします。
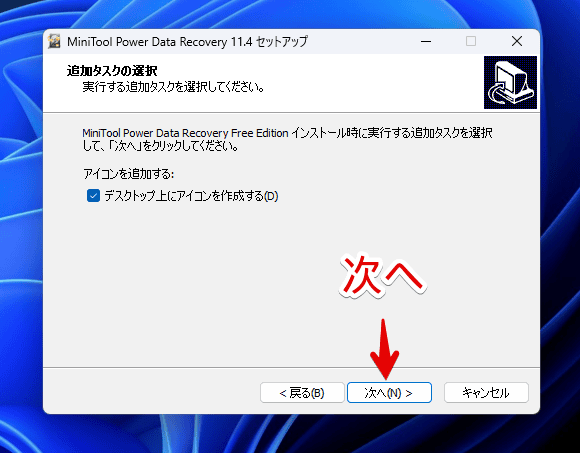
「インストール」をクリックします。
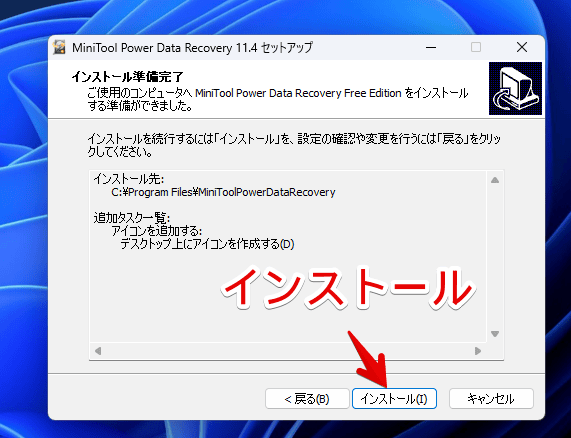
「完了」をクリックします。
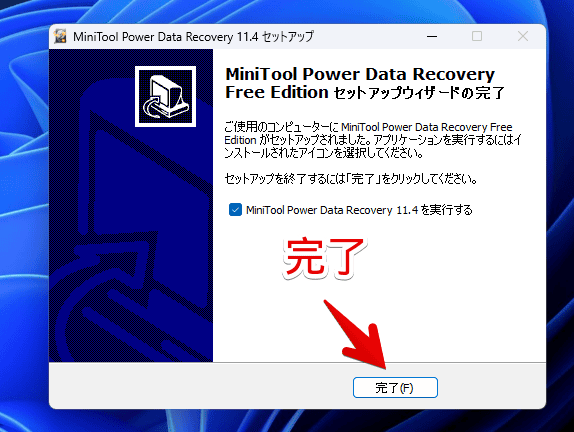
これでインストール成功です。スタートメニューの「M行」に「MiniTool Power Data Recovery」フォルダーがあります。この中にある「MiniTool Power Data Recovery 〇〇」をクリックすることで起動できます。
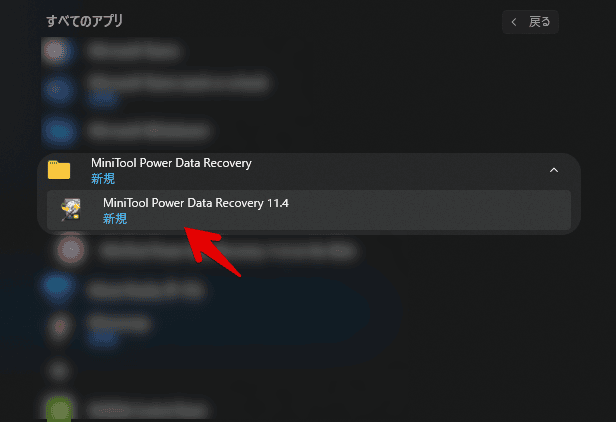
初回起動時は、右下に広告ポップアップが表示されました。今後不要な場合は、「今後、このメッセージを表示しません」にチェックして、右上の「×」をクリックします。
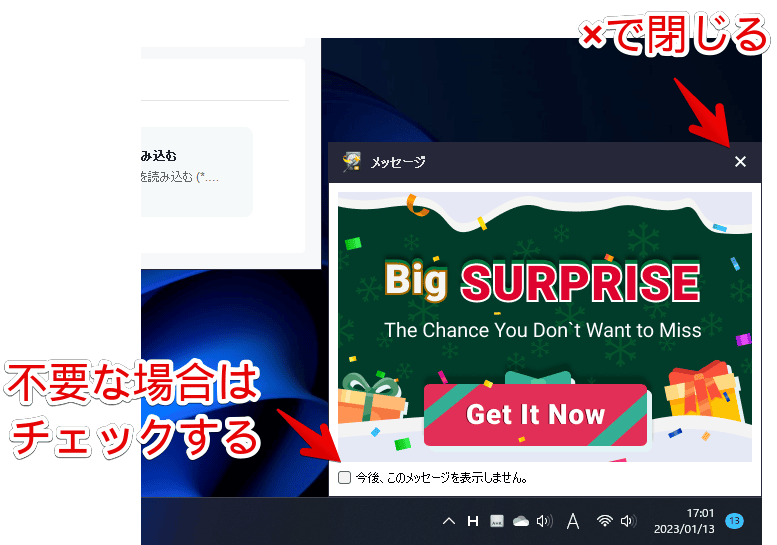
使い方
ドライブ内のデータをスキャン
ソフトを起動したら、接続されているドライブが一覧表示されます。僕の場合、Windowsが入っている「Cドライブ」、HDDの「Dドライブ」、バックアップ用に購入した外付けHDDの「Fドライブ」などが認識されました。
この中から、うっかりゴミ箱からも削除した通常では復元できないデータが含まれるドライブを選択して、「スキャン」をクリックします。試しに、Dドライブをスキャンしてみます。
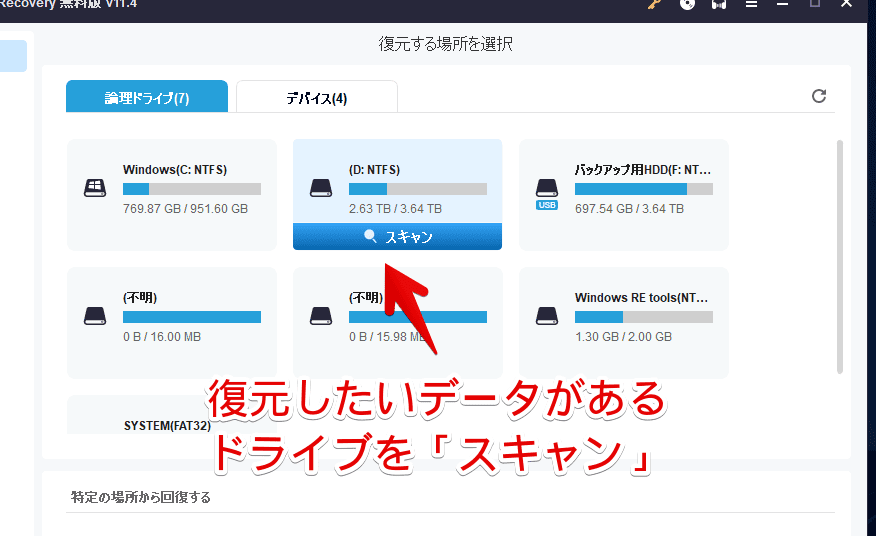
スキャン画面に切り替わります。左下に進行状況が数字で表示されます。スキャンが終わるまで、のんびり待ちます。
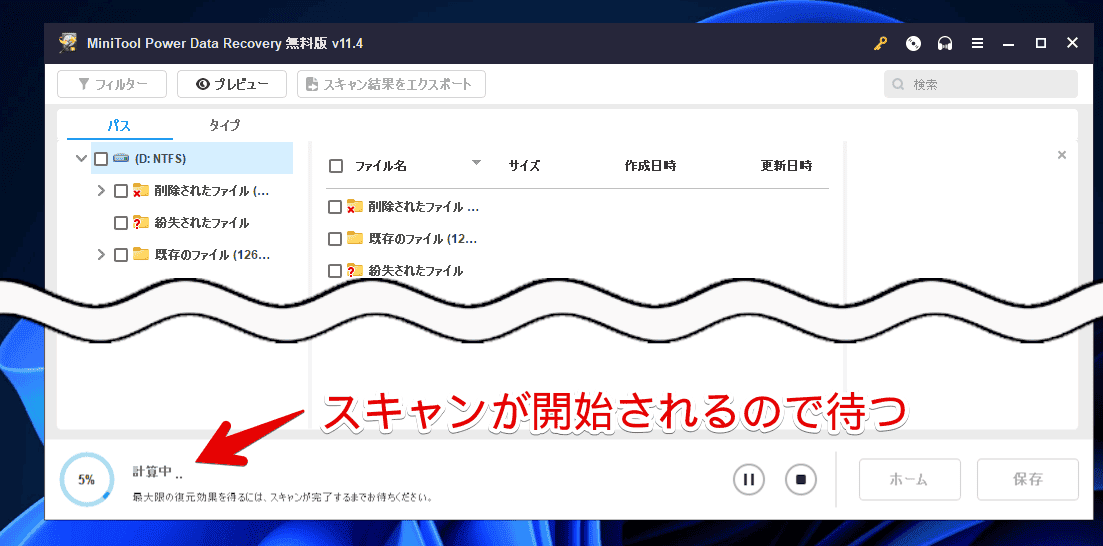
数分待ってみましたが、4TBのHDDだと、とんでもなく時間がかかることが判明しました。残り時間が6時間となっていて、さすがに待てないと判断し、停止ボタンをクリックしました。
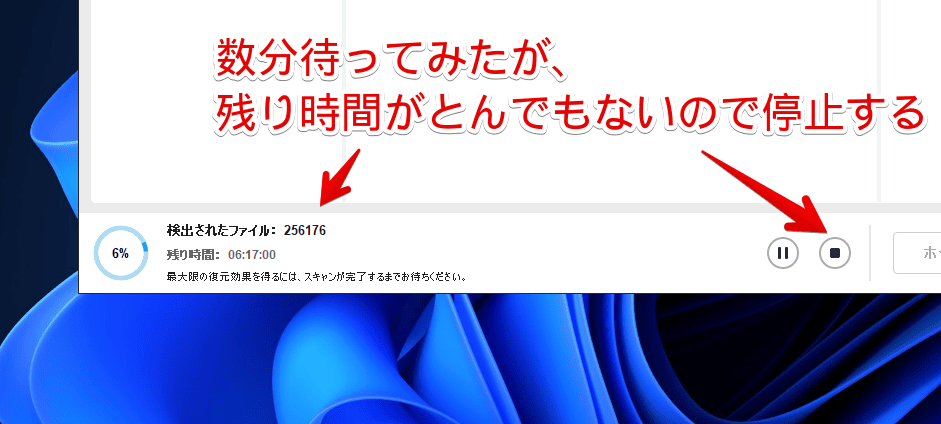
停止しても、その時点でスキャンされたデータ内から復元作業ができます。完全にチェックしたい場合は、辛抱強く待つことをおすすめします。
確認ダイアログが表示されるので、「はい」をクリックします。
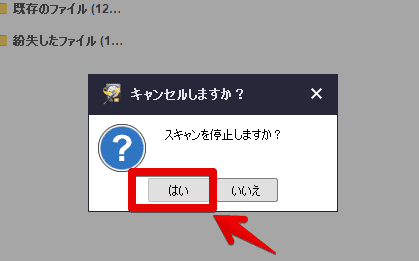
スキャン時点の結果がツリー表示されます。左側に階層があり、右側にプレビュー画面があります。ここから、復元したいファイル・フォルダーを探します。
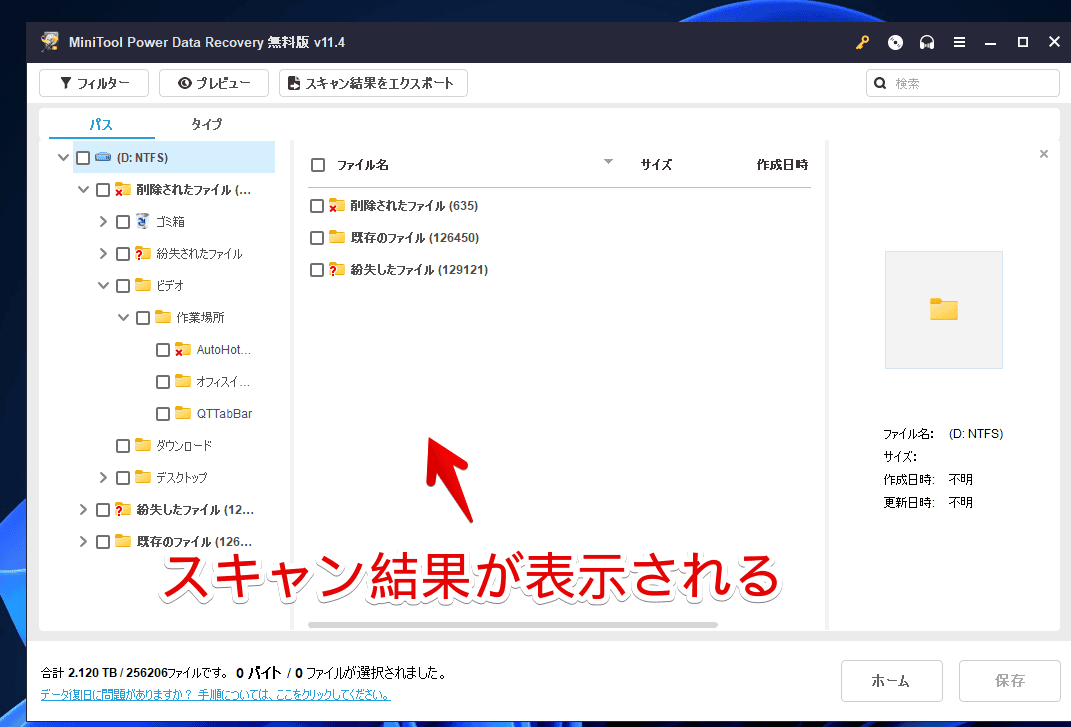
スキャン結果から、ファイル・フォルダーを復元する
左側が階層表示になっているので、ここから復元したいデータがある場所に移動します。クリックで、その階層に切り替えます。
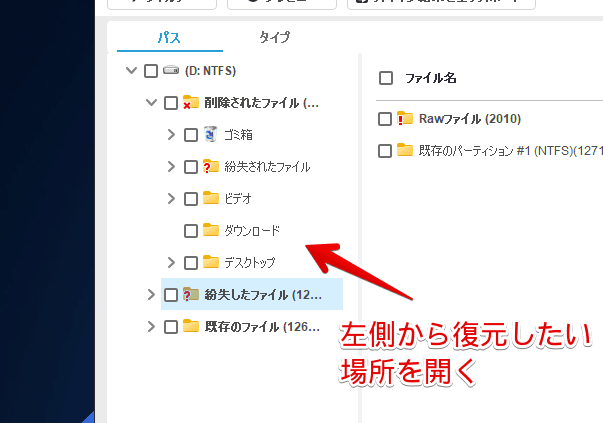
削除されたファイル、紛失されたファイル、既存のファイルの3種類があります。既存のファイルは、削除されていない存在するファイル・フォルダーのことです。失ったデータを探したい場合は、削除されたファイル、紛失されたファイルの中から探します。
フィルター機能、プレビュー機能などを活用すると、より効率的にデータを探せます。
復元したいファイル・フォルダーを見つけたら、チェックします。右下の「保存」をクリックします。
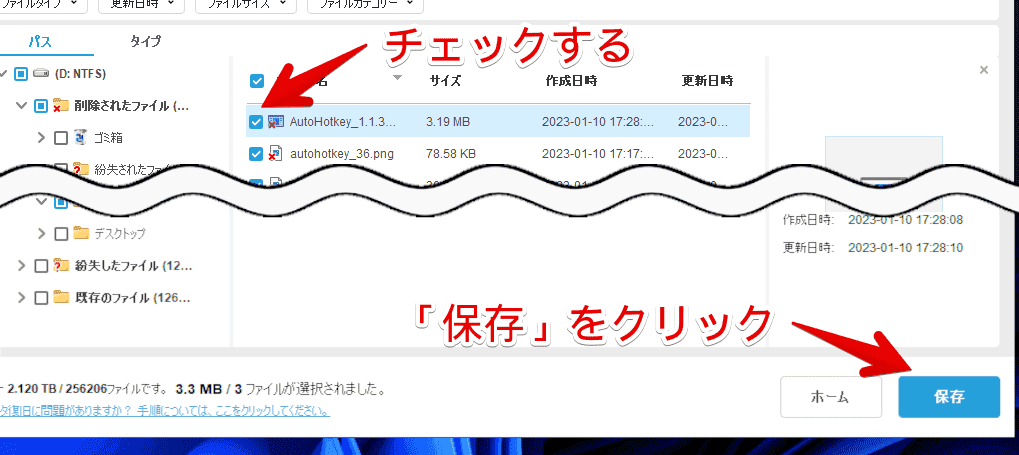
復元するファイルの保存先を指定します。壊れたドライブに復元すると、再び壊れる可能性があるので、壊れていないドライブにします。Dドライブから復元した場合は、Cドライブにするといった感じです。「OK」をクリックします。
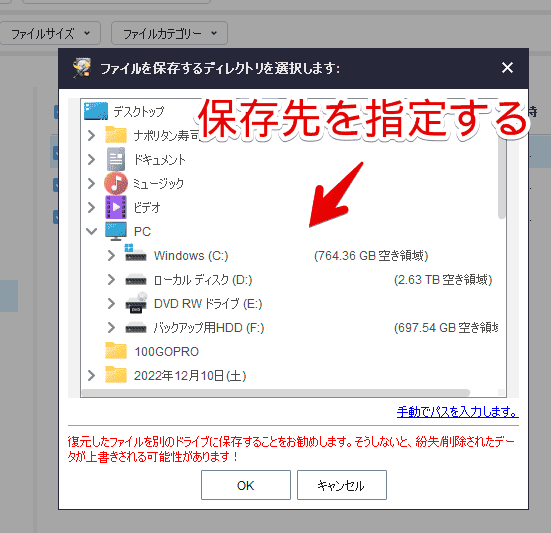
復元作業が開始されるので、終わるまで待ちます。完了すると、ダイアログが表示されます。
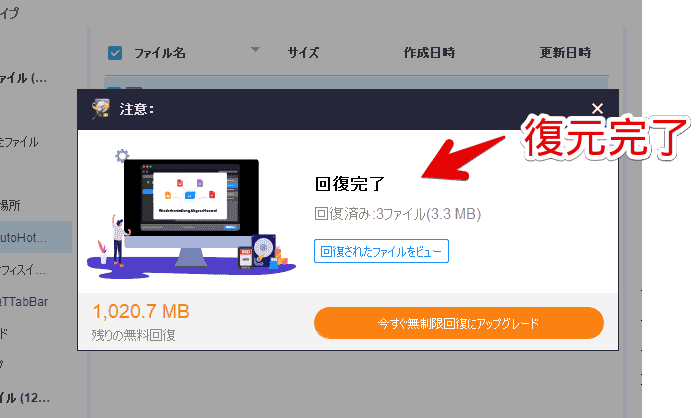
「回復されたファイルをビュー」をクリックすると、保存先フォルダーをエクスプローラーで開きます。
なお、無料版では約1GBの復元が可能です。上記画像だと、3ファイル(3.3MB)を復元して、残りは1020MB(約1GB)復元できるということです。
指定した場所に、階層でファイル・フォルダーが復元されています。僕の場合、「F:\MiniTool Power Data Recovery\削除されたファイル (635)\ビデオ\作業場所\〇〇〇」といった感じでした。
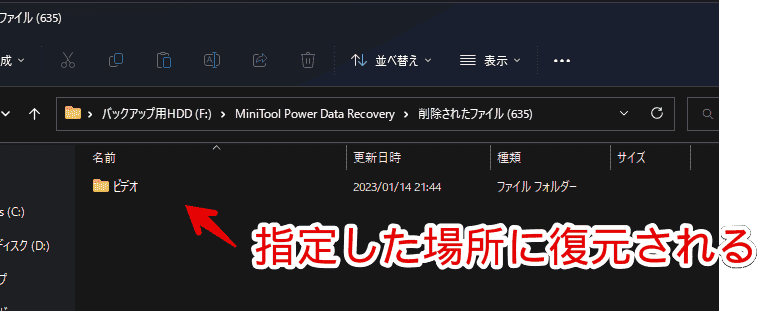
中を開くと、消えたデータが復元されています。本ソフトで検出されなかったデータは復元が難しいですが、検出されたファイルに関しては、望みがあります。
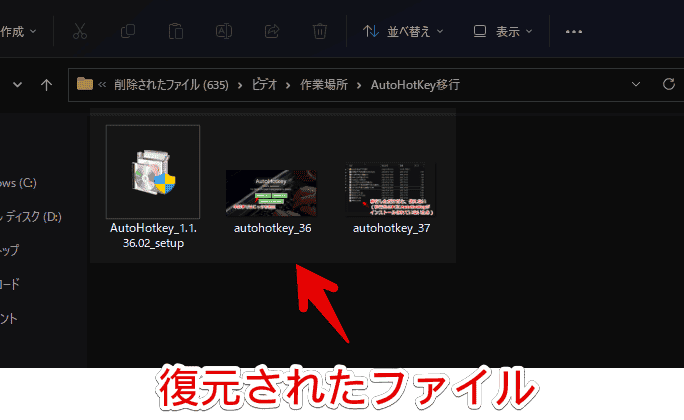
フィルター機能の活用
スキャン結果左上の「フィルター」をクリックします。
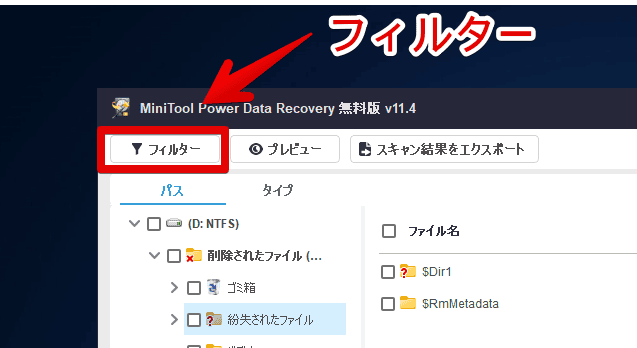
バーが表示されます。ファイルタイプ、更新日時、ファイルサイズ、ファイルカテゴリーなどで絞り込めるようになります。
例えば、消えた動画ファイルを復元したい場合は、ファイルタイプを「ビデオ」にします。「MP4」などの動画ファイルだけが表示されます。
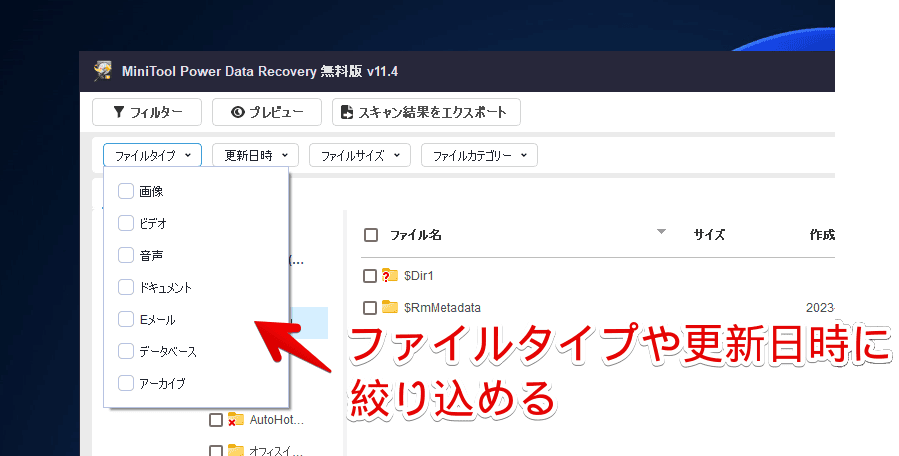
1日前に消えたデータを復元したい場合は、更新日時を「過去1日」にします。直近削除されたデータだけに絞り込まれます。
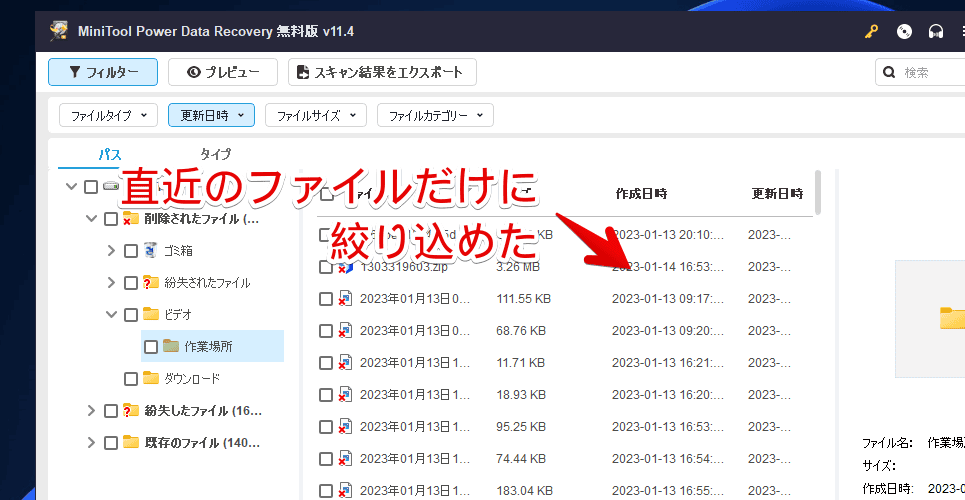
プレビュー機能の活用
中身を確認したいファイルを選択してダブルクリックするか、上部の「プレビュー」ボタンをクリックします。
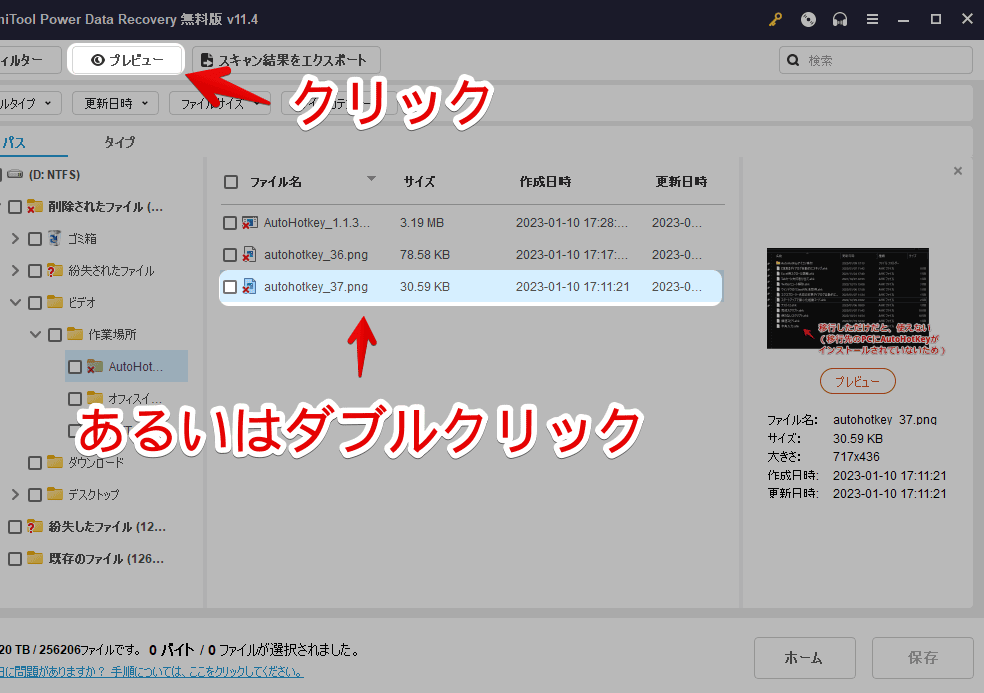
プレビュー機能の初回利用時は、ダウンロードが必要です。「はい」をクリックします。新しいアプリが追加されるというわけではありません。
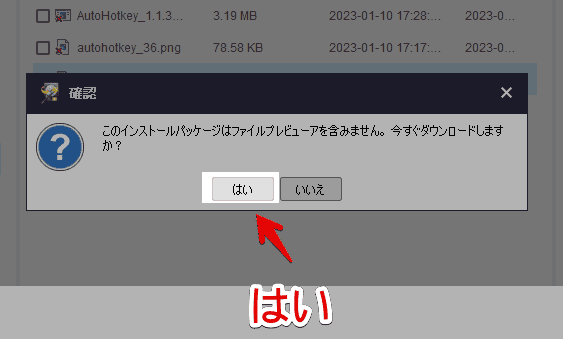
ダウンロードできると、別ウィンドウでプレビューが表示されます。PNG拡張子の場合は、画像がそのまま表示されました。小さいプレビュー画面(サムネイル)だと分からないという場合、プレビュー機能が役立ちます。
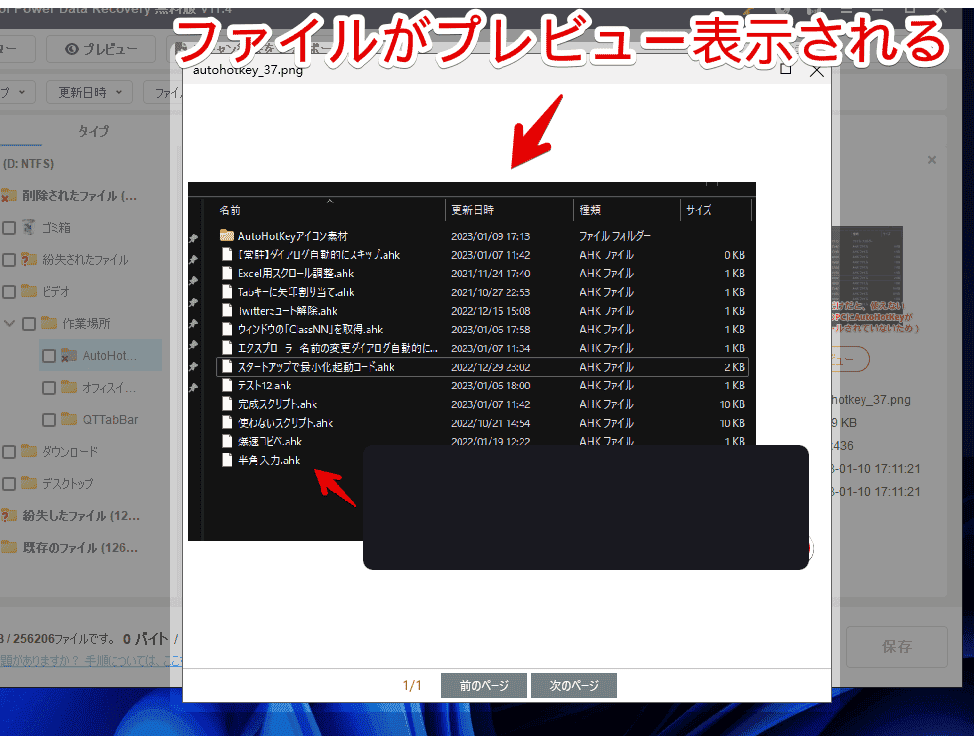
設定
左側サイドバーの「⚙」アイコンから設定ページに切り替えられます。ファイルシステムの選択、ファイルタイプを指定できます。
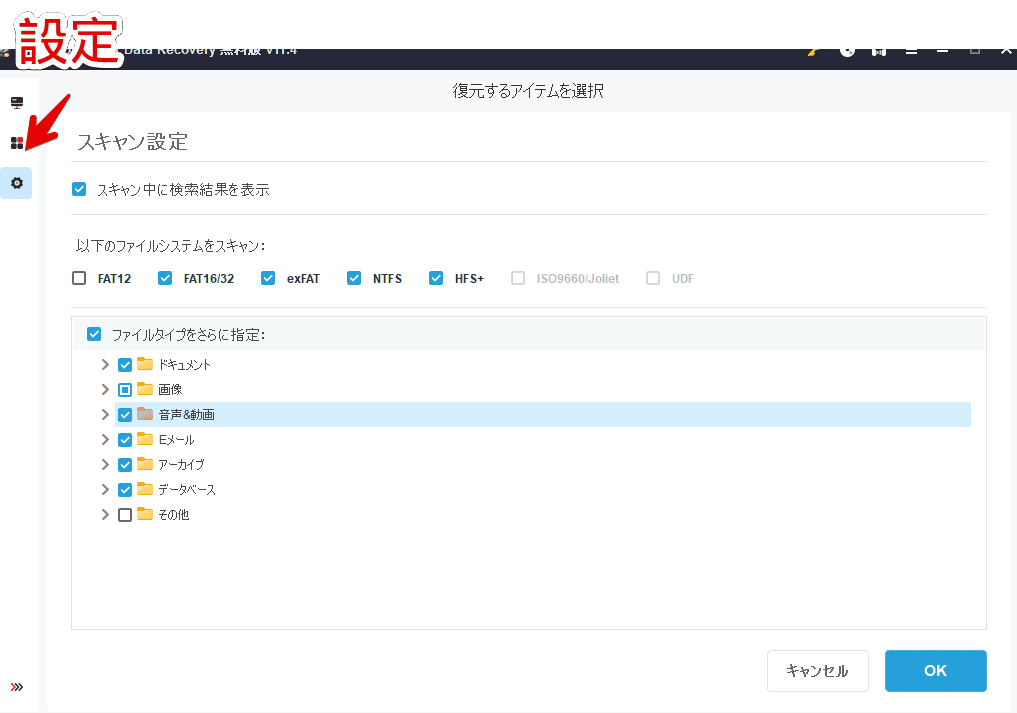
感想
以上、Windowsのデータ復元シェアウェアツール「MiniTool Power Data Recovery(ミニツール・パワー・データ・リカバリー)」でした。
設定がごちゃごちゃしていなく、シンプルが故に初心者でも利用できるという印象を受けました。