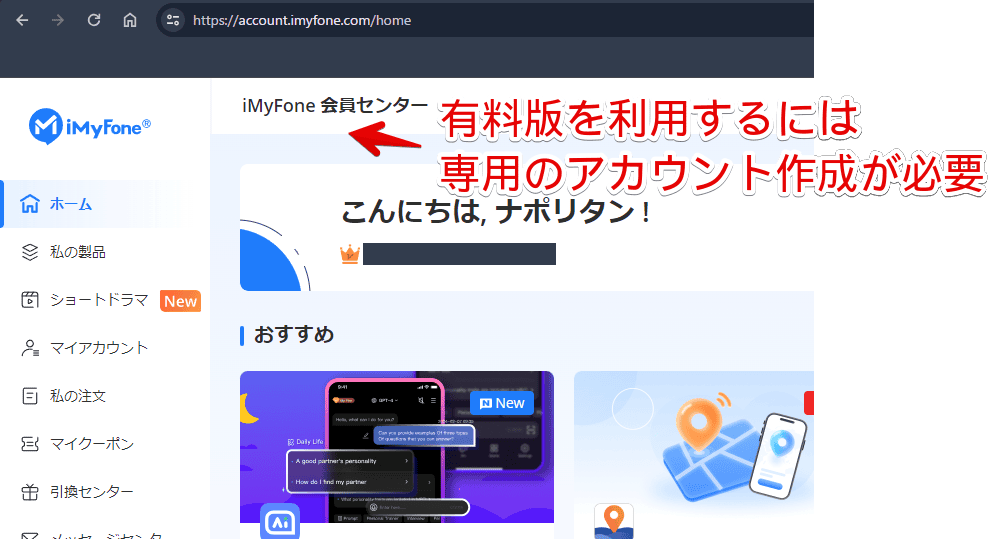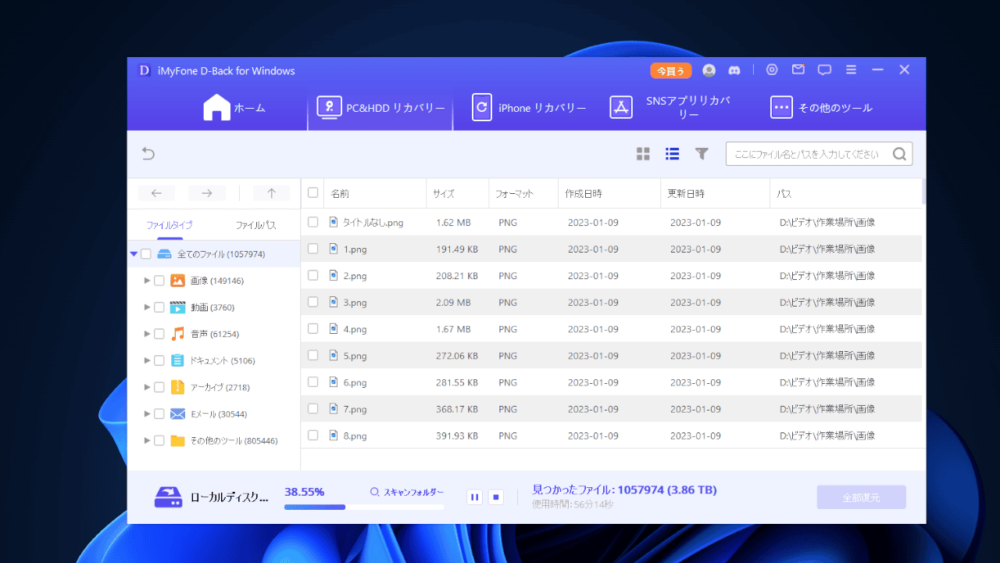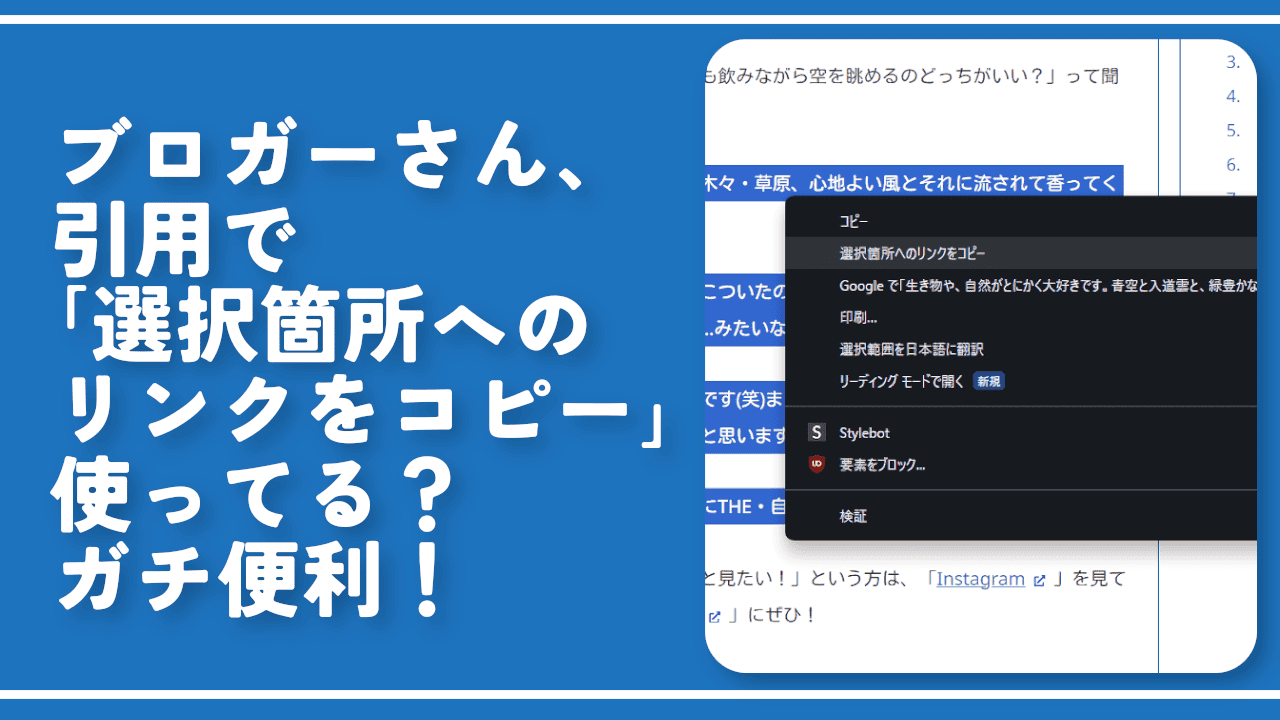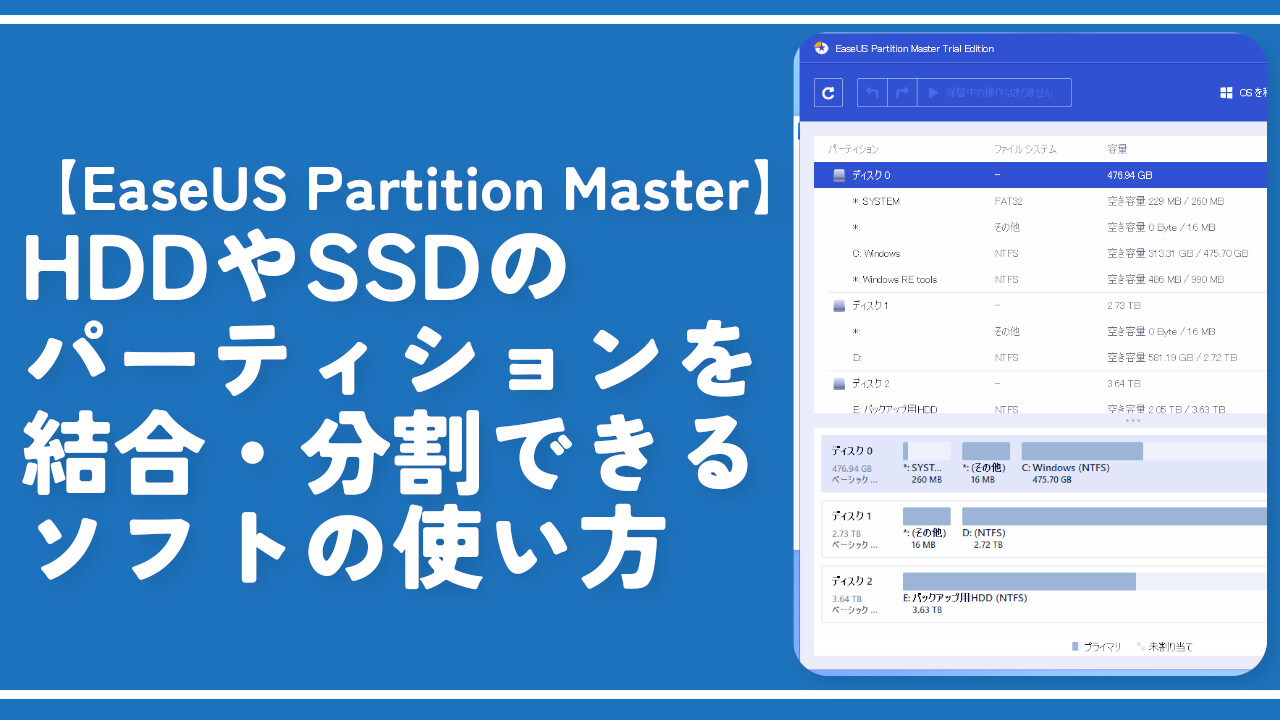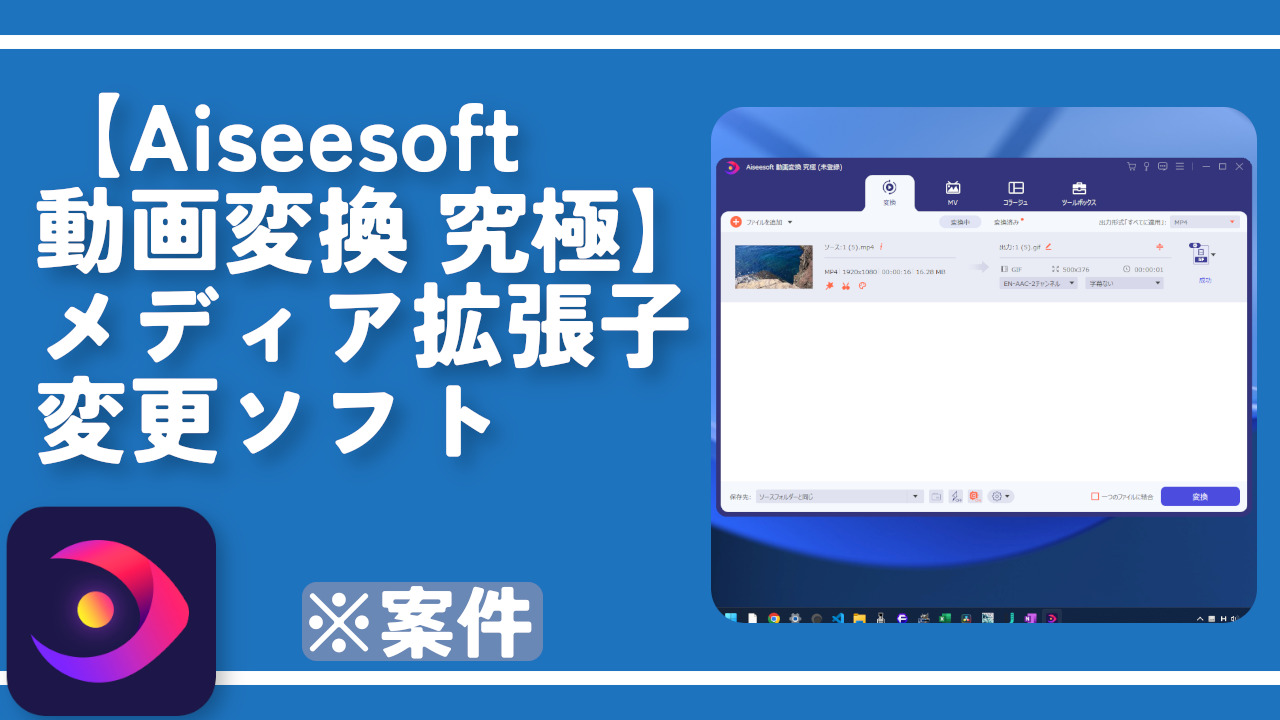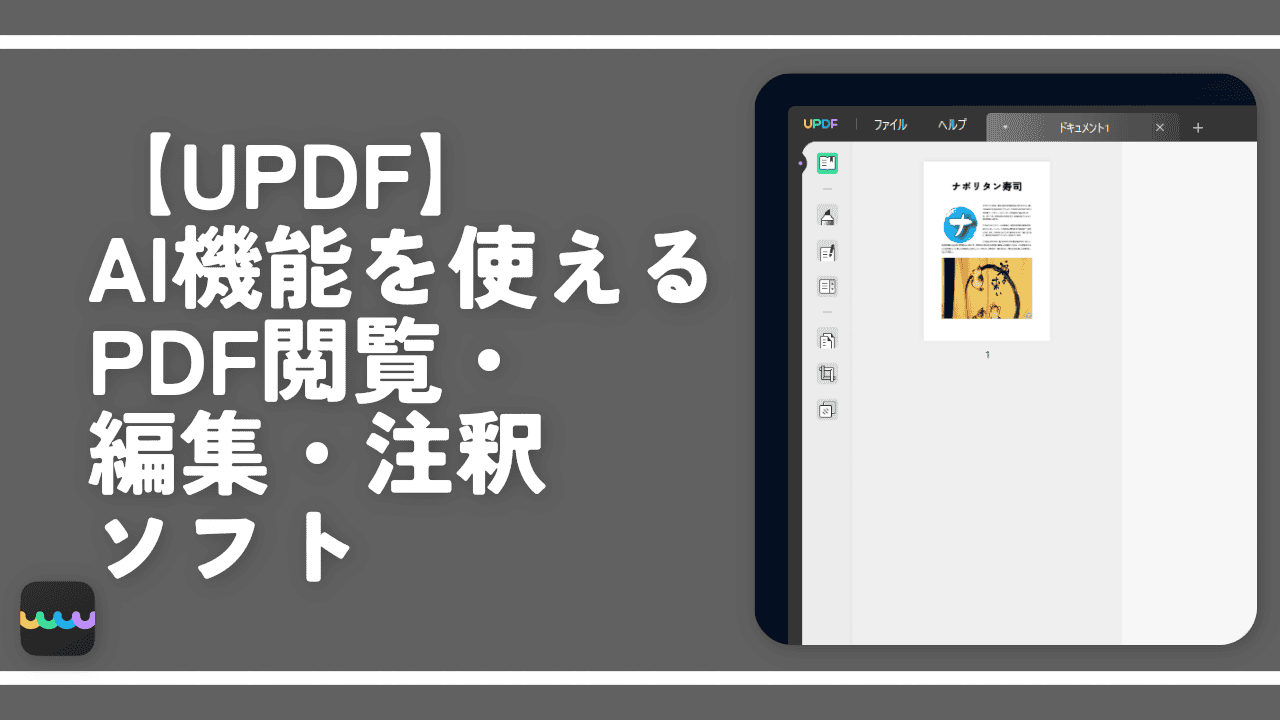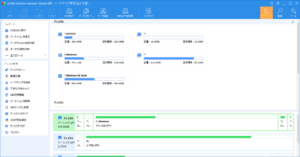【iMyFone D-Back】Windowsの写真やファイルデータ復元ソフト
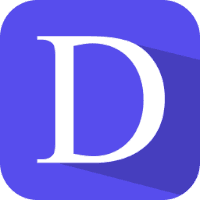
この記事では、WindowsのHDD、SSD、ゴミ箱などから削除してしまった画像・動画・ファイルを復元できるシェアウェアソフト「iMyFone D-Back(ディーバック)」について書きます。
本ソフトを起動して、復元したいファイルがあったであろうドライブを選択します。HDD、SSD、接続しているSDカードなどのドライブが、リスト形式で表示されます。初心者の僕でも分かりやすかったです。
クリックすると自動的にドライブ内の復元可能なファイルデータを検出してくれます。リストビュー、テーブルビューの見た目を変更でき、左側には階層を辿れるサイドバーが配置されています。
画像、動画、ドキュメントなどの拡張子ごとで絞り込んだり、紛失/削除されたファイルだけにフィルターをかけられます。
シェアウェアソフトなので、無料版だとスキャンのみという制限があります。無料版と有料版の違いは、公式サイトが参考になります。
ひとまず無料版でスキャンしてみて、復元したいファイルが検出できるか確認するといいかなと思います。いきなり有料版にしても、結局のところスキャンに引っかからないファイルだったら復元できないので、まずお目当てのデータが検出されるかどうかです。
Windows7からWindows11まで対応しています。iPhone版、Mac版もあります。
本記事は、依頼されたものです。報酬、あるいはソフトのライセンスをいただいています。当サイトの「ソフトレビュー」カテゴリーにある記事は、全て依頼された案件記事です。
リリース元:iMyFone(Instagram、Twitter)
記事執筆時のバージョン:4.0.0
導入方法
ダウンロード方法
以下のサイトからダウンロードできます。
「無料ダウンロード」をクリックします。セットアップファイルがPCにダウンロードされます。
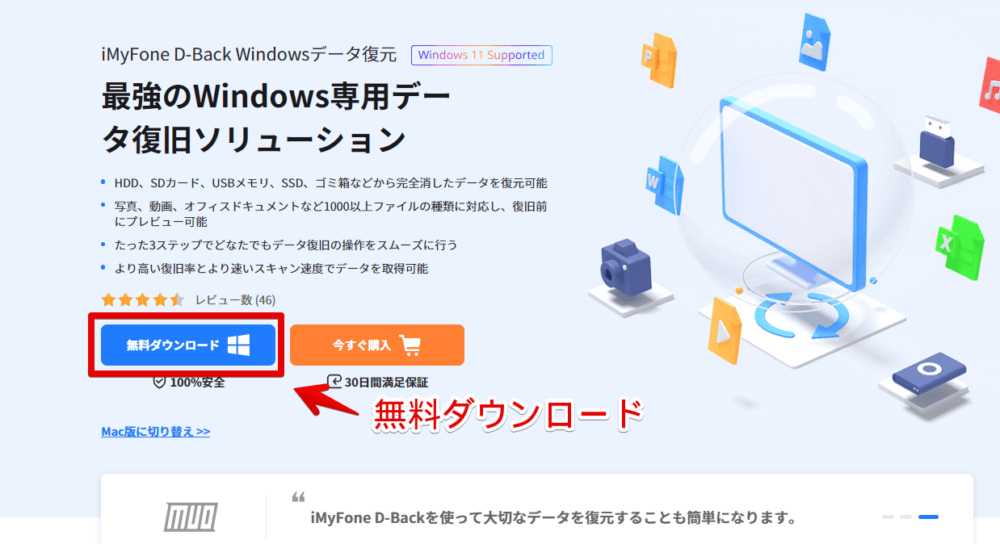
インストール方法
ダウンロードしたセットアップファイルをダブルクリックして起動します。
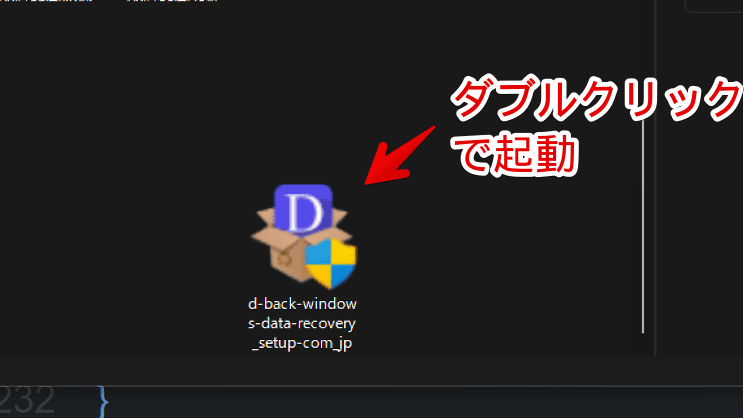
こだわりがない場合は「インストール」ボタンをクリックします。インストール場所をこだわりたい方は、右下の「カスタムインストール」をクリックします。
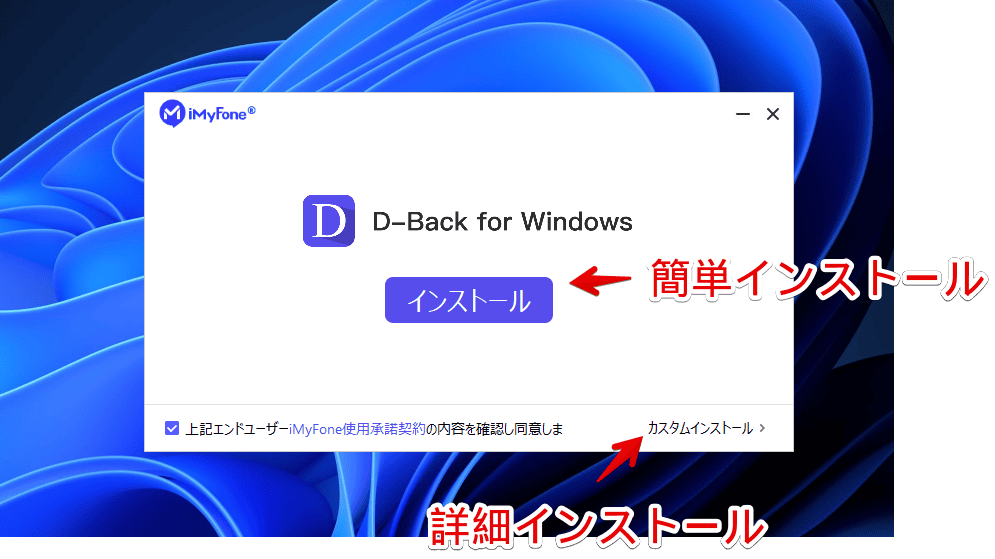
「カスタムインストール」をクリックすると、下にパスが展開されます。デフォルトでは「C:\Program Files (x86)\iMyFone\iMyFone D-Back for Windows」になっていて、好きな場所に変更できます。
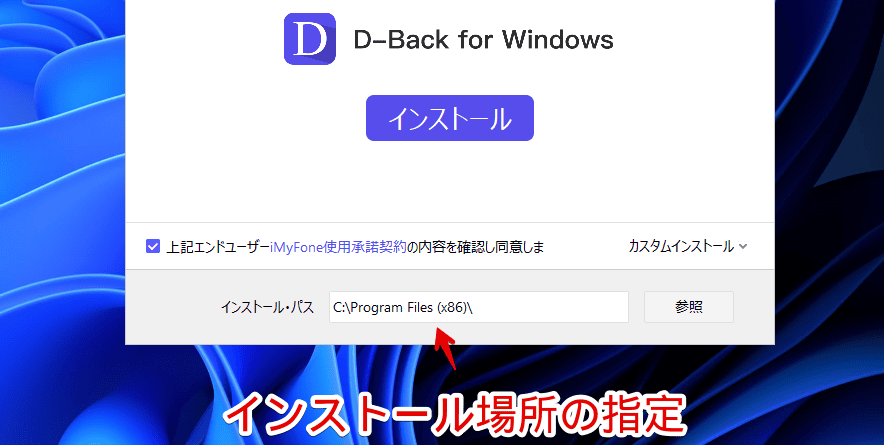
インストールが開始されます。プログレスバーが100%になるまで待ちます。

完了したら「今すぐ開始」をクリックします。
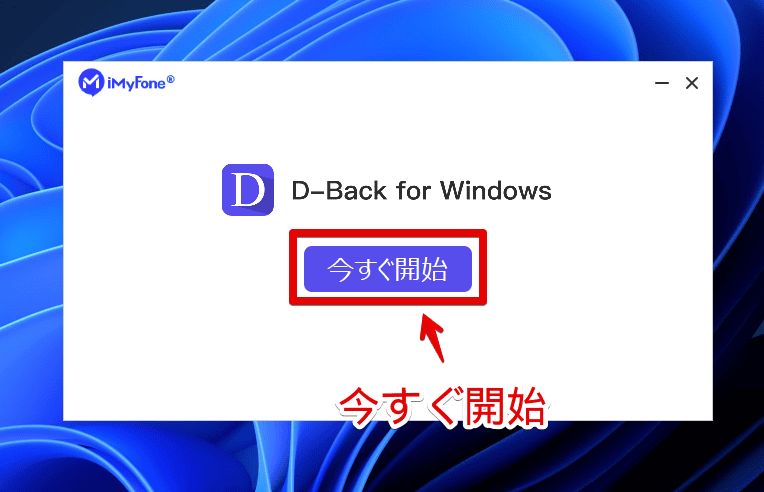
インストール直後は、自動的にソフトが起動してくれます。初回起動時はメッセージ(お知らせ)ダイアログが表示されます。不要な場合は、ウィンドウ右上の「×」をクリックします。
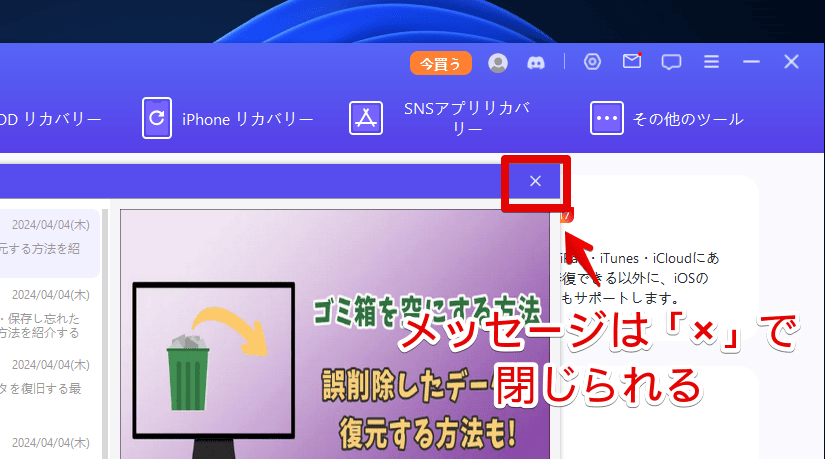
次回からは、スタートメニューの「I行」にある「iMyFone」フォルダー内の「iMyFone D-Back for Windows」をクリックすることで起動できます。
使い方
データの検出
本ソフトを起動すると、様々なツールへのアクセス画面が表示されます。Windowsのデータを復元したい場合は、一番大きいタイルの「データリカバリー」をクリックします。あるいは上部の「PC&HDD リカバリー」タブをクリックします。
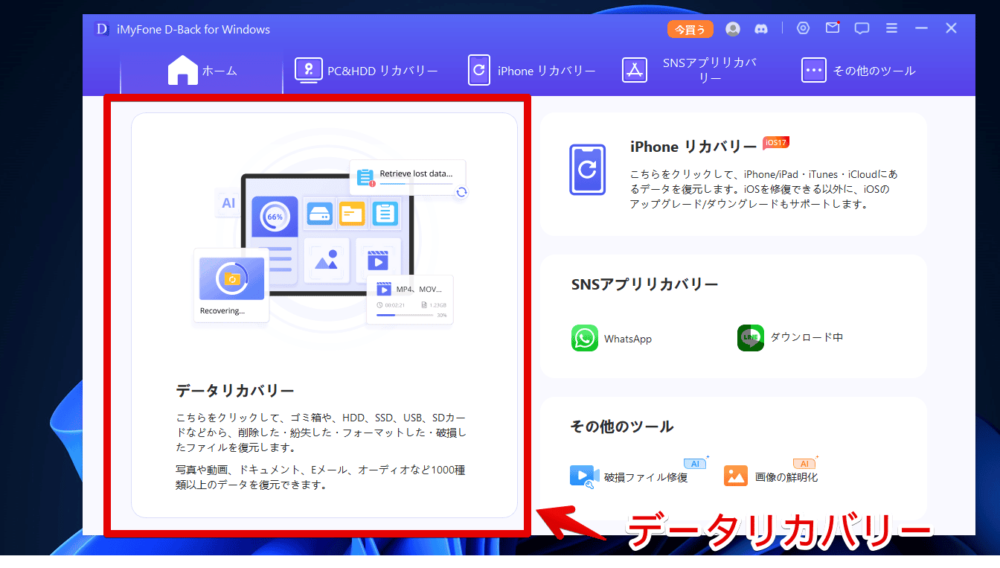
SNS(WhatsAppとLINE)の復元、画像の鮮明化ツールなどもあるようです。もしかしたらいくつかのボタンは、同社が開発している別ソフトのインストールに案内されるかもしれません。
「データリカバリー」をクリックすると、PCに認識されているドライブ・デバイスが一覧表示されます。僕の場合、内蔵のSSD、HDD、外付けのHDD、たまたま挿していたUSBメモリなどが認識されていました。
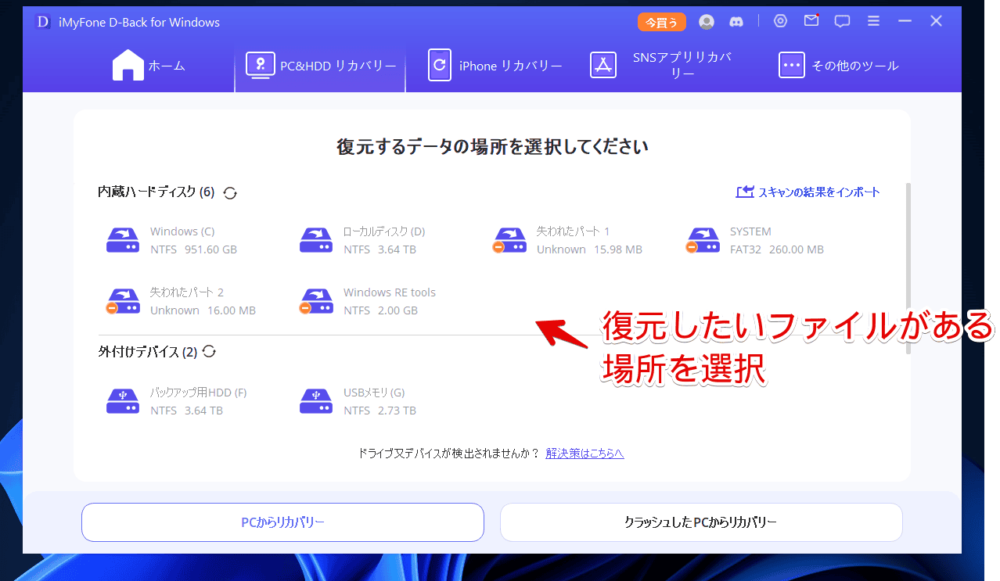
ページをスクロールすると、ゴミ箱、デスクトップ、フォルダを選択などの項目もあります。復元したいデータの場所が分かる方は、「フォルダを選択」がいいかなと思います。スキャン時間の短縮になります。
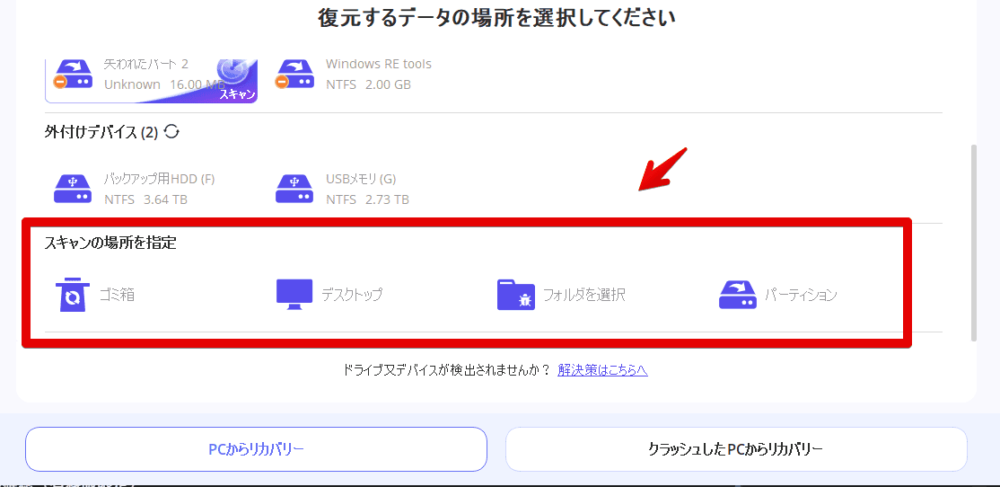
復元したいデータ(写真や動画)があったであろうドライブにマウスを乗せます。「スキャン」という文字が出るのでクリックします。試しにローカルディスク(内蔵のDドライブ)を選択してみます。
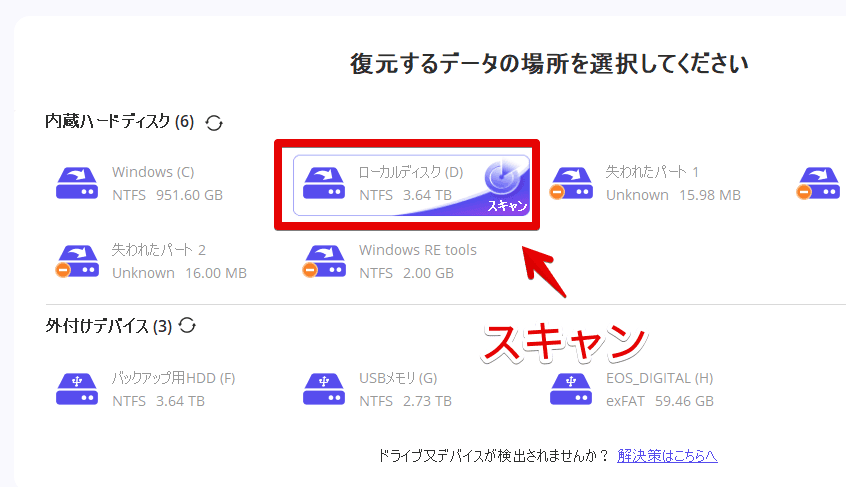
ページが切り替わってスキャンが開始されます。写真、動画、音楽、ドキュメントやら何から何まで、検出されていくので待ちます。
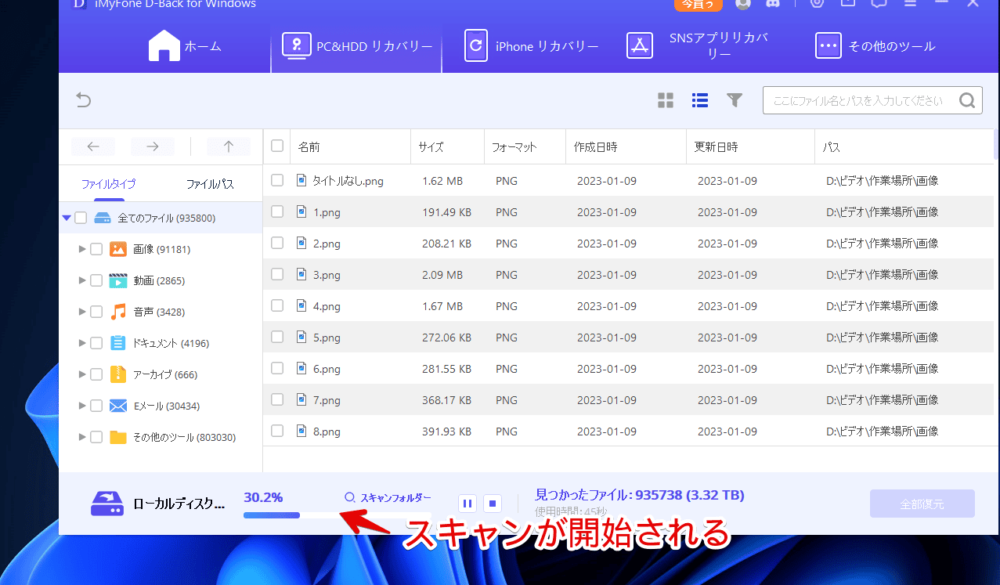
正直、このスキャン作業が一番退屈です。ひたすら待つだけです。自動的にプログレスバーが進んでいき、「見つかったファイル:〇〇」といった感じで検出ファイル数が増えます。
4TB(実際は3.6TBくらい)のHDDをスキャンして、約5時間放置していても完了しませんでした。別にスキャンが終わってなくても検出結果を見たり、復元作業に進むことはできますが、完全に全ファイルチェックしたい場合は、待つといいかなと思います。
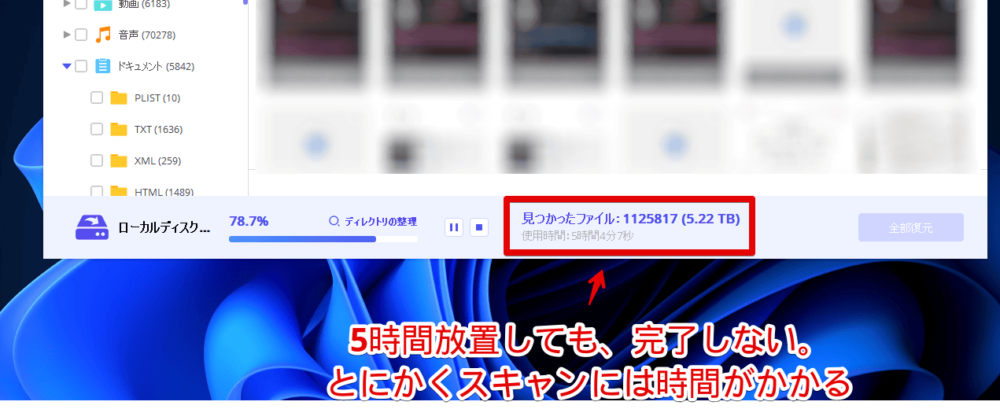
注意点ですが、スキャン途中だとうまくチェックできません。しっかり復元作業に進みたい場合は、停止ボタンを押してスキャンを停止させます。停止すると、その時点での結果が表示されます。
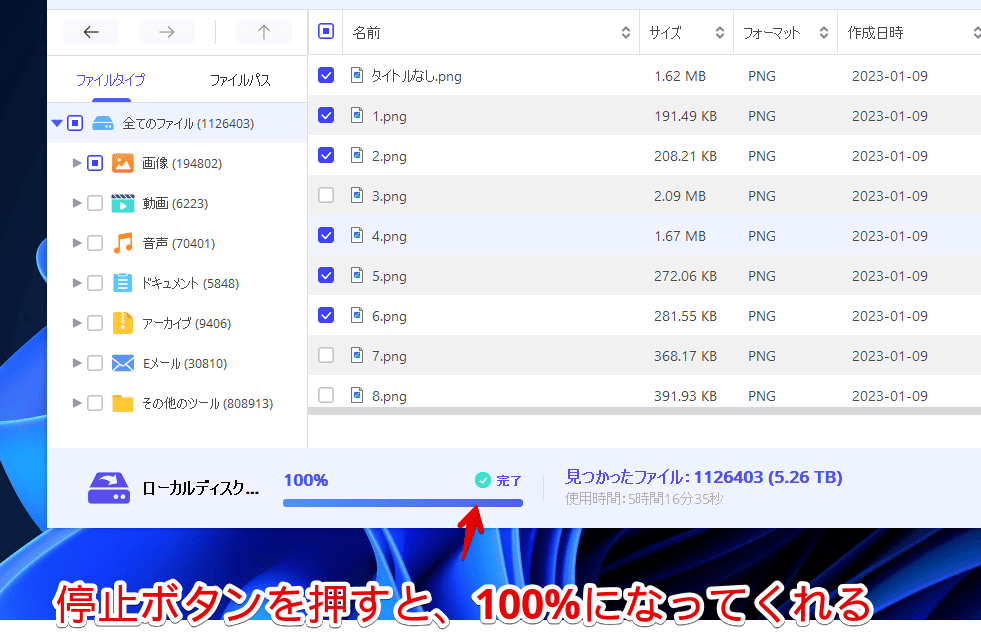
復元したいファイルを探す
使い込んだドライブであればあるほど、検出結果が膨大になると思います。左側サイドバー内で、各ファイルタイプ(拡張子)に絞り込めるので活用するといいかなと思います。
例えば「画像」を展開するとPNG、JPG、GIFなどの拡張子が表示されます。チェックを入れると、右側のメイン画面がそのファイルのみに絞り込まれます。
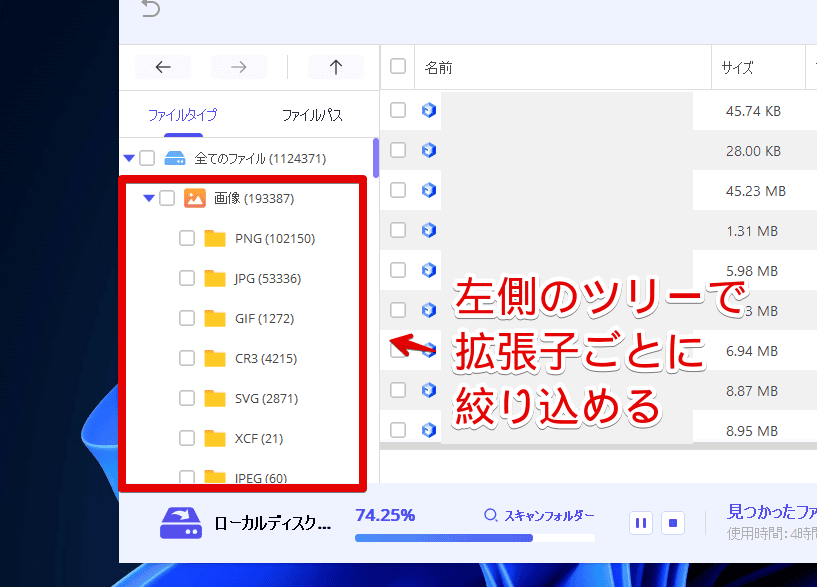
「ドキュメント」内にはTXT、XML、HTML、XLSX、PDFなどOffice系の拡張子に絞り込めます。うっかりなくしたExcelやPowerPointなどのデータを探したい時に便利です。
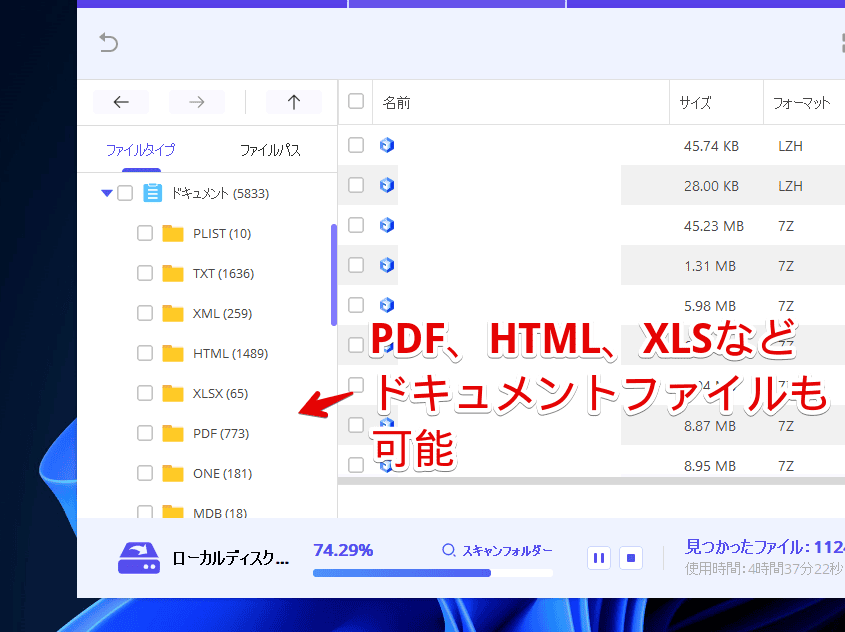
左側サイドバー上部の「ファイルパス」をクリックすると、左側サイドバー内が階層表示になります。「拡張子ごとではなく、エクスプローラーみたいに場所を辿って探したいな~」って時に便利です。
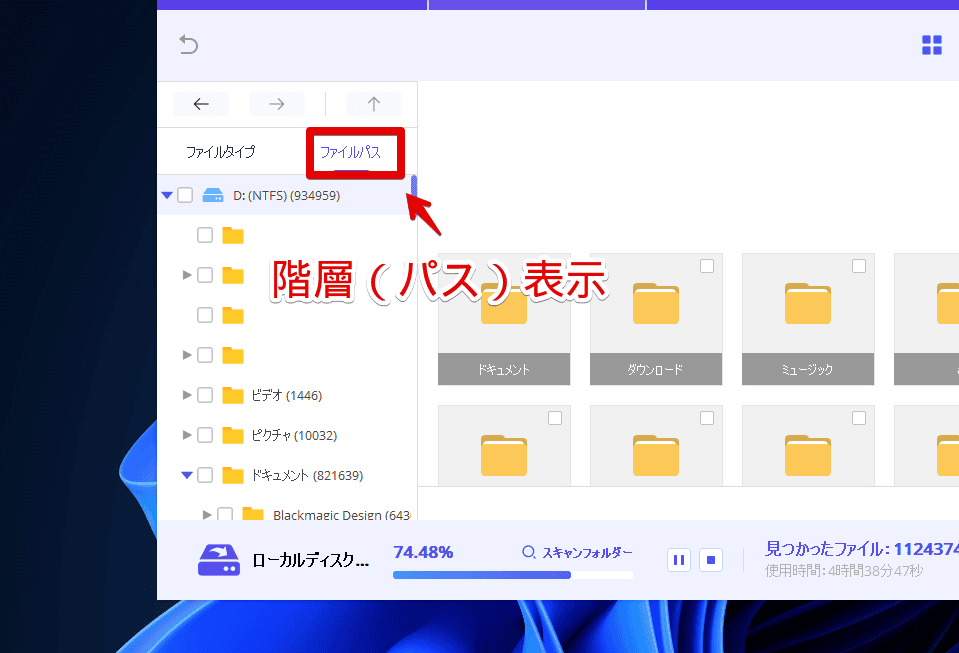
テーブルビュー、リストビューの切り替え
メイン画面の上にあるボタンで、リストビュー、テーブルビュー表示に切り替えられます。
リストにすると、名前や作成日時などの詳細情報が確認しやすくなります。テーブルビューはフォルダーなのか画像なのか、ミニサムネイルで確認しやすくなります。
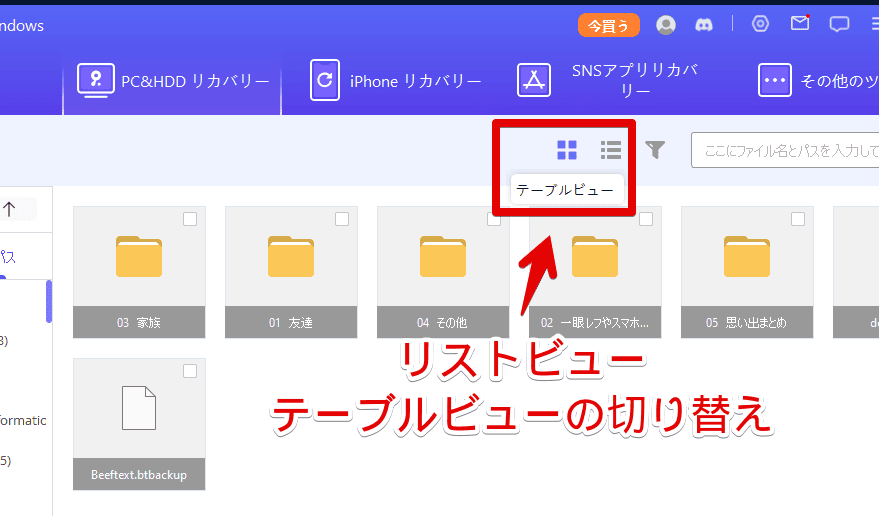
紛失/削除されたファイルに絞り込み
メイン画面上部にあるフィルターボタンをクリックします。「ファイルステータス」を「紛失/削除されたファイル」にします。OKを押すと、削除されたファイルだけに絞り込んでくれます。OKを押さないと反映されません。
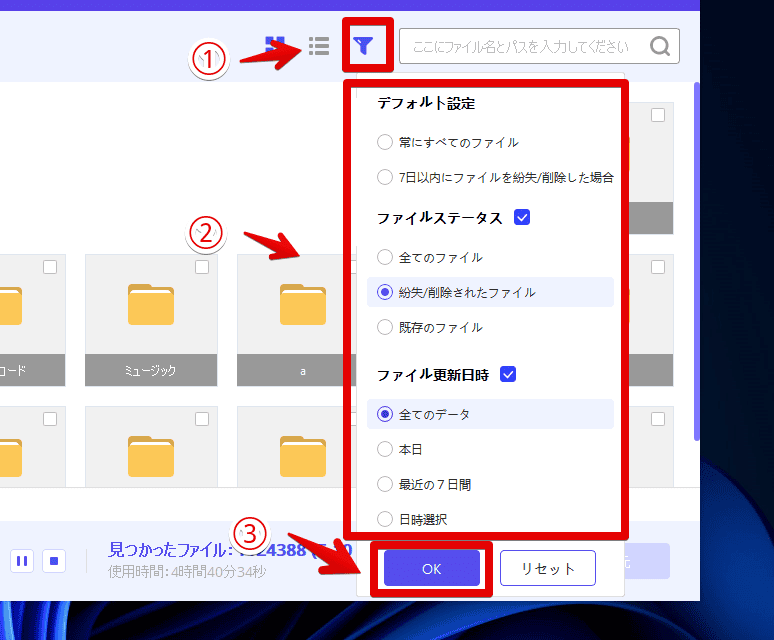
デフォルトでは「全てのファイル」になっていて、紛失していないファイルやフォルダーも検出されるようです。「紛失/削除されたファイル」にすることで、お目当てのファイルを見つけやすくなるかもしれません。
キーワードで検索
復元したいデータの名前がうっすら分かる場合は、検索機能を活用するのが手っ取り早いです。右上にある検索ボックスにフォーカスを当てて、文字を入力します。Enter、あるいは検索ボタンを押すと絞り込みます。
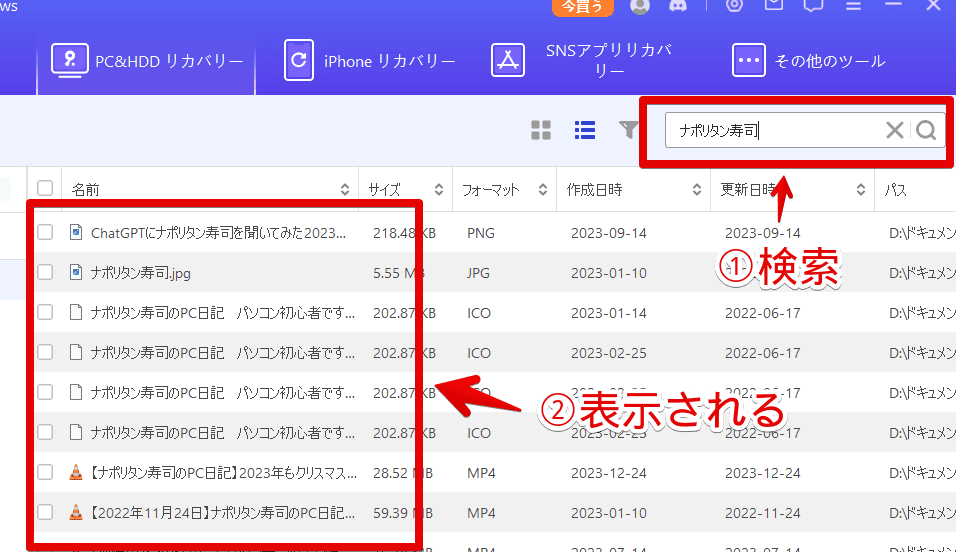
プレビューで画像の確認(有料版限定)
画像などをダブルクリックすると、プレビューウィンドウが表示されます。ただし、無料版だとメッセージが被って確認できません。
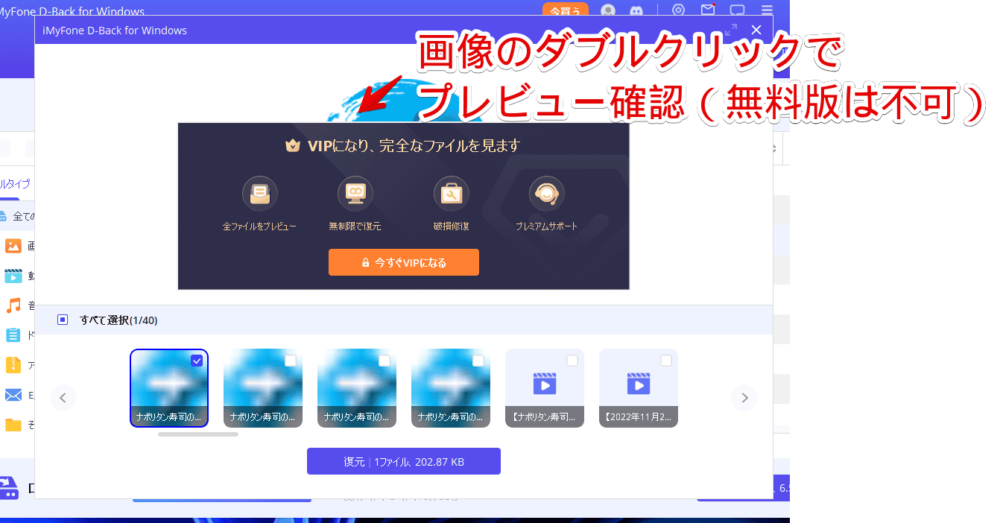
有料版にアップグレードすると確認できます。
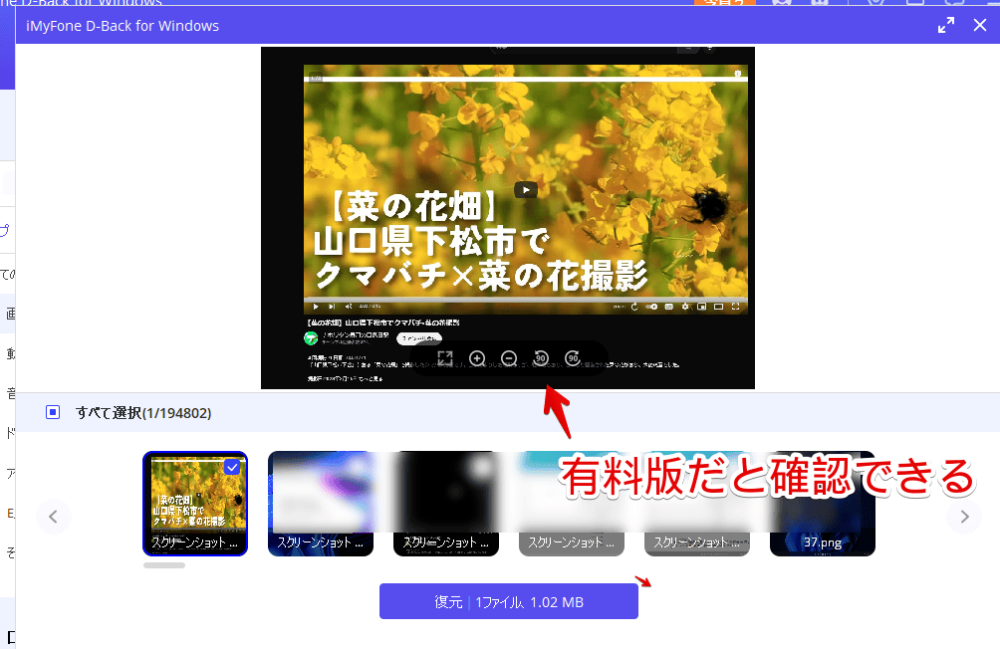
データの復元(有料版限定)
復元したいファイルにチェックを入れます。複数可能です。右下の「復元」ボタンをクリックします。
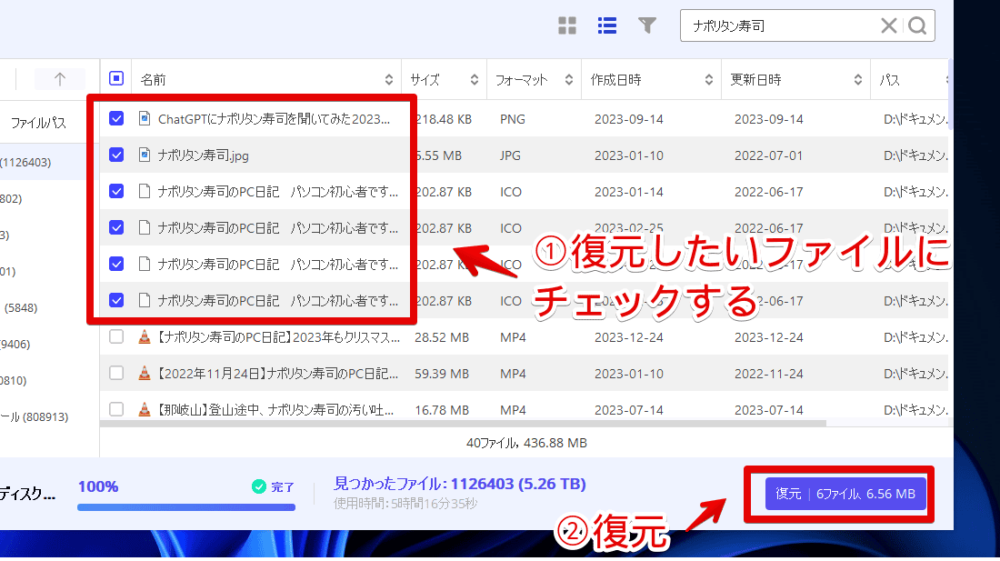
ダイアログが表示されるので、好きな場所を指定して「フォルダーの選択」をクリックします。
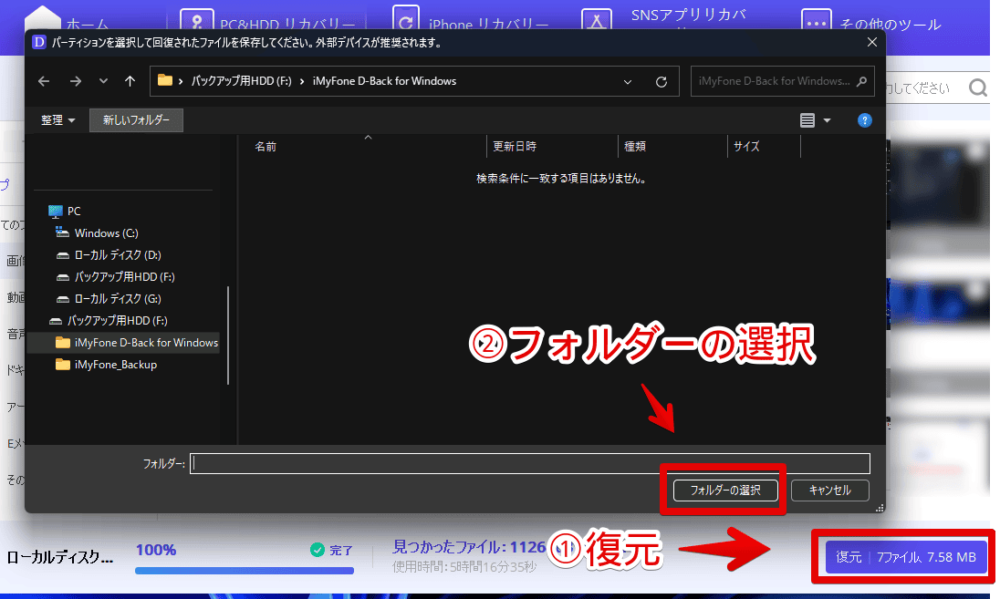
残念ながら無料版だと、ここで広告が表示されて復元できません。有料版にアップグレードする必要があります。
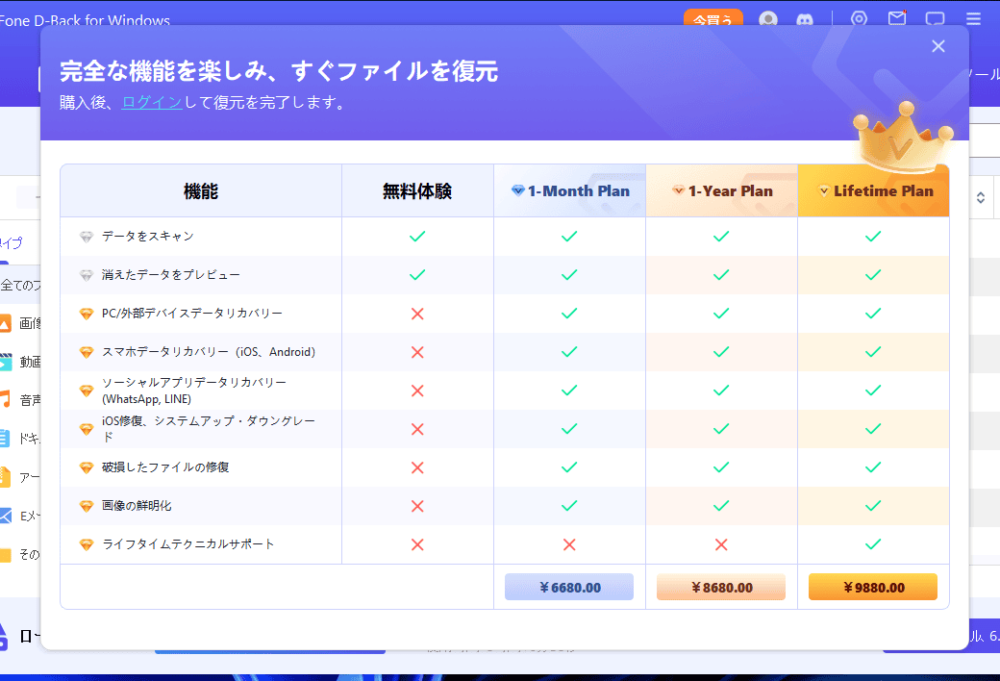
アップグレードすると復元状況を確認できるダイアログが表示されて、復元が開始されます。100%になると復元完了です。
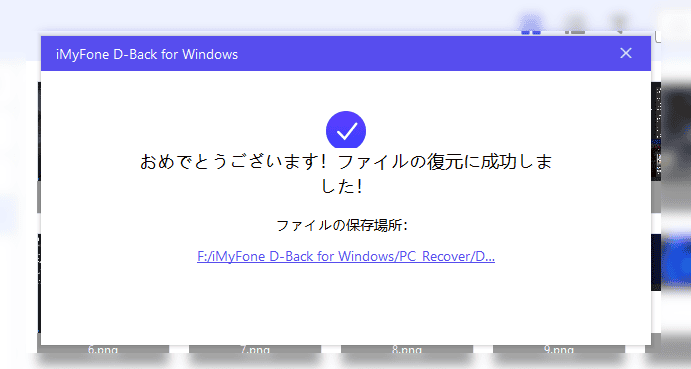
指定した場所に復元されています。ファイルの拡張子ごとでフォルダー分けされていました。
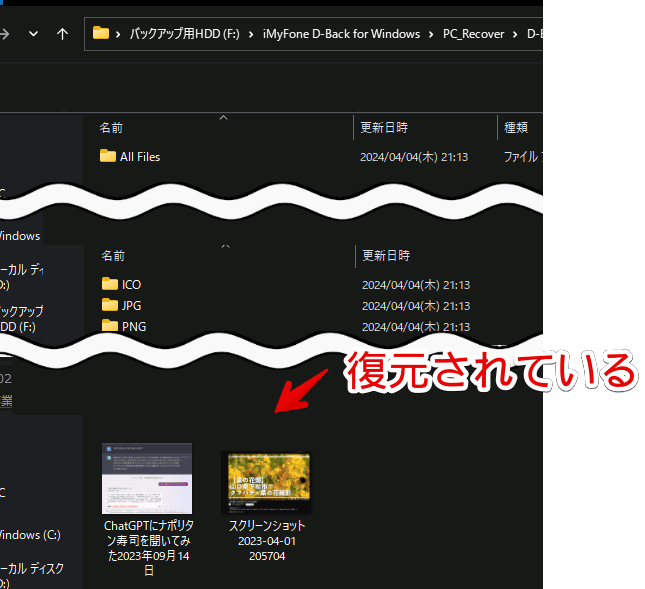
WordやExcelで作成したドキュメントファイル(Office)も復元できました。
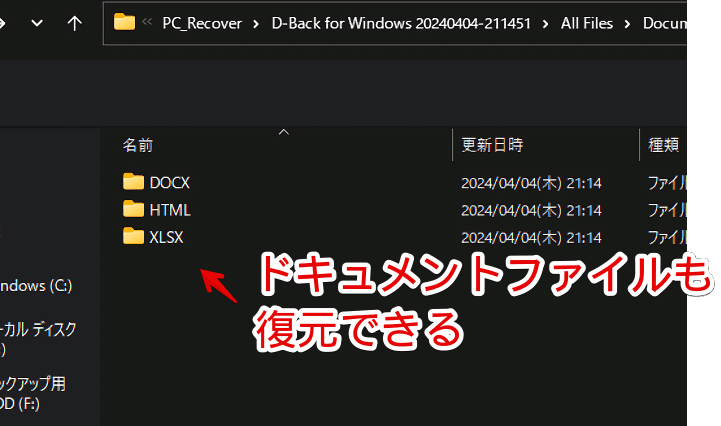
感想
以上、WindowsのHDD、SSD、ゴミ箱などから削除してしまった画像・動画・ファイルを復元できるシェアウェアソフト「iMyFone D-Back(ディーバック)」についてでした。
僕みたいな専門的な知識がない初心者でも、スキャン→選択→復元ボタンポチッのステップで復元できました。
余談ですが、有料版を利用するには、「iMyFone」のアカウントを作成して、そのアカウント上にライセンスを登録して、同一アカウントで「iMyFone D-Back」にログインする…という感じっぽいです。