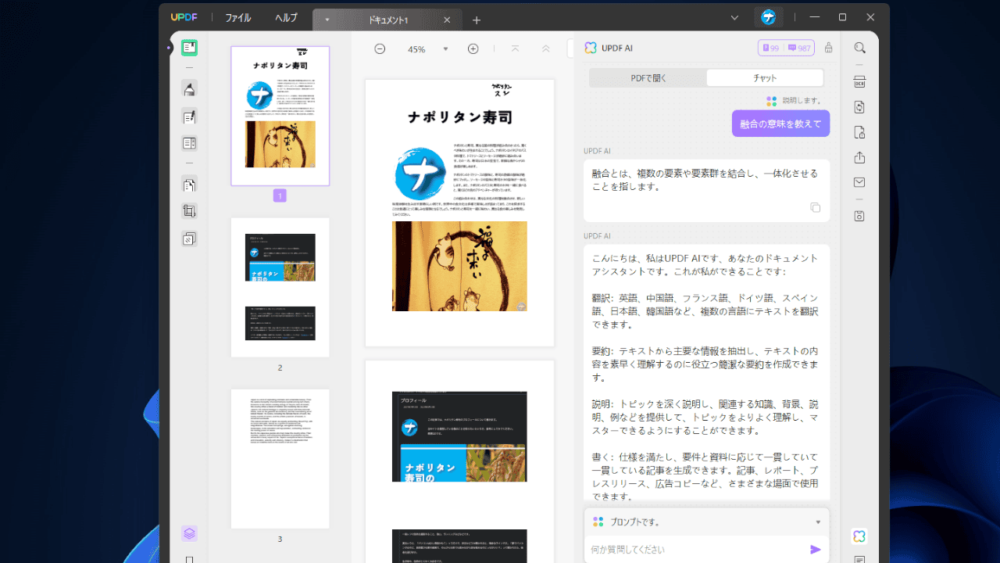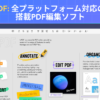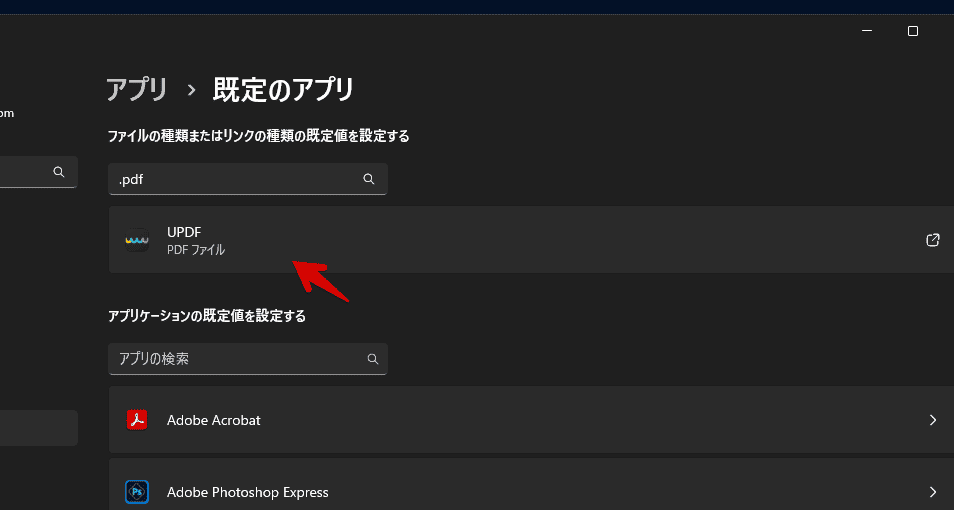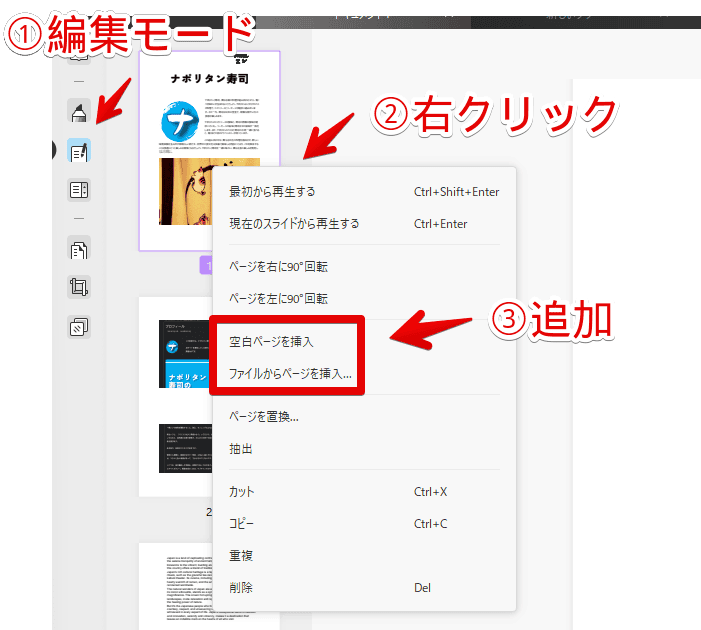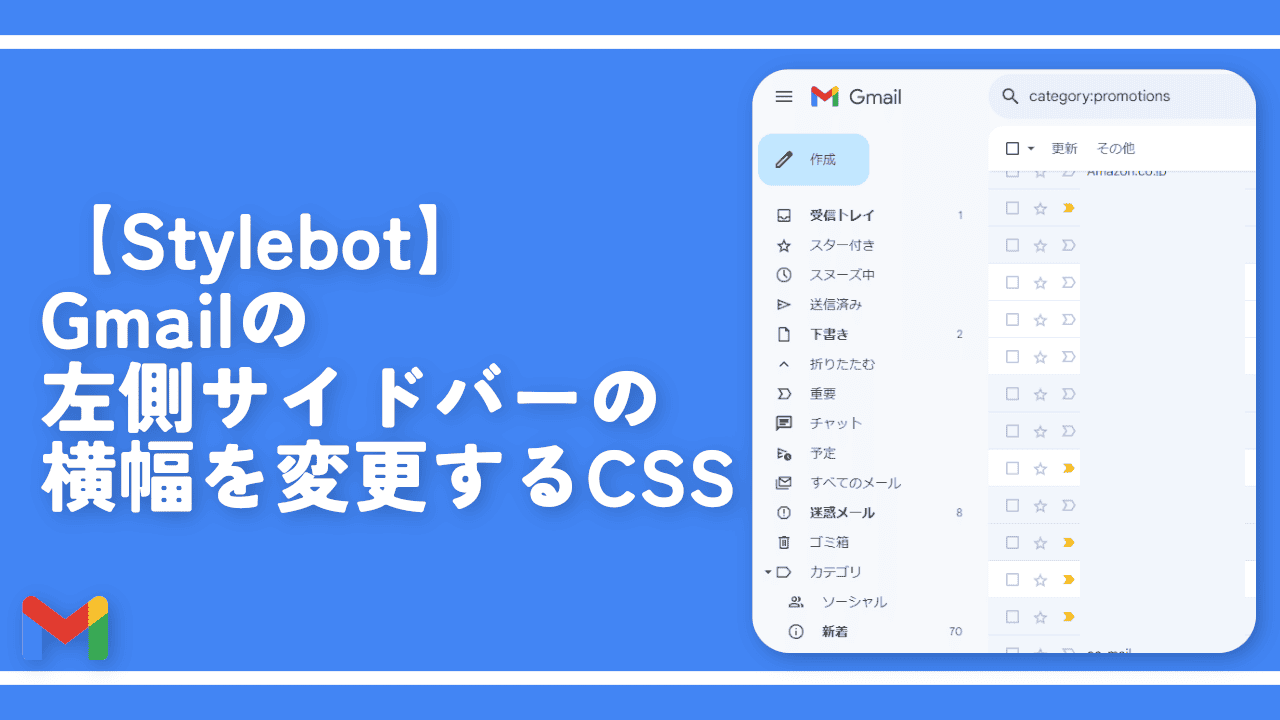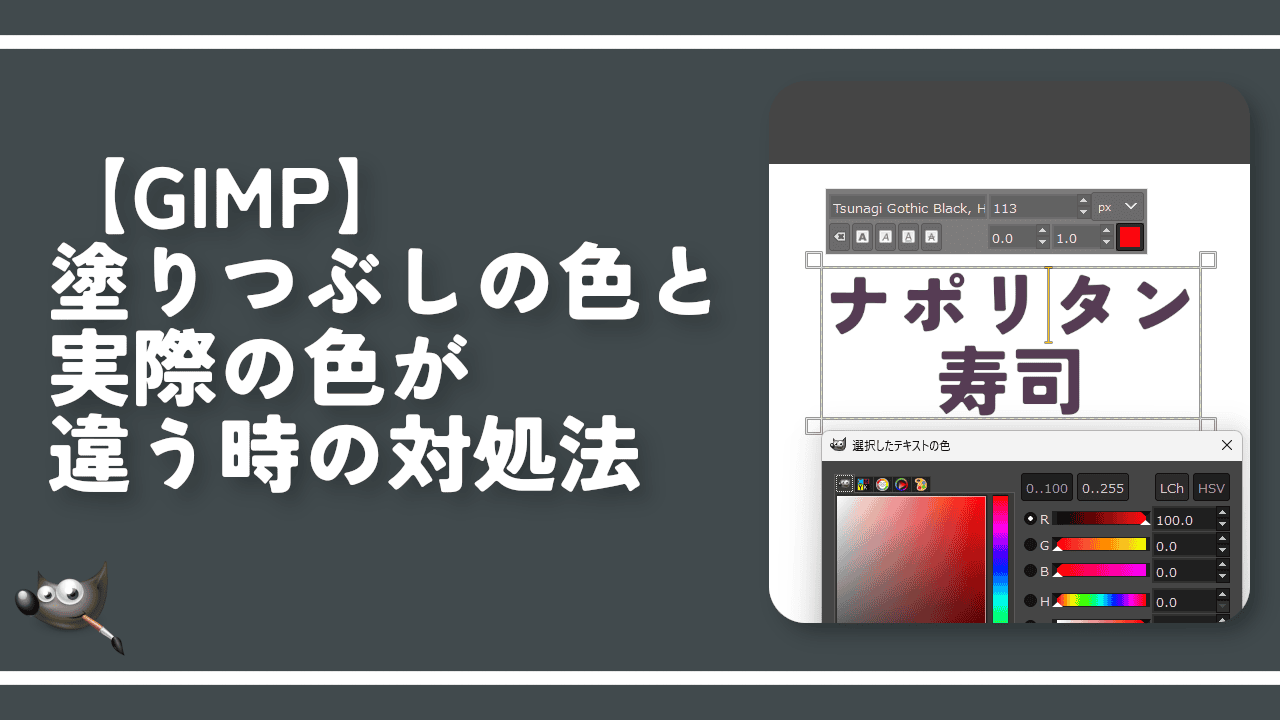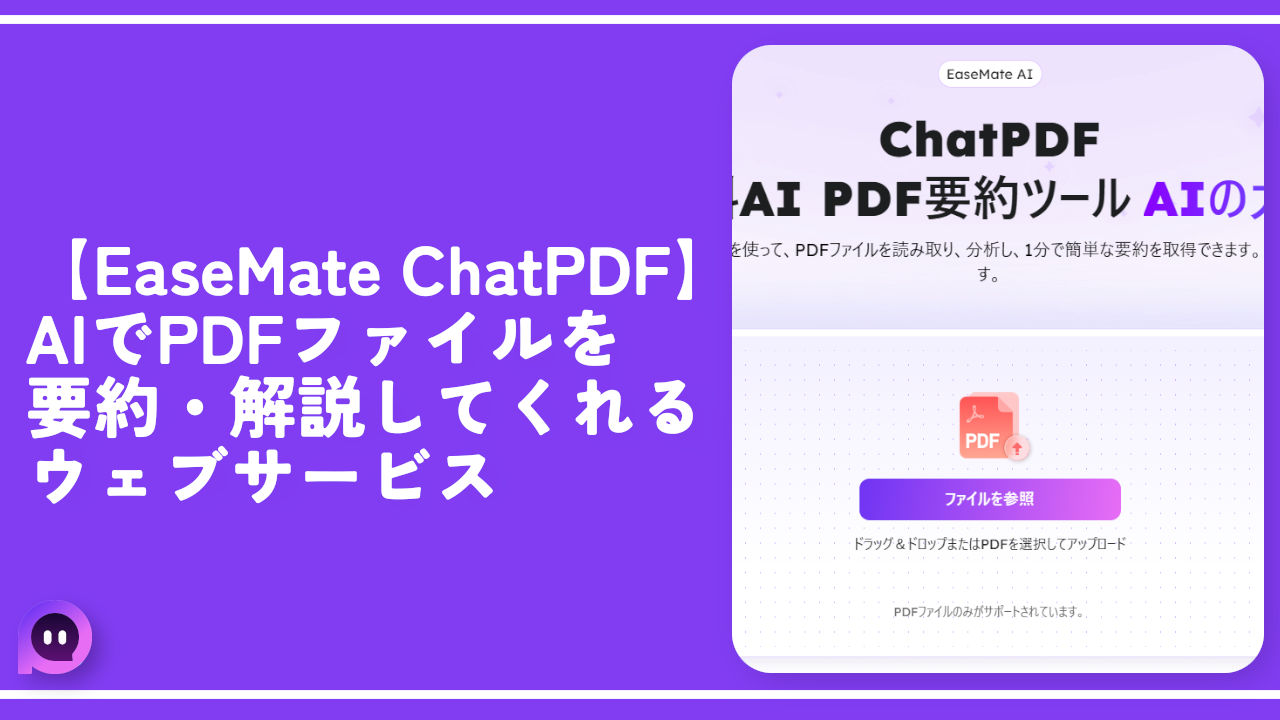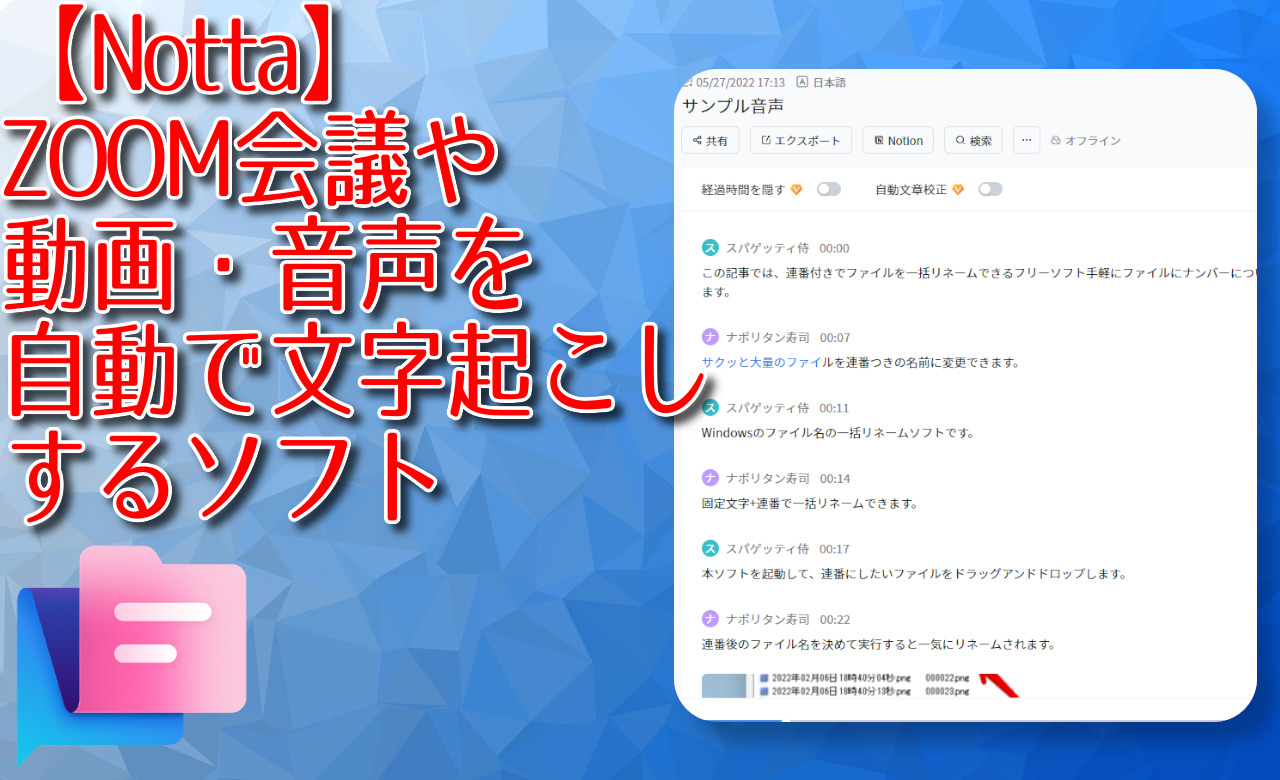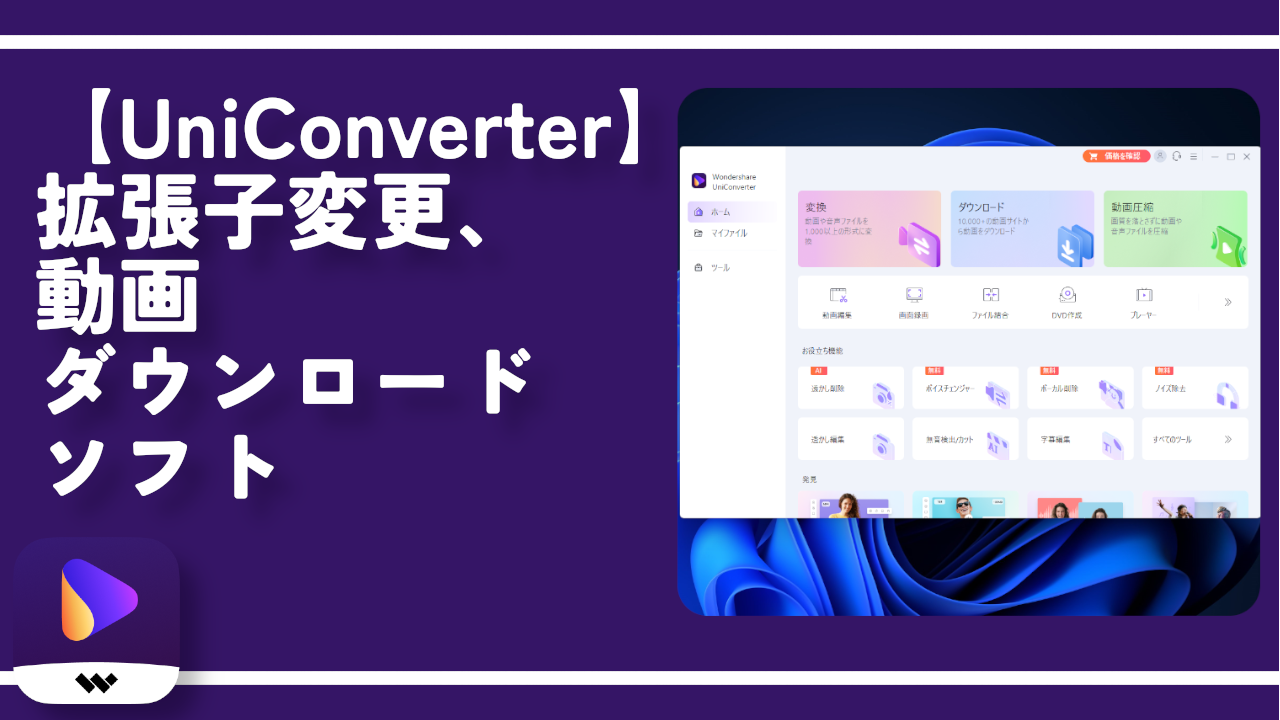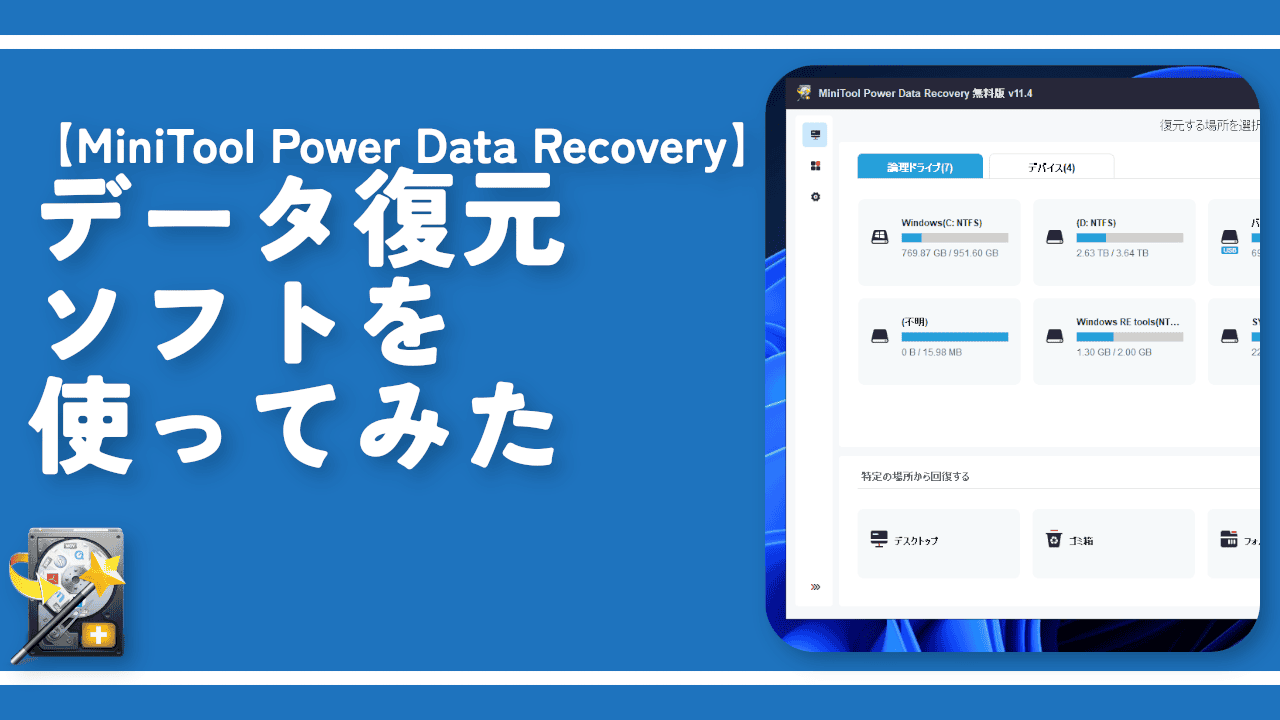【UPDF】AI機能を使えるPDF閲覧・編集・注釈ソフト

この記事では、PDFファイルの閲覧、編集、注釈挿入、整理などの基本的な操作だけでなく、AI機能を使ってPDFファイルの要約、翻訳、質問もできるシェアウェアソフト「UPDF」について書きます。
無料版と有料プランに分かれているシェアウェアPDFエディターソフトです。以下のようなPDFに関することなら一通りできるオールインワン的なソフトです。
- 閲覧
- 注釈の挿入(ハイライトマーカー、下線、波線、署名、スタンプなど)
- 編集(テキスト編集、新規追加、画像挿入など)
- 整理(ページの並び替え、追加、分割、合体など)
- トリミング
- OCRのテキスト抽出
- PDF→WordやPowerPointなどの別拡張子に変換
- PDFファイルの圧縮
タブ表示なので、一つのウィンドウ内で複数のPDFを開いて切り替えられます。シンプルなデザインで直感的に操作できると思います。日本語に対応しています。
上記のような基本的な機能だけでなく、「UPDF AI」という有料プランのAI機能が搭載されている点も特徴です。サイドバーに「Microsoft Copilot」のようなAI画面を表示できます。
PDFファイルをアップロードして内容を要約したり、別の表現を教えてもらったりできます。PDFファイル内に分からない単語がでてきたら、別アプリに切り替えることなく本ソフト内でAIに尋ねられます。
無料プラン、有料プランの価格や機能の違いについては公式サイトを参考にしてみてください。
Windows7以降で利用できます。Windows11にも対応しています。僕はWindowsを使っているのでWindowsでの解説記事ですが、Windows、macOS、iOS、Androidと幅広いデバイスに対応しています。
有料プランのライセンスはソフトごとではなく、アカウント単位で管理されているので、1つのライセンスを購入したらPCとスマホの両方で有料プラン限定の機能を利用できます。1アカウントにつき最大4台のデバイスで利用できるようです。
本記事は依頼されたものです。報酬、あるいはソフトのライセンスをいただいています。当サイトの「ソフトレビュー」カテゴリーにある記事は全て依頼された案件記事です。
リリース元:Superace Software Technology(YouTube、X、Instagram)
記事執筆時のバージョン:1.7.18(2024年7月18日)
ダウンロード方法
公式サイトからダウンロードできます。
「無料ダウンロード」をクリックします。
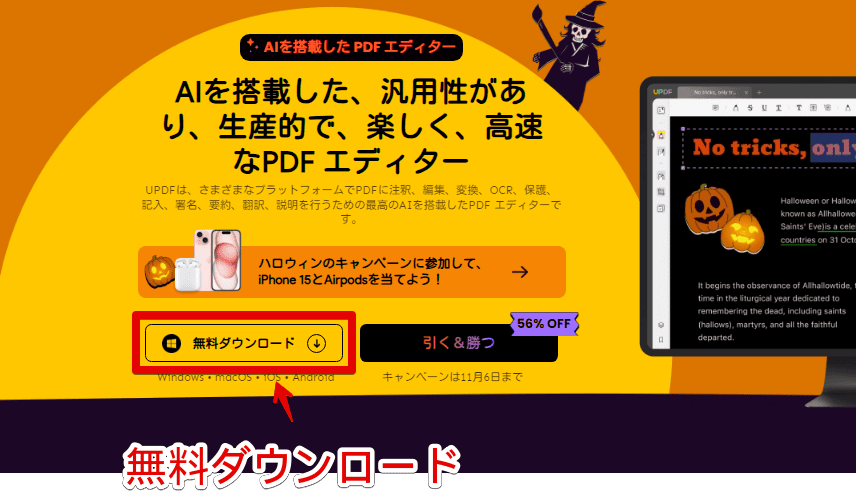
ダウンロードが開始されます。
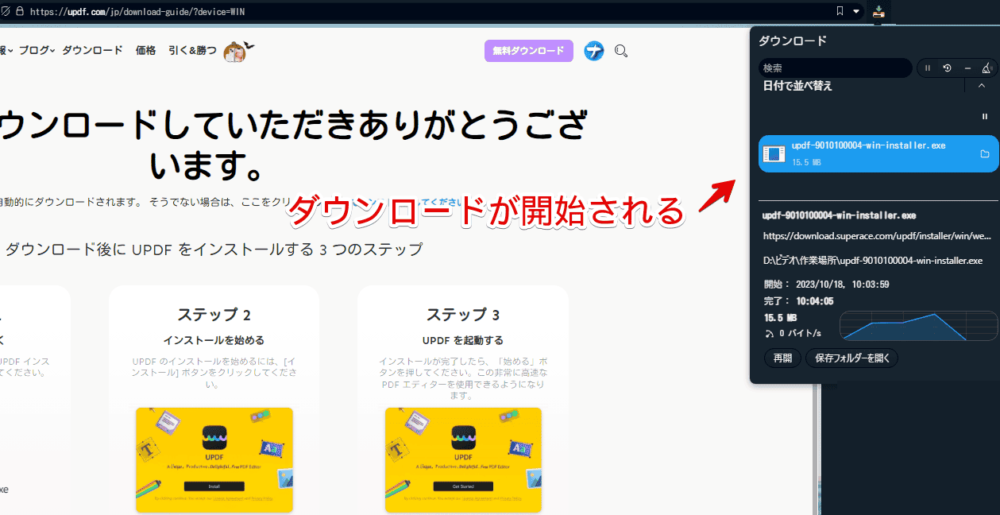
ブラウザで指定したダウンロードフォルダー内にセットアップファイルが保存されます。ダブルクリックで起動します。
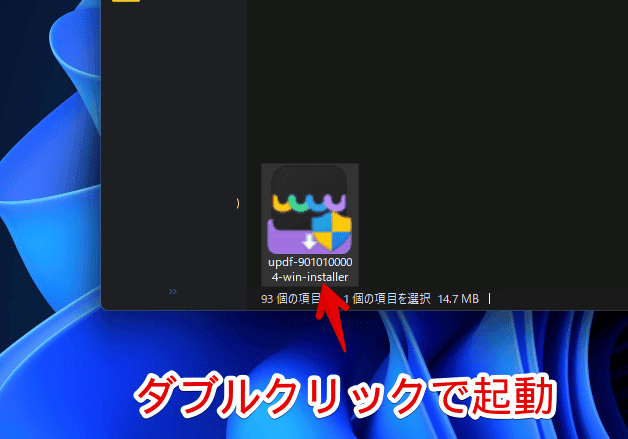
インストール場所などのこだわりがない場合は、そのまま「インストール」ボタンをクリックします。詳細に設定したい場合は右下の下矢印ボタンをクリックします。
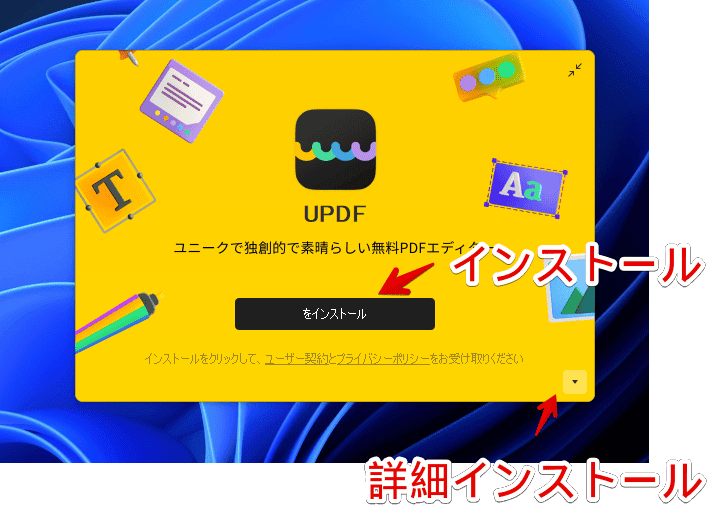
インストール場所と言語選択の設定が表示されます。
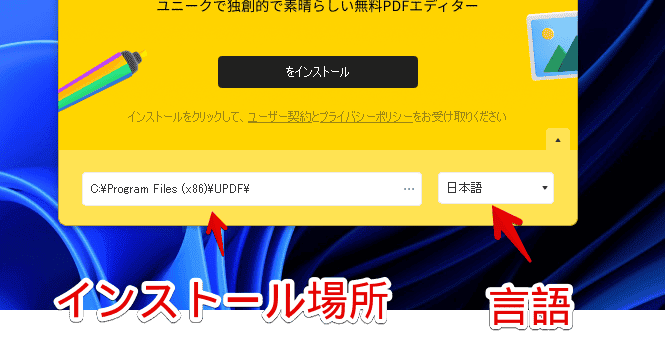
もしかしたらインストールした時、Windowsセキュリティの「パブリックネットワークとプライベートネットワークにこのアプリへのアクセスを許可しますか?」というダイアログが表示されるかもしれません。問題ない場合は「許可」をクリックします。
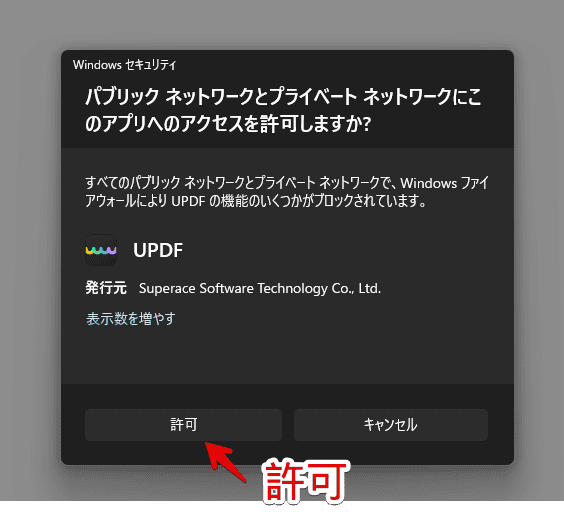
使い方
PDFファイルの閲覧
本ソフトを起動します。スタートメニューの「U行」にあります。PDF拡張子を開く既定のアプリを「UPDF」にしている場合は、「.pdf」ファイルをダブルクリックすることで直接開けます。
本ソフトを起動したら新しいタブが表示されます。「ファイルを開く」からPDFファイルを選択するか、ソフト画面に向かってファイルをドラッグ&ドロップします。
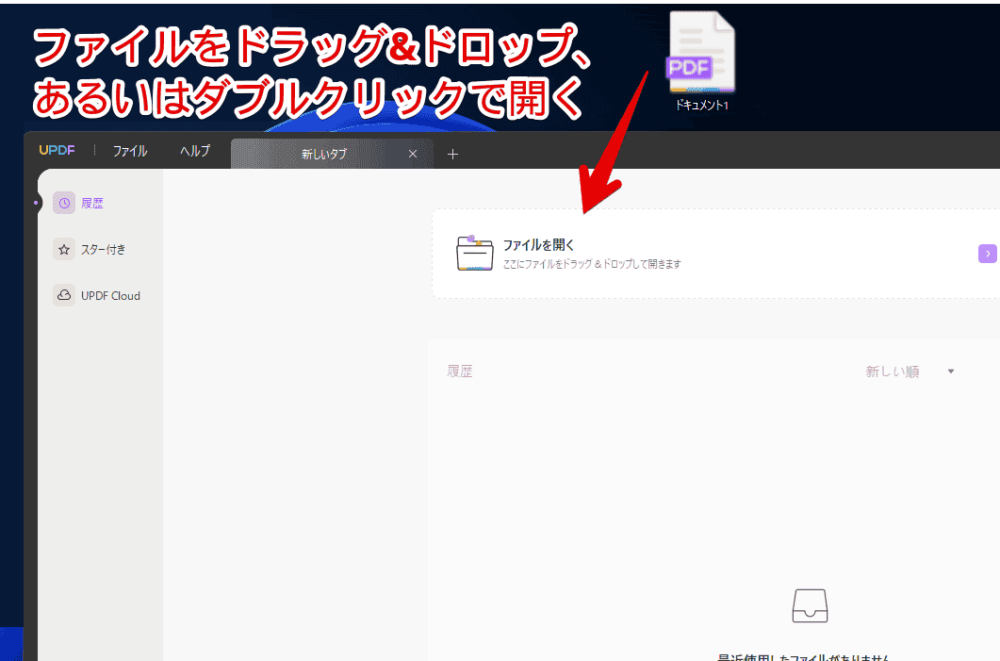
開くとアカウント登録の催促ポップアップが表示されます。アカウントの作成自体は無料でできます。無料アカウントだと1日2回のPDF変換、専用のクラウドストレージ(1GB)を利用できます。
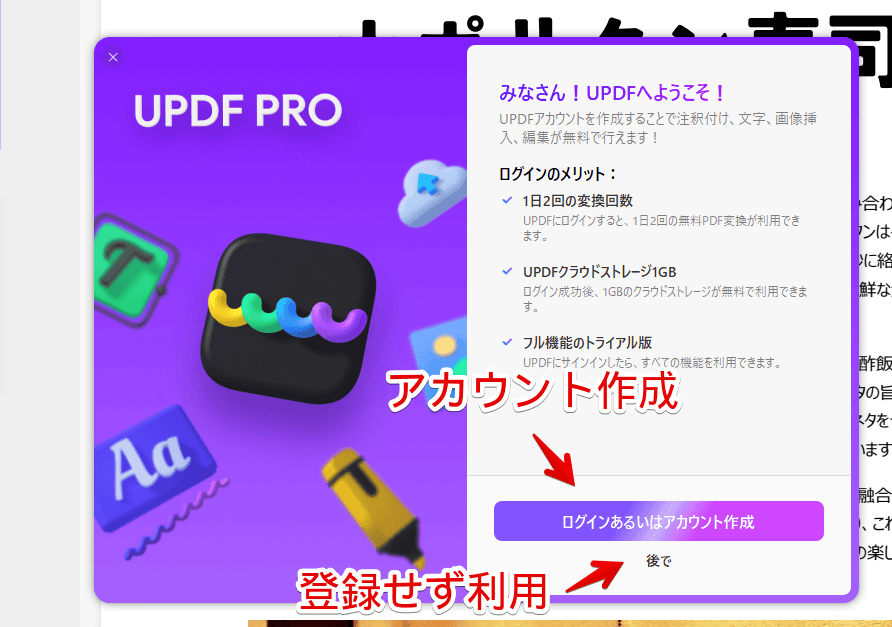
PDFファイルが表示されます。左側にメニュー、ページ全体のプレビュー(サムネイル)、中央にページ本体という構成になっています。
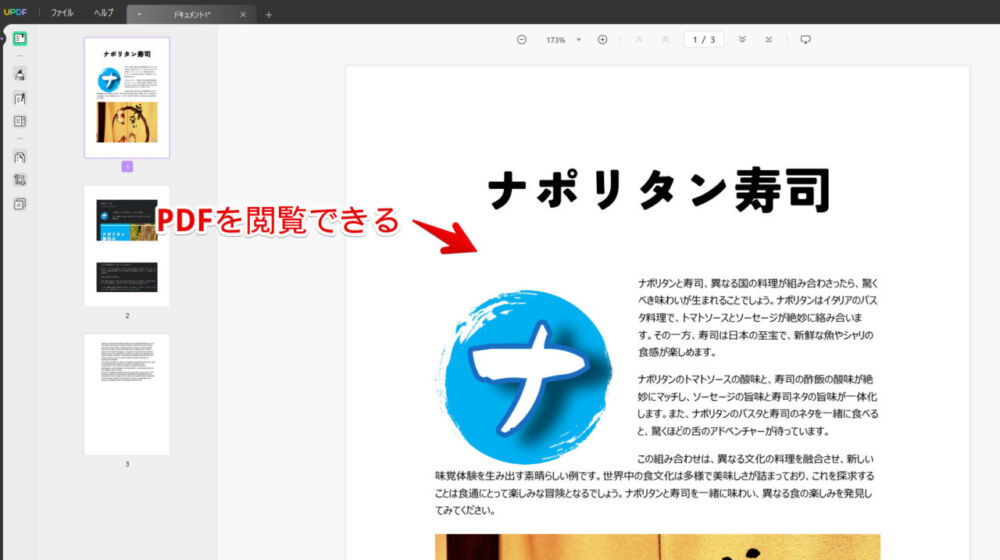
左下のサムネイルボタン(![]() )をクリックすることでプレビューの表示を切り替えられます。初期で表示するか非表示にするかは環境設定から調整できます。
)をクリックすることでプレビューの表示を切り替えられます。初期で表示するか非表示にするかは環境設定から調整できます。
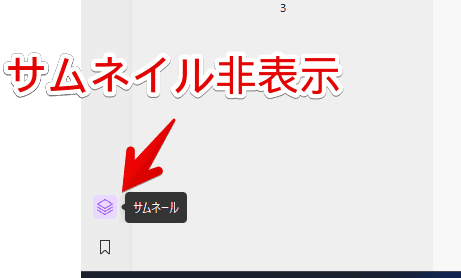
上部のツールバーが配置されています。ページの拡大縮小、ページ移動、スライドショーなどのボタンがあります。
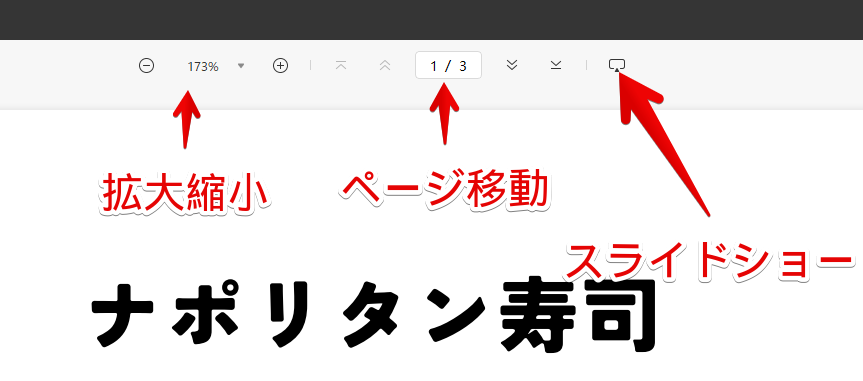
タブ表示になっていて、一つのウィンドウ内で複数のタブ=PDFページを開けます。上部のタブ名をクリックすることで切り替えられます。新しく追加したい場合はファイル→「新しいタブ」や、「開く」を活用します。
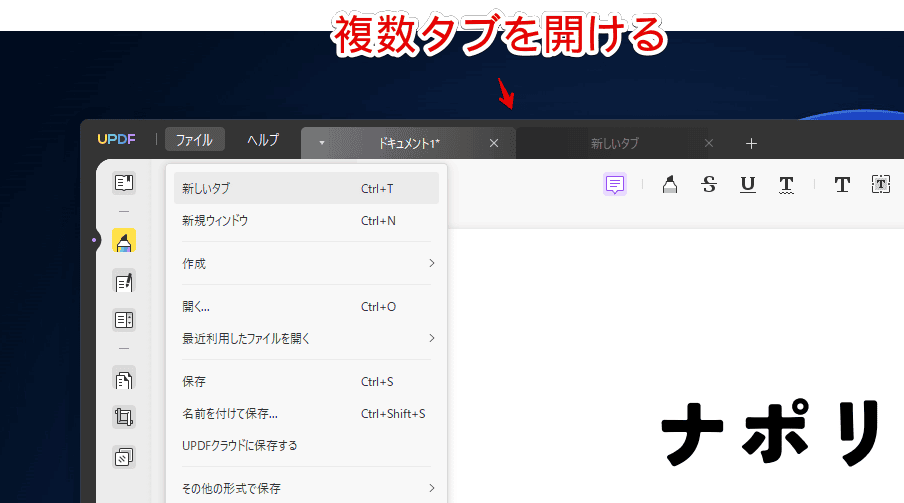
注釈モード
左側サイドバーの注釈モード(![]() )をクリックすることで、ハイライトマーカー、下線、テキスト、ステッカー、スタンプ、署名などの注釈モードになります。上部にツールバーが表示されます。
)をクリックすることで、ハイライトマーカー、下線、テキスト、ステッカー、スタンプ、署名などの注釈モードになります。上部にツールバーが表示されます。
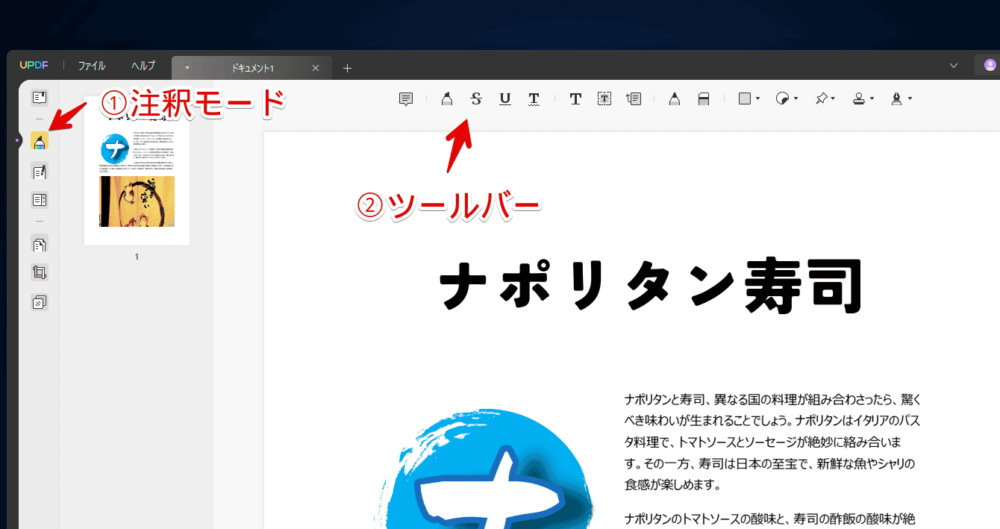
ノート注釈
ノート注釈ボタン(![]() )をクリックして貼りたい場所をクリックします。ポップアップでメモを残せます。
)をクリックして貼りたい場所をクリックします。ポップアップでメモを残せます。
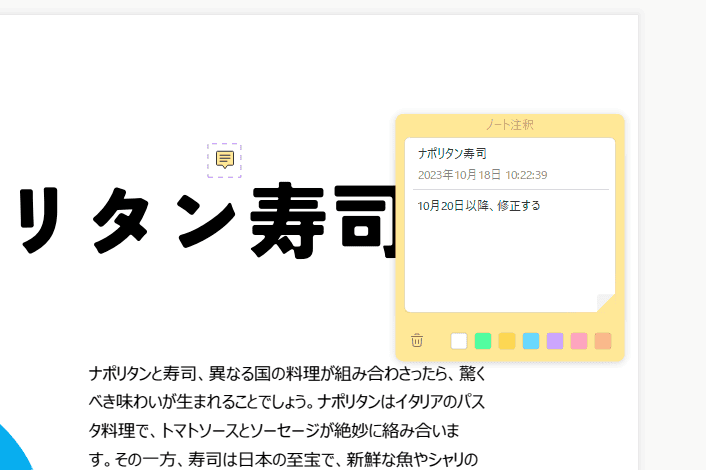
下線の挿入
下線ボタン(![]() )をクリックして引きたい文字を範囲指定します。好きな色で下線を引けます。
)をクリックして引きたい文字を範囲指定します。好きな色で下線を引けます。
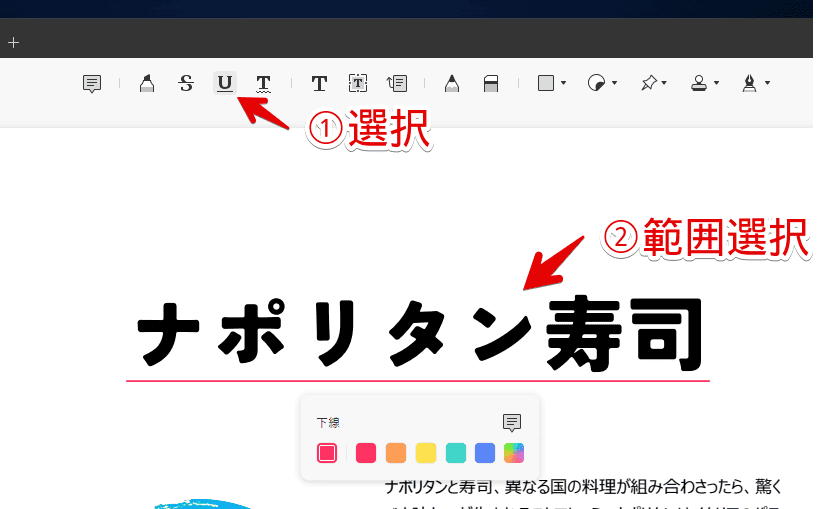
署名の挿入
直筆の署名を作成できます。署名ボタン(![]() )をクリックして「作成」をクリックします。
)をクリックして「作成」をクリックします。
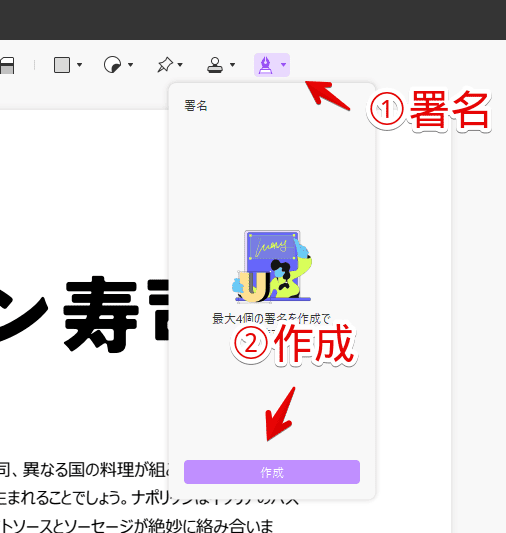
署名を作成します。マウスで書けます。「作成」をクリックします。
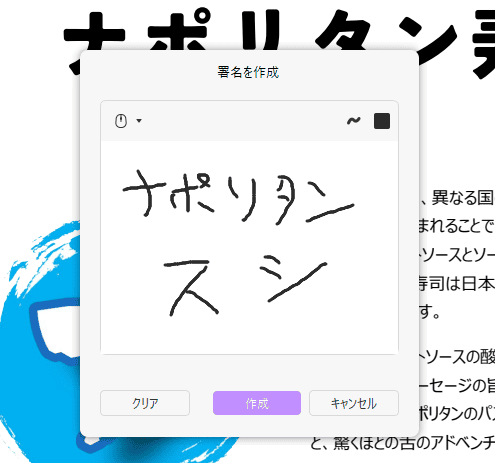
次回以降「![]() 」ボタンを押して任意の場所をクリックすると挿入できます。複数作成した場合はアイコン横の「▼」から切り替えられます。
」ボタンを押して任意の場所をクリックすると挿入できます。複数作成した場合はアイコン横の「▼」から切り替えられます。
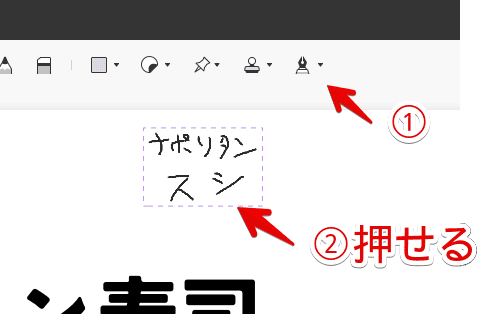
編集モード
左側サイドバーの編集モード(![]() )をクリックします。ファイル内のテキストを編集したり、新しいテキストを書き込めます。
)をクリックします。ファイル内のテキストを編集したり、新しいテキストを書き込めます。
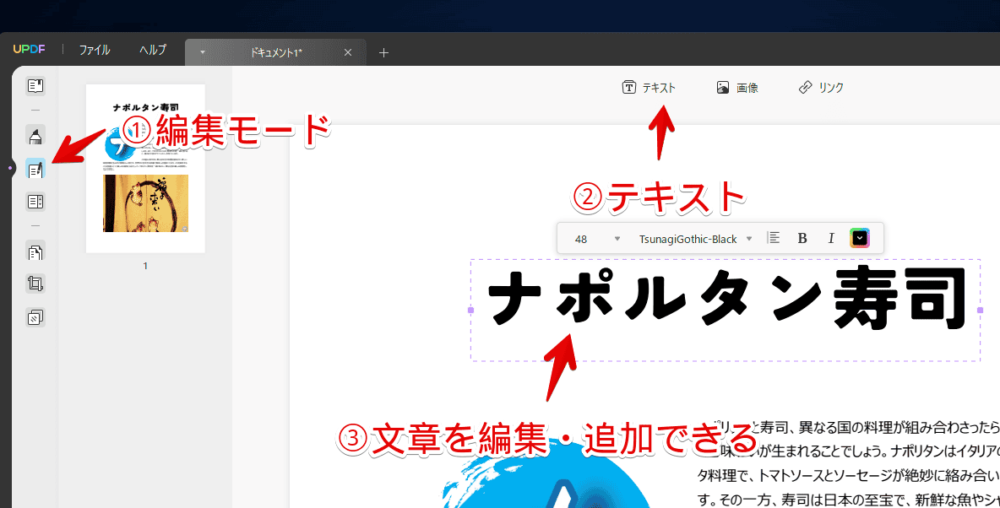
フォントを変更することもできます。
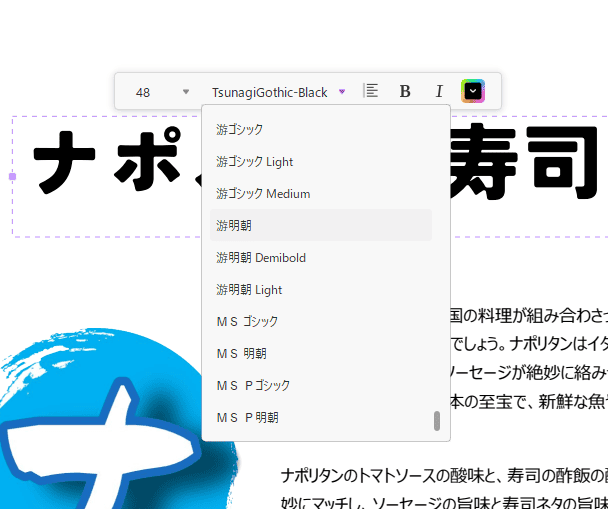
整理モード
左側サイドバーのボタン(![]() )をクリックします。現在開いているPDFファイルの全体像が表示されます。
)をクリックします。現在開いているPDFファイルの全体像が表示されます。
空白ページの追加
上部のツールバーにある「挿入」→「空白ページ」をクリックします。
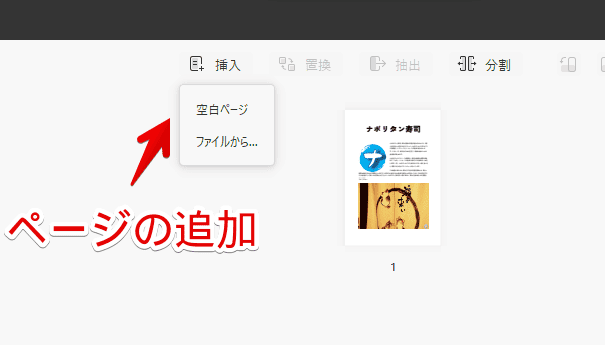
新しく何も書かれていないPDFページが追加されます。
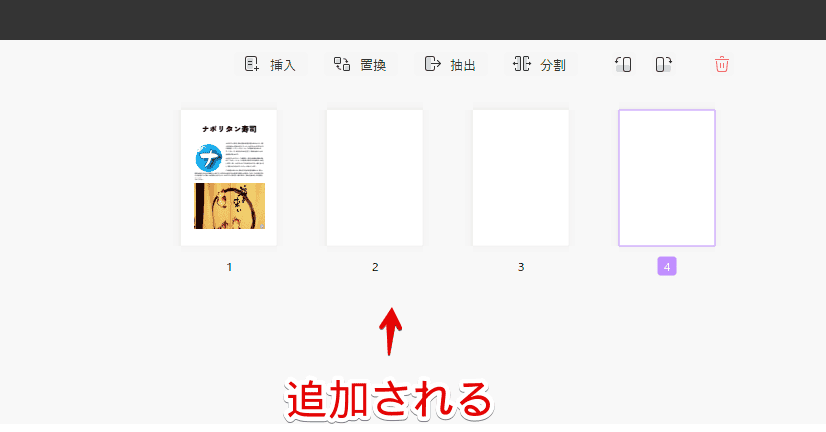
ファイルからページを挿入
上部の「挿入」→「ファイルからページを挿入」をクリックします。ファイル選択ダイアログが表示されるので、PDFファイルを選択します。現在開いているPDFファイルに選択したファイルが合体(連結)します。
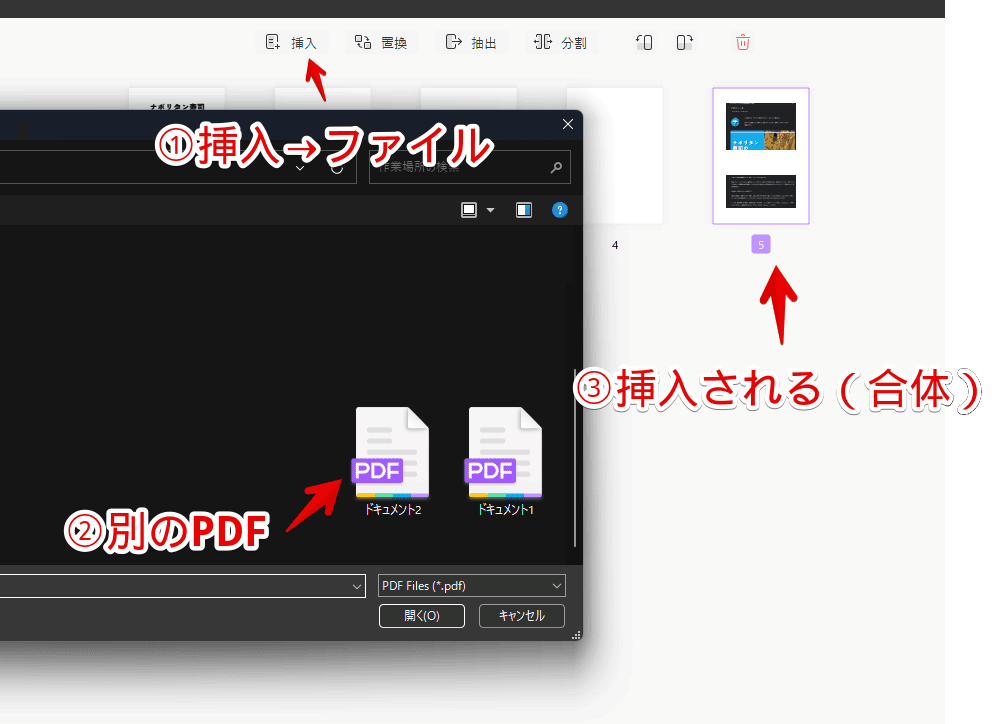
ページの並び替え
整理モードに表示されているページをマウスで掴んでドラッグ&ドロップすることで、好きなように並び替えられます。
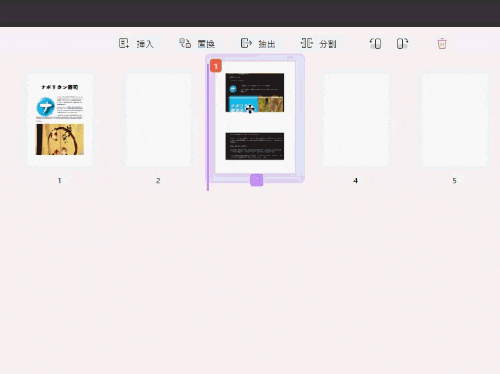
PDFファイルの一部ページを抽出
別ファイルとして保存したいページを選択して、上部の「抽出」をクリックします。そのページ単体を別のPDFファイルとして保存できます。
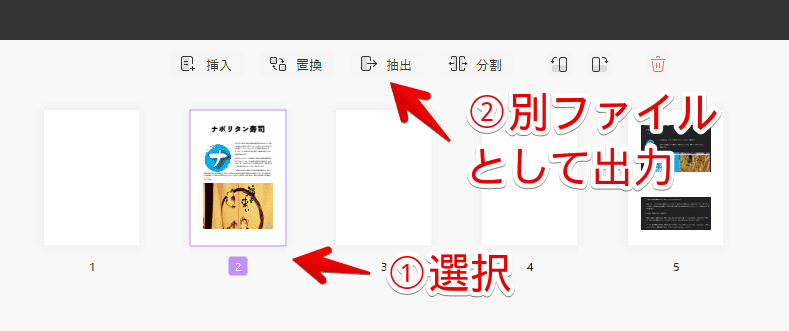
ページのトリミング
左側サイドバーのページをトリミングボタン(![]() )をクリックします。範囲指定で切り取れます。
)をクリックします。範囲指定で切り取れます。
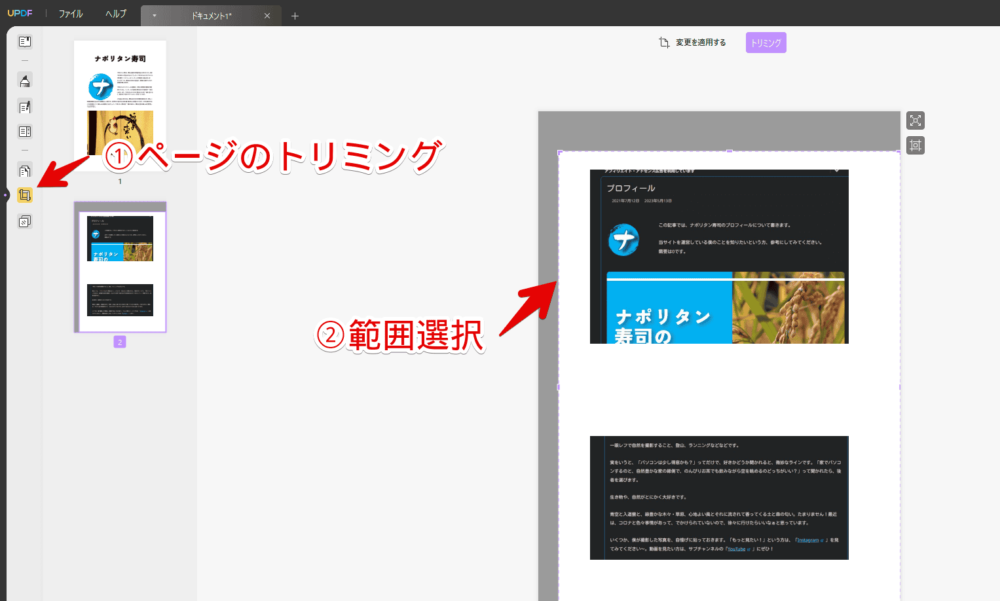
OCRでテキスト抽出
右側サイドバーの「OCRを使用してテキストを認識」ボタン(![]() )をクリックします。
)をクリックします。
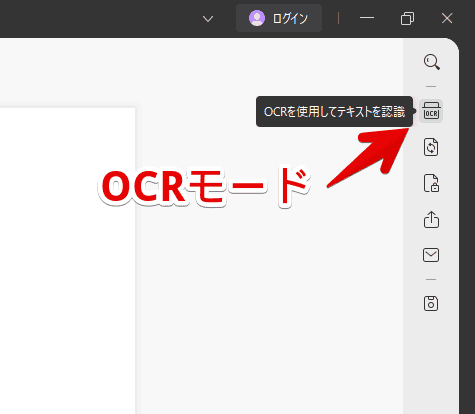
初回はプラグインをダウンロードします。「ダウンロード」をクリックします。
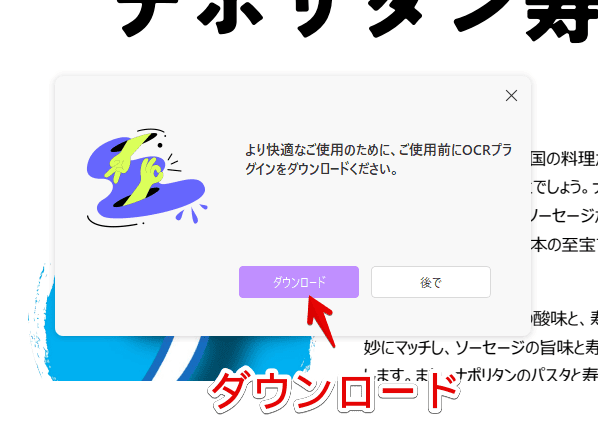
ダウンロードされたらファイル→環境設定→「プラグイン」に「光学文字認識」が追加されます。「×」で閉じます。
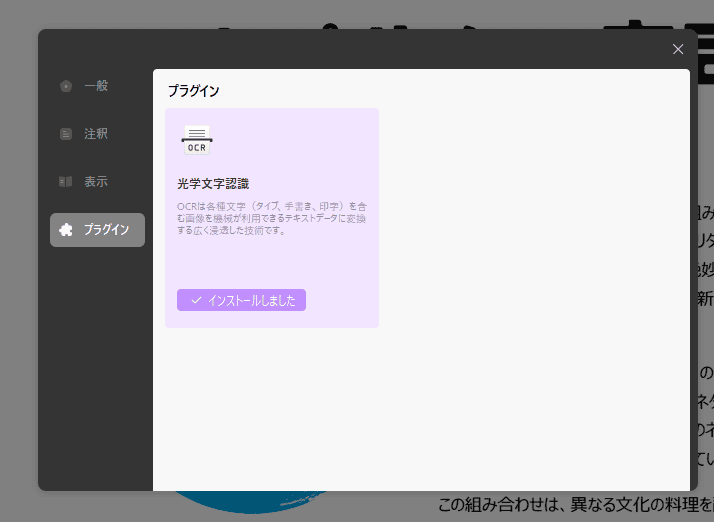
再度OCRボタン(![]() )を押すとメニューが表示されます。
)を押すとメニューが表示されます。
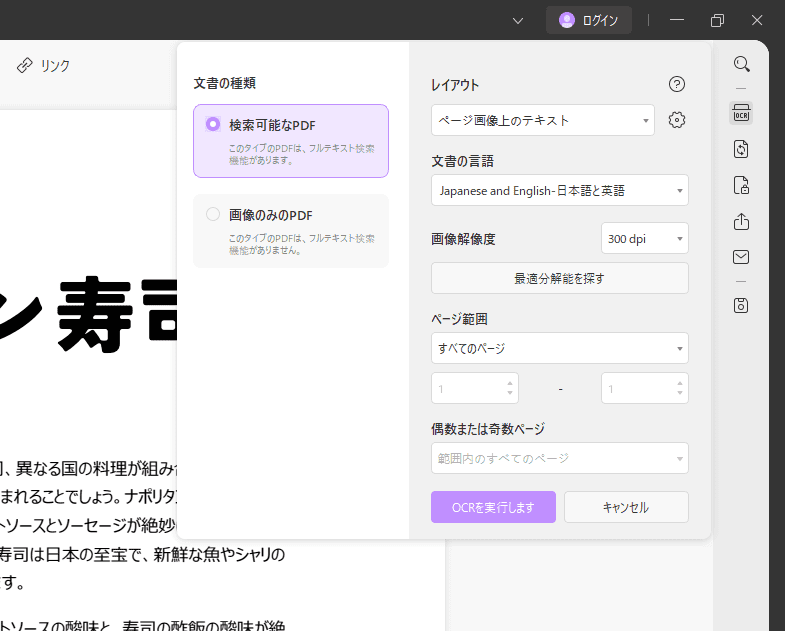
PDFファイルの圧縮
上部のファイルタブ→その他の形式で保存→「ファイルサイズを縮小」をクリックします。
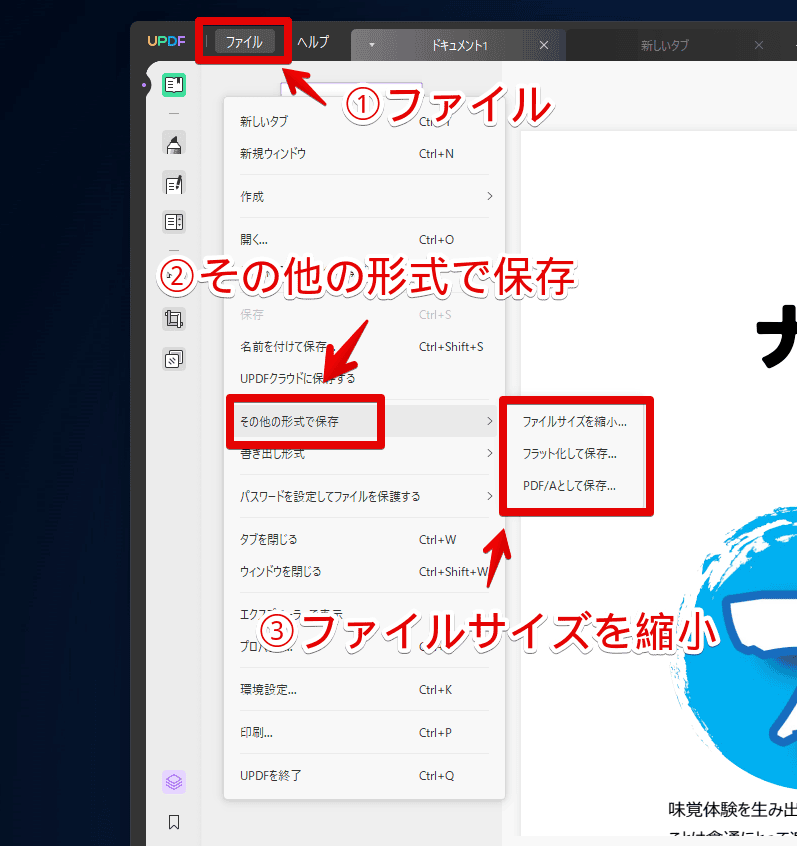
PDFファイルの品質を選択します。恐らく「最高」は一番品質(画質)が高いですが、圧縮率は低いと思います。僕が試したサンプルのPDFは元々サイズが小さかったので品質関係なく同じ容量でした。
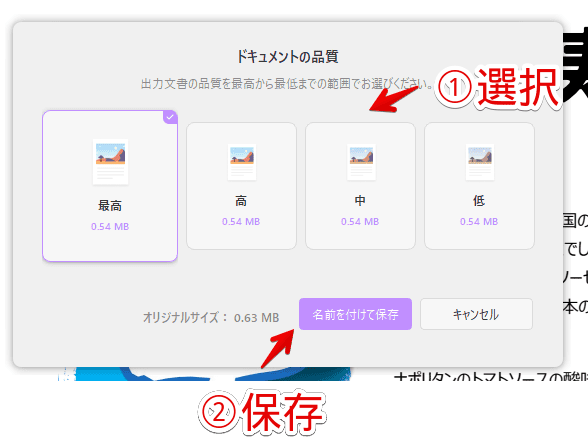
元々低いサイズのPDFだったのであまり参考にならないかもしれませんが、比較画像を貼っておきます。確かに圧縮できていました。ファイルの中身もパッと見は劣化していませんでした。
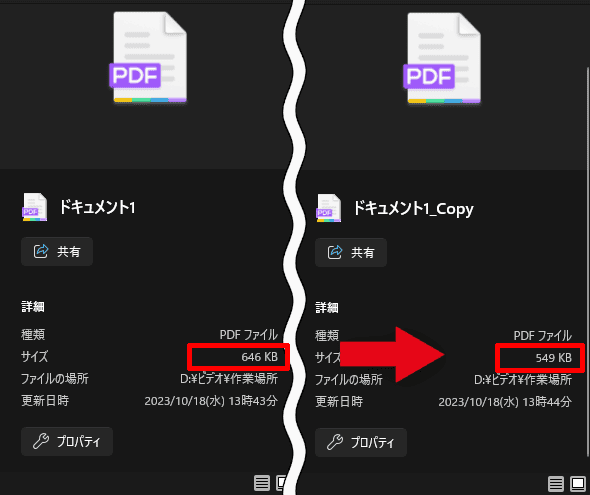
PDFファイルの変換・書き出し
右側の書き出しボタン(![]() )をクリックするか、上部の「ファイル」タブから書き出せます。PDFだけでなくWord、PowerPoint、Excel、CSV、画像など様々な形式に変換できます。
)をクリックするか、上部の「ファイル」タブから書き出せます。PDFだけでなくWord、PowerPoint、Excel、CSV、画像など様々な形式に変換できます。
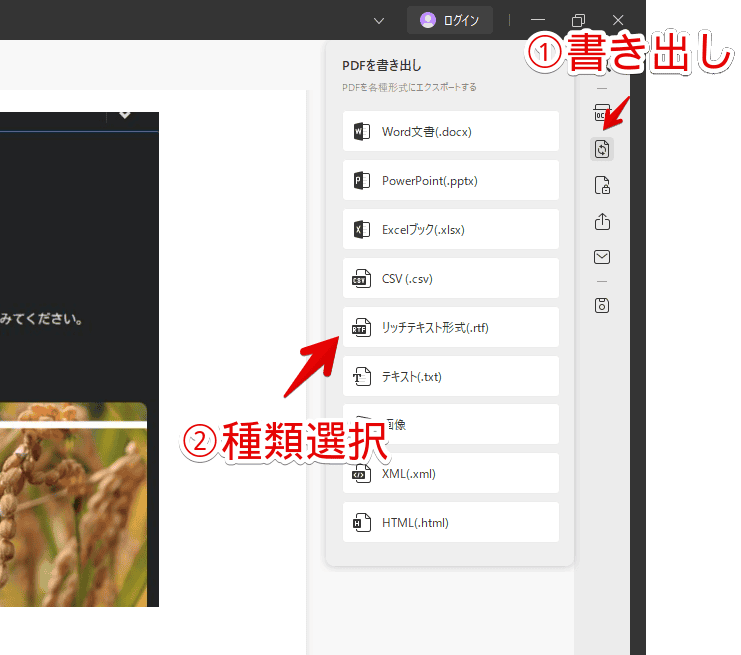
UPDF AI
本ソフトにはAI機能が搭載されています。編集モードなどに切り替えて右下の「UPDF AI」ボタン(![]() )をクリックします。キーボードのCtrl+Eでも開けます。
)をクリックします。キーボードのCtrl+Eでも開けます。
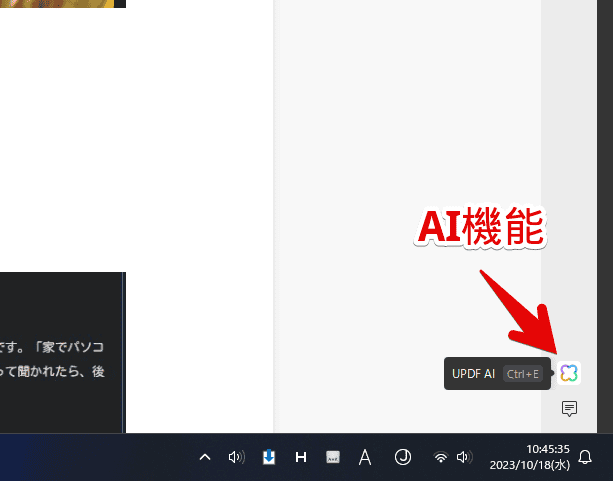
初回利用時は利用規約の確認画面が表示されます。内容を読んで問題なければ「同意する」をクリックします。
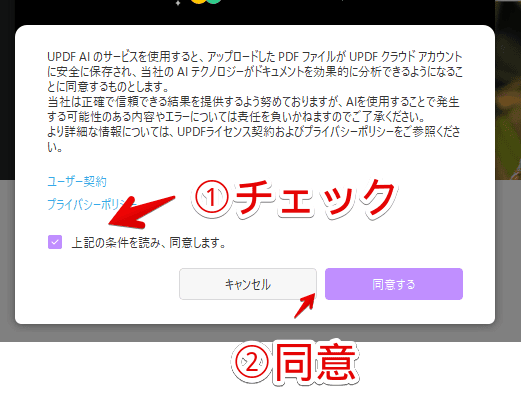
右側サイドバーに「UPDF AI」画面が表示されます。日本語で、あれやこれや教えてくれます。「ChatGPT」や「Microsoft Copilot」といったサービスと同じです。
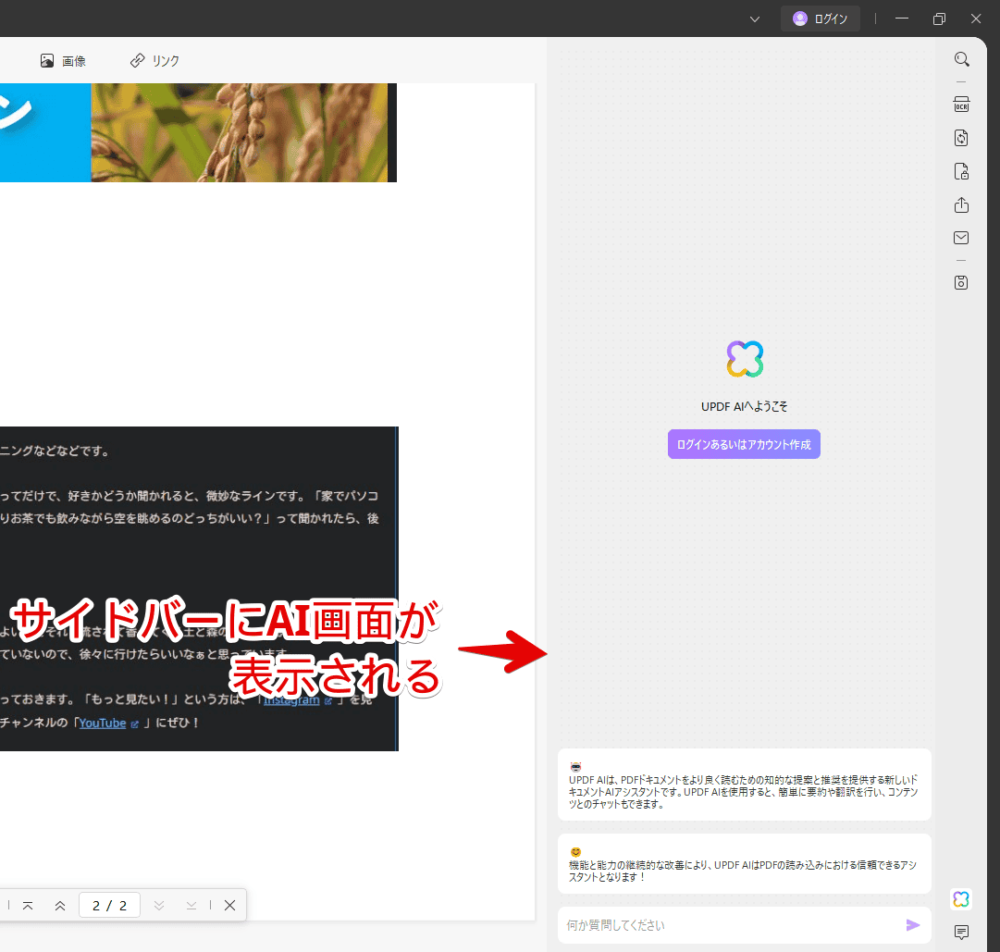
サイドバーの横幅を調整する方法
「UPDF AI」のサイドバーは境界線をマウスで掴んで引っ張ることで横幅サイズを変更できます。
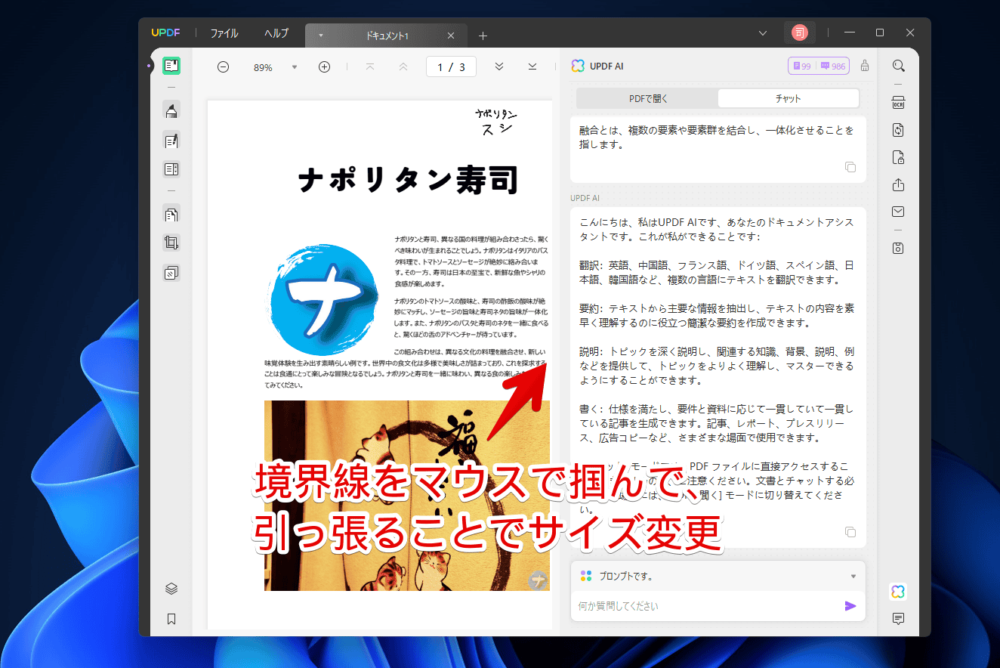
注意点ですがフルスクリーン(ウィンドウ最大化)時は引き伸ばせる限界が少々短いです。ウィンドウを縮小するとフルスクリーン時よりかは引き伸ばせます。動画も撮影しました。
現在のプランの確認
上部にある「UPDF AI」タイトル横に残り利用回数が表示されます。クリックすると現在の無料・有料プラン状況をポップアップで確認できます。僕はレビュー依頼で一か月分の「UPDF AI Pro Plan」ライセンスを提供していただきました。
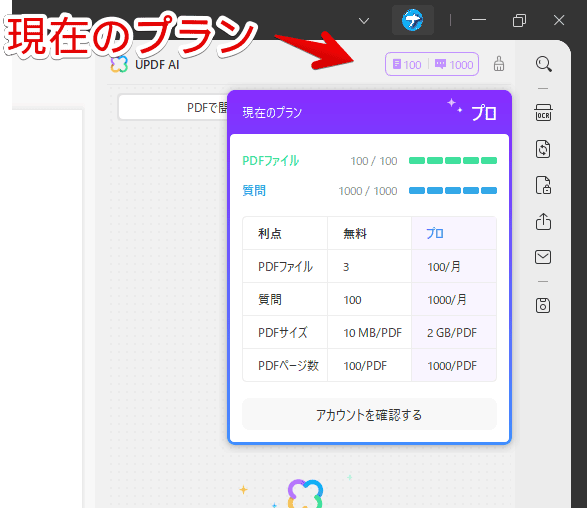
要約
上部の「PDFで開く」タブに切り替えると現在開いているPDFをアップロードできます。「始める」をクリックします。
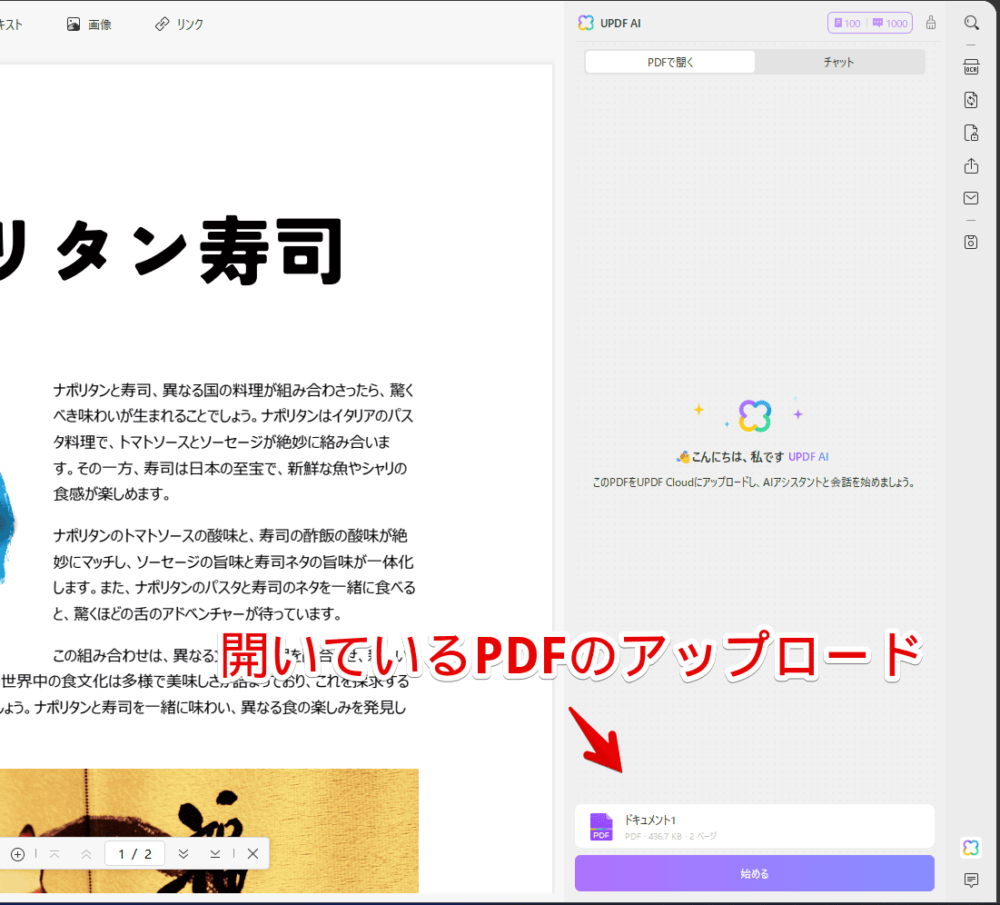
アップロードが開始されます。
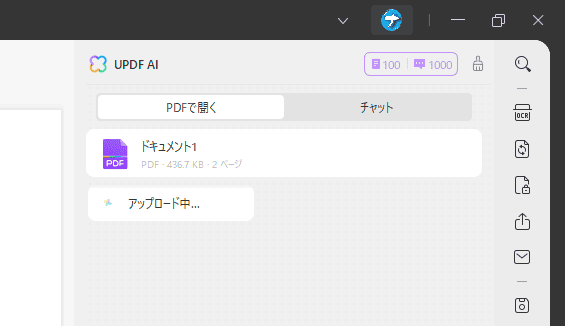
アップロードできたら「UPDF AI」がPDFの内容を要約・整理して教えてくれます。数字や改行などが使われていて見やすいと思いました。
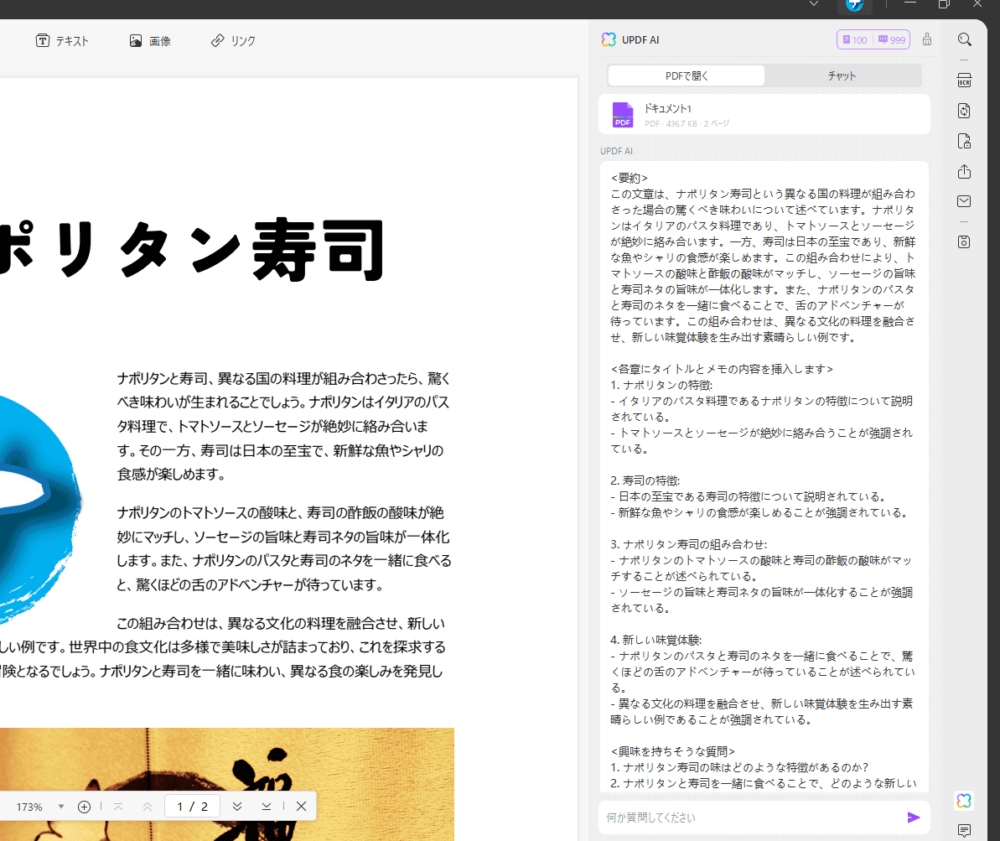
そのままPDFの内容に関する質問を投げかけたり、あるいは関係ない内容を喋ったりできます。
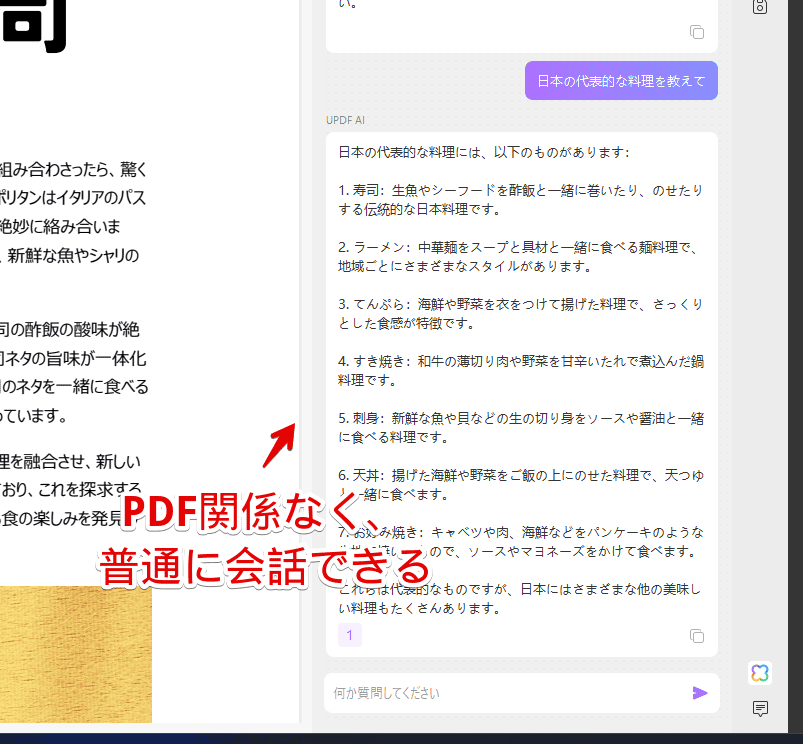
PDFを見ながら何か分からない単語が出てきたら、コピーしてサイドバーのAI画面に貼り付けて詳しく解説してもらう…といった使い方ができるかなと思います。
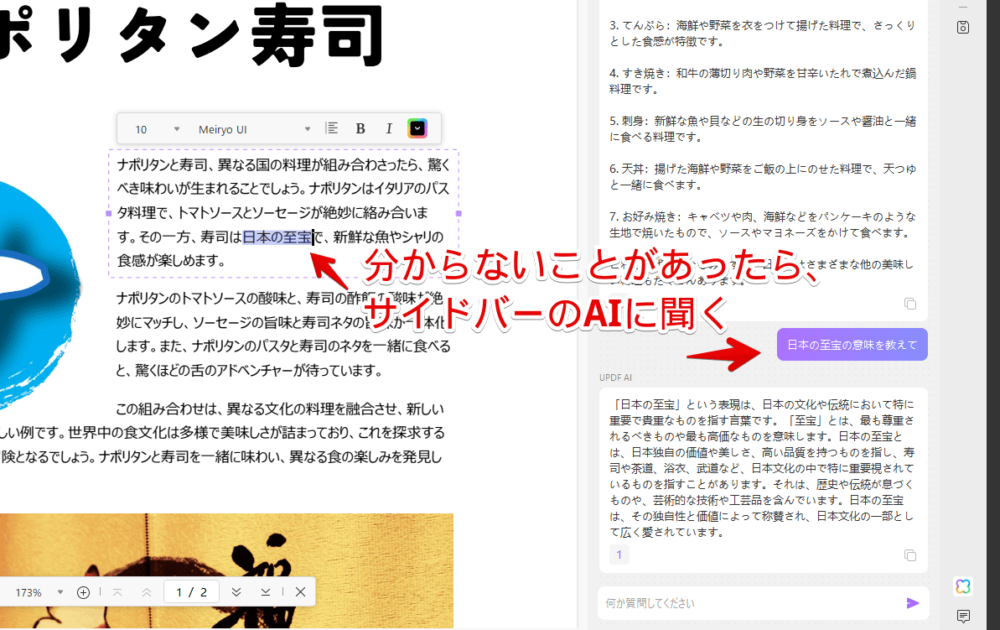
出力速度は何回か試した感じそこまで速くはないかなぁという印象です。「ChatGPT」に使われている「GPT-3.5」のほうが、速い印象です。
書く
「PDF内の文章をもっとフレンドリーに修正して」といった感じで指示すると「UPDF AI」が回答してくれます。編集モードにしてAIの回答を参考にしながら修正する…といった使い方ができます。
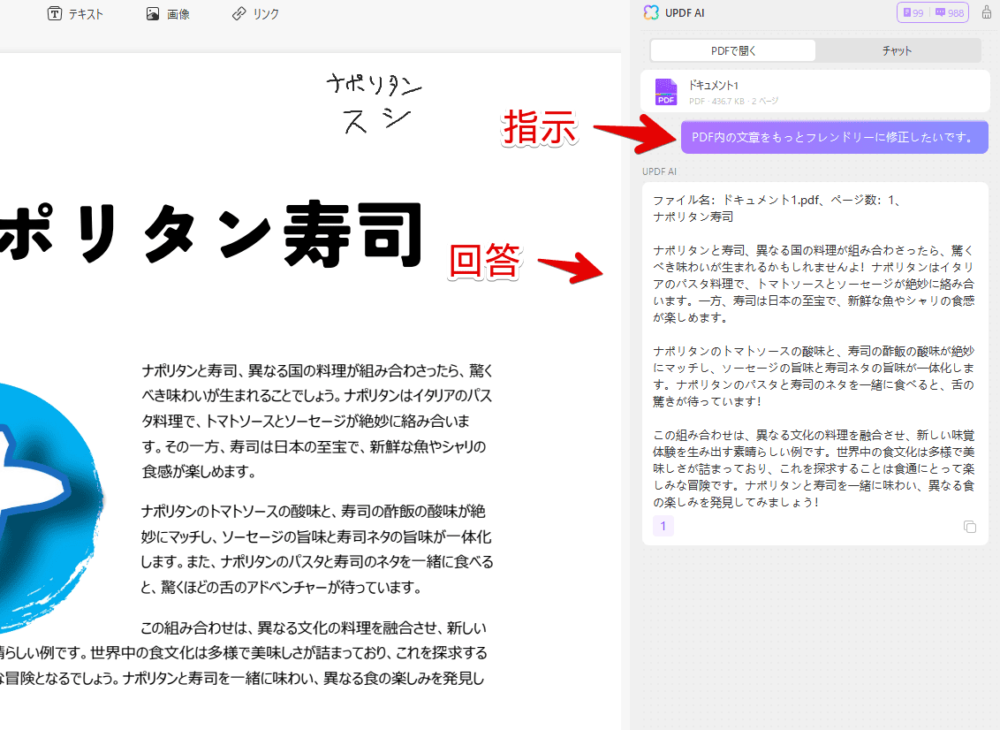
翻訳
「UPDF AI」画面上部の「チャット」タブをクリックして切り替えます。入力欄上部でどんな作業をしたいか選択できます。
翻訳したい場合は「翻訳します」を選択します。
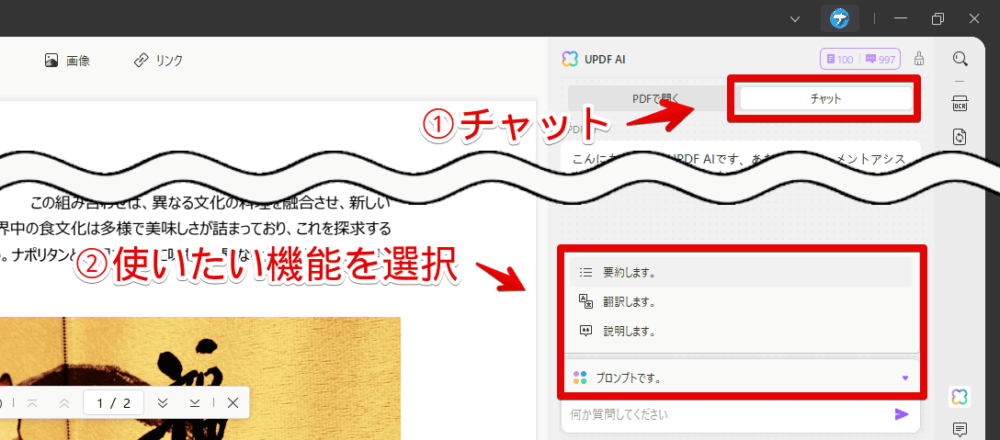
翻訳モードに切り替わるので翻訳結果の言語を選択します、
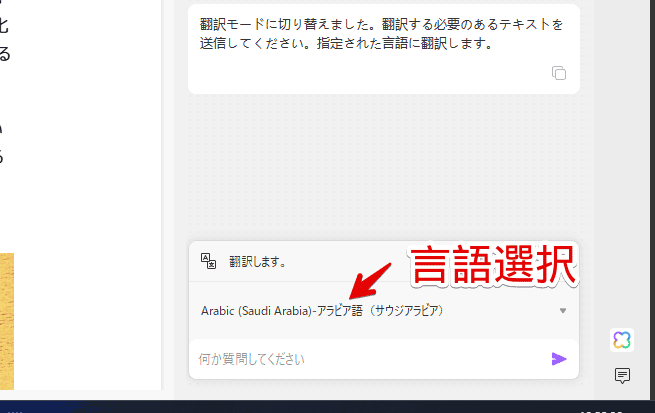
PDFファイル内に英語が出てきたらコピーして翻訳モードの入力欄に貼り付けます。入力欄右側にある送信ボタンをクリックするかEnterを押します。
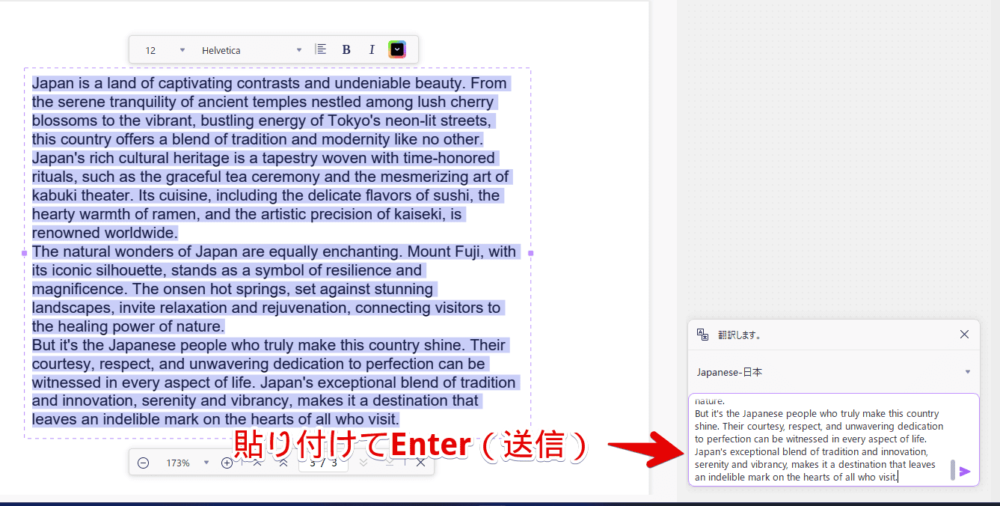
選択した言語に翻訳されます。
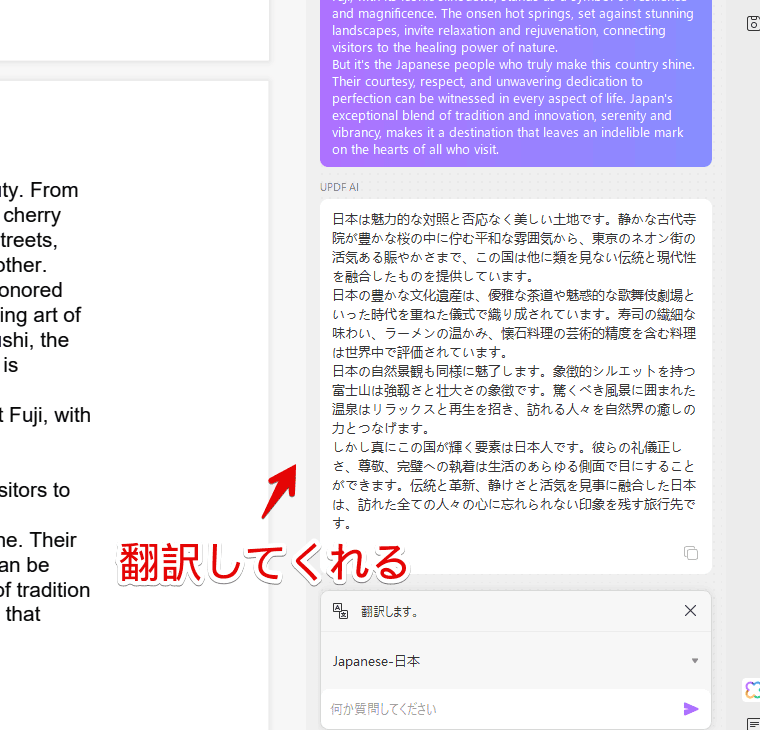
説明
説明モードにして、「〇〇を教えて」といったように質問すると、用語の意味を教えてくれます。
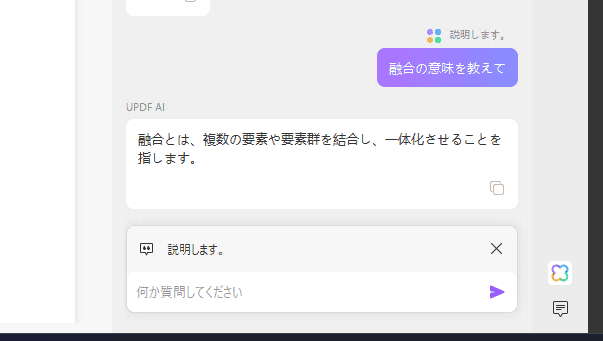
環境設定
上部のファイルタブ→「環境設定」をクリックします。
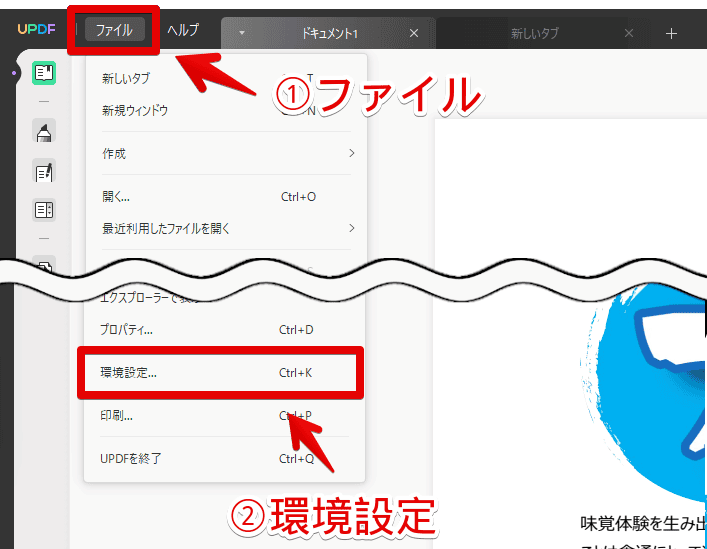
設定画面が表示されます。
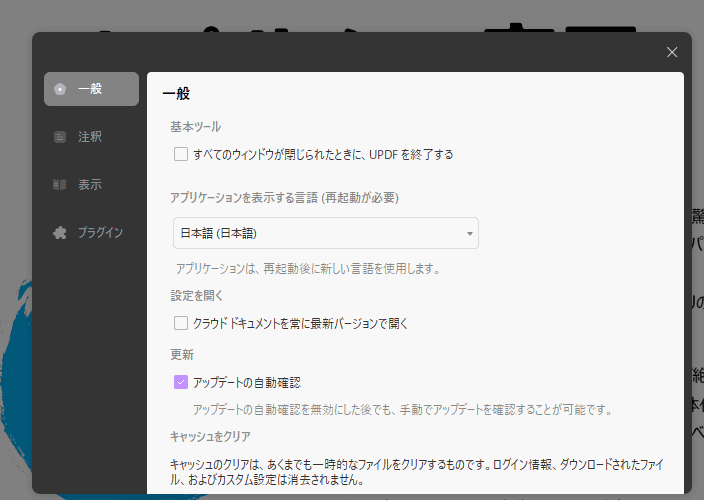
「表示」ページで初期のページの拡大表示、プレビューの表示・非表示、初期モードを設定できます。毎回PDFファイルを編集する場合は「閲覧」モードではなく、「編集」モードにするとわざわざ切り替える手間が省けると思います。
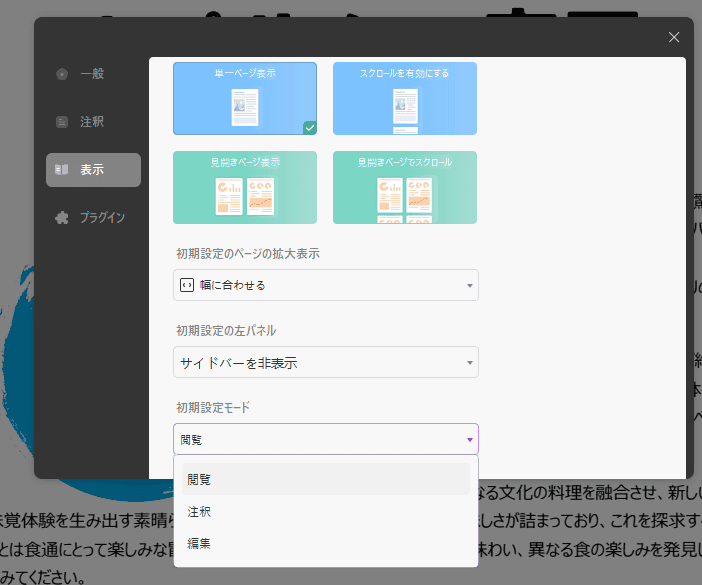
感想
以上、PDFファイルの閲覧、編集、注釈挿入、整理などの機能を搭載していて、さらにAI機能でPDFファイルの要約、翻訳、質問ができるシェアウェアソフト「UPDF」についてでした。
余談ですが、「UPDF」にはUniversal(普遍的)、Productive(生産的)、Delightful(楽しい)、Fast(速い)という意味が込められているようです。