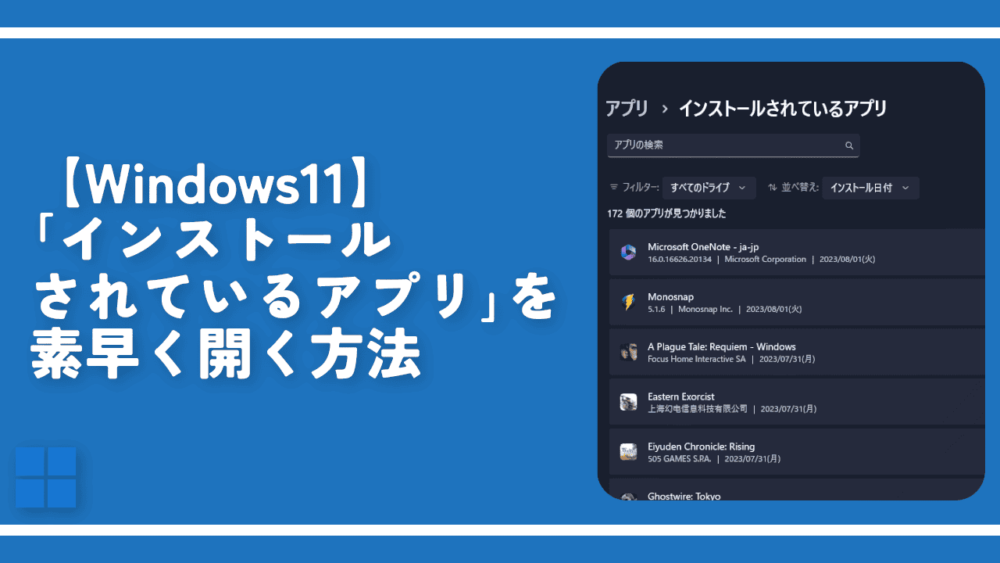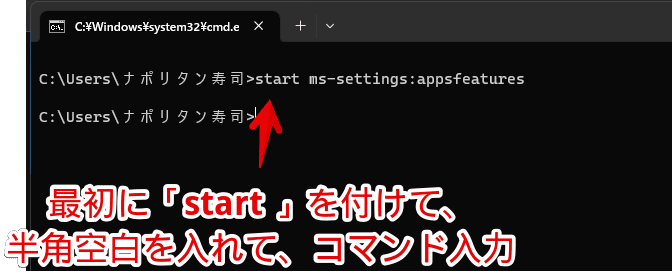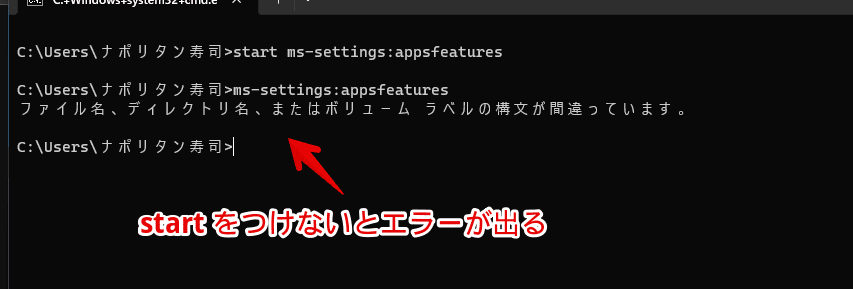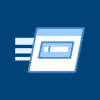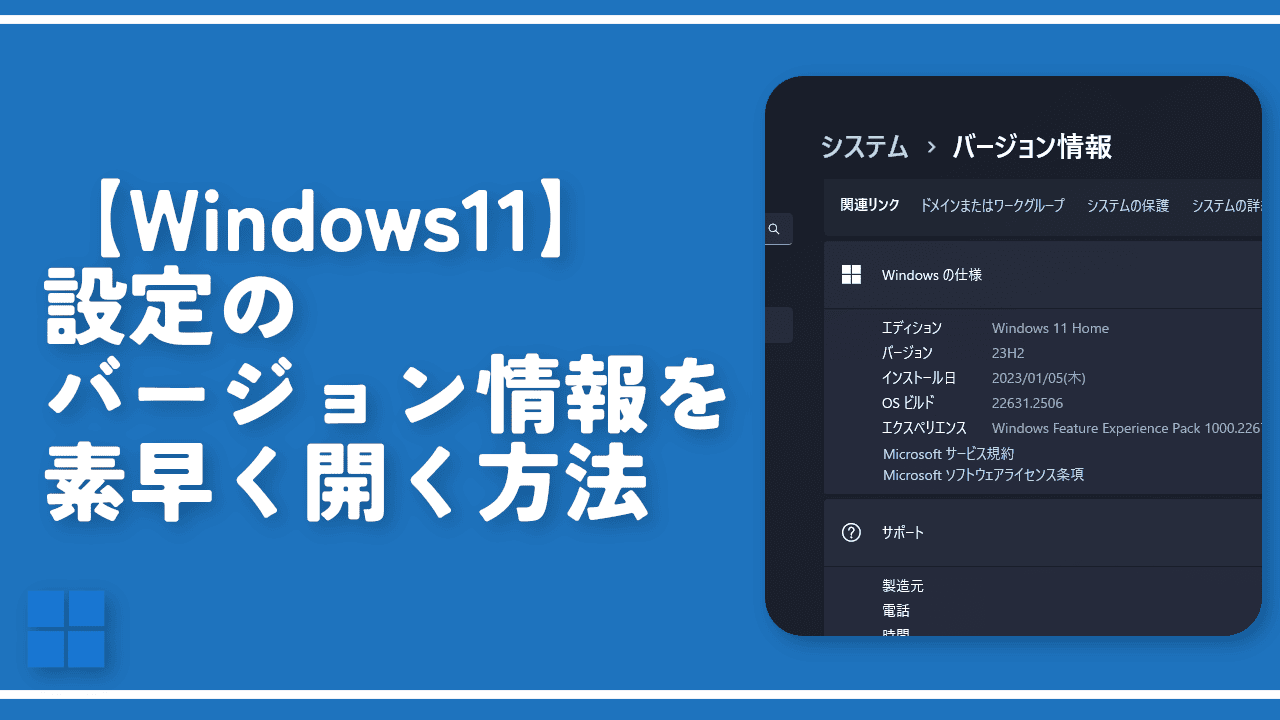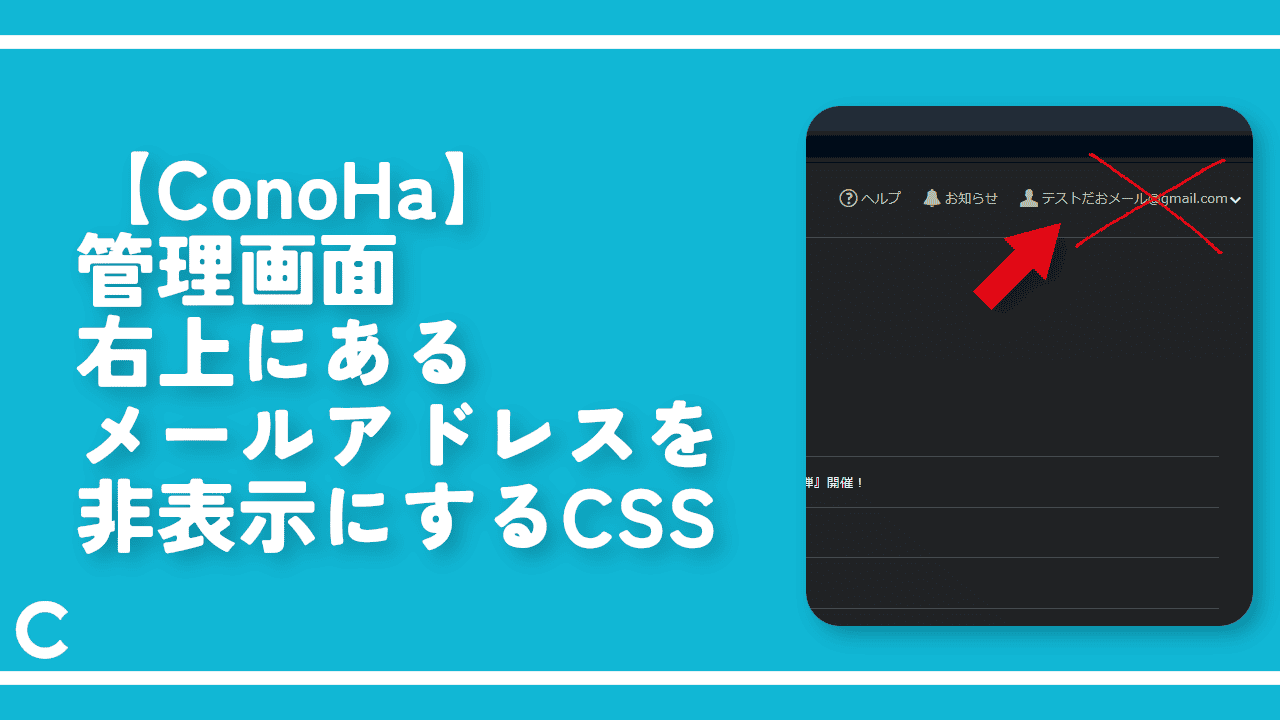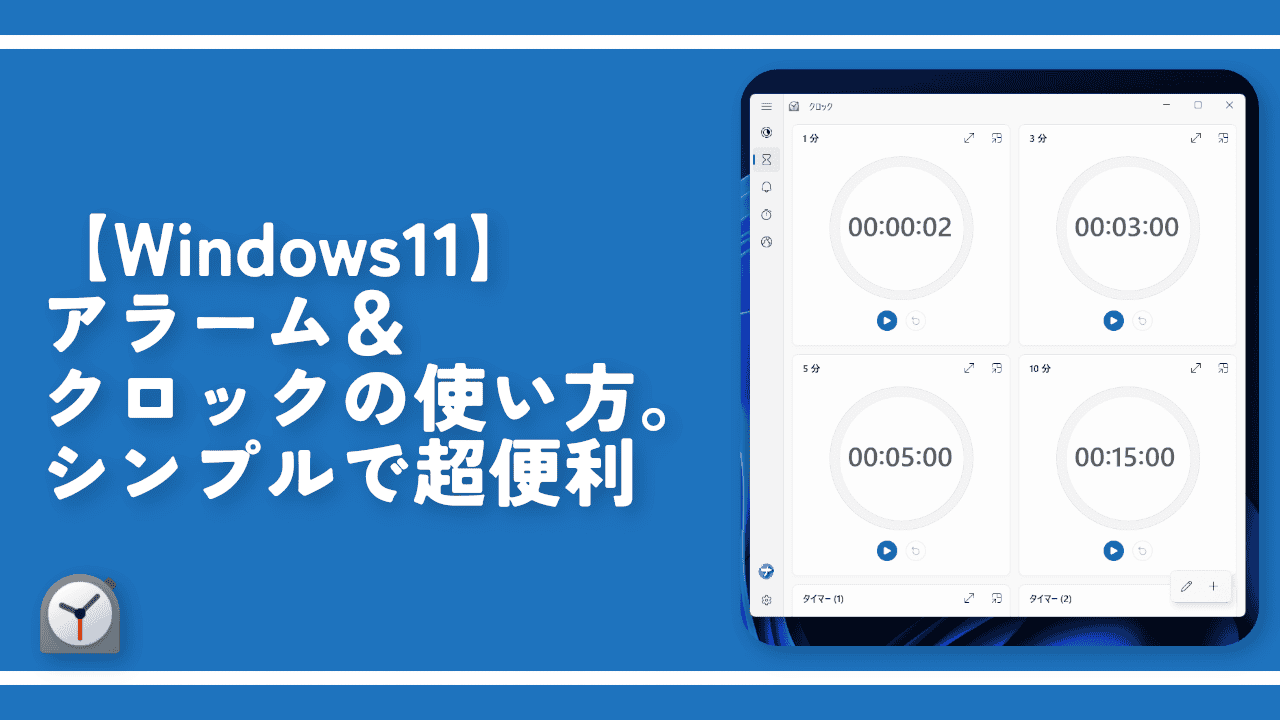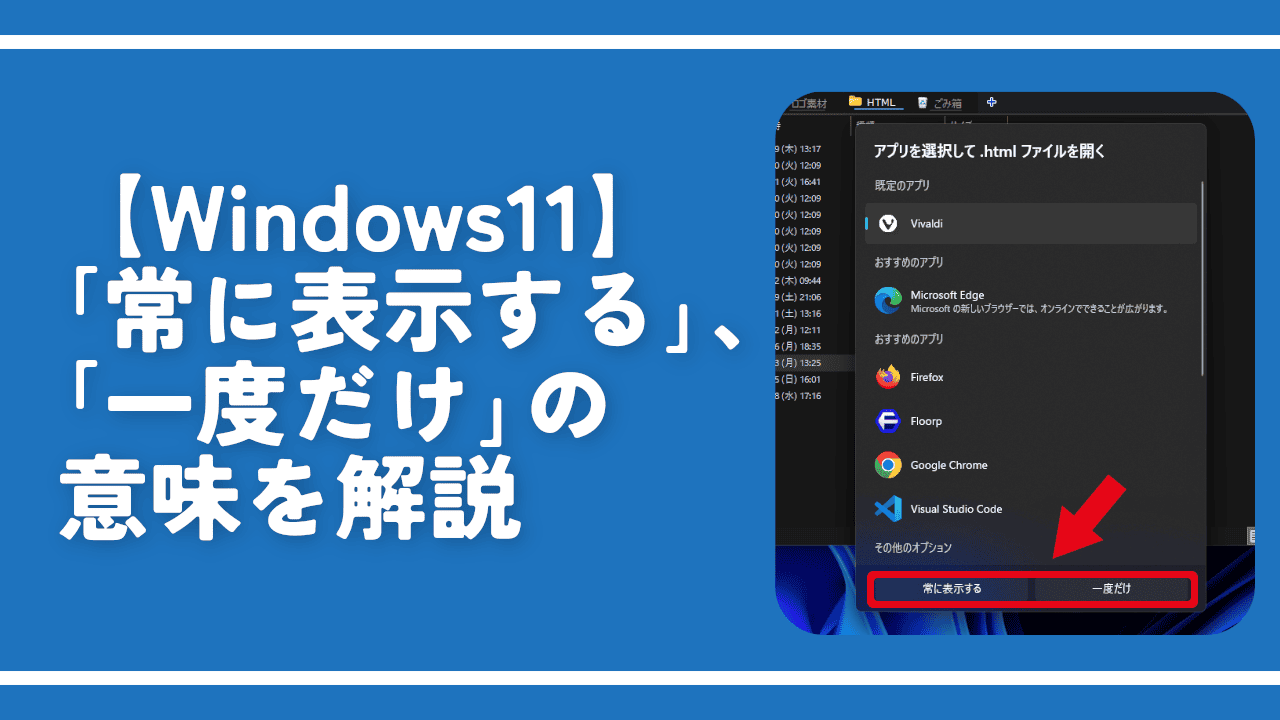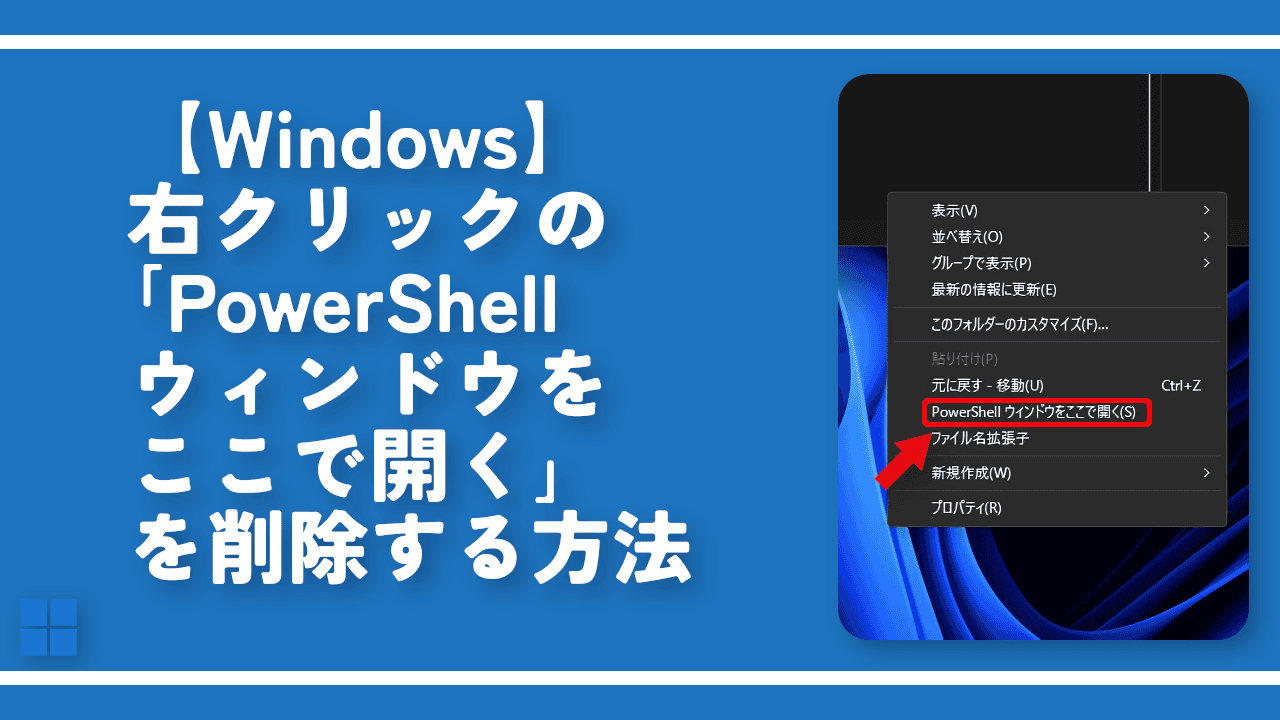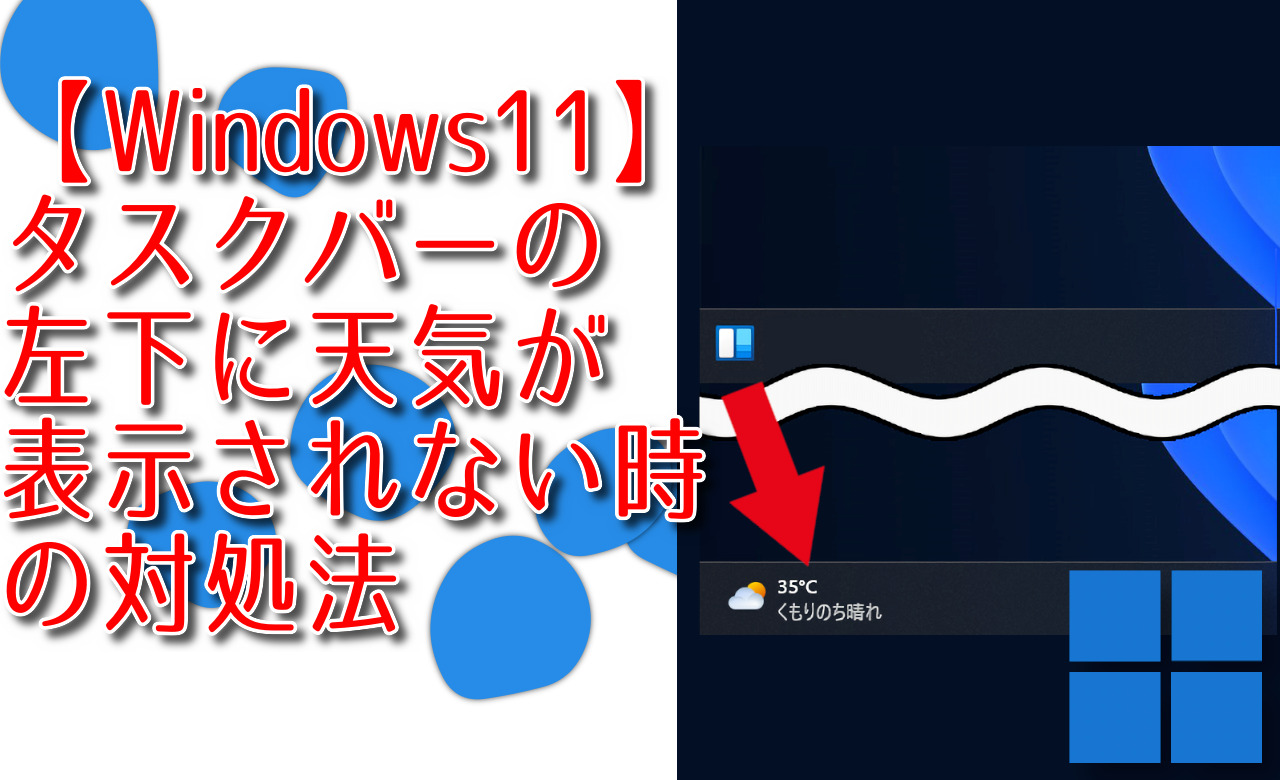【Windows11】「インストールされているアプリ」を素早く開く方法

この記事では、Windows11の設定にある「インストールされているアプリ」ページを、素早く開く方法、普通にアクセスする方法を書きます。
Windows11のタスクバーにあるスタートボタンを右クリック→「インストールされているアプリ(人によってはアプリと機能?)」をクリックすることで、開けます。
通常は、Windows11の設定→アプリ→「インストールされているアプリ」をクリックすることで開けます。
「ms-settings:appsfeatures」コマンドを使うことで、「ファイル名を指定して実行(Windows+R)」ダイアログ、コマンドプロンプトなどからも起動できます。
通常の方法で開いていた時、ちょっと手数が多いな…と思いました。そんな時に、「いや、そういえば、こういうアクセス方法もあるじゃん」と思い出したので、記憶に焼き付けるため、記事にします。
Windows11の「インストールされているアプリ」を開く手順
Windows11のタスクバーにあるスタートボタンを右クリック→「インストールされているアプリ」をクリックします。Windows11のバージョンや環境などによっては、「インストールされているアプリ」ではなく、「アプリと機能」という名称かもしれません。
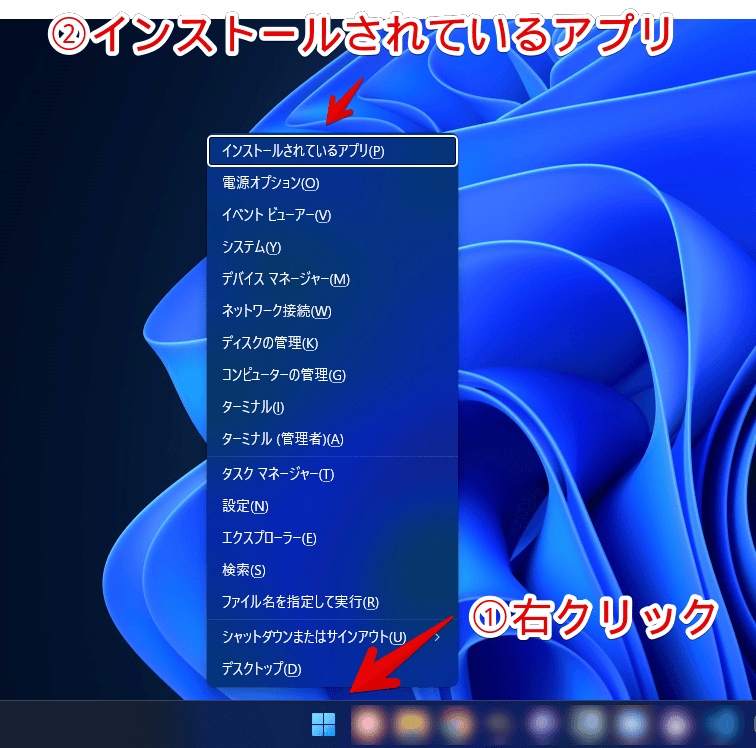
Windows11の設定ページにある「インストールされているアプリ」が瞬時に開かれます。
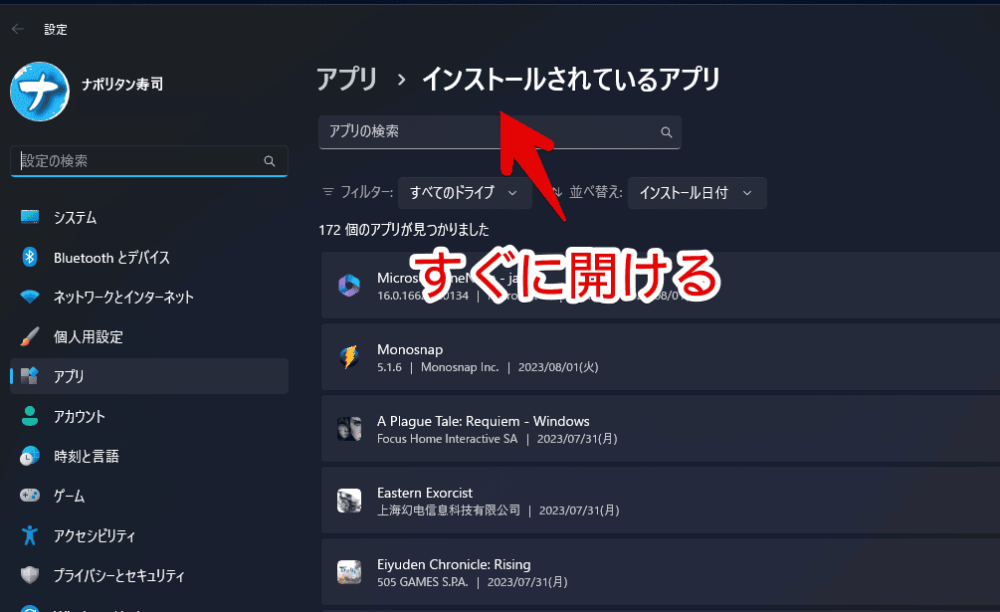
設定から、ポチポチアクセスする方法
ちょっとだけ手数が多いですが、恐らく一般的な方法だと思います。Windows11のタスクバーにあるスタートボタンを右クリック→「設定」をクリックします。
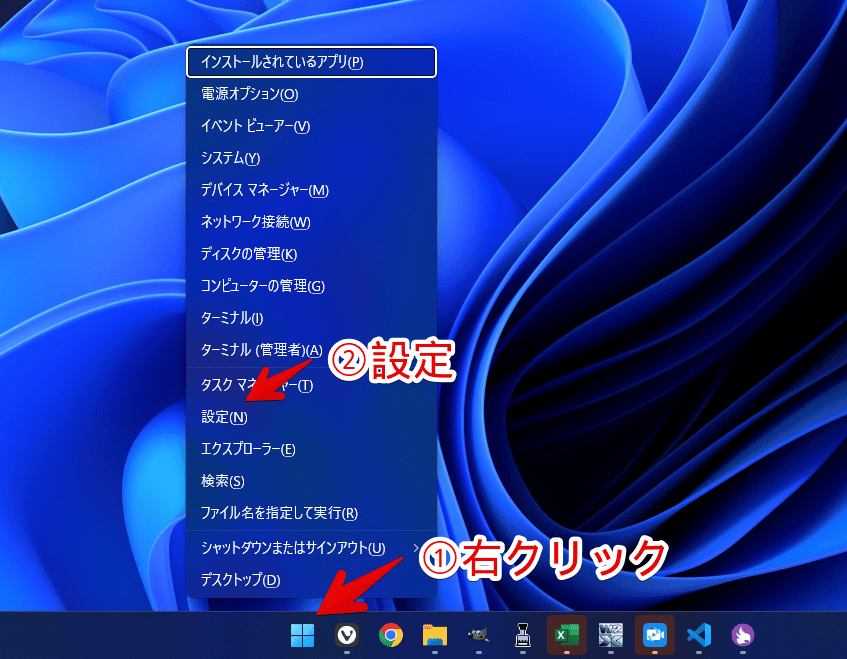
左側の「アプリ」→「インストールされているアプリ」をクリックします。
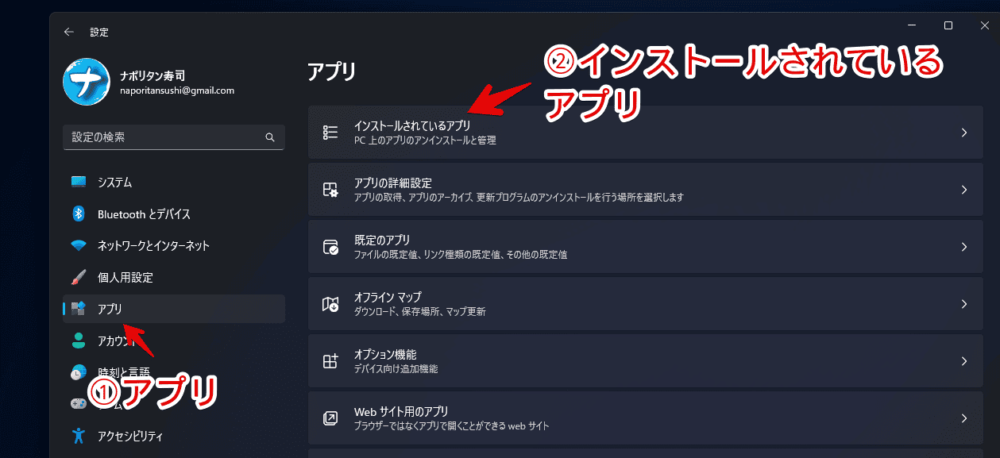
「ms-settings:appsfeatures」で起動する方法
「ms-settings:appsfeatures」コマンドを利用することでも開けます。Windows11の一部設定ページには、それぞれコマンドが割り当てられていて、そのコマンドをコマンドプロンプトや「ファイル名を指定して実行」ダイアログ上で実行すると、該当ページが瞬時に開けるようになっています。
Windows+Rを押して、「ファイル名を指定して実行」ダイアログを表示します。「名前」欄に「ms-settings:appsfeatures」と貼り付けて、Enterで実行します。
ms-settings:appsfeatures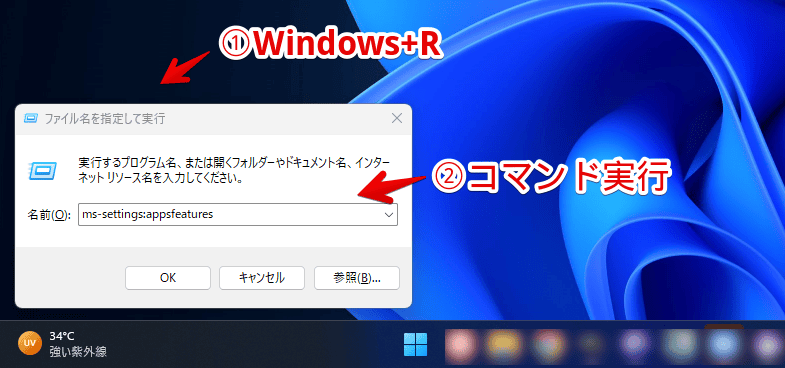
Windows11の「インストールされているアプリ」設定ページが開かれます。既にWindows11の設定を起動していた場合は、そのウィンドウがアクティブになって、「インストールされているアプリ」ページに移動します。
「ms-settings:appsfeatures」以外のコマンドを知りたい場合は、以下のサイト様が参考になると思います。
「ms-settings:appsfeatures」コマンドのショートカットを作成する
デスクトップなどに、ショートカットアイコンとして配置することも可能です。エクスプローラー上やデスクトップ上の空いている場所を右クリック→新規作成→「ショートカット」をクリックします。
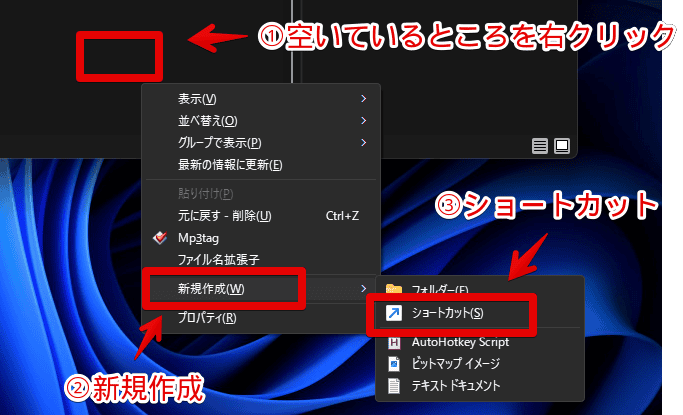
「項目の場所を入力してください」の部分に、「ms-settings:appsfeatures」を入力します。コマンドプロンプトから実行する時と違って、「start」は付けなくてOKです。逆に付けてしまうとエラーが出ます。
ms-settings:appsfeatures「次へ」をクリックします。
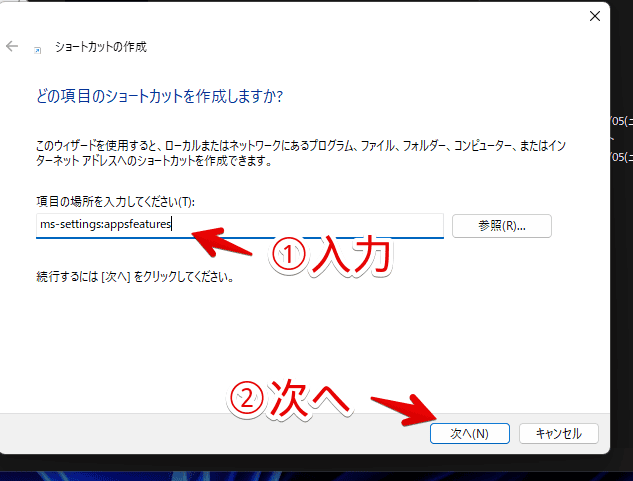
任意の名前を設定します。英語でも日本語でもOKです。「完了」をクリックします。
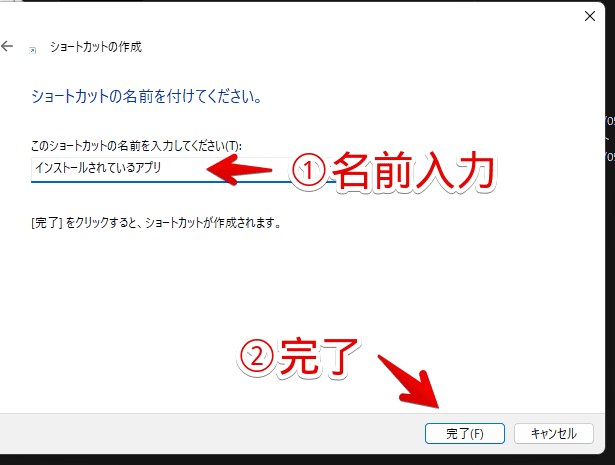
自動的にショートカットが設定アイコンになります。ダブルクリックで起動すると、「インストールされているアプリ」ページが開かれます。
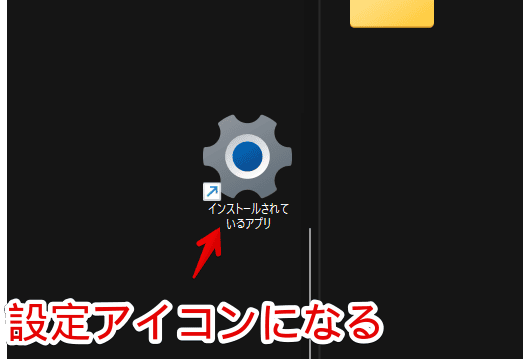
「CLaunch」などのアプリランチャーからでも起動できる
余談です。外部アプリランチャーソフト「CLaunch」にも、「ms-settings:appsfeatures」コマンドを使うことで登録できます。「CLaunch」の空いている場所を右クリック→「アイテム登録」をクリックします。
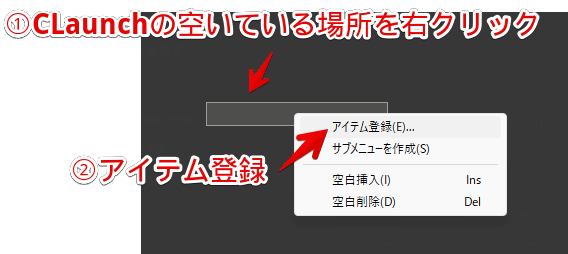
「ファイル/URL」の部分に、「ms-settings:appsfeatures」を入力します。「OK」をクリックします。
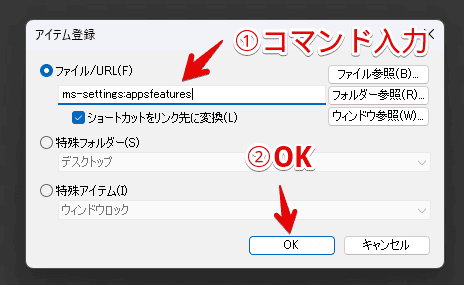
アイテム登録されます。クリックで起動できます。アイコンや名前は好きなように変更できます。
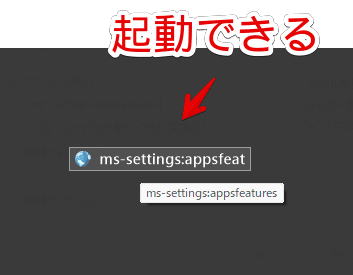
【余談】システム→バージョン情報を素早く開く方法
Windows11の設定→バージョン情報を素早く開く記事も書いています。気になった方は、参考にしてみてください。
感想
以上、Windows11の設定にある「インストールされているアプリ」ページを、素早く開く方法でした。
隠されているシステムトレイなんかも、本記事と似ているなぁと思いました。Windows11では、設定画面を開かなくても、ドラッグ&ドロップの簡単操作で、隠したり、タスクバーに直接配置したりできます。