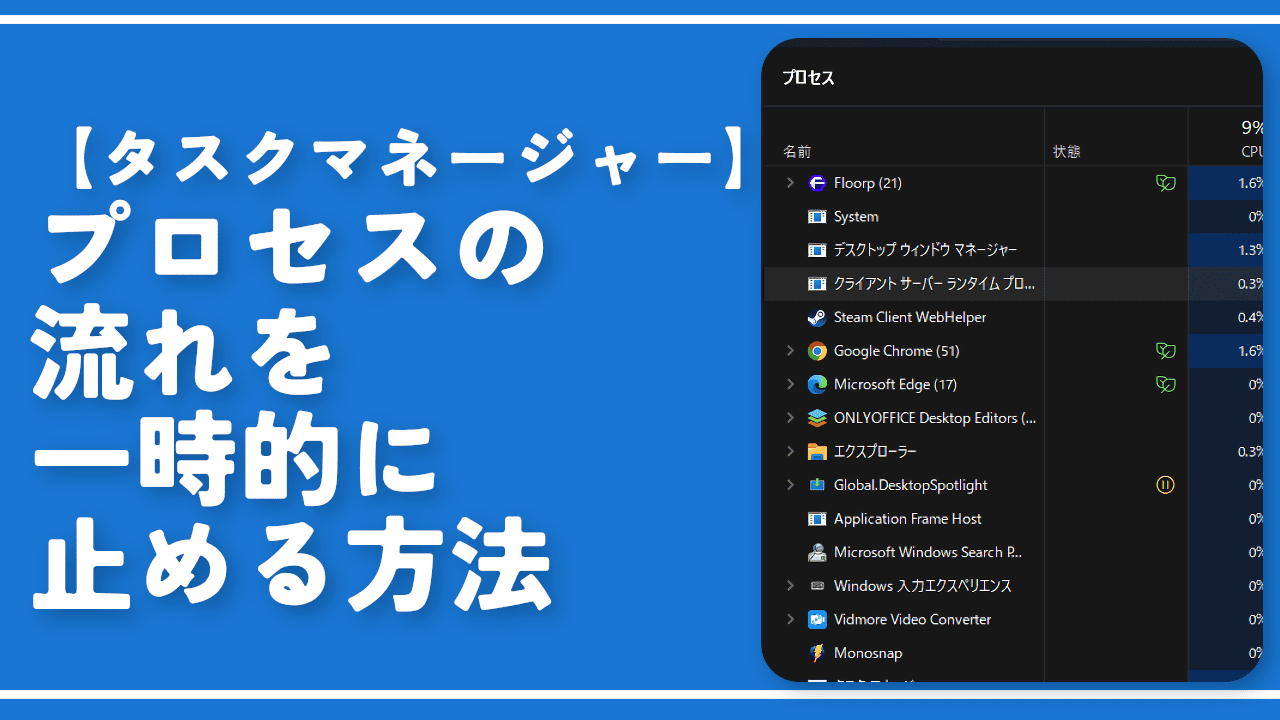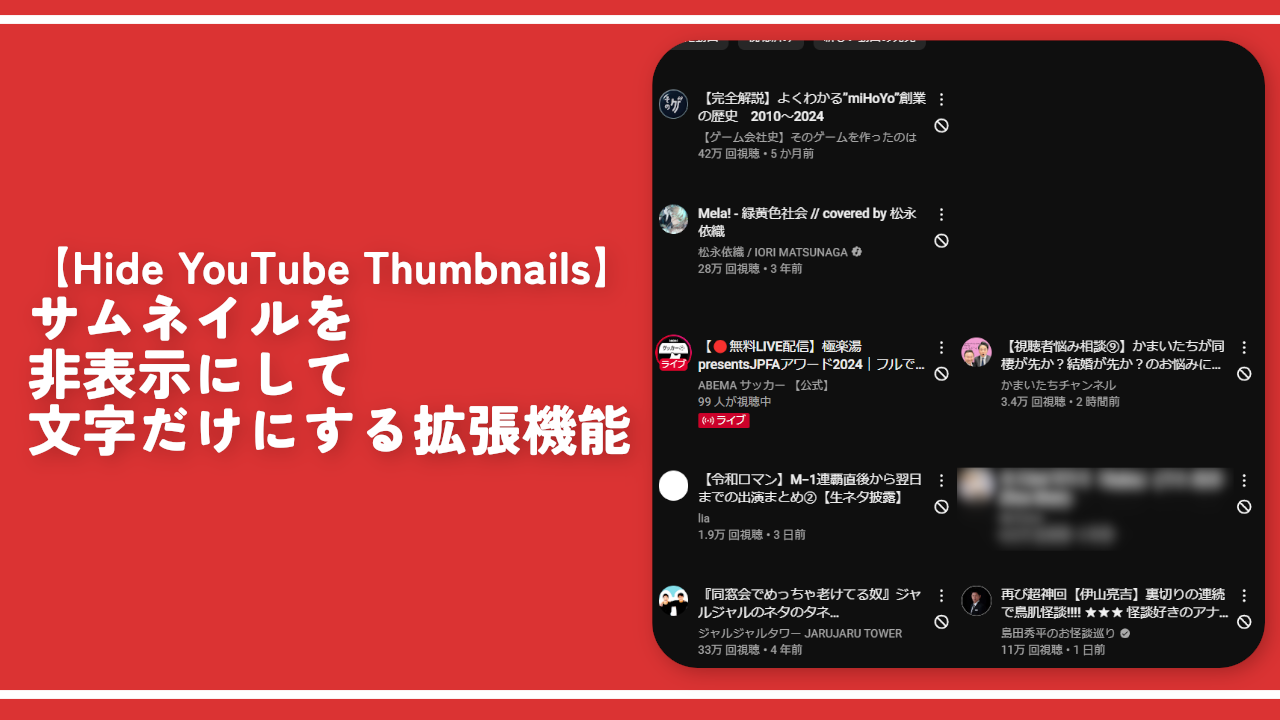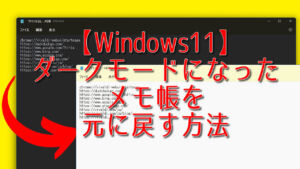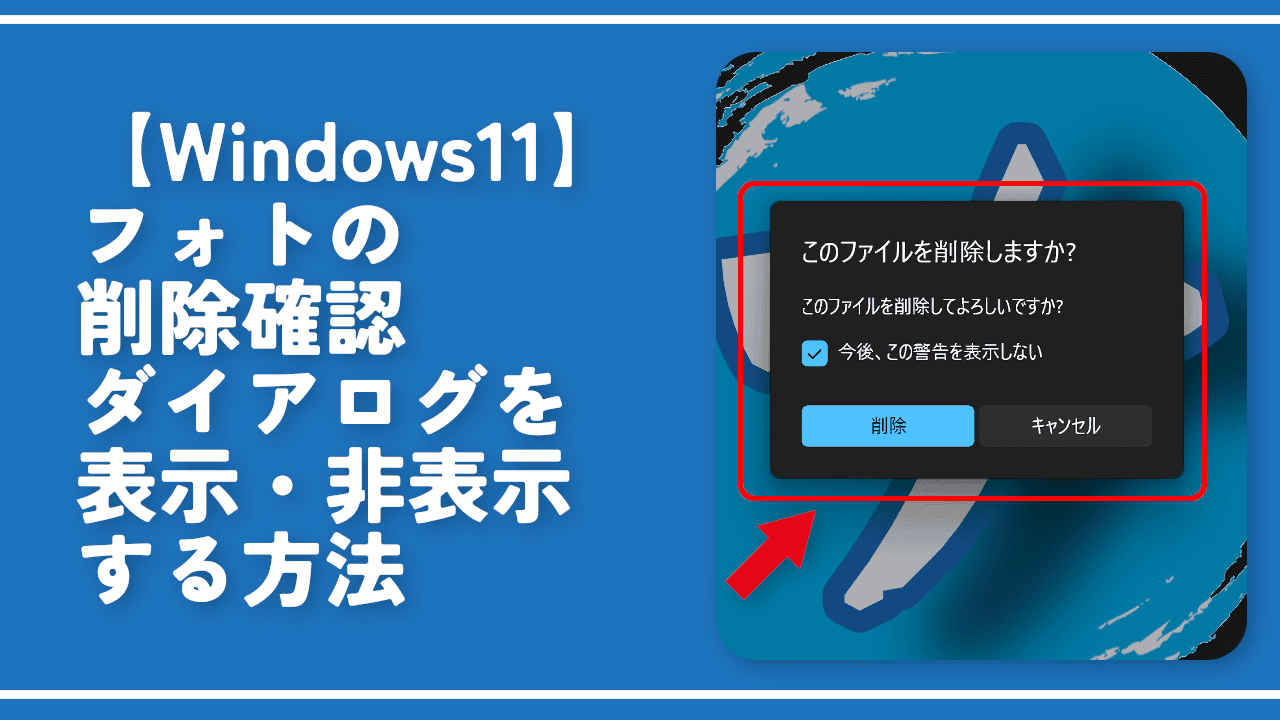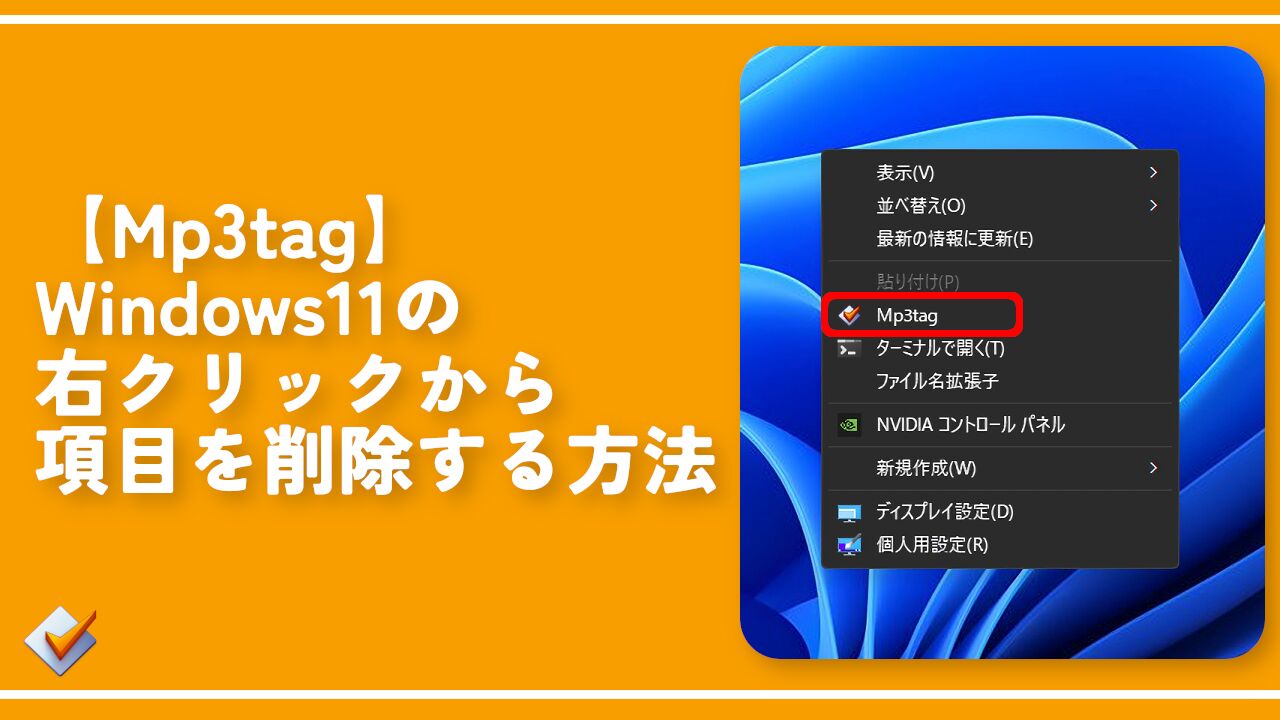【Windows11】タスクバーが自動的に隠れない時の対処法

この記事では、Windows11のPCで、「タスクバーを自動的に隠す」にチェックしていても、自動的に隠れない時の対処法について書きます。
再度オンオフするか、エクスプローラーを再起動することで治ると思います。
Windows11では、なぜか「タスクバーを自動的に隠す」にチェックしていても、自動的に隠れてくれない、あるいはマウスを近づけても表示されない時があります。最初は機能していたのに、いつの間にか隠れなくなる…みたいなことがあります。
自分なりに、あれやこれや解決策を探した結果、僕の環境で100%治す方法、あるいは、こうすると治るかも?といった対処法を見つけたので共有します。
同じように、Windows11の「タスクバーを自動的に隠す」が機能しないという方、参考にしてみてください。僕の環境の話なので、皆さんの環境では、解決しない可能性もあります。そもそも、僕と同じ境遇の方いるのですかね?僕だけだったらウケます。
本記事は、問題が発生した時の対処法・修正方法です。自動的に隠れなくなる根本的な解決ではありません。どうやったら、そもそも問題を発生させないようにできるのかは分かりません。Windows11自体の問題のような気がします。
Windows11のタスクバーが自動的に隠れない時の対処法
再度「タスクバーを自動的に隠す」をオンオフする
再度、「タスクバーを自動的に隠す」のチェックをオンオフすることで、治るかもしれません。
タスクバーの空いているところを右クリック→「タスクバーの設定」をクリックします。
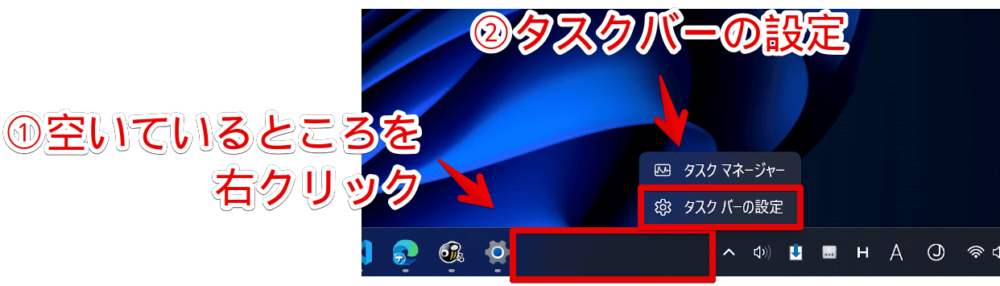
Windows11の設定が開きます。「タスクバーの動作」をクリックして展開します。
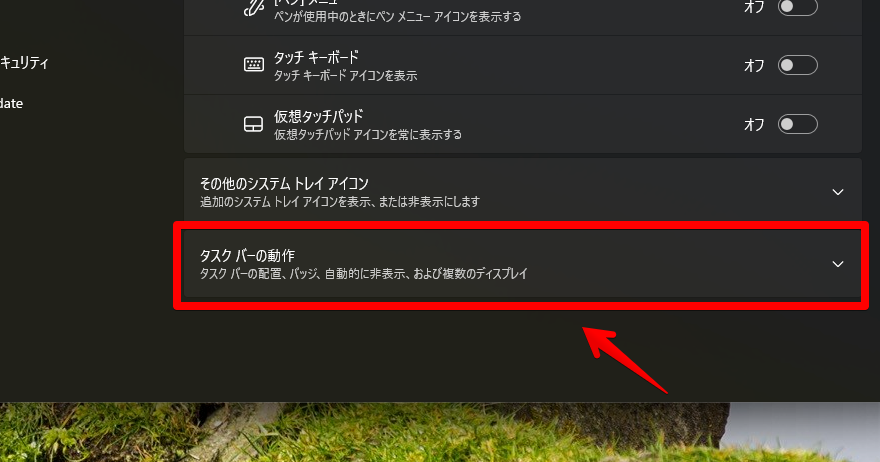
「タスクバーを自動的に隠す」のチェックを一回外して、再度チェックします。
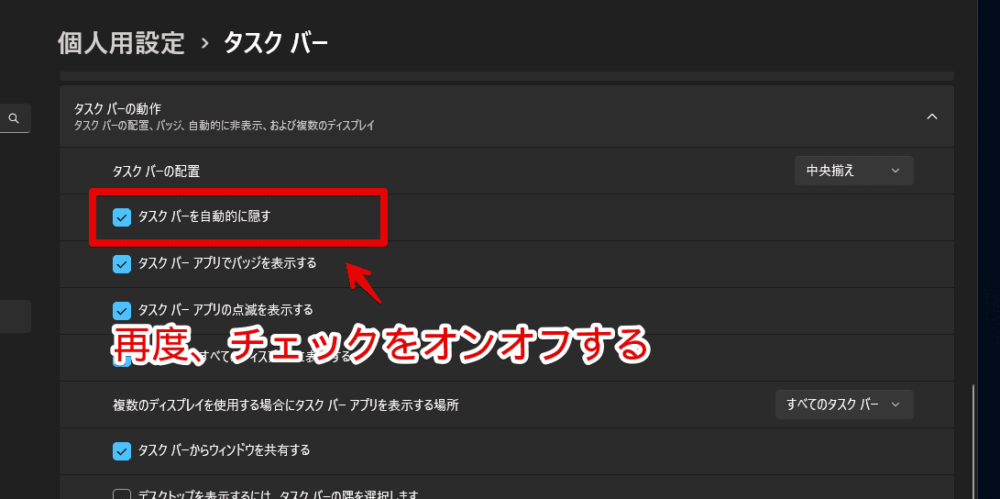
もしこの方法で治った場合は、再び正常に自動非表示が機能します。機能しない場合は、こちらの作業を実行してみてください。僕の環境では確実に治りました。
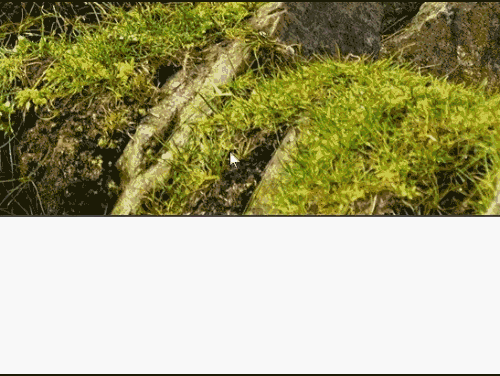
エクスプローラーを再起動する
なぜエクスプローラーの再起動なのか解説
僕はPC初心者なので、詳しい仕組みは分かりませんが、タスクバーは、エクスプローラーと密接に関係しています。エクスプローラーがうまく起動していなかったら、タスクバーが表示されなかったり、デスクトップが真っ暗だったり、何かと不具合が発生します。
なんでフォルダーやファイルを見るためのアプリが、タスクバーやデスクトップなどにも関係しているのかは分かりません。とにかくWindowsにはエクスプローラーが必須です。
「タスクバーを自動的に隠す」機能も同様で、エクスプローラーの調子が悪くなったら、自然と機能しなくなることが多いです。
エクスプローラーを再起動させたら、「タスクバーを自動的に隠す」も動作するようになります。何度も言いますが、あくまで僕の環境の話なので、皆さんの環境では、違うかもしれません。
タスクマネージャーからエクスプローラーを再起動させる
Windowsのスタートボタンを右クリック→「タスクマネージャー」をクリックします。あるいは、キーボードのCtrl+Shift+Escを押します。
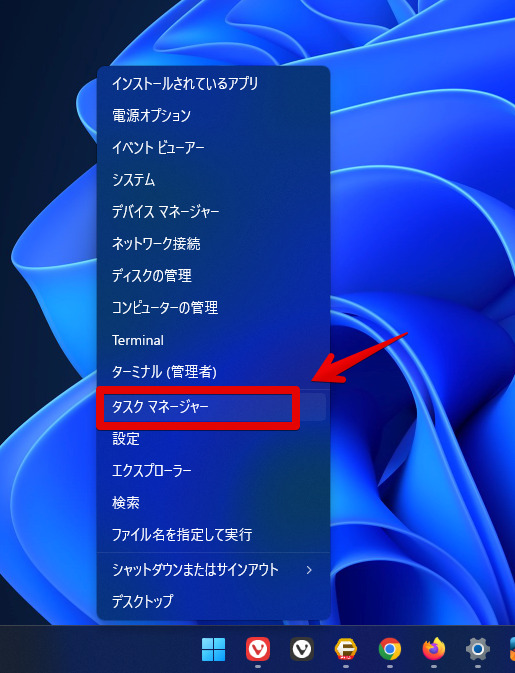
開けたら、「プロセス」ページを開きます。多分デフォルトで開かれていると思います。稼働しているタスクが一覧表示されるので、その中から「エクスプローラー」を探します。
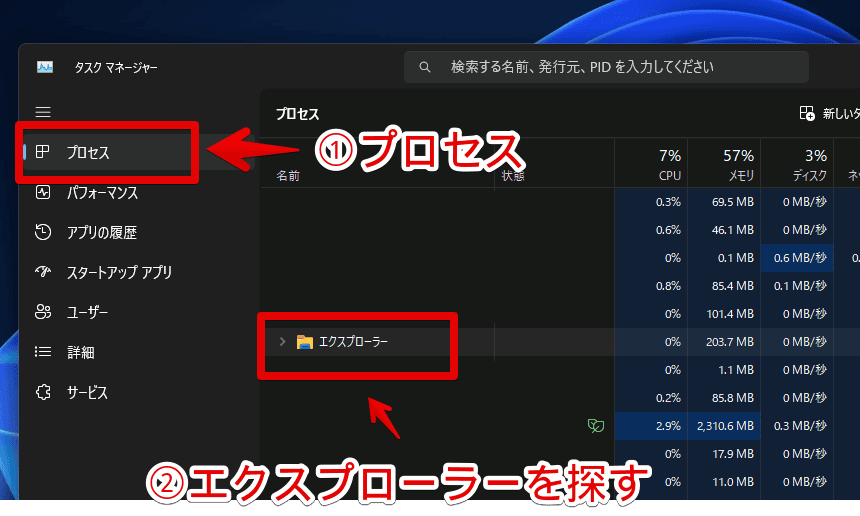
Ctrlキーを押します。Ctrlキーを押している間は、リストの更新が一時停止するので、簡単に右クリックできます。詳しくは、下記記事を参考にしてみてください。
エクスプローラーを右クリック→「再起動」をクリックします。エクスプローラーが再起動されて、「タスクバーを自動的に隠す」が正常に動作するようになると思います。
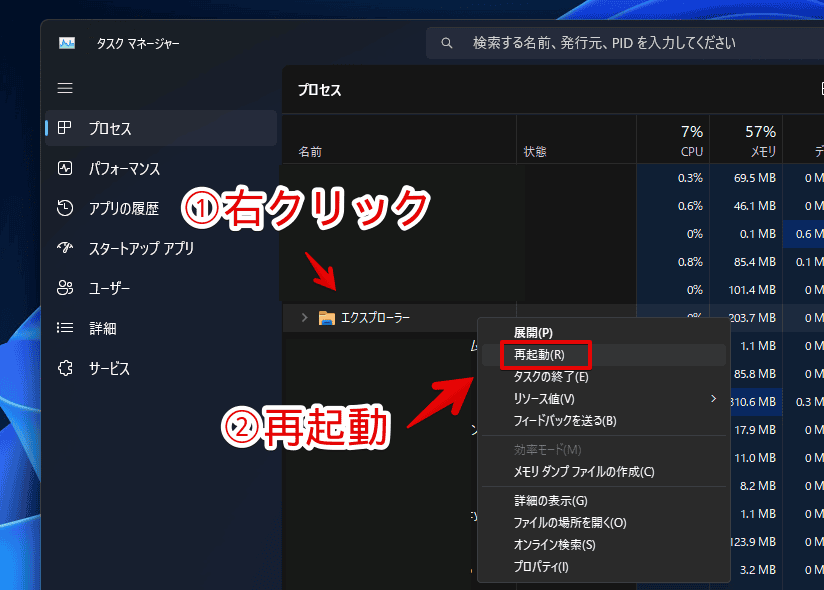
再起動するまでは、デスクトップが真っ暗になったり、タスクバーが表示されなくなったり、ちょっと表示に不具合が起きますが、正常な動作です。
タスクマネージャーにエクスプローラー項目がない場合、一旦普通にエクスプローラーを起動します。エクスプローラーを起動して開いている状態だと、タスクマネージャーの上らへんに表示されると思います。
自動で再起動されない時の対処法
タスクマネージャー上でエクスプローラーの「再起動」を押しても、再起動しない時があります。終了自体は、正常にできているので、手動で起動してあげます。
タスクマネージャー右上の「新しいたタスクを実行する」をクリックします。
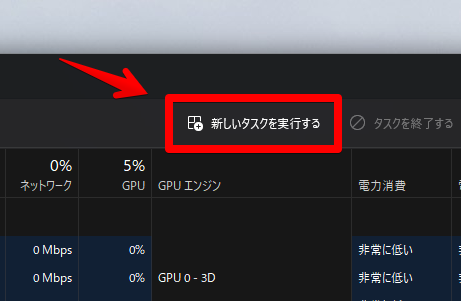
ダイアログが表示されるので、「explorer」と入力して、「OK」をクリックします。「えくすぷろーらー」と入力して変換すると、「explorer」が候補に出てきます。
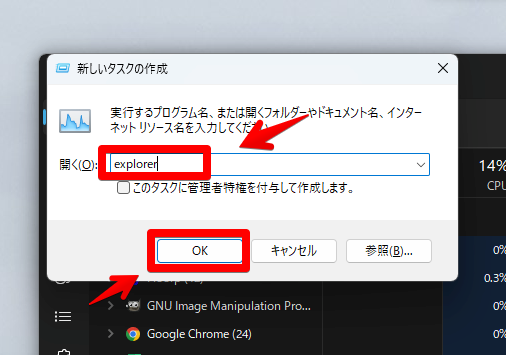
エクスプローラーがシステム上起動して、「タスクバーを自動的に隠す」が機能するようになります。
発生原因を考えてみる
以下、適当にありがちなことを書いてみます。ある程度PCに詳しい方からしたら、参考にならない情報だと思います。
システムトレイのアプリを見直す
頻繁に機能しなくなる場合は、常駐しているアプリが原因かもしれません。タスクバーのシステムトレイを見てみて、原因になりそうなアプリがあれば終了します。
ネットで調べていると、「Dropbox」を終了すると治った、メモ帳を終了したら治ったといった文章を見つけました。少々めんどくさいですが、怪しそうなアプリを、1つずつ無効化(終了)して、発生するかどうか検証するといいかもしれません。
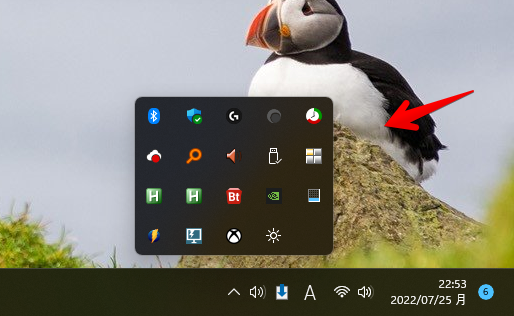
通知があると隠れてくれない?
タスクバーの右下に通知マークがあると、自動的に隠れない可能性があるようです。
そうだとしたら、「通知が来ているよ!確認したいだろうから、タスクバーの隠す機能を一時的にやめておくね!」みたいなノリだと思います。通知がある場合は、物は試しで消してみるといいかもしれません。
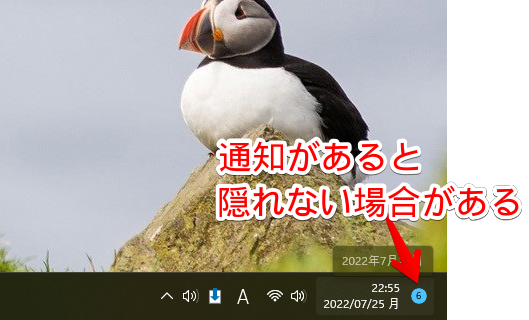
日時と通知アイコンをクリックします。通知ポップアップの右上にある「すべてクリア」をクリックします。
最大化しているアプリによっては表示されない
最大化しているアプリによっては、マウスを近づけても、タスクバーが表示されない場合があります。起動しているアプリウィンドウの表示順位が、タスクバーよりも上になっていることで発生する現象です。
実際に、この現象が発生した時の動画を貼っておきます。
アプリを通常ウィンドウで開いている時、またはデスクトップを表示している時は、正常に表示/非表示を切り替えてくれます。しかし、特定のアプリを最大化した途端、表示されなくなります。
実際は、機能しているけれど、アプリの方が最前面表示になっていて、見た目上では、表示されないようになっています。アプリの後ろでは、ちゃんと見え隠れしています。
問題のウィンドウを、通常ウィンドウにして、半分だけタスクバーに乗せると、理解できると思います。タスクバーのほうが表示順位が下になっています。調べると、この現象は、Windows10でもあるようです。昔からある不具合なのですかね。
「タスクバーアプリでバッジを表示する」のチェックが原因?
「タスクバーアプリでバッジを表示する」にチェックが入っていると、正常に機能しないかもしれないという海外記事を発見しました。(気になる方は、こちら)
治るかは分かりませんが、試す価値はありそうです。タスクバーの右クリック→タスクバーの設定→「タスクバーの動作」内にある「タスクバーアプリでバッジを表示する」のチェックを外します。
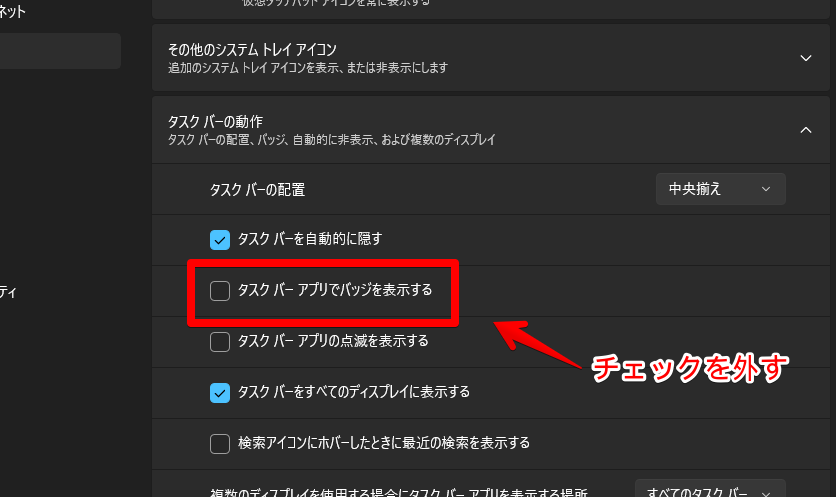
【おまけ】いっそのことタスクバーを消してみよう!
「もういっそのこと、タスクバーいらないんだけど!マウスを近づけても、表示させたくない!」という方は、「Taskbar Hide」、「TaskBar Hider」、「AutoHotKey」といった外部ソフトを利用することで、非表示にできます。
Windowsの設定の「タスクバーを自動的に隠す」をオンにした上で、上記ソフトなどを使って、タスクバーを非表示にします。タスクバーを完全抹消できます。マウスを画面下に近づけても、表示されません。
ただし、システムトレイ、時計なども表示されないので、おすすめはできません。
感想
以上、Windows11で「タスクバーを自動的に隠す」をオンにしても、反映されない時の対処法でした。
そもそも、この問題を発生しないようにしたいのですが、原因が分かりません。問題発生したら、対処法を実践する…といったように、問題の根本解決ではありません。どうしたものやら。