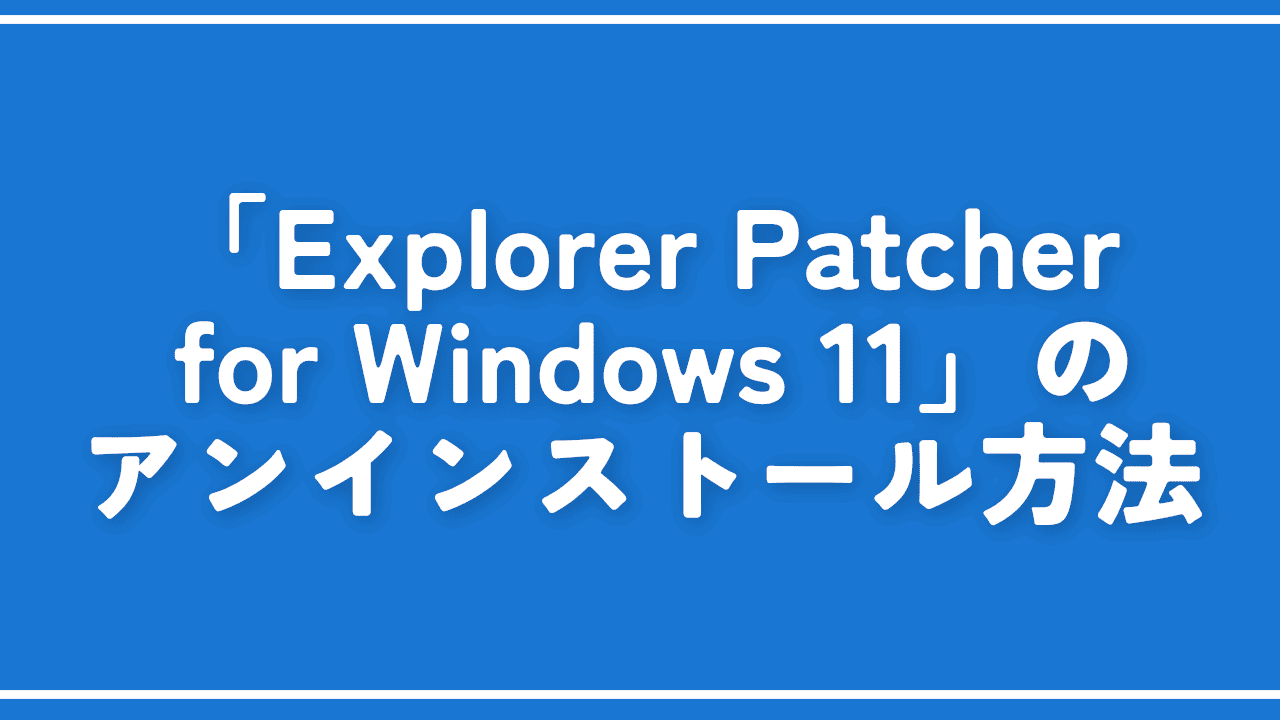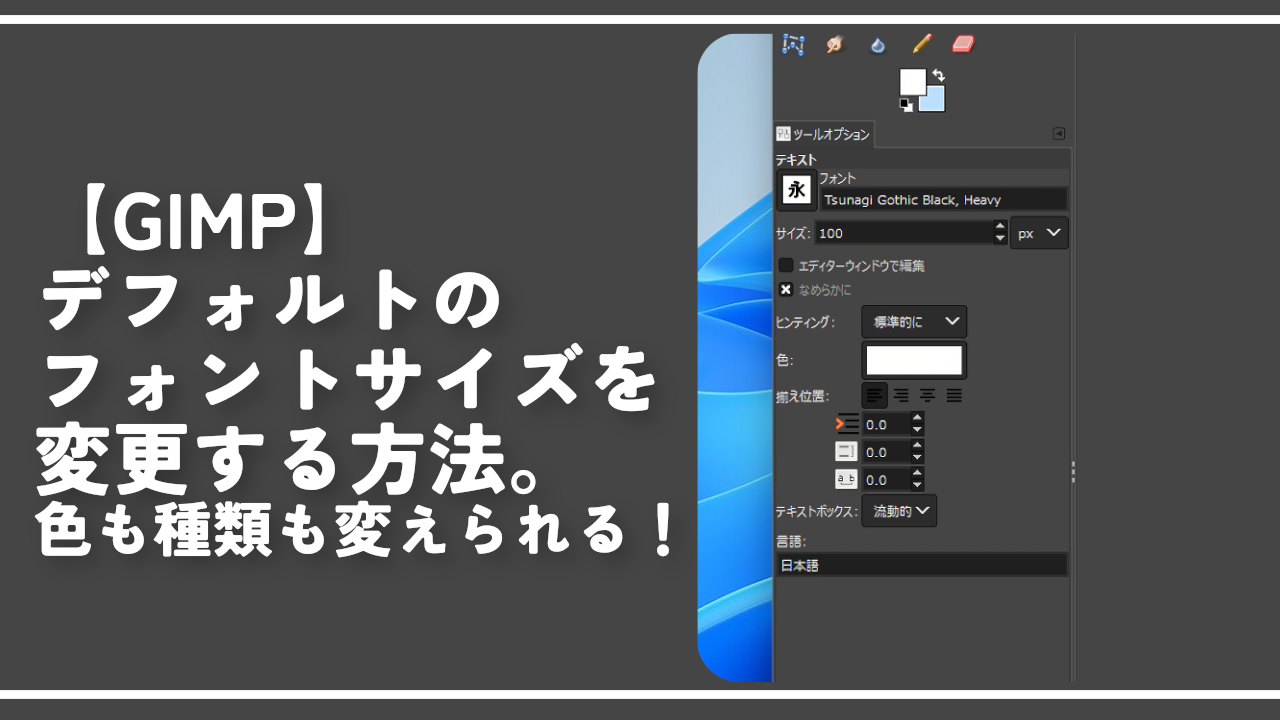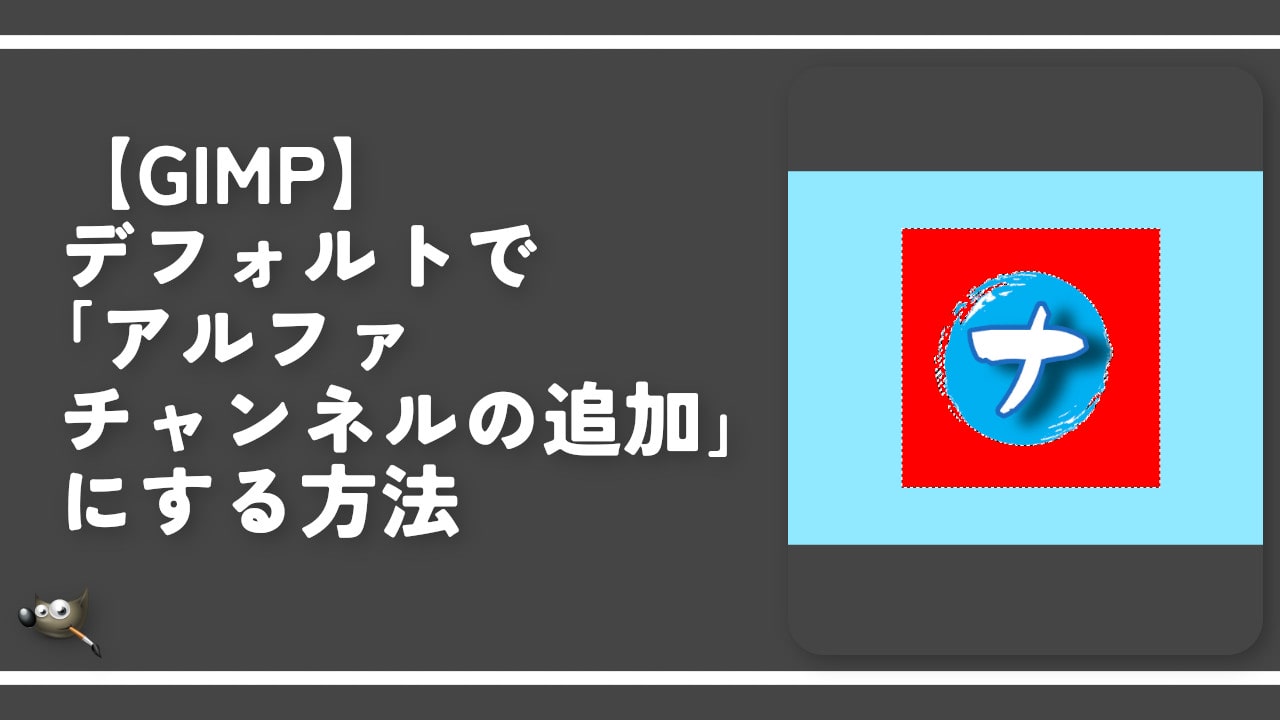【Taskbar Hide】タスクバーをキー操作で非表示にするソフト

この記事では、キー操作でタスクバーの表示/非表示を切り替えるソフト「Taskbar Hide」について書きます。
タスクバーの領域は詰めてくれませんが、見た目だけ非表示にできます。
Windowsのタスクバーをキー操作で表示/非表示できるソフトです。デフォルトでは、Ctrl+Tに割り当てられています。本ソフトを起動した状態で、キーを押すと、タスクバーが非表示になります。別のキーに変更することも可能です。
また、タスクバーの表示/非表示を切り替えるだけでなく、起動しているアプリをタスクトレイに収納、特定のアプリを非表示にする、アプリを最前面表示にするといったオプションも用意されています。
むしろ、特定のアプリを除外(非表示)するほうが本ソフトのメイン機能です。
Windows10、Windows11、どちらでも利用できます。
以前、同じようなソフトで「TaskBar Hider」というのを紹介しました。こちらは、タスクバーの表示/非表示だけに特化したソフトです。余計な機能がいらないという方は、TaskBar Hiderの方がおすすめです。
今回紹介するTaskbar Hideは、タスクバーを非表示にするだけでなく、もう少し凝ったことがしたい方向けです。若干、操作方法に癖があったので、初心者さんは、TaskBar Hiderがいいかもしれません。
リリース元:Eusing Software
記事執筆時のバージョン:3.2(2022年3月)
ダウンロード方法
以下のサイトからダウンロードできます。
「Download Site」をクリックします。こちらからダウンロードできない場合は、その横の「Download Mirror」から入手できます。
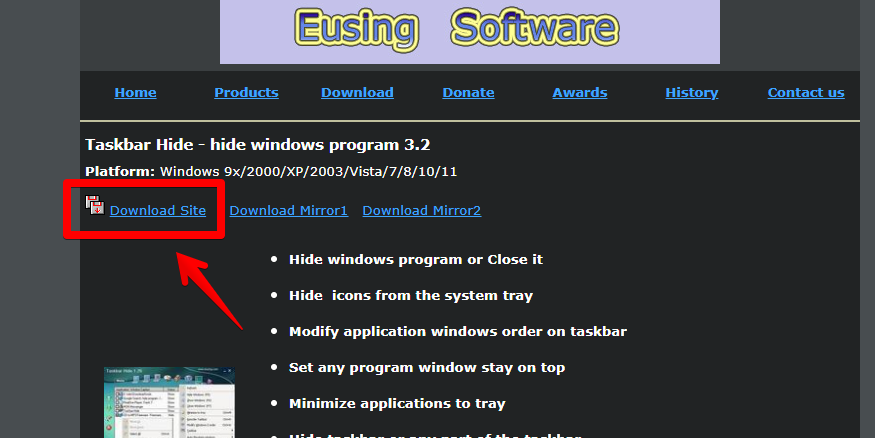
ダウンロードしたセットアップファイルを、ダブルクリックで起動します。
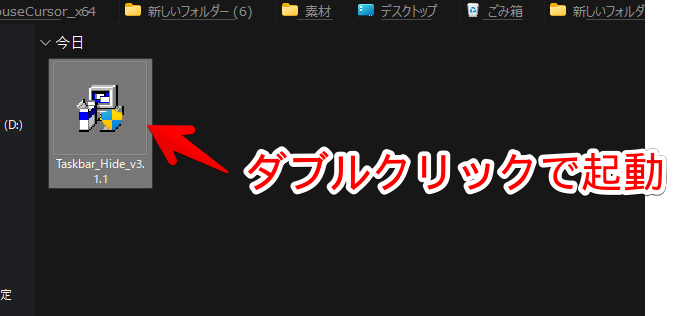
「Next」をクリックします。
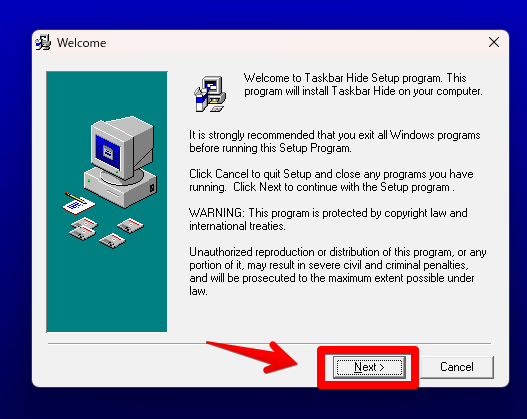
インストール場所を確認して、「Next」をクリックします。こだわりがない方は、そのままでOKです。
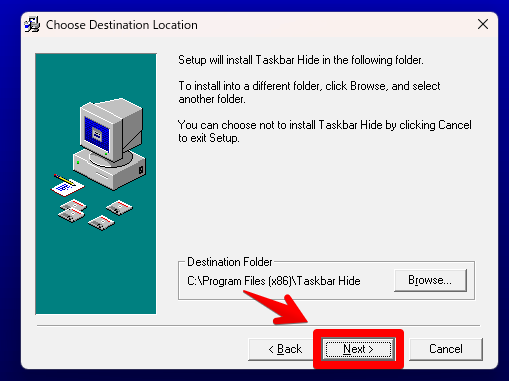
「Next」をクリックします。
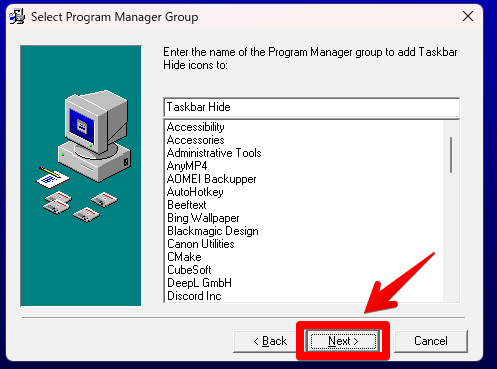
「Next」をクリックします。
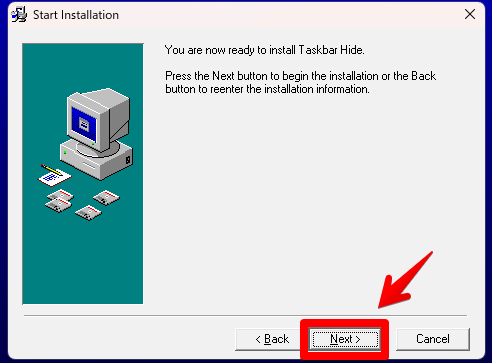
「Finish」をクリックします。これで、インストール完了です。デスクトップにショートカットアイコンが作成されています。
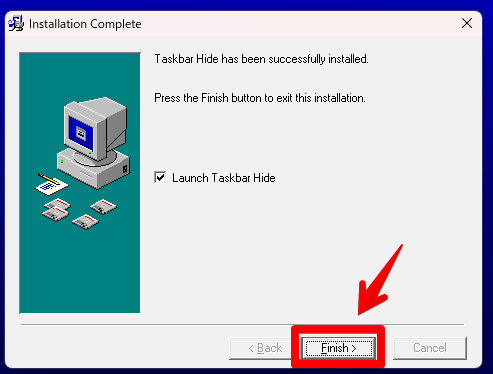
使い方
デスクトップに作成されたショートカットアイコン、またはスタートメニューのアプリ一覧から本ソフトを起動します。僕の場合、初回起動時に以下の注意文が表示されました。
「Hideのホットキーに失敗しました。他のキーを使ってみてください。」という意味です。あとで、設定から別のキーに変更しましょう。
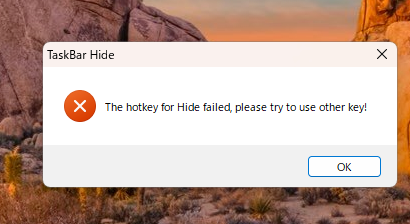
続いて、寄付画面が表示されます。本ソフトは、完全無料・制限なしで利用できるフリーソフトです。寄付したくない場合は、「Skip」や、右上の「×」を押します。

チュートリアルが表示されます。不要な場合は、「Close」、または右上の「×」を押します。
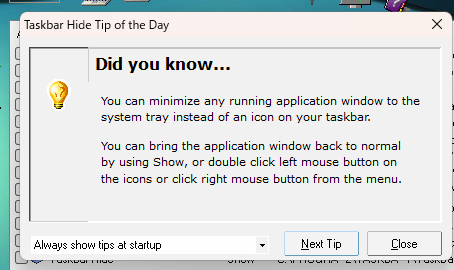
タスクバーの表示・非表示
本ソフトを起動すると、現在起動しているアプリのリストが表示されます。こちらの画面は、そこまで重要ではありません。特定のアプリを起動したまま、タスクバーから排除するというオプションです。利用しない方は、そのまま放置でOKです。
タスクバーの全体表示・非表示を切り替えたい場合は、左上の「Menu」→「Settings」をクリックします。
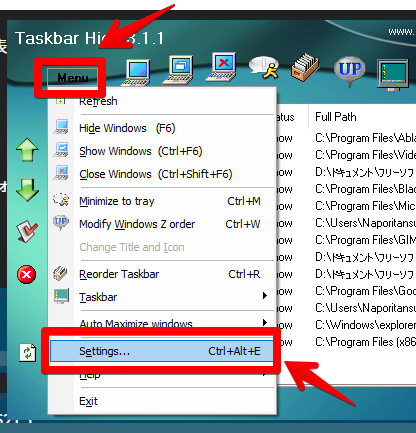
「Hotkey」タブをクリックします。一番下にある「Hotkey for hide taskbar action」がタスクバー表示・非表示切り替えのホットキーです。デフォルトでは、Ctrl+Tになっています。別のキーに変更可能です。
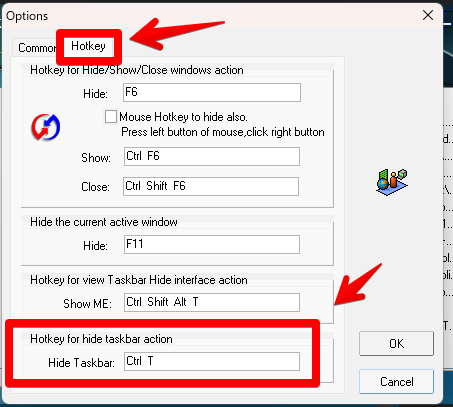
設定画面を閉じて、タスクバーを非表示にしたい時に、先ほど確認したキーを押します。タスクバーが非表示になります。再度押すと表示されます。
動画を貼っておきます。
動画の後半でも紹介していますが、タスクバーの領域までは埋めてくれません。「アプリを最大化した時に、タスクバーを非表示にして、画面を最大限活用したい!」といった使い方はできません。
アプリを最大化しても、タスクバーがあった部分が空白で表示されます。
タスクバーを完全抹消したい方は、Windows標準設定の「タスクバーを自動的に隠す」オプションと併用してみましょう。
タスクバーの空いているところを右クリック→「タスクバーの設定」をクリックします。「タスクバーの動作」を展開して、「タスクバーを自動的に隠す」にチェックします。
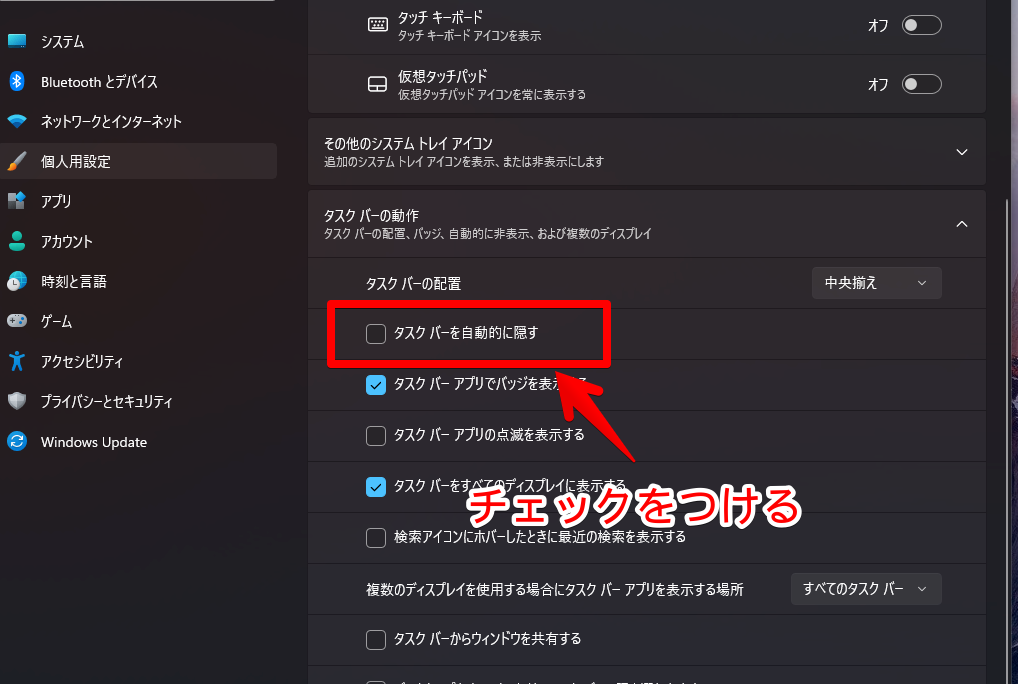
こうすることで、基本タスクバーが非表示になって、マウスを近づけると表示されます。アプリを最大化した時、タスクバーの領域を詰めてくれるので、最大限、画面を活用できます。
さらに、タスクバーを非表示にしている時に、本ソフトのキーを押します。これで、マウスを近づけても表示されなくなります。タスクバーの完全抹消、完了です。
正直に言うと、不便極まりないので、あまりおすすめしません。
特定のアプリを表示・非表示にする
特定のアプリを起動したまま見た目上、完全に非表示にできます。こっちの方が本ソフトのメイン機能です。非表示にすると、タスクバーだけでなく、アプリスイッチャー(Alt+Tab)からも消えます。パッと見は起動しているかどうか分からなくなります。
「少し席を立つ時に、このアプリを起動していることを悟られたくない!」といった時に使えそうです。そんな状況があるかは不明ですけども。
非表示にしていても、アプリ自体は起動しています。音声を再生している場合は、継続して流れます。再表示した時は、続きから再開できます。
本ソフトを起動すると、現在タスクバーに表示されているアプリが一覧表示されるので、非表示にしたいアプリにチェックを付けます。左側にある![]() アイコンをクリックすると、全てにチェックを付けます。
アイコンをクリックすると、全てにチェックを付けます。
チェックできたら、![]() アイコンをクリックします。アイコンクリックではなく、ホットキーでも切り替えられます。デフォルトでは、F6になっていて、設定から変更可能です。
アイコンをクリックします。アイコンクリックではなく、ホットキーでも切り替えられます。デフォルトでは、F6になっていて、設定から変更可能です。
僕は、F6に別のアプリのホットキーを設定していたので、起動時に警告が表示されました。
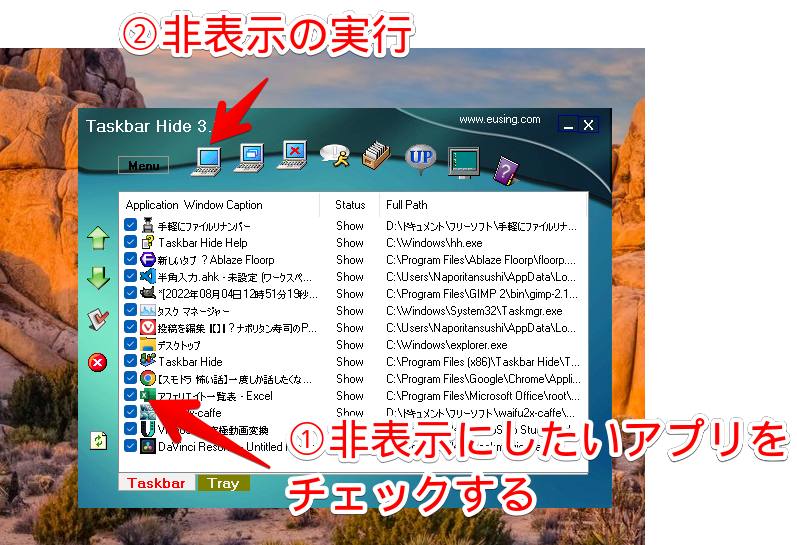
アプリの起動を維持したまま、見た目上アプリが非表示になります。タスクバーの比較画像を貼っておきます。ピン留めしているアプリは、これまで通り表示されます。
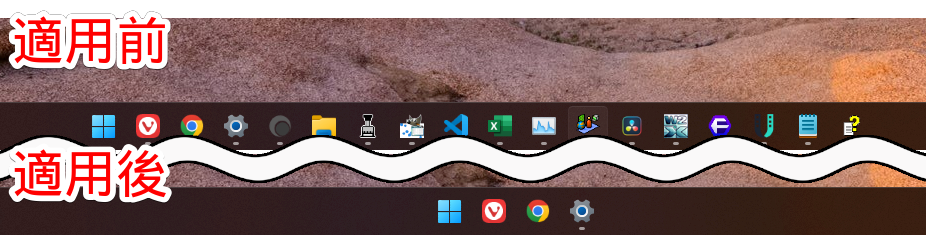
アプリスイッチャーからも消えます。非表示にしている間は、そのアプリを利用できません。画面上に表示していても、非表示にした瞬間、アプリ画面自体が消えます。
タスクマネージャーを確認してみると、アプリ欄には表示されていませんでしたが、バックグラウンドプロセス欄にはありました。裏では、ひそかに起動しているということですね。
まぁ、確認できたところで、アクセス方法がないので、起動していないのと一緒です。
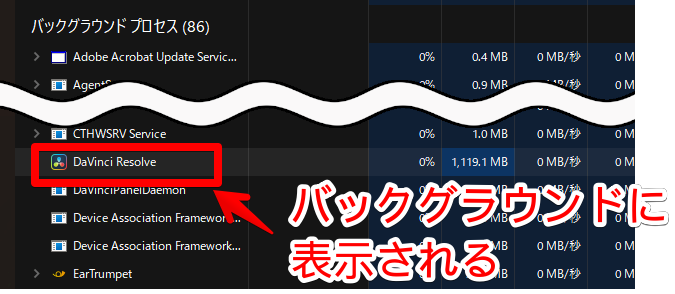
元通り表示させたい場合は、ホットキー(デフォルトではCtrl+F6)を押すか、アプリ内の![]() アイコンをクリックします。
アイコンをクリックします。
アプリ一覧の「Status」で、現在表示しているか非表示にしているかを確認できます。「Show」が表示、「Hide」が非表示にしているという意味です。
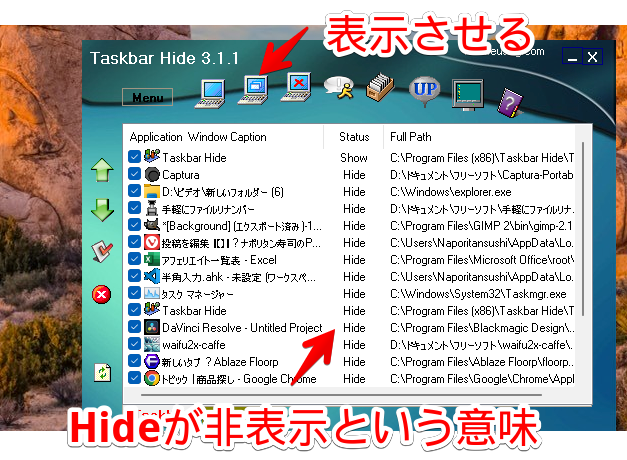
本アプリ自体を非表示にしたせいで、設定にアクセスできないという場合は、タスクトレイにあるTaskbar Hideを右クリック→Openで開けます。
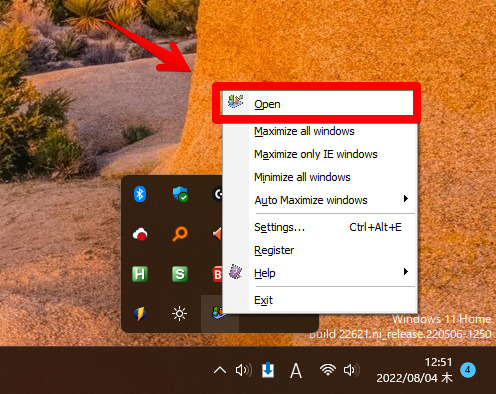
特定のアプリをシステムトレイに移動
現在起動しているアプリを非表示にして、システムトレイに最小化できます。最小化したいアプリにチェックを付けて、上部の![]() アイコンをクリックします。
アイコンをクリックします。
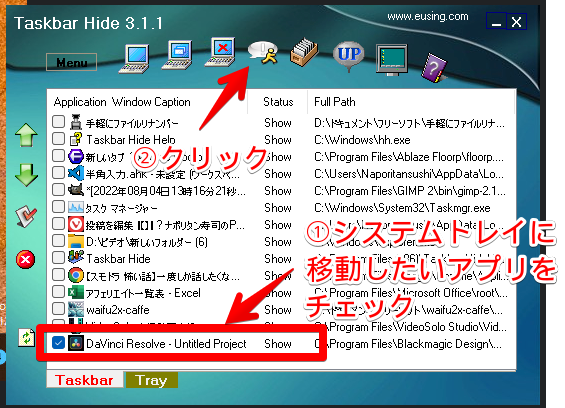
アプリが非表示になって、システムトレイに配置されます。配置されたからといって起動はできません。クリックしても、無反応です。アプリの非表示とほぼほぼ一緒ですね。
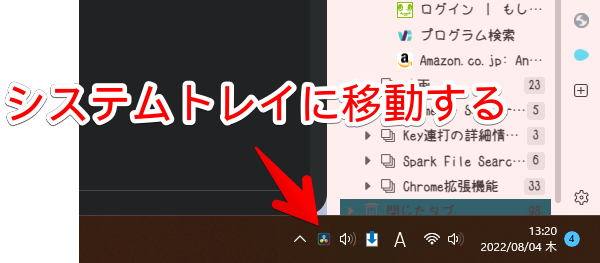
タスクバーのアプリ順を変更する
タスクバーに表示するアプリの順番を入れ替えられます。アプリを選択(チェックではなく、アプリのクリック)→左側の上下矢印で位置を調整します。
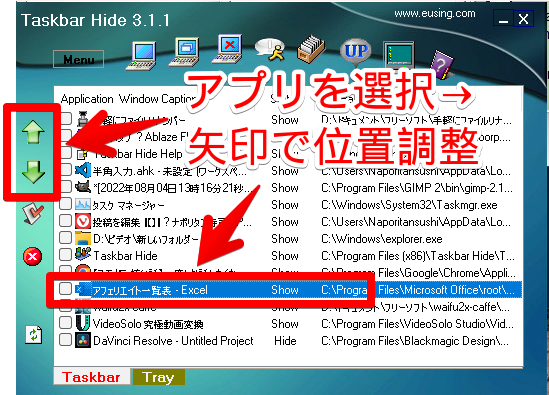
調整できたら、上部の![]() アイコンをクリックします。
アイコンをクリックします。
タスクバーのアプリが、指定した順番に並び替えられます。ピン留めしているアプリは並びに関係なく、スタートボタンの次に表示されるようです。
特定のアプリを最前面にする
特定のアプリを最前面固定化できます。最前面にすることで、別のアプリをアクティブにしても、画面の一番上に表示されます。
最前面にしたいアプリにチェック→上部の![]() アイコンをクリックします。ダイアログが表示されるので、「Always on top」を選択して、OKをクリックします。
アイコンをクリックします。ダイアログが表示されるので、「Always on top」を選択して、OKをクリックします。
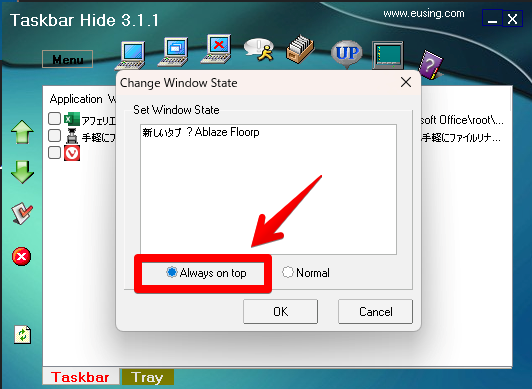
これで、アプリが最前面になります。別のアプリをクリックしても、一番上には、最前面指定したアプリが表示されます。
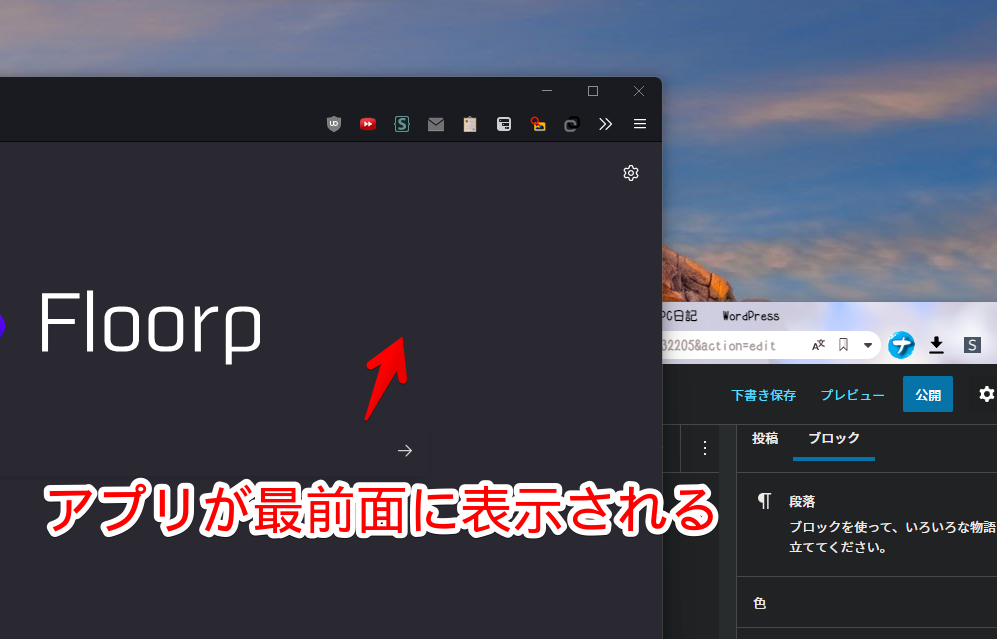
Windows起動時に自動起動
Windows起動時に、本ソフトを自動起動させたい場合、設定→「Auto start with windows」にチェックを付けます。
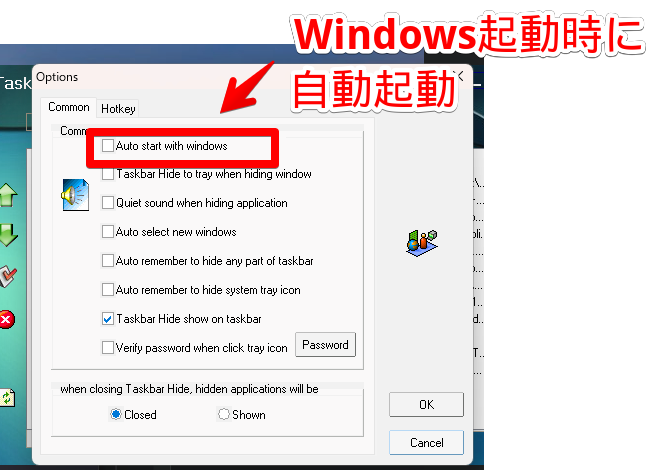
感想
以上、タスクバーの表示・非表示、特定のアプリの表示・非表示をホットキーで制御できるソフト「Taskbar Hide」についてでした。
残念だったのが、稀に以下のようなダイアログが表示された点です。
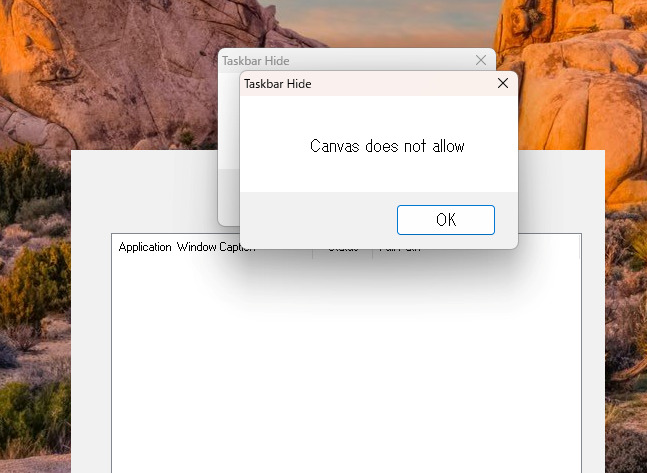
このダイアログが表示されると、「×」や「OK」を押しても、すぐに同じダイアログが表示されて、どうしようもなくなりました。
結局、タスクマネージャーから強制終了するしかなく、強制終了すると、一度非表示にしたアプリを再表示できなくなりました。PCを再起動すると治りましたが、何が原因で発生するか不明な以上、迂闊に使いたくないなぁと感じました。
Windows11に対応していると作者が言っているとはいえ、古くから存在するアプリなので、Windows11と相性が悪いのかもしれません。