【Fluent rooler demo】画面上の好きな場所を計測できるツール
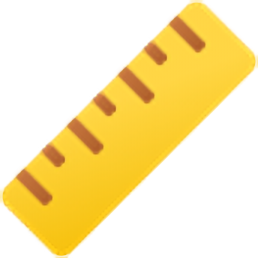
この記事では、PCの画面上の指定範囲、横の長さを計測できるソフト「Fluent rooler demo」について書きます。
「デザイン系の仕事をする方に便利かも?」という印象です。
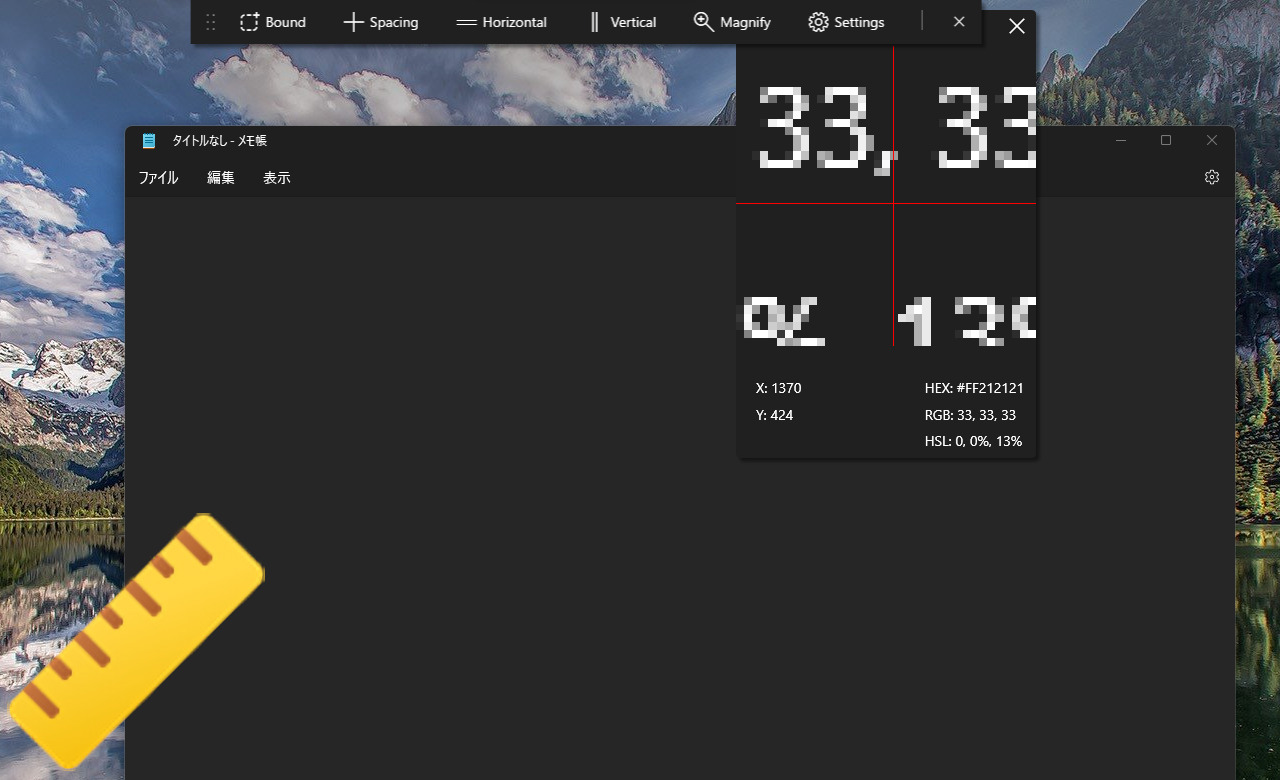
PCの画面上を計測するアプリです。指定範囲の計測、水平・垂直の計測、拡大鏡ツールを利用できます。それぞれの機能を利用すると、ポップアップで横と縦のサイズを教えてくれます。
アプリを起動すると、上部にバーが表示されます。バーの中に、それぞれのツールボタンがあるので、クリックします。
指定範囲の計測は、画面上の好きな部分を指定できます。ボタンやウィンドウサイズの周りを囲むと、赤枠が表示され、自動的にリサイズして、ぴったりのサイズを教えてくれます。
水平・垂直方向の計測は、自動的にウィンドウサイズにフィットするようになっています。例えば、メモ帳内を計測すると、自動的にメモ帳ウィンドウ内のサイズにフィットします。瞬時にウィンドウのサイズを確認できます。
拡大鏡ツール内では、座標、カラーコード、RGBを確認できます。
バーは、マウスで掴んで、画面上の好きな場所に移動できます。
デフォルトでは、計測したサイズは上書きされていきます。1つの場所を計測した後に、別の場所を計測すると、1つ目のサイズは消えます。設定から、計測したサイズを消さないようにできます。
「画面上のサイズをサクッと計測してみたい!このウィンドウのサイズ、文章が書かれてない部分の長さを計測したい!」という方におすすめです。
リリース元:FireCubeStudios(Twitterはこちら)
初回リリース日:2021年4月1日
インストール方法
Microsoftストアからインストールできます。
上記ボタンをクリックすると、ストアページが開くので、「Microsoftストアアプリの取得」をクリックします。アプリが開くので、インストールできます。
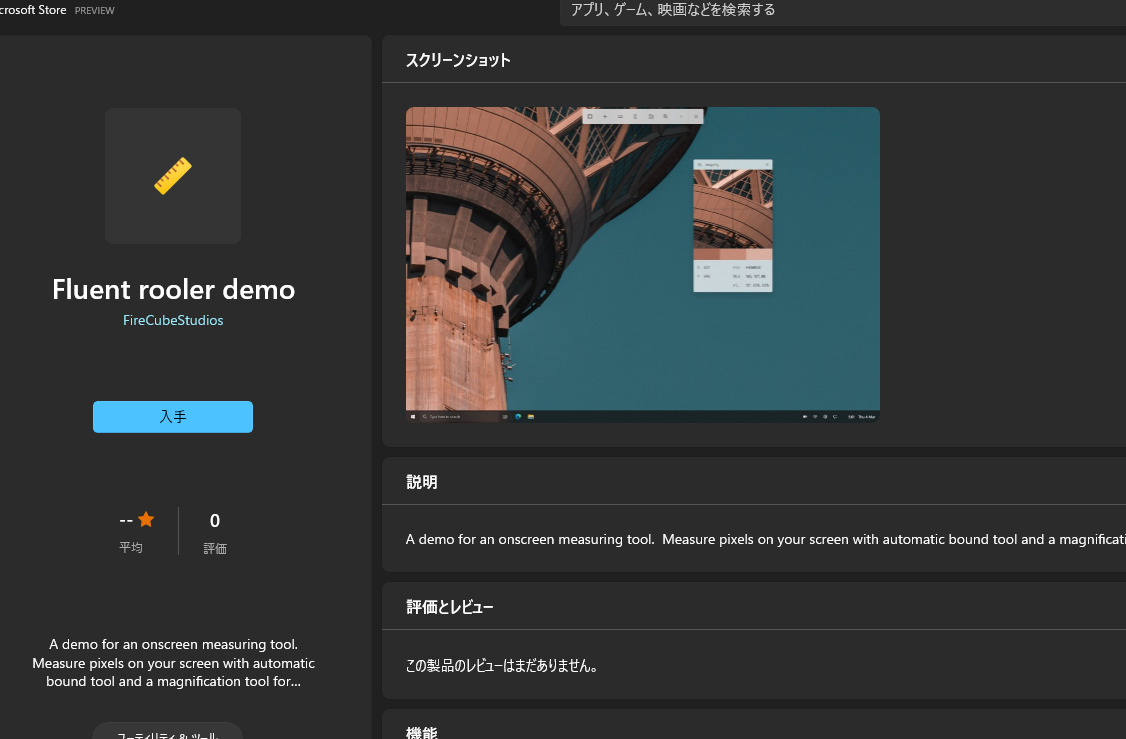
インストールできたら、スタートメニューの「F行」にある「Fluent rooler demo」をクリックすることで起動できます。
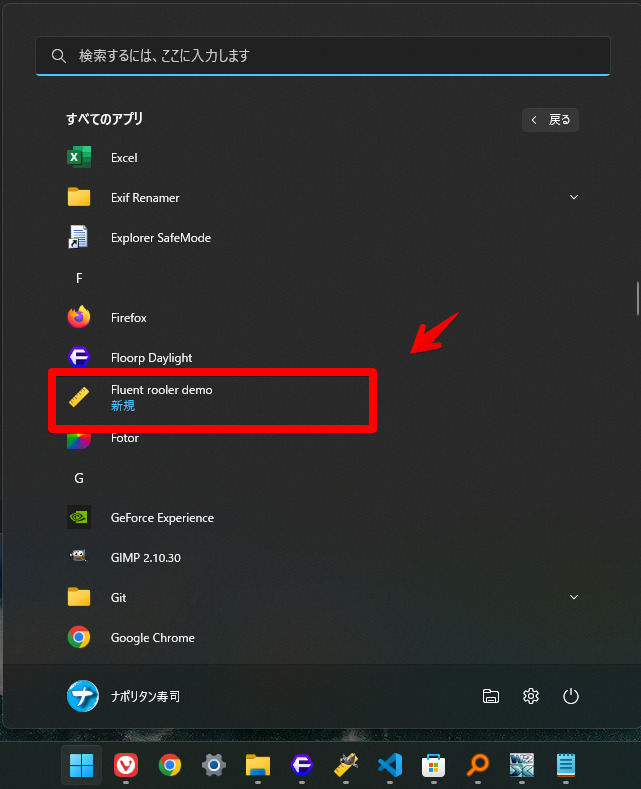
使い方
アプリを起動すると、上部に専用のバーが表示されます。使いたい機能をクリックします。
マウスで、バーの端っこを掴むことで、好きな場所に移動できます。最前面表示になっていて、他のアプリを起動していても、画面の一番上に表示されます。
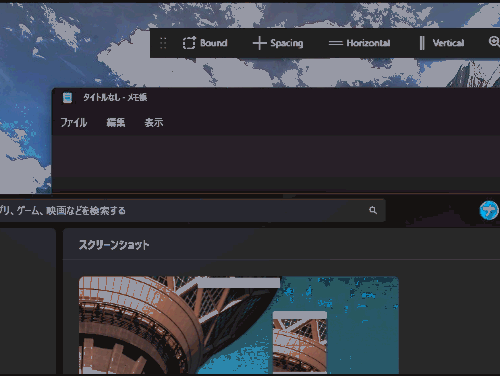
終了したい時は、バーの右上にある「×」をクリックします。
指定範囲の計測(Bound)
指定範囲、表示されている文字やボタンのサイズを計測できます。「Bound」をクリックすると、画面が暗くなるので、計測したい場所をマウスで指定します。
マウスを離すと、赤枠が表示されて、右下にサイズが表示されます。横×縦です。
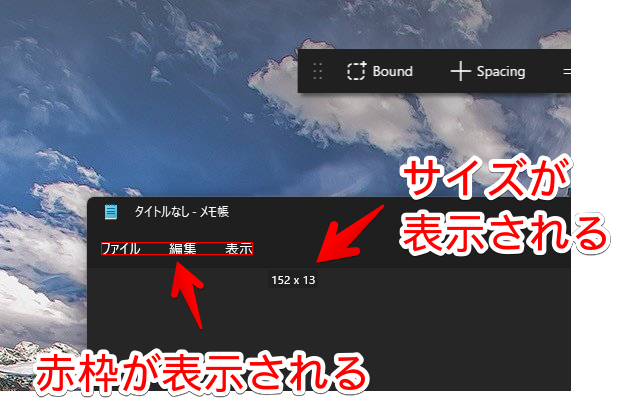
動画も貼っておきます。ボタンやテキストなどを囲むように範囲選択すると、自動で、赤枠がそのコンテンツにフィットします。これで、ボタンサイズが瞬時に確認できます。
ポイントですが、計測後に画面上の別の場所をクリックすると、消えてしまいます。
計測した後は、忘れないように暗記するか、スクショを撮影するといいかなと思います。Windows標準のWindows+Shift+Sの切り取りツールが便利だと思います。フリーソフト「Rapture」もいいと思います。
水平と垂直の計測(Spacing)
「Spacing」で、水平と垂直サイズを計測できます。ウィンドウなどの好きな場所にマウスを乗せると、そのウィンドウの横と高さのサイズを表示します。
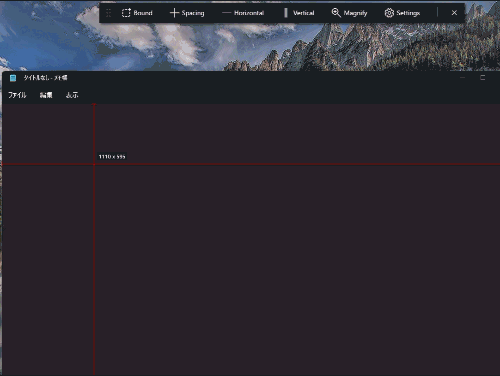
下記画像は、横が819、高さが135という意味です。
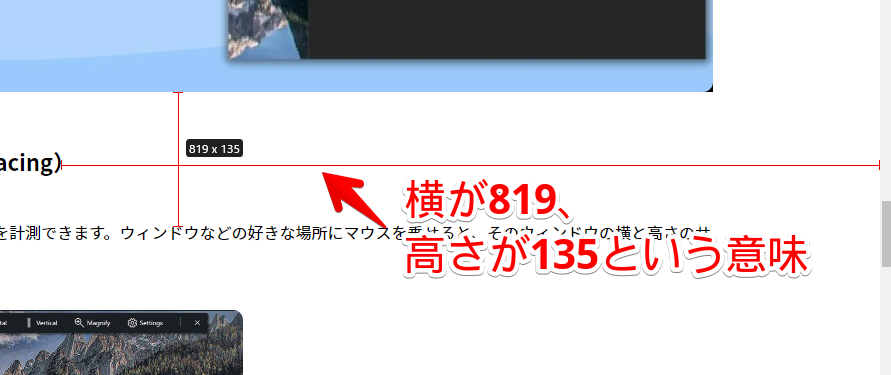
水平方向の計測(Horizontal)
「Horizontal」で水平のサイズを計測できます。
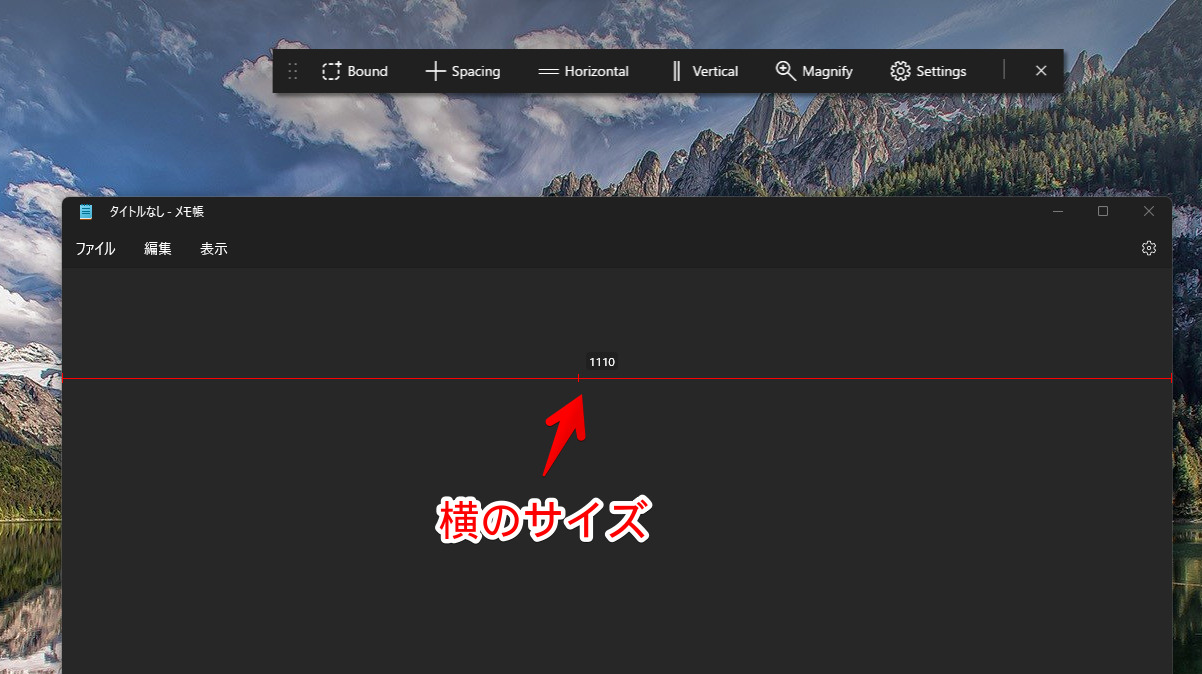
自動的にウィンドウにフィットするように計測できます。例えば、メモ帳に何文字か書いた状態で、残りの空白部分にマウスを乗せます。すると、その間の空きスペースのサイズを教えてくれます。
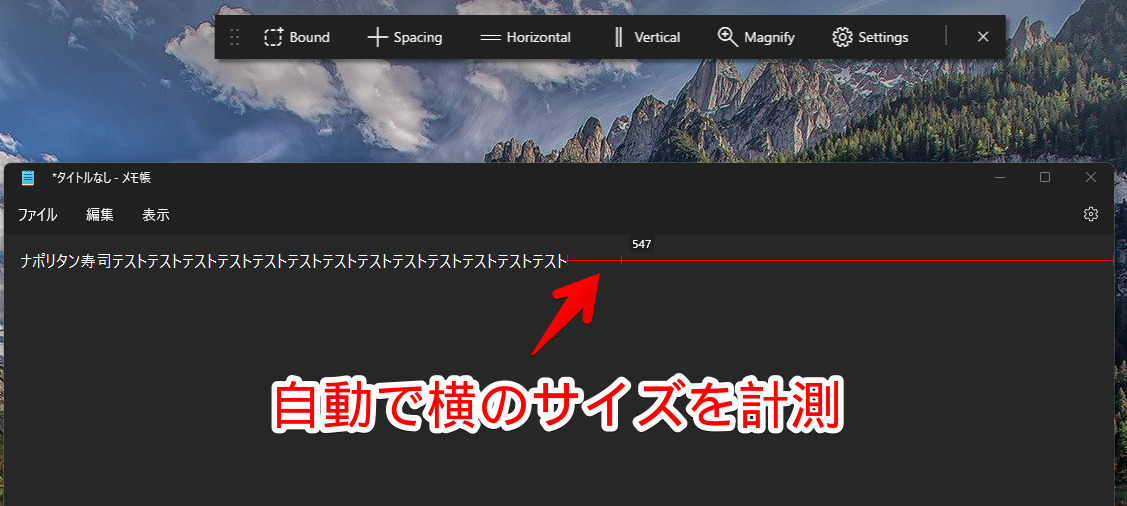
垂直方向の計測(Vertical)
「Vertical」で垂直のサイズを計測できます。
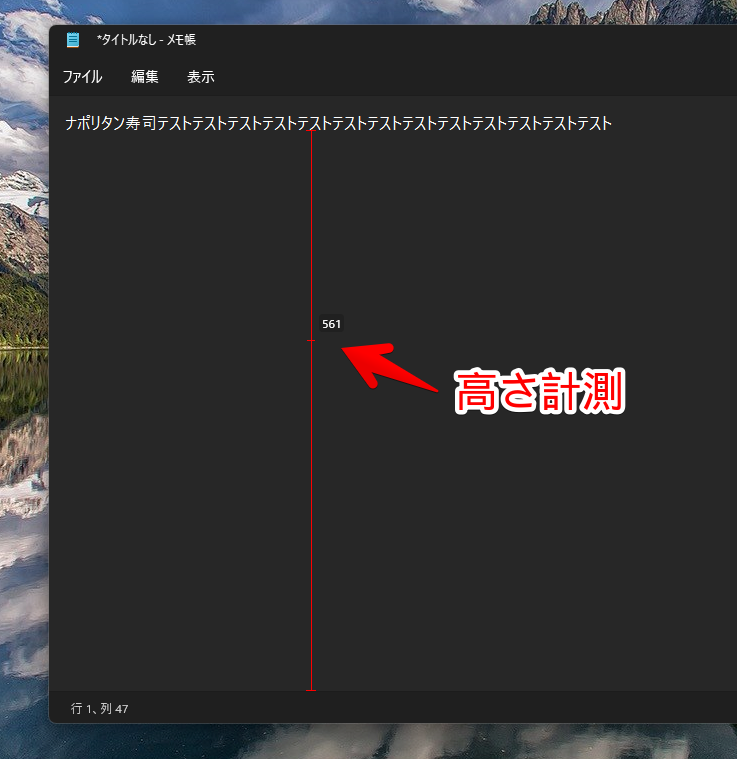
拡大鏡(Magnify)
「Magnify」で拡大鏡を利用できます。拡大したい場所にマウスを乗せると、専用のウィンドウ内に拡大された画面が表示されます。座標、カラーコード(HEX)、RGB、HSLを確認できます。
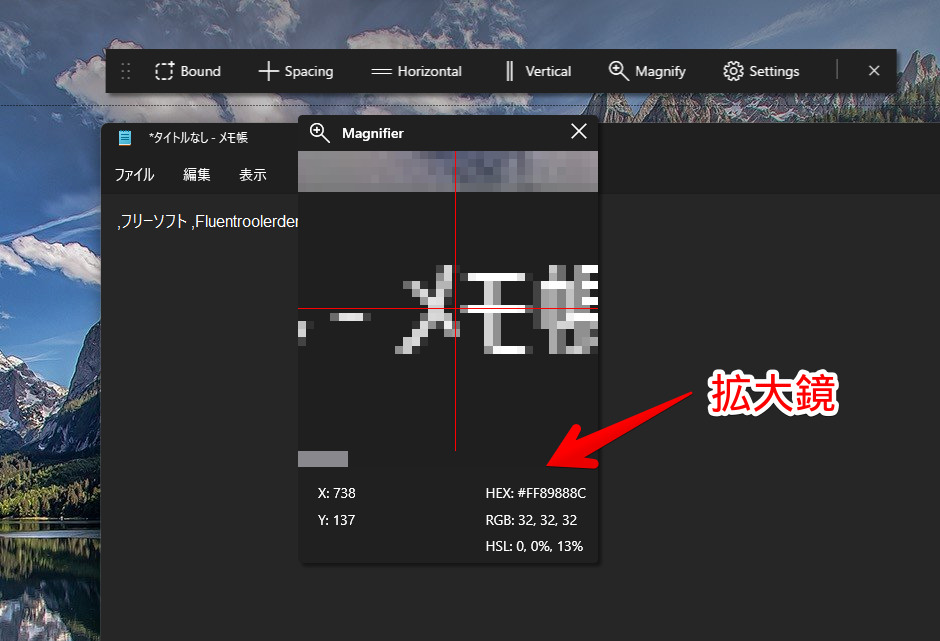
拡大鏡ウィンドウは、最前面になっているので、他のアプリをアクティブにしていても表示されます。
設定(Settings)
「Settings」で設定画面を表示します。「Pixel tolerance」で画素の許容範囲の調整、「Preserve annotations」で注略を消さないようにできます。
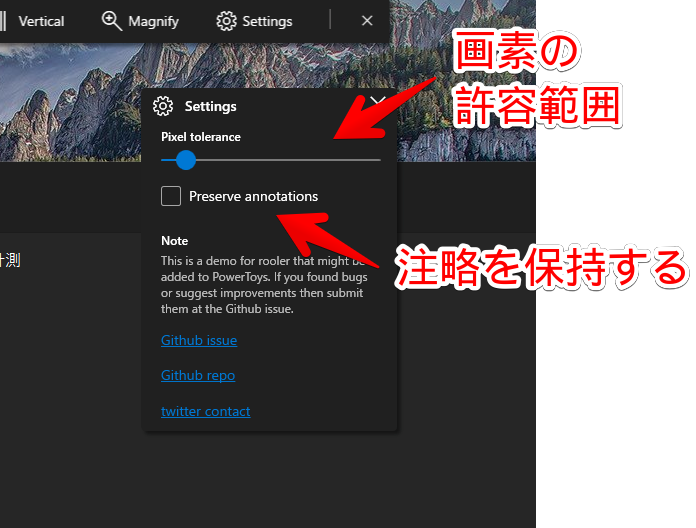
「Preserve annotations」にチェックをすると、計測した赤枠、サイズ表示が消えなくなります。画面上に残しておきたい時に、活用してみましょう。
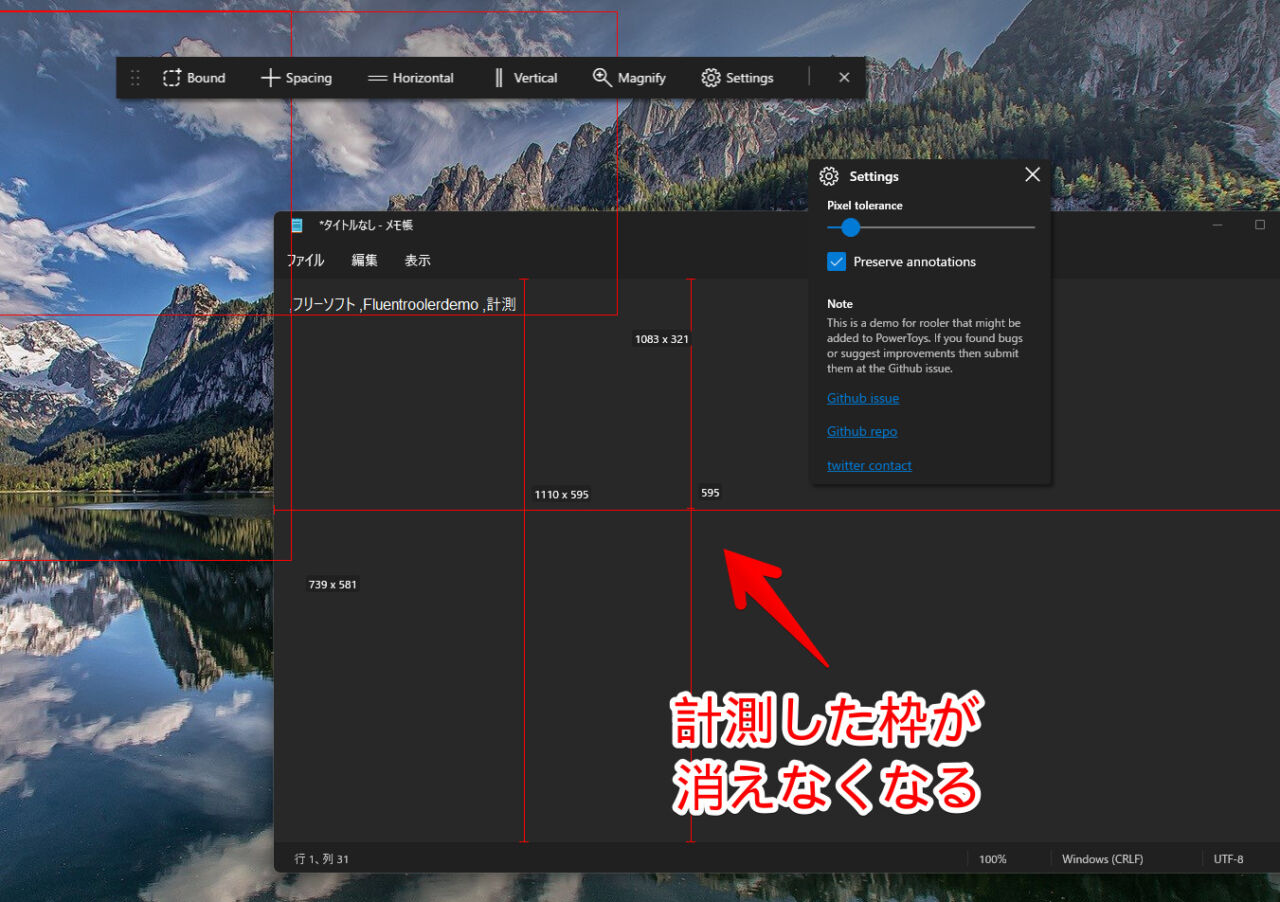
感想
以上、PCの画面上のサイズを計測できるソフト「Fluent rooler demo」についてでした。
「demo」とあるように、まだ完成された状態ではないようです。今後、計測したサイズをクリップボードにコピーする機能とかが実装されると便利かも?と思いました。
余談ですが、本アプリの開発者は、ウィンドウのタイトルバーをすりガラス風にするアプリ「Mica for Everyone」など、他にも面白いアプリを開発しています。
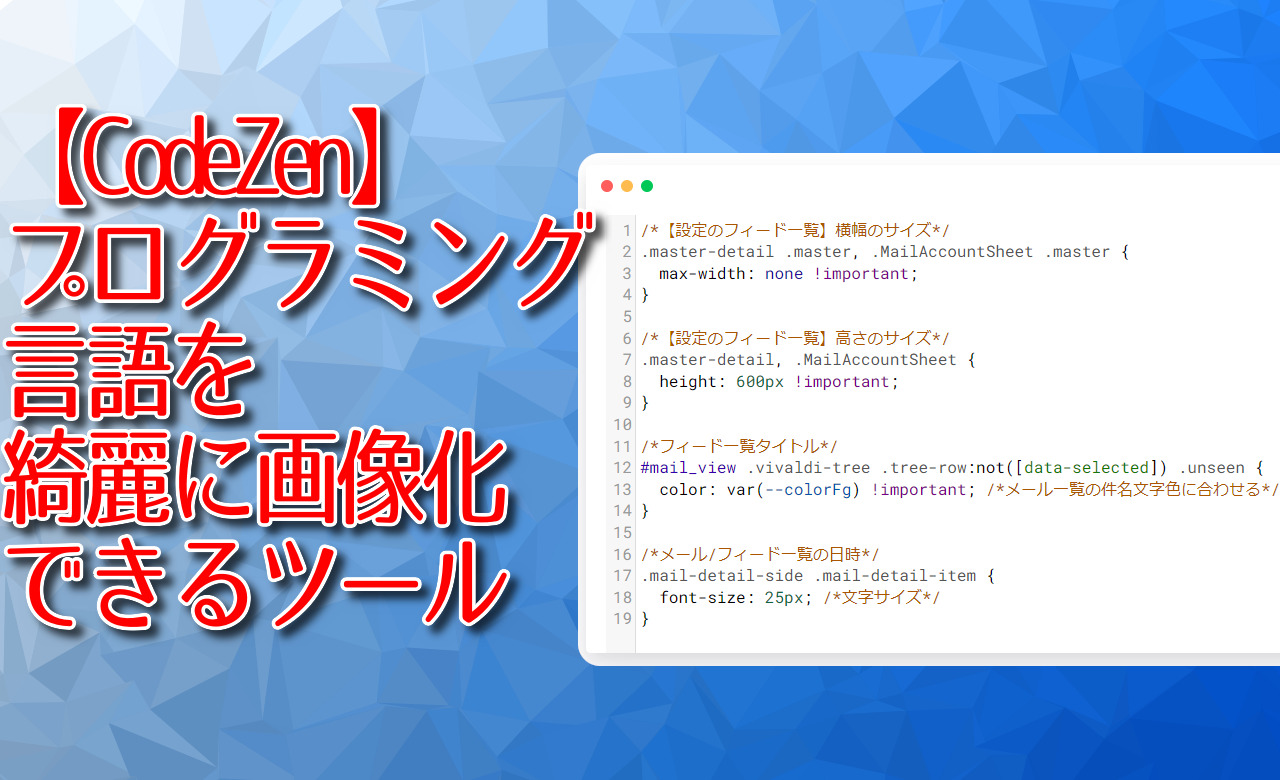

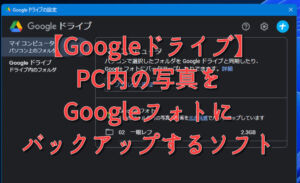

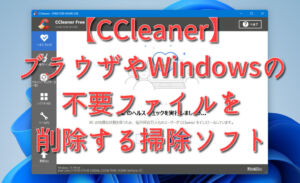
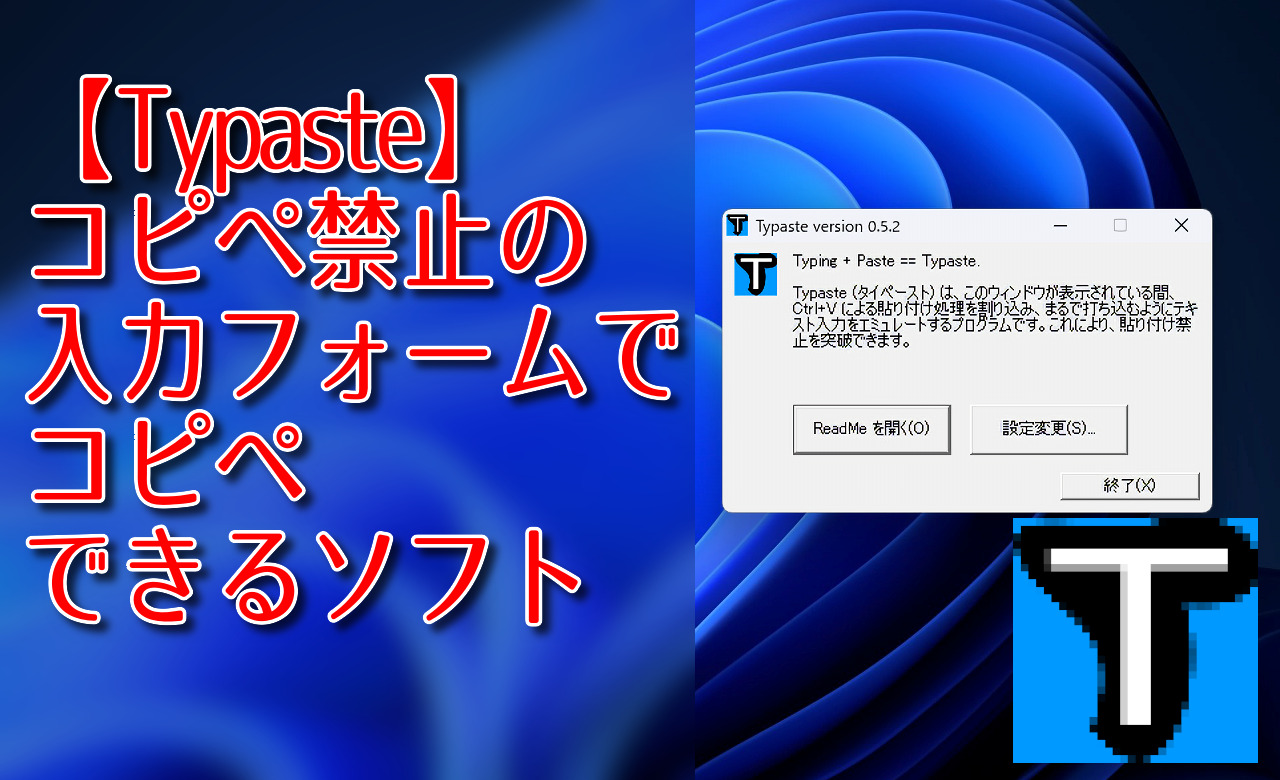
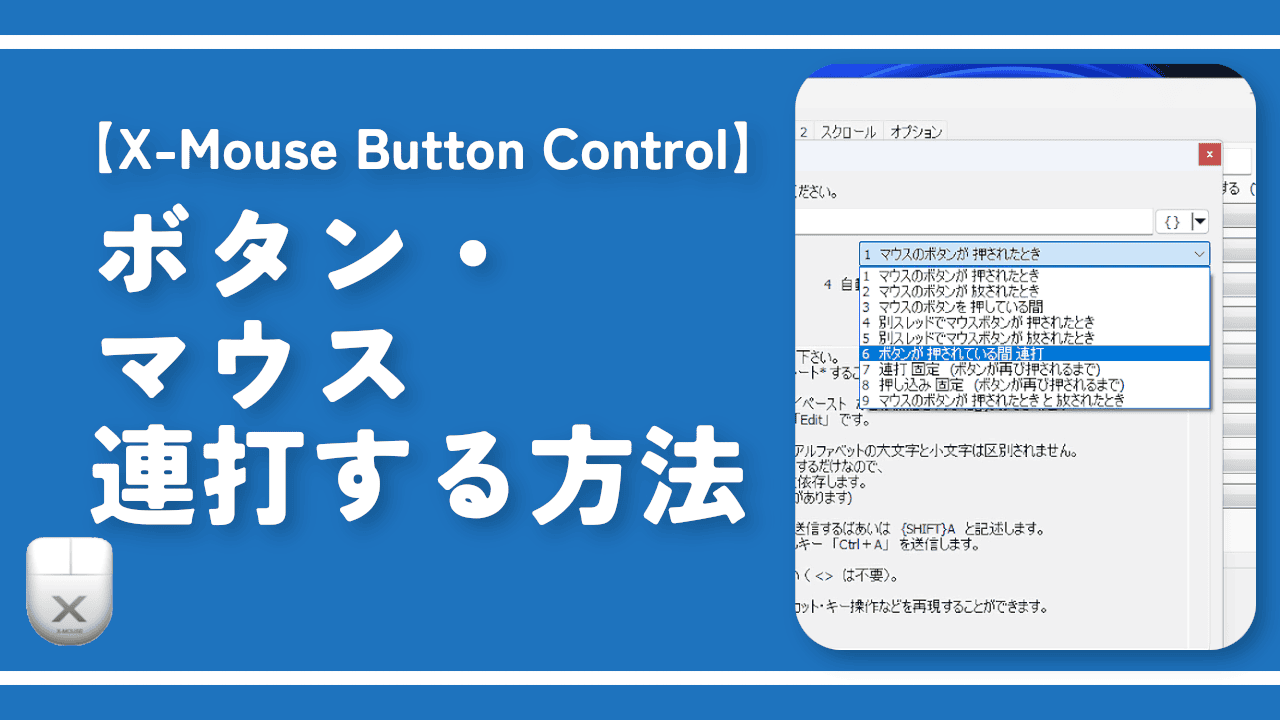
 「Cannon EOS R8」を2024年3月に買った時のメモ
「Cannon EOS R8」を2024年3月に買った時のメモ 【DPP4】サードパーティー製でレンズデータを認識する方法
【DPP4】サードパーティー製でレンズデータを認識する方法 【YouTube】一行のサムネイル表示数を増やすJavaScript
【YouTube】一行のサムネイル表示数を増やすJavaScript 【Vivaldi】カスタマイズ性に優れたブラウザのインストール方法
【Vivaldi】カスタマイズ性に優れたブラウザのインストール方法 【Clean-Spam-Link-Tweet】「bnc.lt」リンクなどのスパム消す拡張機能
【Clean-Spam-Link-Tweet】「bnc.lt」リンクなどのスパム消す拡張機能 【Youtubeフィルタ】任意のワードで動画をブロックする拡張機能
【Youtubeフィルタ】任意のワードで動画をブロックする拡張機能 【プライムビデオ】関連タイトルを複数行表示にするCSS
【プライムビデオ】関連タイトルを複数行表示にするCSS 【Google検索】快適な検索結果を得るための8つの方法
【Google検索】快適な検索結果を得るための8つの方法 【YouTube Studio】視聴回数、高評価率、コメントを非表示にするCSS
【YouTube Studio】視聴回数、高評価率、コメントを非表示にするCSS 【SkipAntennaSite】アンテナサイトを自動的にスキップするスクリプト
【SkipAntennaSite】アンテナサイトを自動的にスキップするスクリプト 飲んだお酒をメモ代わりに書いておく記事
飲んだお酒をメモ代わりに書いておく記事 【Condler】Amazonの検索結果に便利な項目を追加する拡張機能
【Condler】Amazonの検索結果に便利な項目を追加する拡張機能 ブログ記事を書く上で、極力使わないようにしている言葉
ブログ記事を書く上で、極力使わないようにしている言葉