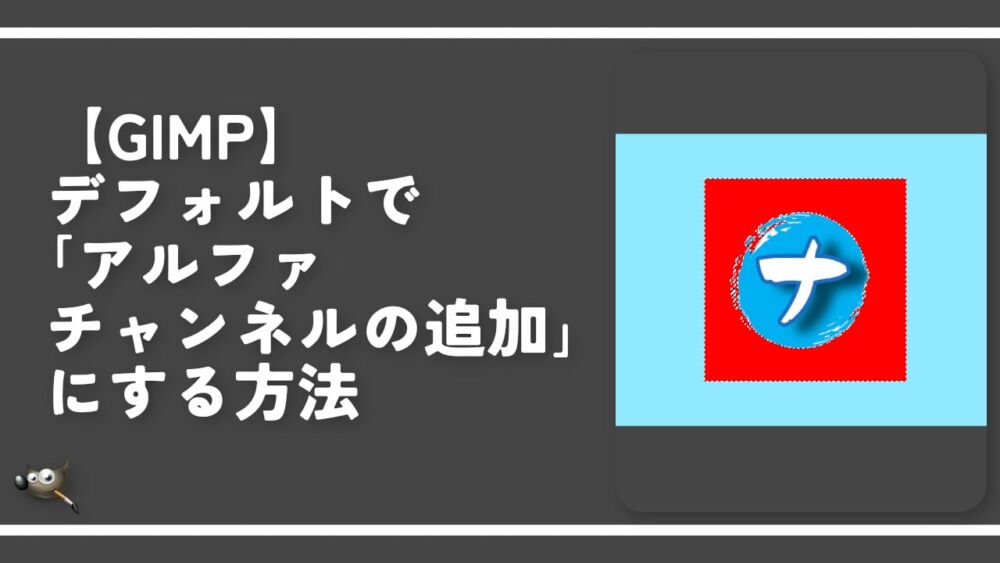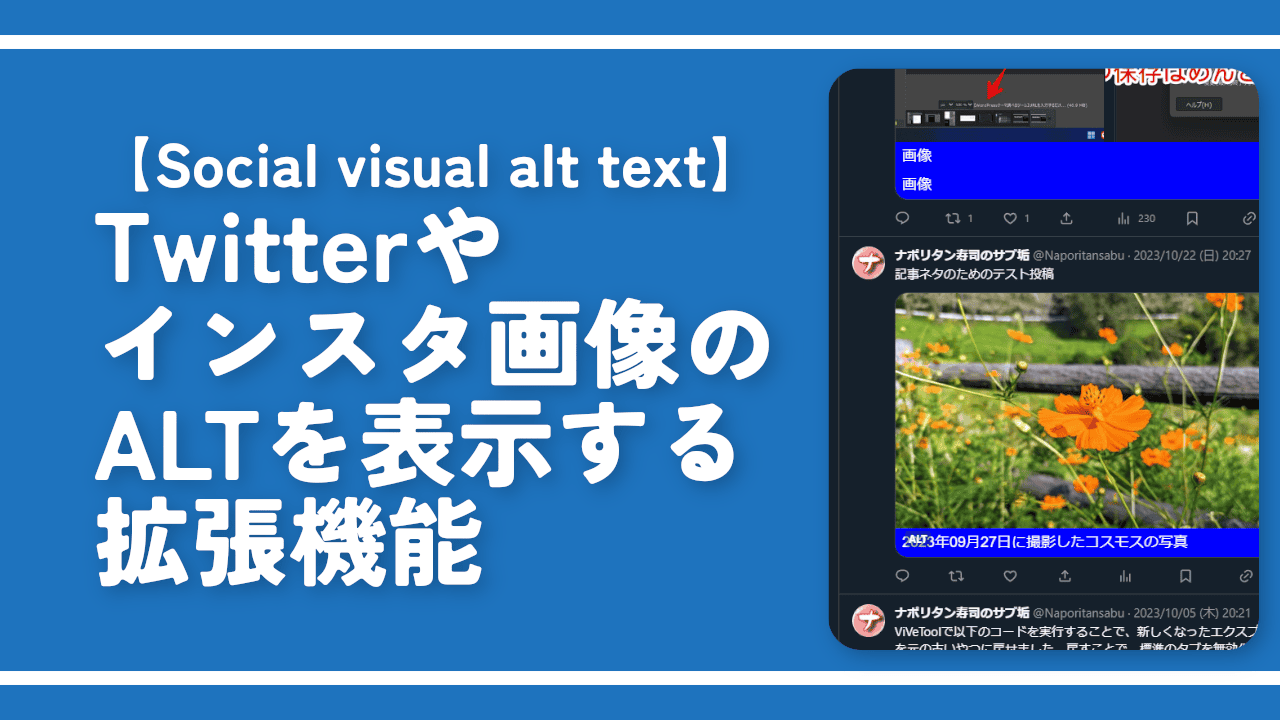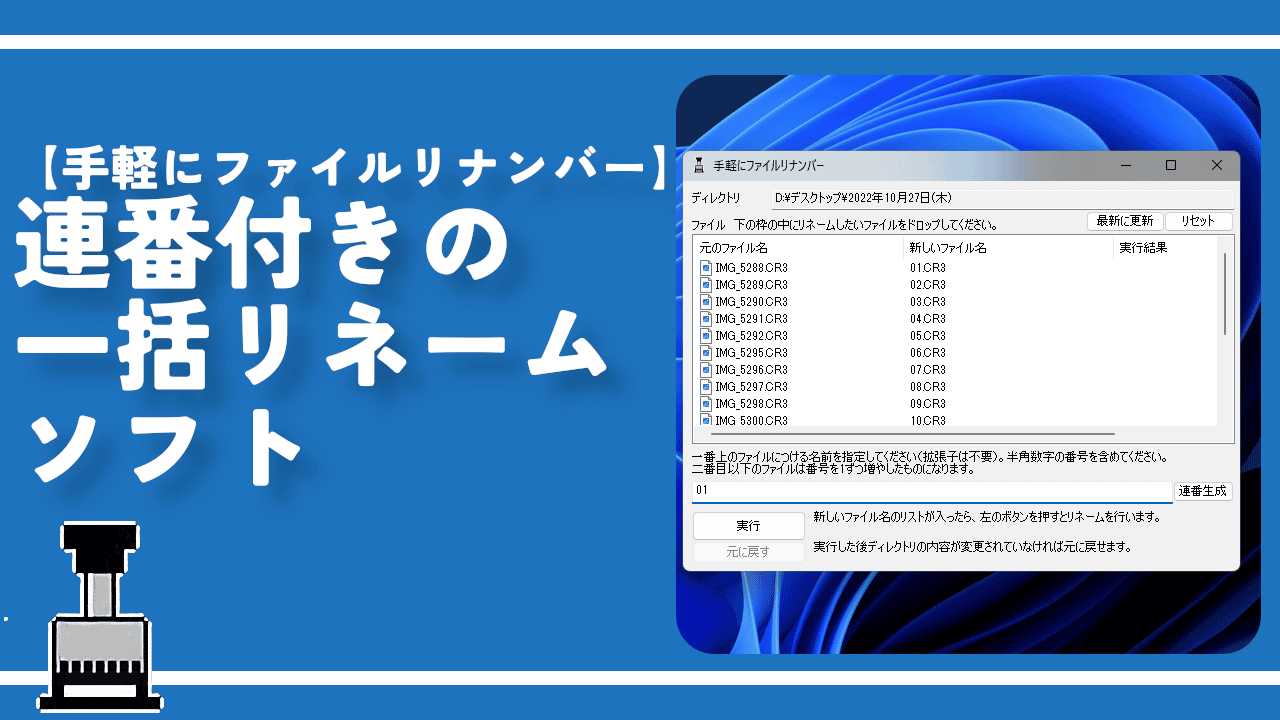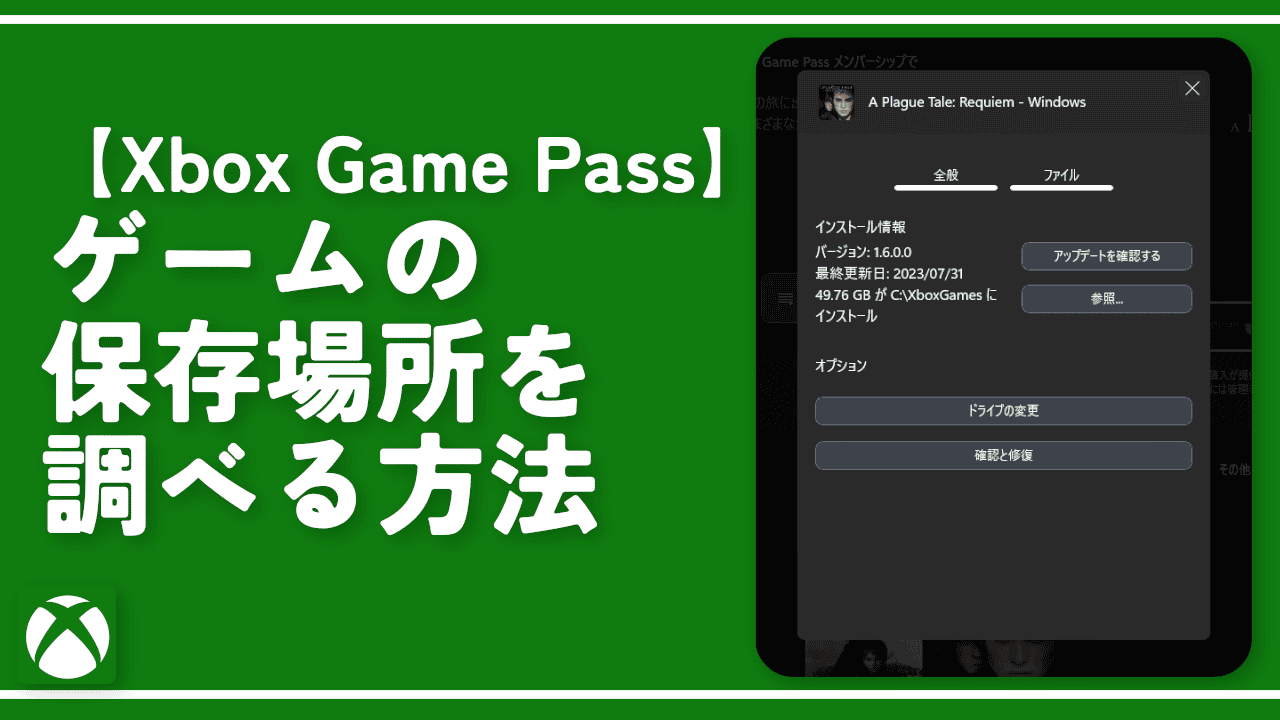【GIMP】デフォルトで「アルファチャンネルの追加」にする方法

この記事では、Windowsの画像編集ソフト「GIMP」で開く画像に自動的にアルファチャンネルを追加する方法を書きます。
「GIMP」を起動→編集タブ→設定→画像のインポートとエクスポート→「インポートした画像にアルファチャンネルを追加する」にチェックを入れます。
僕は画像編集ソフト「GIMP」をめちゃくちゃ使っているんですが、JPG画像を編集する時いつも「くそ!」と思うことがあります。背景の透過作業です。
JPG拡張子の画像はデフォルトで「アルファチャンネル」が追加されていません。
背景を透過させようと思い「ファジー選択」機能でJPG画像の背景をクリック→Deleteキーを押すと透明じゃなくて背景色で塗りつぶされます。
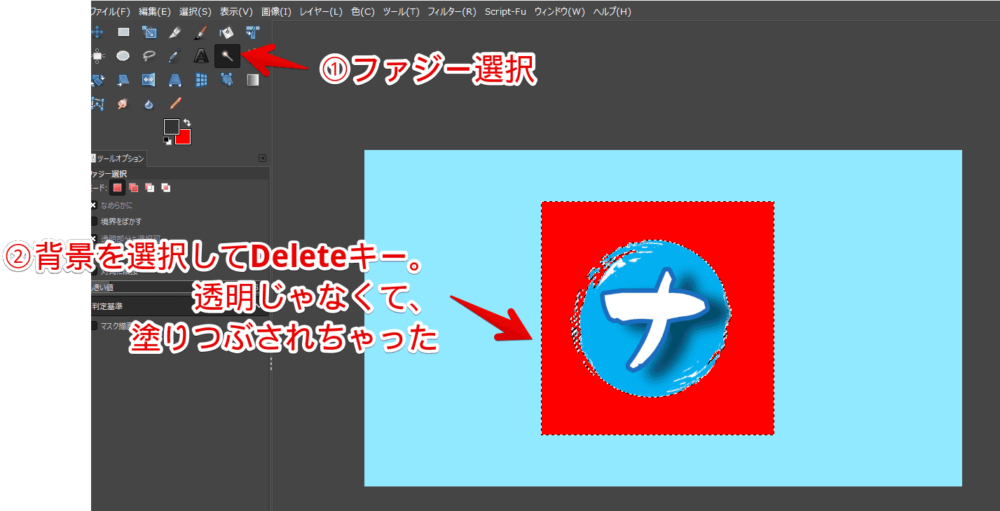
透明にしようと思ったらJPG画像に「アルファチャンネル」というものを追加する必要があります。
サイドバーにあるレイヤータブから付与したいJPG画像のレイヤーを右クリック→「アルファチャンネルの追加(H)」をクリックします。
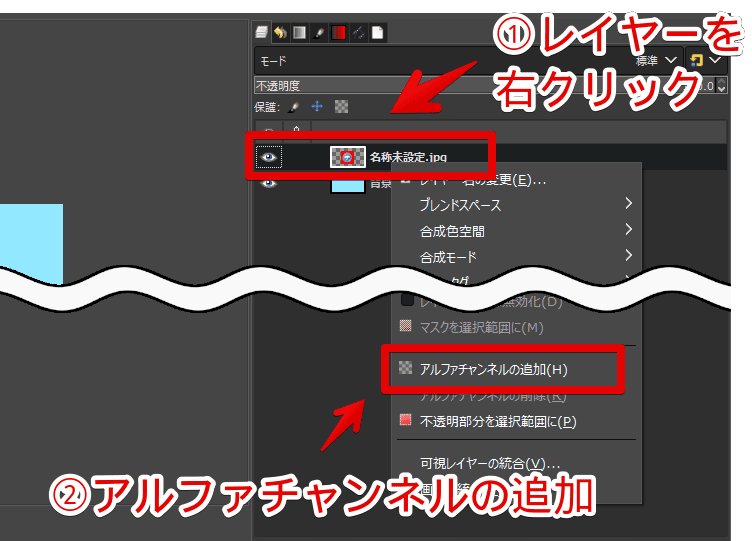
僕の場合、基本はPNG拡張子の画像を編集することが多いです。
PNG画像だと大抵最初からアルファチャンネルが追加されているので、上記手順を踏まなくてもファジー選択でささっと背景を透過できます。
たまーにあるJPG画像の編集時に「うわっ。そういえばこれJPG画像じゃん。アルファチャンネル追加されてねーじゃん。一旦ファジー選択をなかったことにしてアルファチャンネルを追加してもう一度ファジー選択で…」と少々手間です。
アルファチャンネルを追加したくない時なんてないので、最初から自動的に追加してほしいなーと思いました。設定を見てみると項目があったので忘れないよう記事にします。
同じように毎回「アルファチャンネルの追加(H)」をクリックするのがめんどくさいと感じている方参考にしてみてください。本記事はWindows11での解説です。それ以外のOSバージョンは分かりません。多分一緒の手順だと思います。
デフォルトで「アルファチャンネル」を追加させる手順
「GIMP」を起動します。上部の「編集」タブ→「設定」をクリックします。
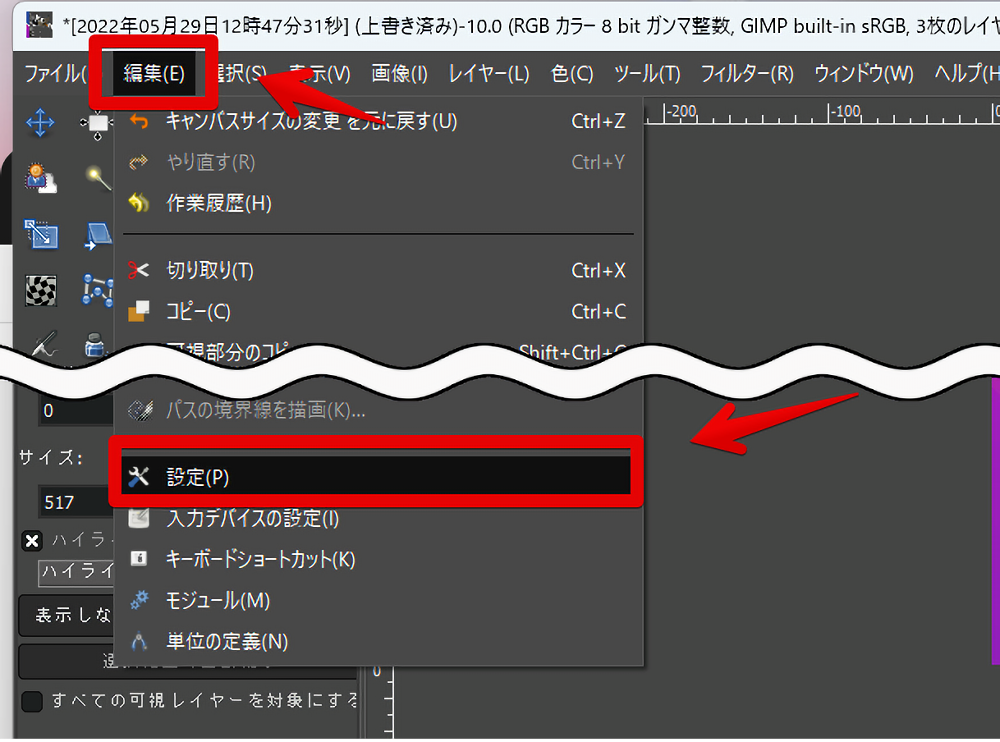
左側メニューの「画像のインポートとエクスポート」をクリックします。「インポートポリシー」項目内にある「インポートした画像にアルファチャンネルを追加する(A)」にチェックを入れます。
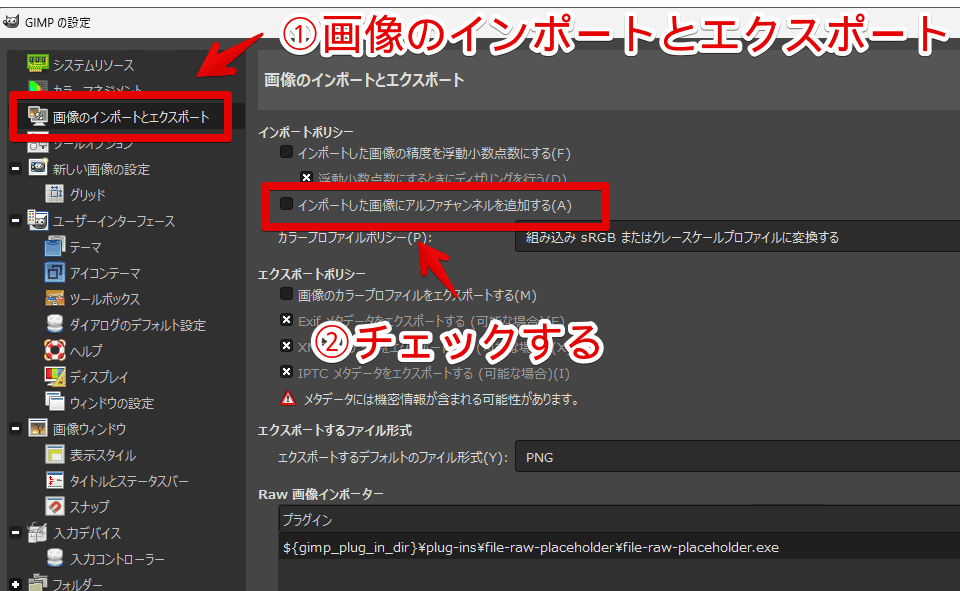
チェックできたら「OK」を押して設定を終了します。
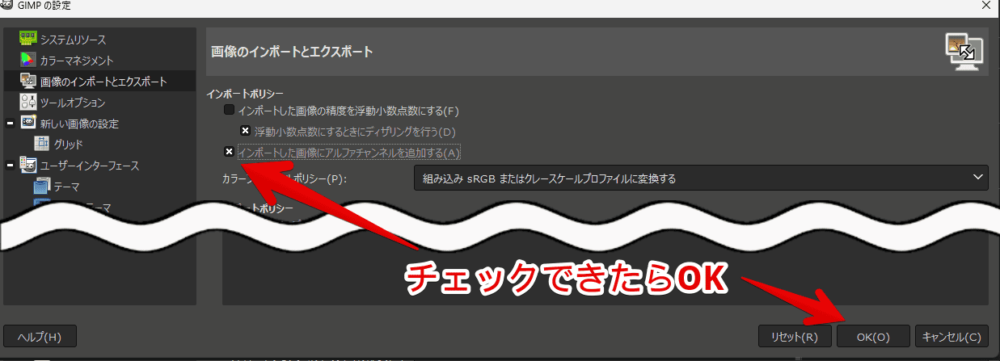
これで次回以降、「GIMP」で開いた画像全てに自動的に「アルファチャンネル」が追加されます。JPG画像も含みます。もしかしたら一度「GIMP」を再起動させる必要があるかもしれません。
試しにJPG画像を取り込んでレイヤーを右クリックしてみます。
本来なら「アルファチャンネルの追加」をクリックしないと背景を透過できません。設定後は「アルファチャンネルの削除」が表示されていて、PNG画像と同じでもう既に追加されている状態になっています。
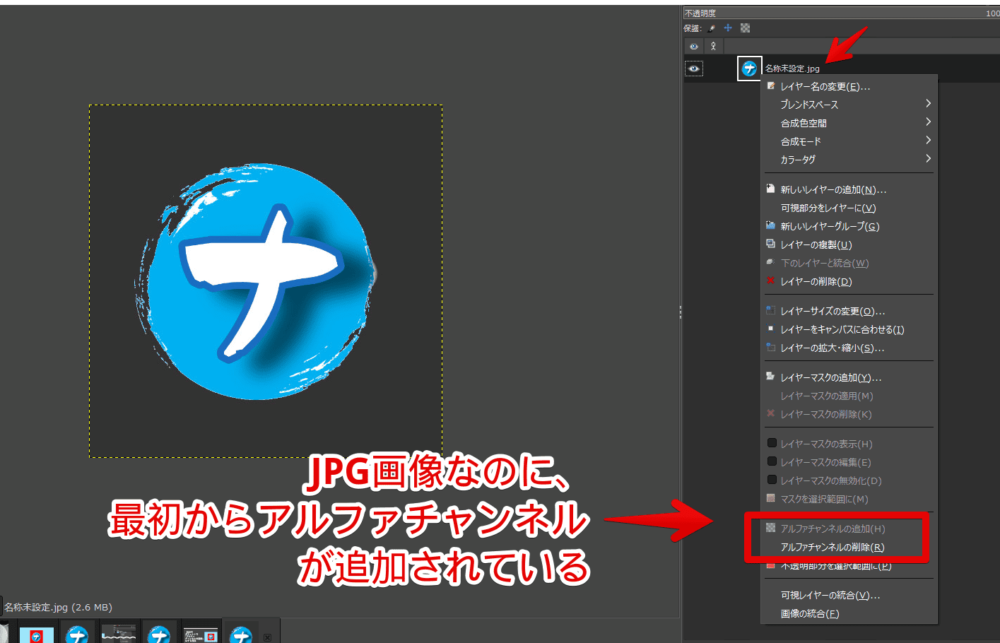
JPG画像を追加→「アルファチャンネルの追加」をクリック…の手間が省けてすぐにファジー選択ツールなどで背景を透過できます。
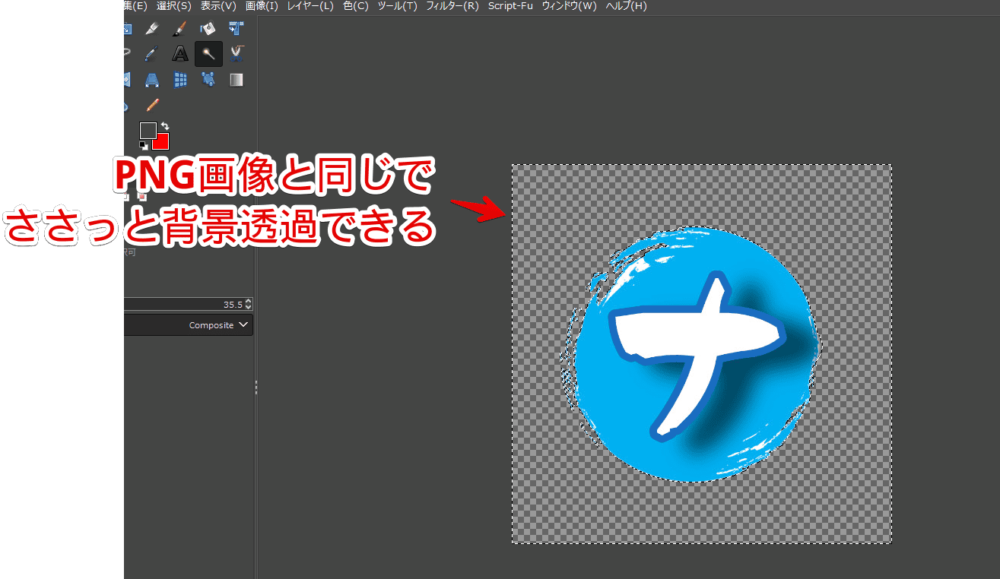
感想
以上、Windowsの画像編集ソフト「GIMP」で最初から全ての画像にアルファチャンネルを追加させる設定方法でした。
右クリックで「アルファチャンネルの追加」を押すだけでそんな時間はとられないんですが、塵も積もれば…です。何百枚も作業するとなると作業時間に大きな差が出ると思います。これからもわずかな効率化を目指して頑張りたいと思います。時短時短。