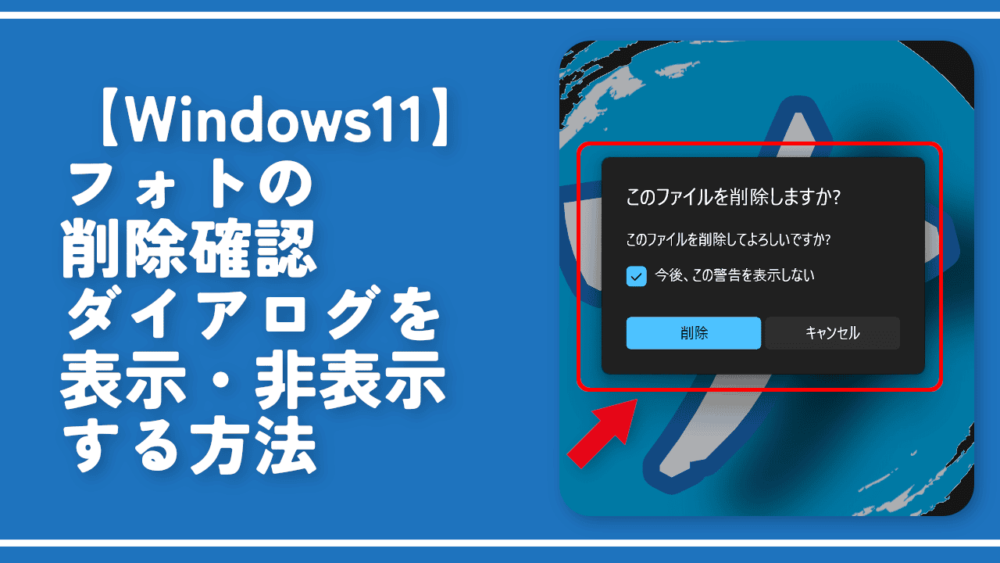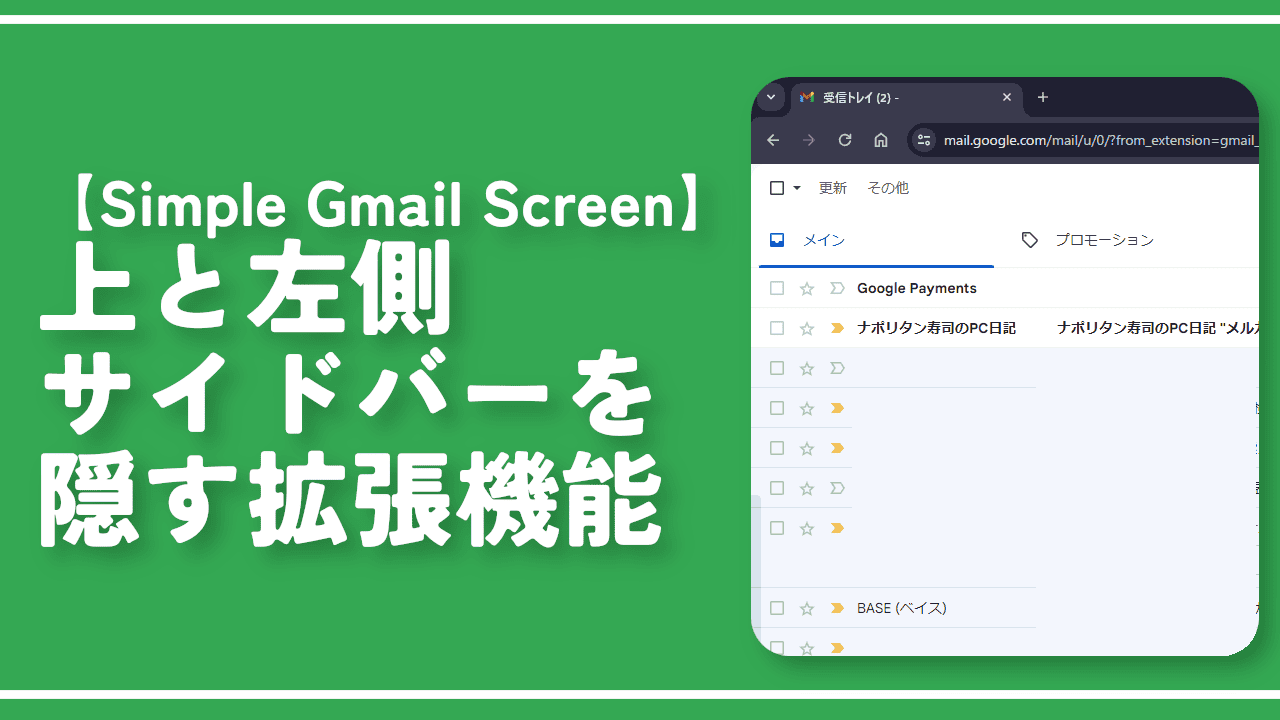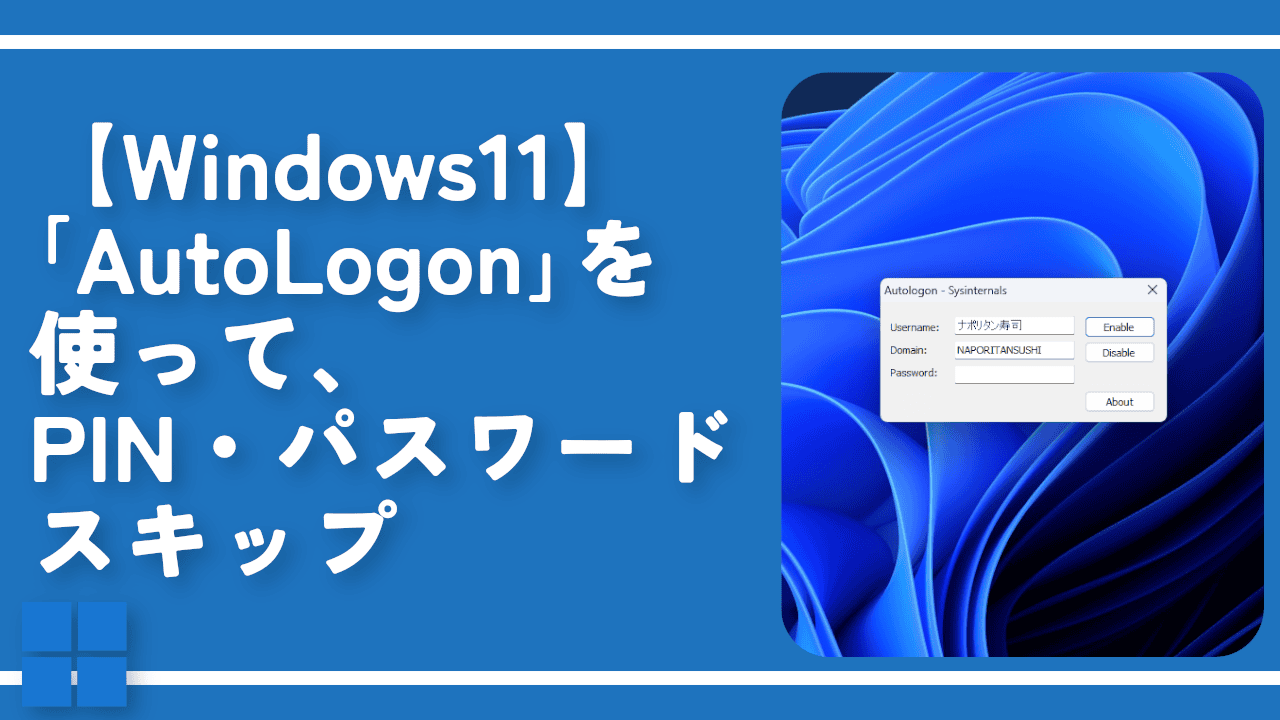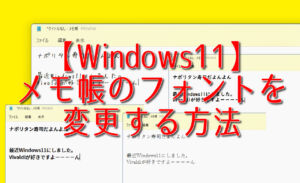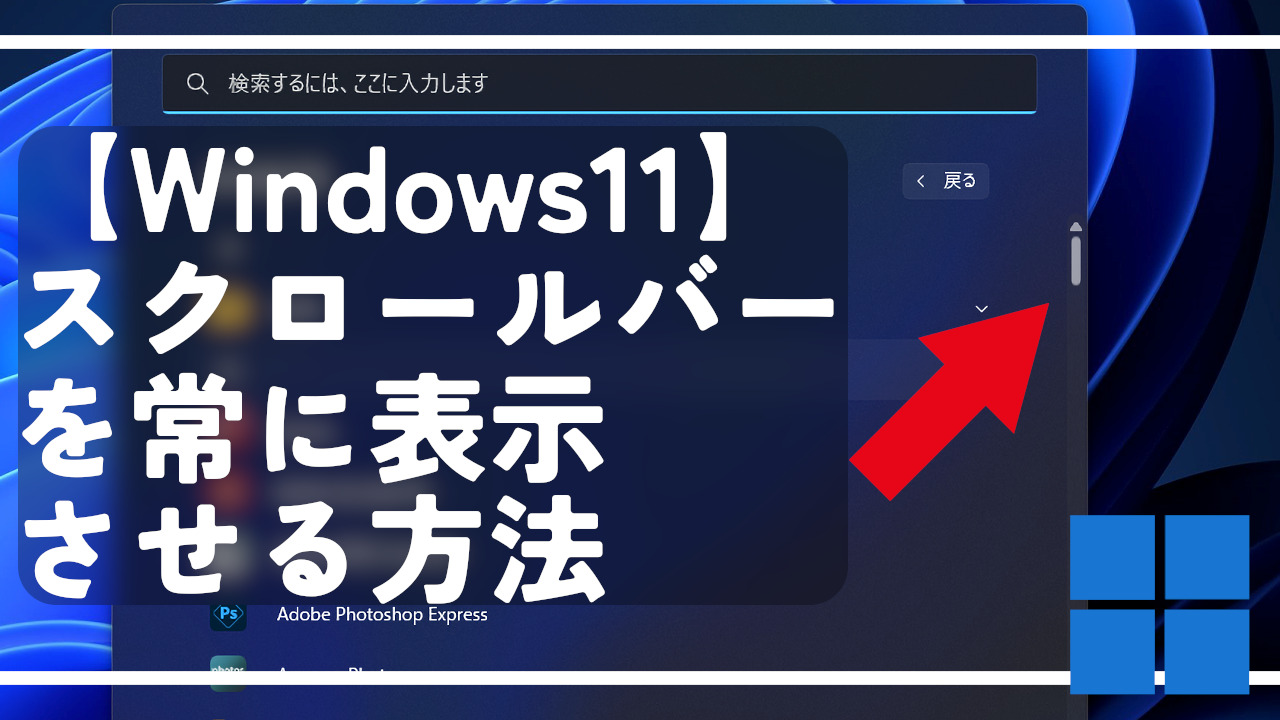【Windows11】フォトの削除確認ダイアログを表示・非表示する方法
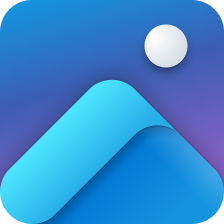
この記事では、Windows11に標準搭載されているフォトアプリ上で、写真を削除した時に表示される「このファイルを削除しますか?」という確認メッセージを無効化・有効化する方法を書きます。
再び有効にしたい場合は、写真を開いて上部の三点ボタン→設定→「写真を削除するためのアクセス許可を求める」をオンにします。
Windows11に標準搭載しているフォトアプリ上で、写真を削除した時、「このファイルを削除しますか?」と確認メッセージが表示されました。うっかり誤操作の削除を防ぐ機能です。
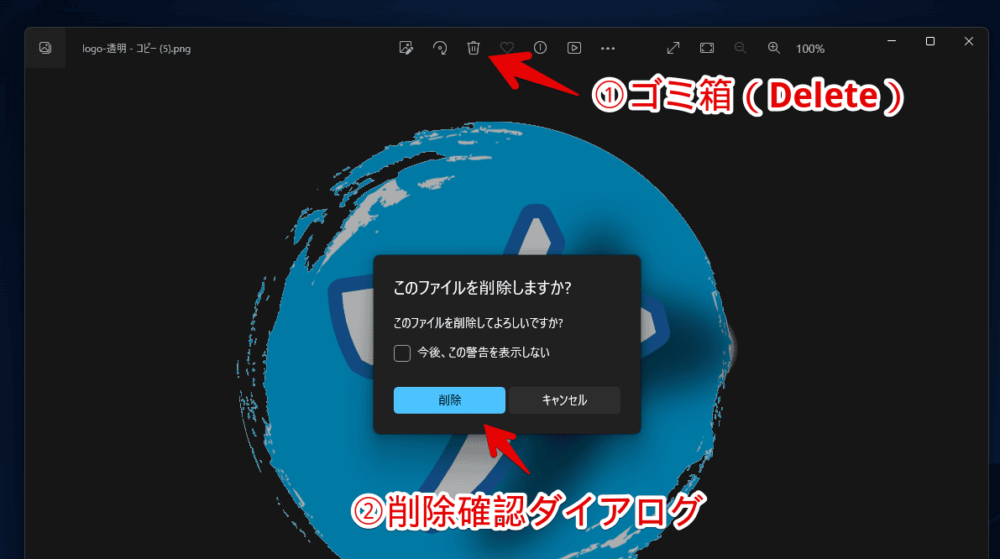
写真の削除は、写真上部にある「ゴミ箱アイコン(🗑️)」をクリックするか、キーボードのDeleteキーを押すことで消せます。
僕は、この確認ダイアログは不要で、ばんばん写真をDeleteキーで消したい派です。いつの間にか設定がリセットされたのか、無効化していたのに、再び表示されるようになったので、無効化を兼ねて、オンオフの切り替え方法を記事にします。
「あの確認メッセージはいらない!」、「うっかり『今後、警告を表示しない』にチェックしちゃったけど、やっぱり表示させたい!」というような方、参考にしてみてください。
削除確認ダイアログを無効化する方法
適当にフォトアプリで、もういらない画像を表示します。
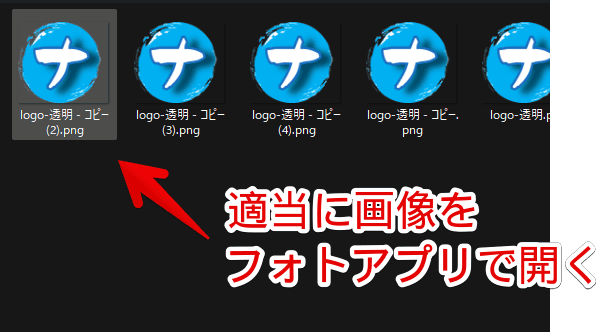
開けたら、キーボードのDeleteキーか、上部のゴミ箱アイコン(🗑️)をクリックします。
削除確認ダイアログが表示されるので、「今後、この警告を表示しない」にチェックを入れて、「削除」をクリックします。本当に削除(ゴミ箱に移動)されるので、重要な写真ではなく、適当にコピーした不要な写真で、試してみてください。
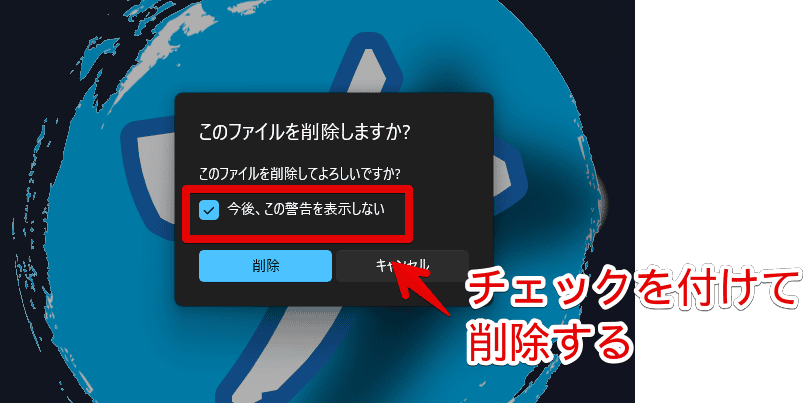
削除確認ダイアログをいちいち表示させなくても、設定からオンオフすることでも可能です。これから紹介する削除確認ダイアログを有効化する方法の逆の手順を実行します。
削除確認ダイアログを有効化する方法
適当にフォトアプリで写真を開きます。上部のツールバー内にある三点ボタン(…)をクリック→「設定(⚙)」をクリックします。「設定」という名称は2つありますが、「⚙」アイコンのほうの設定をクリックします。
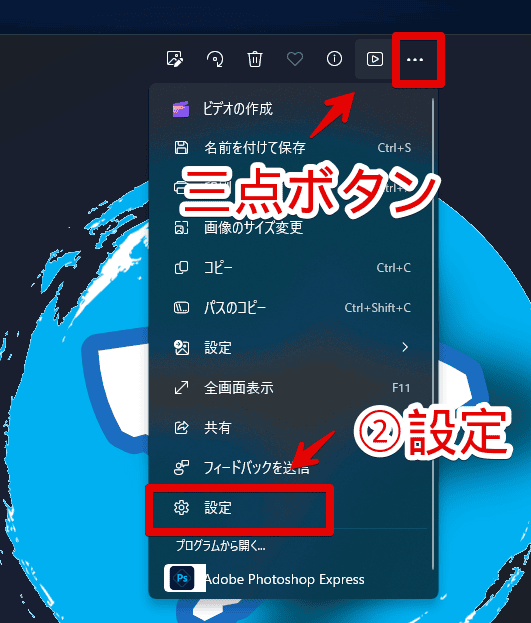
設定画面を開けたら、「写真を削除するためのアクセス許可を求める」をオンにします。
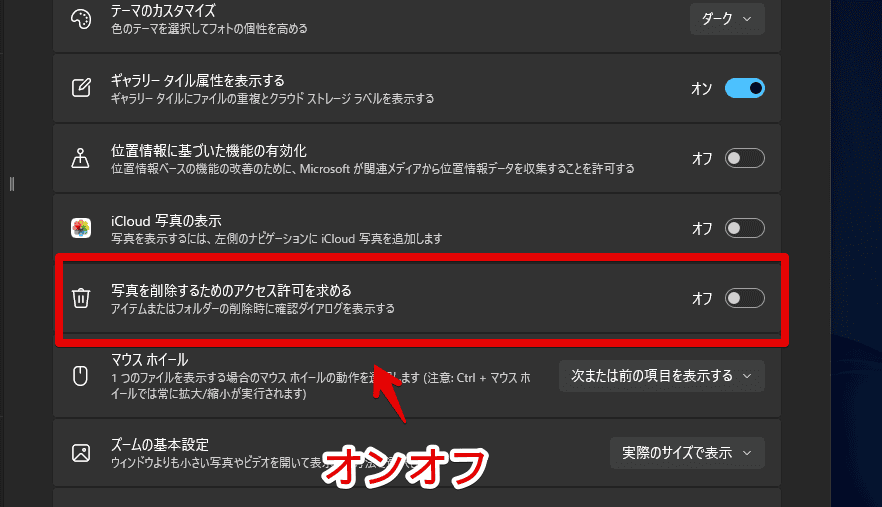
トグルをオンにした場合、写真を削除するたびに再び、「このファイルを削除しますか?」確認メッセージが表示されるようになります。オフにしたら、表示されなくなります。
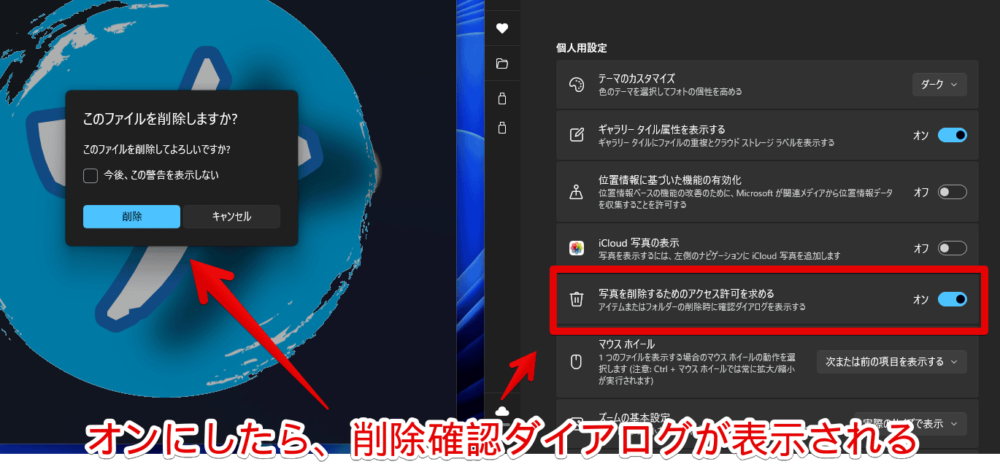
感想
以上、Windows11に標準搭載されているフォトアプリ上で、写真を削除した時に表示される「このファイルを削除しますか?」という確認メッセージを無効化・有効化する方法でした。
余談ですが、マウスのホイール回転で、拡大縮小ではなく、次・前の画像に切り替える方法も記事にしています。気になった方は、参考にしてみてください。