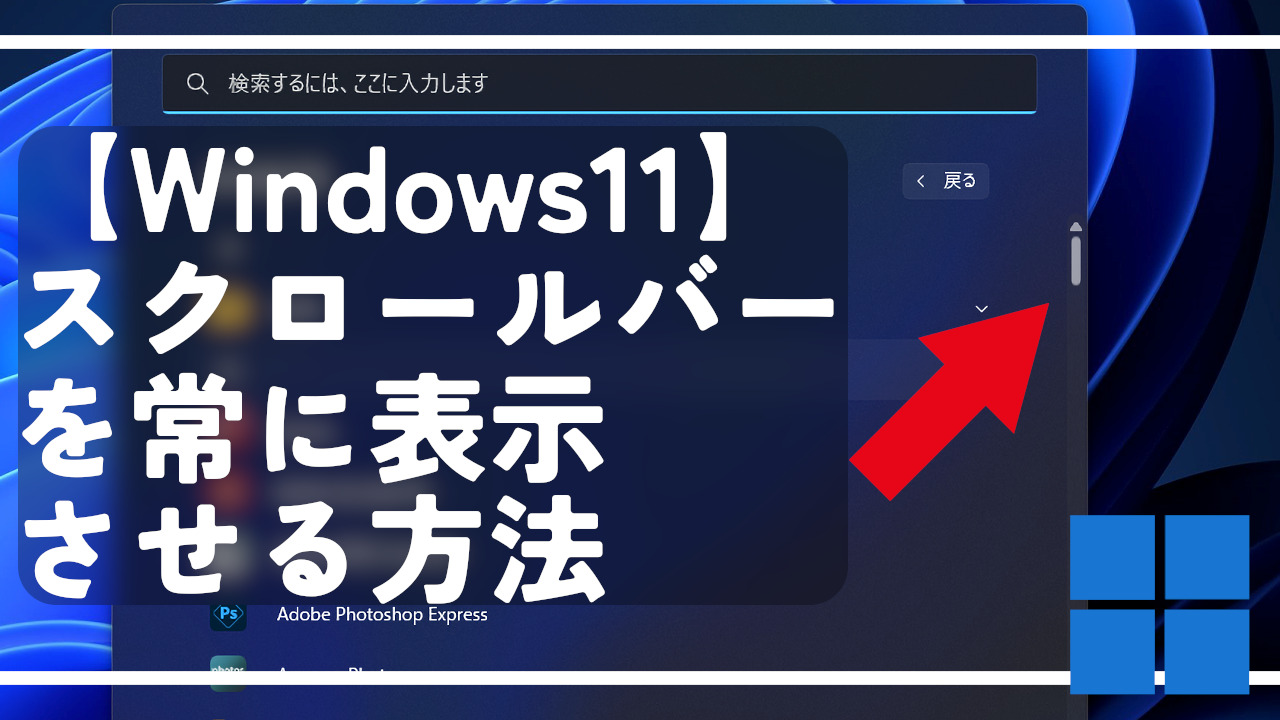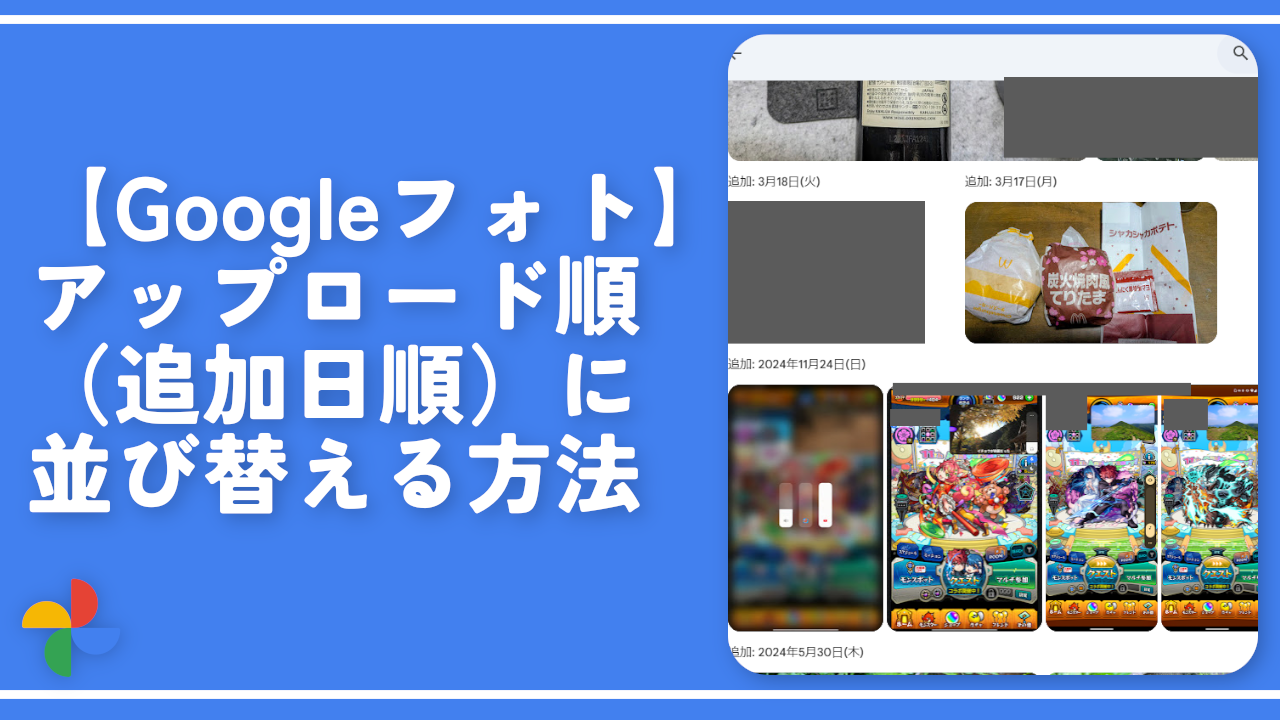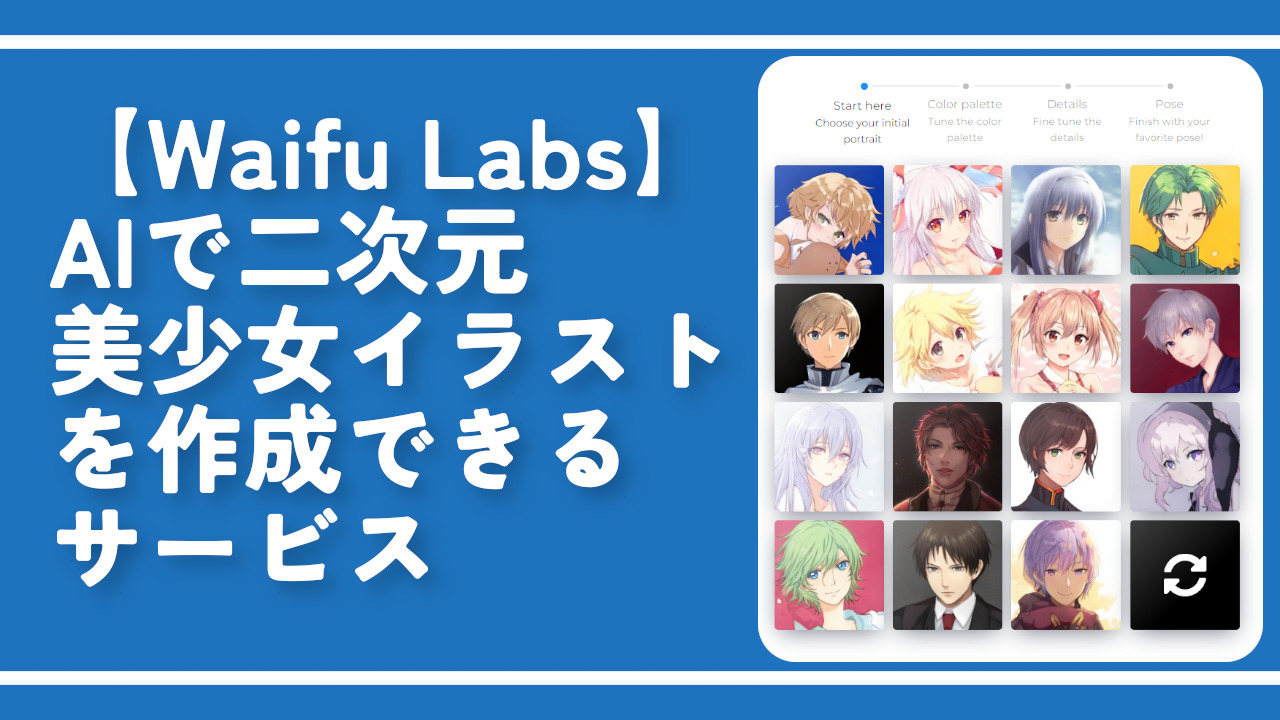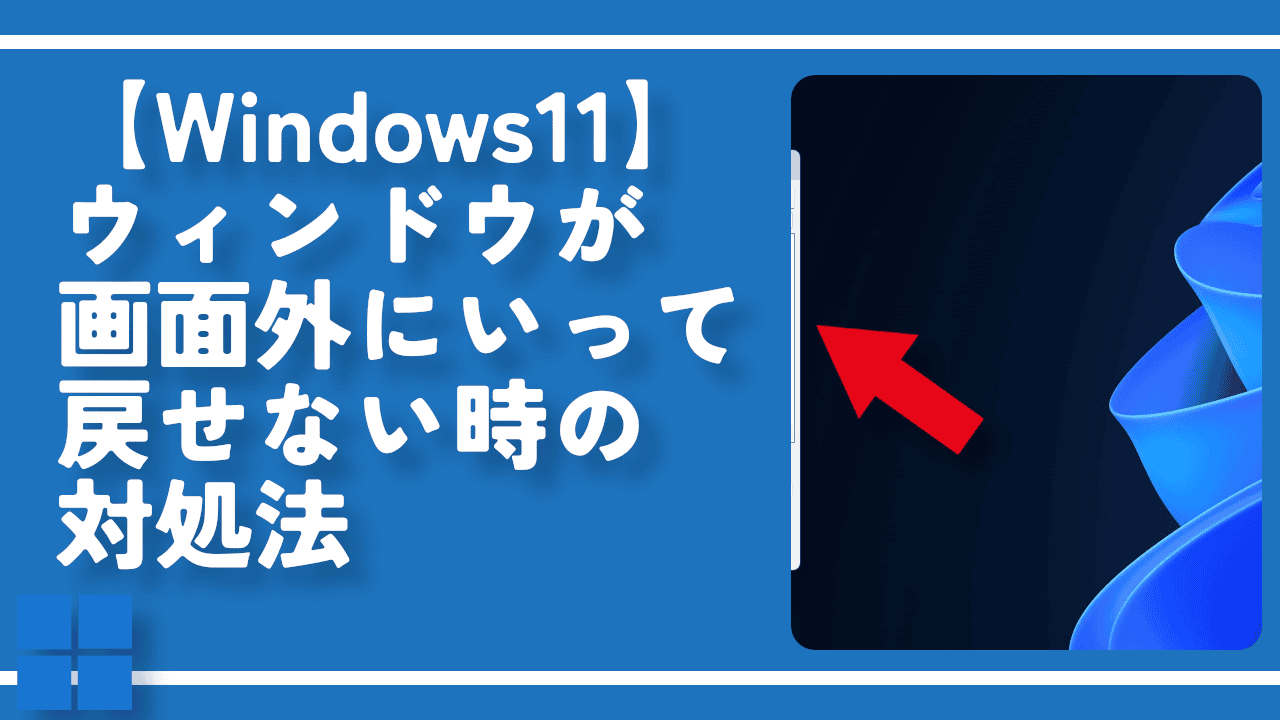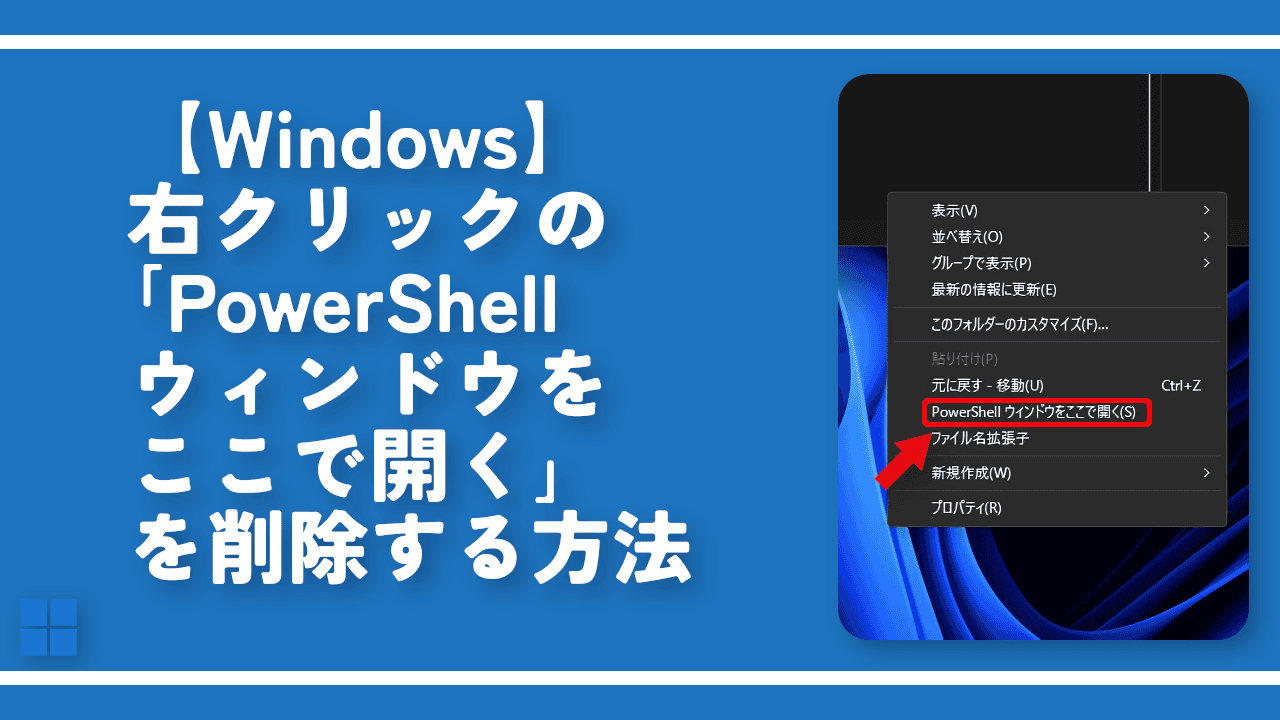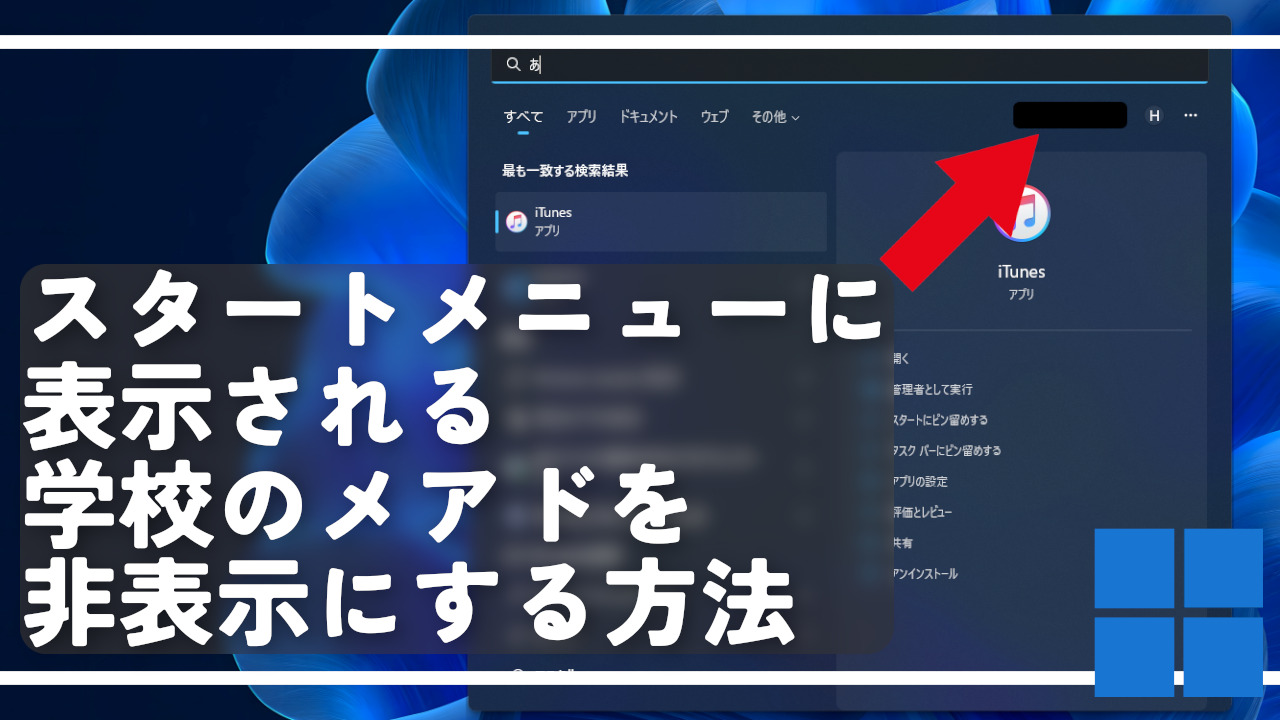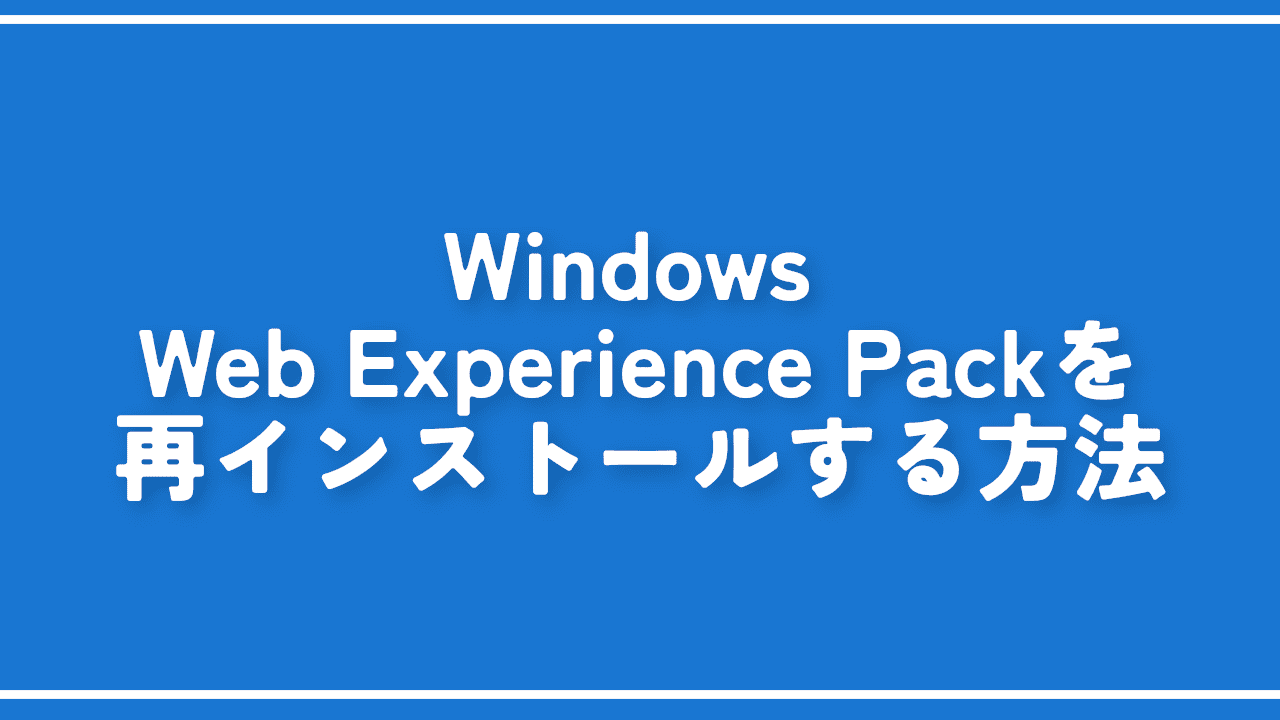【Windows11】スクロールバーを常に表示させる方法

この記事では、Windows11のスタートメニュー、メモ帳、一部ブラウザなどのスクロールバーを常に表示する方法について書きます。
設定からオンオフできます。
Windows11の設定→アクセシビリティ→視覚効果→「スクロールバーを常に表示する」をオンオフすることで、切り替えられます。オンにすることで、常に表示されるほか、アプリによっては、太くなります。
「Windows11のスクロールバーが細い!一定時間で消えるのがうざい!」という方、ぜひ参考にしてみてください。Windows11のスタートメニュー、メモ帳、一部アプリのスクロールバーが対象です。
Windows11の新しいスクロールバーを持っていないアプリでは反応しません。
例えば、ChromeやEdgeなどのブラウザでは反映されませんでした。恐らく古いスクロールバーを持っています。Windows標準のエクスプローラーも反応しませんでした。一方で、Firefoxベースのブラウザだと、Windows11の設定が反映されました。
通常、Windows11の一部アプリのスクロールバーは、一定時間操作しなかったら、勝手に消えるようになっています。GIF画像を貼っておきます。スタートメニューの場合、一定時間放置するか、マウスをスタートメニューの外に持っていくと消えます。
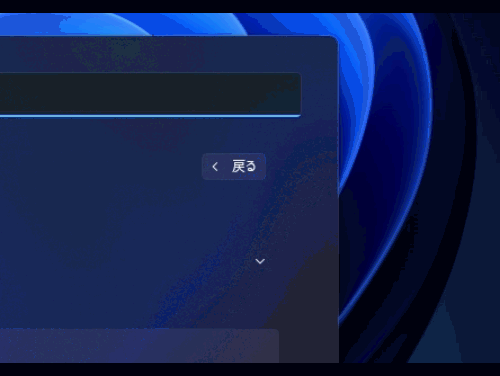
設定から、サクっとオンオフできます。
動画版も作成しました。
記事執筆時の筆者のWindowsバージョン:Windows 11 Home 22H2 22622.601
Windows11のスクロールバーを常に表示させる手順
Windows11の設定を開きます。
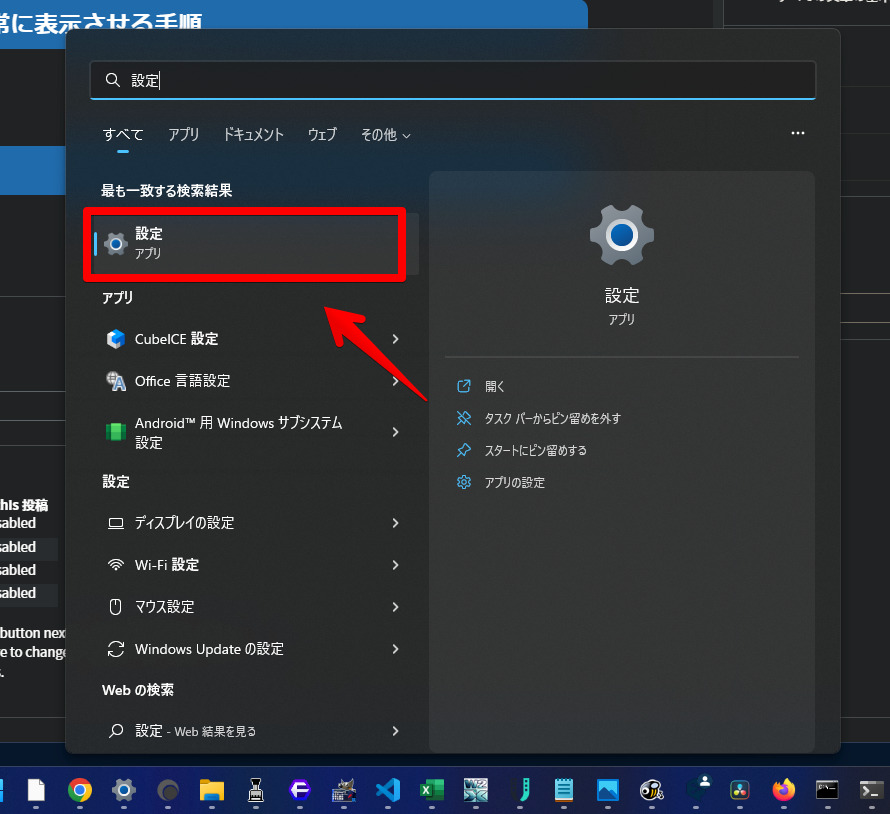
左側の「アクセシビリティ」をクリックします。「視覚効果」をクリックします。
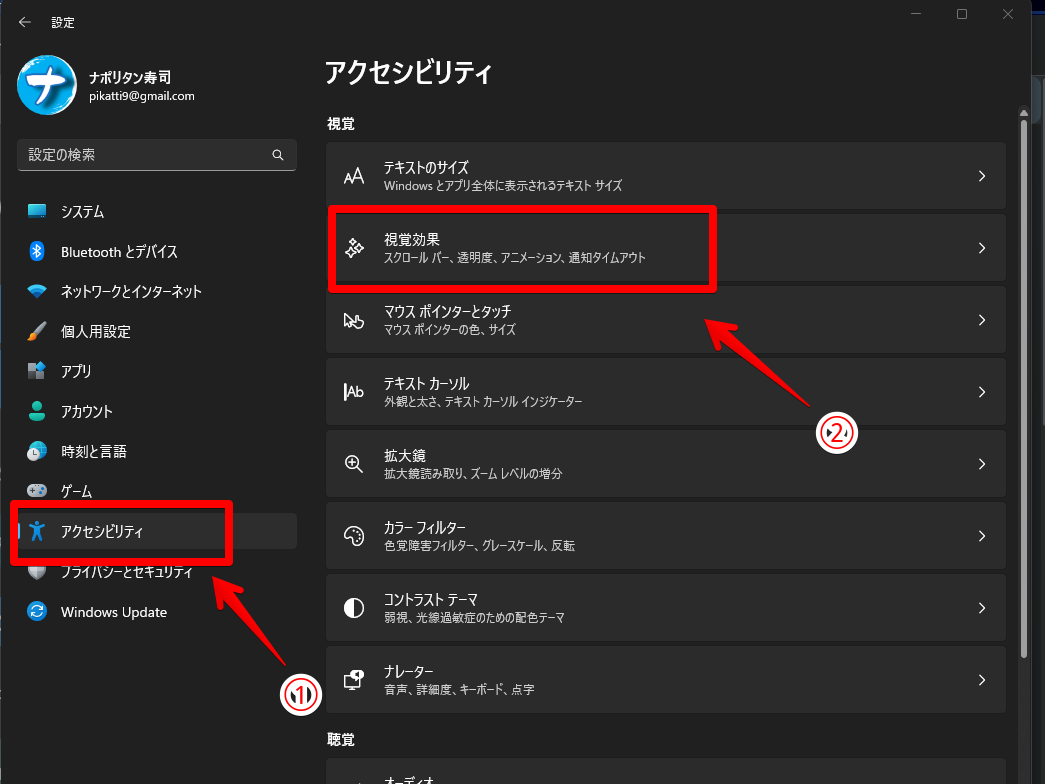
「スクロールバーを常に表示する」をオンにします。
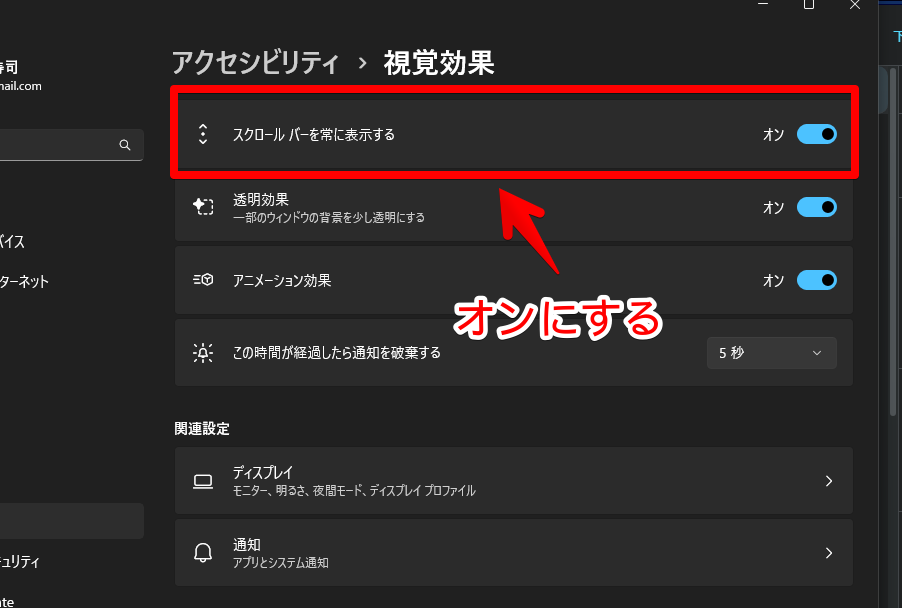
これで、常時スクロールバーが表示されるようになります。一定時間たっても消えません。場所を見失うことがなくなります。消えないだけでなく、太くもなっています。
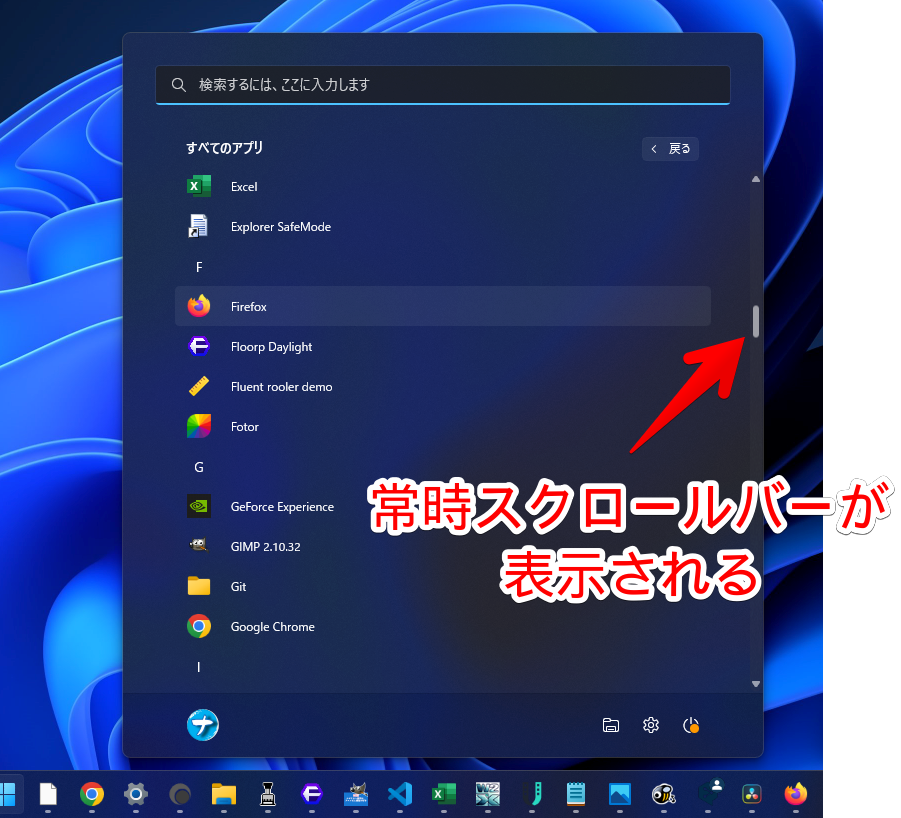
Windows標準内蔵のメモ帳のスクロールバーにも反映されました。こちらも太くなり、消えなくなりました。
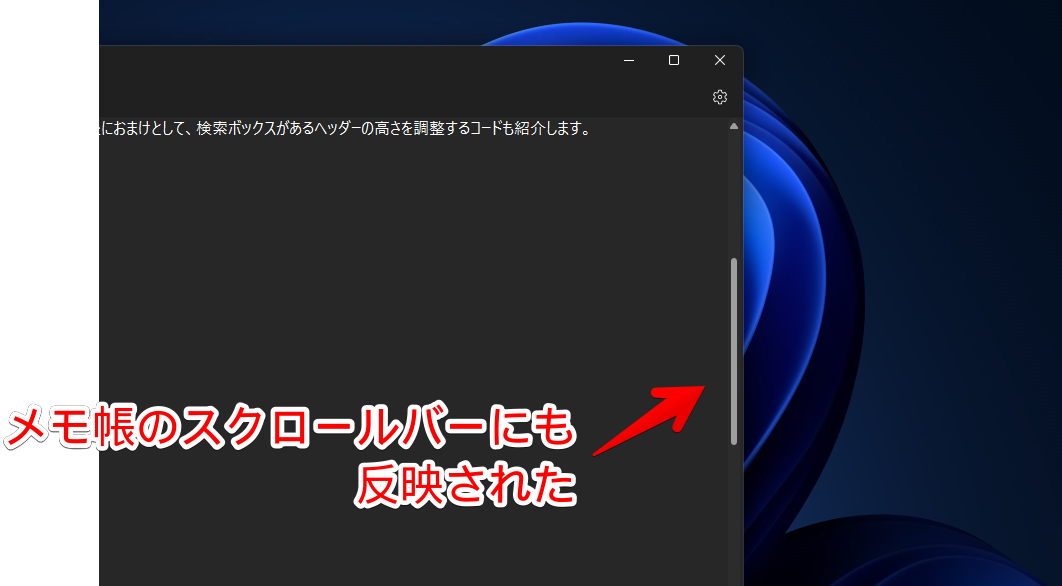
なお、メモ帳のスクロールバーは、スクロールできるほどの文章が入力されていないと、そもそも表示されません。
Firefoxブラウザにも反映されました。結構、ごつい感じになったので、カクカクが嫌いな方には微妙かもしれません。
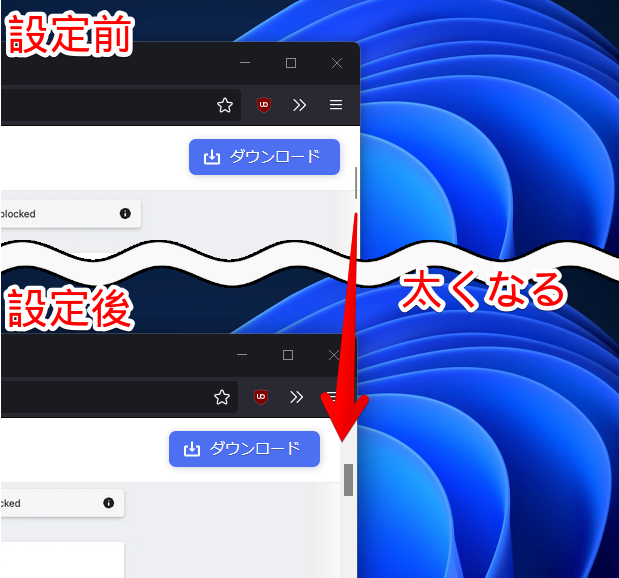
エクスプローラーやChromeブラウザには反映されませんでした。ただし、そもそもこれらのアプリは、スクロールバーが消えないようになっています。関係ないってことですね。
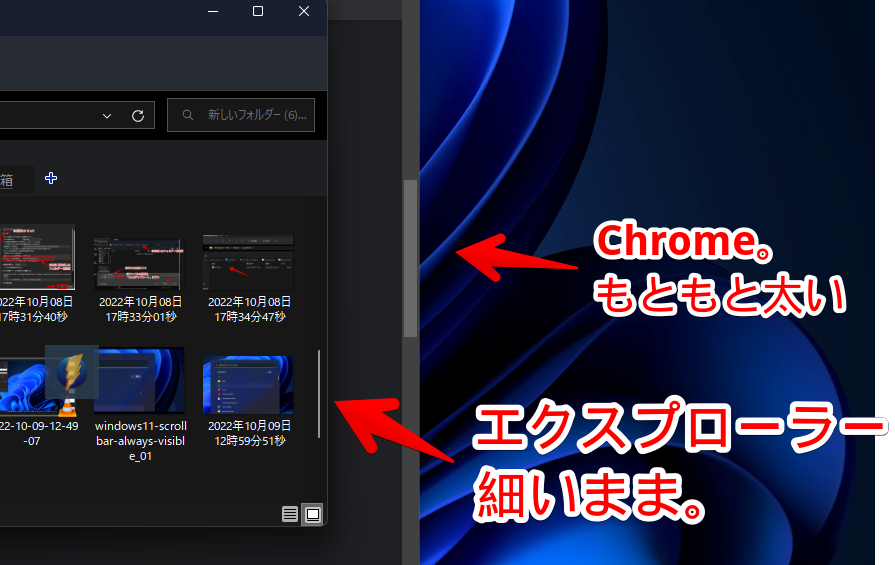
感想
以上、Windows11のスクロールバーを常に表示して、なおかつちょっと太くする方法でした。
僕は、見栄え重視しちゃって、オフにしています。極限まですっきり派です。