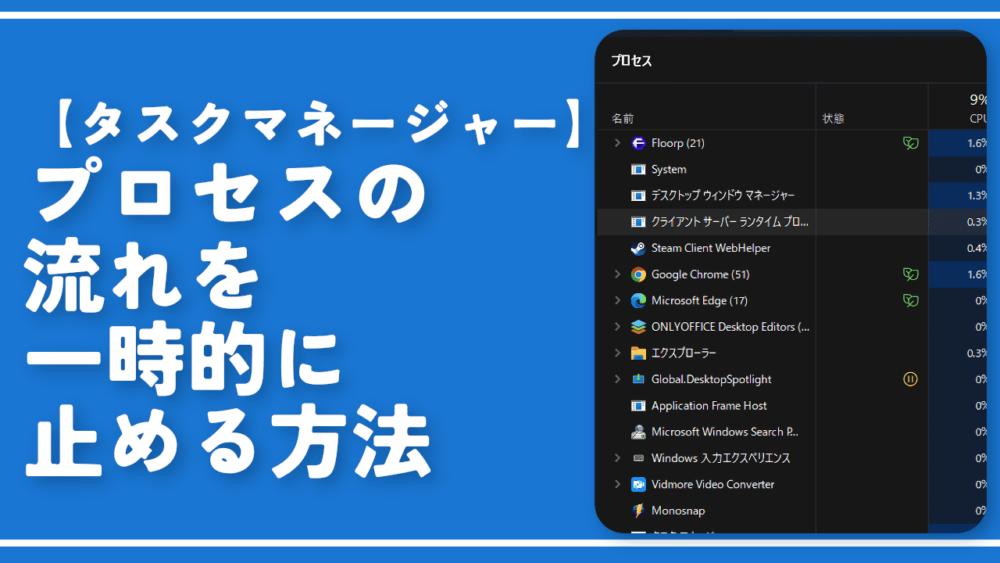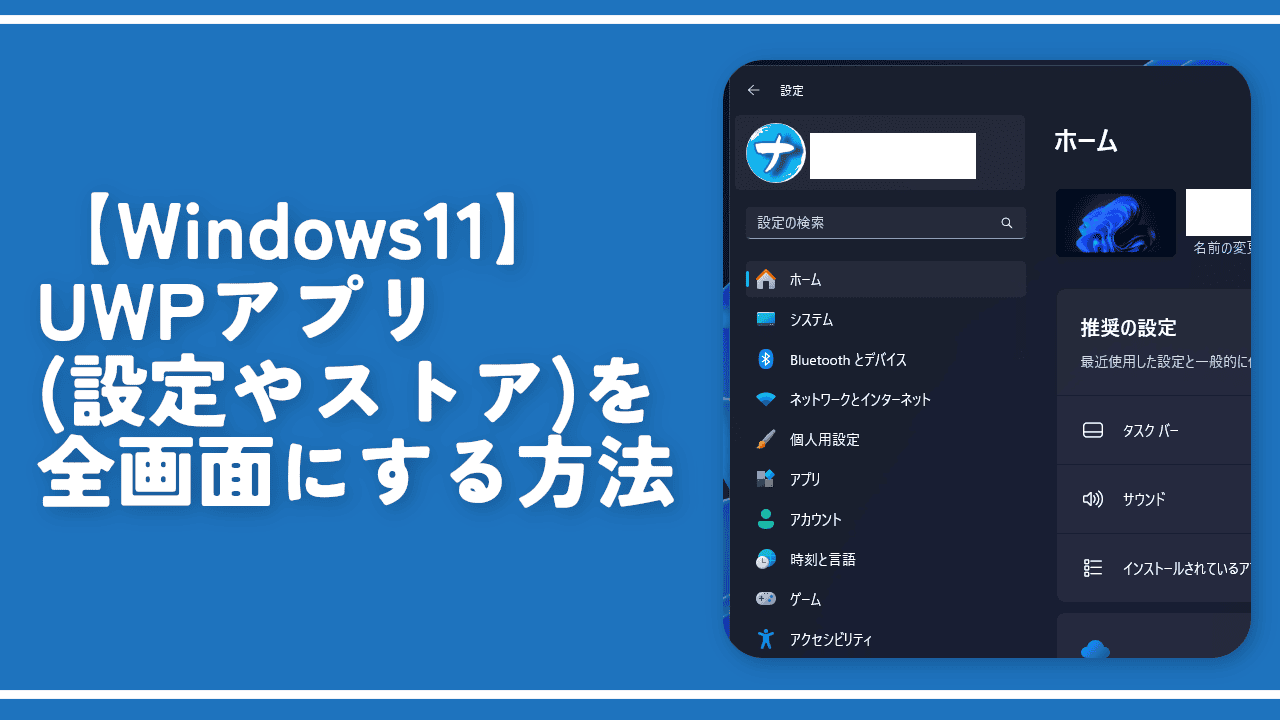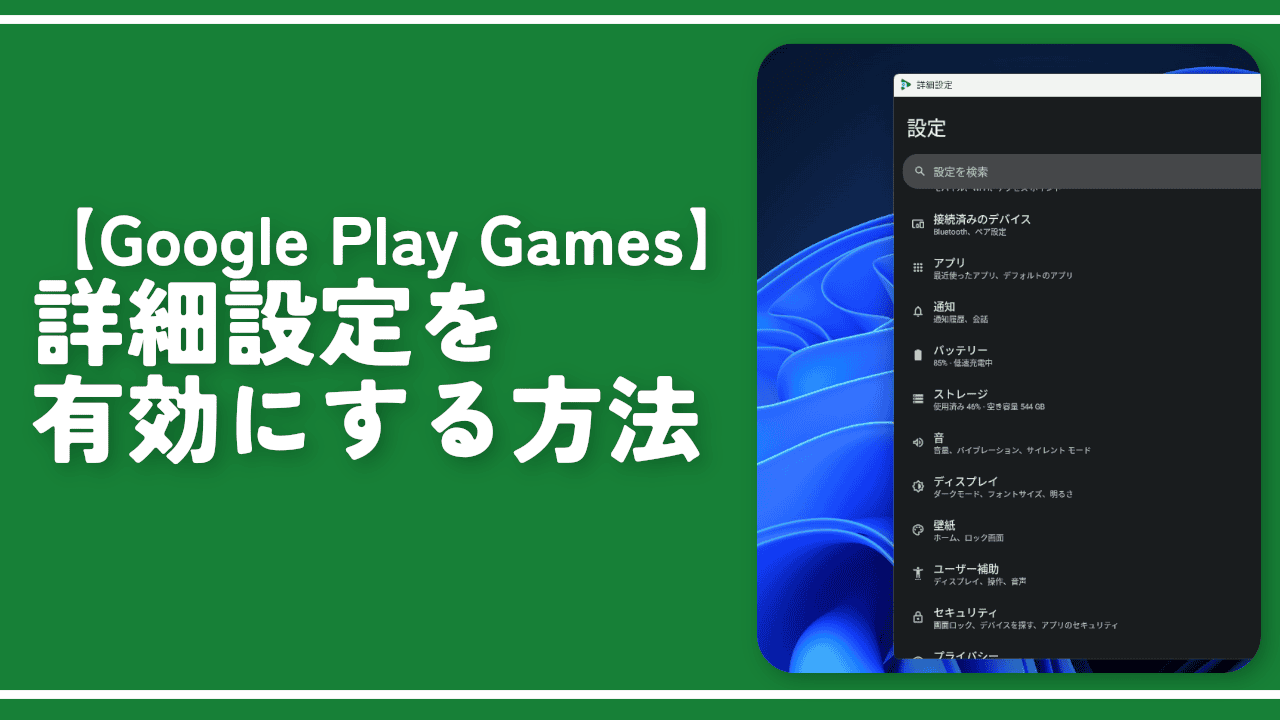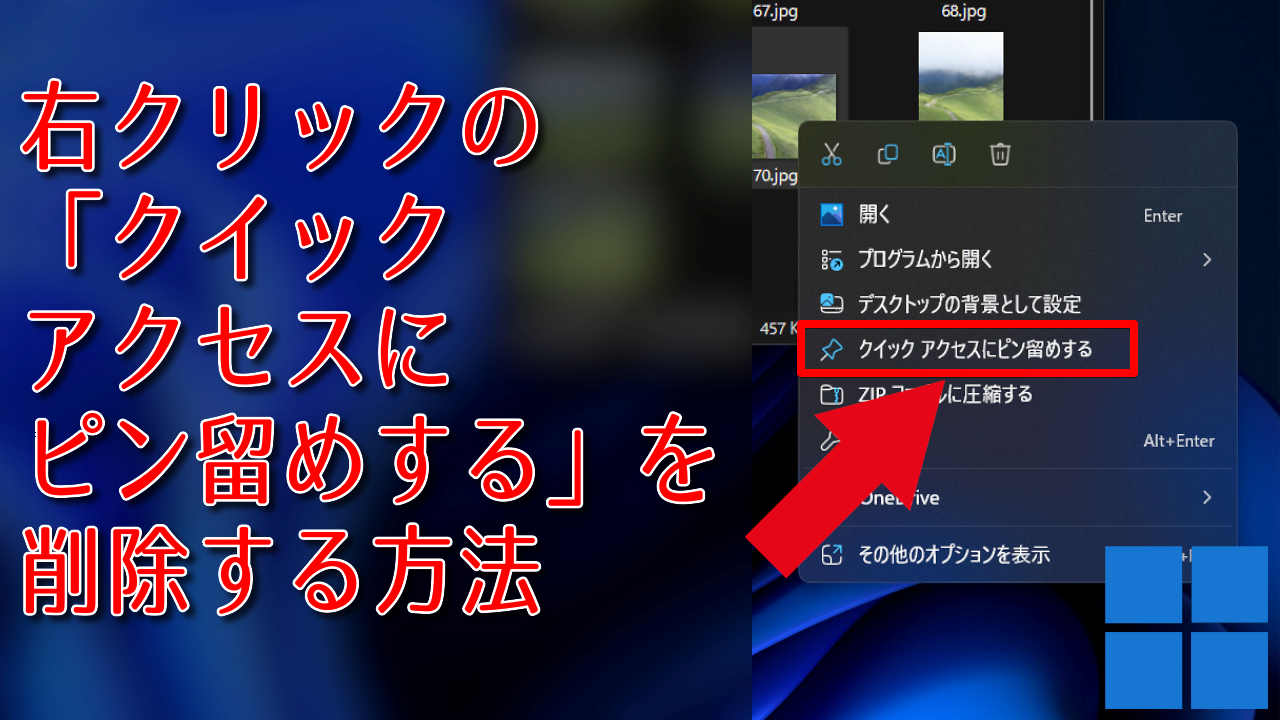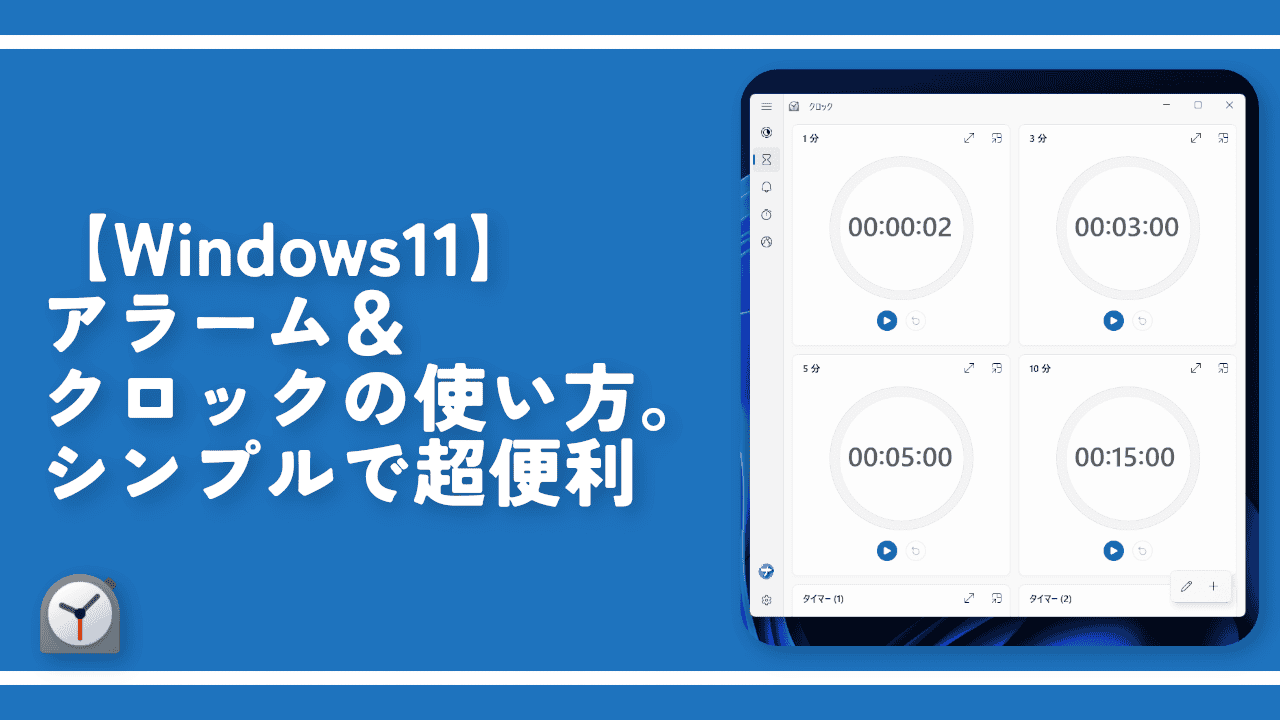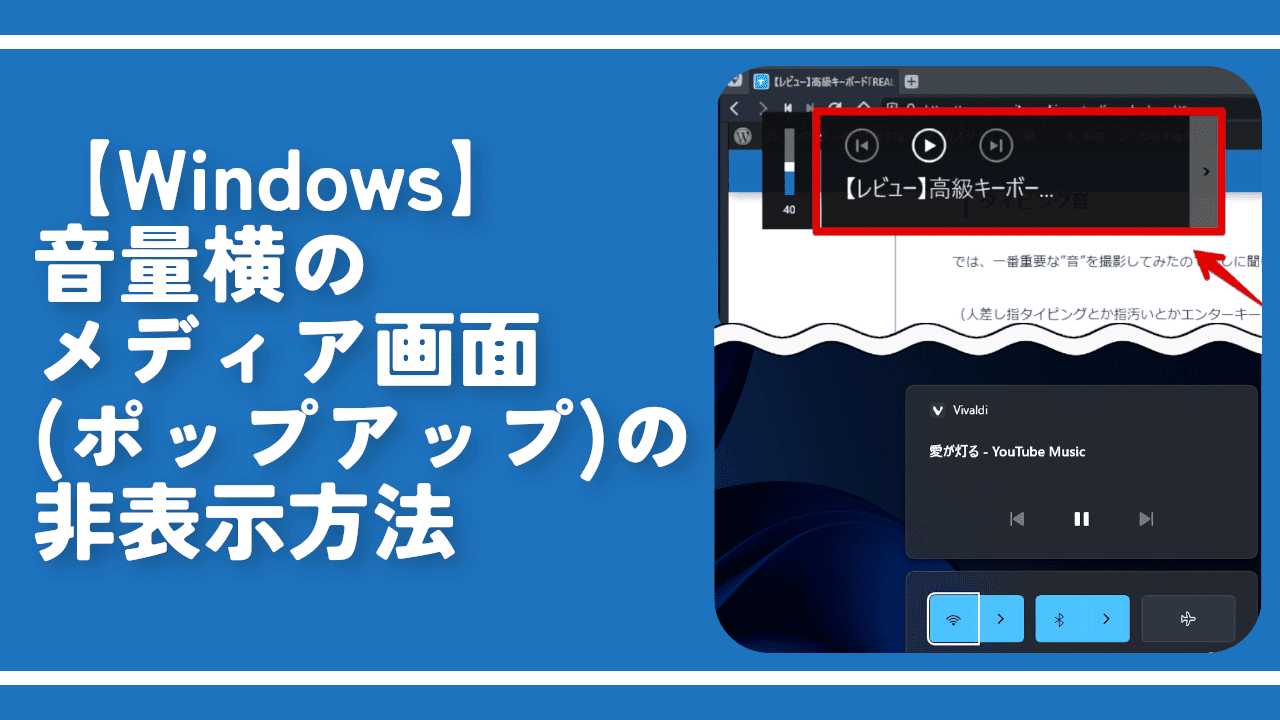【タスクマネージャー】プロセスの流れを一時的に止める方法

この記事では、Windows11のタスクマネージャーのプロセスページで、頻繁にアプリが変動して思ったプロセスを選択できない時の対処法を紹介します。
画面上でCtrlを押します。動きを止められます。
僕はWindows11のタスクマネージャーにあるプロセスページから特定のタスク(アプリ)を強制終了したい時があります。エクスプローラーが固まってうんともすんともいわない時や強制的にアプリを再起動させたい時などです。
この時、エクスプローラーを選択しようと思っても頻繁にメモリやCPU使用量が変わるせいでうまく選択できない時があります。クリックしてもすぐに動いてしまい別のタスクを選択しちゃった…みたいなことが結構あります。
動画を貼っておきます。
そんな時に以下のポストを見つけて「え!そうなの!?」と驚いたので忘れないよう記事にします。なんと任意のタイミングで動きを一時停止できる方法があるのです。
タスクマネージャーのプロセスの動きを止める方法(Ctrlキー)
Windows11上でタスクマネージャーを起動します。
タスクバーの空いているところを右クリック→「タスクマネージャー」をクリックします。あるいはショートカットキーのCtrl+Shift+EscでもOKです。
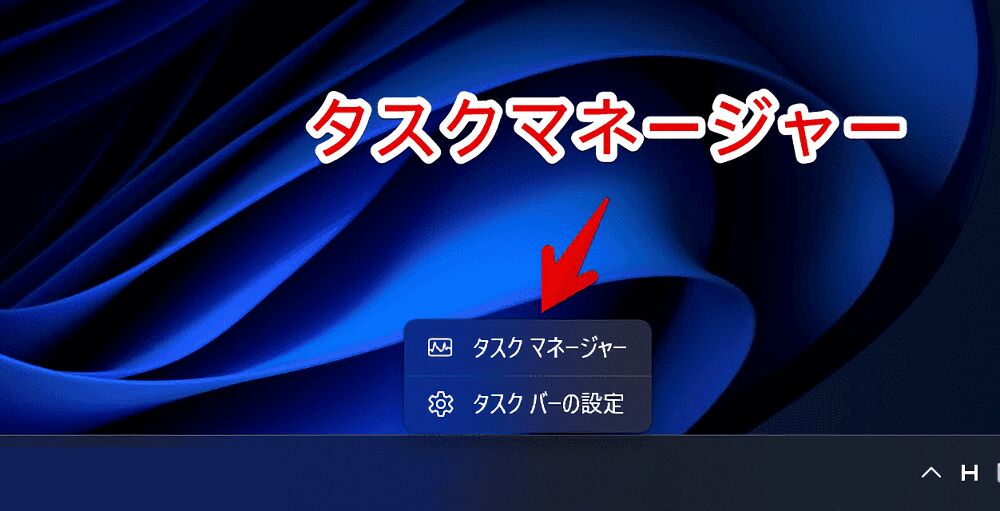
「プロセス」ページに切り替えます。現在動作しているプロセス(タスク)が一覧表示されます。この状態でCtrlキーを押します。

Ctrlキーを押している間は動きが完全に停止します。注意点ですが停止するのはCtrlキーを押している間だけです。
Ctrlキーで止めるのはタスクマネージャー上の見た目だけの話です。実際には止めている間もタスク(アプリ)状況は進行しています。全てのアプリをフリーズ!(休止)といった技ではありません。見た目上止めるだけです。
特定のタスクを終了したい場合はCtrlキーを押しつつ右クリック→「タスクの終了」をクリックします。
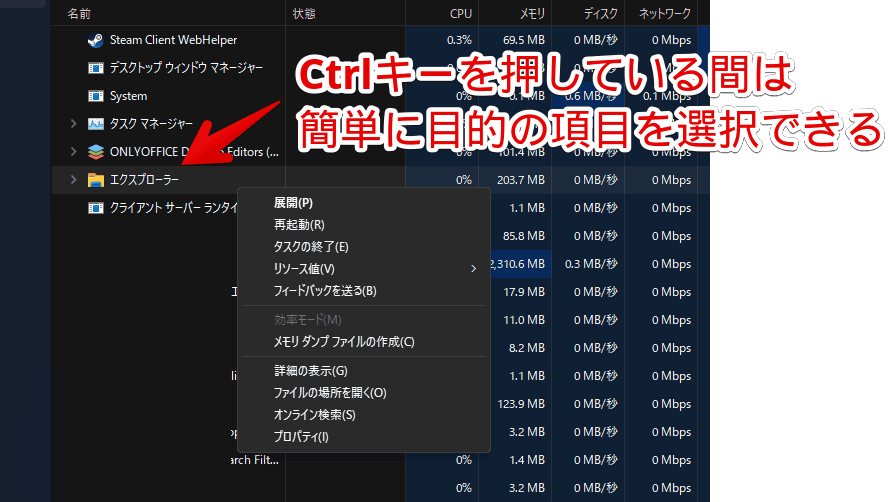
今まで「くそ!なんで動くんだよ!」とイライラしていましたが、この技を使うことで簡単に選択できます。
Ctrlキーを離すと再び動き出します。
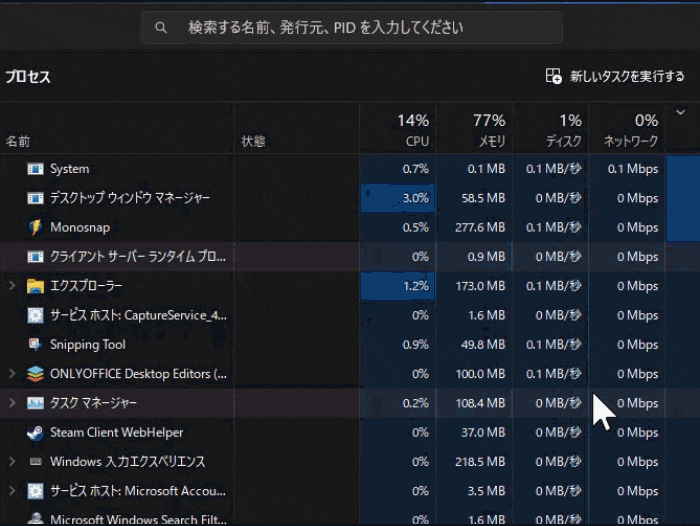
動きを完全に一時停止する方法
動きを完全に止めることもできます。「結構長い時間作業したいから再び動かすまでずっと更新停止しておきたい!」という時に便利です。
タスクマネージャーの左下の「設定」をクリックします。
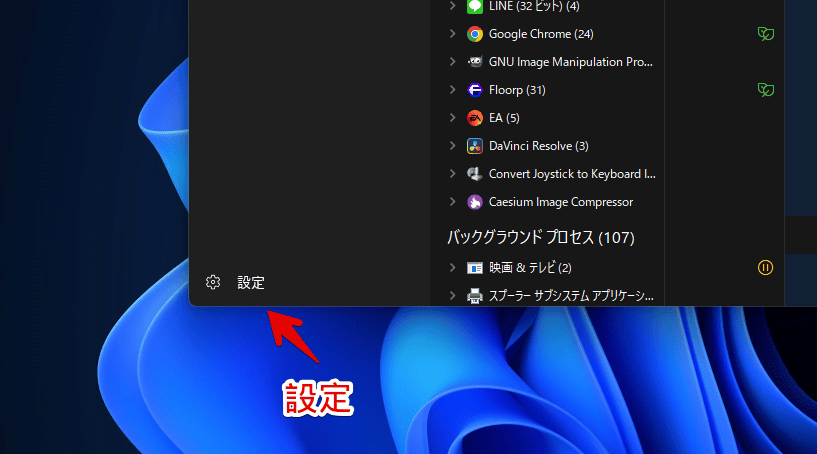
「全般」の「リアルタイムアップデートスピード」項目を「一時停止」にします。初期値は「標準」になっています。
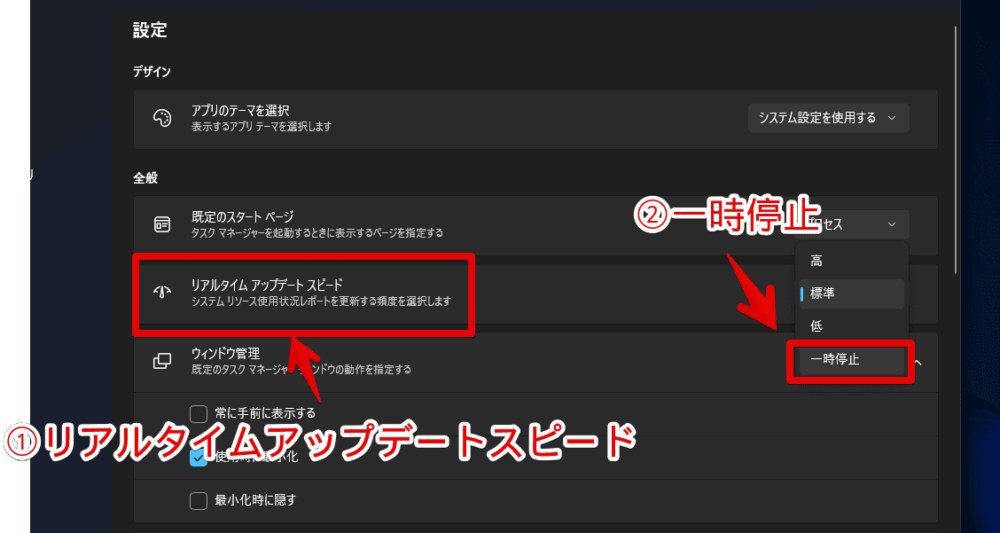
「一時停止」になっている間は更新が停止します。今動いているタスクを一つずつウェブで調べて怪しいプログラムが動作していないか確認したい…といった時に役立つと思います。
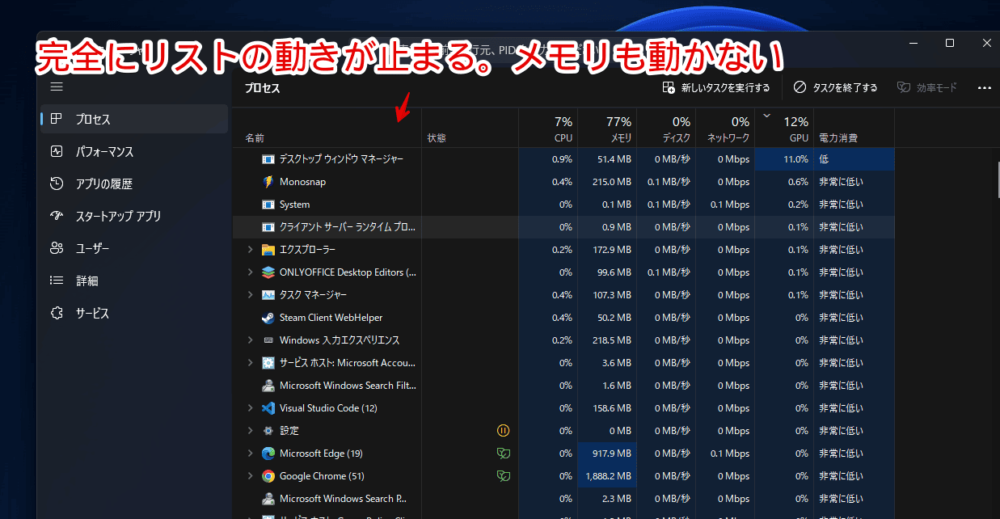
注意点ですが、「一時停止」になっている間はCtrlキーを押しているかどうかに関わらずずーと止まります。作業が終わったら元通り「標準(一時停止以外)」に戻しましょう。
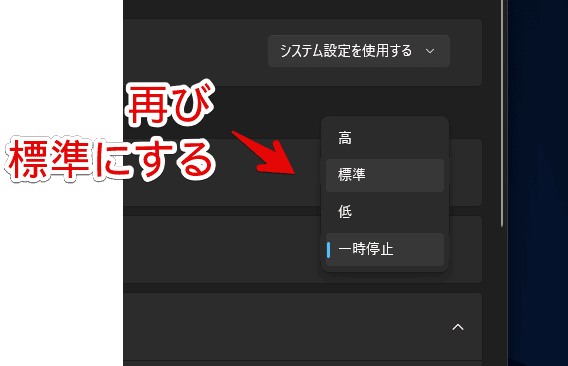
【おまけ】タスクマネージャー関連の記事紹介
他にもタスクマネージャー関連の記事を書いています。気になった方は参考にしてみてください。
- 【Windows11】CPUやGPU名をタスクマネージャーからコピーする方法 | ナポリタン寿司のPC日記
- 【Windows11】タスクマネージャーで最初の表示ページを変更する方法 | ナポリタン寿司のPC日記
- 【Windows10】タスクマネージャーからエクスプローラーが開けない時はCMDから起動してみよう! | ナポリタン寿司のPC日記
感想
以上、Windows11のタスクマネージャーのプロセスページで動きを止める方法でした。
タスクマネージャーには長いことお世話になっていますが、全く知りませんでした。キーボードショートカット系ってアナウンスがないと中々気づけないですよね。
Windows+Pauseで設定のバージョン情報を開けたり、ストア系(UWP)のアプリはWindows+Shift+Enterで全画面にできるなんて知りようがないです。読者様に教えていただきました。