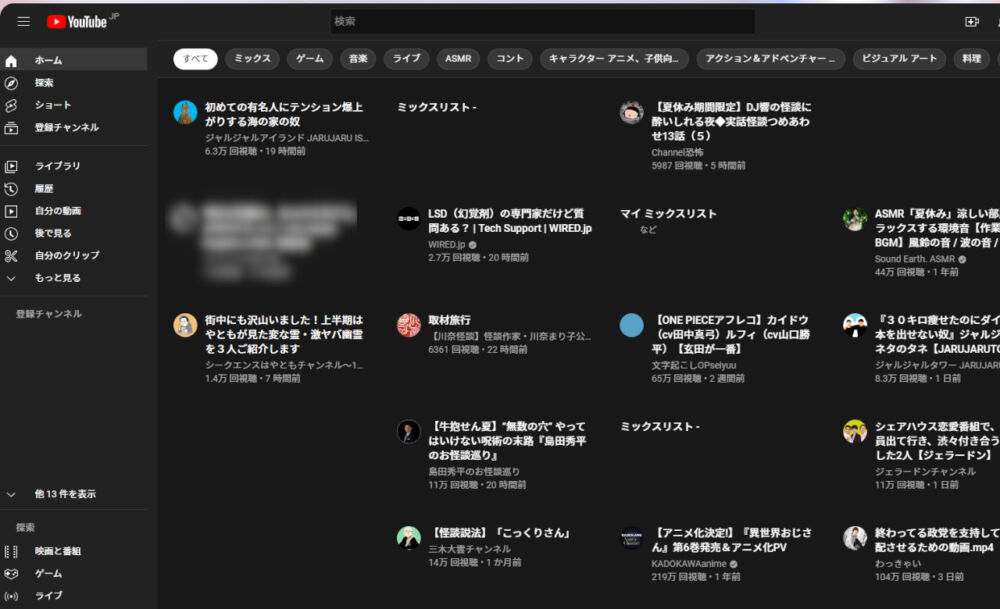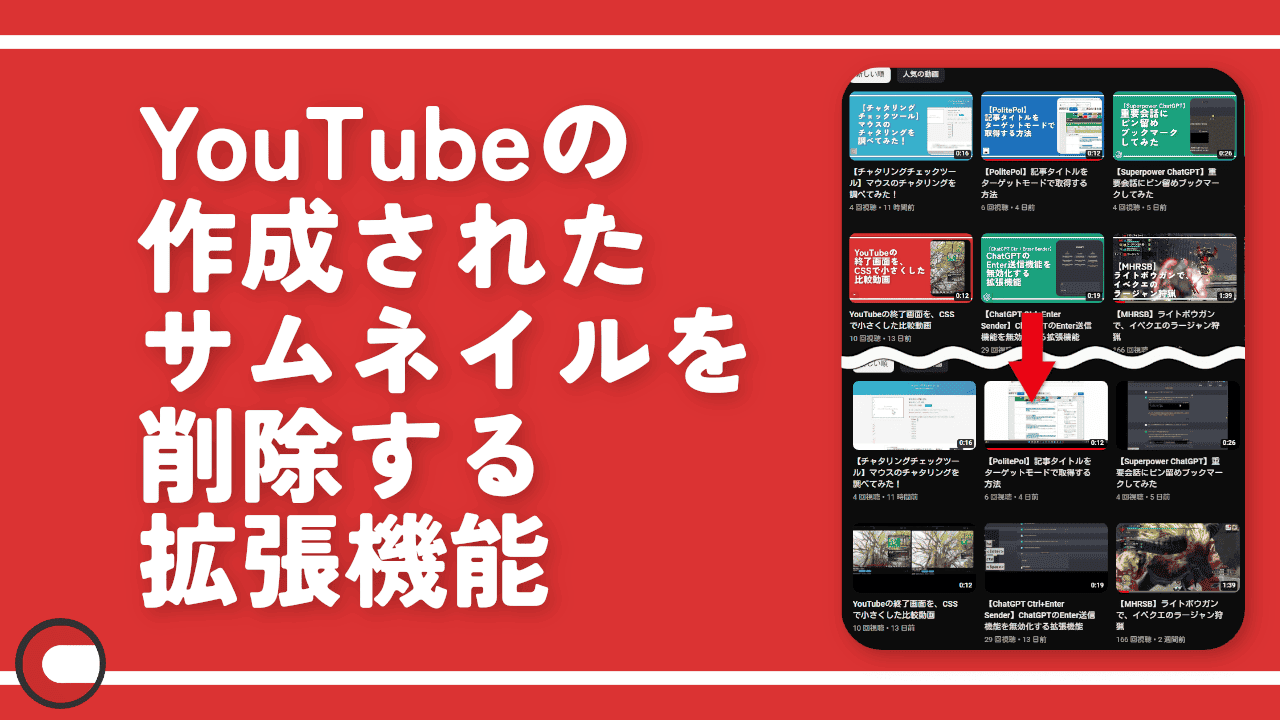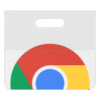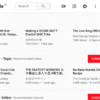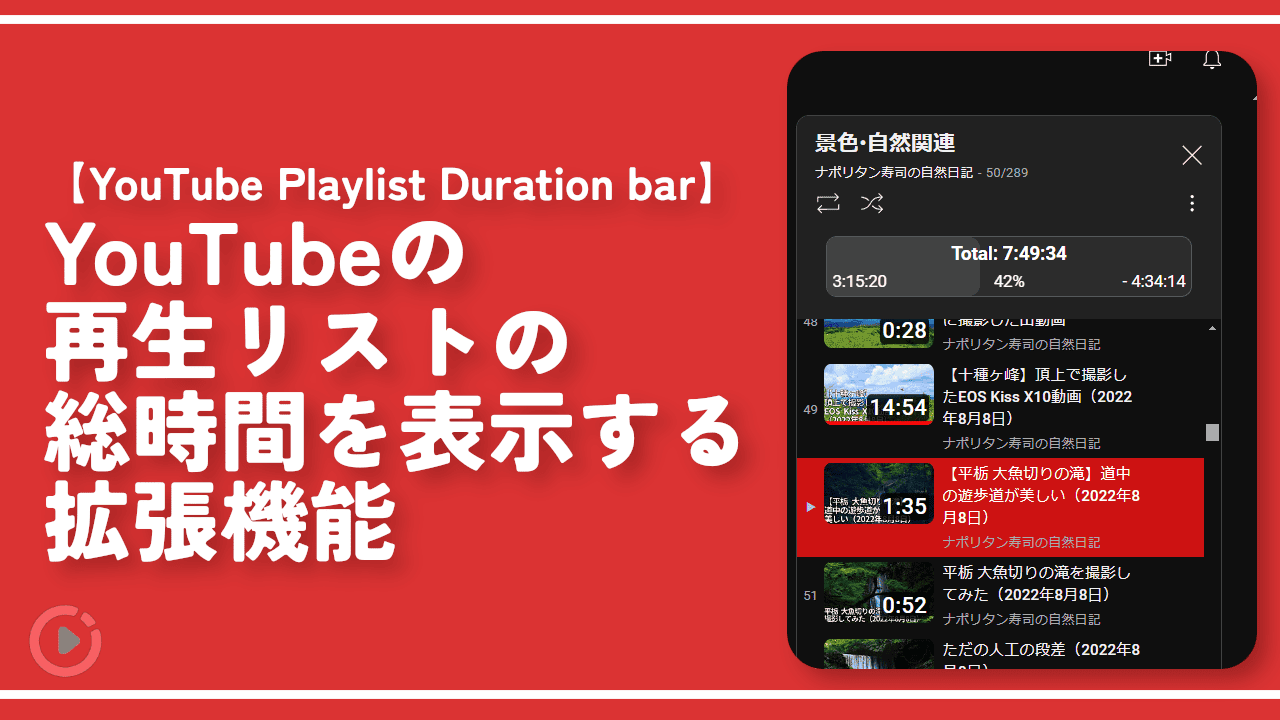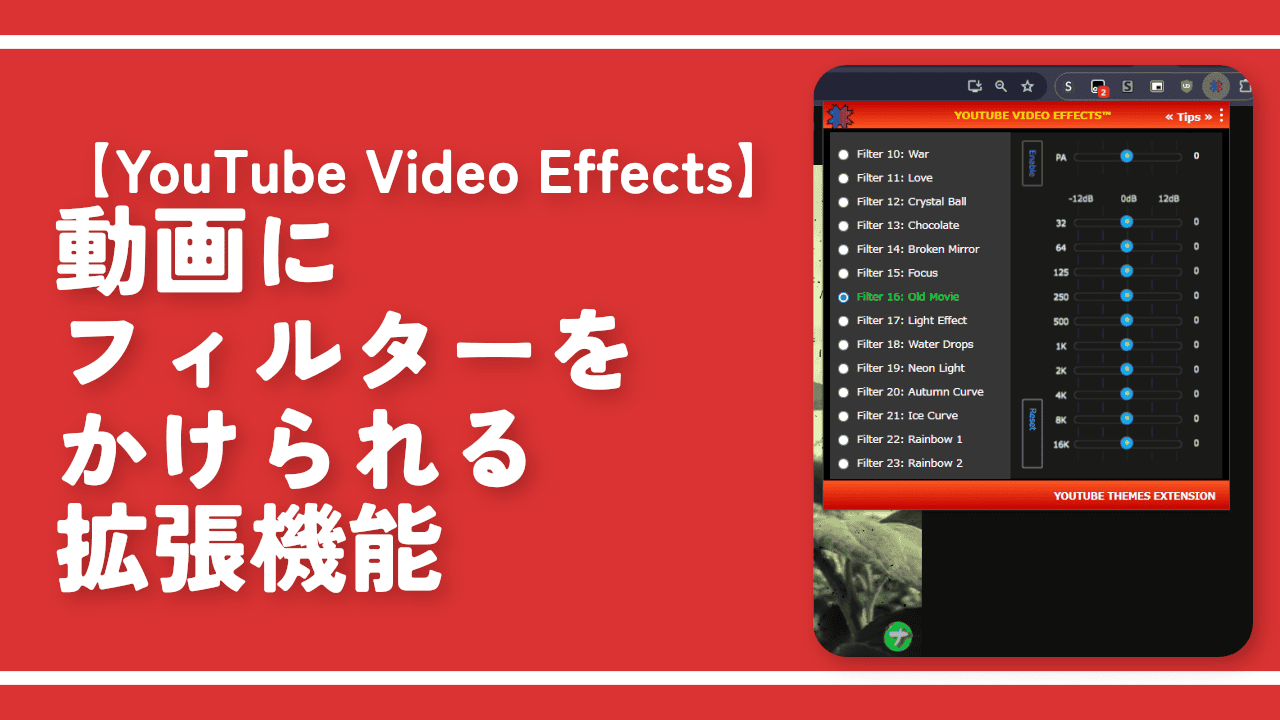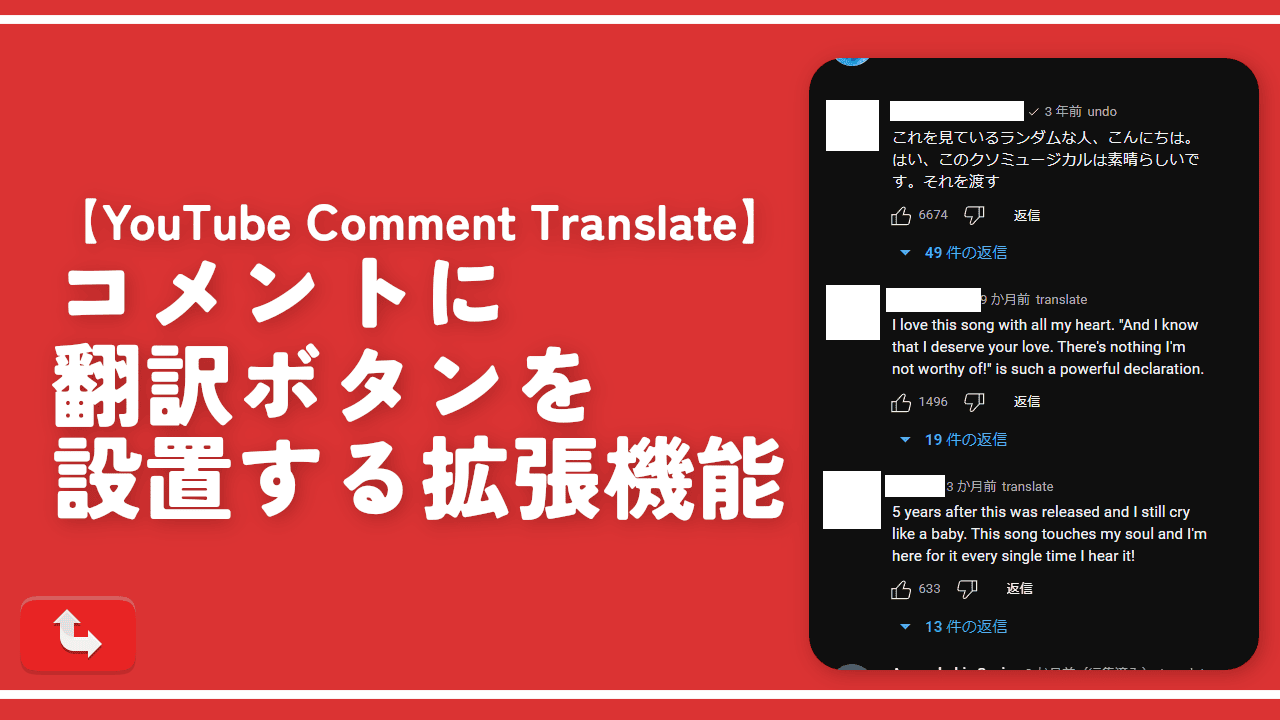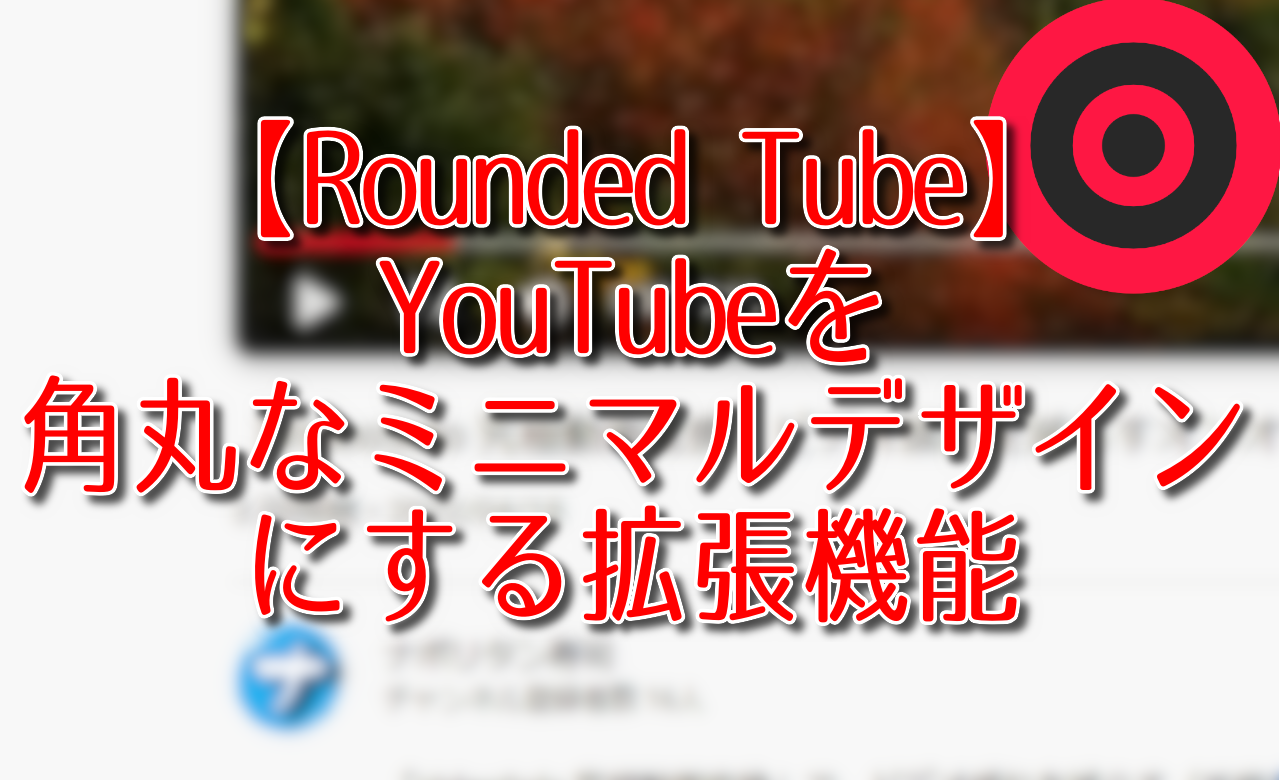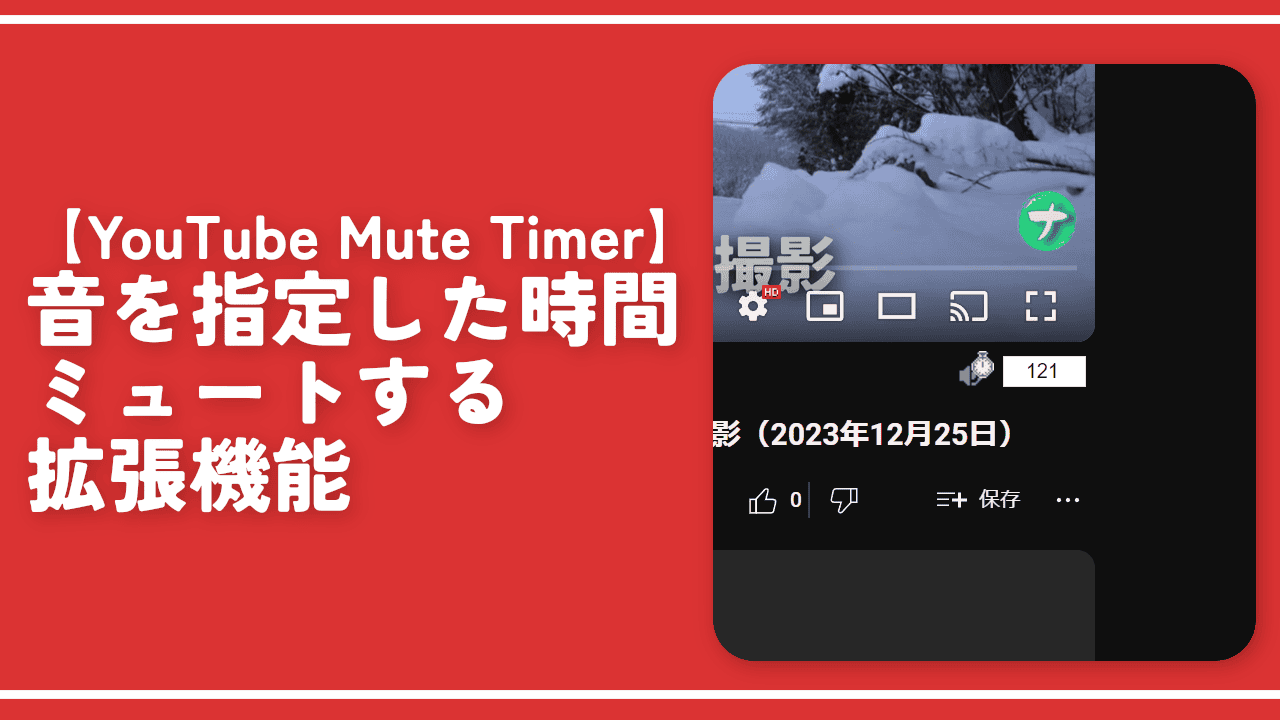【Hide YouTube Thumbnails】サムネイルを非表示にして文字だけにする拡張機能
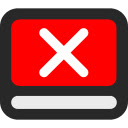
この記事では、PCウェブサイト版「YouTube」のサムネイルを非表示にして文字だけの表示にするChrome拡張機能「Hide YouTube Thumbnails」について書きます。
「サムネイルなんかいらない!」という方におすすめです。
本拡張機能を導入すると、PCウェブサイト版「YouTube」の動画サムネイルが非表示になって文字だけになります。
トップページだけでなく、特定のチャンネルページ、サイドバーの関連動画、検索結果ページ、登録チャンネルページなどYouTube上であれば全てに反映されます。
設定から検索結果とチャンネルページでは動作させずこれまで通りサムネイルを表示させる…といった除外設定もできます。
設定からサムネイルの非表示ではなく、ぼかしたり単色で埋める設定もあります。本記事を書いた時はなかったですが、いつかのアップデートで実装されました。
「サムネイルがあると快適なYouTubeライフを過ごせない!胡散臭い嘘ばっかの誇大サムネイルなんていらねー!文字だけで十分だよ!」という方におすすめです。
通常、YouTubeのサムネイルは何も設定しなければ動画の一コマが自動的に適用されます。一方投稿者が好きな画像に差し替えることもできます。つまり、動画の中身と関係ない適当な画像もサムネイルにできてしまいます。
「サムネイルを見て動画を再生したけどいつまで待ってもサムネイルのような状況にならない。あのサムネイル嘘だったのかよ…時間を無駄にしたぜ…」なんてことを一度は経験したことがあると思います。
そういった状況を丸々回避できます。サムネイルをごっそり消すので騙される心配がなくなります。サムネイルだけで動画は見れます。Firefoxアドオンもあります。
サムネイルを動画の1フレームに置き換える拡張機能「Clickbait Remover for Youtube」の記事も書きました。
「サムネイルを非表示にするのはさすがに嫌だ!だけど誇張された嘘サムネイルも嫌だ!動画の1フレームをサムネイルとして表示してほしい!」という方におすすめです。個人的にはこちらの方が万人受けすると思いました。
リリース元:Adam Jones(寄付、ブログ)
記事執筆時のバージョン:2.5.3(2024年12月24日)
インストール方法
Chromeウェブストアからインストールできます。
Firefoxをご利用の方は、以下のFirefoxアドオンストアからインストールできます。
「Firefoxへ追加」をクリックします。
「Chromeに追加」をクリックします。
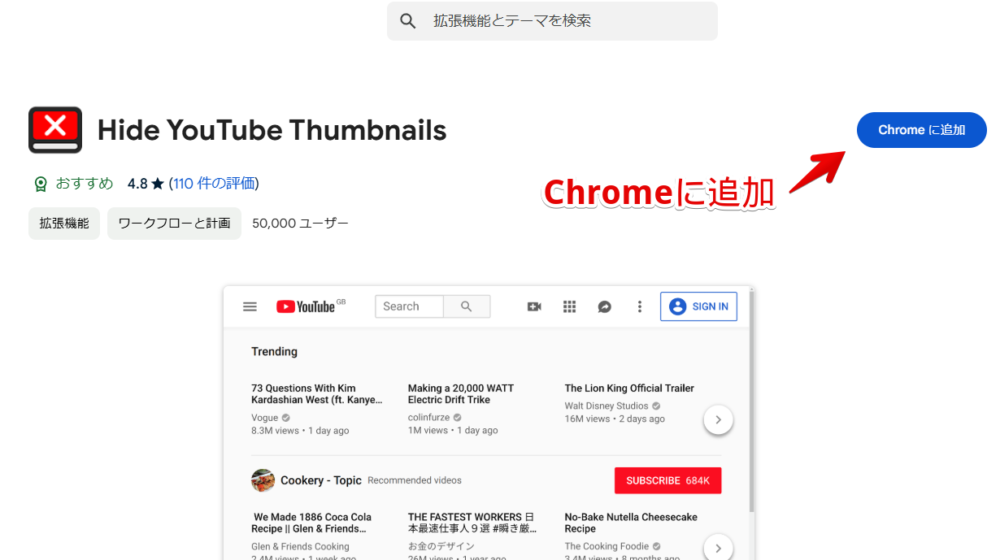
「拡張機能を追加」をクリックします。
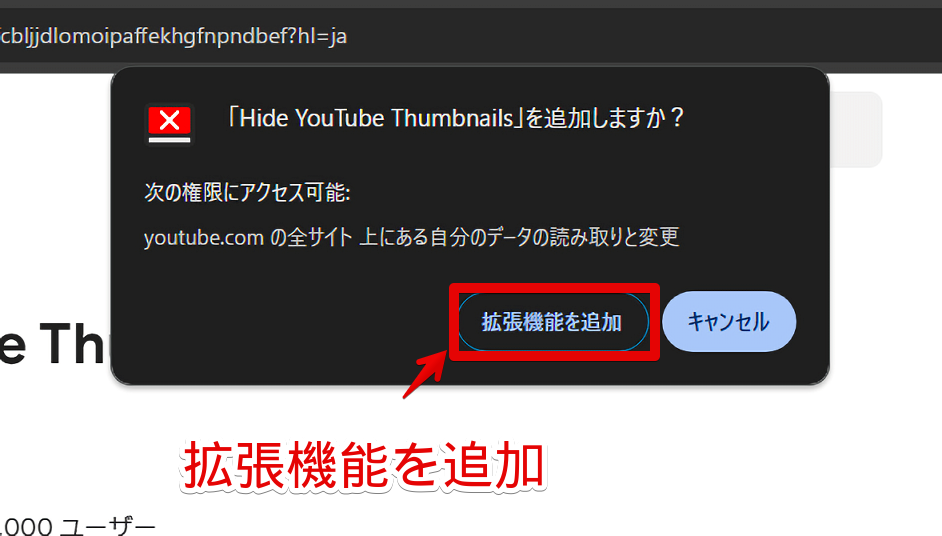
拡張機能のオーバーフローメニュー内に拡張機能ボタンが追加されればOKです。
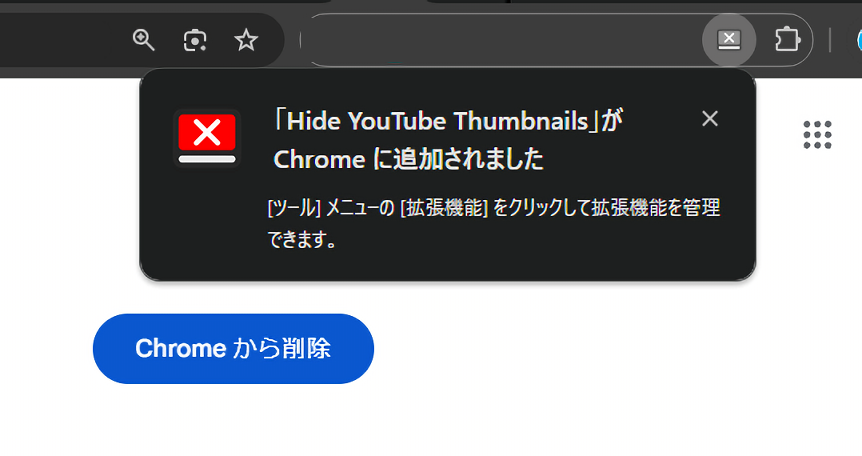
使い方
ホーム画面
本拡張機能を導入した状態で「YouTube」にアクセスします。既に開いていた場合は一度ページをリロードします。
サムネイルが非表示になって文字だけで表示されます。チャンネルアイコン、再生回数などは表示されます。
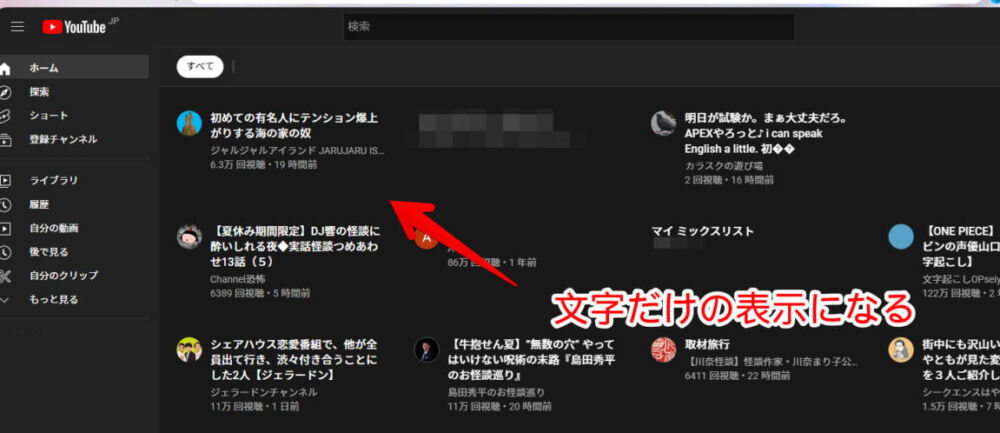
タイトルをクリックすると動画を再生します。これまではサムネイルがあった分クリック範囲はそこそこ広かったですが、タイトルだけにするとクリック範囲がその分狭くなります。嫌な方は設定からモードを変更しましょう。
本拡張機能はサムネイルを非表示にするだけで、実際の動画は非表示にしません。クリックして再生ページを開いたら問題なく閲覧できます。
サイドバーの関連動画
動画を再生している時のサイドバーにある関連動画も文字だけになります。
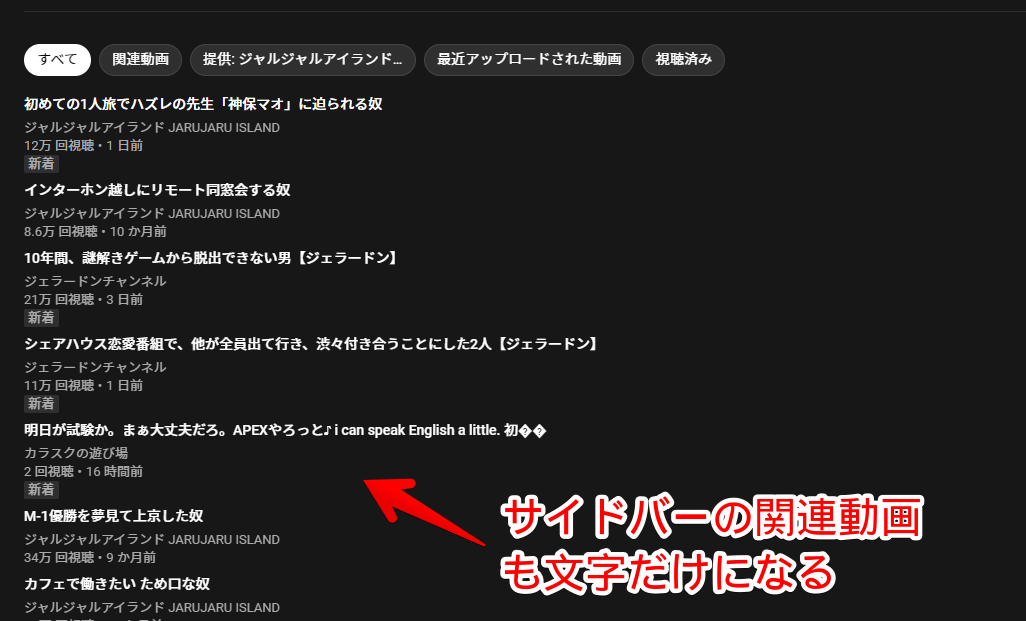
チャンネルページ
特定のチャンネルページ(例:ナポリタン寿司)でもサムネイルが消えます。
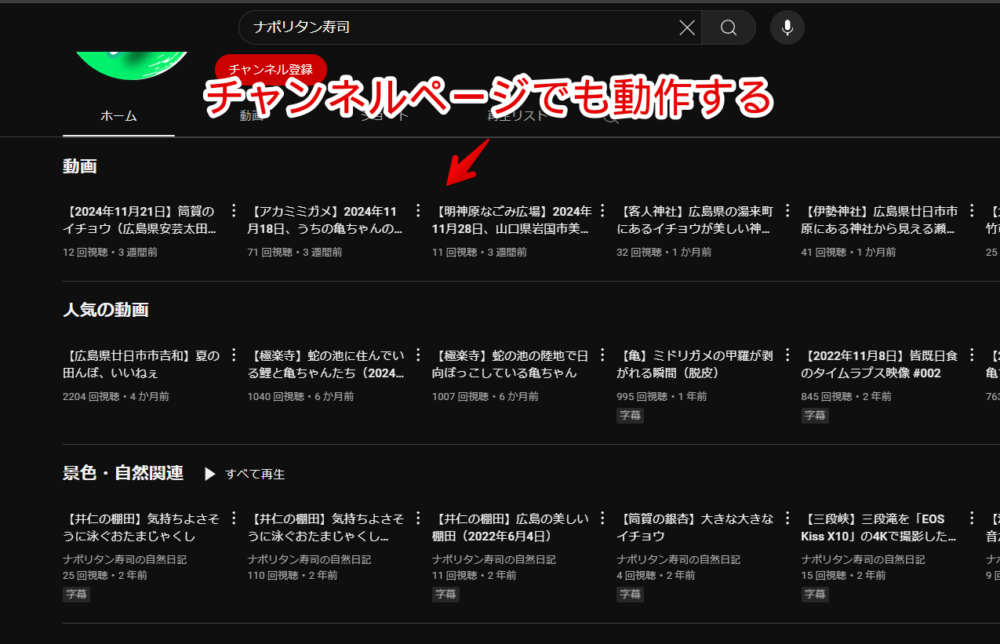
検索結果
検索結果ページでも同様に文字だけになります。動画のサムネイルだけでチャンネル(ユーザー)のアイコンは表示します。
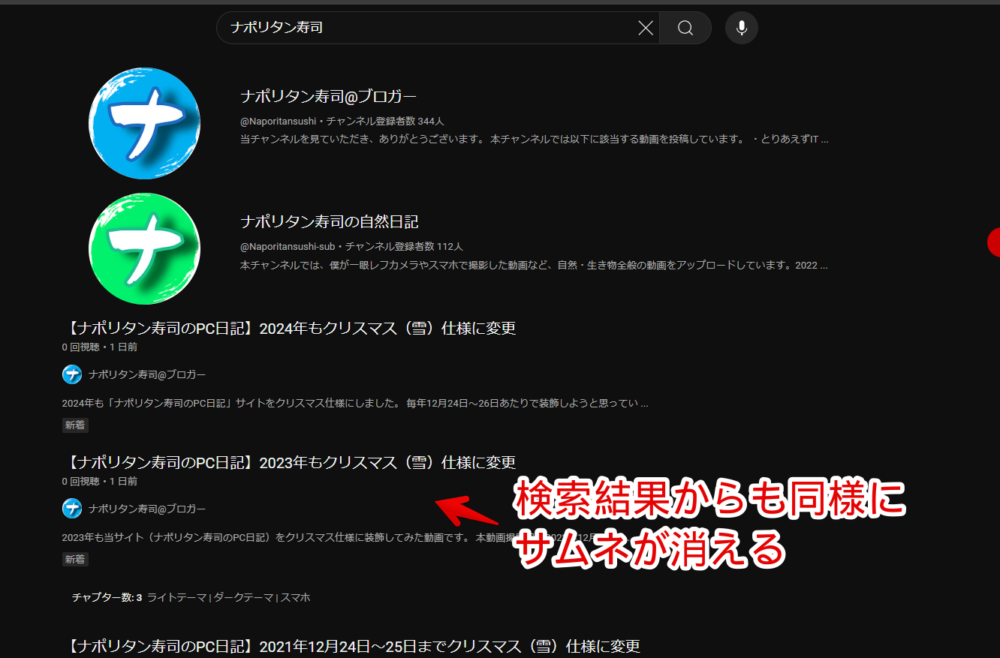
設定
アクセス方法
拡張機能メニュー内にある「Hide YouTube Thumbnails」アイコンを右クリック→「オプション」をクリックします。
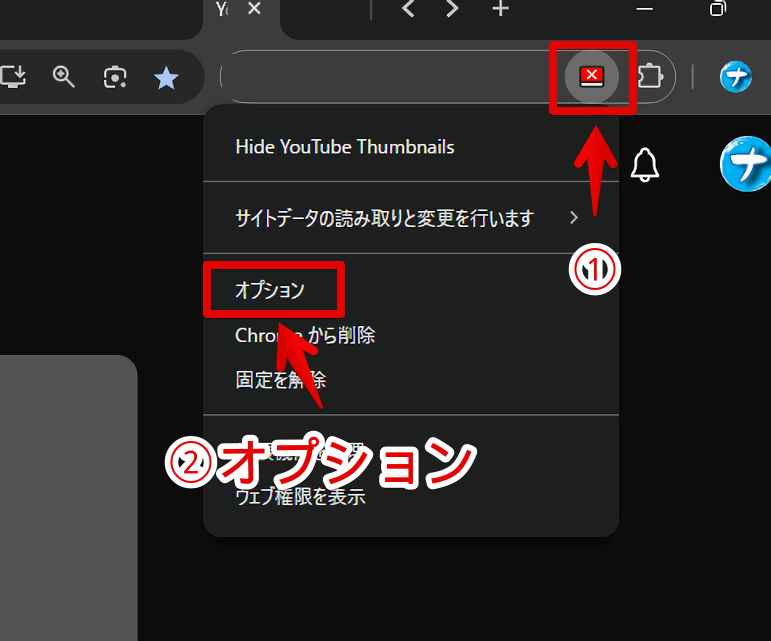
新しいタブで拡張機能ページが表示され、ポップアップで設定が表示されます。
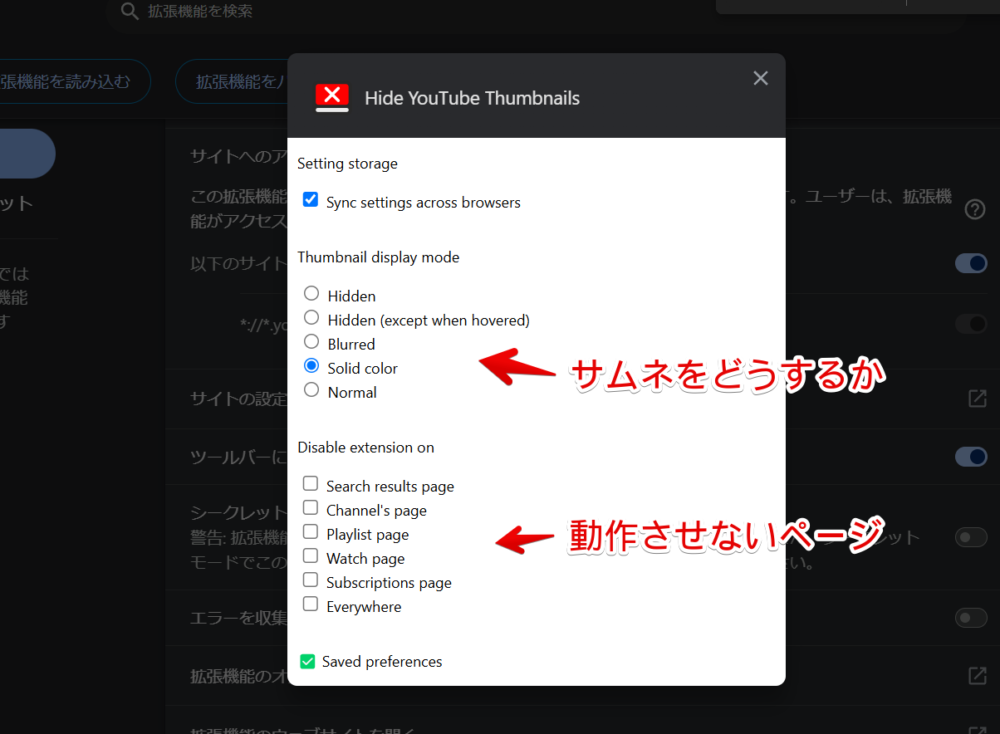
非表示ではなくぼかしたり単色にする
「Thumbnail display mode」で非表示モードを変更できます。
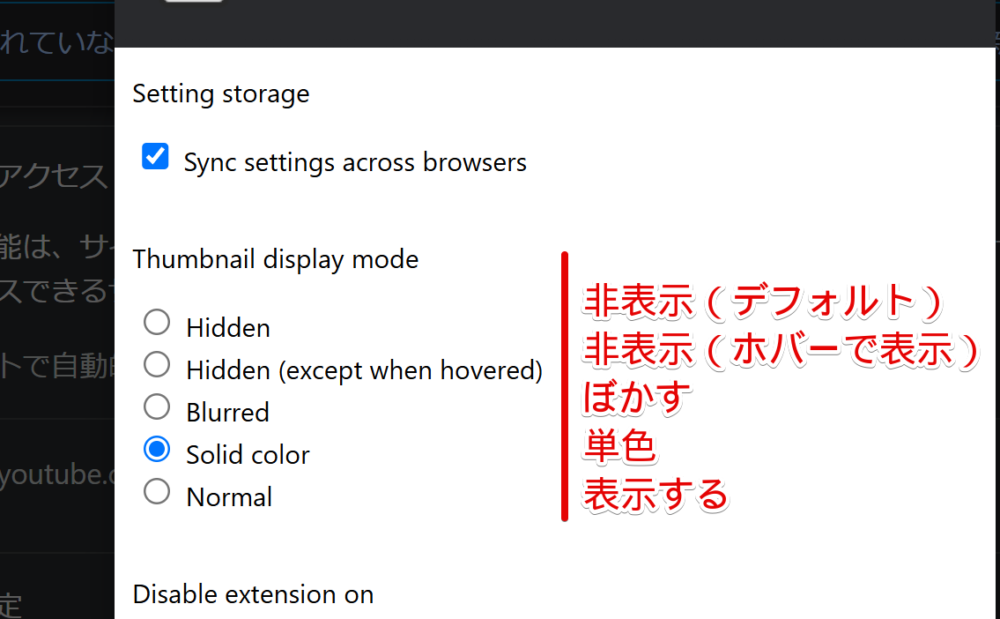
以下のモードが用意されています。
| 非表示モード | 翻訳 |
|---|---|
| Hidden | 非表示 |
| Hidden (except when hovered) | 非表示(マウスホバーで表示する) |
| Blurred | ぼかす |
| Solid color | 単色 |
| Normal | 通常(サムネをそのまま表示する) |
変更したらポップアップ下部に「Saved preferences」と表示され自動的に保存してくれます。別タブでYouTubeを開いて変更してみると、ページをリロードすることなく即反映してくれました。
Hidden
本拡張機能の初期モードです。サムネイルを非表示にしてタイトルだけにします。
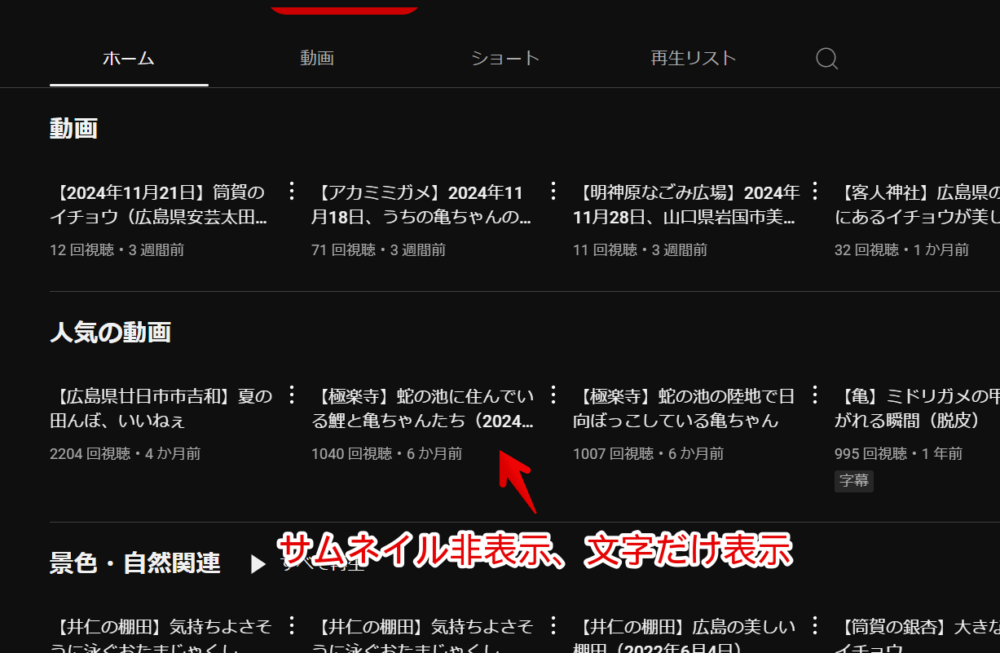
Hidden (except when hovered)
「Hidden」モードと基本的には同じでサムネイルを非表示にします。違いはマウスを乗せた動画だけサムネイルを表示させる点です。ちょろっとサムネを確認したい場合に便利です。
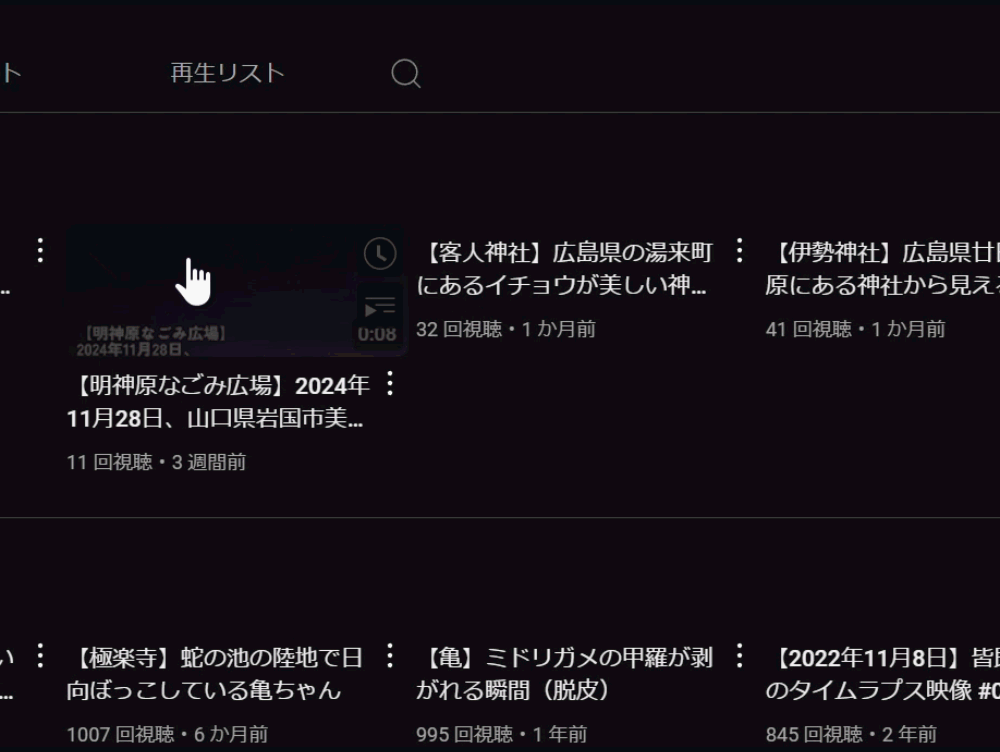
サムネイルが表示された時、その行がサムネイルサイズ分下にずれるのでちょっと画面の動きが鬱陶しいかもしれません。
Blurred
サムネイルを非表示にするのではなく、ぼかしをかけた状態にします。サムネの全体的な色がうっすら分かる程度で中身は見えないです。
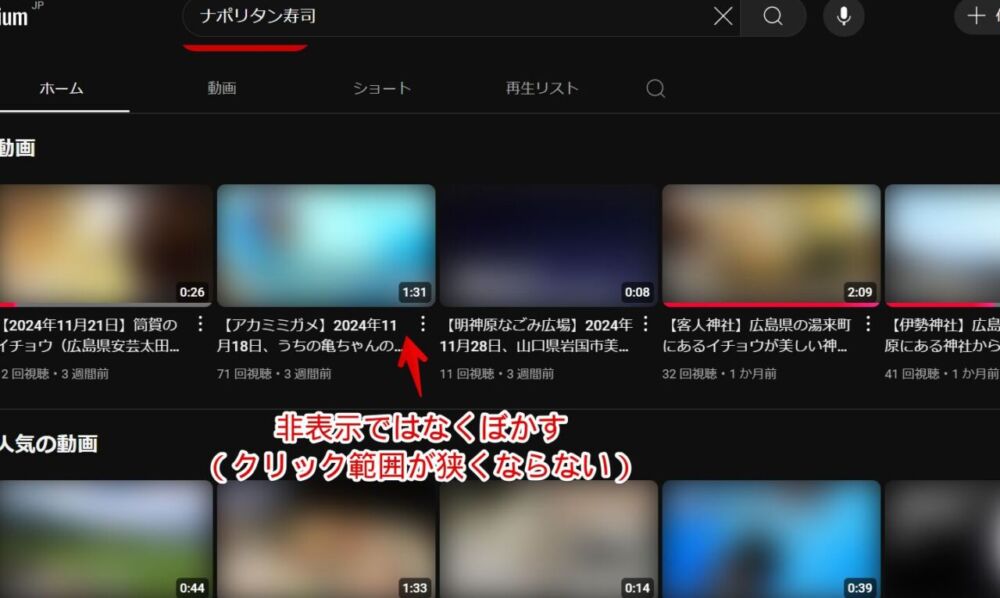
「Hidden」モードと違ってサムネイルが表示されていた部分をそのまま確保するので、クリック範囲が狭くなりません。サムネイルをクリックしても動画ページを開いてくれます。
Solid color
単色にします。
「ぼかしだと色情報が刺激になって嫌!」という方にいいかなと思います。完全に一色で塗りつぶすのでサムネイルから得られる情報が0になります。
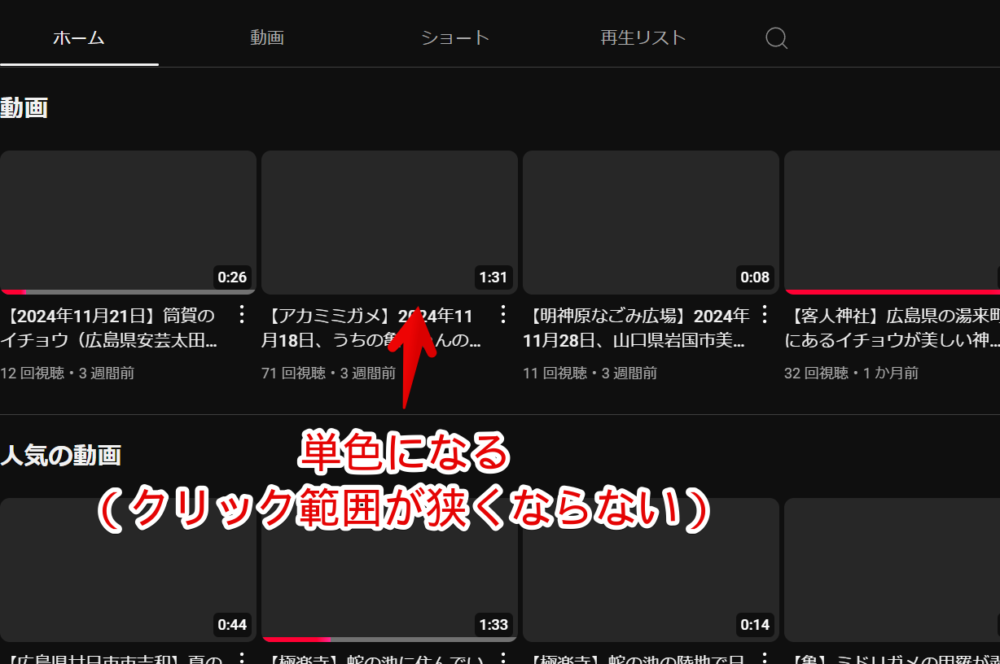
「Hidden」モードと違ってサムネイルは表示されたままなのでクリック範囲は変わりません。塗りつぶされたサムネイル部分をクリックしても開いてくれます。
Normal
サムネイルを表示します。「拡張機能をアンインストールせず、一時的に効果をオフにしたい!」といった時に便利です。
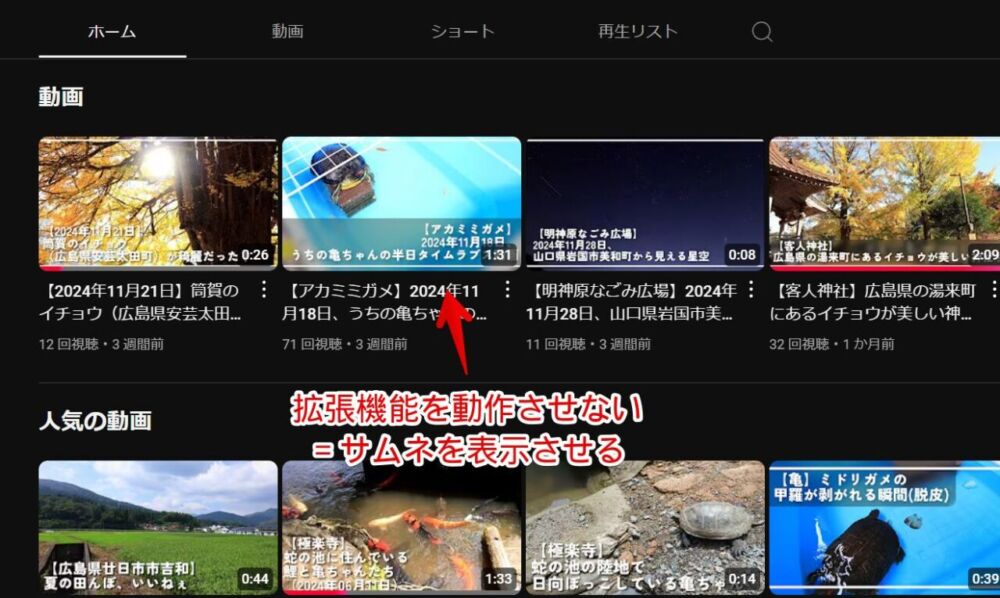
除外ページの設定
「Disable extension on」で本拡張機能を動作させたくないページを指定できます。以下の場所が用意されています。
| 動作させたくないページ | 翻訳 |
|---|---|
| Search results page | 検索結果 |
| Channel’s page | チャンネルページ |
| Playlist page | プレイリストページ |
| Watch page | 動画再生ページ(サイドバーの関連動画) |
| Subscriptions page | 登録チャンネルページ |
| Everywhere | 全ページ |
例えば、「Search results page」にチェックを付けると、ホームやチャンネルページでは「Thumbnail display mode」で設定したモードが適用されますが、検索結果では拡張機能が動作せずサムネイルが表示されます。
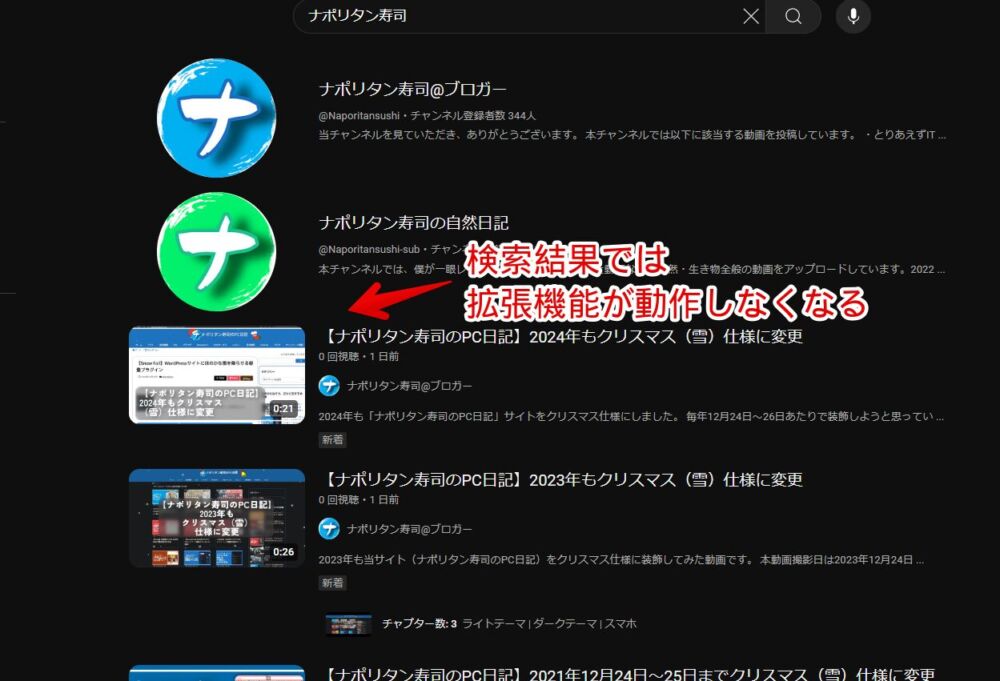
「このページではサムネイルがないと逆に不便だなぁ」と思う項目にチェックを入れましょう。一つではなく複数選択可能です。
感想
以上、PCウェブサイト版「YouTube」のサムネイルを抹消してタイトルだけにするChrome拡張機能「Hide YouTube Thumbnails」についてでした。
世の中には面白い拡張機能が沢山あります。