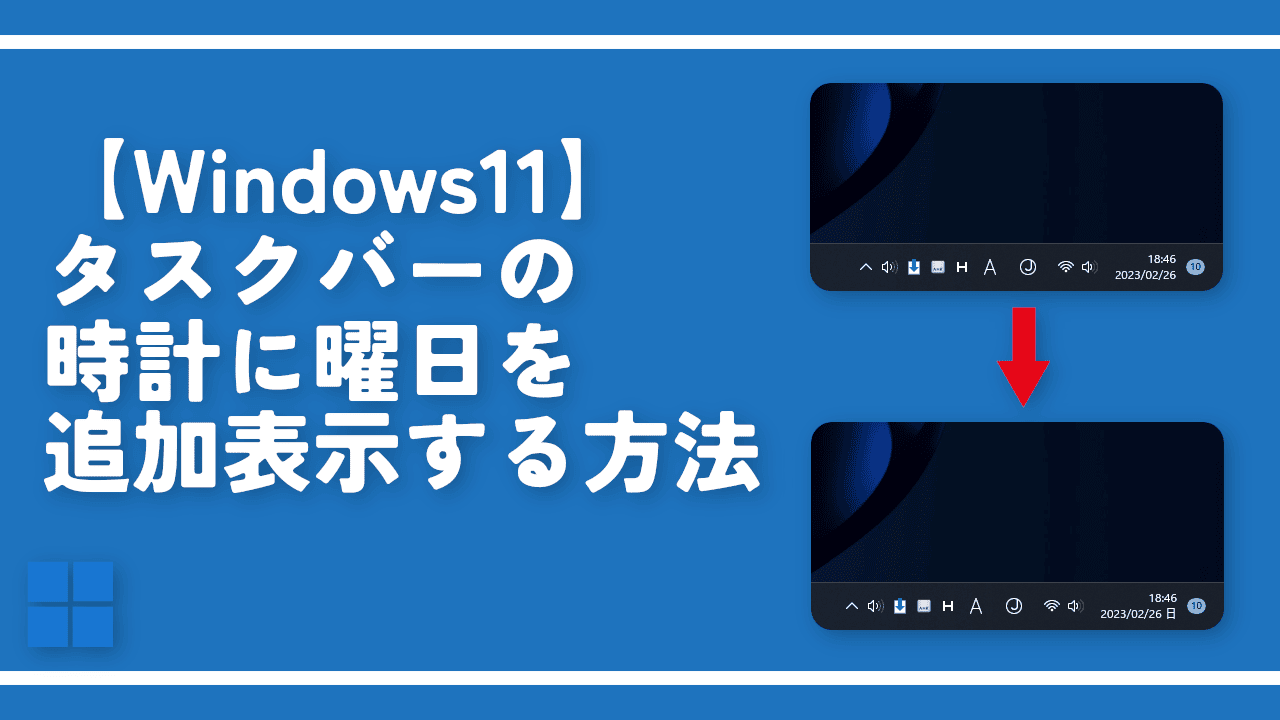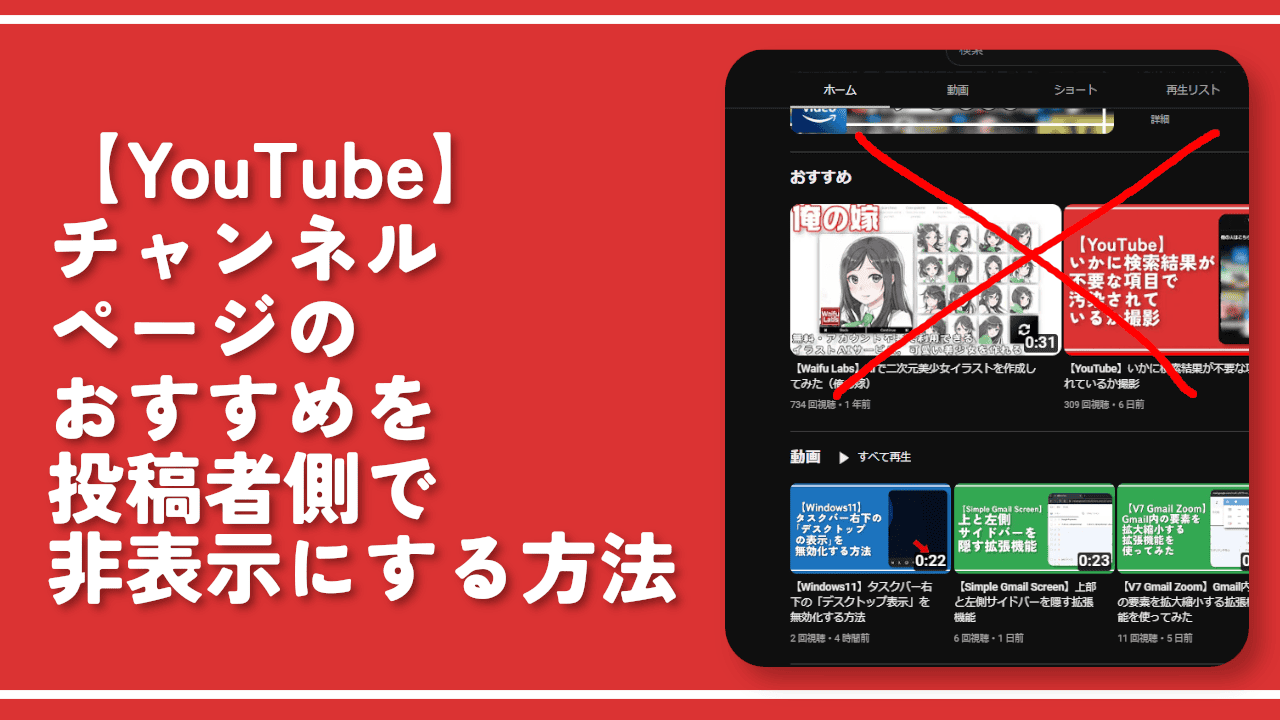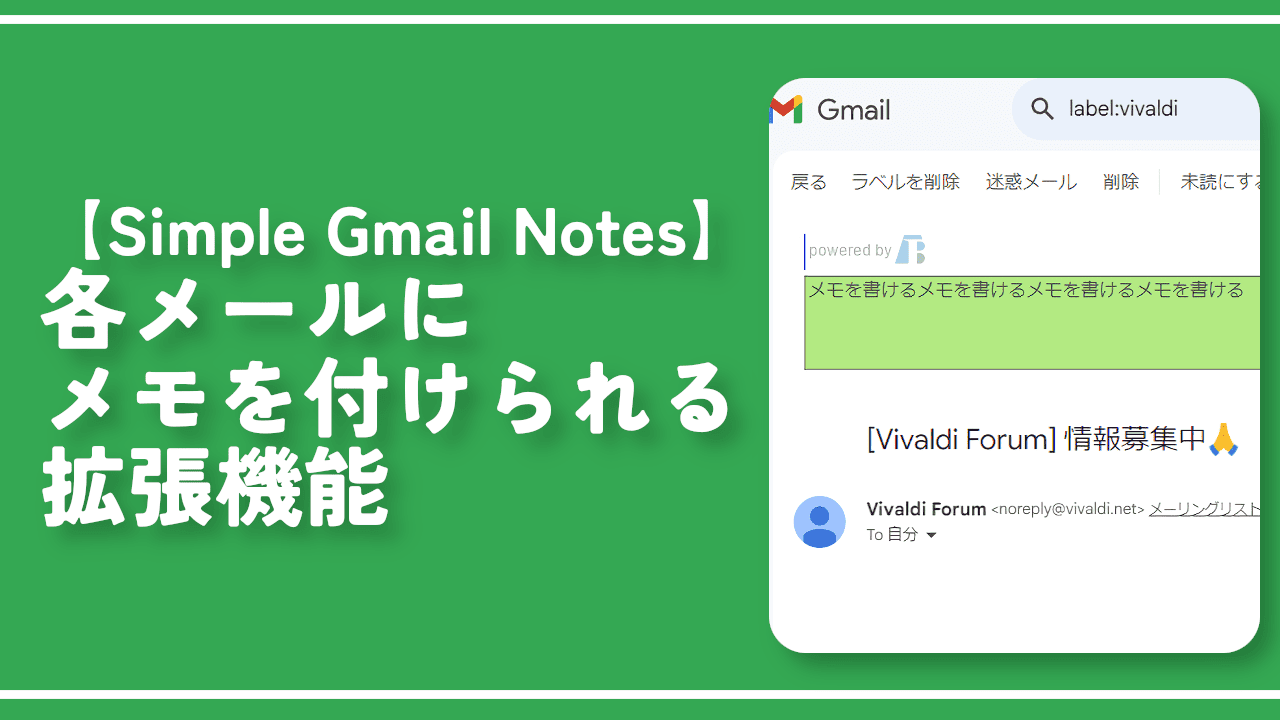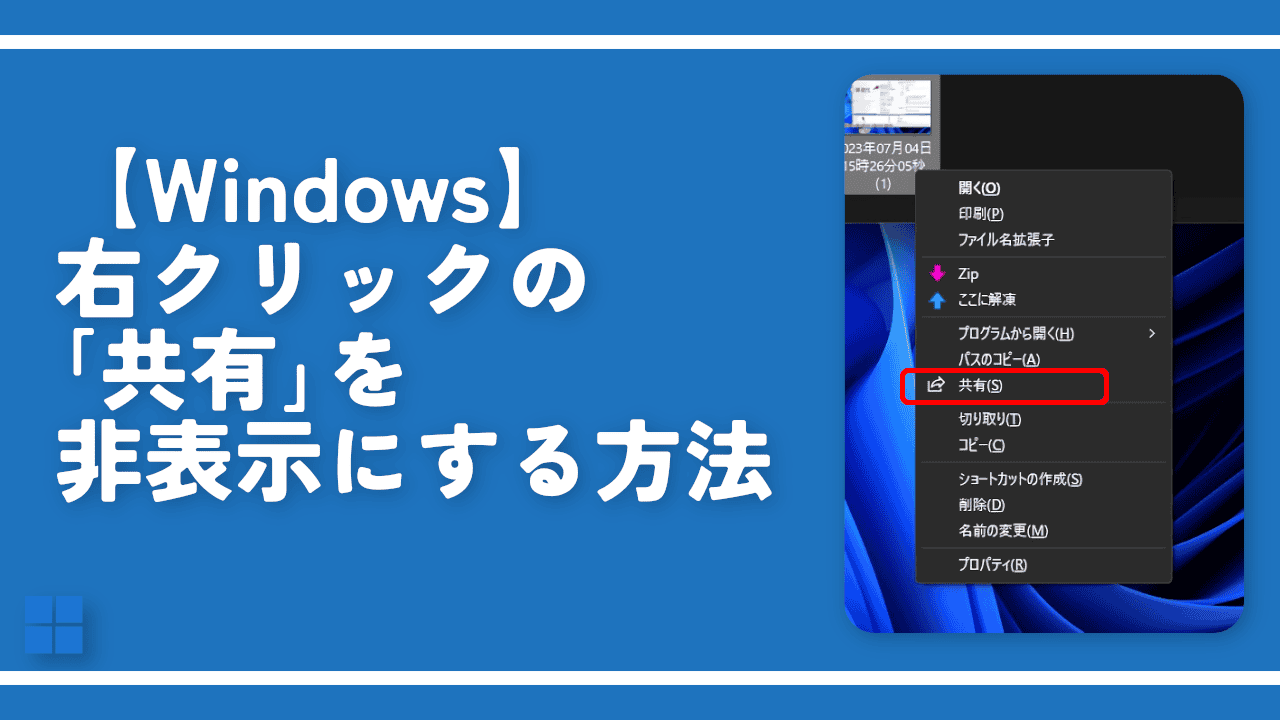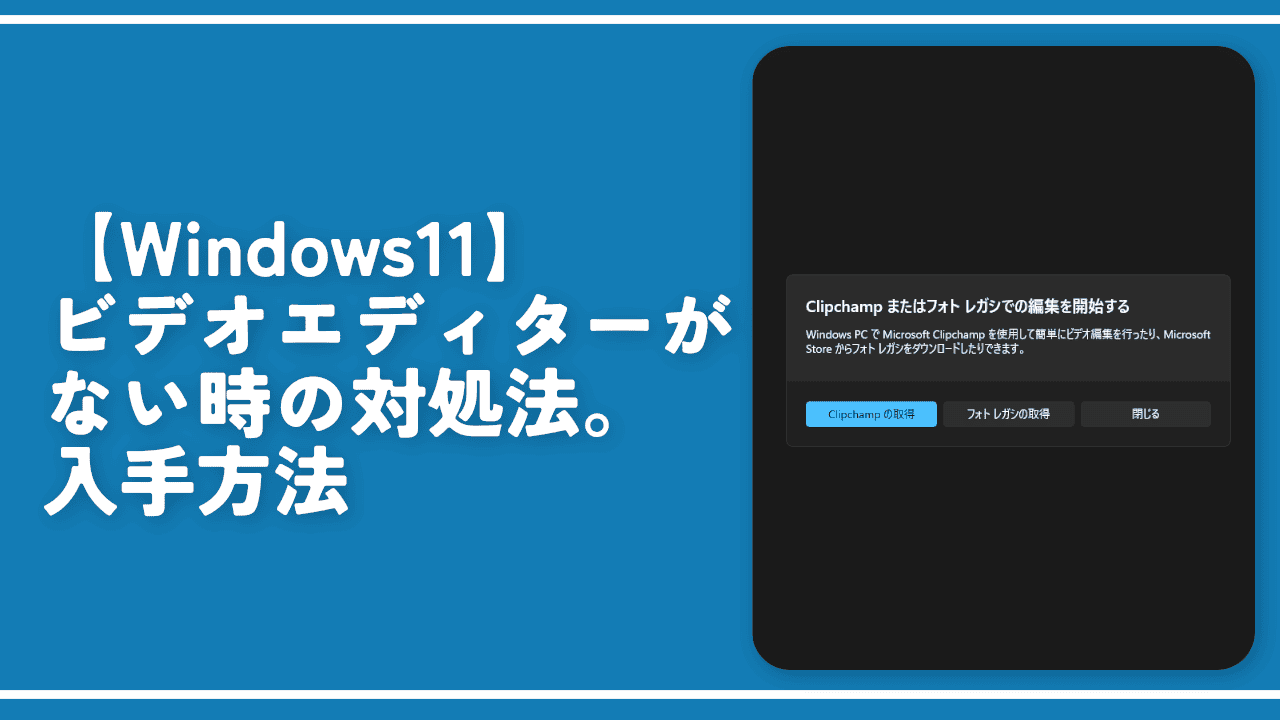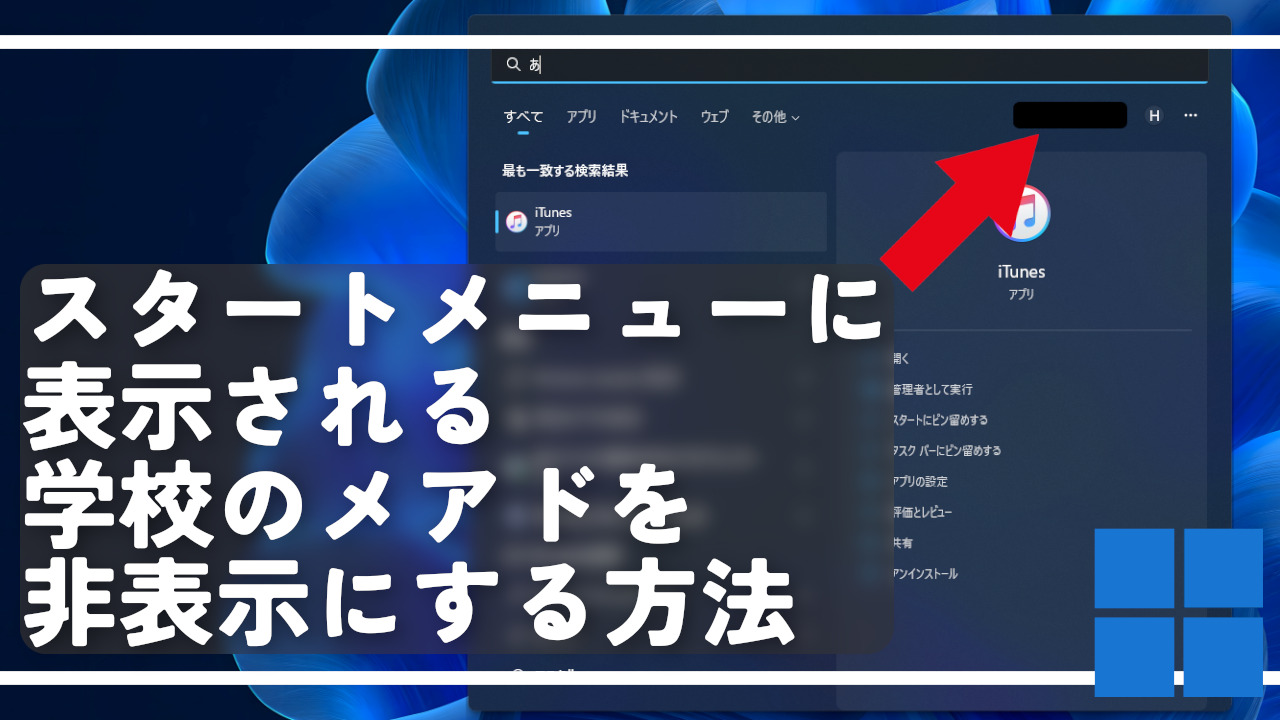【Windows11】タスクバー右下の「デスクトップ表示」を無効化する方法

この記事では、Windows11のPCで、タスクバーの右下にある日付横をクリックした時に、全ウィンドウが最小化されてデスクトップが表示されてしまう機能を無効化する方法を書きます。
Windows11のタスクバーの空いているところを右クリック→「タスクバーの設定」→「タスクバーの動作」→「デスクトップを表示するには、タスクバーの隅を選択します」のチェックを外すことで、機能を無効化できます。
デフォルトでは有効になっていて、タスクバー右下の日付の横を、マウスで左クリックすると、強制的に開いている全ウィンドウが最小化されて、デスクトップ画面が表示されます。再度クリックすると、元通りウィンドウが表示されます。
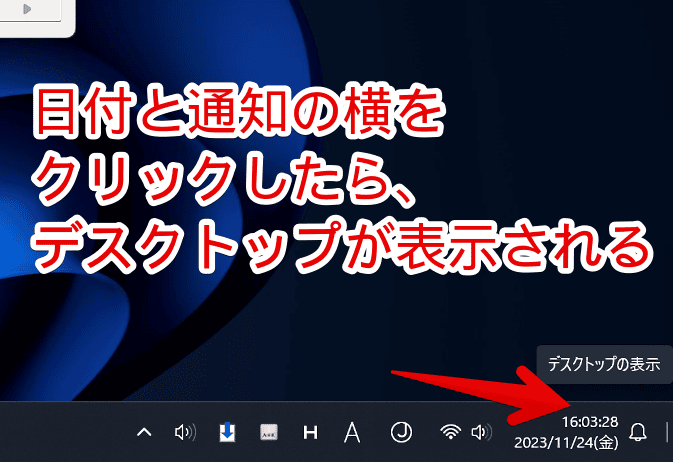
僕はデスクトップを表示したい時は、Windows+Dなどを利用します。タスクバーの日付横クリックでの表示機能は不要です。うっかり押した時に、いちいちウィンドウが最小化されるのが、嫌だなぁと思ったので、無効化してみます。
外部ソフトや面倒な作業は不要です。標準の設定から、サクッとオンオフできます。動画も作成しました。
タスクバー右下クリック時に、デスクトップを表示させない方法
Windows11のタスクバーの空いているところをを右クリック→「タスクバーの設定」をクリックします。
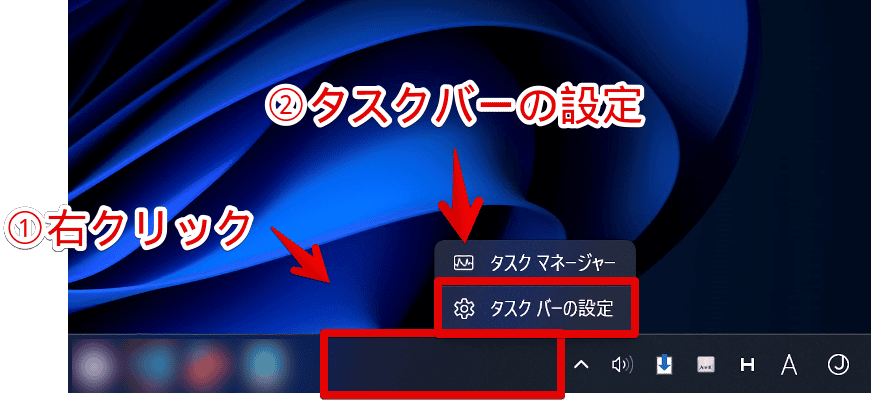
設定画面が表示されます。「タスクバーの動作」をクリックします。「その他のシステムトレイアイコン」項目の下にあると思います。
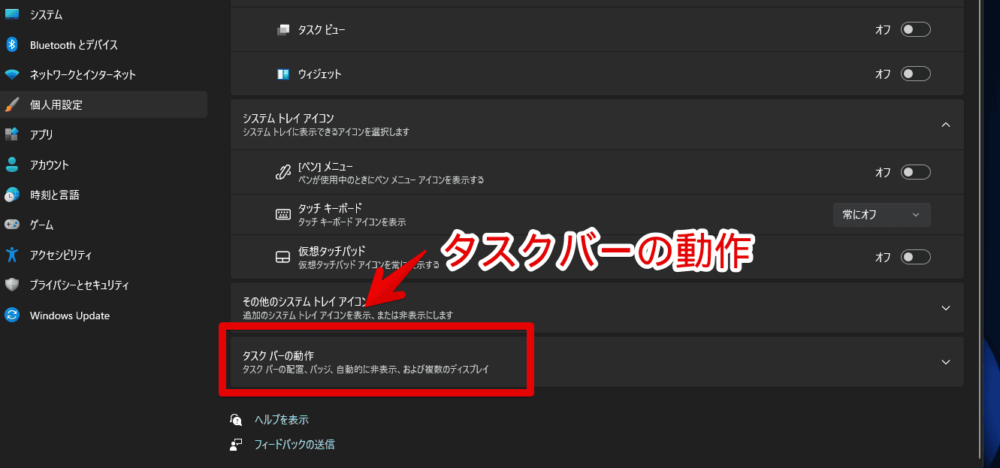
「デスクトップを表示するには、タスクバーの隅を選択します」のチェックを外します。
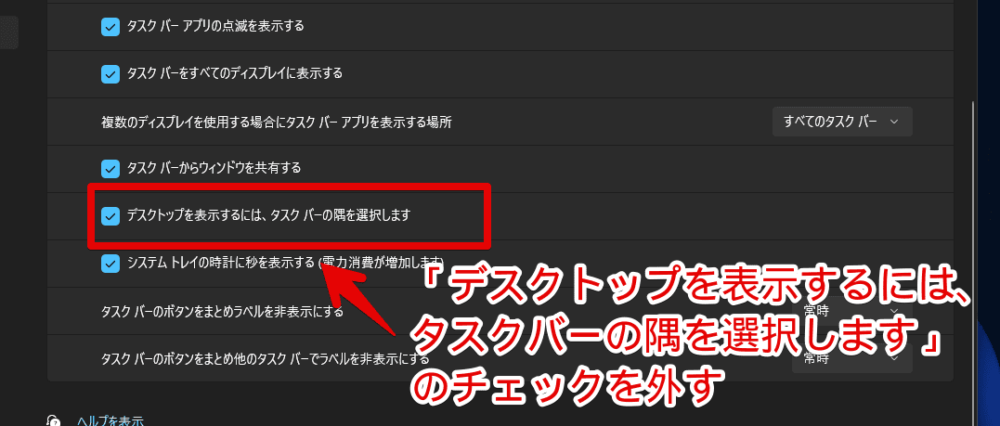
これで、タスクバーの日付と通知アイコンの隅をクリックしても、ウィンドウ最小化でのデスクトップ表示が無効化されます。
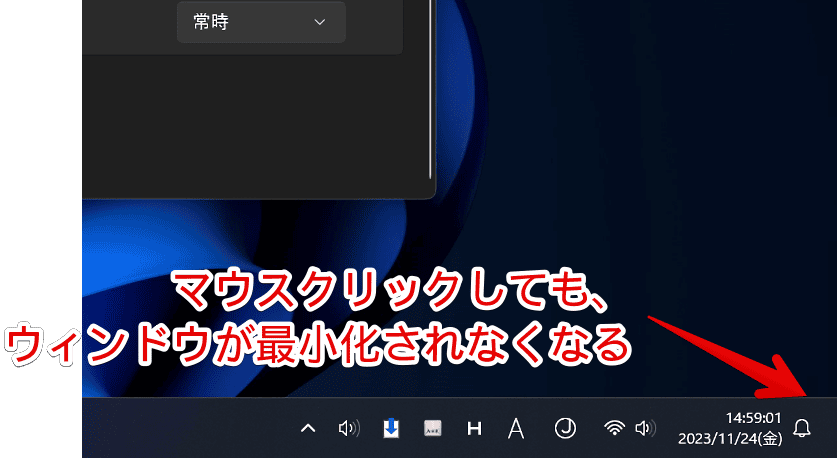
【余談】タスクバーの日付・時刻には、秒や曜日を表示できる!
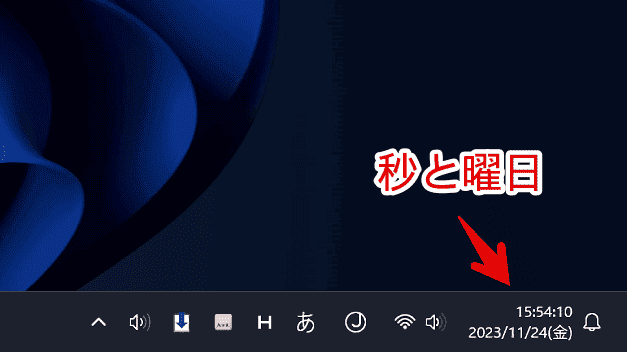
Windows11では、標準の設定から、タスクバー右下の日付に曜日を設定できます。詳しくは、下記記事を参考にしてみてください。
時刻には「〇時〇分」だけでなく、「〇秒」までを、表示するように設定できます。詳しくは、下記記事を参考にしてみてください。
感想
以上、Windows11のPCで、タスクバーの右下にある日付横をクリックした時に、全ウィンドウが最小化されてデスクトップが表示されてしまう機能を無効化する方法でした。
思ったより簡単に無効化できて良かったです。