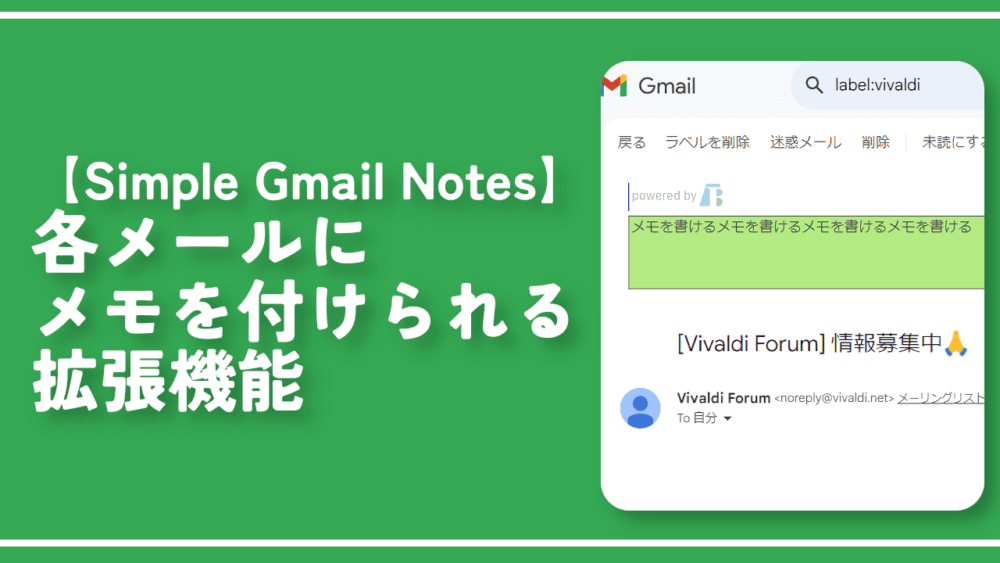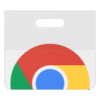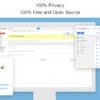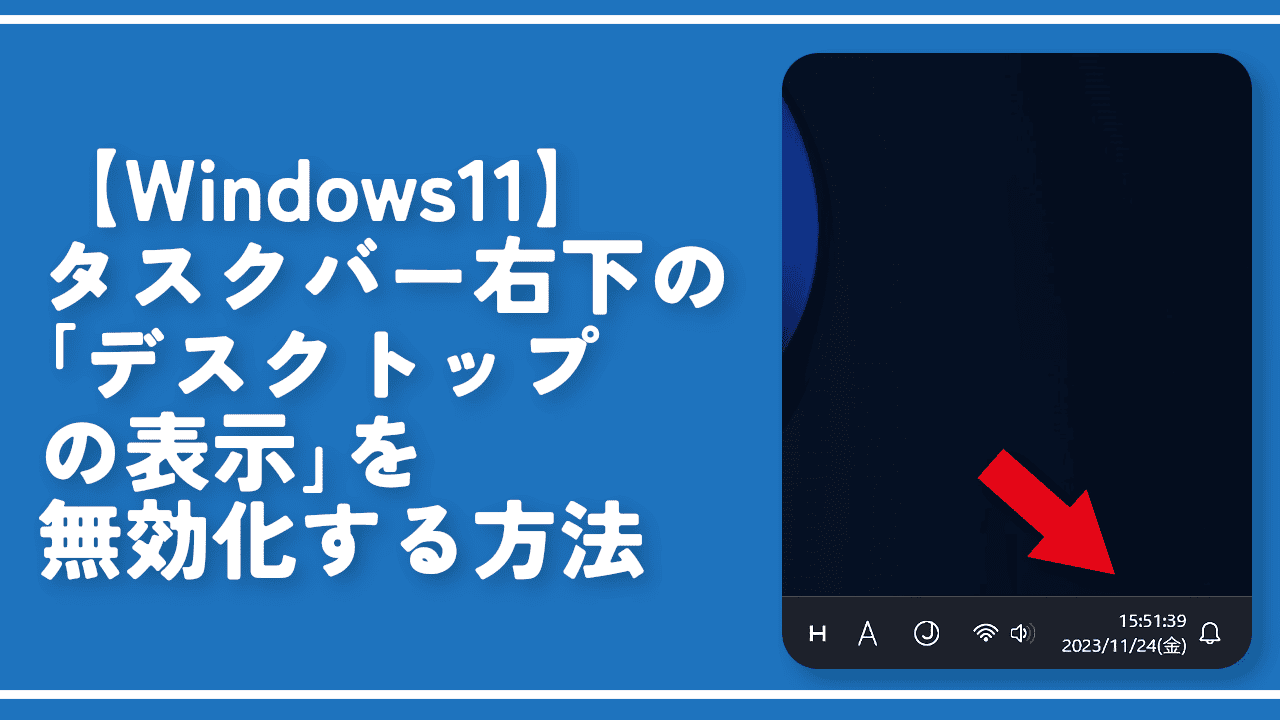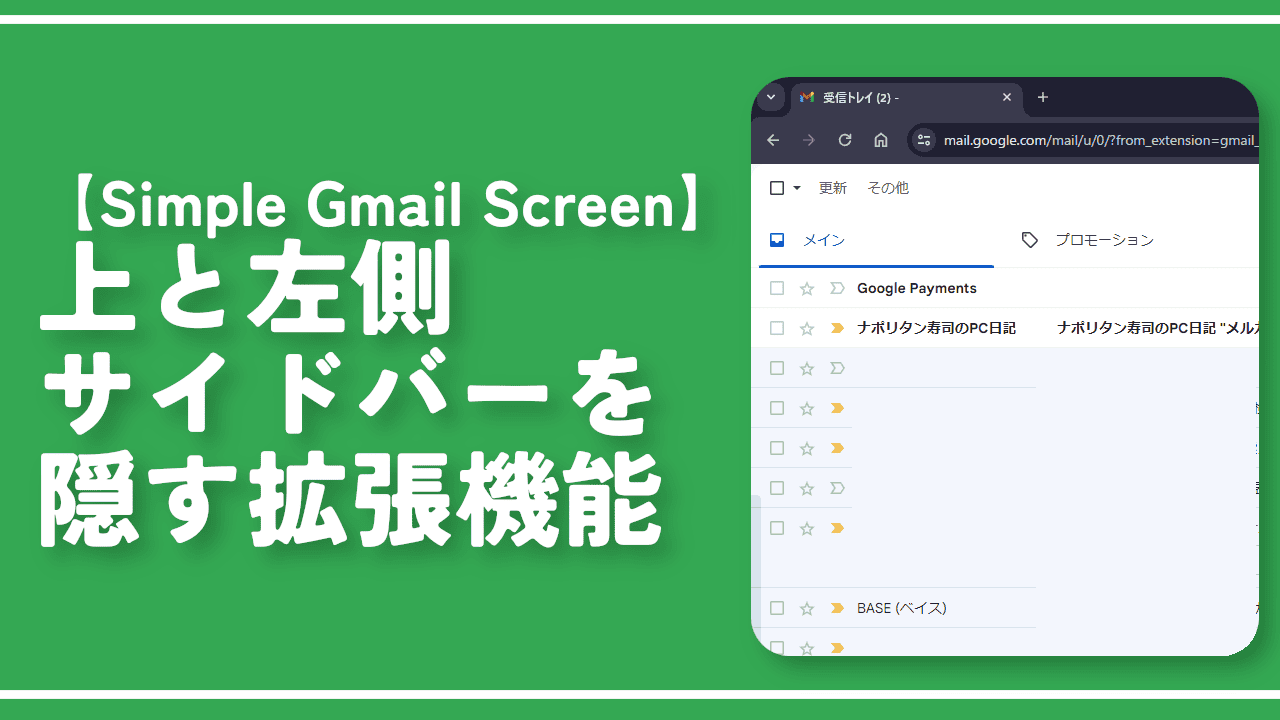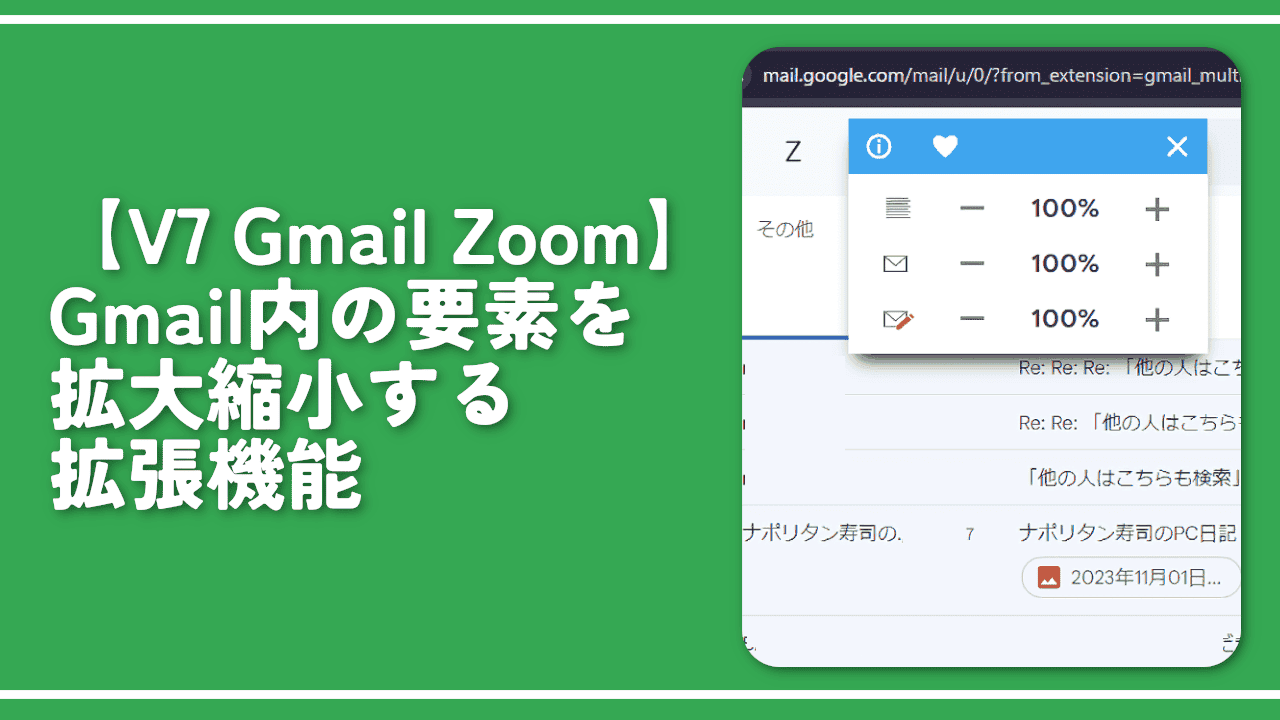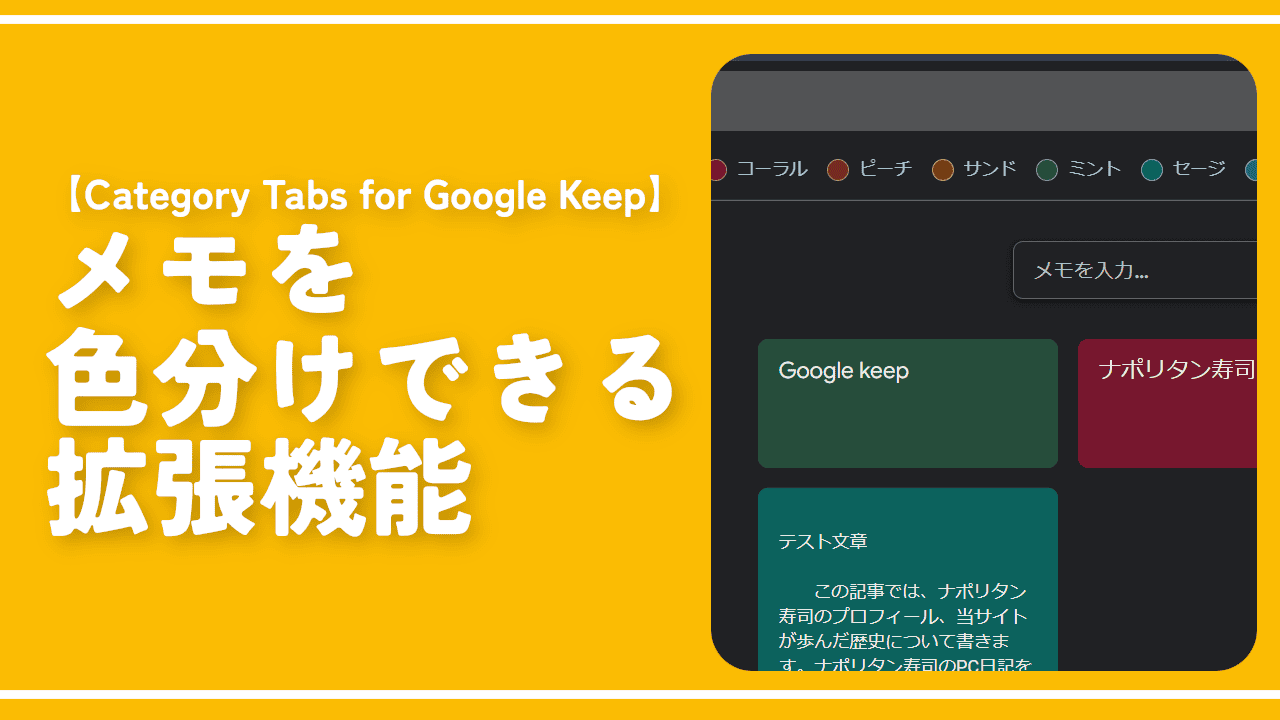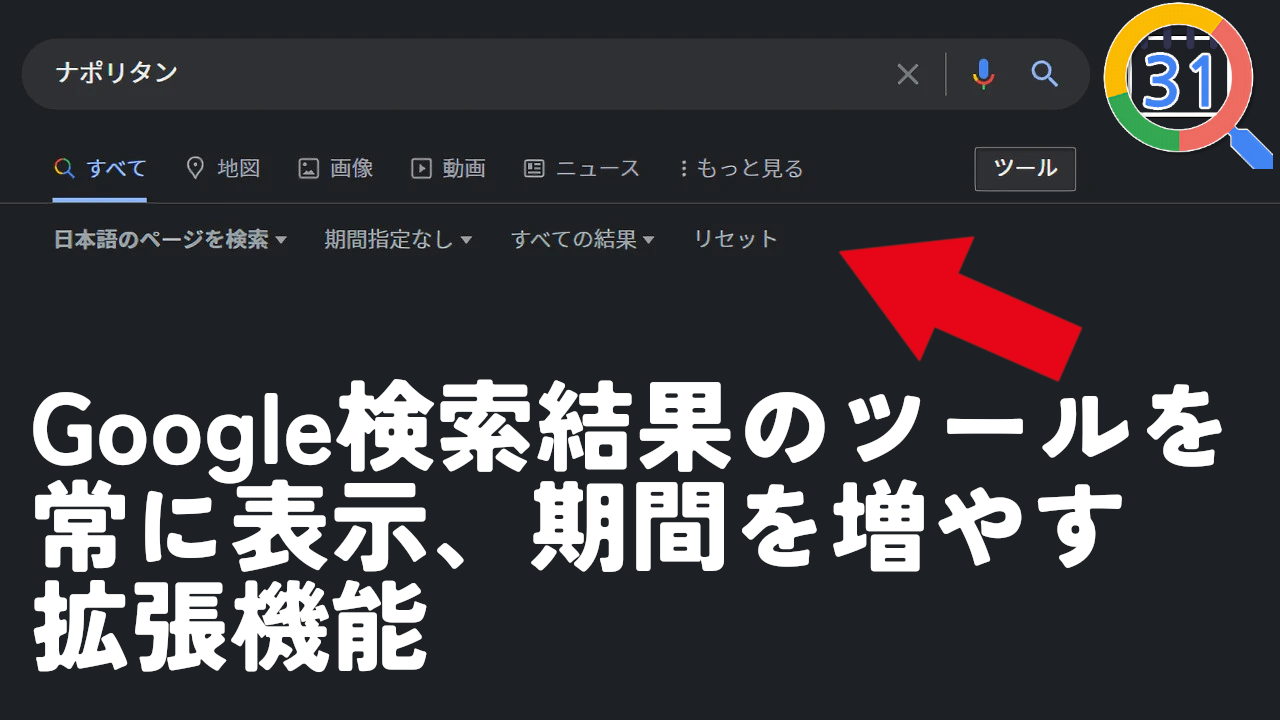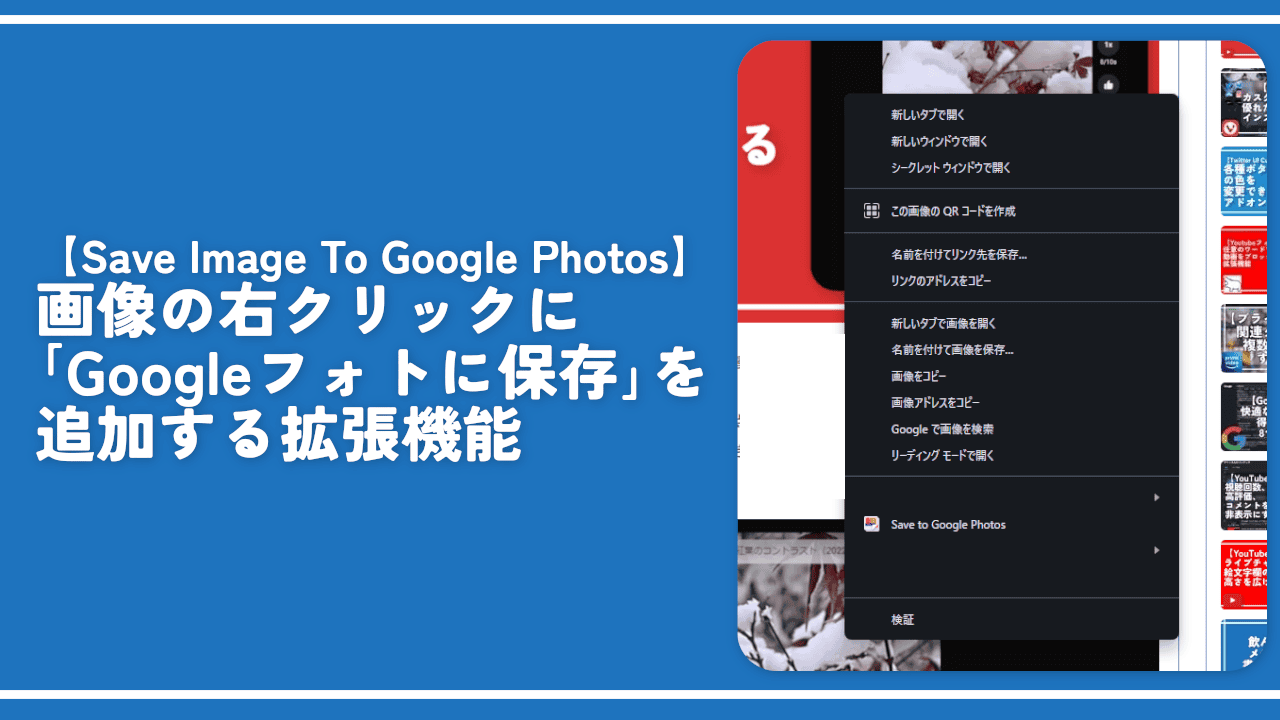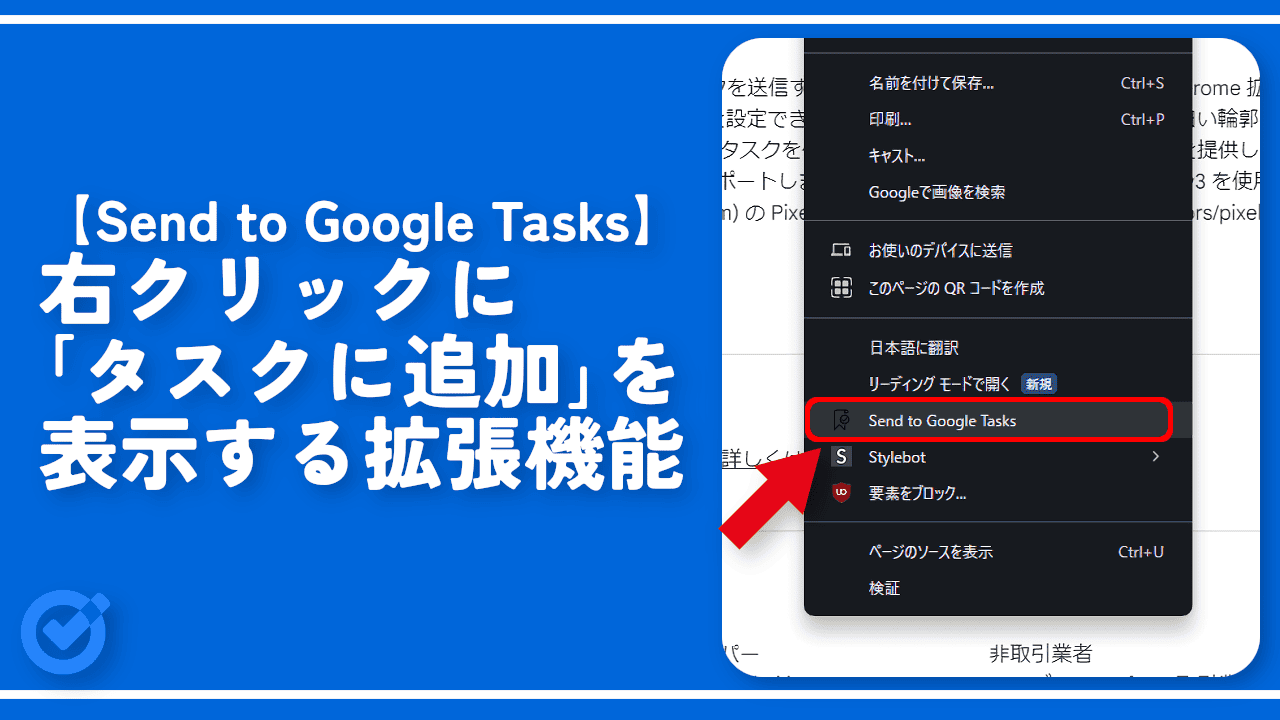【Simple Gmail Notes】各メールにメモを付けられる拡張機能
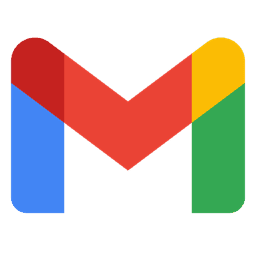
この記事では、PCウェブサイト版「Gmail」の各メールに、任意のメモ・文章を付けられるChrome拡張機能「Simple Gmail Notes(シンプル・ジーメール・ノート)」について書きます。
相手にはばれません。自分だけのちょっとしたメモ・確認事項を書き込めます。
本拡張機能を導入すると、PCウェブサイト版「Gmail」のメール本文の上部に、メモ欄が設置されます。好きな文章を書き込めます。「明日返信する」や「書類を確認してから返信する」といったように、相手には知られたくないけど、忘れないようメモしたい時に役立ちます。
自身の環境上だけの反映で、直接画面を見られない限りは、誰かにバレる心配はありません。メールのやりとり相手に知られることはありません。
背景色や、文字色、行数や、メモの位置など、設定から細かく調整できます。メモを書き込んだ場合、メール一覧に、最初の数十文字が表示されます。一覧で表示して、検索・削除できます。
本拡張機能は、「Googleドライブ」と紐づけしないと利用できません。アクセス許可を与えるのが不安な方は、利用しないほうがいいと思います。紐づけることで、Googleドライブ内に自動保存されます。
本記事は、拡張機能を導入できるPCブラウザ向けです。スマホやタブレットではできません。
リリース元:Bart Solutions(GitHub、YouTube、Twitter)
記事執筆時のバージョン:2.8.24.2(2023年11月20日)
インストール方法
Chromeウェブストアからインストールできます。
Firefoxをご利用の方は、以下のFirefoxアドオンストアからインストールできます。
「Firefoxへ追加」をクリックします。
「Chromeに追加」をクリックします。
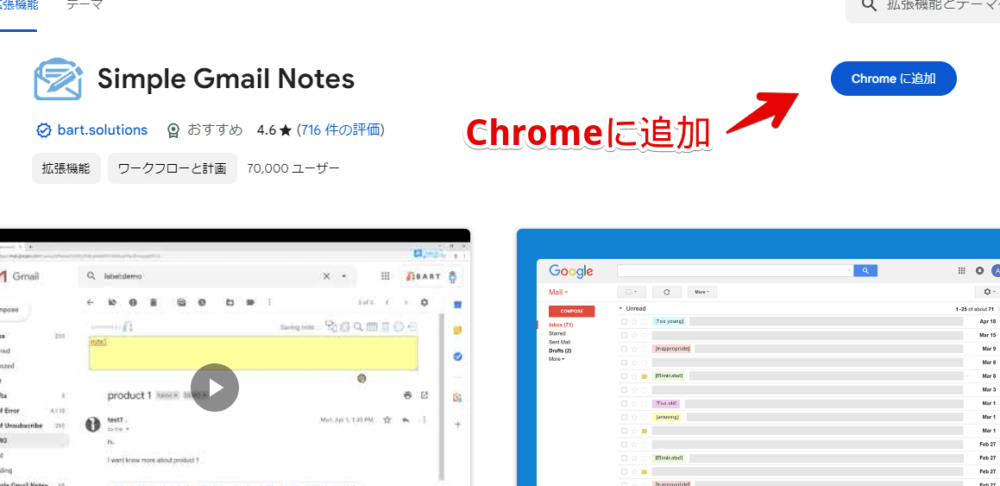
「拡張機能を追加」をクリックします。
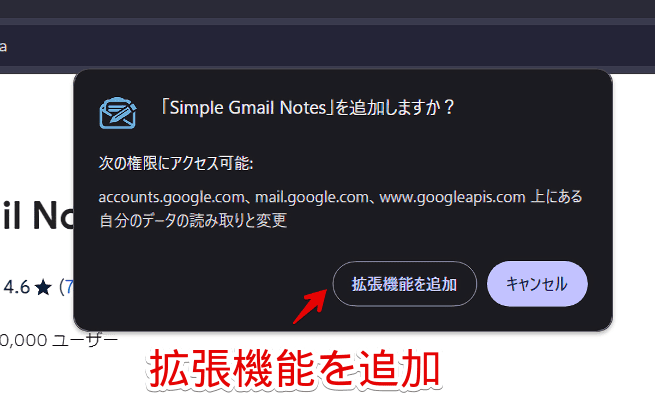
拡張機能のオーバーフローメニュー内に、拡張機能ボタンが追加されればOKです。アイコンからは利用しないので、そのまま隠していていいかなと思います。
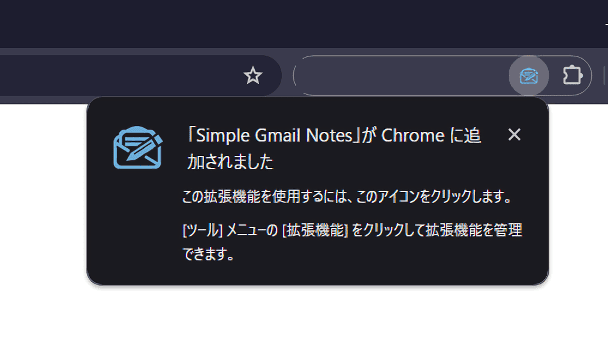
使い方
本拡張機能を導入した状態で、「Gmail」にアクセスします。既に開いていた場合は、一度ページをリロードします。再読み込みしないと反映されません。
Googleドライブにログインする
拡張機能導入後に、初めて「Gmail」にアクセスした場合、チュートリアルポップアップが表示されます。適当に画面の空いている箇所をクリックすると、非表示になります。
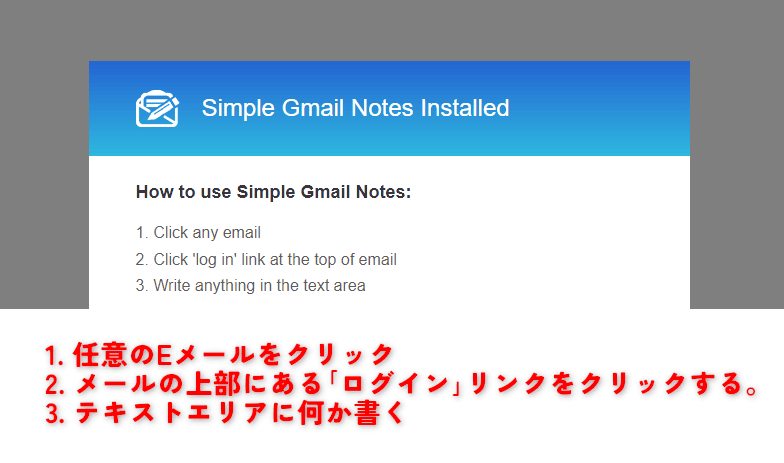
受信トレイなどのメール一覧から、メモを付けたいメールをクリックして開きます。拡張機能導入後は、メールの上部に専用のメモ欄が表示されます。
本拡張機能は、「Googleドライブ」にアクセス許可を与えないと、使えないようになっています。「本拡張機能とGoogleアカウントを紐づけるのが怖いなぁ~」という方は、利用を控えたほうがいいかもしれません。「Please login your Google Drive」の「login」がリンクになっているのでクリックします。
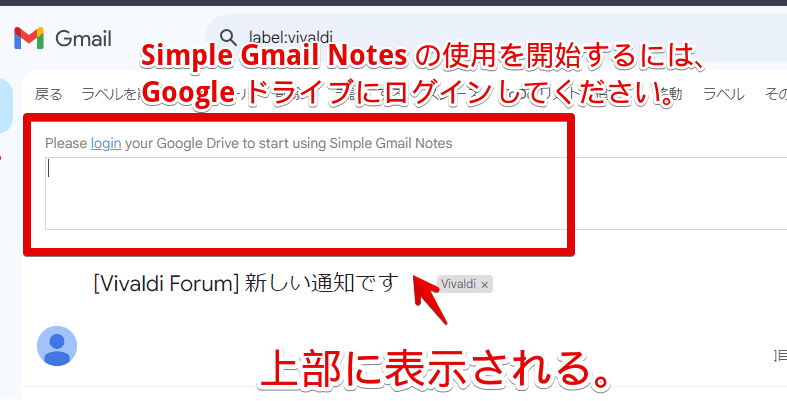
新しいタブで、Googleのログイン画面が表示されます。アカウントを選択します。
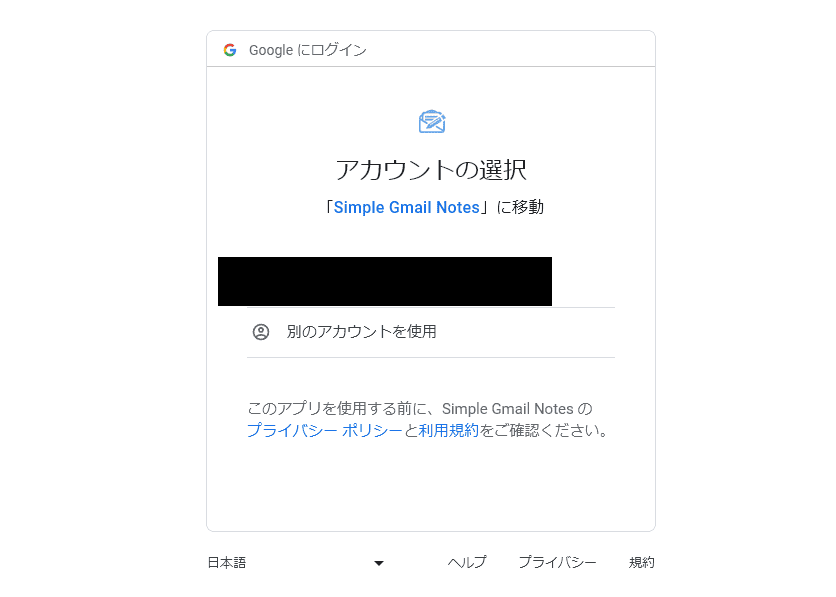
「許可」をクリックします。特定のファイルというのが恐らく、メモ内容のことだと思います。メモを書き込んだり、内容を編集するために、Googleドライブへのアクセス許可が必要…という感じでしょうか。
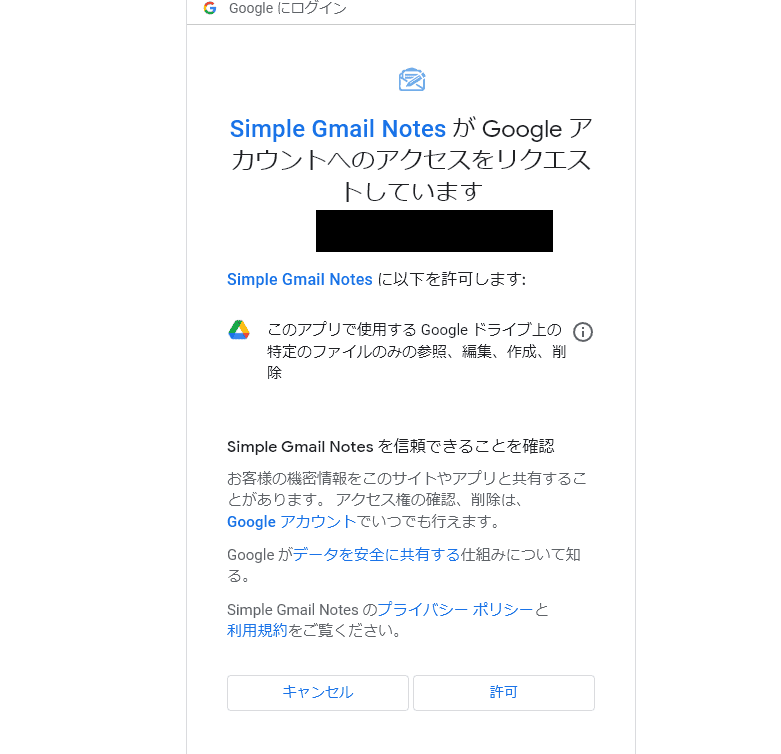
メモの追加
ログインできたら、「Gmail」に戻ります。メモの背景に色がついて、機能するようになります。メモ欄はテキスト入力が可能です。マウスでフォーカスして、好きな内容を入力します。
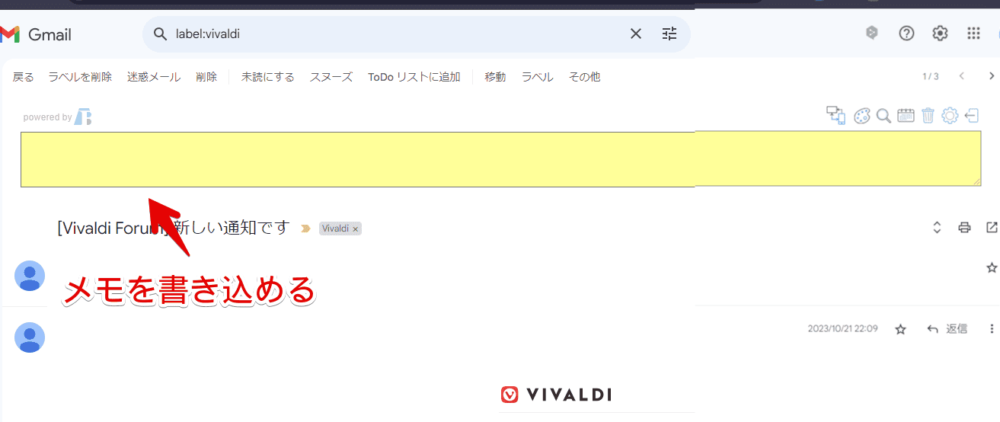
書き込んだ内容は、「Gmail」タブやブラウザを終了しても、Googleドライブ上にある限り、維持されます。
メモは自動保存される
メモを書き込みます。書き込めたら、画面の空いているところをクリックします。どこでもいいです。メモ欄からフォーカスを外すのが目的です。
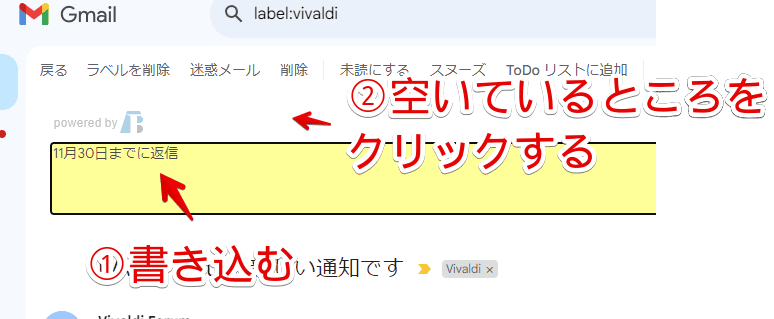
メモ欄からフォーカスが外れると、メモ欄の右上に「Saving note」と表示されます。これが表示されている間は、Googleドライブに保存中という意味です。保存されたら、自動的にメッセージが消えます。
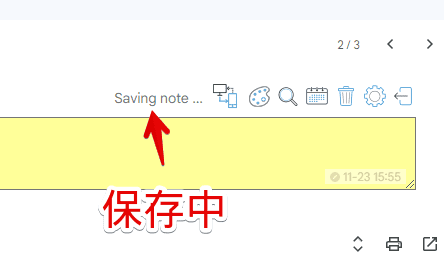
メモの編集
書き込んだ内容は、いつでも編集・追加できます。フォーカスを当てて、新しく文章を追加したり、既存の文章を範囲選択して削除したり、他の文書入力と何ら変わらない操作です。
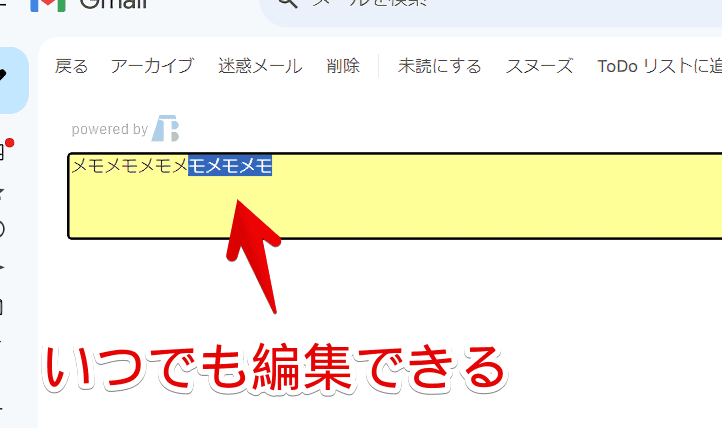
メモの削除
メモの右上に各種ボタンがあります。その中のゴミ箱アイコン(🗑️)をクリックすると、メールに書き込んだメモを全削除できます。長文を書いていて、範囲選択やBackSpaceで、ちまちま消すのがめんどくさい場合に便利だと思います。
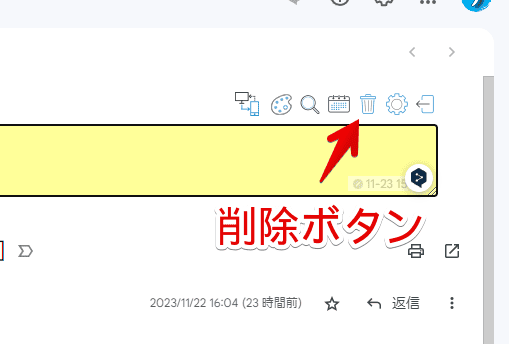
確認ダイアログが表示されます。「OK」をクリックします。
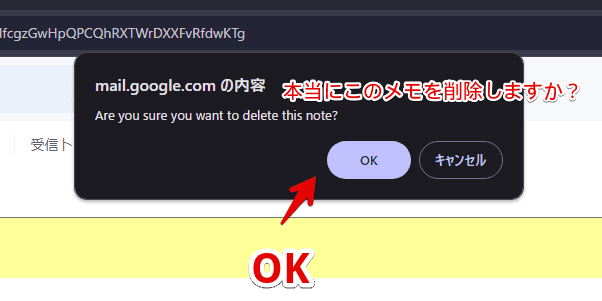
そのメールに書き込んだメモ(ノート)が白紙に戻ります。他のメールのメモには影響しません。
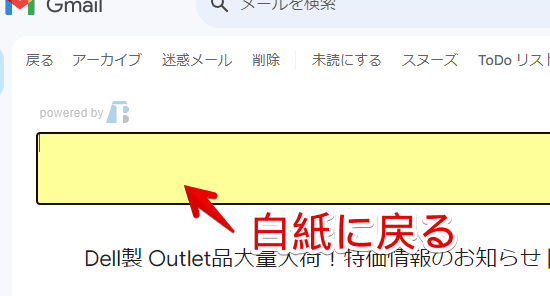
メモの背景色の変更
右上のパレットアイコンをクリックします。カラーパレットが表示されるので、好きな色をクリックします。
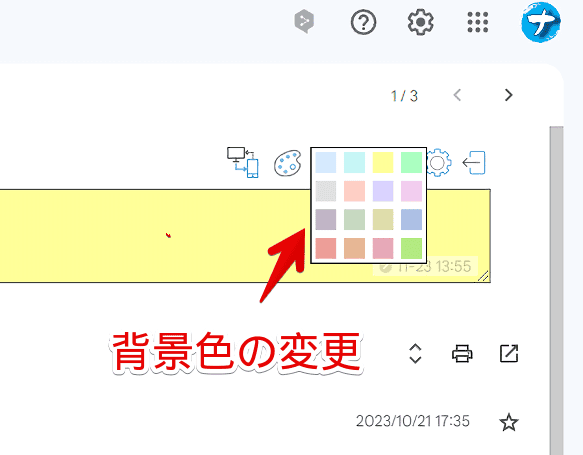
背景色が変化します。そのメモだけの反映で、他のメモには影響しません。確認系はこの色、あんまり重要じゃないメモにはこの色…といった感じで、用途に応じて使い分けるといいかもしれません。
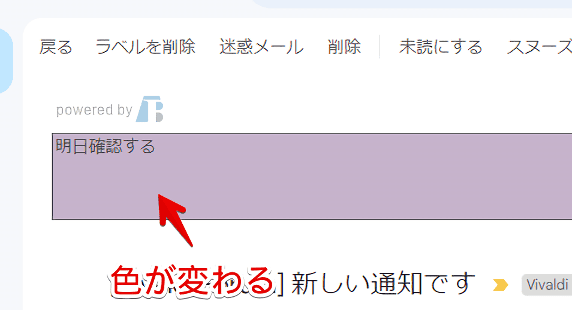
メール一覧でメモの確認
受信トレイなどのメール一覧を開くと、書き込んだメモが、ちょっとだけプレビューで表示されます。件名の右横に配置されます。背景色は、こちらで設定した色になります。
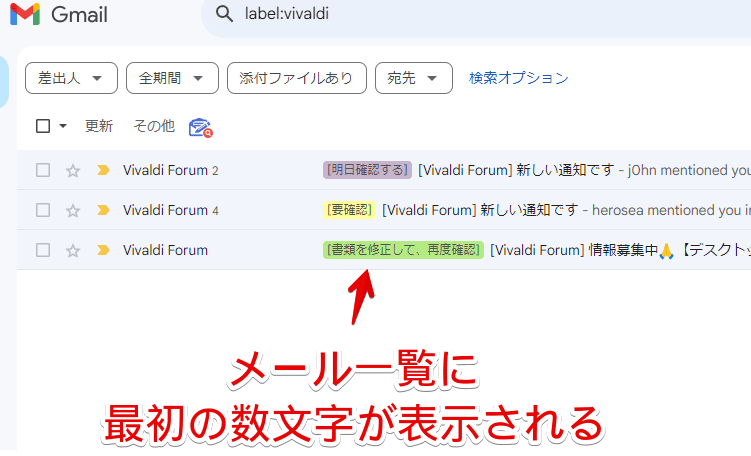
書き込んだノートを一覧で確認&検索する
メール一覧の上部にある専用のアイコンをクリックします。
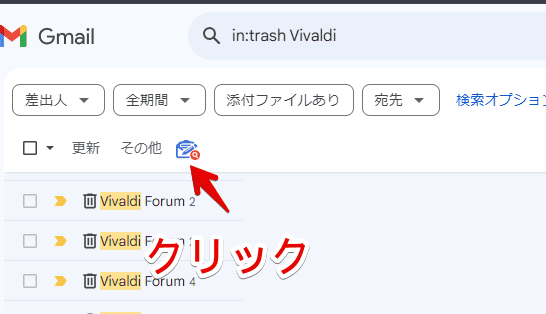
「Simple Gmail Notes」のダイアログが表示されます。これまで書き込んだメモを一覧で確認できます。
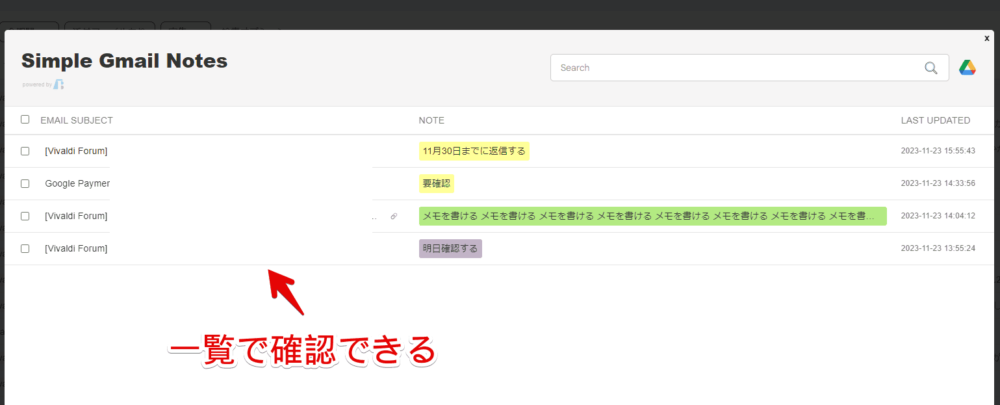
削除したい場合は、左横のチェックボックスにチェックして、上部のゴミ箱アイコンをクリックします。
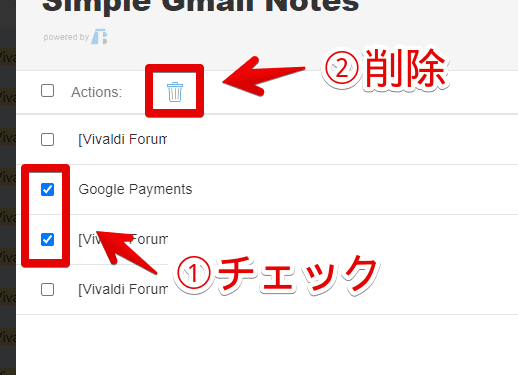
メモの検索
メモ一覧ダイアログを表示して、右上の検索ボックスに調べたいキーワードを入力します。メール自体の件名、書き込んだメモの一部、どちらでもヒットします。
入力したキーワードが含まれるメールの件名やノートがあれば表示されます。該当部分は太字になっています。
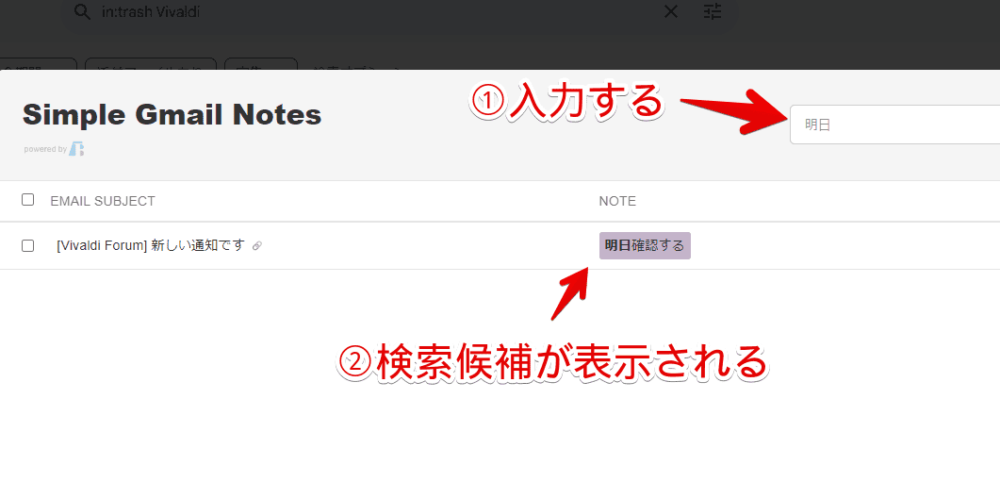
Googleドライブの保存場所を開く
メモ一覧ダイアログを表示して、右上のGoogleドライブアイコンをクリックします。
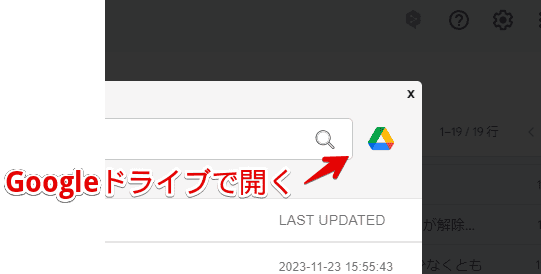
新しいタブで、Googleドライブの「_SIMPLE_GMAIL_NOTES_」フォルダーが表示されます。各種メモ内容が保存されているようです。
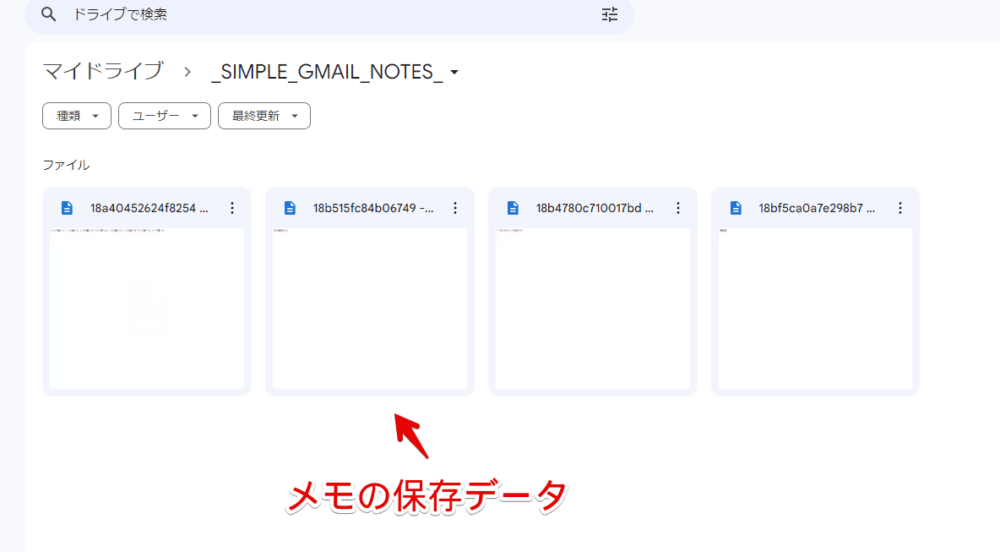
設定へのアクセス方法
拡張機能メニュー内にある「Simple Gmail Notes」アイコンの横にある三点ボタン(⋮)をクリック→「オプション」をクリックします。
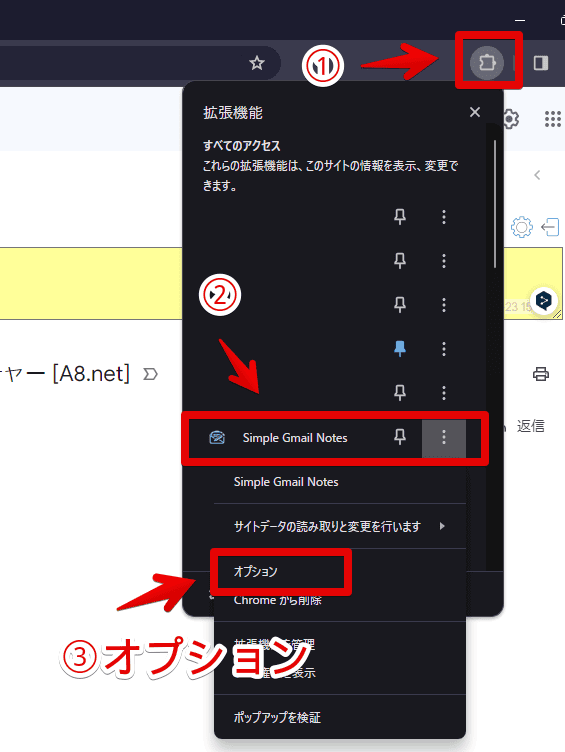
設定画面が表示されます。「Google Chrome」ブラウザを利用している場合は、ページ内翻訳機能を活用すると、理解しやすいかもしれません。
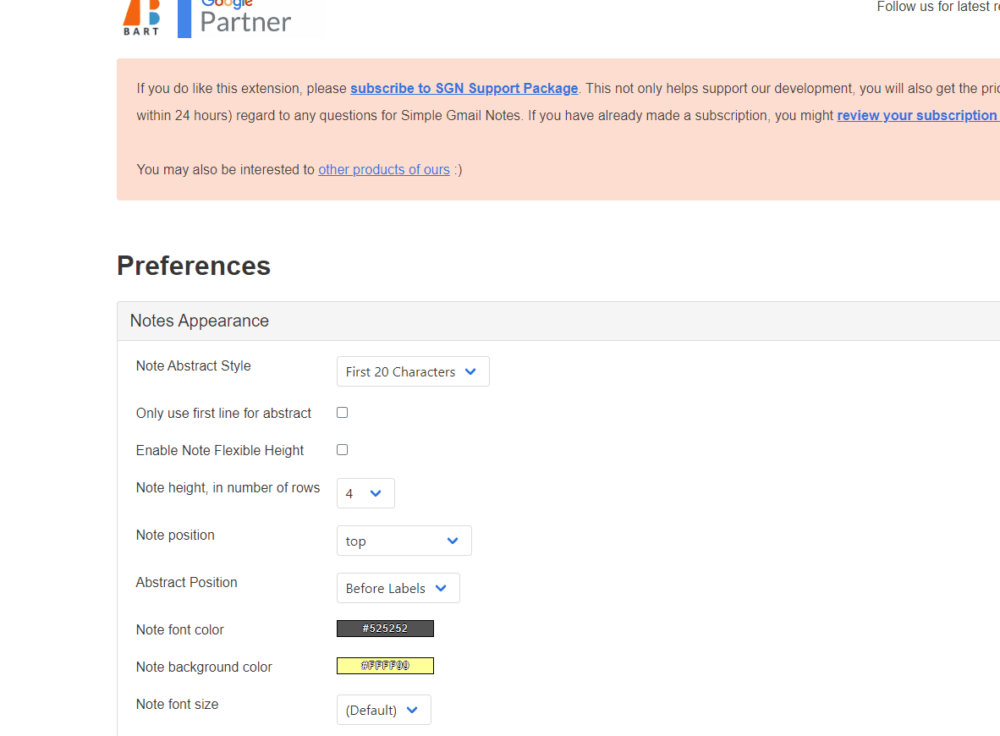
【設定】ノートの外観(Notes Appearance)
「Notes Appearance」項目は、以下のようになっています。
| 「Notes Appearance」の設定項目 | |
|---|---|
| Note Abstract Style | メール一覧に表示するメモの文字数 |
| Only use first line for abstract | 要約には最初の行のみを使用する |
| Enable Note Flexible Height | ノートのフレキシブルな高さを有効にする |
| Note height, in number of rows | ノートの高さ (行数) |
| Note position | ノートの位置 |
| Abstract Position | メール一覧のノートの位置 |
| Note font color | ノートの文字色 |
| Note background color | ノートの背景色 |
| Note font size | ノートのフォントサイズ |
| Note in Bold Font | ノートのフォントを太字にする |
| Abstract font color | メール一覧のノートの文字色 |
| Abstract background color | メール一覧のノートの背景色 |
| Abstract font size | メール一覧のノートのフォントサイズ |
| Font size for printing | 印刷用のフォントサイズ |
| Right Sidebar Width | 右側サイドバーの横幅 |
メール一覧に表示するノートの文字数
「Note Abstract Style」で、メール一覧に表示するノートの文字数を調整できます。デフォルトでは、20文字(First 20 Characters)になっていて、それ以上の文字を書いても、メール一覧では見切れて、見えないようになっています。
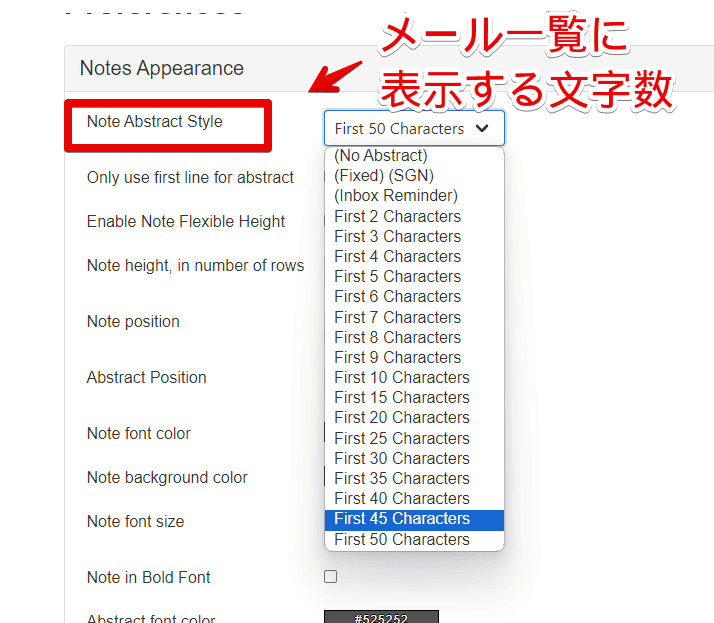
変更した場合、必ず忘れずに設定画面下部の「Save」ボタンをクリックします。クリックしないと反映されません。
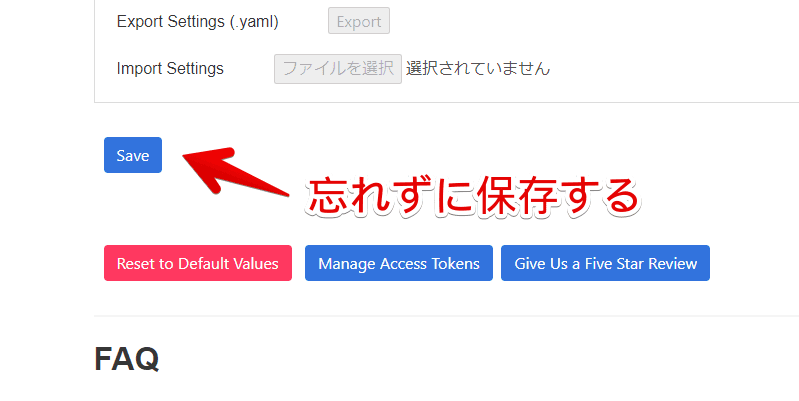
変更したら、一度「Gmail」タブをリロード(再読み込み)する必要があります。設定変更→「Save」ボタンで保存→ページのリロードの3ステップです。
試しに、「First 50 Characters」にしてみました。受信トレイなどのメール一覧ページに、最大50文字までメモが表示されます。その分、メールの見た目を圧迫するので、自分が見やすい文字数にしてみましょう。
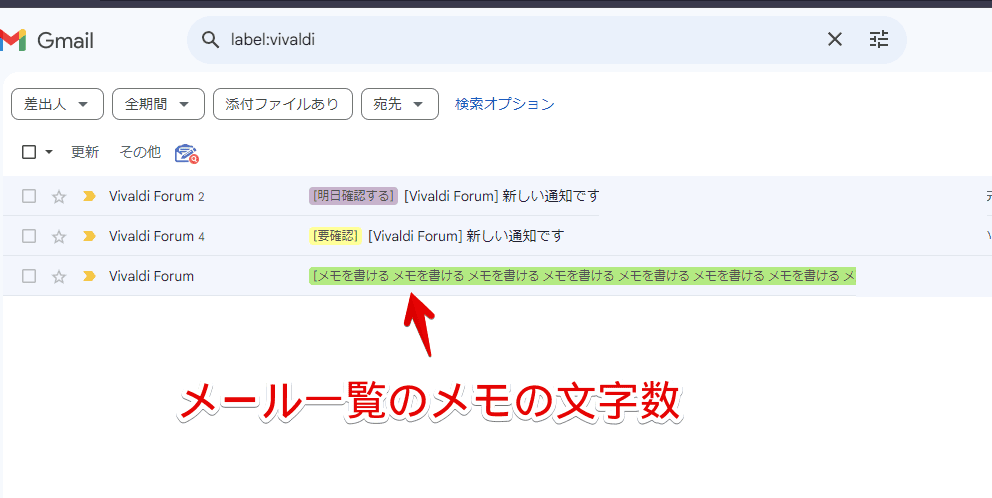
ノートのフレキシブルな高さを有効にする
「Enable Note Flexible Height」にチェックすると、ノートの高さが、文字の行数に応じて変化します。例えば、一行しか書いていない場合は、高さも一行分しか表示されません。
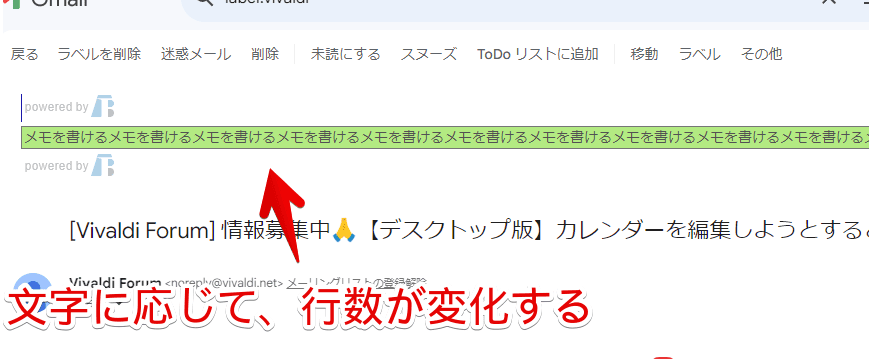
複数行書いている場合は、その行数分の高さになります。ただし、次に説明する「Note height, in number of rows」で指定した高さ以上にはなりません。
ノートの高さ (行数)
「Note height, in number of rows」で、ノートの行数を変更できます。デフォルトでは、4行になっています。
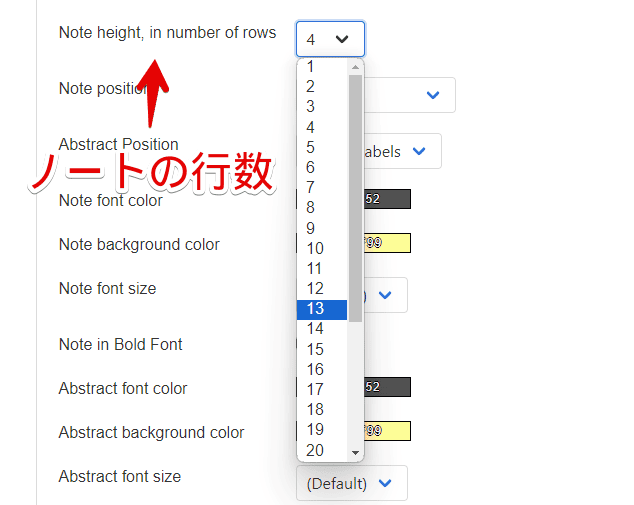
試しに20行にしてみました。沢山メモする方は、行数を増やすと見やすいかもしれません。増やしすぎると、メール本文を圧迫します。
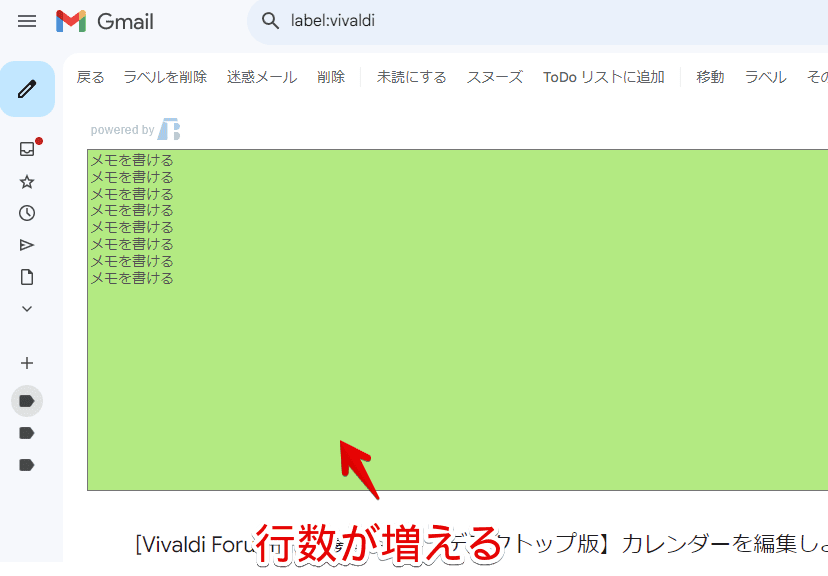
ノートの位置
「Note position」で、ノートの位置を調整できます。以下の4つの中から選択できます。
| top | 上(デフォルト) |
| bottom | 下 |
| sidebar top | サイドバーの上部 |
| sidebar bottom | サイドバーの下部 |
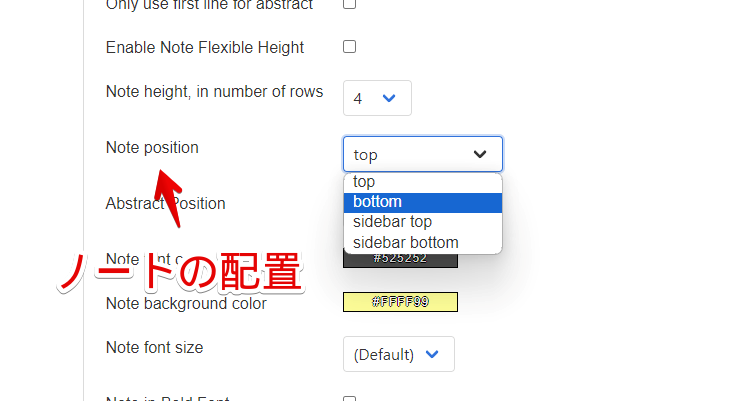
「bottom」にすると、上部ではなく、メール本文の下部に配置されます。
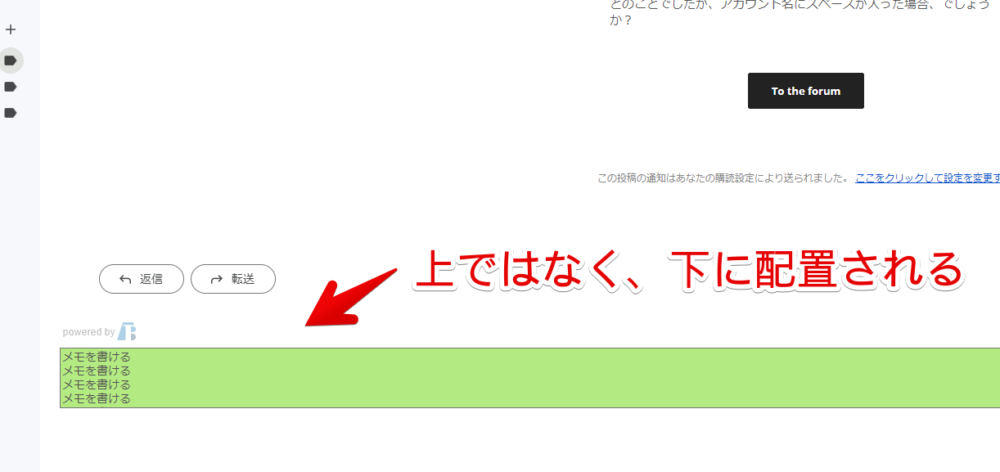
「sidebar top」にすると、右上に表示されます。デフォルトの上部配置よりも、コンパクトで画面を圧迫しない印象でした。
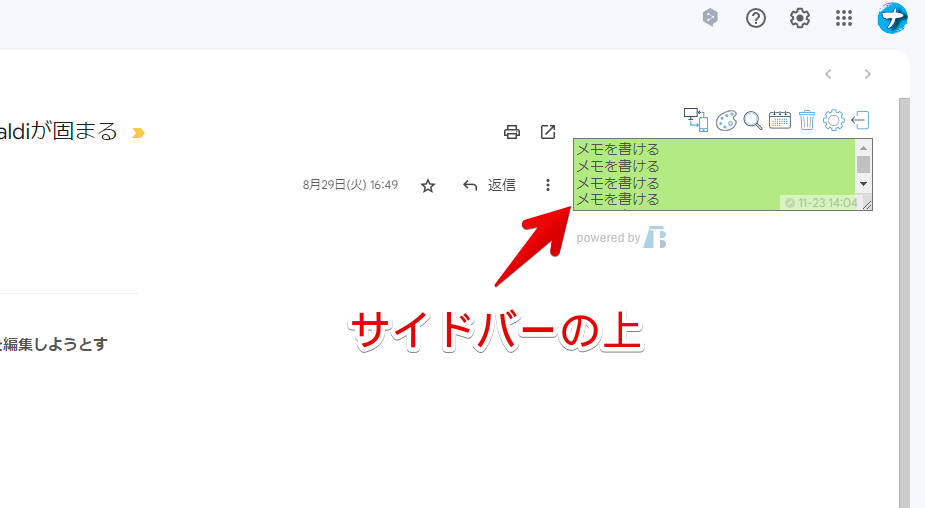
メール一覧のノートの位置
「Abstract Position」で、メール一覧に表示するノートの位置を調整できます。以下の2つから選択できます。
- Before Labels(ラベルの前)
- After Labels(ラベルの後)
比較画像を貼っておきます。ラベル名がないメールだと、見た目上の変化はないので、あまり気づきにくいかもしれません。ラベルがあるメールだと分かりやすいです。
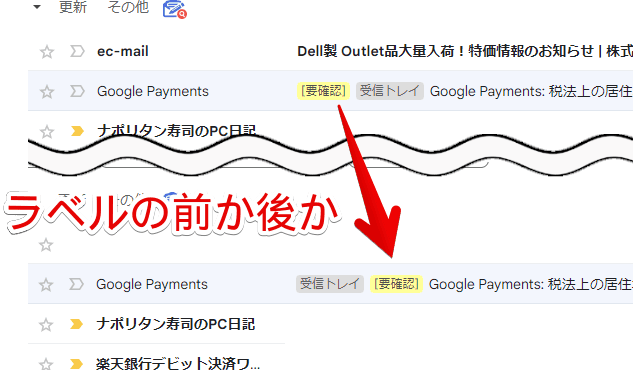
【設定】高度な機能(Advanced Features)
「Advanced Features」の設定は、以下のようになっています。
| 「Advanced Features」の設定項目 | |
|---|---|
| Always use new window for login (Enable this when default login does not work) | 常に新しいウィンドウでログインする (デフォルトのログインが機能しない場合に有効にする) |
| Show Prompt for Current Google Drive Account | 現在のGoogle Driveアカウントのプロンプトを表示する |
| Show Button of Add to Google Calendar | Googleカレンダーの追加ボタンを表示する |
| Show Button of Delete | 削除ボタンを表示する |
| Show Button of Note Color Picker | ノートカラーピッカーのボタンを表示する |
| Show bracket [] in the abstract | メール一覧のメモに括弧 [] を表示 |
| Do Not Set Background Color When Note Is Empty | ノートが空のときに背景色を設定しない |
| Enable Richtext Editor(Experimental) | リッチテキストエディタを有効にする(実験的) |
| Always Strip HTML Tags (useful when richtext editor is reverted) | HTMLタグを常に除去する(リッチテキストエディタが戻されたときに便利) |
| Show Notes When Printing | 印刷時にノートを表示する |
| Show Saving Status | 保存ステータスの表示 |
| Show Note Modified Time | ノート更新時間の表示 |
| Gmail Note Folder Name | Gmailノートフォルダ名 |
| Disable Warning for Consecutive Network Requests | 連続したネットワークリクエストに対する警告を無効にする |
| Show search button in the email list page | メール一覧ページに検索ボタンを表示する |
Googleカレンダーの追加ボタンを表示する
「Show Prompt for Current Google Drive Account」のチェックを外すことで、ノートの右上にある各種ボタンの中から、Googleカレンダーのアイコンが非表示になります。
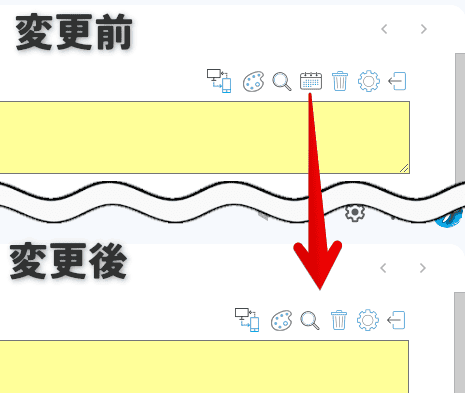
使っていない場合は、非表示にしたほうが、誤クリックもなくなり、見た目もすっきりしていいと思います。
削除ボタンを表示する
「Show Button of Delete」のチェックを外すと、右上にある各種ボタンの中から、削除ボタンが非表示になります。
「全削除したい時なんかない!むしろ表示されていると、うっかり押しちゃいそうで怖い!」という場合は、チェックを外して、消した方がいいかなと思います。
メール一覧のメモに括弧 [] を表示
「Show bracket [] in the abstract」にチェックすると、メール一覧のメモの前後に「[ ]」記号を付けます。チェックを外すと、表示されません。
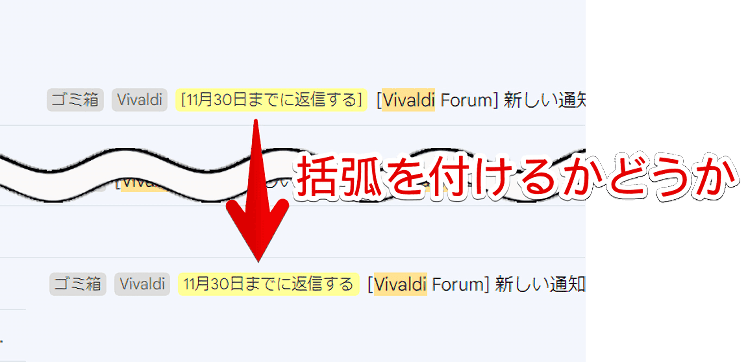
拡張機能を完全に削除する方法
通常の拡張機能と違って、Googleドライブにフォルダーが生成されていたり、アクセス権が付与されているので、少々削除方法が手間です。完全に削除したい場合、参考にしてみてください。
拡張機能をアンインストールする
まず、ブラウザから拡張機能自体をアンインストールします。拡張機能メニュー内にある「Simple Gmail Notes」アイコンの三点ボタン(⋮)をクリック→「Chromeから削除」をクリックします。
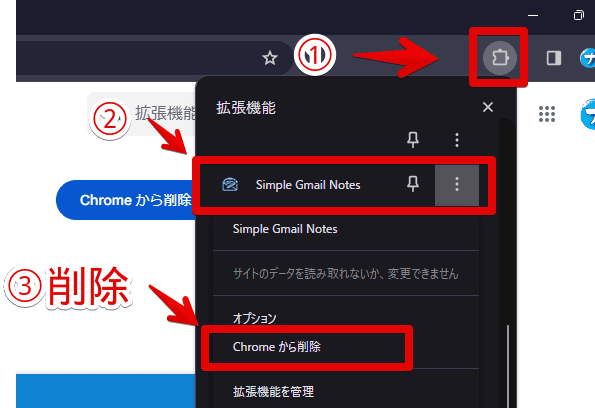
確認ダイアログが表示されるので、「削除」ボタンをクリックします。お使いのブラウザからアンインストールされます。
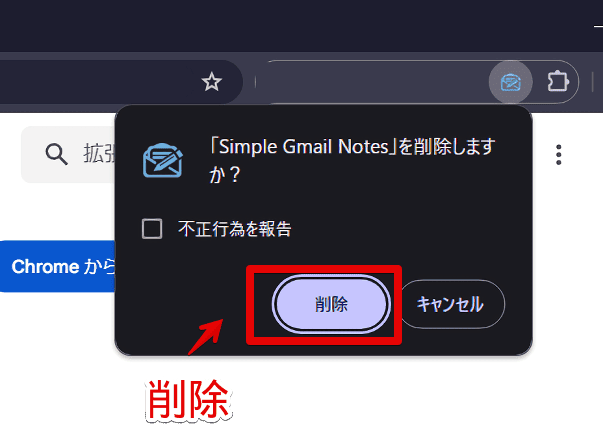
「Googleドライブ」から保存データを削除する
拡張機能を削除しても、メモの内容は、Googleドライブに残ったままです。もうインストールしない場合や、再インストールするにしても、過去のメモ内容が不要な場合は、保存データを削除したほうがスッキリしていいと思います。
「Googleドライブ」にアクセスします。マイドライブ内に「_SIMPLE_GMAIL_NOTES_」フォルダーがあります。三点ボタン(⋮)をクリック→「ゴミ箱に移動」をクリックします。
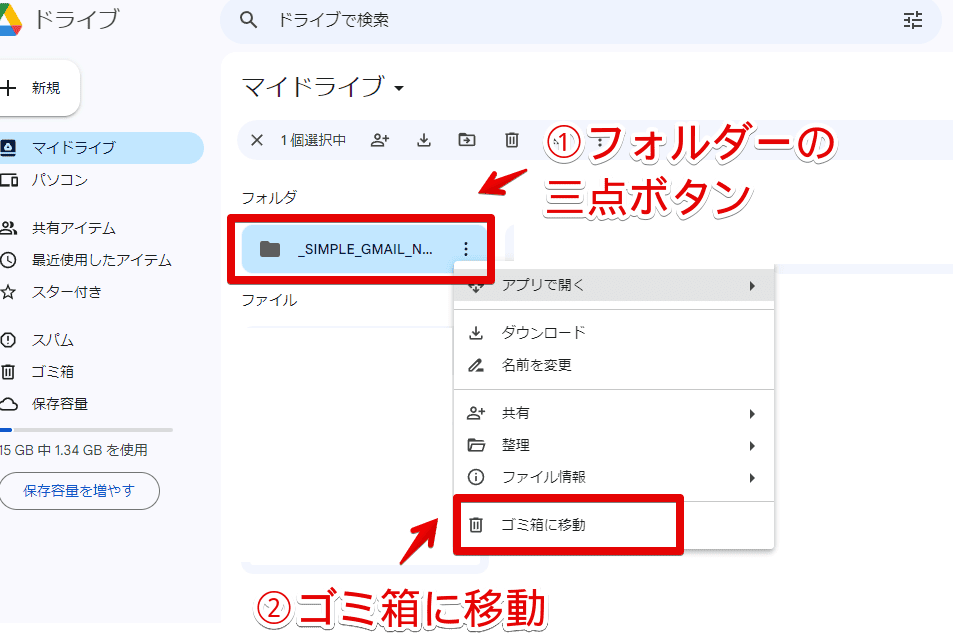
ゴミ箱に移動したら、30日間保有されて、それ以降は自動的に削除されます。
許可したアクセス権を解除する
拡張機能をアンインストールしたり、Googleドライブからデータを削除しても、アクセス権は付与されたままです。もう使わない場合は、権限も解除するといいかなと思います。
以下のサイトにアクセスします。Googleの公式ヘルプページです。
アクセスできたら、「Google アカウントにアクセスできるアプリとサービスを表示します」という文字がリンクになっているので、クリックします。
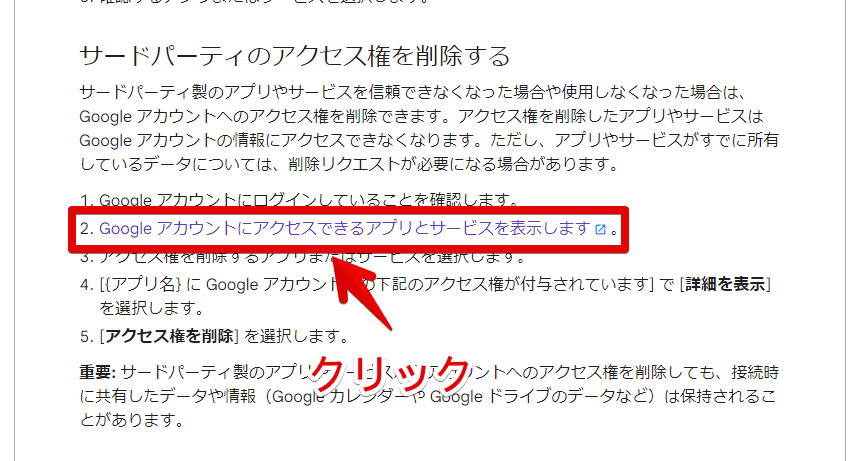
新しいタブで、「サードパーティー製のアプリとサービス」ページが表示されます。Googleアカウントと連携しているアプリやサービスが一覧表示されます。この中から「Simple Gmail Notes」を探して、見つけたらクリックします。
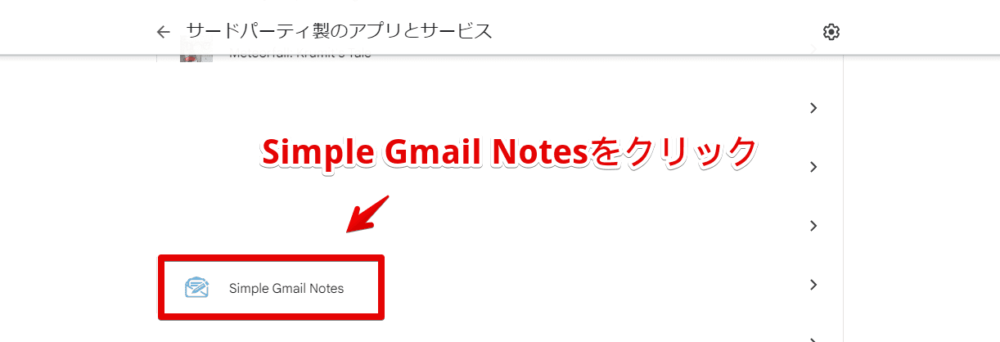
下部にある「Simple Gmail Notesとの接続をすべて削除しますか?」をクリックします。
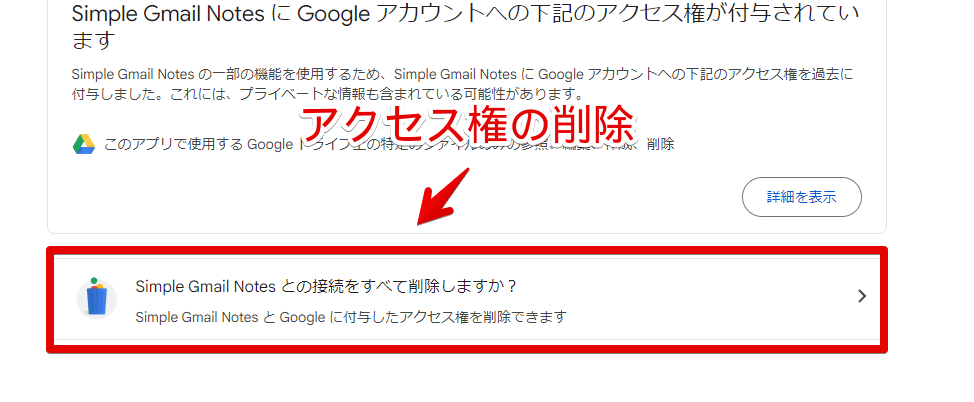
確認ダイアログが表示されるので、「確認」をクリックします。
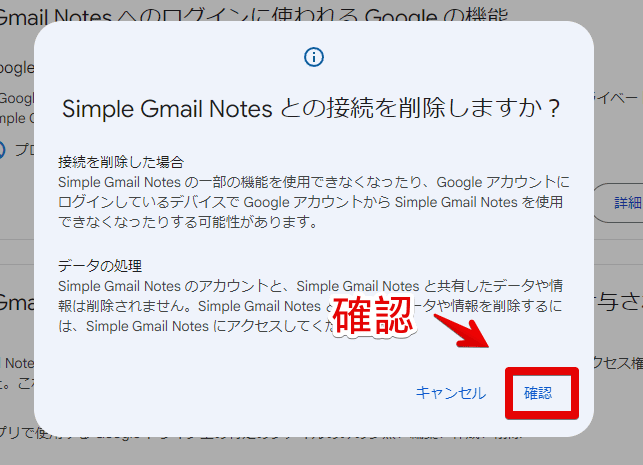
削除されます。タブを閉じてOKです。これにて、完全に「Simple Gmail Notes」拡張機能との関係を断ち切れると思います。
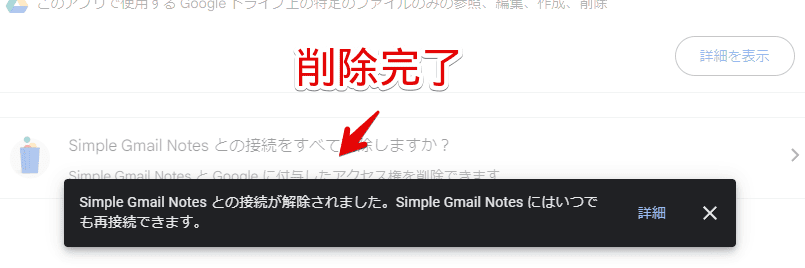
感想
以上、PCウェブサイト版「Gmail」の各メールに、任意のメモ・文章を付けられるChrome拡張機能「Simple Gmail Notes(シンプル・ジーメール・ノート)」についてでした。
「Gmail」関連の拡張機能は、他にもいくつか書いているので、気になった方は、カテゴリーをチェックしてみてください。